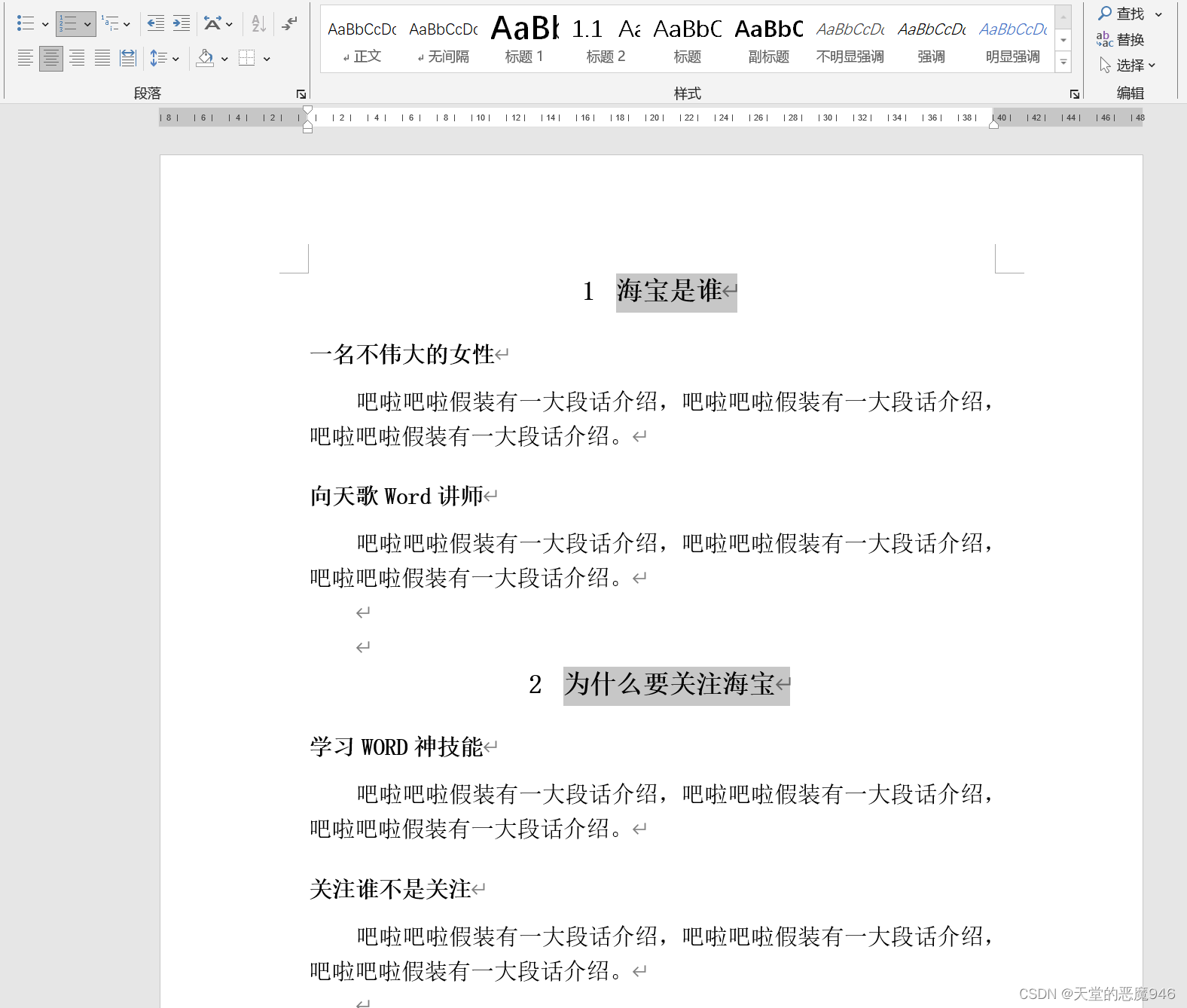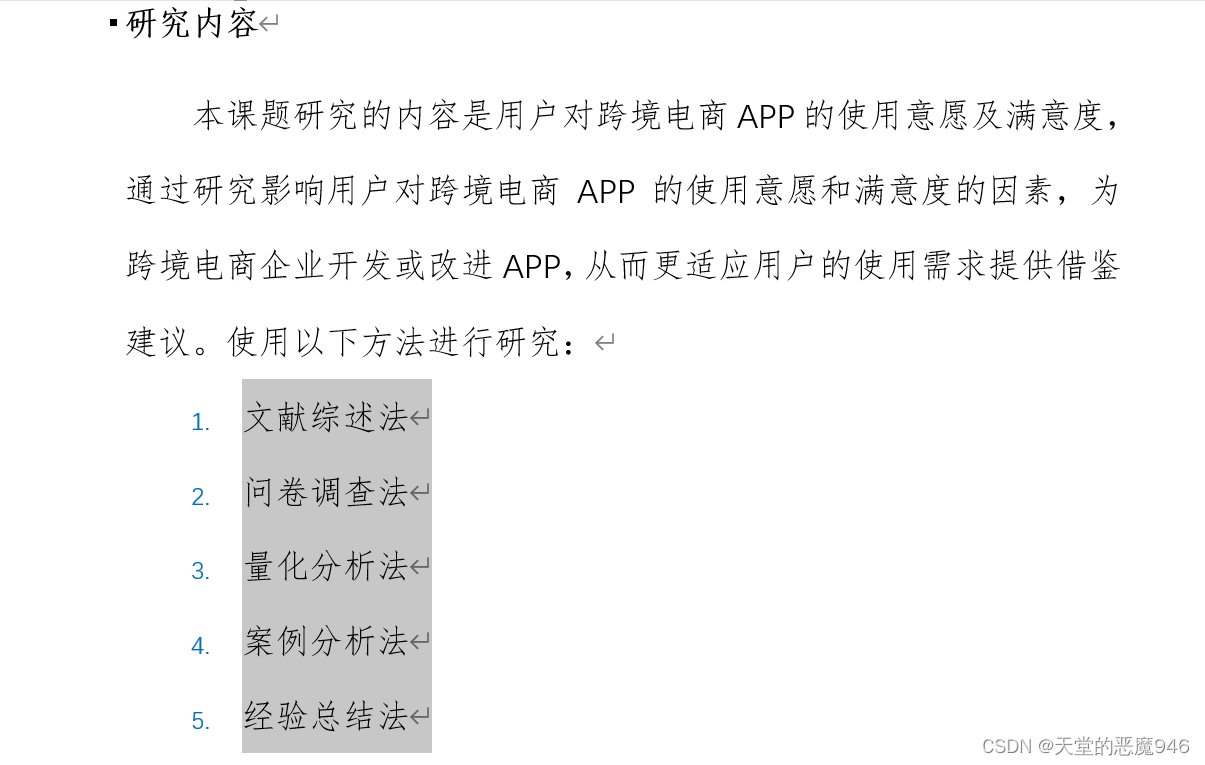重新认识Word——多级列表和项目符号
之前我们重新认识了Word里面的样式,现在的情况就是,我的一些文字已经运用了标题样式,我想通过样式来给我的文章题目编号,可不可以呢?这个就是我们今天第一个要讲的内容:多级列表。
多级列表
啥是多级列表呢?这个其实是我们上方的这个按钮:
现在我们打开一份文档:

这个时候,左边的1,2,3,4,5,6是一级编号,二级编号,三级编号。右边的1, 1.1 ,1.1.1是对应不同级编号的形式。比如:上图的光标我是定位在2上的,那么这个时候,我对应修改的就是二级编号的形式:1.1。
我们点击“更多”,展开更多信息:
这个时候,有一个将级别链接到样式的选项:
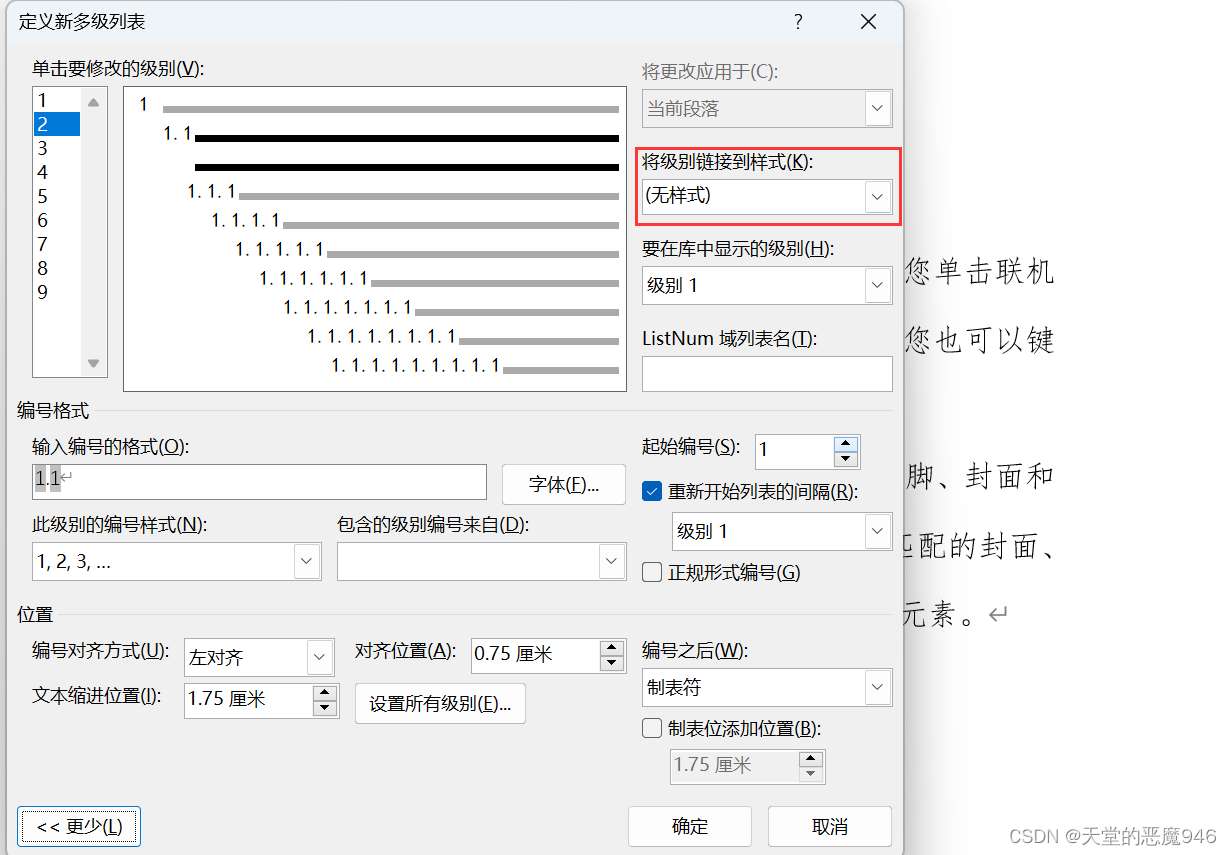

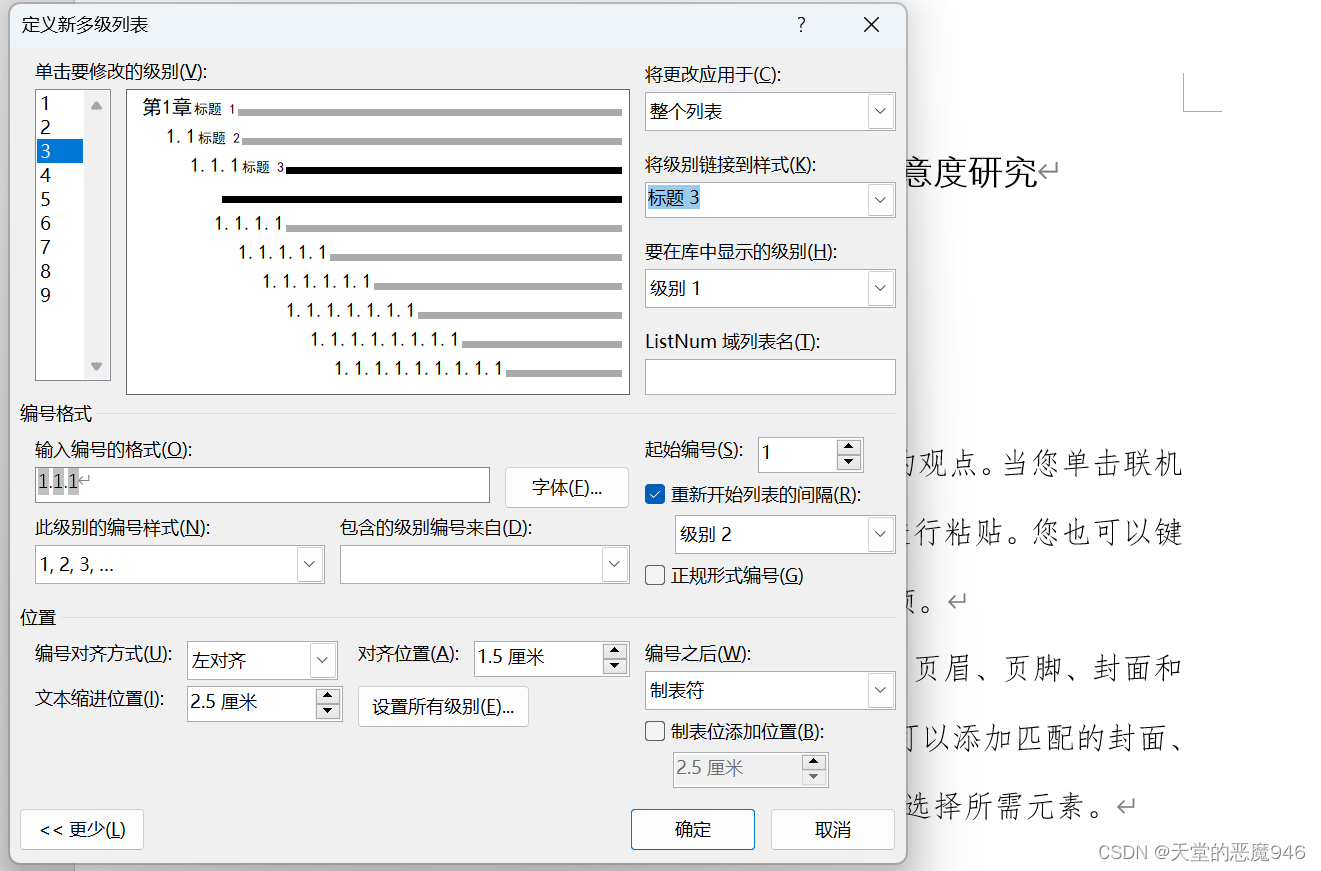

这里要特别注意我们在多级列表中的底纹数字是千万不能改的!!!!底纹数字是自动更新的基础:





这个时候所有二级标题编号都变成了三级标题编号,相反如果这时候点一下减少缩进量的按钮:

没有运用标题样式但标题格式统一
有些时候,有些文档的标题并没有运用标题样式,但是标题格式还蛮统一的,这个时候我们可以不用直接设置标题样式,直接设置标题编号:
其实我们用肉眼可以分辨,哪些文字是一级标题,哪些文字是二级标题。比如“海宝是谁”,很明显就是一级标题,这个时候可以选中所有与“海宝是谁”的文字格式匹配的文字:


这个时候我们选中所有的二级标题文字:用同样的方法设置一下:
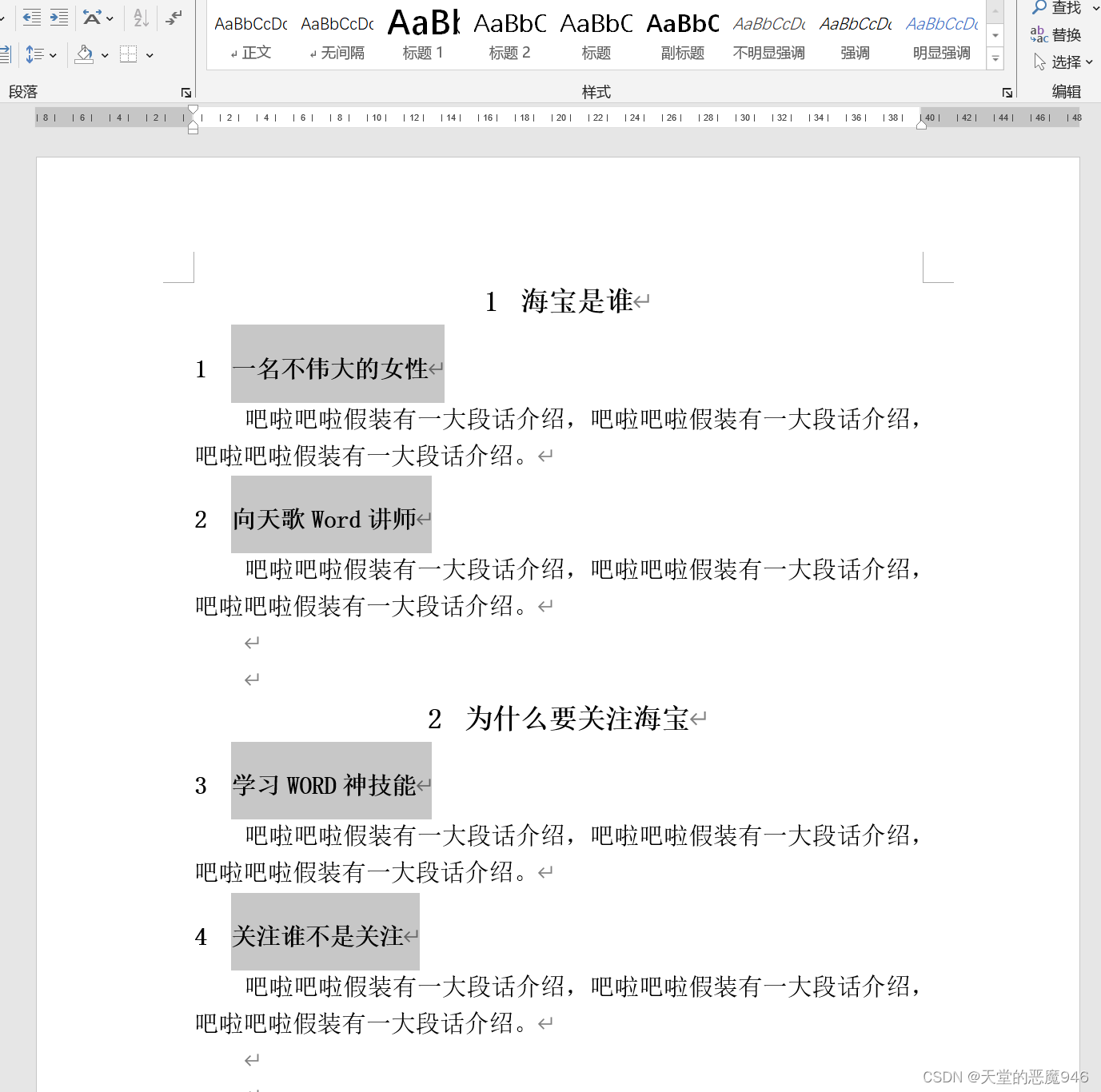

正式公本文书
有些正式的公本文书,可能不是单纯的用1,2,3;1.2,1.3这样来编号的。可能有比较复杂的要求:





然后依次类推:

项目符号和自动编号
说完了多级列表之后,我们来看看正文里的编号,正文里的编号方便阅读者快速阅读,抓住重点。
比如我们看看下面这张图,前面运用了蓝色圆圈的符号就是运用了项目符号:
项目符号


我们说回项目符号,如果当前的符号样式我们不喜欢,我们也可以自己定义,先点击项目符号旁边的下拉按钮:

我们可以在符号这里挑选我们心仪的符号:

自动编号
除了项目符号之外,我们还有自动编号,有了自动编号,我们就可以避免手动编号:
比如我们有这样一篇文档:




同样,底纹数字不能改,我们在底纹数字前后加上“第”和“点”:
这样就可以了。
软回车
我们生活中会遇到这样的问题,就是编辑文字太多,一行装不下,得用两行:
比如我在第4点中间加个回车:



重新起头开始编号
我们还是拿上面的案例,现在我中间空了一截,然后想再从1开始编号:

如果不想从一开始,我们就点击设置编号值:
然后就从11开始编号啦~。
解决编号与文本距离过大问题
我们有时候在自动编号之后,编号与文本距离过大:
这时候选中文本,右键,点击调整列表缩进:
这时候,选中不特别标注,然后调整缩进距离:
这样就可以了,但是这样没有运用制表符,后序再想修改就不能改了。这个方法不是很推荐。
我们刚刚有一个制表位的概念,这个就是标题和文本之间距离的关键,我们先选中我们要调整的文字:

然后拖动这个按钮(同时按住Alt可以微调):
这样就调整距离啦~。