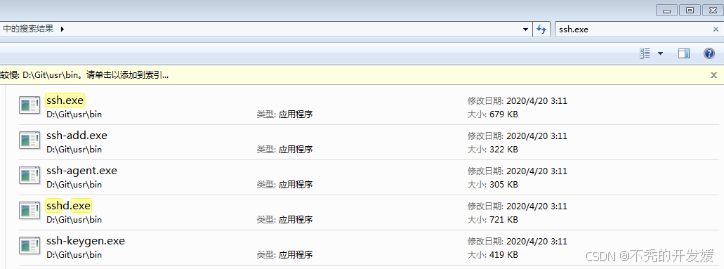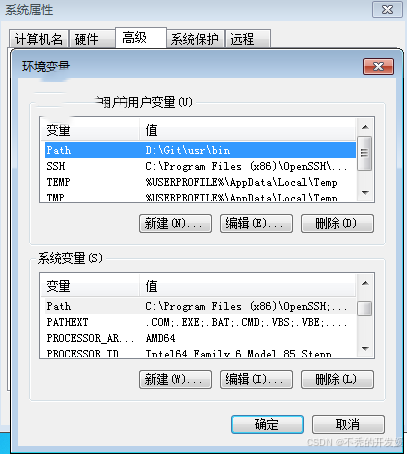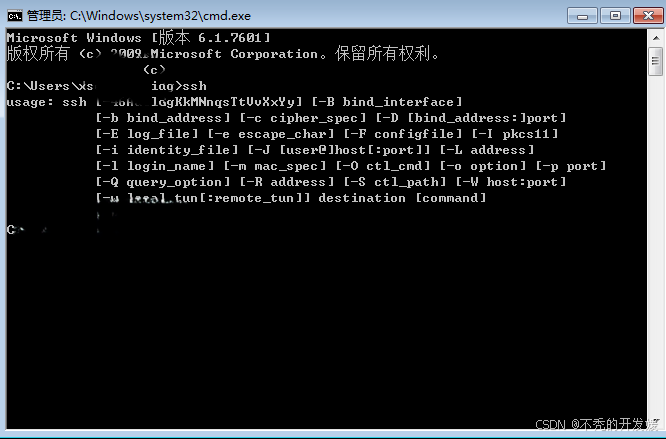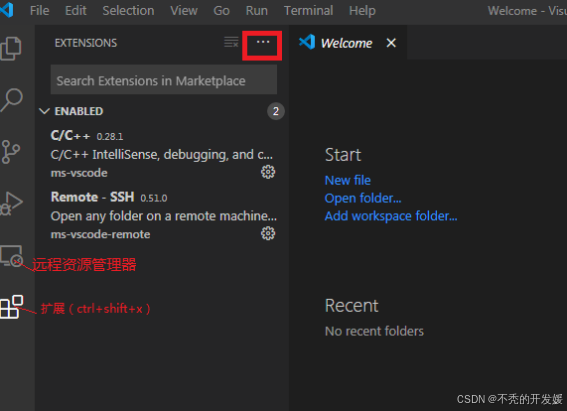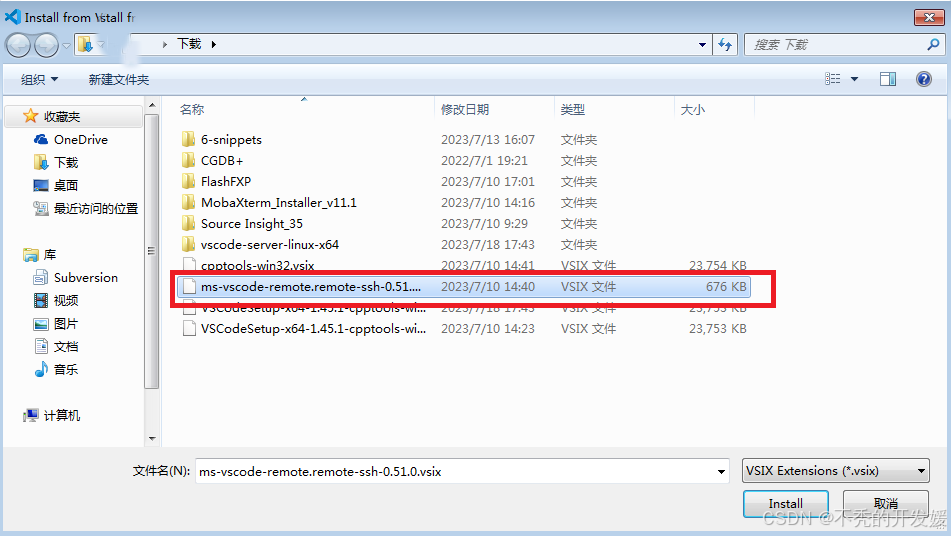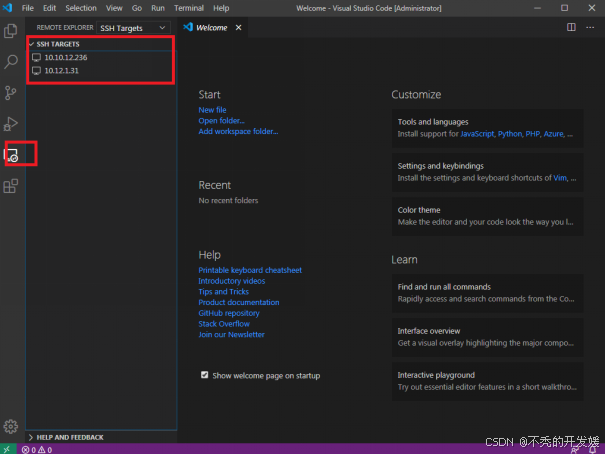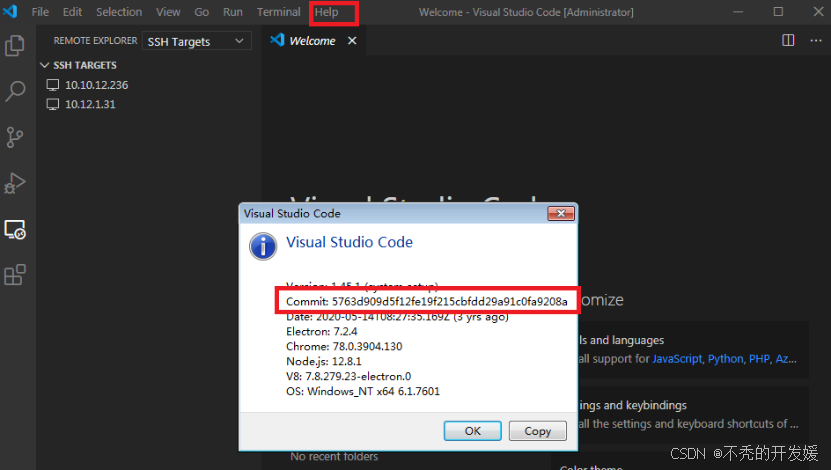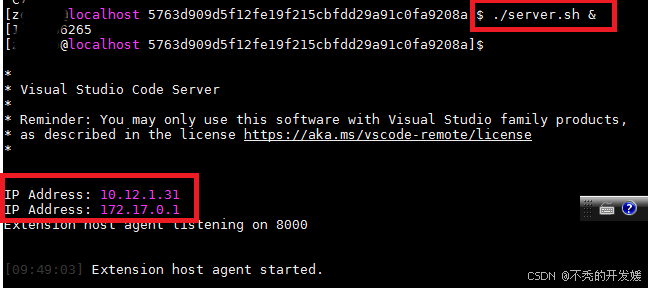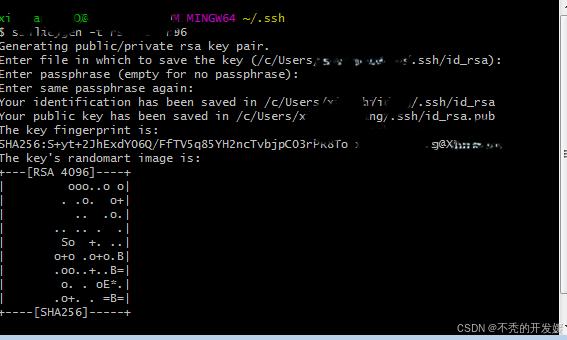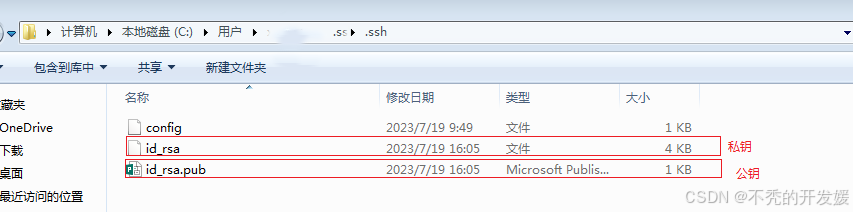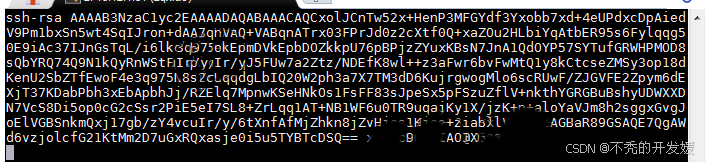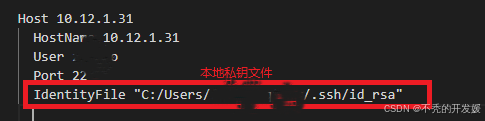一、安装前准备
1.1 软件环境要求
Windows系统:VSCode、vscode.remote-ssh*.vsix
Linux系统:vscode-server-linux-x64.tar.gz
1.2 安装包准备
其中环境为Windows桌面端和Linux服务器
二、具体工具安装
2.1 安装ssh工具
Windows7桌面端的VSCode和Linux服务器通信主要通过ssh协议,所以需要在cmd或者git中使用ssh进行远程连接。
1)在文件管理中找到ssh.exe的路径(可用everything进行检索),并在环境变量中配置SSH的安装路径,如下图2-1所示。
2)添加用户和系统环境变量,其中变量名Path,变量值D:\Git\usr\bin\ ssh.exe,点击确认后即可生效,具体配置如图2-2所示。
3)如下图2-3,出现图中信息,说明已经ssh命令配置完成。
2.2安装VSCode以及相关插件
下载图1-1 中的文件,并在Windows桌面端安装本地编译器环境,其中VScode安装较为简单,按照提示操作即可,文档具体讲插件及服务器vscode server安装。
1)本地端安装Remote-ssh插件,通过上文下载的ms-vscode-remote.remote-ssh-0.51.0.vsix进行离线安装,操作步骤见图2-4和2-5。
安装完成后,重载VSCode,界面出现下图2-6中左侧红色矩形框的图标,可以进行远程连接操作。通过左下角绿色表可以添加新的ssh连接。
2.3在服务器安装VSCode Server
方法1:针对网络正常的环境下,点击上图中的左下角绿色按钮,即可连接ssh服务器,并自动在服务器端新建.vscode-server文件夹,在bin目录中创建对应的vscodeserver程序。
方法2:在离线状态中上述方法行不通,在FTP服务器上下载vscode-server-linux-x64.tar.gz文件。
同时运行下面两行命令,建立.vscode-server/bin文件夹
mkdir –p ~/.vscode-server/bin
rm ~/.vscode-server/bin/* -rf
将下载的vscode-server-linux-x64.tar.gz文件上传到服务器上的$HOME/.vscode-server/bin文件夹,并进行解压。
cd ~/.vscode-server/bin
tar –zxf vscode-server-linux-x64.tar.gz
mv vscode-server-linux-x64 ${commit_id}
其中上述的commit_id在下图中查看,点击vscode中的Help/About。
下图红框中即远程连接的commit号。
将解压后的vscode-server-linux-x64文件夹移动到$(commit_id)内,并运行.server.sh,下图界面即为运行成功。
上述配置完成后便可以打开vscode,利用remote ssh连接远程服务器。
2.4 配置免密码登录
1)生成公钥私钥
2)将公钥拷贝到远程服务器的配置文件中
vim /home/user_name/.ssh/authorized_keys
注意上述文件需要配置 chmod 600 ~/.ssh/authorized_keys
3)修改vscode配置文件
按照上述要求配置完成即可实现免密登录。
三、总结
1、Windows环境中安装vscode、以及remote-ssh扩展包,并配置ssh连接。
2、在服务器端安装vscode-server。
3、利用公钥私钥配置ssh免密连接。