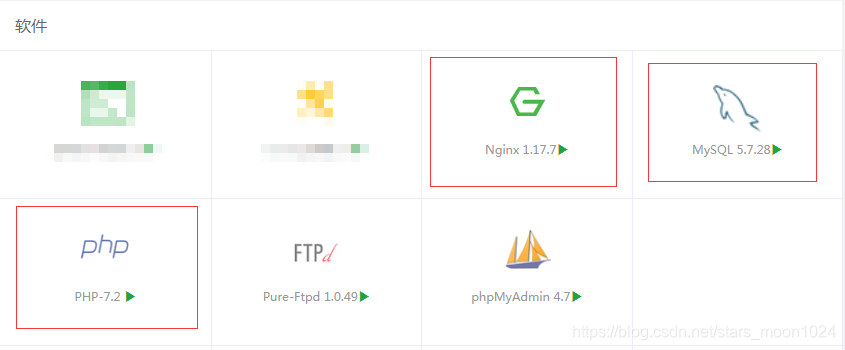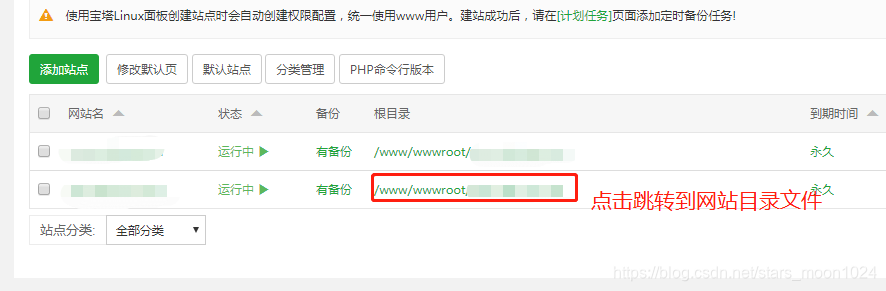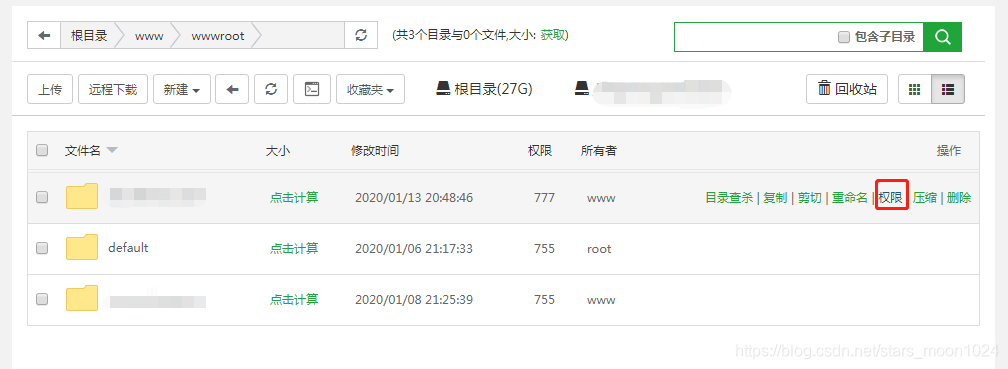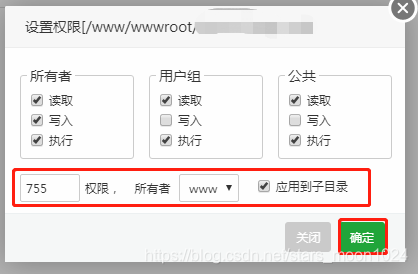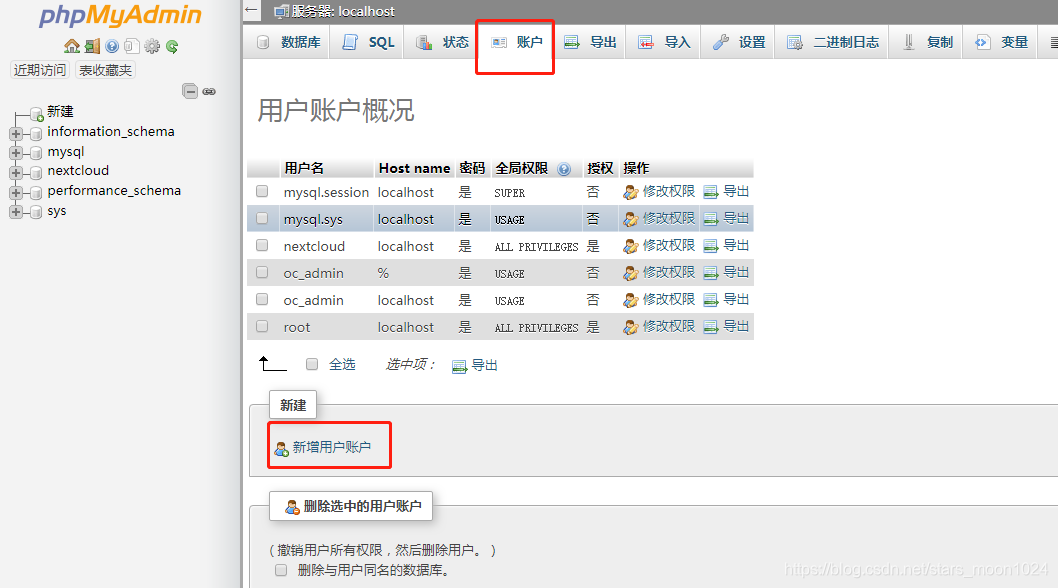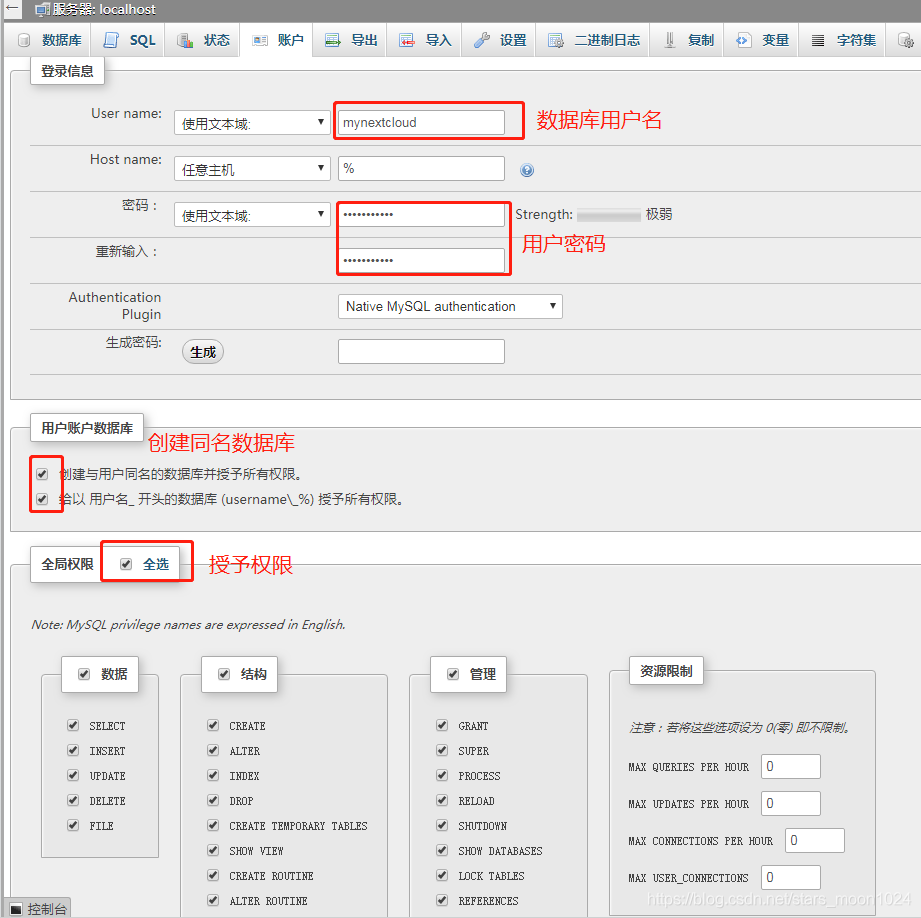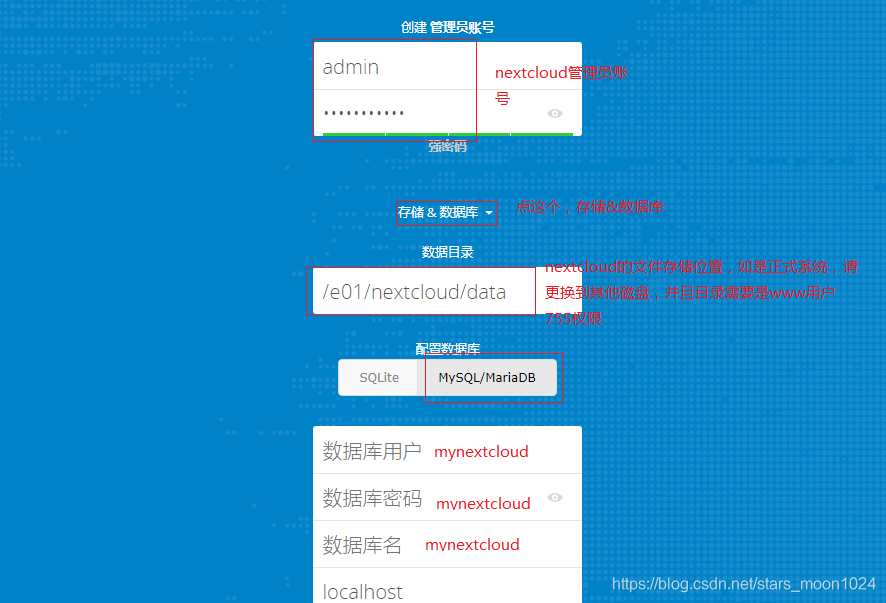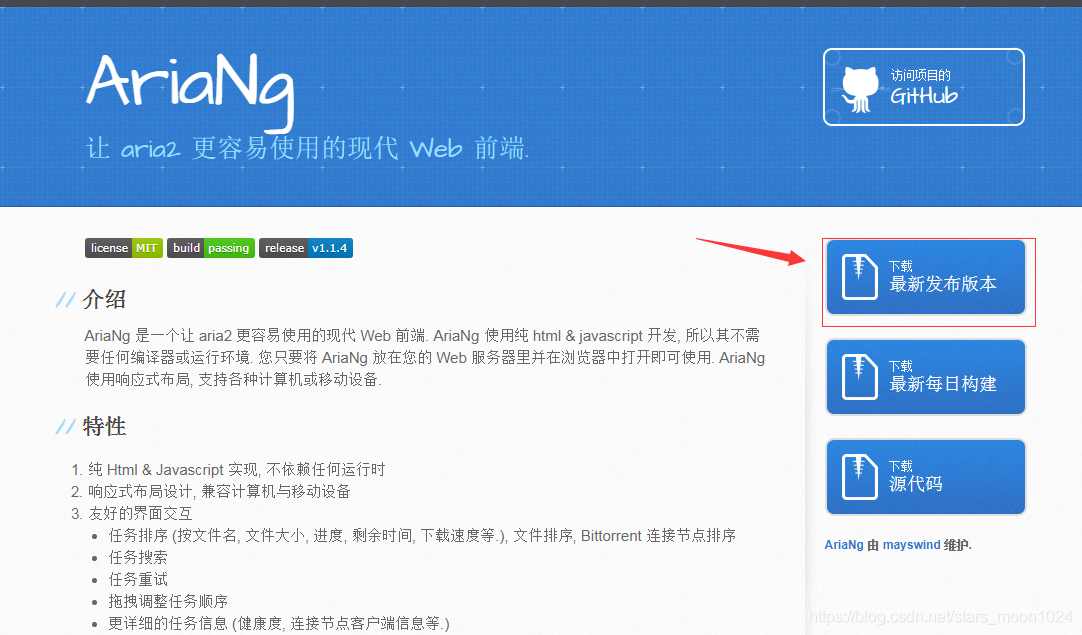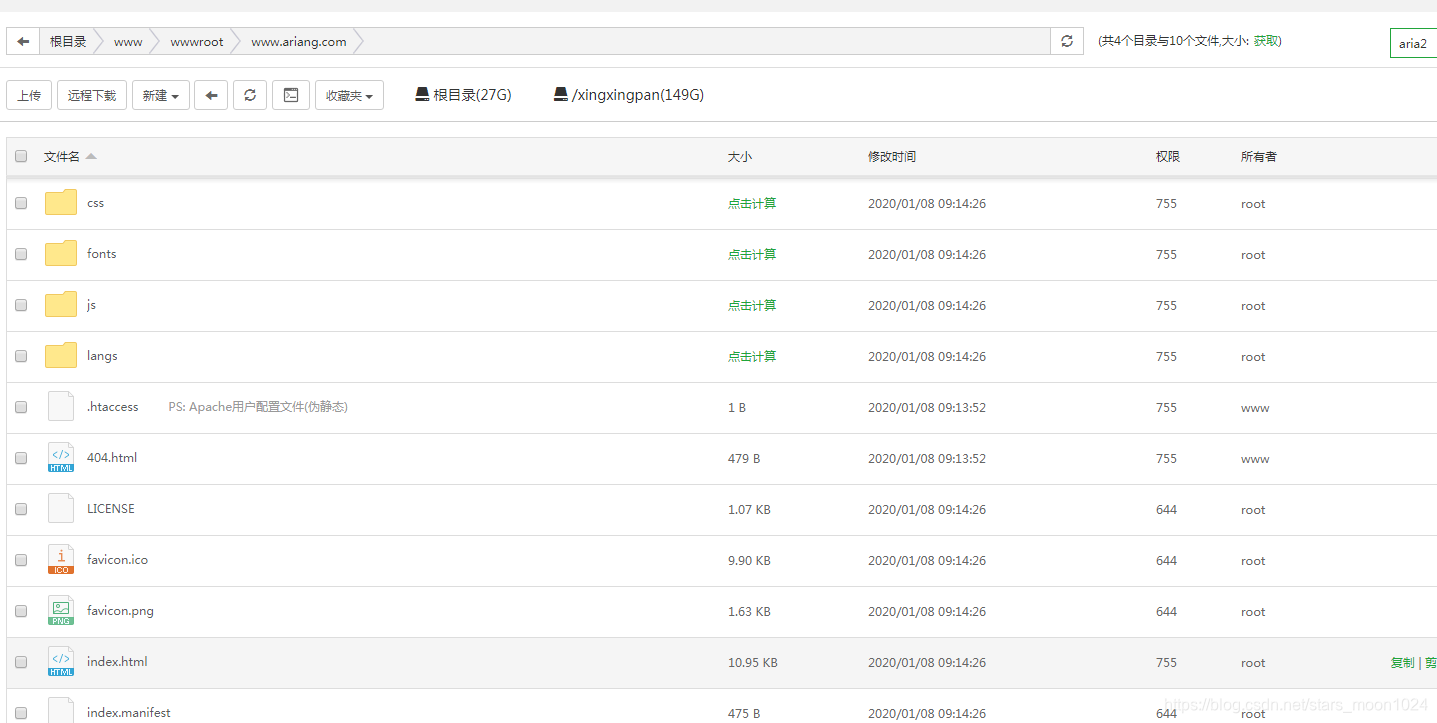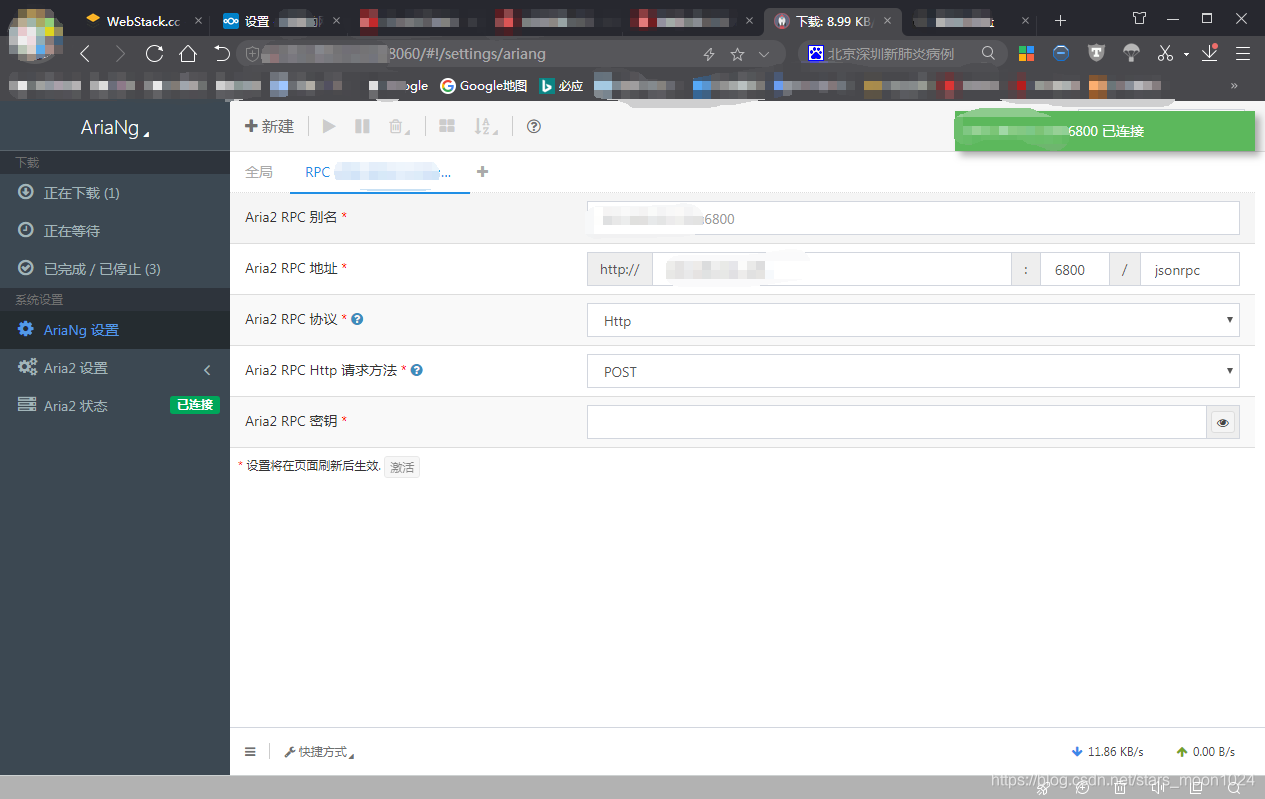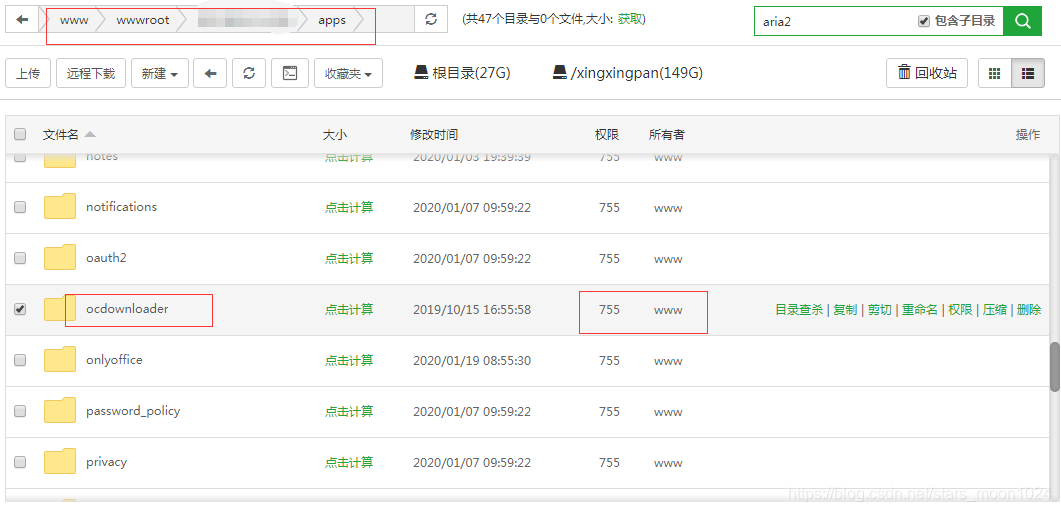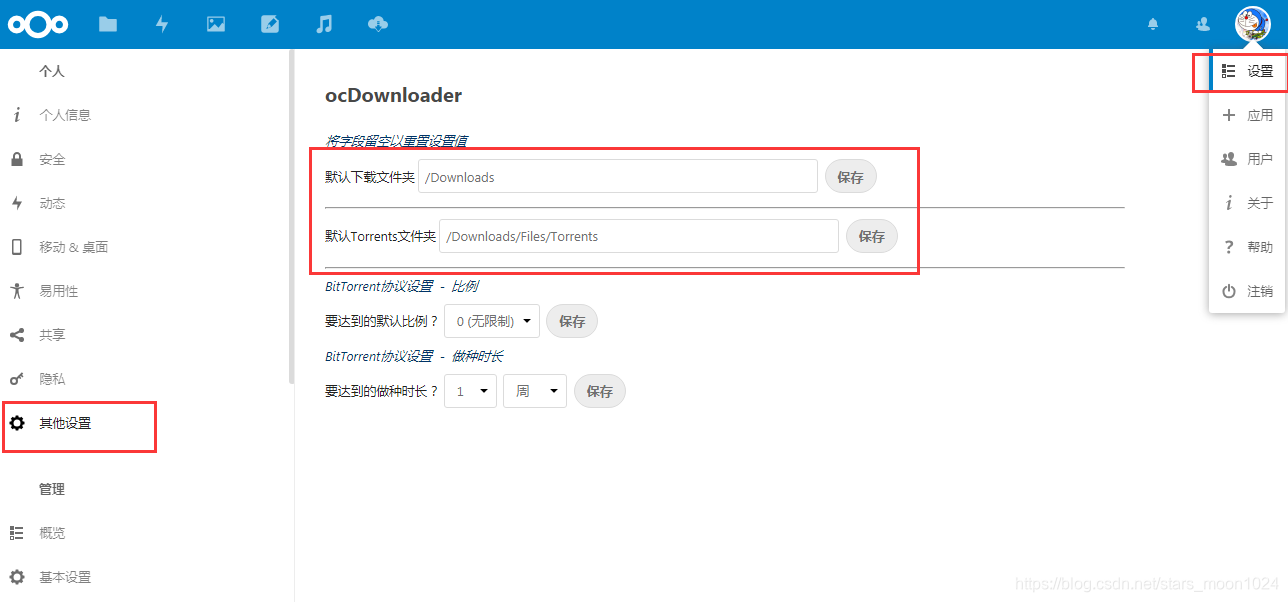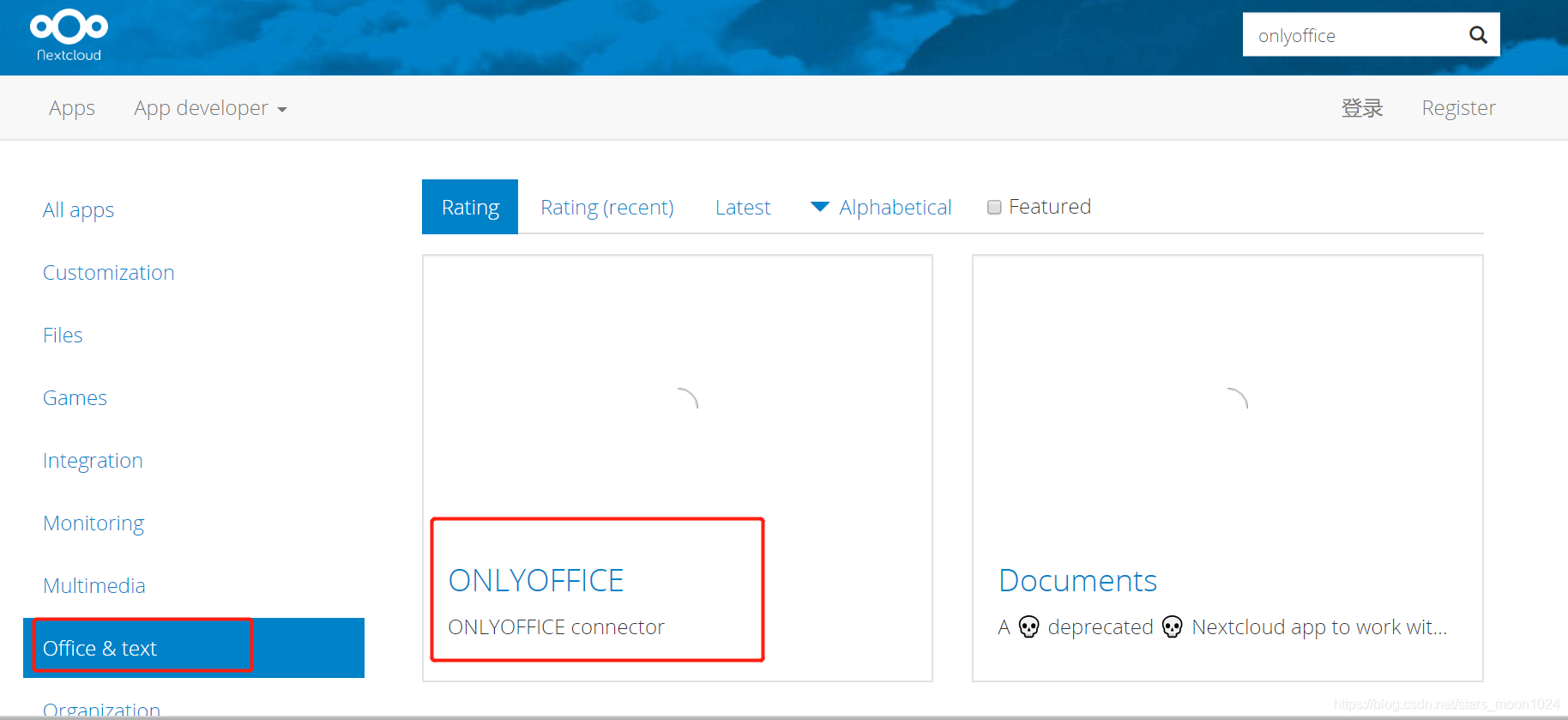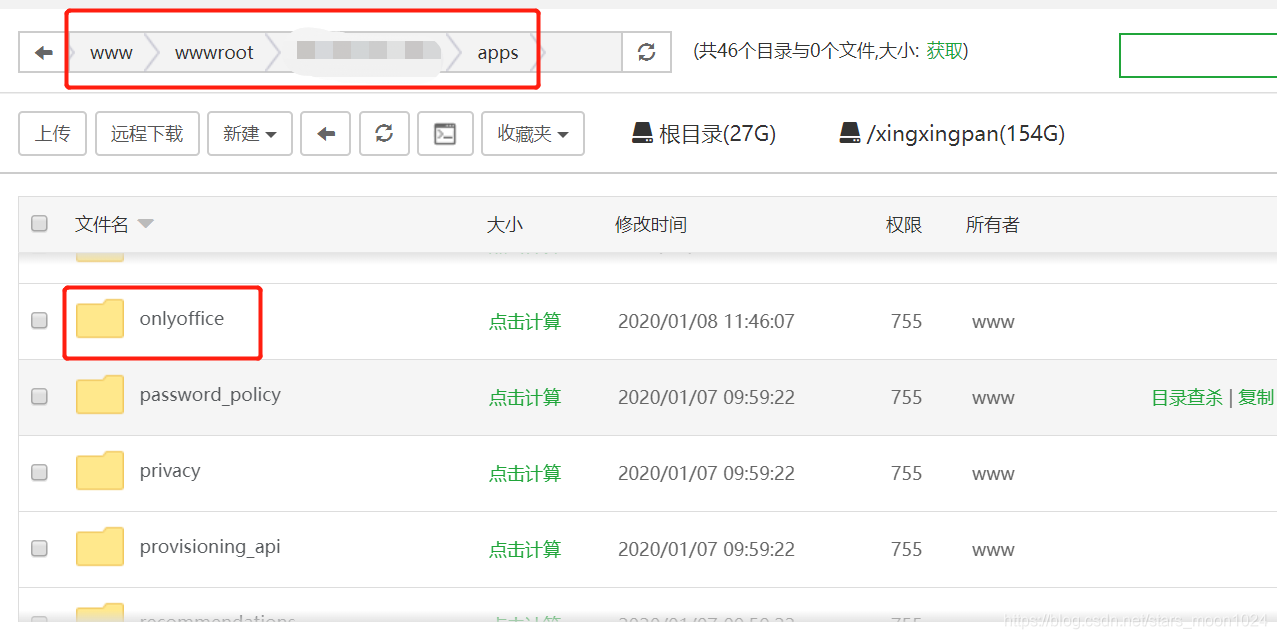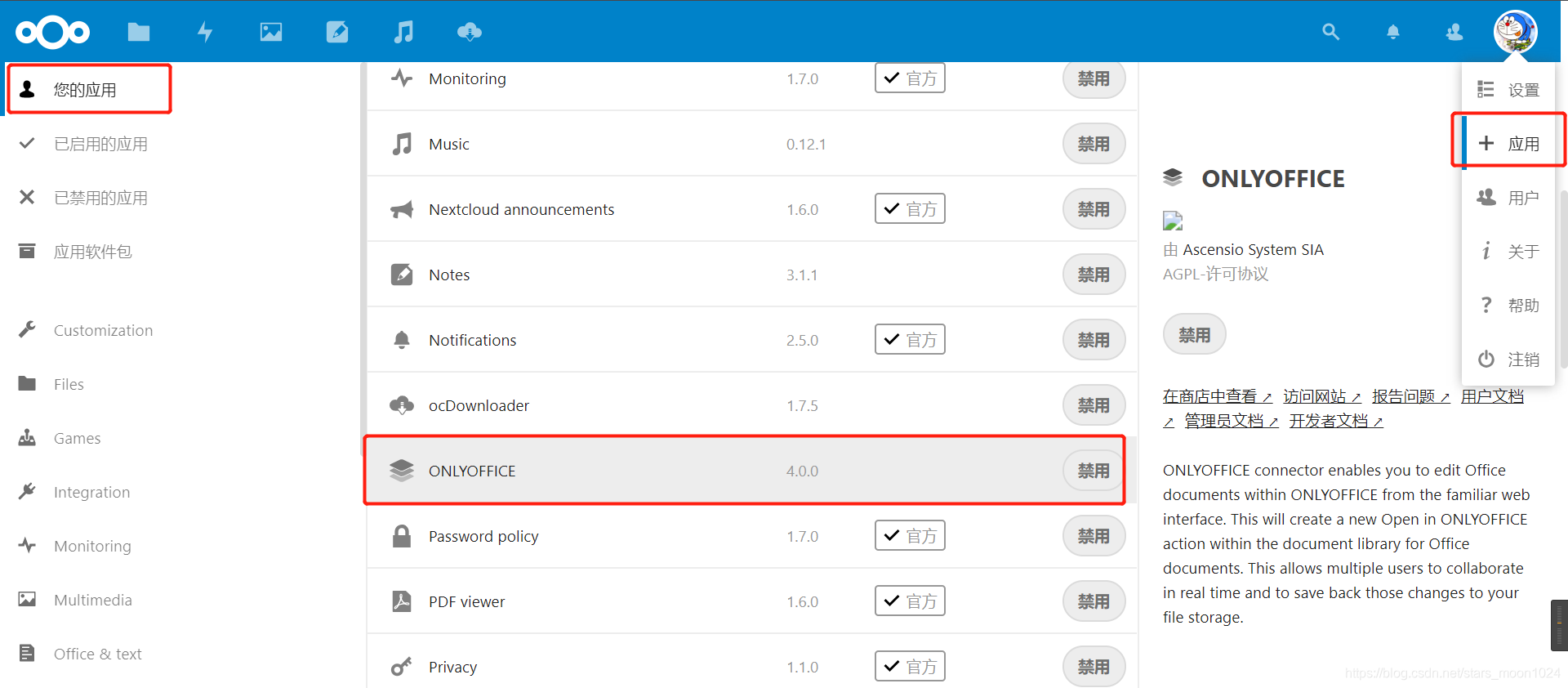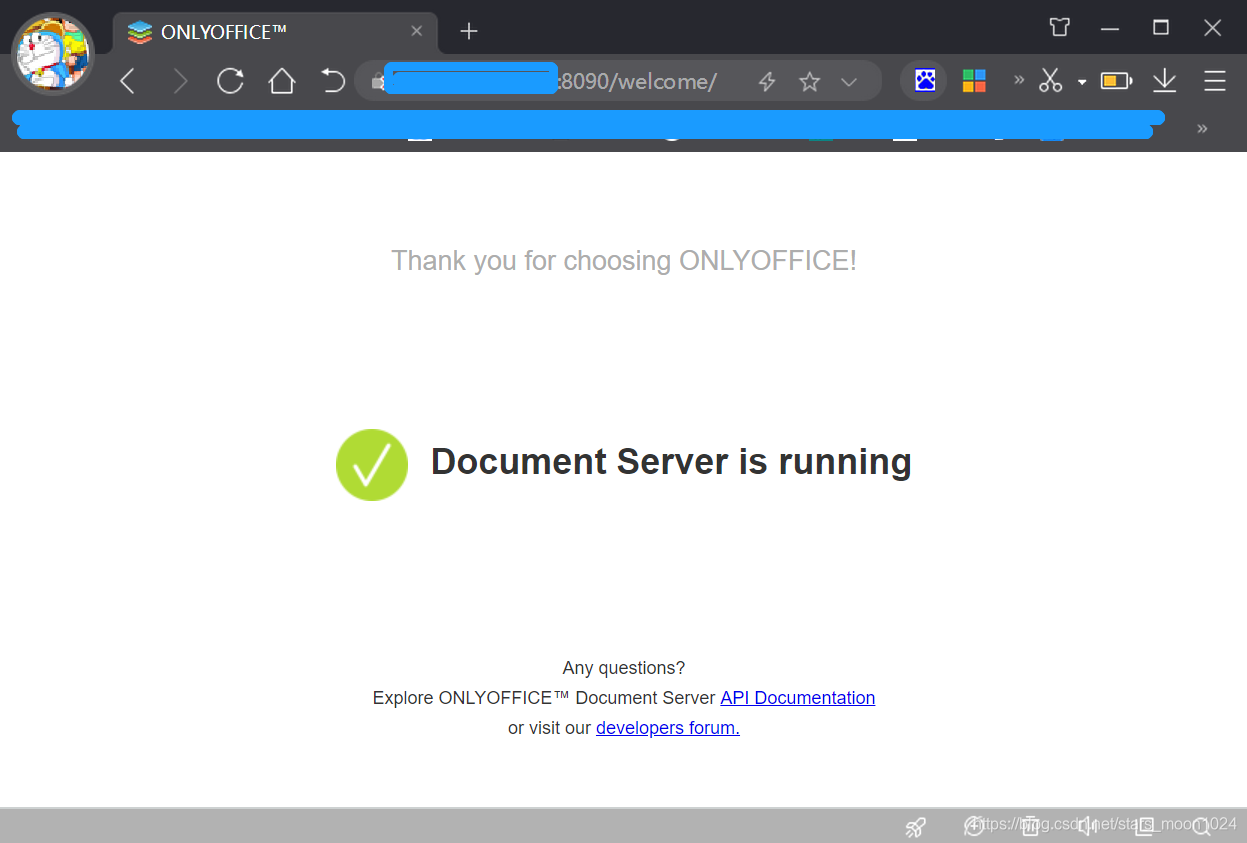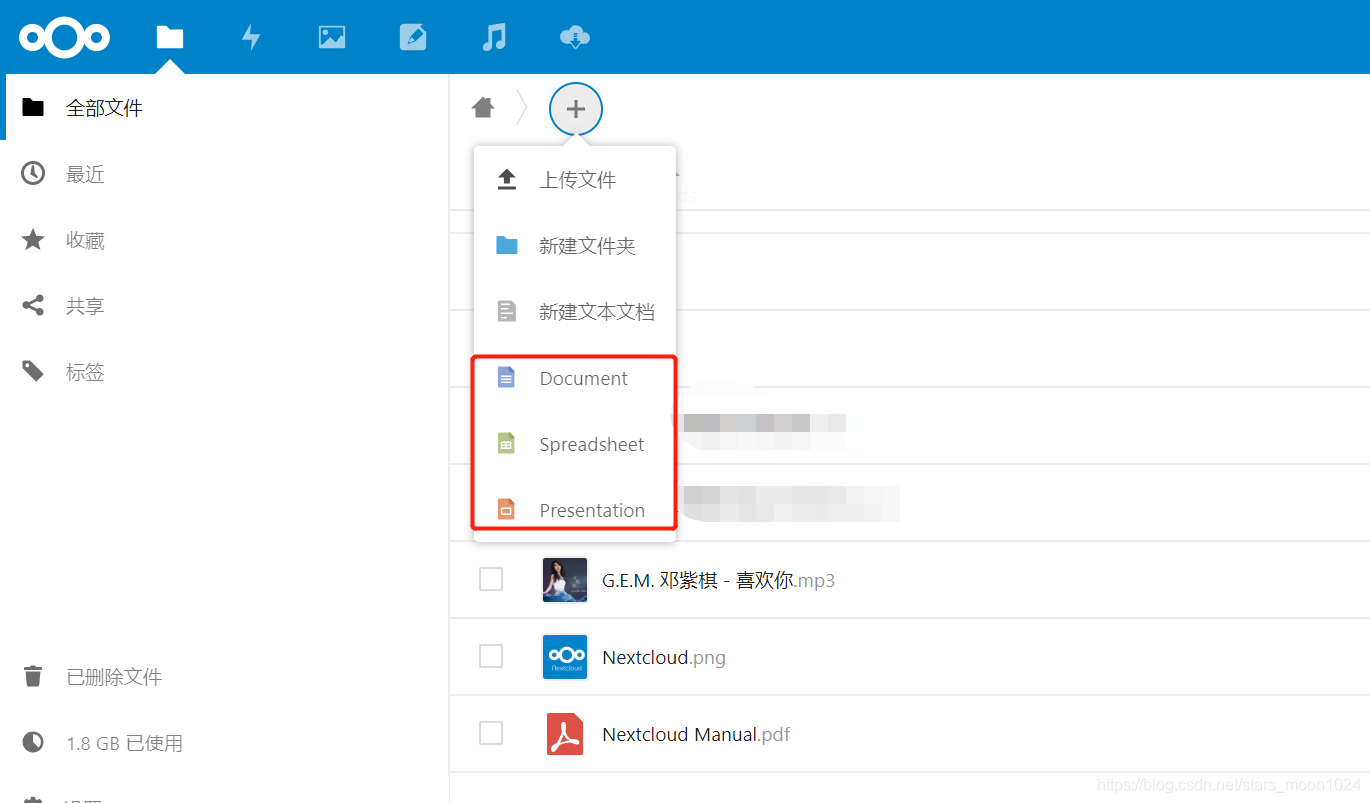需求:做离线下载直接保存到网盘,需多用户在线播放视频,在线office文档预览编辑,能分享文件链接,既能做个人网盘,又能做离线下载服务器。
环境:CentOS-7-x86_64-Minimal-1810
软件及插件:宝塔面板+Nextcloud+ocDownloader+aria2+AriaNg+onlyoffice
目录
软件使用版本及作用:
宝塔面板(7.0.3)--面板化管理linux系统,一键安装LNMP或LAMP环境
Nextcloud(17.0.2)--开源网盘,个人认为很好的网盘软件,UI适合,插件丰富
ocDownloader--Nextcloud网盘中的插件应用,可以链接aria2进行离线下载
aria2--离线下载核心程序,用于离线下载,支持http,ftp,bt种子链接,但是没有前台页面,只能使用命令行
AriaNg--用于aria2的页面显示,aria2是一个离线下载程序,没有前台页面,此应用和ocDownloader功能类似
onlyoffice--一款用于网页在线预览和编辑office的应用
一、宝塔面板
宝塔面板安装
宝塔官网教程脚本语句
yum install -y wget && wget -O install.sh http://download.bt.cn/install/install_6.0.sh && sh install.sh
安装完成后,会在最后显示登陆地址,和用户信息,默认是外网地址,如果虚拟机需自己把地址更换成虚拟机IP
进入宝塔面板,点击首页,会提示安装LNMP环境,要求:PHP必须为7.2及以上,如不确定,请按下图所示的版本
必装环境:nginx,mysql,php
二、添加网站
进入宝塔面板-网站,添加网站名称即可,格式:地址:端口,例如:192.168.1.5:8070,如不要端口,默认是80端口,加端口前请加入防火墙允许该端口
三、安装Nextcloud应用
1、进入官网地址链接,下载Nextcloud服务器版本
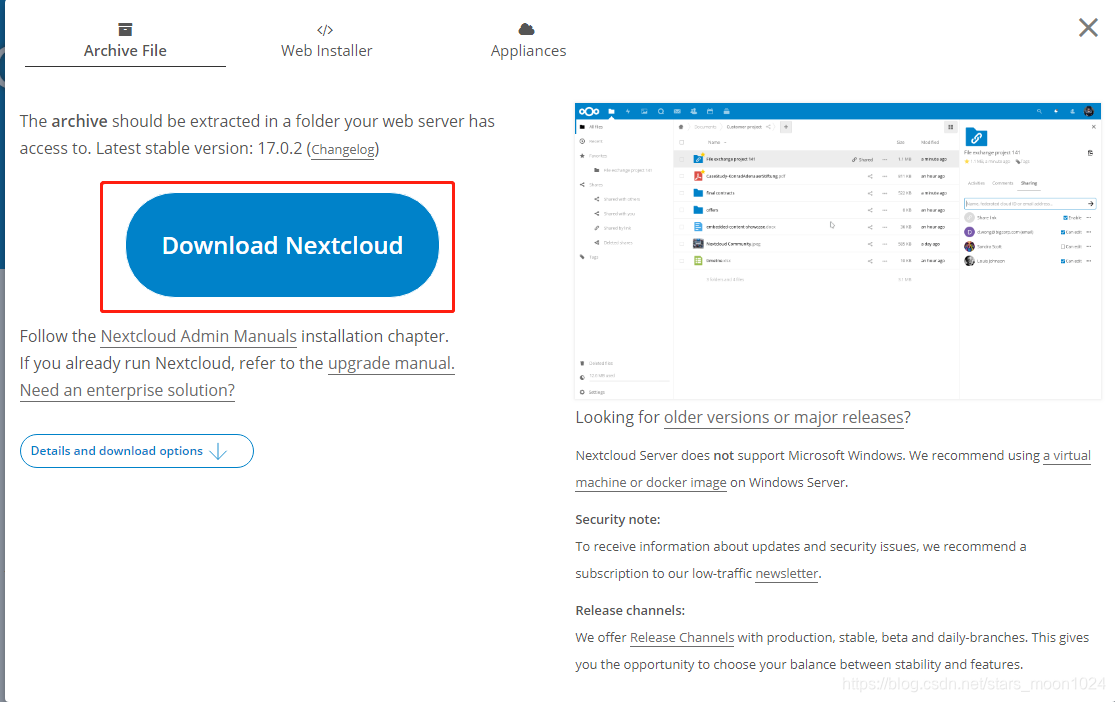
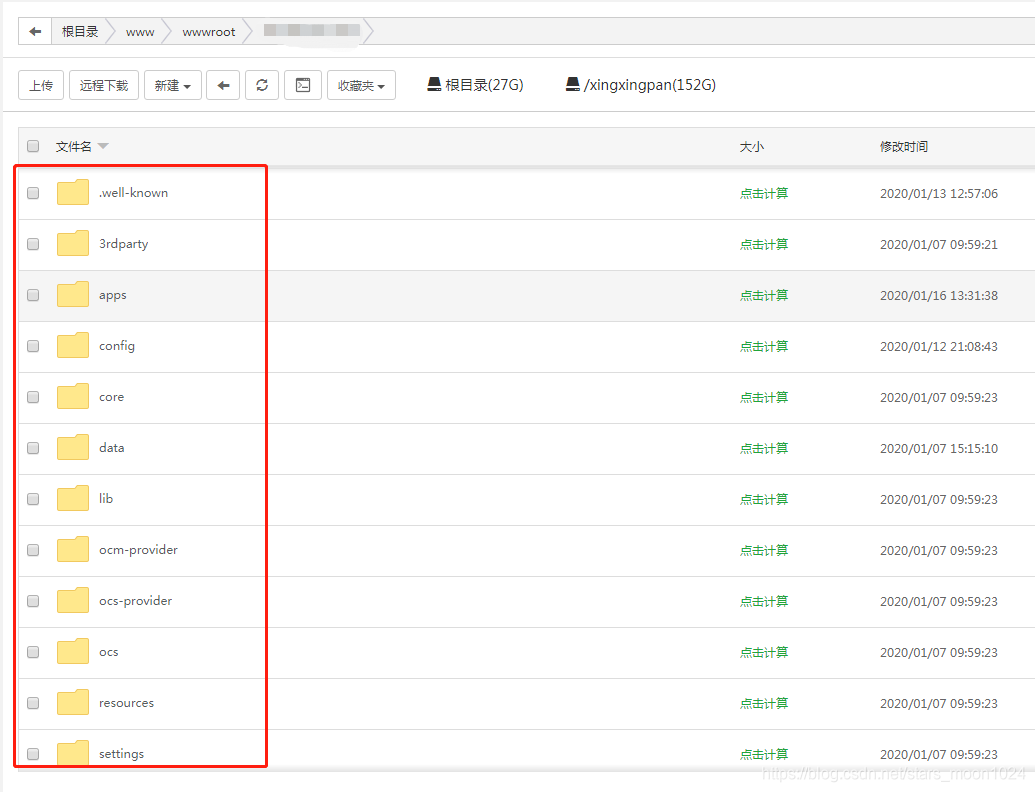
四、mysql创建用户和数据库
可以登陆mysql命令行创建用户和数据库,这里我用phpmyadmin工具创建,登陆到phpmyadmin,点击账户-新增用户账户
根据你的需求,来创建用户名和用户密码,这里我创建的用户名为mynextcloud,用户名和密码一定要记住
填写完成后,把页面拉到最下面,执行,就完成数据库的创建了
五、登陆使用nextcloud
访问地址:http://192.168.1.5:8070,是宝塔面板创建网站的地址,访问此地址,就可以登陆到nextcloud网盘页面,按照下图设置,进入网盘
进入nextcloud网盘首页 ,现在你可以尽情使用网盘了
六、安装aria2
使用yum安装aria2
yum install aria2
等待安装完成后,创建目录/etc/aria2
mkdir /etc/aria2
chmod 777 /etc/aria2
建立aria2的配置文件
touch /etc/aria2/aria2.conf
chmod 777 /etc/aria2/aria2.conf
vi /etc/aria2/aria2.conf
把以下内容,全部复制到aria2.conf中去,保存。
#用户名
#rpc-user=user
#密码
#rpc-passwd=passwd
#上面的认证方式不建议使用,建议使用下面的token方式
#设置加密的密钥
#rpc-secret=token
#允许rpc
enable-rpc=true
#允许所有来源, web界面跨域权限需要
rpc-allow-origin-all=true
#允许外部访问,false的话只监听本地端口
rpc-listen-all=true
#RPC端口, 仅当默认端口被占用时修改
rpc-listen-port=6800
#最大同时下载数(任务数), 路由建议值: 3
max-concurrent-downloads=1000
#断点续传
continue=true
#同服务器连接数
max-connection-per-server=5
#最小文件分片大小, 下载线程数上限取决于能分出多少片, 对于小文件重要
min-split-size=10M
#单文件最大线程数, 路由建议值: 5
split=10
#下载速度限制
max-overall-download-limit=0
#单文件速度限制
max-download-limit=0
#上传速度限制
max-overall-upload-limit=0
#单文件速度限制
max-upload-limit=0
#断开速度过慢的连接
#lowest-speed-limit=0
#验证用,需要1.16.1之后的release版本
#referer=*
#文件保存路径, 默认为当前启动位置
dir=/root/downloads
#文件缓存, 使用内置的文件缓存, 如果你不相信Linux内核文件缓存和磁盘内置缓存时使用
#disk-cache=0
#另一种Linux文件缓存方式
#enable-mmap=true
#文件预分配, 能有效降低文件碎片, 提高磁盘性能. 缺点是预分配时间较长
file-allocation=prealloc
#最小做种时间, 分钟
seed-time=30
#bt服务器设置
#bt-tracker=启动aria2
加www的好处就是aria2下载的默认权限是www用户的,可以正常读写,删除操作,如果不加默认就是root用户,而root用户默认权限是644,也就是说www用户只能读不能写,不能删除的意思。之前我还纳闷怎么网盘里离线下载的文件没有删除按钮。
sudo -u www aria2c --conf-path=/etc/aria2/aria2.conf -D
七、安装AriaNg(可选安装)
请注意:括号中是可选安装,当你把本文章所有都安装完成后,也许有疑问,我为啥还要安装ariaNg。ariaNg和ocDownload的功能其实是一样的,给aria2一个操作展示页面,ariaNg可以查看所有的下载信息,可以看到网盘你自己,和所有人的下载信息进度。我之前的想法就是离线下载,做到aria2+ariaNg就行了,但后来又想在线播放,在线存文件。
1、访问AriaNg网站,下载安装包
2、创建ariaNg网站
请参考目录第二章,创建ariaNg网站,注意添加端口,和开放端口,否则无法访问网站
3、复制目录至网站
解压下载好的文件,然后复制到网站目录,注意权限为www用户755
复制完成后的目录结构
4、访问ariaNg网站
地址栏输入:http://服务器地址:端口,例如:http://192.168.1.5:8060,打开网页后,会自动连接aria2服务,就可以下载了。后面会讲,如何添加BT服务器,并每周自动更新BT服务器脚本。
八、安装ocDownloader
1、插件安装,从官网中下载ocDownloader
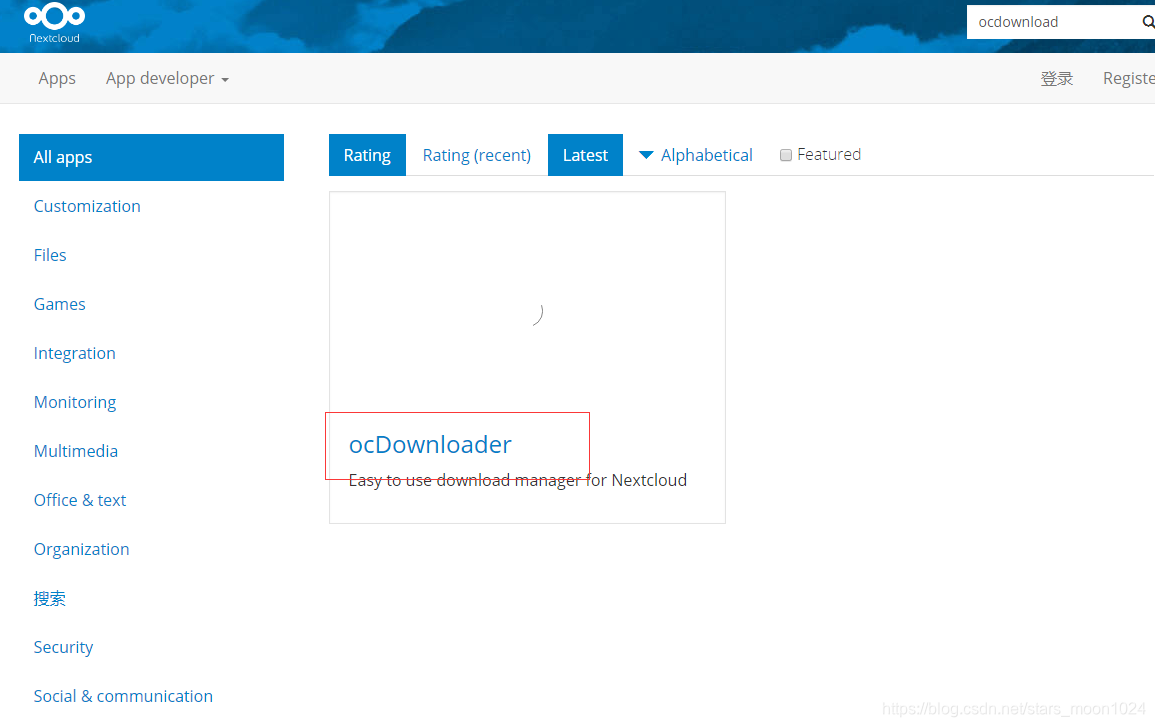
注意文件夹权限,设置为www用户755权限
3、网盘启用ocDownloader插件
登陆网盘,应用-您的应用,找到这个插件名称,启用插件后,上面面板刷新下,就能看到功能项
4、使用离线下载
点击应用,在下载任务栏输入下载地址,启动,就可以离线下载到网盘。
5、离线下载路径设置
保存后,在文件夹中,就会存在一个下载文件目录。
九、安装onlyoffice
nextcloud需要使用office在线编辑功能,需要安装onlyoffice插件,插件需要onlyoffice文档服务器支持
1、安装onlyoffice插件
方式一:可以在个人头像-应用-office&text栏,选择onlyoffice,直接安装并使用
方式二:提前去官网下载好安装包,加载进nextcloud插件应用,启用插件
直达nextcloud官网app链接,下载文件onlyoffice.tar.gz
下载后解压文件至文件夹,放文件夹到网站的apps目录,一般在www/wwwroot/网站名称/apps
启用onlyoffice插件
上传好后,刷新页面,点开应用-您的应用,启用,onlyoffice插件安装完成。
2、安装onlyoffice文档服务器
我们使用docker,来更便捷的安装和使用onlyoffice
安装docker
yum install docker
从docker中拉取onlyoffice,这个需要等待大约1小时,因onlyoffice服务器在国外
sudo docker pull onlyoffice/documentserver
启动docker服务
systemctl start docker
启动onlyoffice服务至8090端口,请提前把8090端口加入防火墙,可以修改8090端口至任意端口
sudo docker run -i -t -d -p 8090:80 onlyoffice/documentserver
启动后需要等待几分钟,网页访问:http://本机地址:8090
3、onlyoffice插件启用文档服务
在设置-onlyoffice设置中,输入上一步访问成功的网址,点击save保存,有提示success成功,安装成功,接下来就可以在线预览和编辑office文档