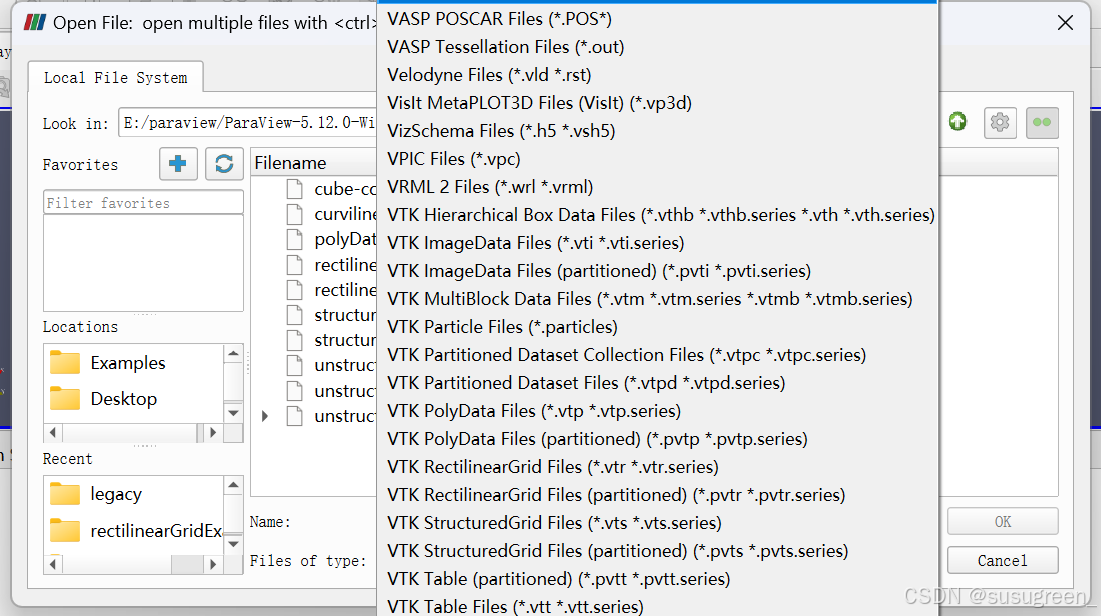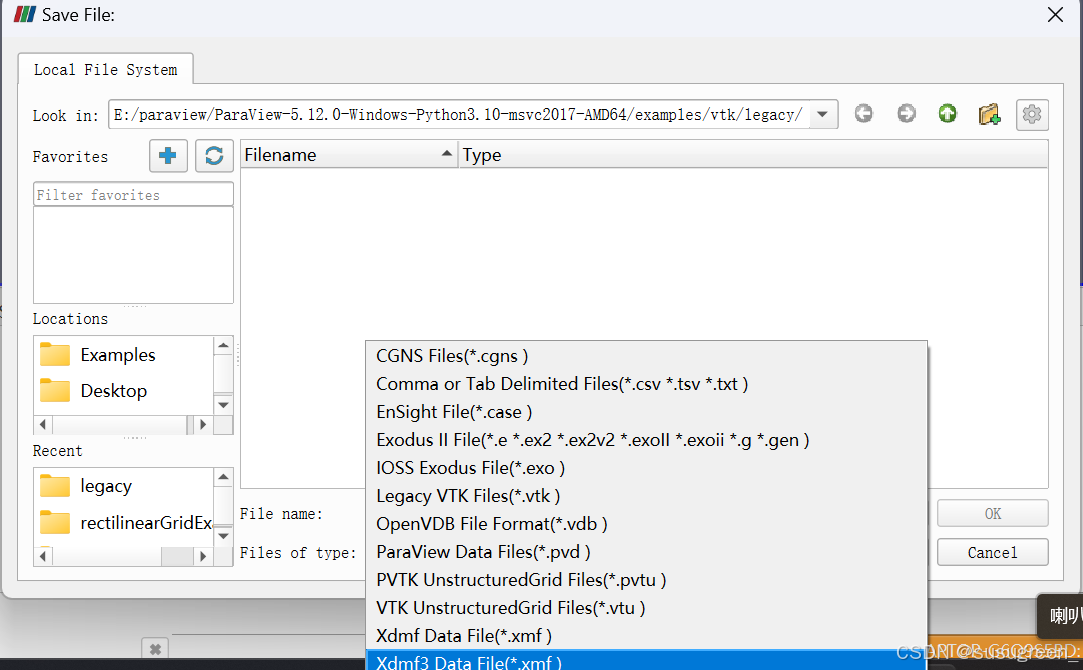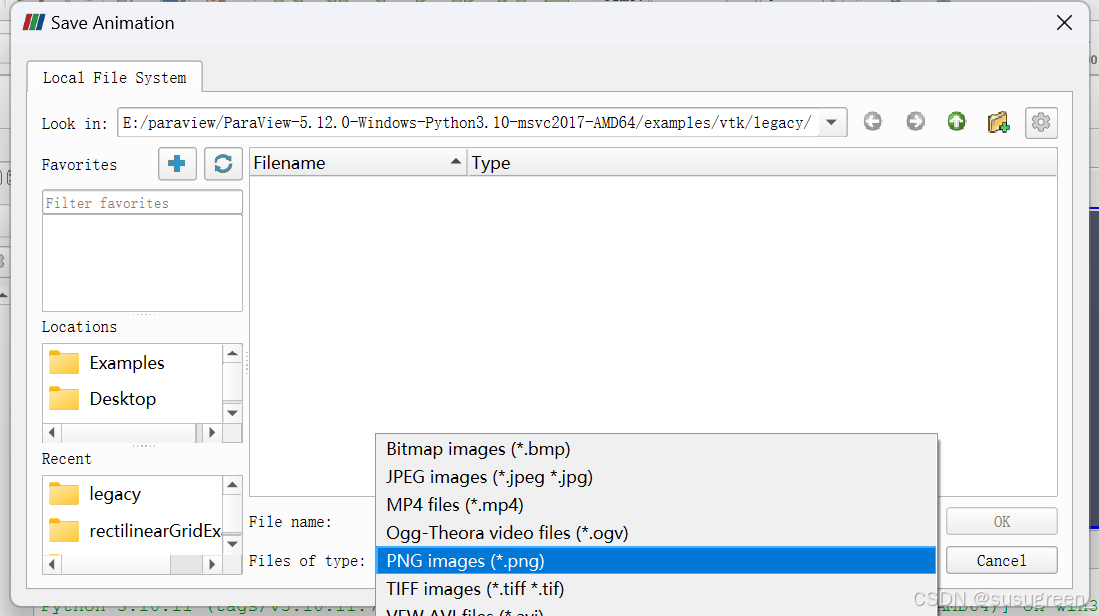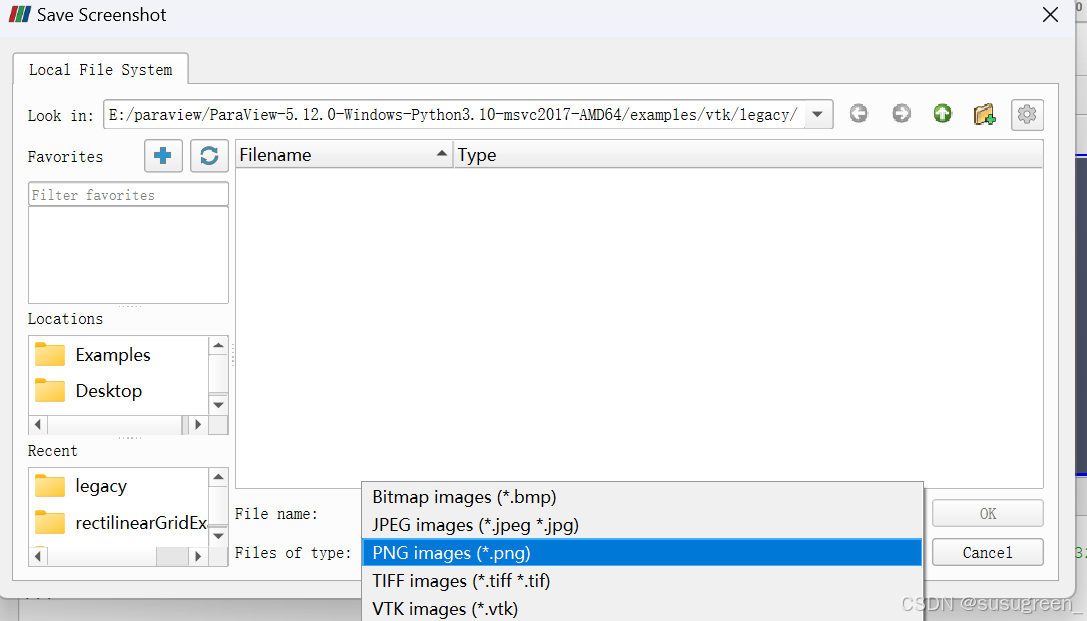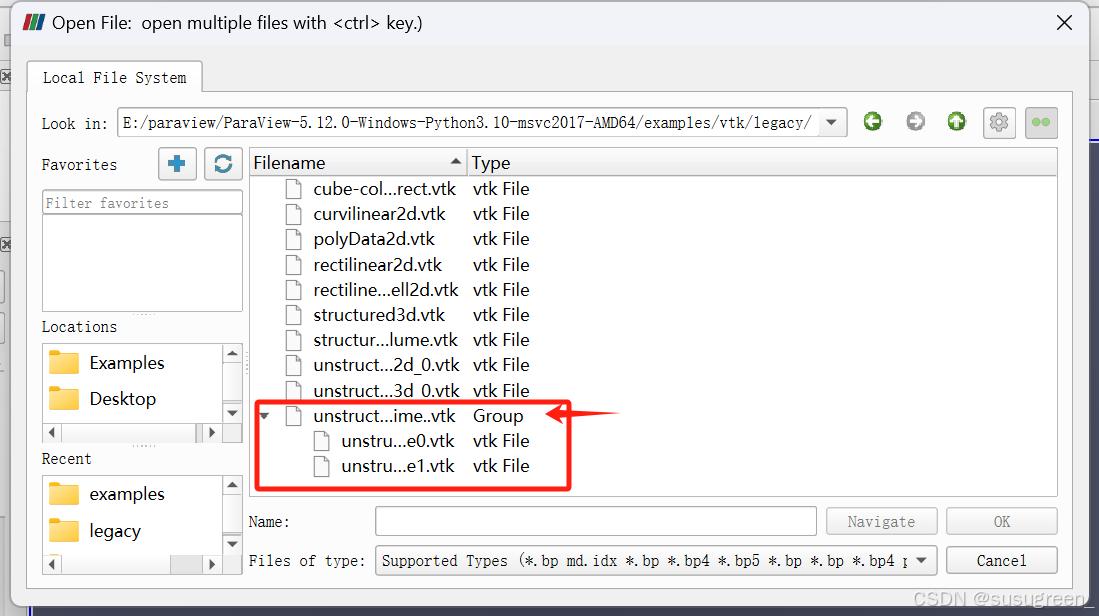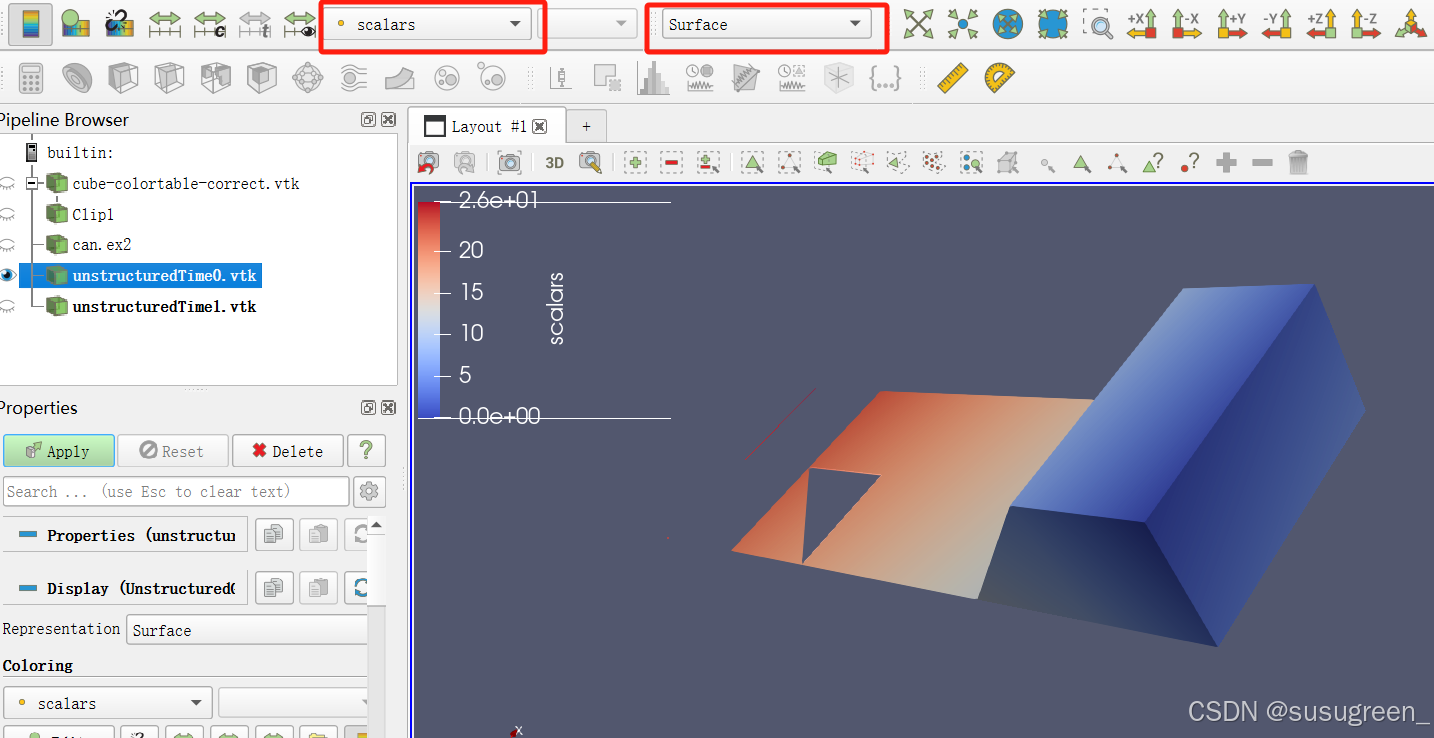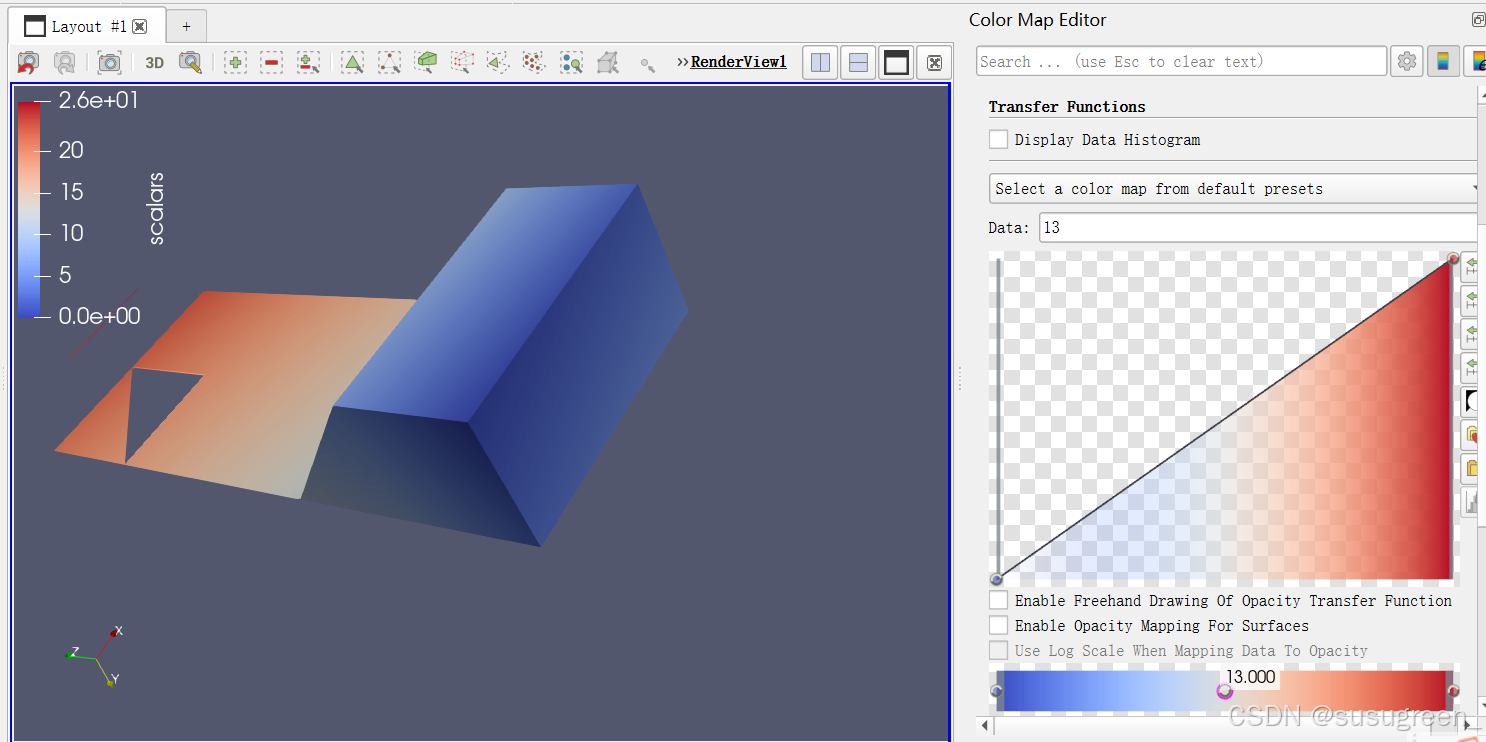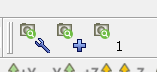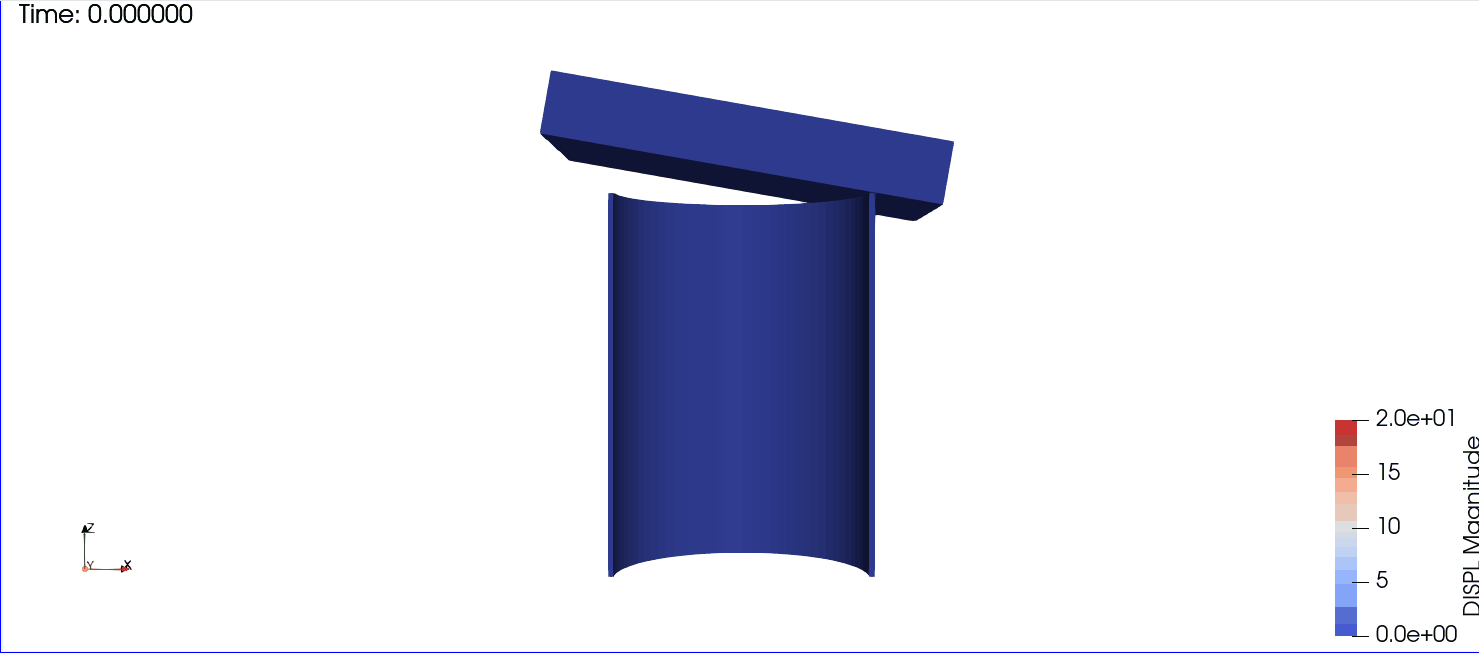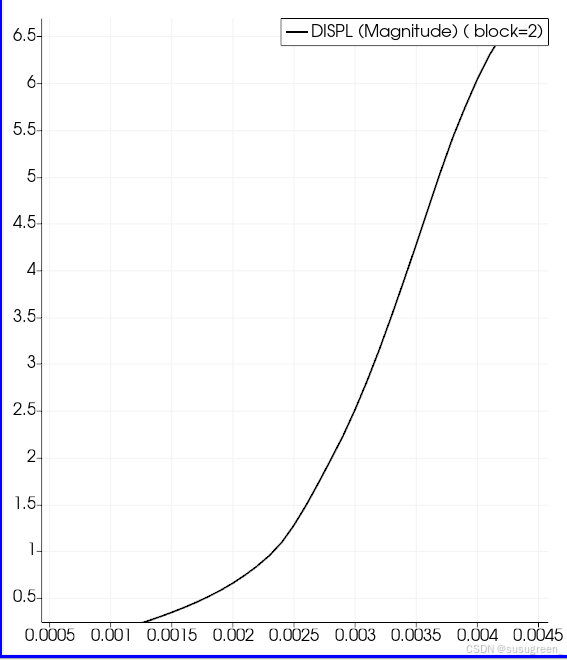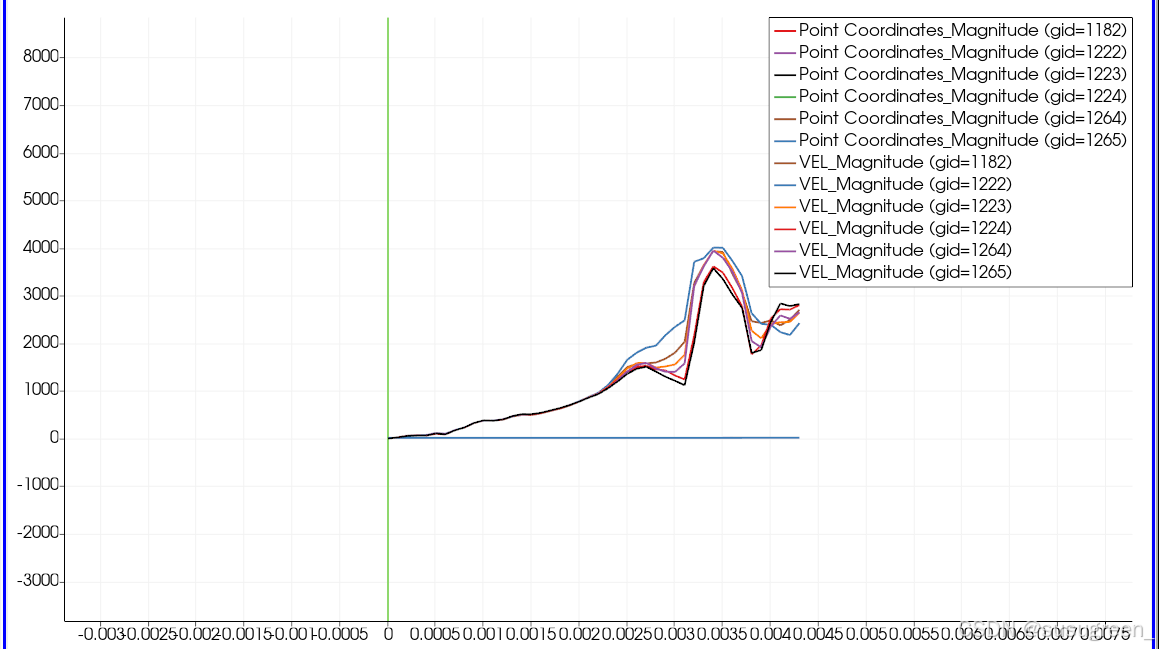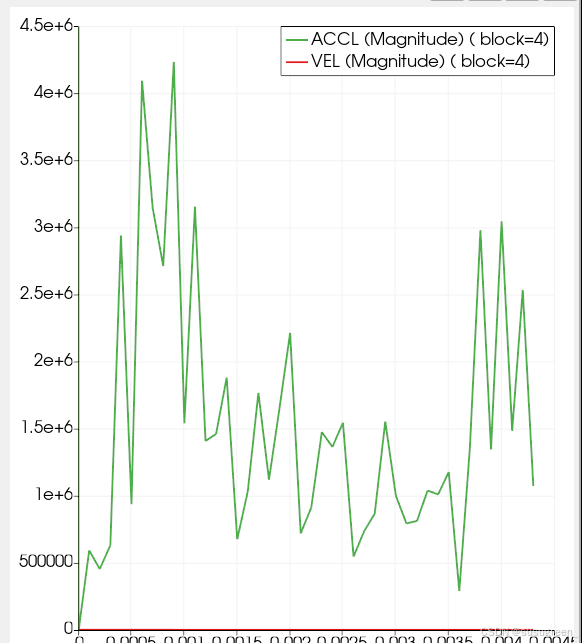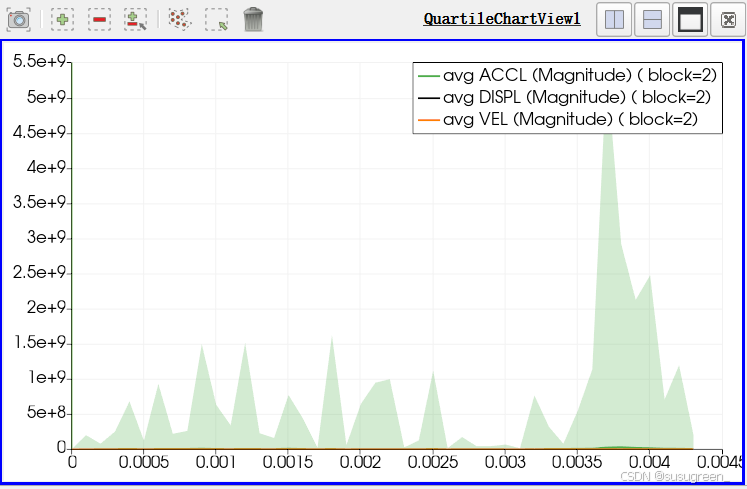Paraview学习笔记(一)
目录
1.遇到问题及解决方案
2.常见的文件输入输出
3.入门操作
4.动画效果及利用开源ScreenToGif 进行GIF制作
5.用软件算例来学习简单绘图
一、遇到问题及解决方案
问题1:安装下载Paraview后,界面显示不完整,字体显示过大。
Qt 是一个跨平台的C++应用程序框架,ParaView 使用了Qt来构建其用户界面。
QT_SCALE_FACTOR 是一个 Qt 环境变量,它允许用户调整 Qt 应用程序的缩放比例。由于ParaView 是基于 Qt 框架构建的,因此可以使用 Qt 的环境变量来调整其界面的显示比例和字体大小。
Windows设置 QT_SCALE_FACTOR
-
打开
控制面板,选择系统和安全,然后选择系统。 -
点击
高级系统设置。 -
在系统属性窗口中,点击
环境变量。 -
在用户变量或系统变量中,点击 新建,添加以下变量:
- 变量名:
QT_SCALE_FACTOR - 变量值:
0.8(或其他小于1的值,根据需要调整)
- 变量名:
-
确认并关闭所有对话框,然后重新启动ParaView。
缺点是本地环境的QT组件也会受到缩放的影响。
问题2:软件英文条目汉化问题
下载汉化语言包。链接: https://pan.baidu.com/s/1VfuC35IYxmOe7vmvG7W2ig?pwd=gr7j 提取码: gr7j
把共享文件的Paraview_zh_CN.qm放到Paraview的translation文件夹里,edit→settings→interface language选择,重启Paraview即可。 可以在编辑Edit中的设置setting里面设置软件语言。进行语言的来回切换选择。
问题3:
Cannot play forwards during an active playback.ERROR: In
vtkAnimationPlayer.cxx, line 54vtkCompositeAnimationPlayer
(000002188FD8BD60): Cannot play forwards during an activeplayback.
这个错误提示表明ParaView在当前已经有一个动画播放正在进行时,试图再次播放动画。这个问题是由于多次点击播放按钮或在动画播放过程中尝试进行其他操作引起的。
停止当前播放 确保没有正在播放的动画。点击 时间控制面板 中的停止按钮(是一个方形图标)。确认动画已经停止。
重置动画。点击 Animation View 面板上的重置按钮(是一个倒回的箭头图标),将时间步重置为初始状态。
二、常见的文件输入输出
1.常见的输入文件类型
- VTK文件(.vtk):ParaView的原生文件格式。
- ParaView数据文件(.pvd):用于保存ParaView中的多个时间步数据。
- ParaView批处理脚本(.pvb):用于批处理任务的脚本文件。
- Exodus文件(.exo):常用于有限元分析的数据文件。
- VTU文件(.vtu):用于存储非结构化网格数据。
- NetCDF文件(.nc):用于气象和海洋数据。
- CSV文件(.csv):逗号分隔值文件,常用于表格数据。
2.常见的输出文件类型
- VTK文件(.vtk):保存数据和可视化结果。
- ParaView数据文件(.pvd):用于保存可视化结果中的多个时间步。
- PNG图像文件(.png):用于保存可视化图像。
- JPEG图像文件(.jpg):另一种常用的图像格式。
- PDF文件(.pdf):保存高质量的可视化结果。
- CSV文件(.csv):导出表格数据。
- Animation文件(.avi, .mp4):用于保存动画。
三、入门操作
1、输入数据:
对于vtk格式的数据
在同一个工程下可以添加多组vtk数据,对于具有相似名称的案例,Paraview会将其自动识别为一组,一般被用来做动画(例如说unstructuredTime0.vtk,unstructuredTime1.vtk这就是一组)。
2、数据显示和处理
对于图像显示,输入的数据名旁边有一只小眼睛,点小眼睛就是显示,可以只点小眼睛对数据进行显示而不进行其他操作,如果想对数据进行处理,需要点下面的Apply。
对于数据显示,需要选择数据显示的样式。可以看到Solid Color 和Outline两个小表单栏。需要选择需要显示的数据的标签名,以及显示的样式。比如数据标签设置为scalars和surface。
通过色盘进行修改图例。
这一个工具栏可以快速的定位到各个坐标轴的正方向
将比较好的角度定位下来,以便于做数据分析当中获得整组的同样角度的数据图。
点击Apply,可以看到如下的工具栏被开启。可以进行以下的操作。
以下工具栏是被用来做动画播放的,播放一整组的数据,从而形成动画。
四、动画效果及利用开源ScreenToGif 进行GIF制作
1.熟悉动画视窗并制作算例动画
- 打开can.ex2,选中所有变量,然后Apply
- 左键拖动模型,直到可以看到灰色的部分
- 选择变量DISPL进行显示
打开文件,在Sources中添加动画时间戳 ,Filters → Temporal → Temporal Interpolator(不适用于AMR),这个操作是对每一帧之间进行插值,从而可使动画更加逼真,没有间断感。
Orbit Camera(已操作)
- Edit → Reset Session
- 打开can.ex2,选中所有变量,然后Apply
- 显示+Y方向
- View → Animation View,打开动画视图
- 添加一个camera,运动方式选择orbit,点击蓝色+号
- Create Orbit会弹出来,默认参数即可,然后点击OK
- 点击Play
Follow Path(已操作)
-
Edit → Reset Session
-
打开can.ex2,选中所有变量,然后Apply
-
显示+Y方向
-
View → Animation View,打开动画视图
-
添加一个camera,运动方式选择Follow Path,点击蓝色+号
-
左键双击刚添加camera的白色区域,Animation Keyframes对话框出现
-
双击Path,然后点击Camera Position
-
然后在3d视图中,缩小并旋转模型,可以看到一条带白色圆点的黄色圆圈
-
连点两次OK
-
点击Play
Camera Follow Data(未尝试)
-
Edit → Reset Session
-
打开can.ex2,选中所有变量,然后Apply
-
显示+Y方向
-
View → Animation View,打开动画视图
-
添加一个camera,运动方式选择Follow Data,点击蓝色+号
-
点击Play
Interpolate Camera position(未尝试)
- Edit → Reset Session
- 打开can.ex2,选中所有变量,然后Apply
- 显示+Y方向
- View → Animation View,打开动画视图
- 添加一个camera,运动方式选择Interpolate Camera Position,点击蓝色+号
- 左键双击刚添加camera的白色区域,Animation Keyframes对话框出现
- 双击上面的Position,use current,然后点击OK
- 将时间步调整到最后,然后手动将数据集拖动到屏幕中心
- 双击下面的position,use current,然后点击OK
- 点击Play
2.下载安装ScreenToGif
ScreenToGif 是一款开源且免费Gif动画录制工具软件。它包含实时录制、编辑两大功能模块,功能简单但实用。它能方便快捷的实时录制电脑屏幕、录制摄像头、录制屏幕画板,换言之,它可以将屏幕任何区域及操作过程实时录制成GIF格式的动态图像,而且在保存前还可对GIF图像进行编辑及优化。支持自定义增减重复帧数、调整循环播放次数、调整播放速度及删除重复帧。甚至支持对帧做二次编辑,可进行帧翻转、缩放、添加字幕、图形标注、水印、边框及阴影等实用功能。
ScreenToGif 目前支持27种国家及地区语言,并支持语言自定义识别,安装后即可自动识别系统语言;
支持自定义帧数;
支持定时自动录制等自动化任务,免去盯屏之苦;
3.使用Paraview和screenToGif制作的Gif
思路:可以进行PPT汇报模型演示所用。
五、用软件算例来学习简单绘图
沿一条线绘制
- 打开can.ex2,选中所有变量,然后Apply
- 左键拖动模型,直到可以看到灰色的部分
- Filter→Data Analysis→Plot Over Line。可以通过鼠标左键拖动线的两端,然后Apply
- 在属性面板中,仅保留DISPL:Magnitude的显示
- 在属性面板中可以对坐标轴的范围、标签等进行设置
绘制某个点上的量随时间的变化
- Edit → Reset Session
- 打开can.ex2,选中所有变量,然后Apply
- 左键拖动模型,直到可以看到灰色的部分
- 我们想要绘制某个点上的量随时间的变化,首先需要选择点
- 点击Select Points On,然后在灰色模型上选择一个点
- Filters→Data Analysis→Plot Selection Over Time。然后Apply
- 在属性面板中,仅保留DISPL:Magnitude的显示
绘制多个点上的值随时间的变化(spaghetti plot version)
-
Edit → Reset Session
-
打开can.ex2,选中所有变量,然后Apply
-
左键拖动模型,直到可以看到灰色的部分
-
绘制多个点上的量随时间的变化,首先需要选择点
-
点击Select Points On,然后在灰色模型上框选一些点
-
Filters→Data Analysis→Plot Selection Over Time。然后Apply
-
在属性面板中取选Only Report Selection Statistics,然后Apply
-
在属性面板的Display区域,打开所有的点或单元
-
在属性面板,取消所有变量的选择,然后选择所有的VEL(Magnitude)
效果显示