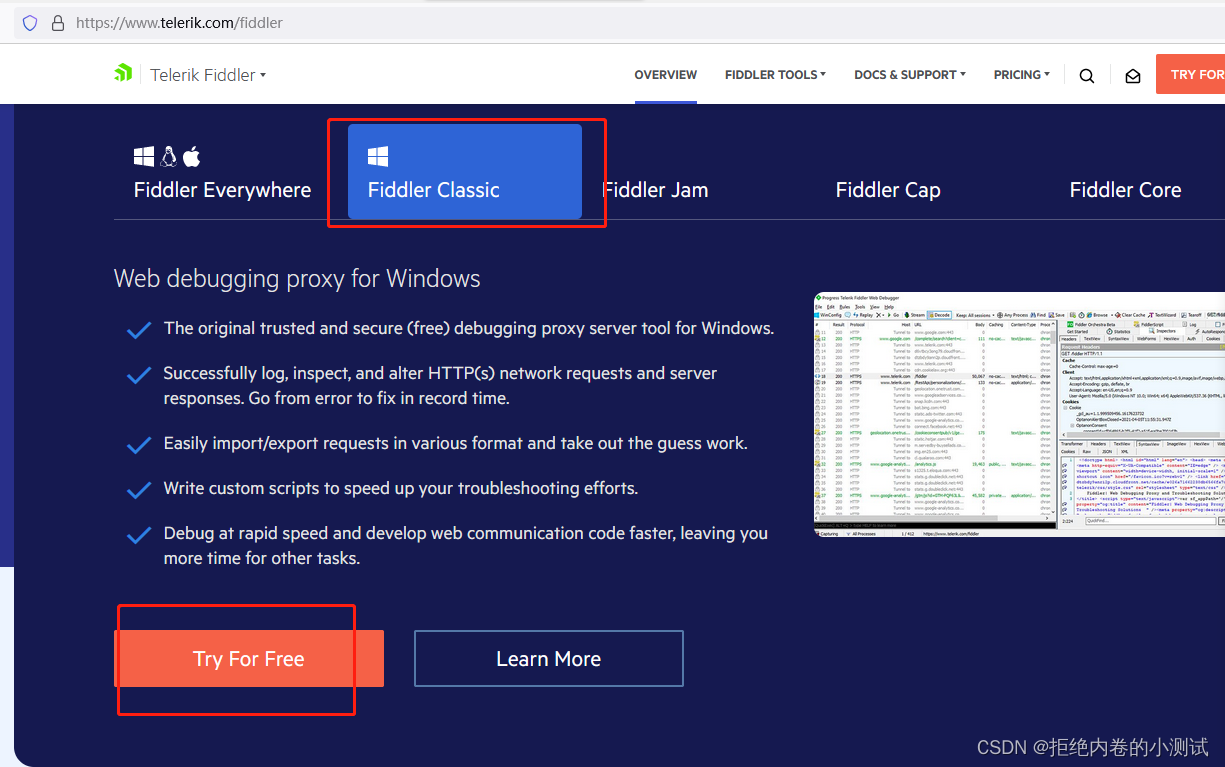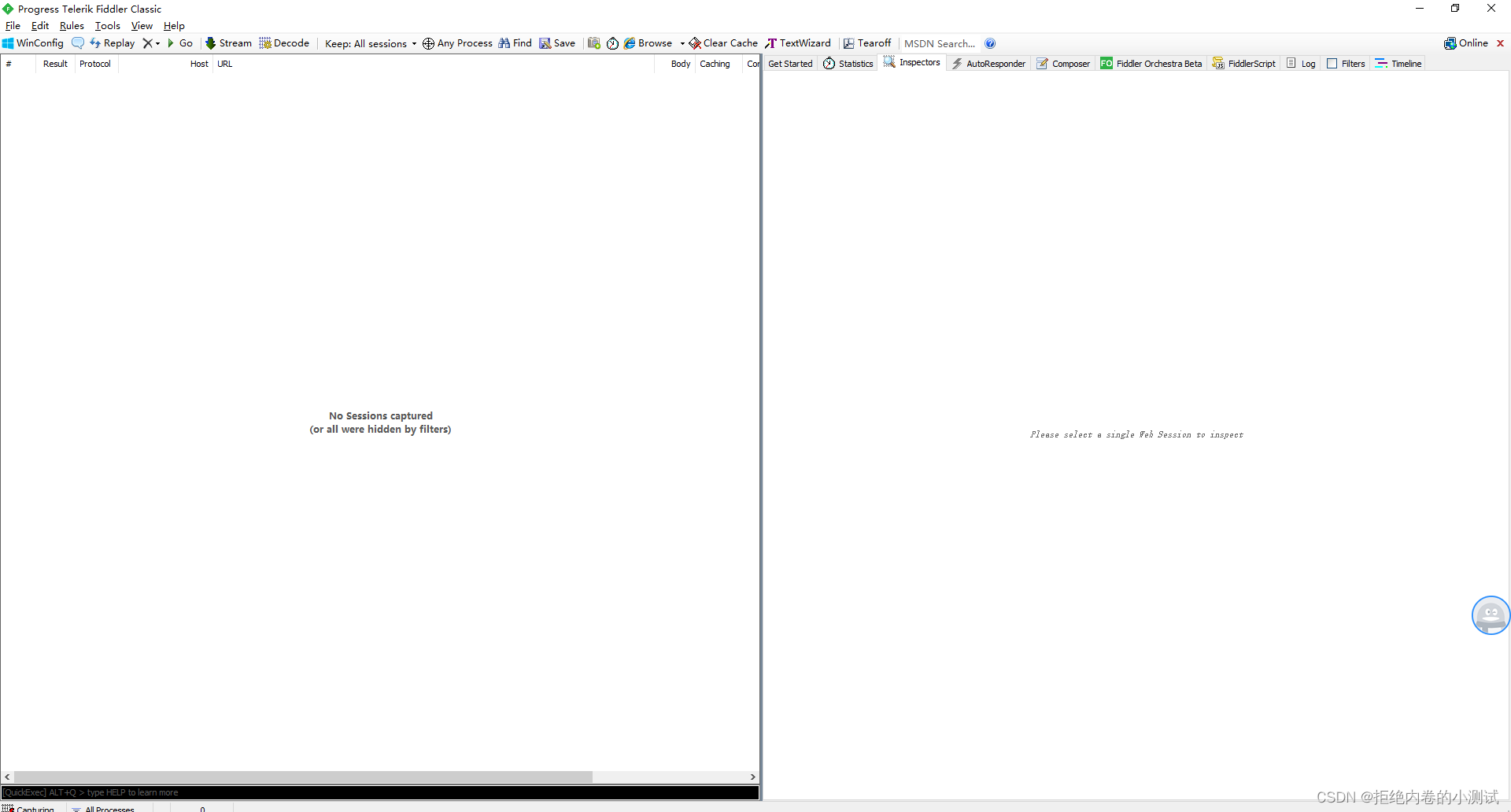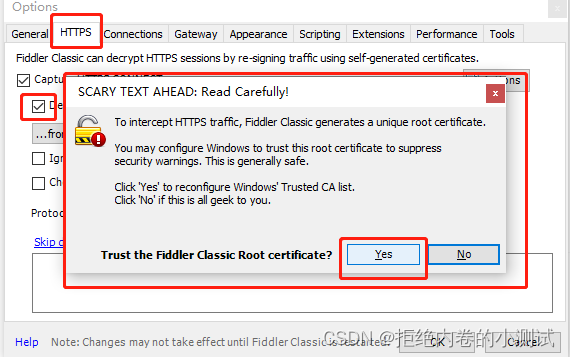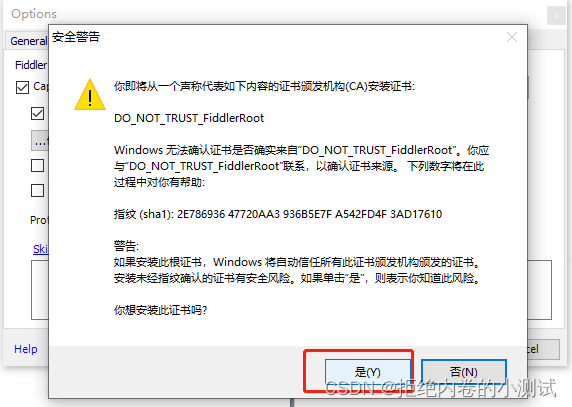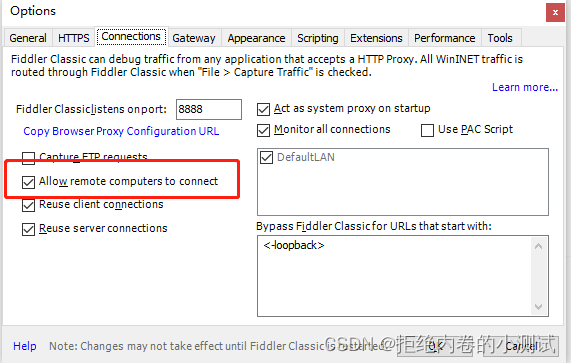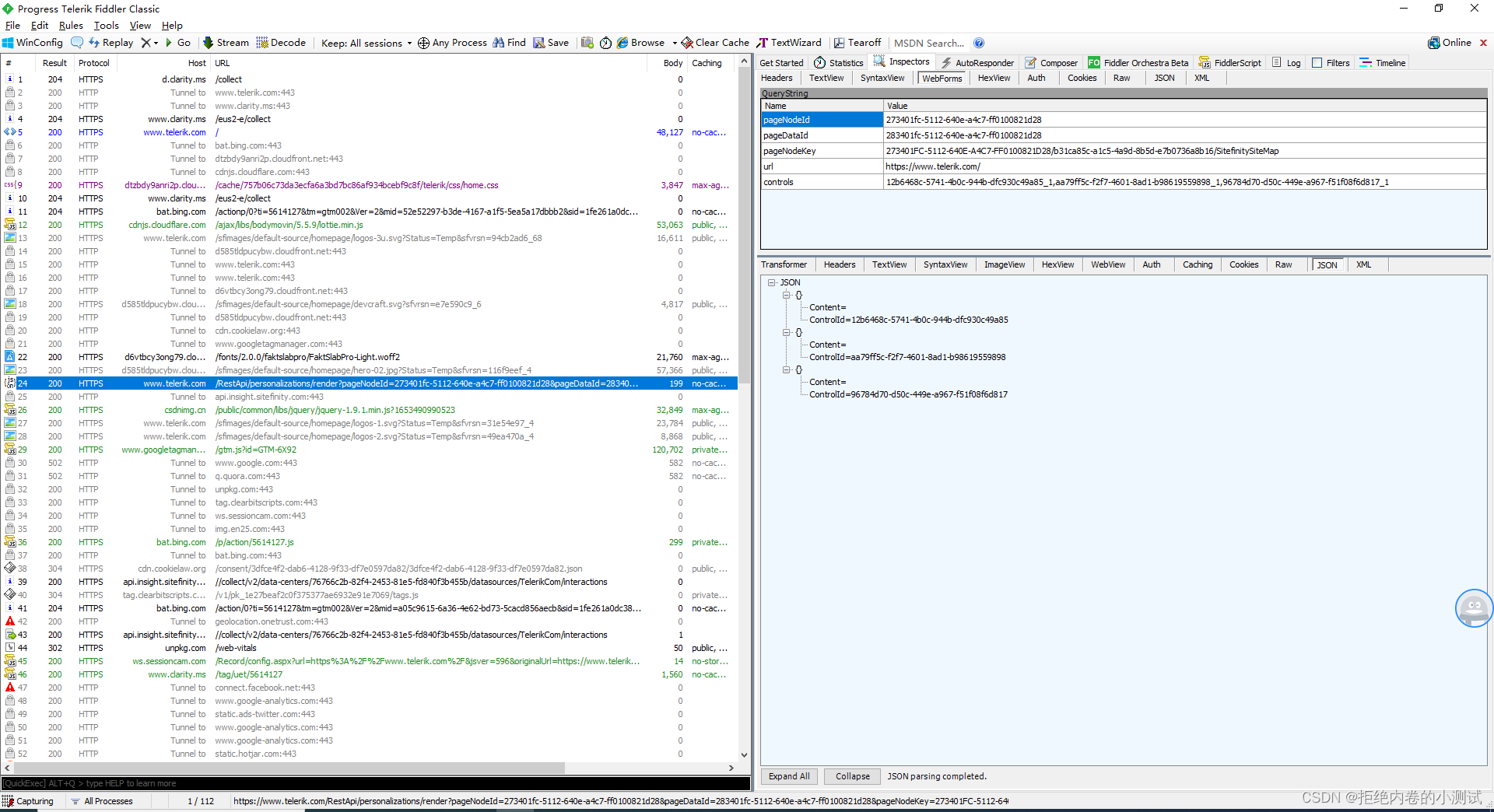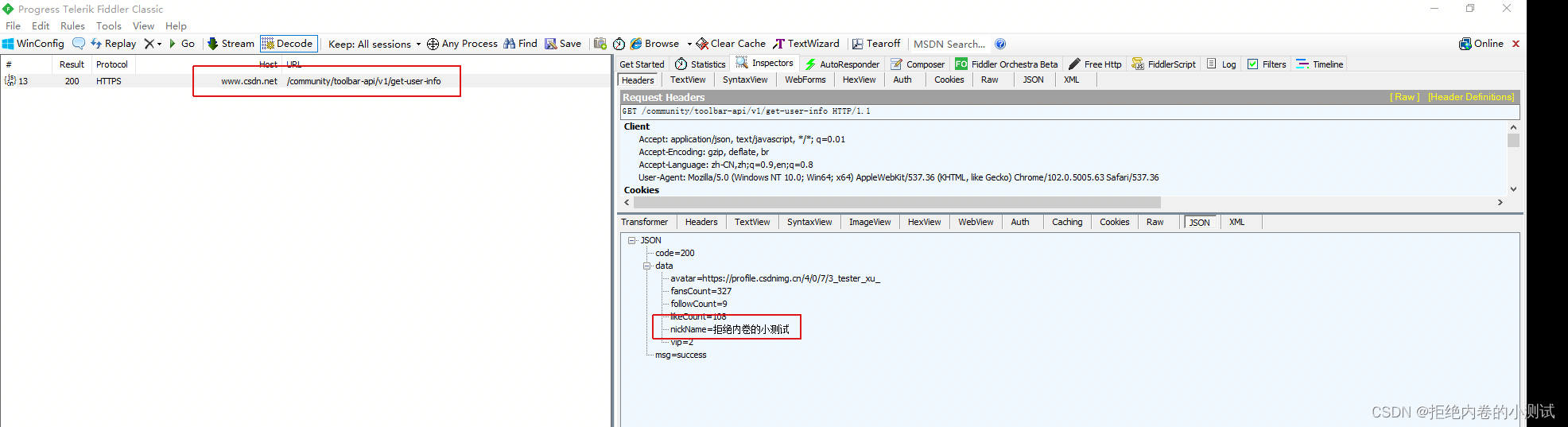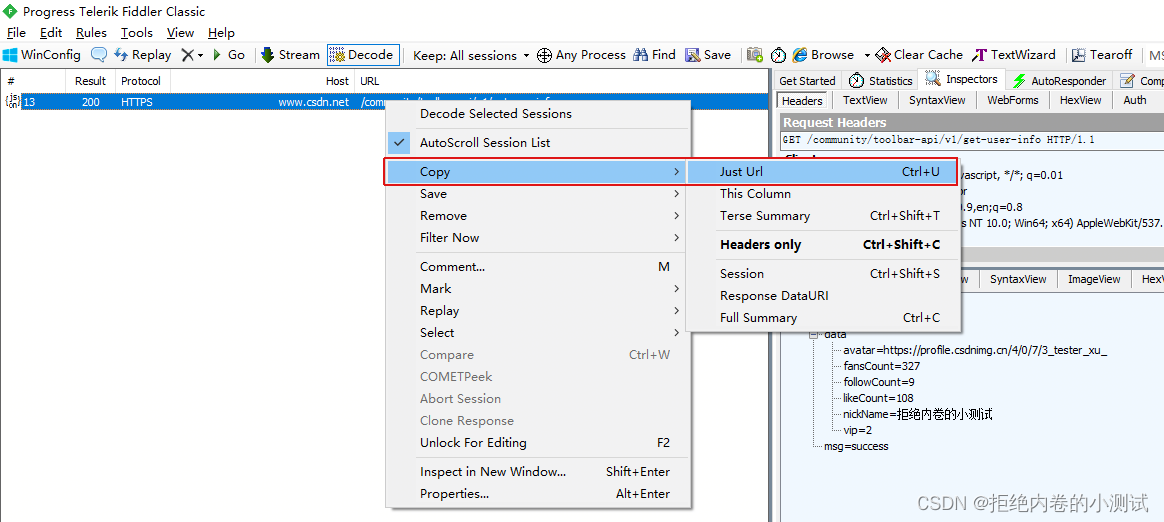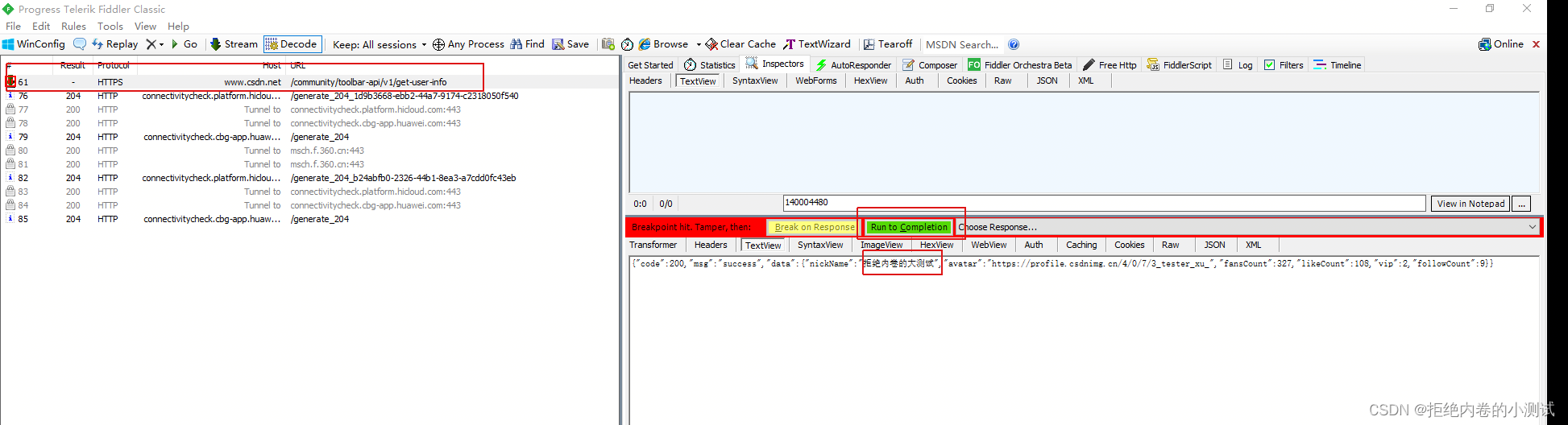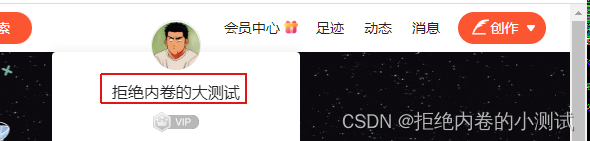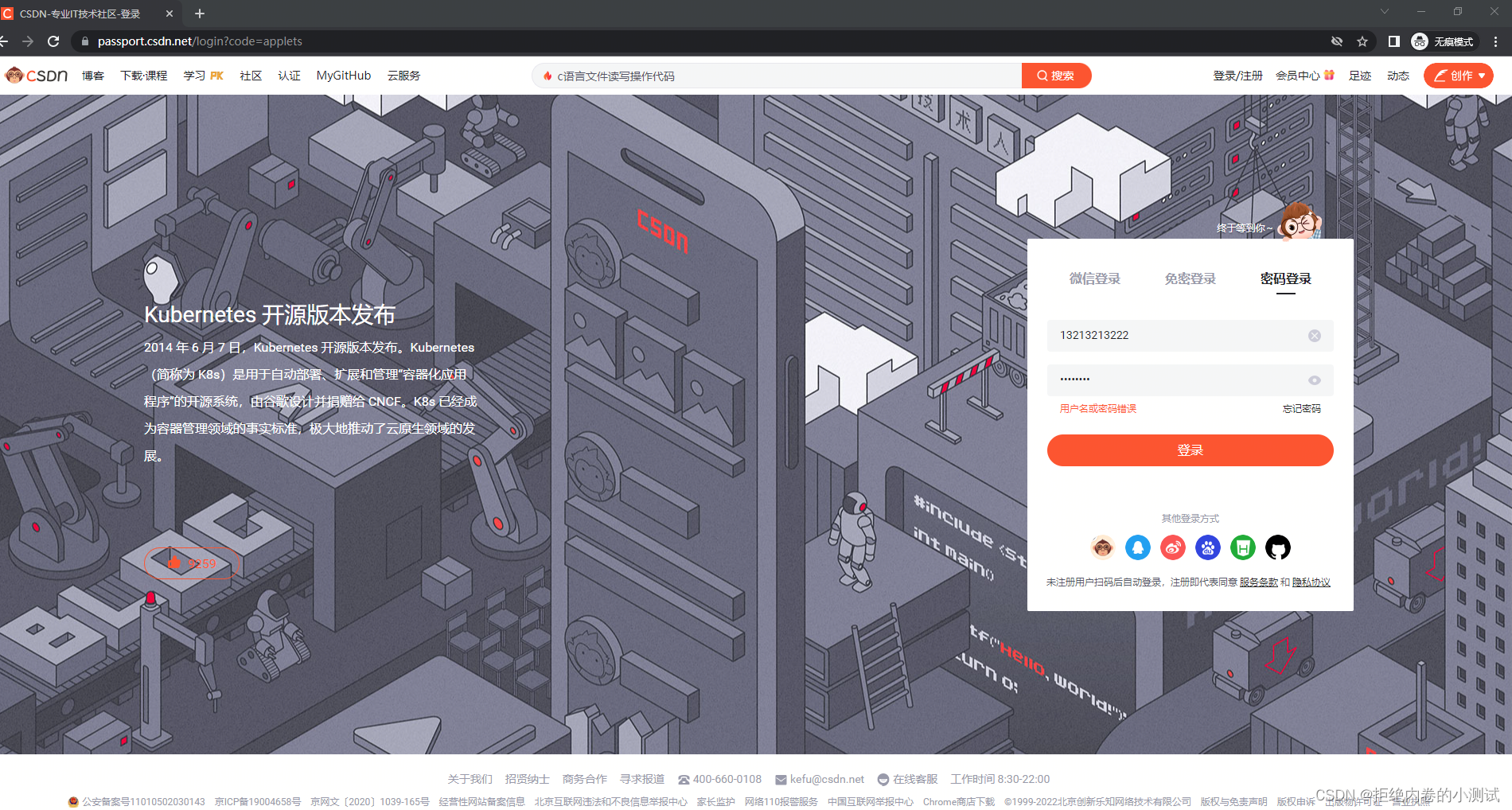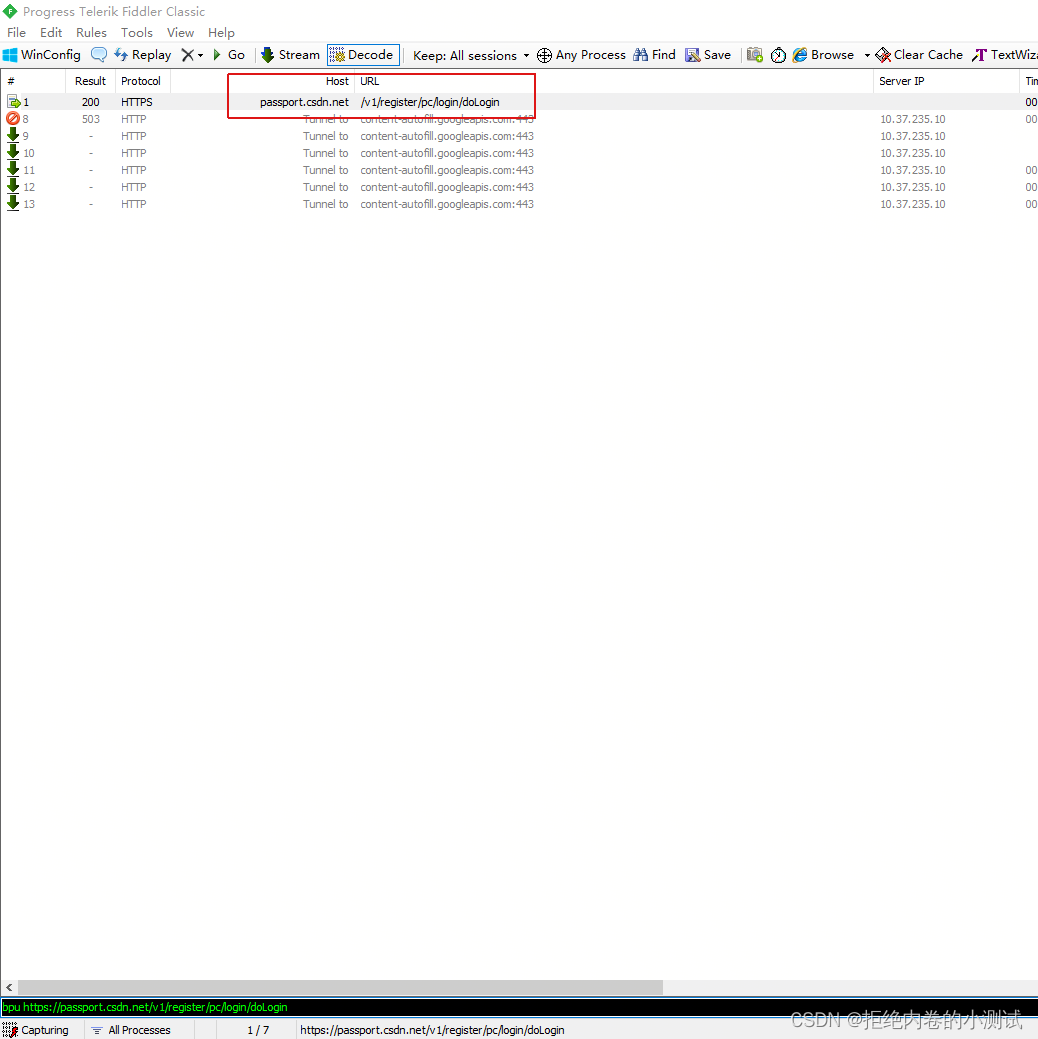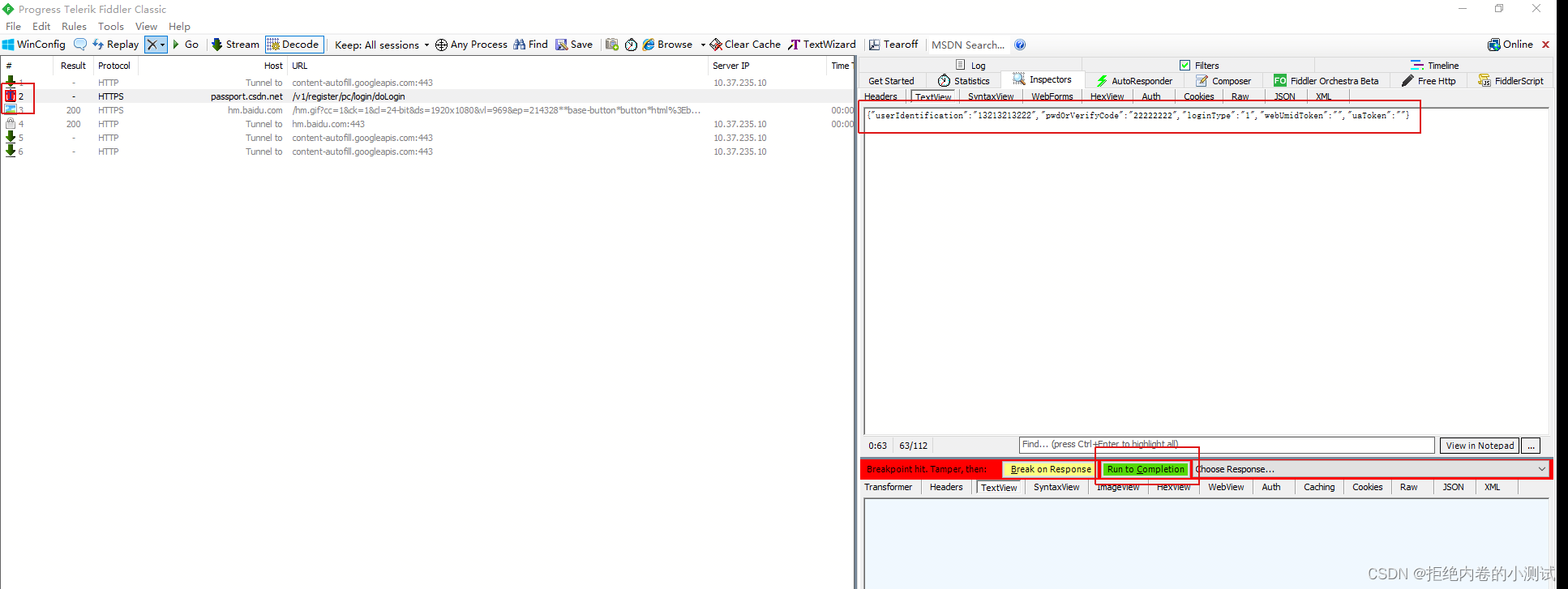测试工具(一)Fiddler安装及使用
测试工具(二)Git环境搭建-Windows版
测试工具(三)Git常用命令
测试工具(四)Jenkins环境搭建与使用
一、Fiddler安装
1、下载
下载地址:https://www.telerik.com/fiddler,点击后跳入新页面,填写信息点击下载即可。
2、安装
双击打开下载好的exe文件,选择你想要安装的路径,点击下一步安装好,打开即可。
3、配置设置
点击左上角tools-options-HTTPS设置如下,勾选Decypt HTPPS traffic后记得同意安装证书,证书装完勾选Ingore server certificate errors(unsafe)
然后切到Connections,勾选上Allow remote computers to connect,点击确定。
二、Web浏览器抓包
1、抓取浏览器请求
以上设置好后,关闭重新打开Fiddler,刷新浏览器,就可以在fiddler中看见浏览器的请求了。
2、修改返回数据
比如我们想修改CSDN右上角返回的个人用户昵称
1.首先刷新网页,分析后可以得到昵称是由下图接口提供
2.选中刚才的接口,右键复制出接口url
3.在左下角输入"bpafter 复制的url",按回车确定,然后刷新页面,鼠标放置右上角头像处
4.可以看见接口被拦截,最前方有禁止下载的图标,这时在右侧修改成你想要的数据,点击Run to Completion放行接口
5.页面展示的即为我们修改后的数据
3、修改请求数据
1.例如修改CSDN登录请求数据,首先输入登录信息,点击登录按钮
2.这时,可以抓取到登录请求,及登录信息的数据
3.右键登录接口,复制出url后,在左下角输入"bpu 复制的url",按回车确定
4.再次点击页面登录按钮,可看见上行请求接口已被拦截。此时就可以在右侧界面修改请求数据的信息,修改后点击Run to Completion放行接口。接口会按照你修改后的数据去请求服务器,但现在很多网站会校验数据,接口会直接返回error。
随手点赞一次,运气增加一份。