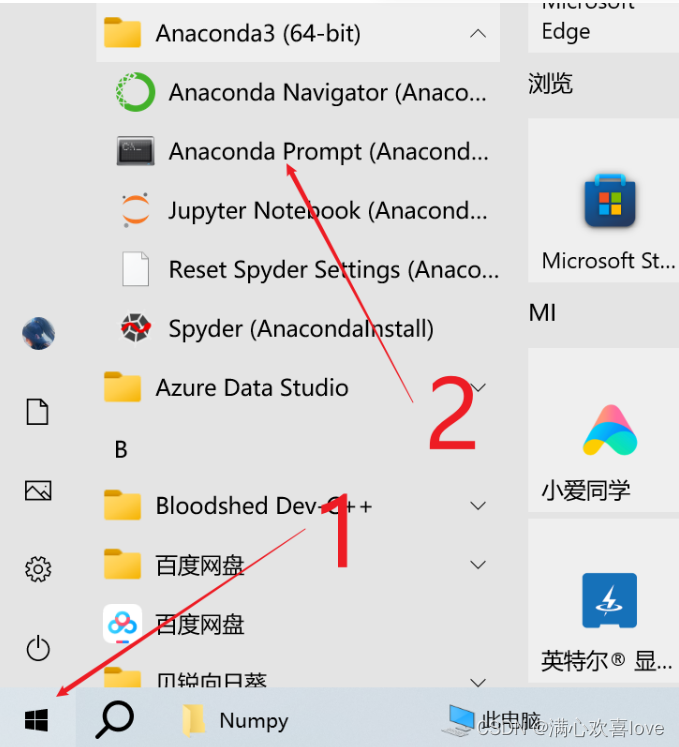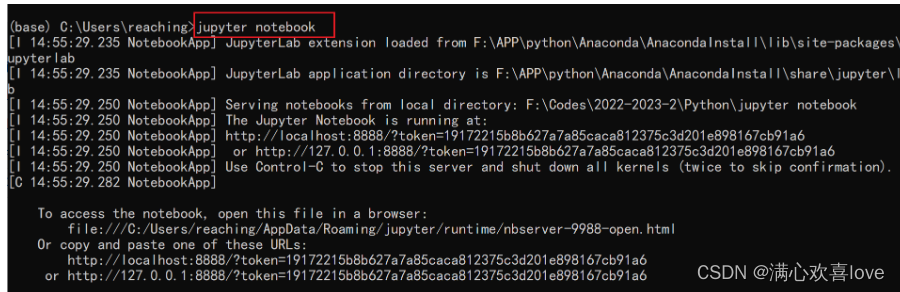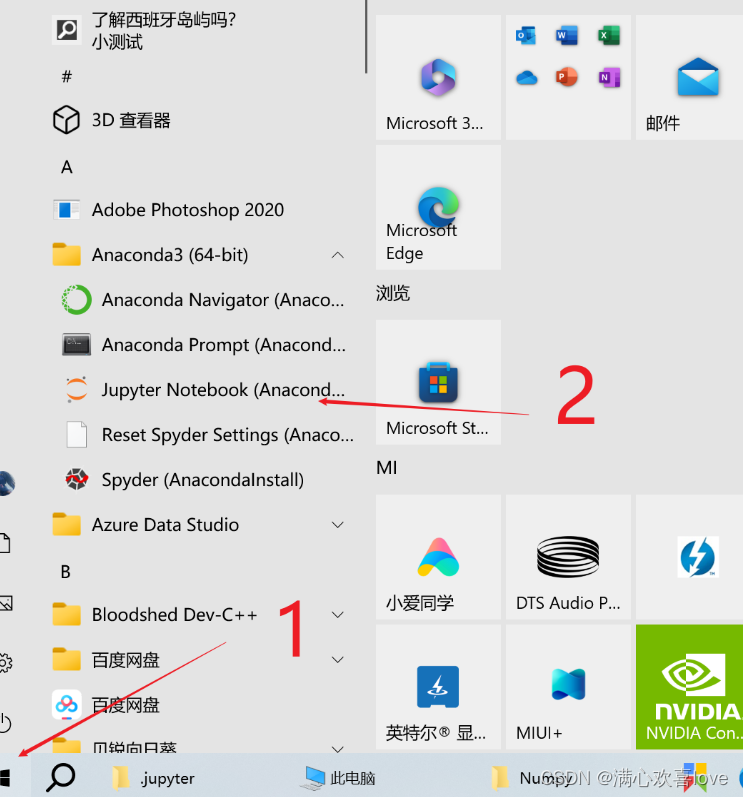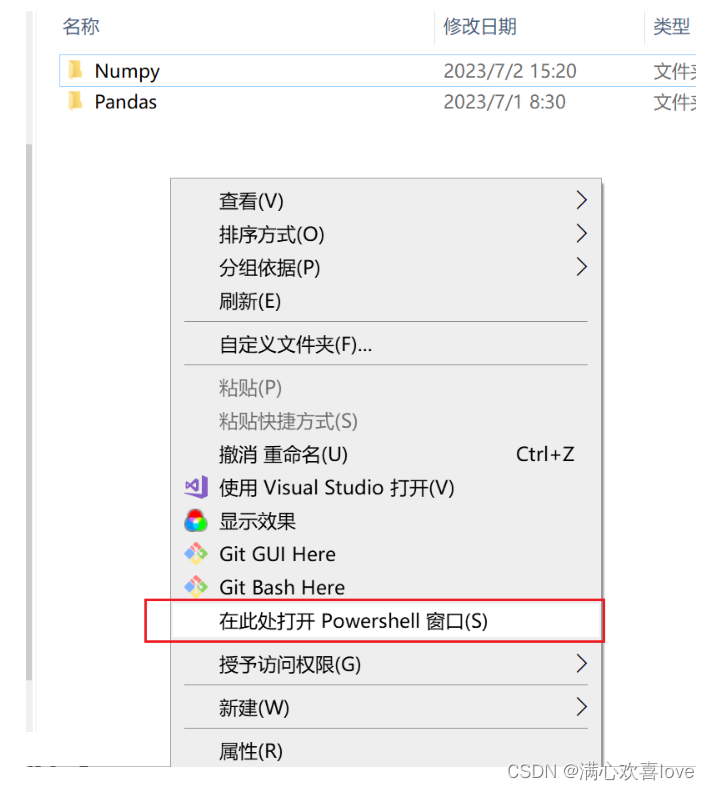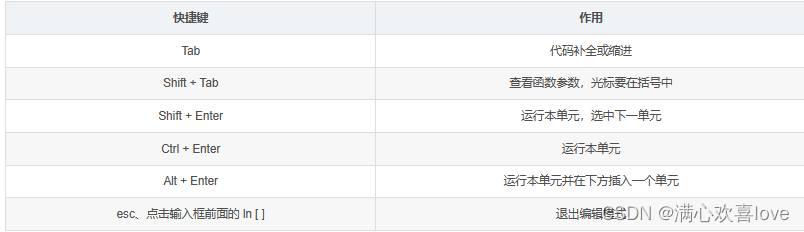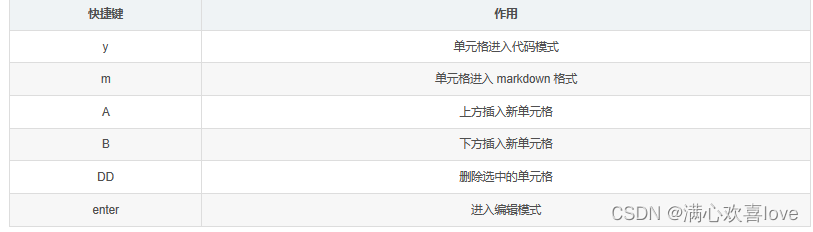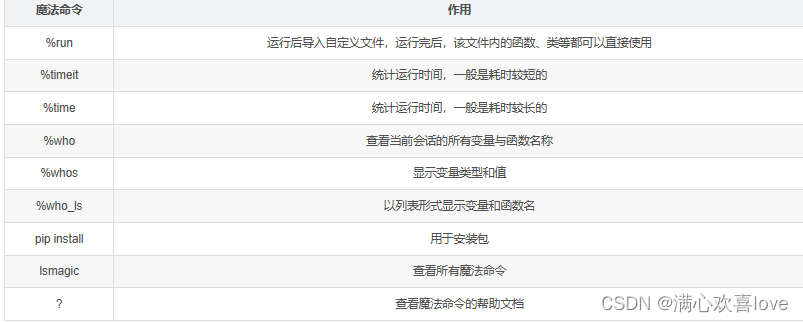一、Jupyter Notebook安装使用
1.1 Jupyter Notebook的三种打开方式
Jupyter Notebook有三种打开方式……,需要注意的是三种方式都不能将命令提示符窗口或 Power Shell 窗口关闭,关闭的话 Jupyter Notebook 服务即终止。
1、点击Anaconda Prompt打开
在开始菜单选择 Anaconda ,然后点击 Anaconda Prompt 。
之后再命令行输入 jupyter notebook 即可打开 Jupyter Notebook,此时 Jupyter Notebook 打开的是 C 盘的用户目录。
Jupyter Notebook 的 Web 页面,也就是今后我们的操作页面,如下所示。
如果不想在 C 盘下使用,可以先切换盘符,再输入 jupyter notebook 。
首先我们按下 ctrl + c 结束 Jupyter Notebook 进程,如果一次无效就多按几次,直接关闭这个进程,也可以 X(叉)掉 Web 页面关闭,没什么区别。


2、点击Jupyter Notebook打开
我们在开始菜单点击 Anaconda 目录,然后直接点击 Jupyter Notebook 。
这种打开方式,打开的是 C 盘下的用户目录,Jupyter Notebook 的工作目录也是使用的这个,我想 这可能不是很符合一部分人的操作习惯 ,毕竟是 C 盘嘛。
3、使用Powershell打开
使用 Powershell 打开,是一种比较便捷的方式,它使得我们可以在任意目录快速打开 Jupyter Notebook 。
假定我将要在如下目录打开 Jupyter Notebook 。
按下 shift + 鼠标右键,选择在此处打开 power shell 窗口。
然后我们输入 jupyter notebook ,即可在该目录打开 Jupyter Notebook 。
1.2 Jupyter Notebook的两种键盘输入模式
Jupyter Notebook 有两种键盘输入模式……,快捷键不区分大小写。
1、编辑模式
当条框单元为绿色时,此时处于编辑模式。编辑模式下我们主要记住代码补全、代码提示和运行单元的快捷键。
2、命令模式
当输入框为蓝色时,此时处于命令模式。我们主要记住单元格增删和单元格状态转换。
此外,还有三种运行代码模式快捷键,和编辑模式下相同,这里不再例举。
二、Jupyter Notebook魔法命令
Jupyter Notebook 中有许多魔法命令……
2.1 查看帮助文档
2.2 魔法命令
魔法命令基本上都是以 % 开头的,用于实现……