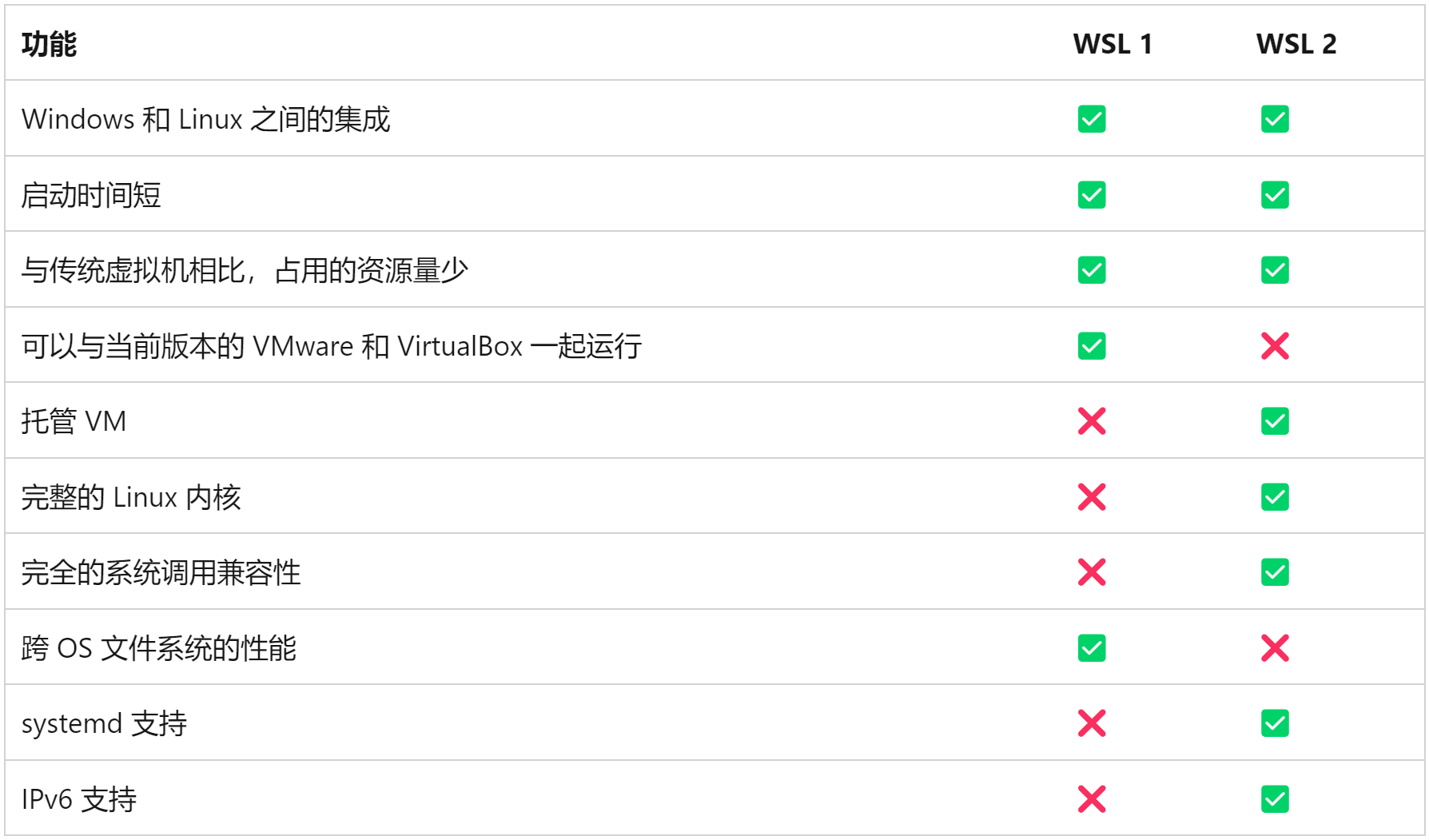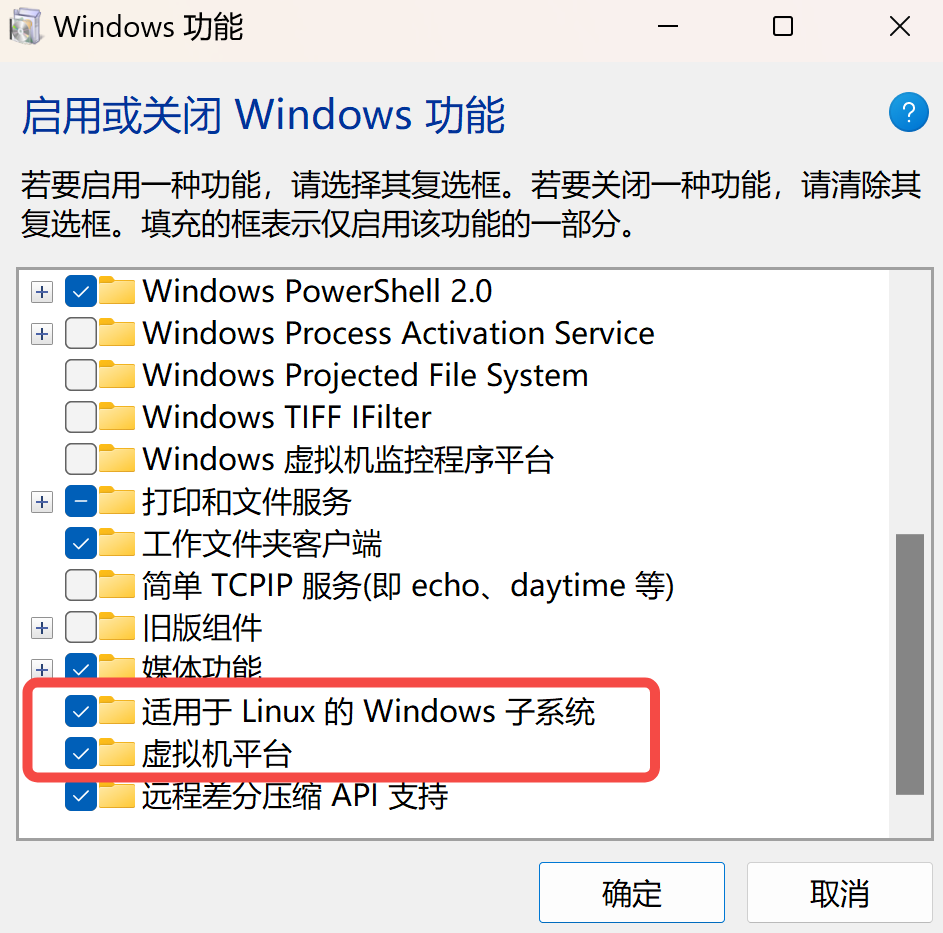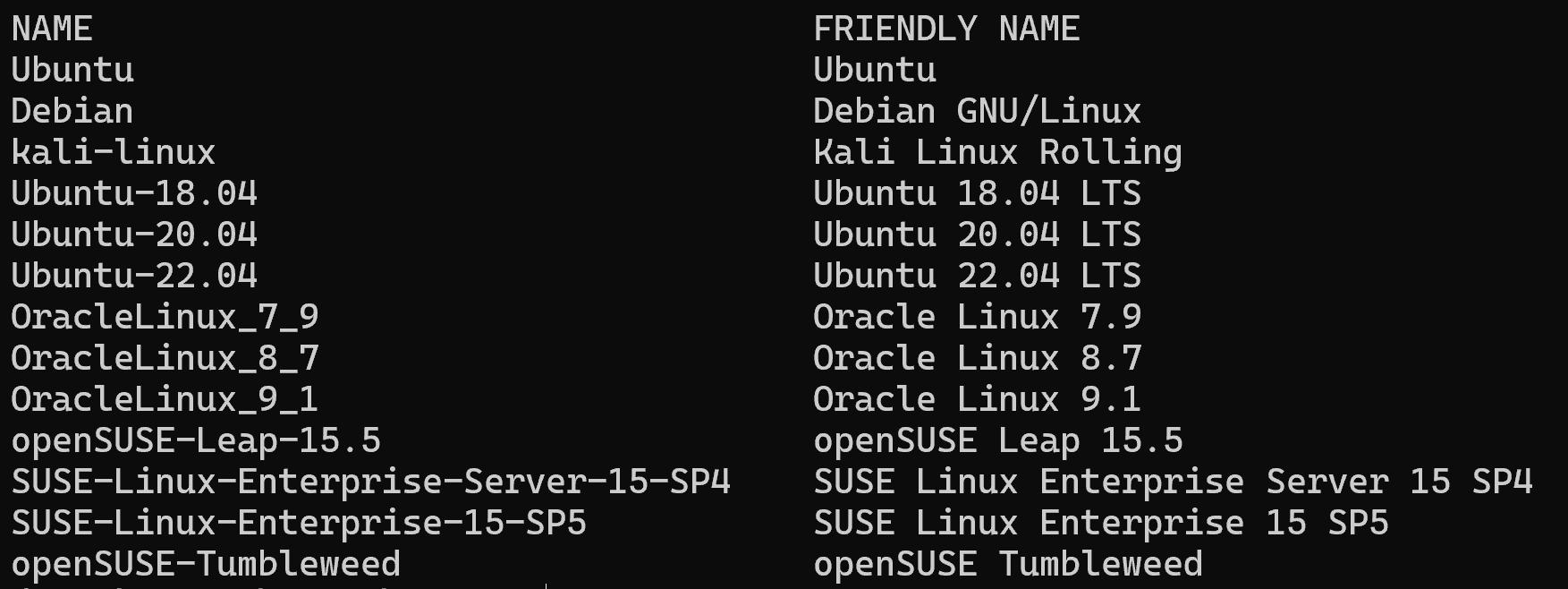0 写在前面
很多情况下代码开发需要依赖 Linux 系统,比如安装 Docker 容器来实现代码隔离,然而问题是大部分同学的电脑都是 Windows 系统,这时就会出现大量报错,经历过的同学一定是边踩坑边落泪。
如何免费拥有一台 Linux 服务器呢?
- 薅各大云厂商的羊毛,很多厂商对学生都会有优惠,羊毛不薅白不薅,不过问题是不可能让你一直白嫖啊,你总有花钱的时候。
- 在自己的 Windows 电脑上安装一个 Linux 子系统,随时随地都能本地跑代码,装好一次一劳永逸,针对初学 Linux 开发来说足够使用了。
那么,如何在 Windows 电脑上安装 Linux 子系统呢? 这里也有两种方式:
- 安装虚拟机软件,比如 VMware Workstation Player
- 使用自带的WSL,Windows Subsystem for Linux
对于早期的 Win 操作系统,通常都会采用第一种方式进行安装,而对于 Win10 Win11 系统的小伙伴来说,笔者优先推荐第二种方式,原因下面说,本篇文章我会带大家实践第 2 种方式,分分钟时间搞定一台 Linux 服务器!
1 什么是WSL和WSL2
WSL:全称为Windows Subsystem for Linux,这是微软官方开发的适用于 Linux 的 Windows 子系统,可让开发人员直接在 Windows 上按原样运行 GNU/Linux 环境,且不会产生传统虚拟机或双启动设置开销。
WSL2:具有WSL1的优点,但使用实际的Linux内核,因而性能更好。
下面是官网给出的二者功能比较:
WSL有什么优势:
- VMware等虚拟机软件资源消耗大、启动慢、运行效率低。
- 而WSL几乎能运行完整的操作系统,资源消耗小、启动快、切换快
对于没有用过虚拟机软件安装Linux系统的小伙伴而言,直接无脑用WSL2完事!
2 如何用WSL2安装Linux
2.0 检查是否支持安装
WSL需要电脑支持 Hyper-V 虚拟化,如何查看?
打开一个终端,cmd 或者 PowerShell 都可以,输入如下命令:
systeminfo
看到如下信息说明电脑就支持:
2.1 开启windows的WSL支持
首先在Win11开始菜单搜索“Windows 功能”,打开启动或关闭 Windows 功能,勾选Linux子系统以及虚拟机平台2个选项。注意需要按照提示,重启电脑。
2.2 (方式一)安装在系统盘
2.2.1 安装
打开终端,输入如下命令即可自动安装到系统盘中:
wsl --install # 此时会默认安装最新的Ubuntu发行版。
如果希望选择其他版本的 Linux 系统,可以通过如下命令查看:
wsl --list --online
可以看到wsl支持的 Linux 系统有如下版本:
如果要安装指定版本,可以采用如下命令:
wsl --install -d <发行版名称>
注意,上述步骤中,可能遇到 0x800701bc错误,如下:
Installing, this may take a few minutes...
WslRegisterDistribution failed with error: 0x800701bc
Error: 0x800701bc WSL 2 ?????????????????? https://aka.ms/wsl2kernel
这时需要下载wsl升级包并安装:https://wslstorestorage.blob.core.windows.net/wslblob/wsl_update_x64.msi
双击安装后,再重新执行上述指令就 OK 了。
此外,还可以通过如下指令,查看电脑装了哪些Linux系统,并进行卸载:
# 查看本机安装了哪些子系统:
wsl --list --all
# 卸载:
wsl --unregister <System_name>
2.2.2 转移
因为 wsl 默认将Linux安装在系统盘C盘,后续所有 Linux 系统上安装的软件和数据都会在C盘,你会发现你的C盘很快就爆了!所有非常有必要将它迁移到其他盘上:
# 1) 停止正在运行的wsl
wsl --shutdown
# 2)将需要迁移的Linux,进行导出
wsl --export Ubuntu D:/export.tar
# 3)导出完成之后,将原有的Linux卸载
wsl --unregister Ubuntu
# 4) 然后将导出的文件放到需要保存的地方,进行导入
wsl --import Ubuntu D:\export\ D:\export.tar --version 2
2.3 (方式二)安装在D盘
也许你觉得迁移会比较麻烦,所以初次安装时我们可以直接选择安装在 D 盘。
首先,需要将要安装的系统下载下来,这里以 Ubuntu20.04 为例,打开终端,输入如下指令:
Invoke-WebRequest -Uri https://wsldownload.azureedge.net/Ubuntu_2004.2020.424.0_x64.appx -OutFile Ubuntu20.04.appx -UseBasicParsing
Rename-Item .\Ubuntu20.04.appx Ubuntu.zip
Expand-Archive .\Ubuntu.zip -Verbose
cd .\Ubuntu\
.\ubuntu2004.exe
根据要求设置用户名和密码即可。
后续如何打开和关闭系统呢:
# 打开
cd D:\linux\Ubuntu
.\ubuntu2004.exe
# 关闭
wsl --shutdown
3 登陆Linux安装软件
3.0 如何查看 IP 地址
- Windows: 终端输入
ipconfig - Linux: 有如下三种方式
ifconfig # 需要 sudo apt install net-tools
hostname -I
ip addr show eth0
3.1 VScode如何访问wsl:
- 打开vscode - 安装wsl插件,然后点击左下角的ssh -> Connect to WSL,可以登陆这台 Linux 服务器了
3.2 安装 ssh(远程登陆+文件传输)
Linux 中安装 ssh:
sudo apt install openssh-server
sudo service ssh start # 启动
sudo service ssh status # 查看启动状态
远程登陆:
ssh [email protected]
文件传输:
scp xxx.file [email protected]:~/datasets/
此时远程登陆和文件传输,都会出现如下报错:
[email protected]: Permission denied (publickey).
这是因为 Linux 拒绝访问,有两种方式解决:
- 开启密码验证
- 使用密钥认证
3.2.1 开启密码验证
在 Linux 服务器上,vim 打开/etc/ssh/sshd_config,然后修改其中的PasswordAuthentication值为 yes ,然后重启 ssh 服务。
sudo vim /etc/ssh/sshd_config PasswordAuthentication改为yes
sudo service ssh restart
3.2.2 使用密钥认证
如果你觉得每次都要开启密码认证,非常麻烦,可以考虑使用密钥认证。你需要在Windows机器上生成一个SSH密钥对,然后将公钥添加到 Linux 的~/.ssh/authorized_keys文件中。
具体而言:
首先需要下载并安装Git for Windows,然后打开Git Bash终端:
# windows上生成SSH密钥对
ssh-keygen
在.ssh文件夹中生成了密钥文件,其中id_rsa是私钥,id_rsa.pub是公钥。然后将id_rsa.pub中的内容复制到 Linux 的~/.ssh/authorized_keys文件中。
3.3 安装 Python
sudo apt-get update
sudo apt-get install python3
# 默认安装的是python3.8.10
sudo ln -s /usr/bin/python3 /usr/bin/python
sudo apt-get install python3-venv # 安装虚拟环境需要的包
sudo apt-get install python3-dev
3.4 安装 conda
3.4.1 什么是 conda
什么是conda以及如何在 Windows上安装 conda,可以参考笔者之前的一篇文章:【7天Python入门系列】Day1:环境准备-Conda和VS code安装.
3.4.2 如何安装
这里主要介绍如何在 Linux 系统中安装conda:
# 下载
wget https://mirrors.tuna.tsinghua.edu.cn/anaconda/miniconda/Miniconda3-latest-Linux-x86_64.sh
# 安装
sh /Miniconda3-latest-Linux-x86_64.sh
注意,安装过程中会询问Do you wish to update your shell profile to automatically initialize conda?
其实是问是否希望conda初始化base环境,此处如果选择no,会发现环境变量中并没有conda命令,而真正的命令在/home/liuwei/miniconda3/bin/conda,所以最好选yes。
这样的话,每次打开终端都会激活 conda 的 base 环境。如果不想每次启动终端都激活conda环境,可以执行:
conda config --set auto_activate_base false # 会生成~/.condarc
3.4.3 切换镜像源
参考如下方式添加国内的镜像源,这样安装各种包时下载速度会更快。
# 添加channels
conda config --set show_channel_urls yes
vim ~/.condarc
# 然后输入
channels:
- defaults
default_channels:
- https://mirrors.tuna.tsinghua.edu.cn/anaconda/pkgs/main
- https://mirrors.tuna.tsinghua.edu.cn/anaconda/pkgs/r
- https://mirrors.tuna.tsinghua.edu.cn/anaconda/pkgs/msys2
custom_channels:
conda-forge: https://mirrors.tuna.tsinghua.edu.cn/anaconda/cloud
pytorch: https://mirrors.tuna.tsinghua.edu.cn/anaconda/cloud
3.5 安装更多软件…
大家还可以按自己所需,安装指定的软件,比如代码隔离要用到的 Docker ,再比如深度学习需要用到的 CUDA Cudnn 等,由于这两都比较麻烦,笔者打算专门开一篇教程。敬请关注哦!
总结
至此,Windows上安装Linux子系统的教程就结束了,接下来大家就可以愉快地学习 Linux 开发的相关技术啦~
创作不易,如果对大家有帮助的话,辛苦 关注 点赞 支持一下啊~