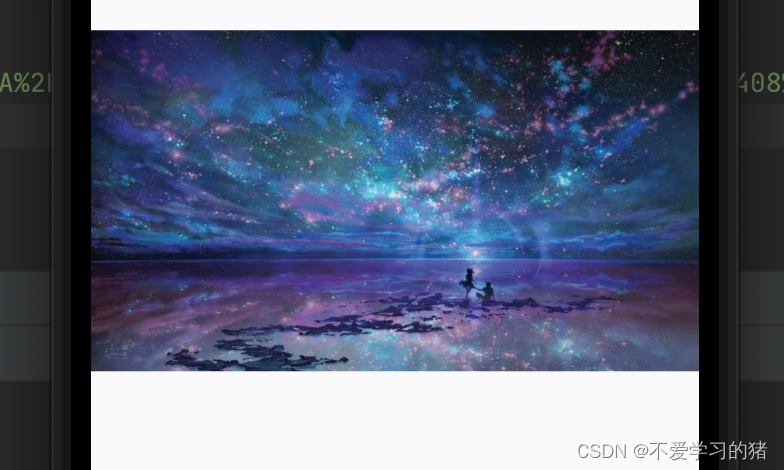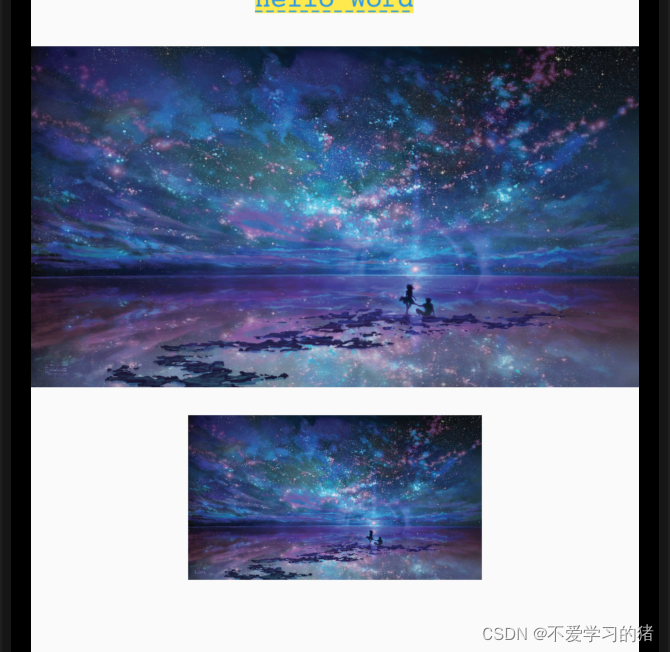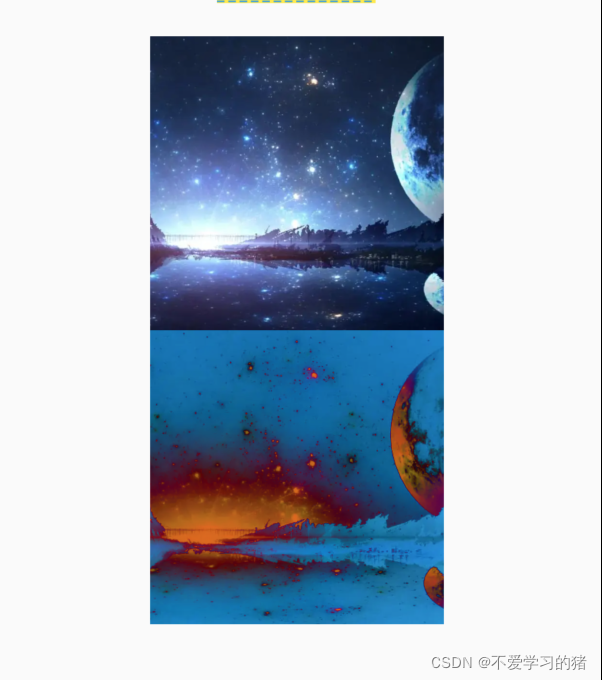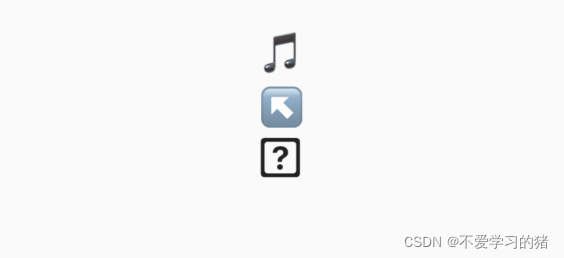1、图片
flutter 中,我们可以通过Image 组件来加载并显示图片,Image 的数据源可以是asste、文件、内存以及网络。
下面我们来分别演示一下,如何从asset 和网络加载图片
1、在工程根目录创建一个asset 目录,将图片拷贝进去。
2、在pubspec.yml 中的flutter 部分,添加如下内容
assets:
- asset/
3、加载图片
Image(
image: AssetImage("asset/starry_sky.png"),
),
Image也提供了一个快捷的构造函数 Image.asset 用于从asset 中加载显示图片
Image.asset("asset/starry_sky.png")
下面我们来展示,从网络加载图片
Image(
image: NetworkImage(
"https://gimg2.baidu.com/image_search/src=http%3A%2F%2Fimg3.duitang.com%2Fuploads%2Fitem%2F201408%2F31%2F20140831025000_Fa3fs.png&refer=http%3A%2F%2Fimg3.duitang.com&app=2002&size=f9999,10000&q=a80&n=0&g=0n&fmt=auto?sec=1650526033&t=f6c0151b9c32e3f414bf1ecab9aa80be"),
),
同样Image也提供了一个快捷的构建函数Image.network 用于从网络加载、显示图片
Image.network(
"https://gimg2.baidu.com/image_search/src=http%3A%2F%2Fimg3.duitang.com%2Fuploads%2Fitem%2F201408%2F31%2F20140831025000_Fa3fs.png&refer=http%3A%2F%2Fimg3.duitang.com&app=2002&size=f9999,10000&q=a80&n=0&g=0n&fmt=auto?sec=1650526033&t=f6c0151b9c32e3f414bf1ecab9aa80be")
运行上面的四个示例,图片加载成功后,如下图
参数
Image还提供了一系列的参数,通过这些参数,我们可以将图片修改成我们想要的样式
const Image({
...
this.width, //图片的宽
this.height, //图片高度
this.color, //图片的混合色值
this.colorBlendMode, //混合模式
this.fit,//缩放模式
this.alignment = Alignment.center, //对齐方式
this.repeat = ImageRepeat.noRepeat, //重复方式
...
})
width、height 用来设置图片的宽高
fit: 用来处理图片在容器中的适应模式,适应模式在BoxFit中定义,它是一个枚举类型,有如下值:
- fill:会拉伸填满空间,图片本身的长宽会发生变化,图片会变形。
- cover: 会按图片的长宽比放大后居中填满整个空间,图片不会变形,超出显示部分会被裁切。
- contain:这个是图片的默认适配规则,图片会在在保证图片自身长宽比不变的情况下缩放,以适应当前容器的前提下显示,图片不会变形
- fitWidth:图片会缩放到当前容器的宽度居中显示,图片不会变成,超出的高度会被裁切。
- fitHeught:图片会缩放到当前的容器高度居中显示,图片不会变形,超出的高度会被裁切。
- none:图片没有适应策略,会显示在容器,如果图片比显示空间大,则显示空间只会显示部分图片的内容
Image(
image: NetworkImage(
"https://gimg2.baidu.com/image_search/src=http%3A%2F%2Fimg3.duitang.com%2Fuploads%2Fitem%2F201408%2F31%2F20140831025000_Fa3fs.png&refer=http%3A%2F%2Fimg3.duitang.com&app=2002&size=f9999,10000&q=a80&n=0&g=0n&fmt=auto?sec=1650526033&t=f6c0151b9c32e3f414bf1ecab9aa80be"),
),
Image.network(
"https://gimg2.baidu.com/image_search/src=http%3A%2F%2Fimg3.duitang.com%2Fuploads%2Fitem%2F201408%2F31%2F20140831025000_Fa3fs.png&refer=http%3A%2F%2Fimg3.duitang.com&app=2002&size=f9999,10000&q=a80&n=0&g=0n&fmt=auto?sec=1650526033&t=f6c0151b9c32e3f414bf1ecab9aa80be",
width: 200,
height: 150,
fit: BoxFit.fitWidth,
)
代码运行效果如下图
color 和 colorBlendMode: 在图片绘制的时可以对每一个像素进行颜色混合处理,color 指定混合色,而 colorBlendMode 指定混合模式,请看下面的例子
Image.asset(
"asset/starry_sky.png",
width: 200,
height: 200,
fit: BoxFit.fitHeight,
),
Image.asset(
"asset/starry_sky.png",
width: 200,
height: 200,
fit: BoxFit.fitHeight,
color: Colors.blue,
colorBlendMode: BlendMode.difference,
),
代码运行如下图
repeat:当图片本身大小小于当前显示空间的适合,指定图片的重复规则
关于image 图片加载的部分,我们就先讲到这里,有兴趣的朋友可以尝试一下。
其实Flutter 框架对加载过的图片的是有缓存的,关于image 更详细的内容及原理,我们在后面的进阶部分再分享
2. Icon
在flutter 中,我们也可以像在web开发中一样使用 iconfont,iconfont 即“字体图标”,然后通过指定不同的字符,显示不同的图片
其实在我们创建项目的时候,Flutter默认包含了一套Material Design的字体图标,在pubspec.yaml文件中的配置如下
flutter:
# The following line ensures that the Material Icons font is
# included with your application, so that you can use the icons in
# the material Icons class.
uses-material-design: true
下面我写一个简单的例子
Text(
icons1,
style: TextStyle(fontSize: 28),
),
Text(
icons2,
style: TextStyle(fontSize: 28),
),
Text(
icons3,
style: TextStyle(fontSize: 28),
),
代码运行如下
我们不光可以使用Material 给我们提供的图标库,我们还能使用自定义图标,有兴趣的同学可以去了解一下。
下一节我们将讲 单选开关和复选框