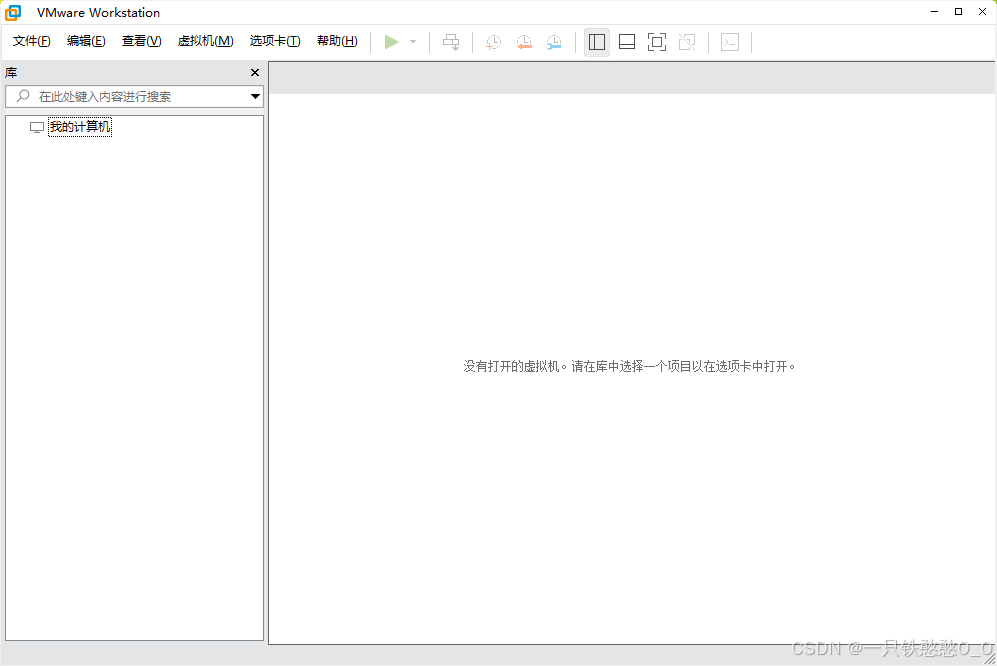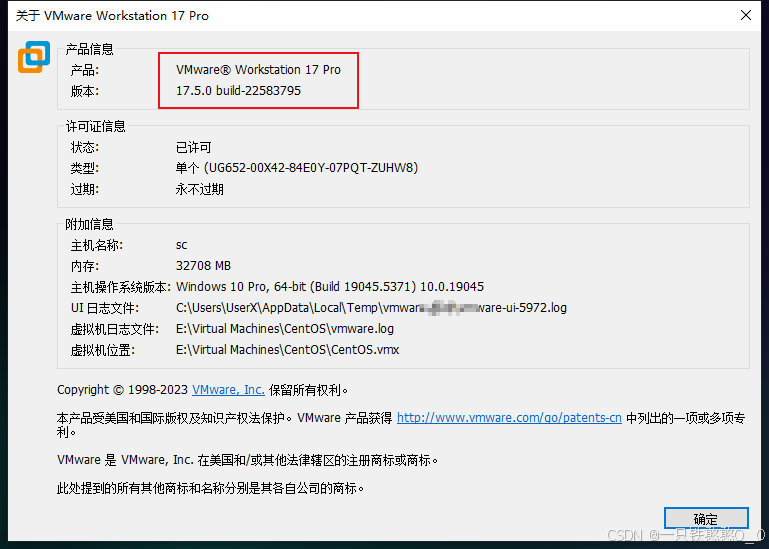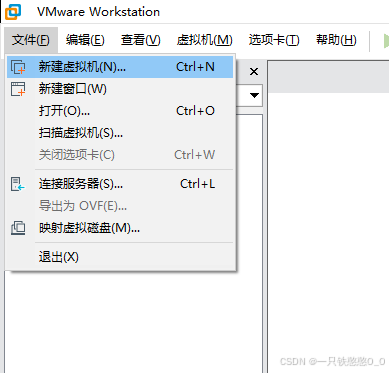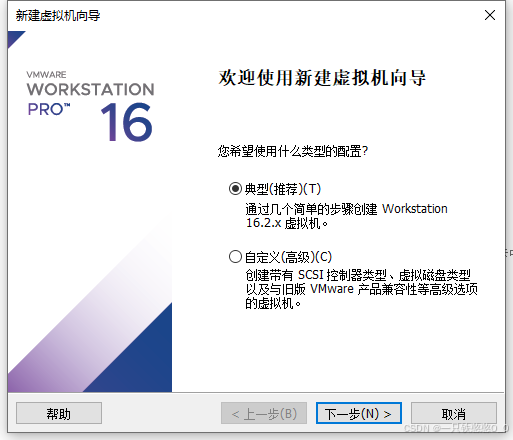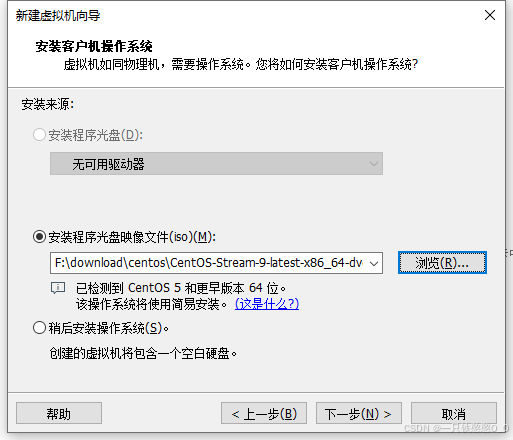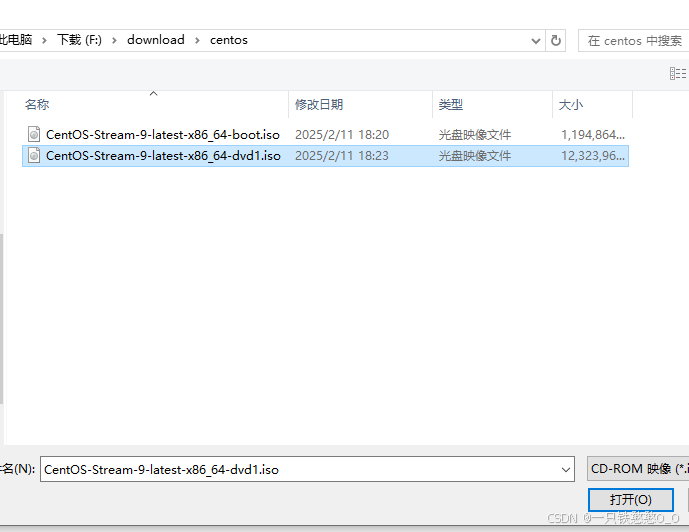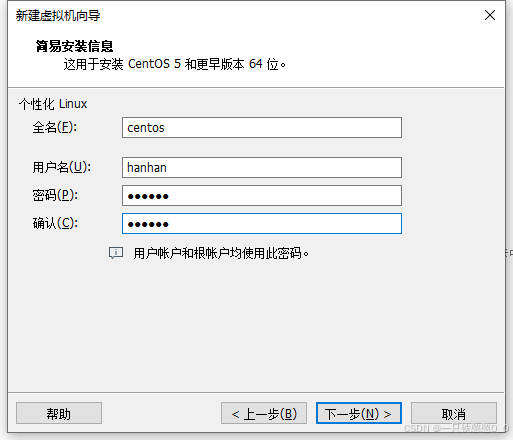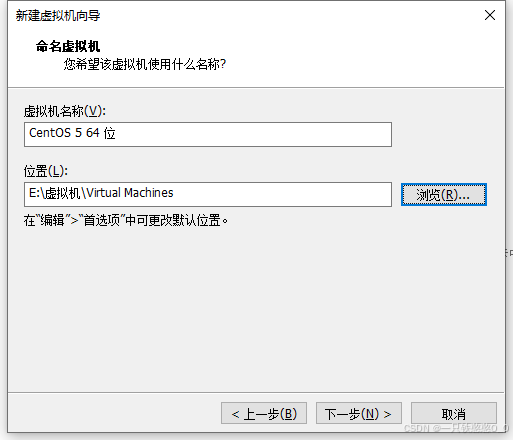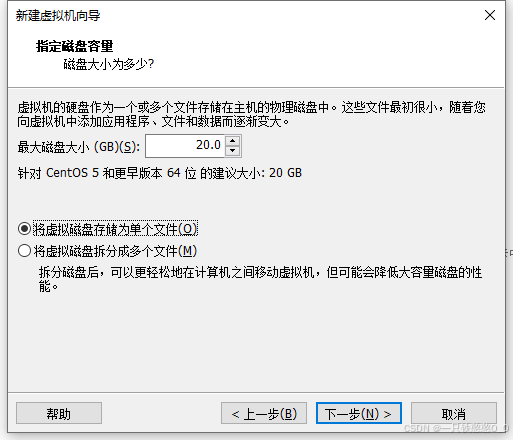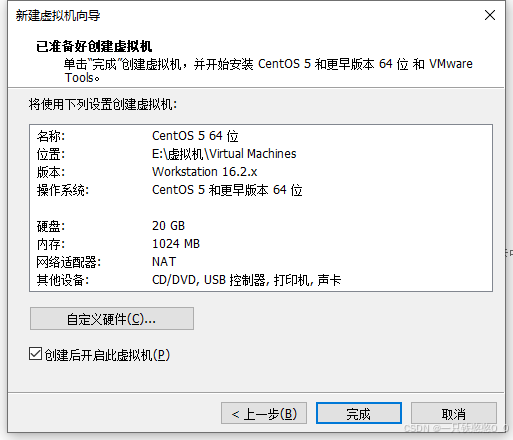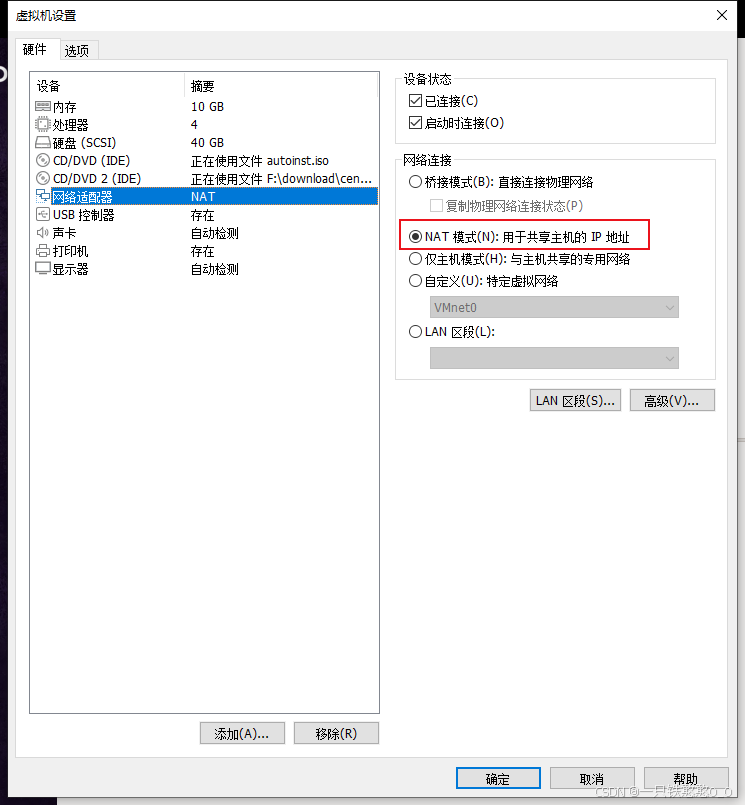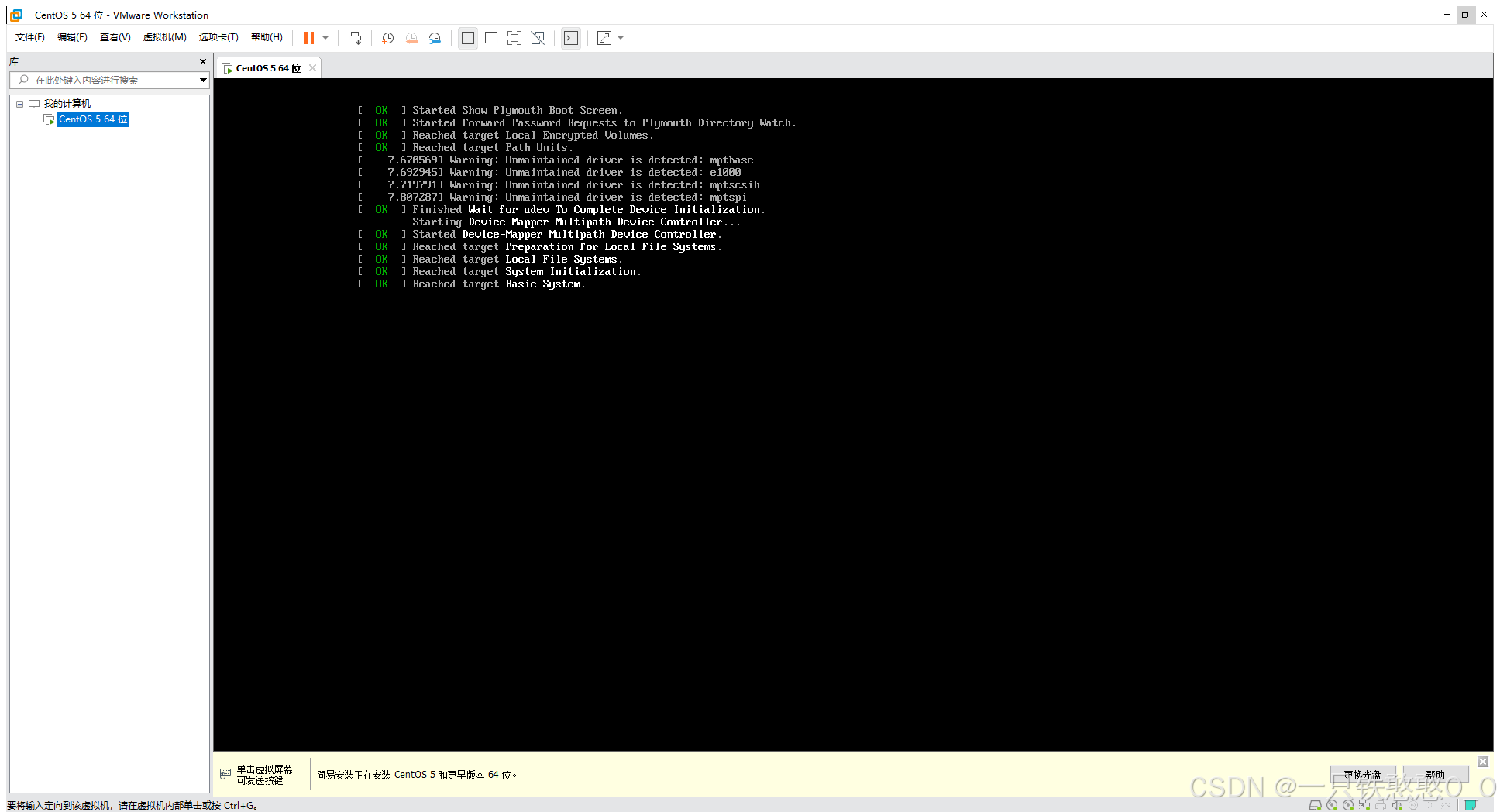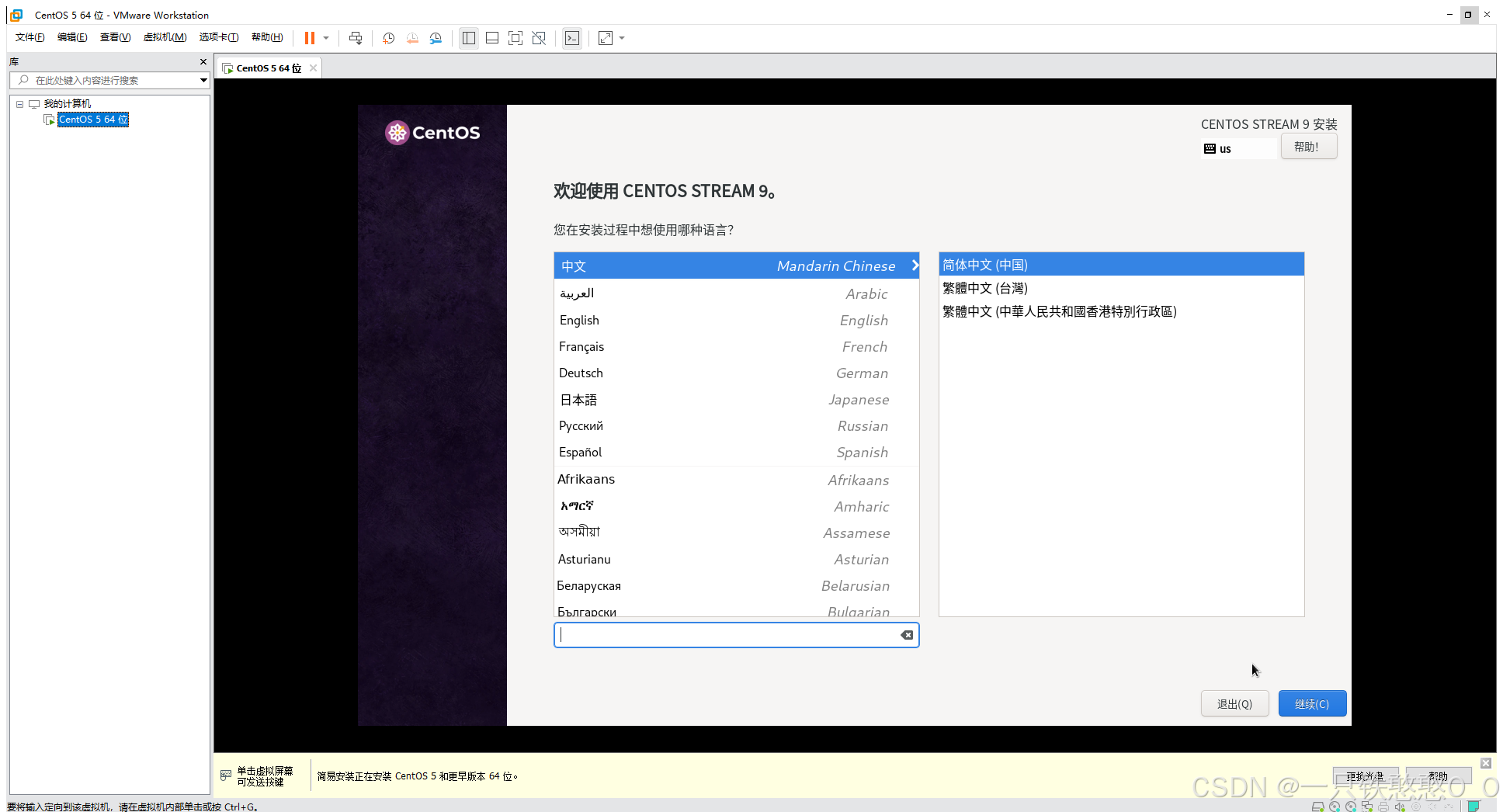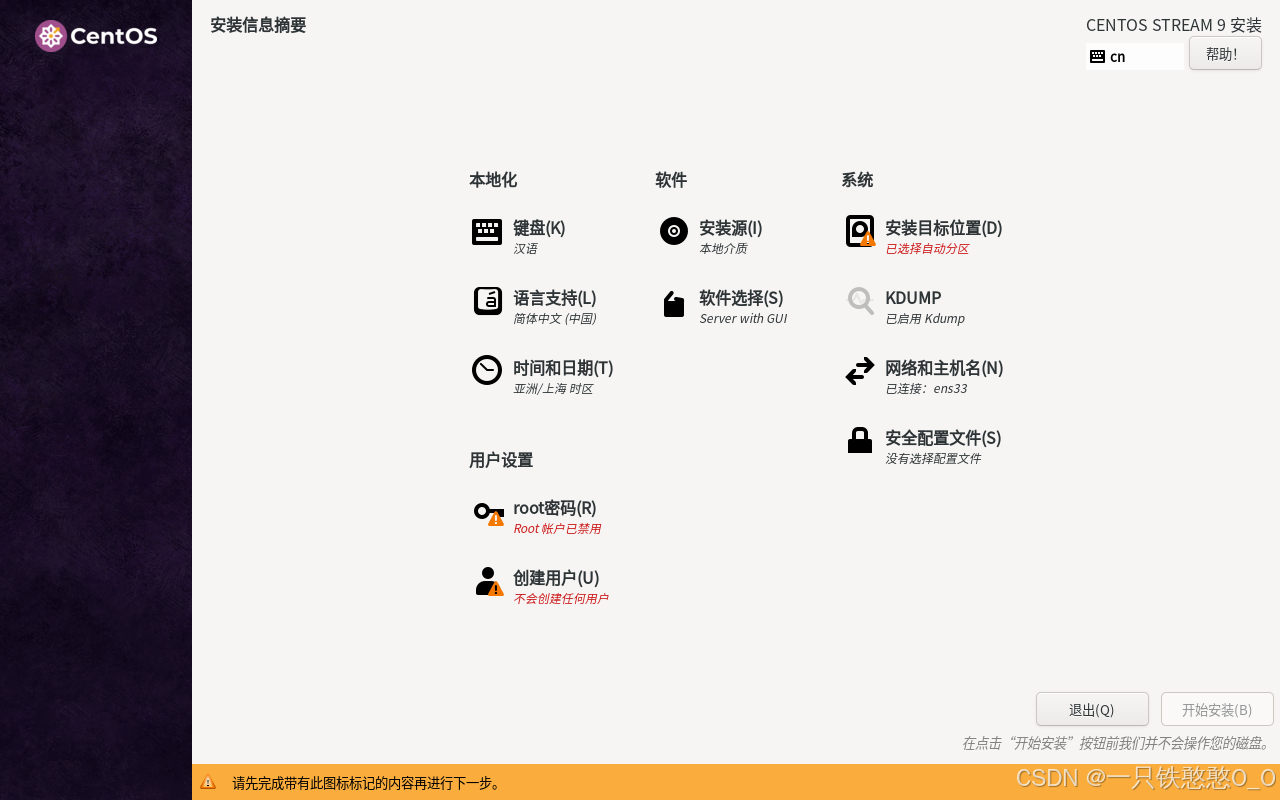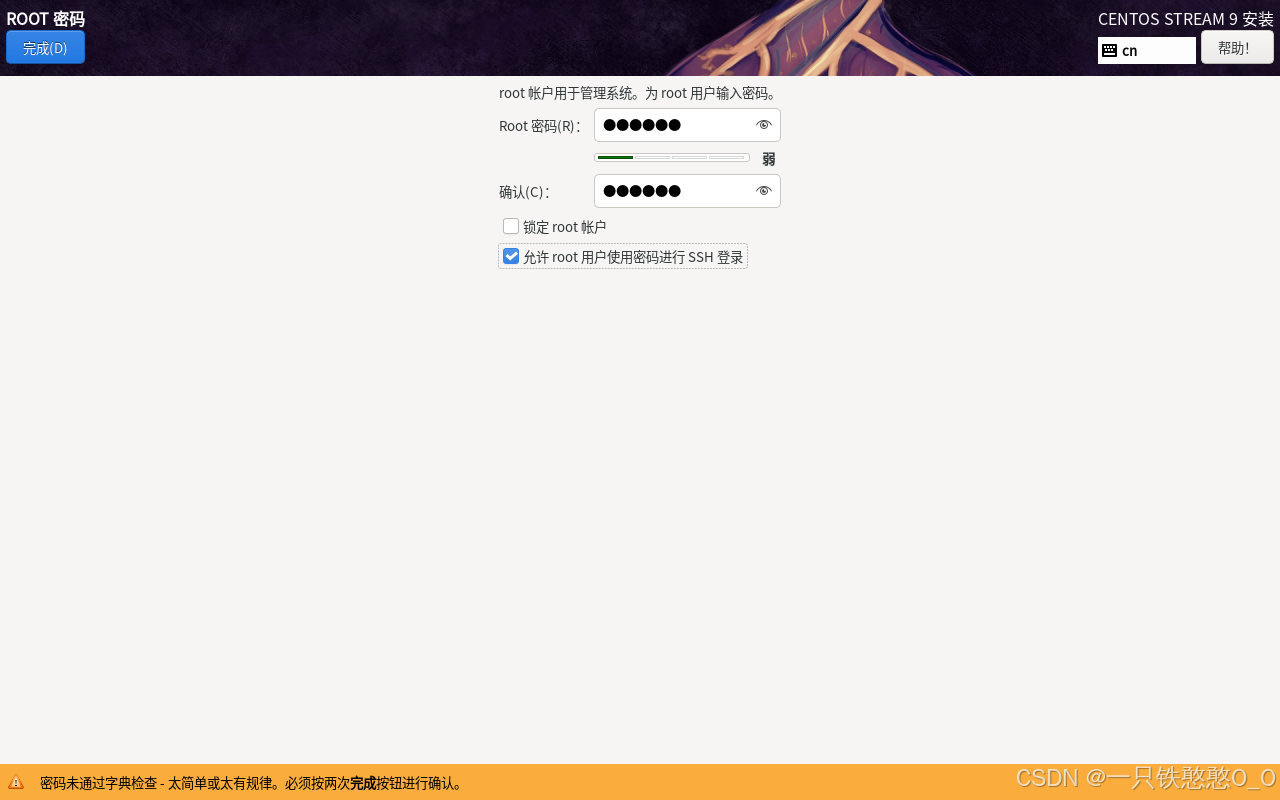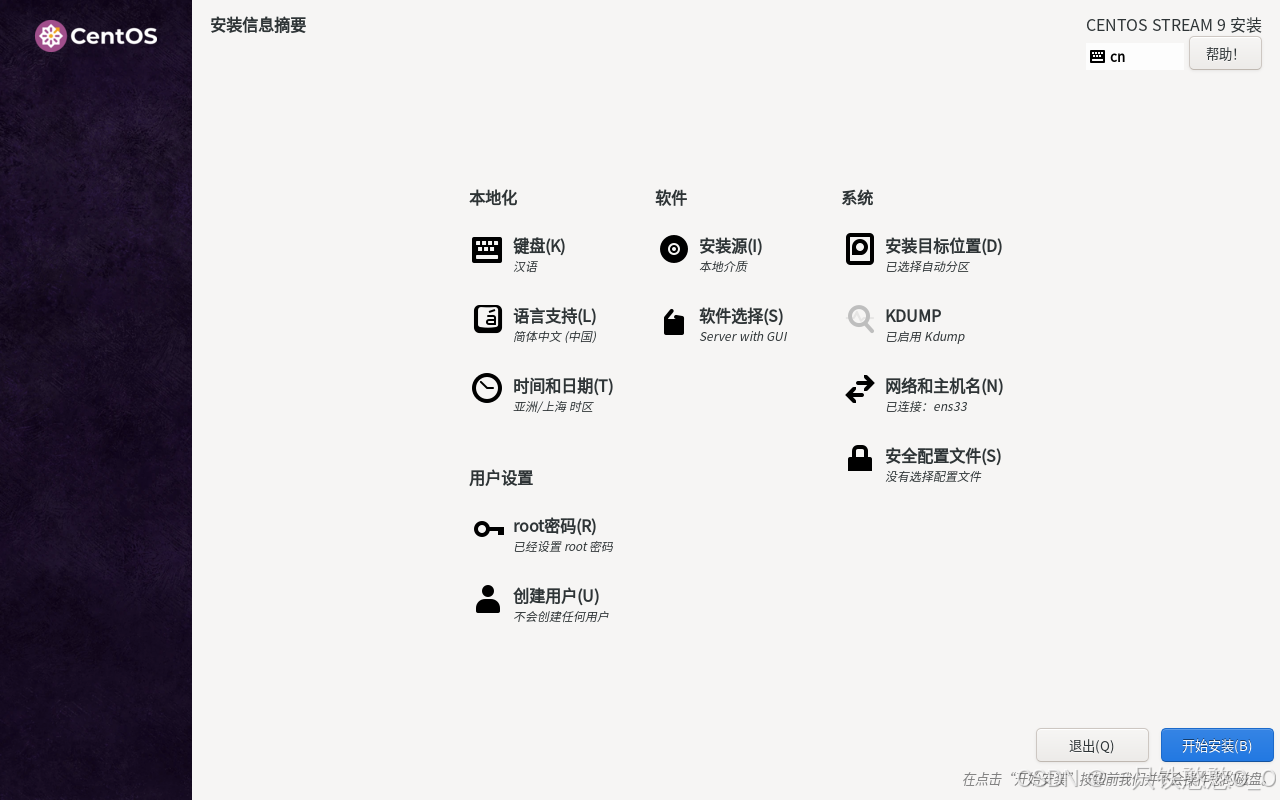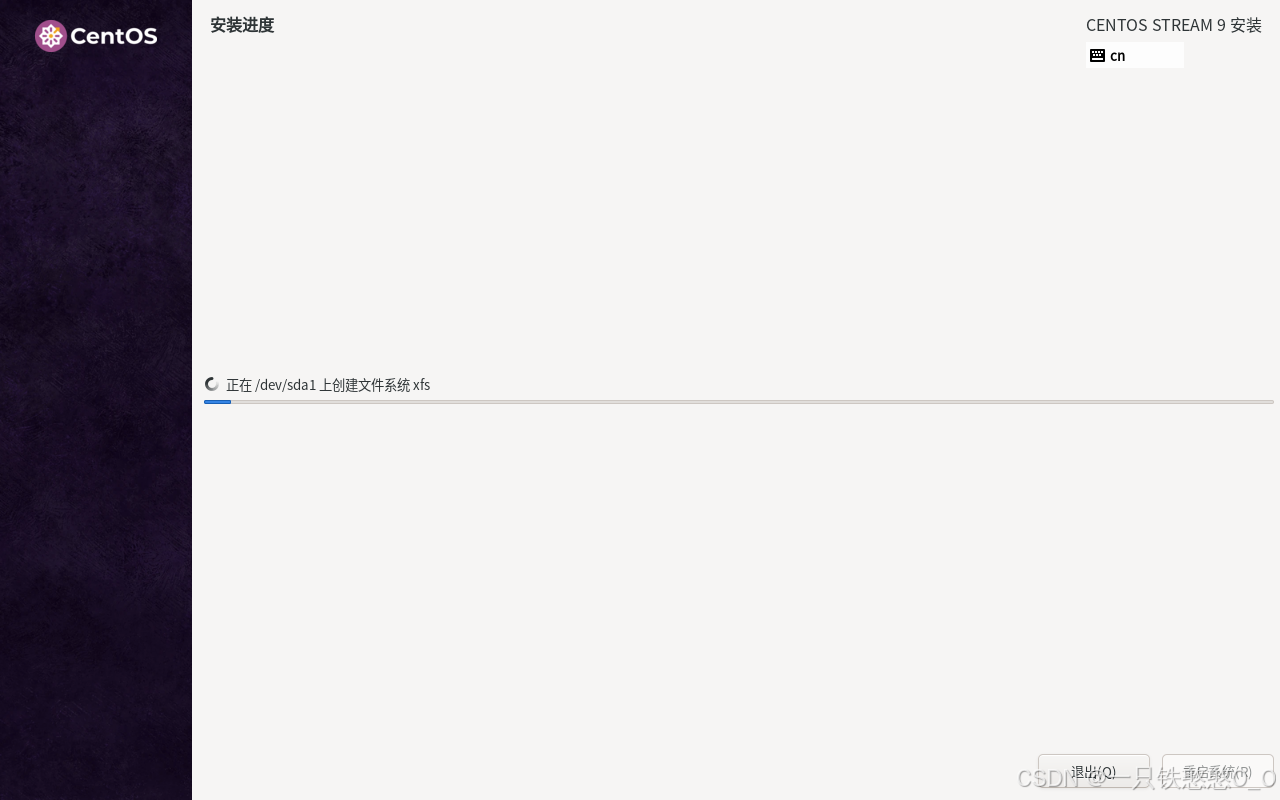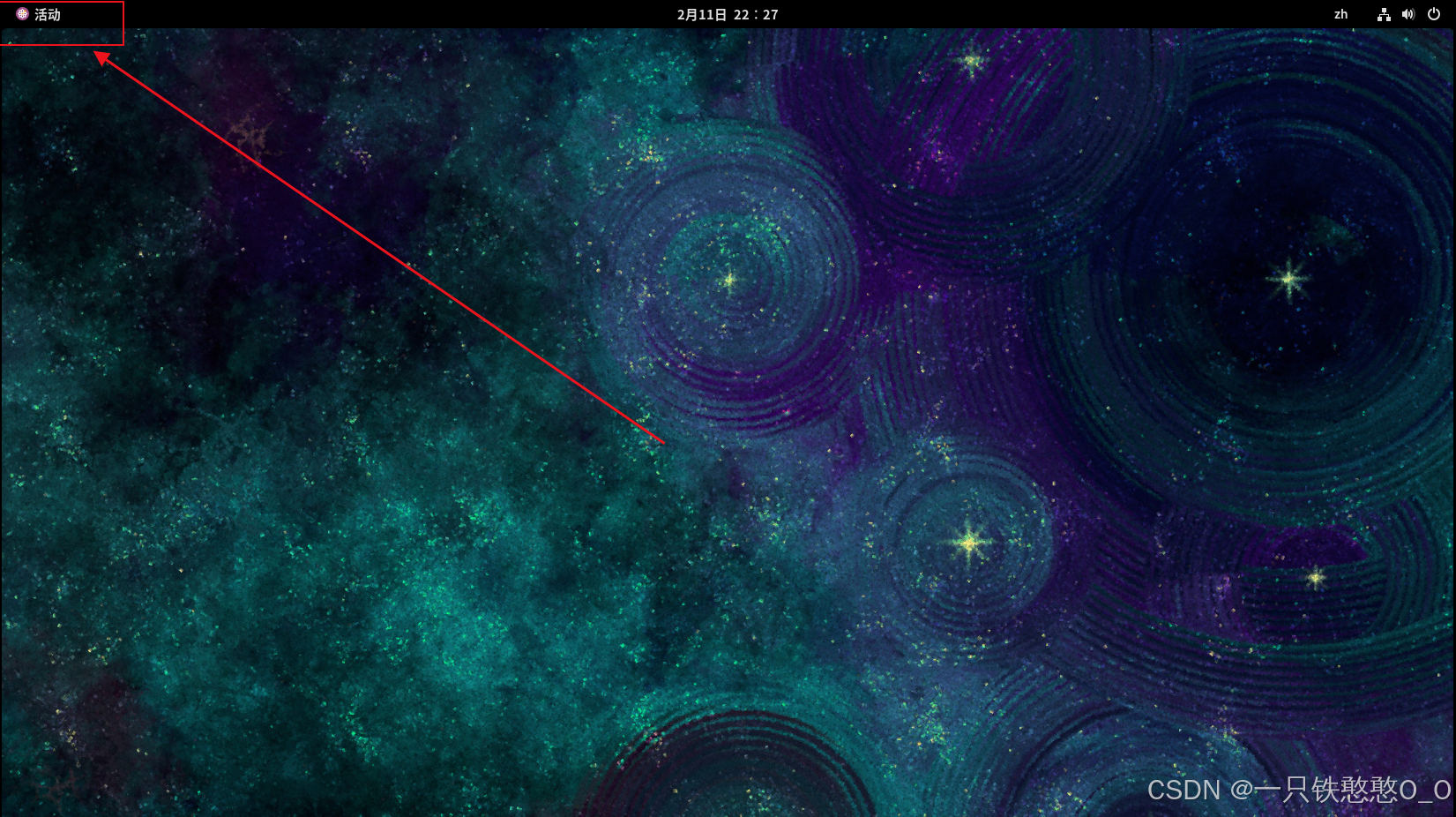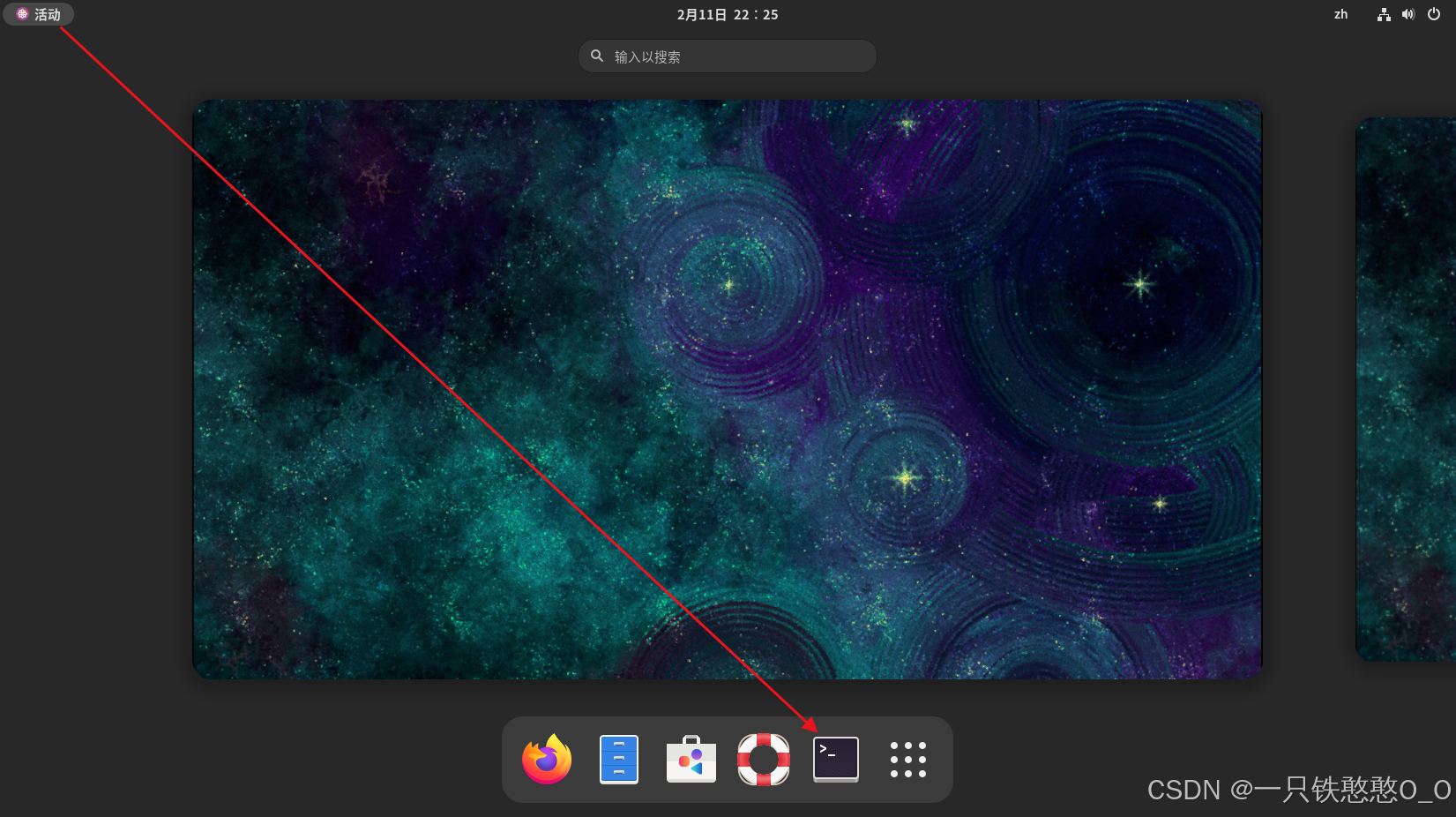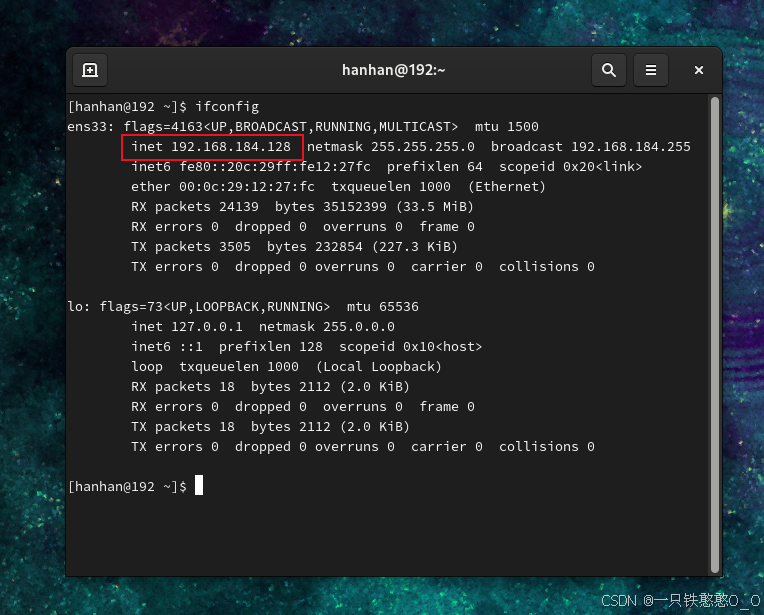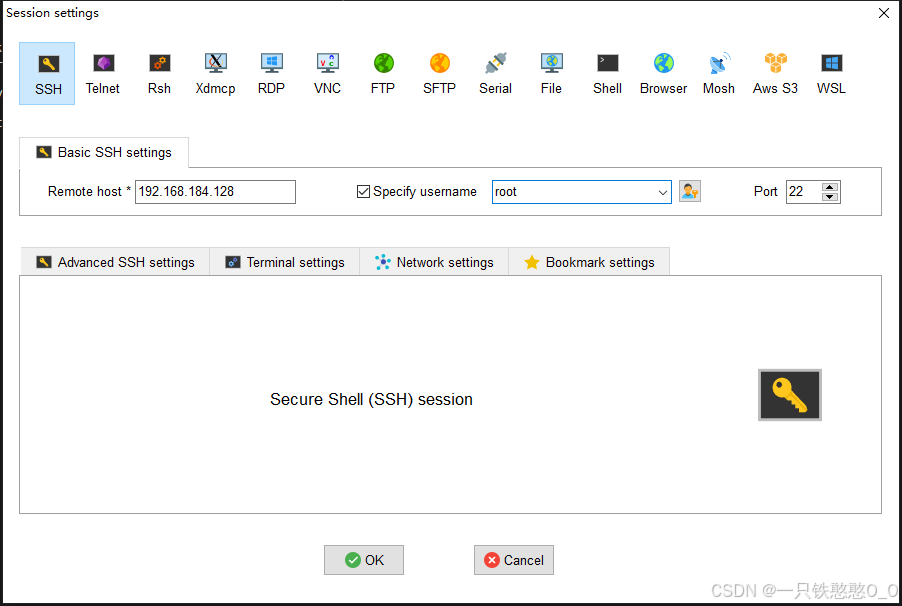前提:
-
VMware软件已安装
-
操作系统镜像包已下载,本文以centos为例
参考文章:虚拟机镜像包下载
!提示:按照这个教程下载的镜像包需要vmware17,否则安装过程中会卡死(亲身试毒 4 次 π_π )我这vmware安装包是非正规渠道搞的,暂时无法提供你们下载,只能你们自己找路子了!
正文开始
-
新建虚拟机
-
选择“典型”(这里可以自己尝试自定义)
下一步
-
选择“安装程序光盘映象文件…”
点击“浏览”按钮
-
选择已下载的操作系统镜像包
点击“打开”按钮 ==> 下一步
-
随便写,问题不大
用户名不能写 root,会弹提示不让过!!!
密码得记好! [狗头]
下一步
-
起名字和选择安装位置
不建议使用中文路径,虽然我用着没问题,但不确定以后会不会有!
下一步
-
这边自己看,感觉自己磁盘够大可以给它多分点
下一步
-
这里可以自定义硬件,也可以直接跳过,没啥大用途的话建议默认
-
自定义硬件
也没几个选项,重要的就 内存、处理器、网络适配器
建议多给点,我第一次安装没成功,中途卡死了,二次安装回来改的!!!
设置好点“确定”按钮 ==> 然后“完成” -
这里等一小会就行,等太久的可以尝试重启
-
过程当中选语言,我爱国所以中文!(我是不会承认我外语差的~)
-
继续设置
点击“root密码”
-
设置和确认密码,然后把下面的框勾选上
左上角“完成”按钮,密码太简单的话需要点两次按钮
点击“安装目标位置”,默认就行,同样左上角“完成”按钮
-
然后成这样
1点击“开始安装”
-
等吧
安装完成后右下角“重启系统”会亮起来,重启(我安装好之后一激动给点了,忘了截图~)
-
设置我就不写了(搞完了才想起来需要截图写博文~)
-
进来后找到左上角“活动”按钮
-
打开终端
-
终端输入 ifconfig 回车
红框的IP地址就是我们要的!
-
远程连接
先给你们远程工具 → SSH远程连接工具:MobaXterm 的安装和使用
有了IP和之前的密码,可以使用远程工具连接了~
虽然——但是——我也不知道为什么我搞来的是桌面版centos系统,过程没问题就是了~