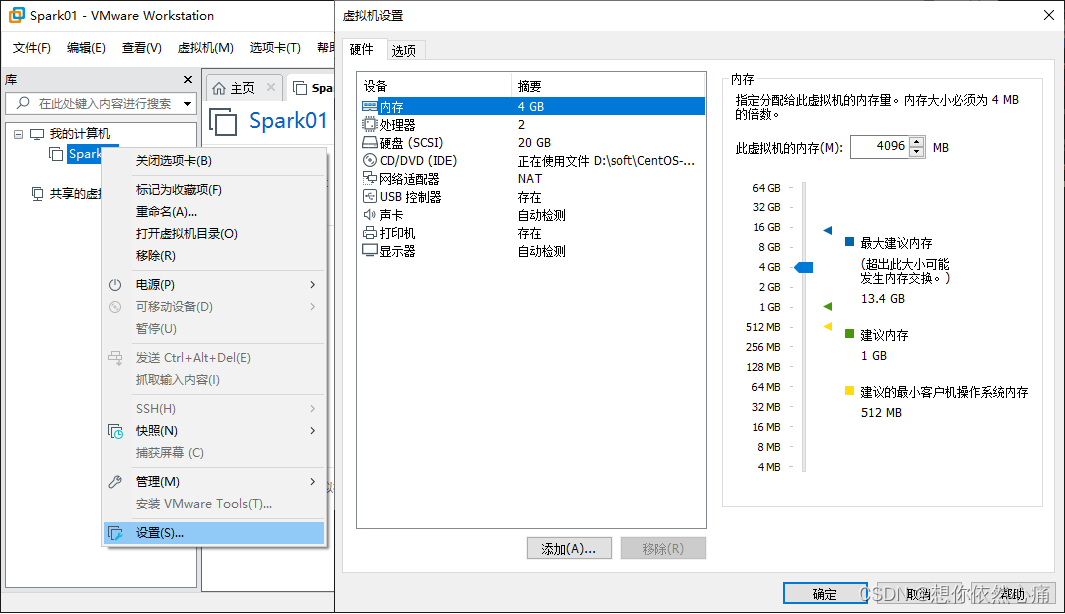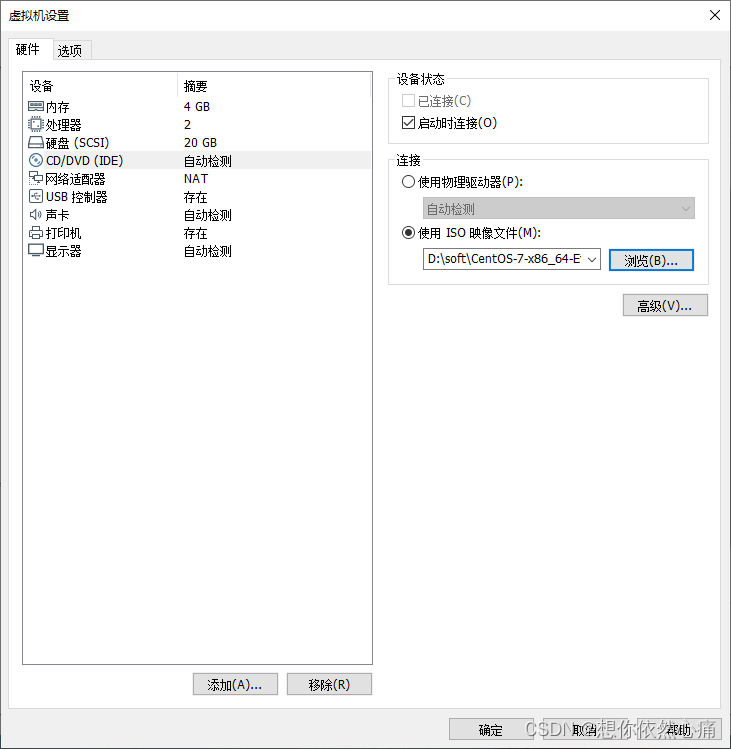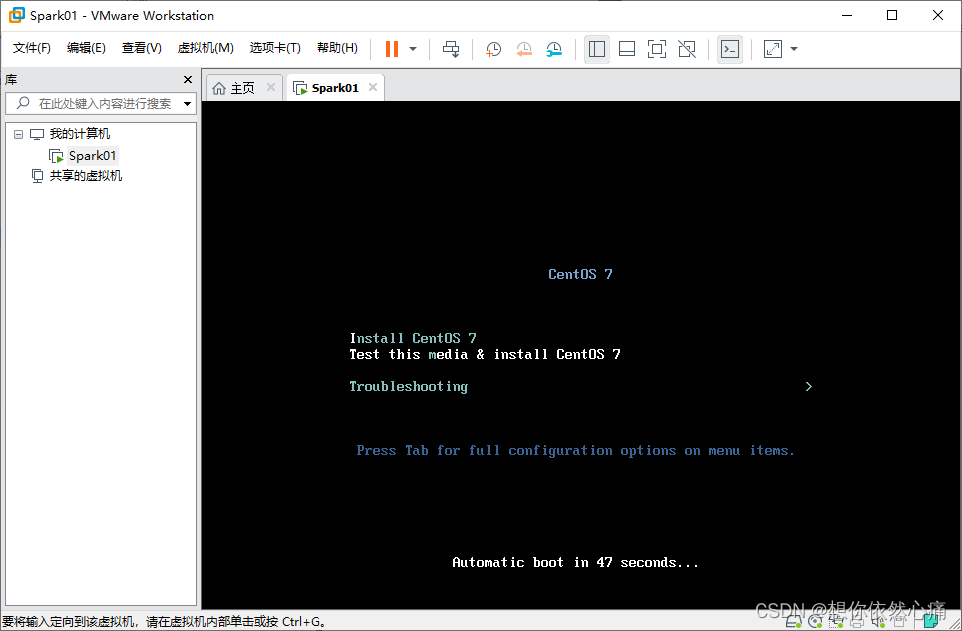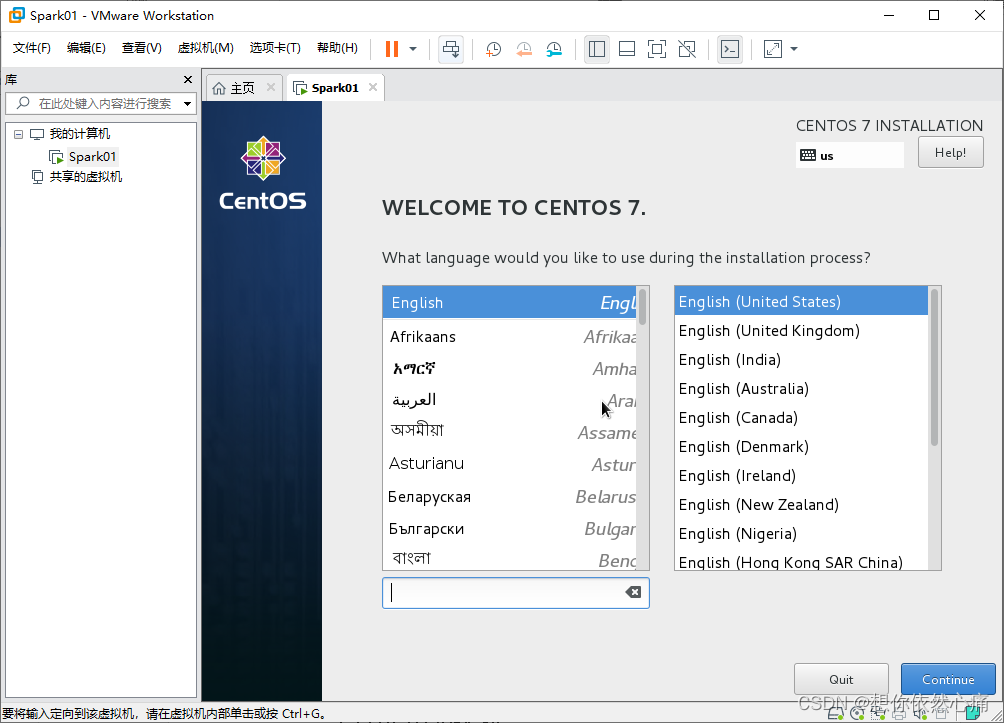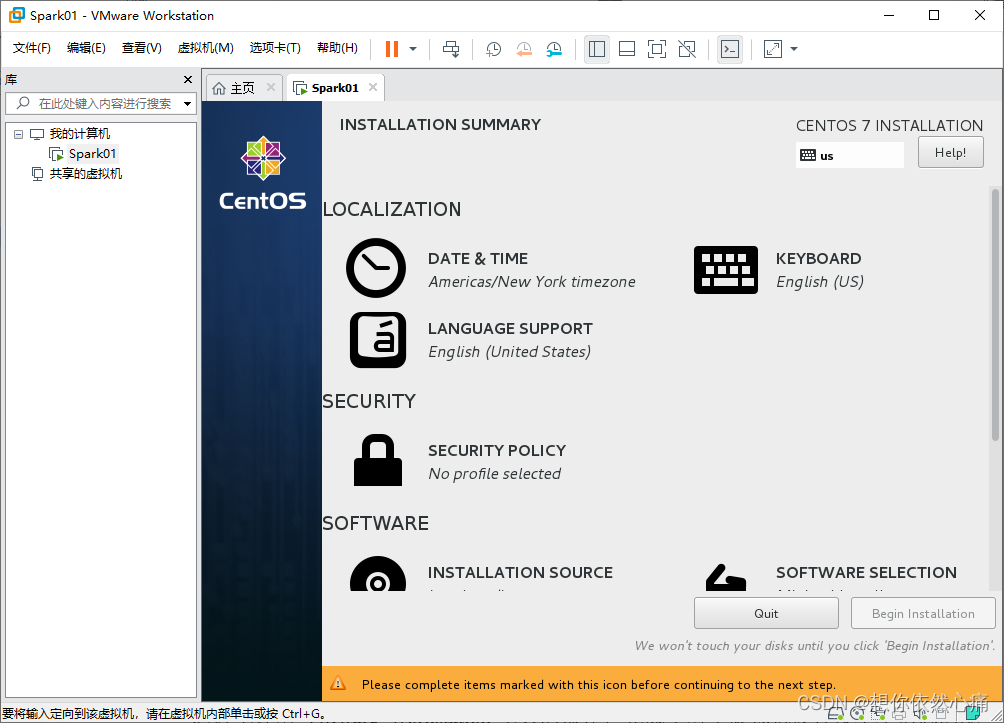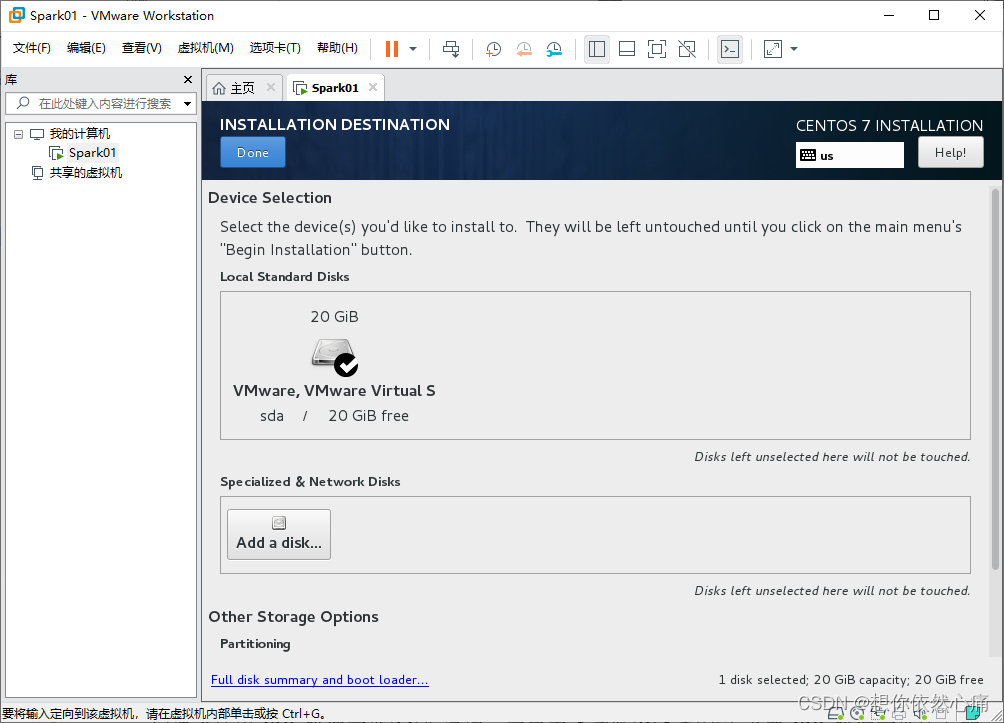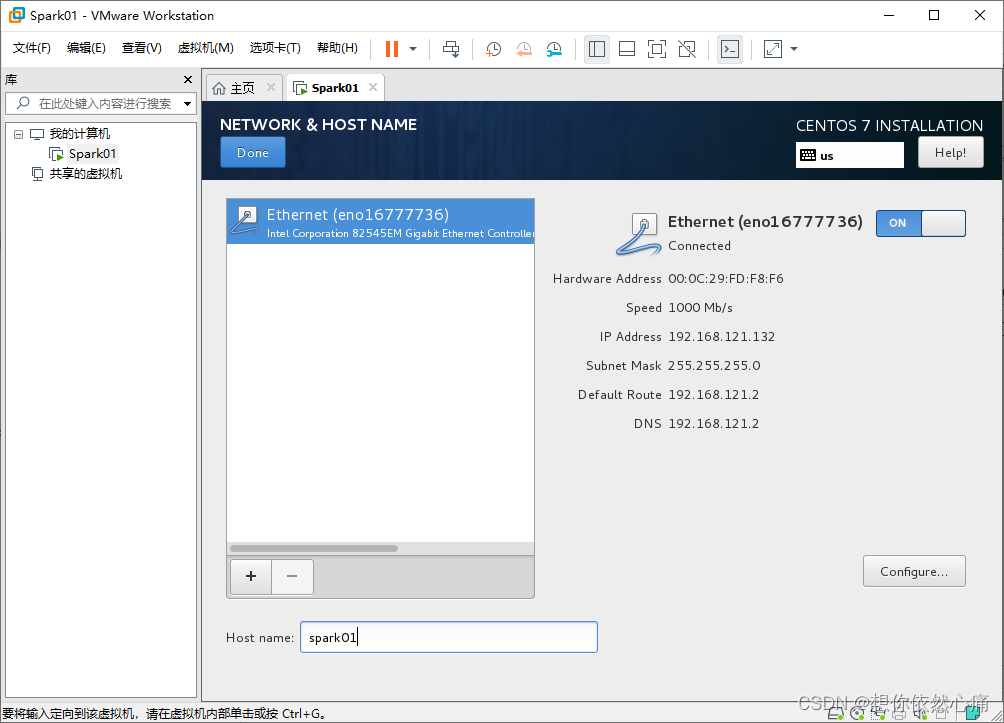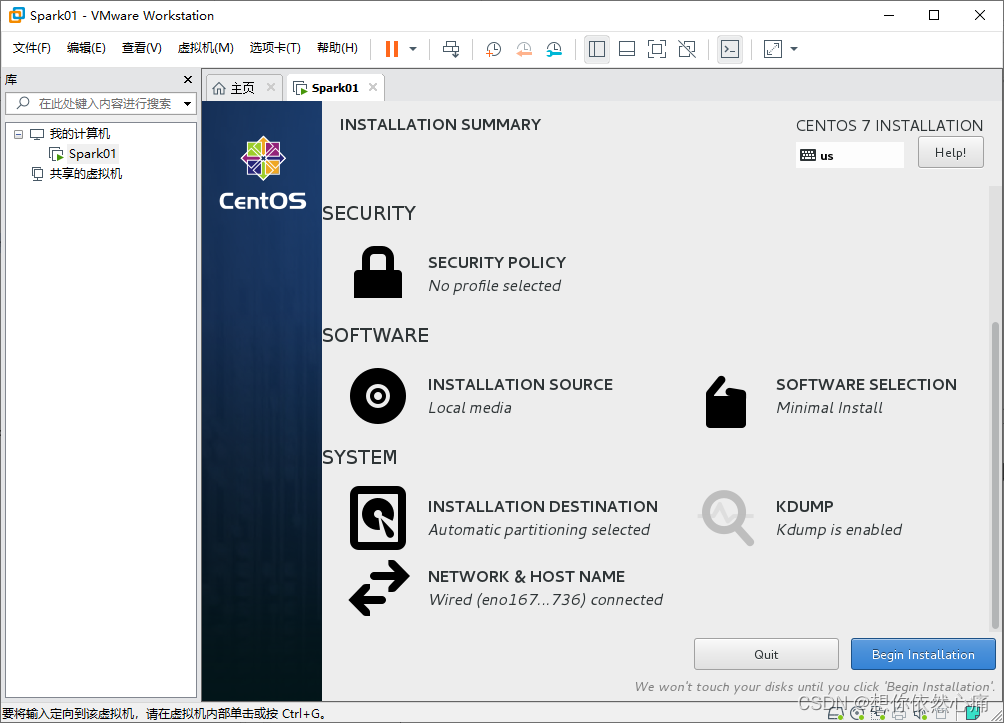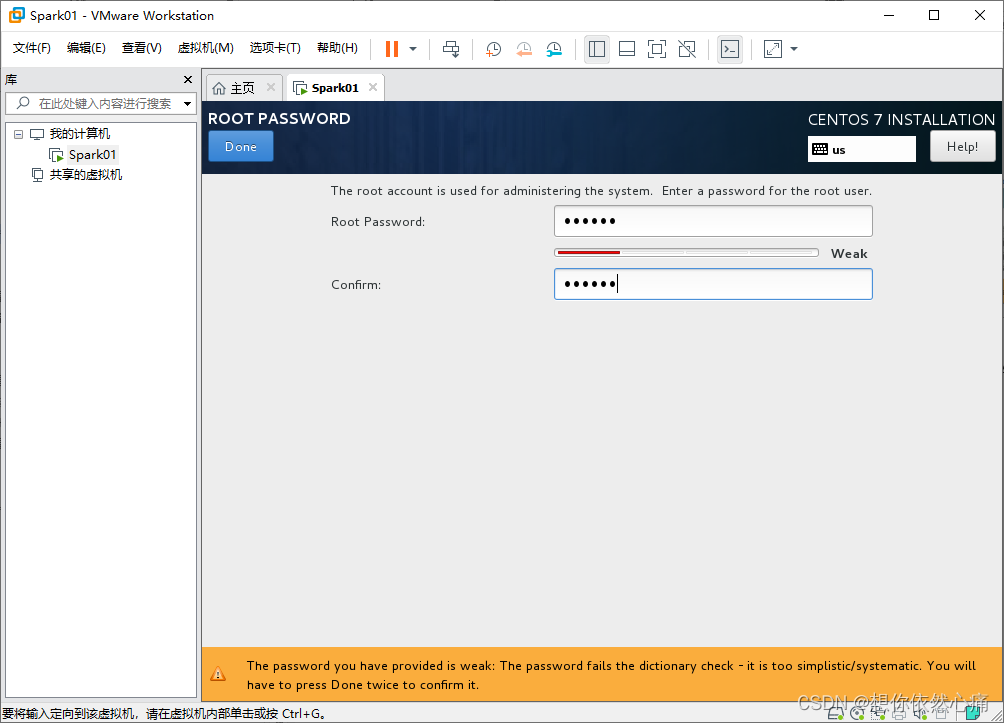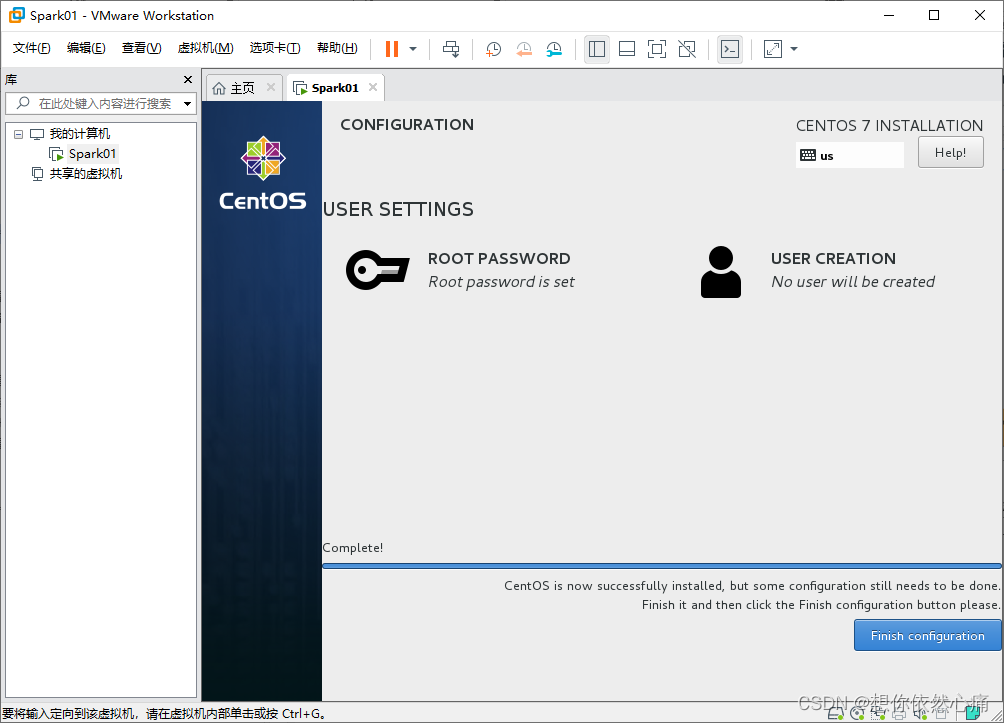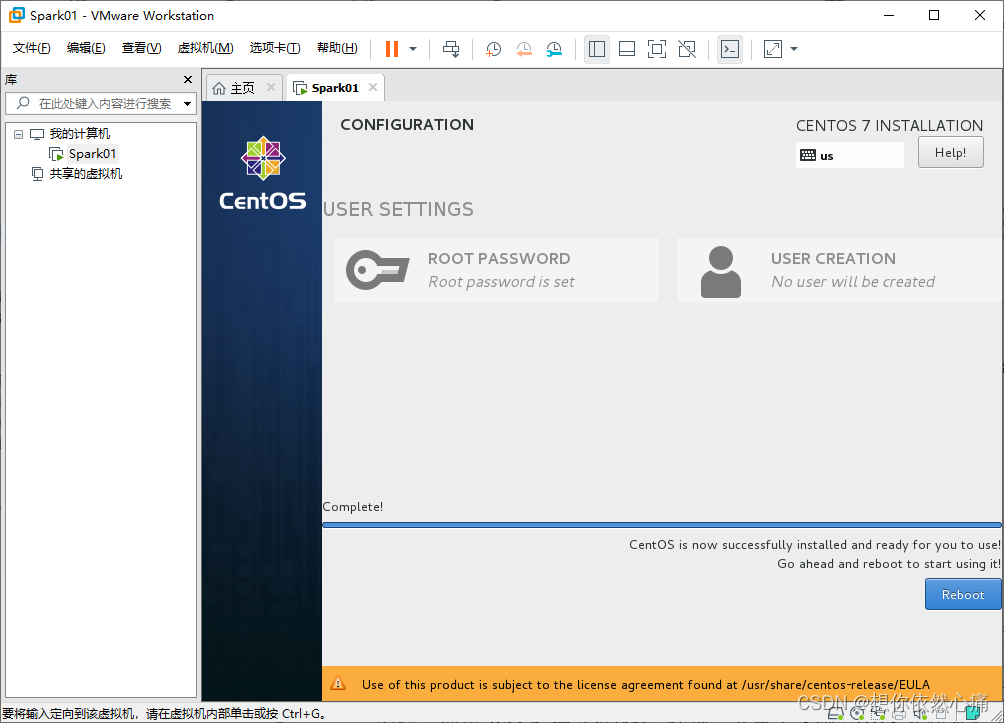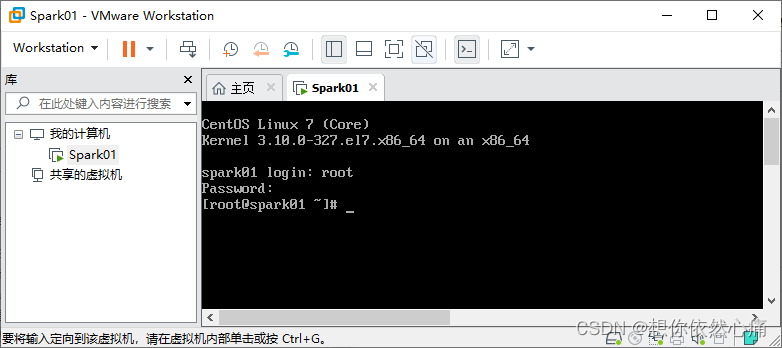上一篇我们讲了 安装VMware Workstation和虚拟机教程,但是我们刚刚新建的虚拟机相当于一个裸机,还没有安装操作系统在里面,下面我们来看一下如何进行Linux系统的安装。
一、启动vm虚拟软件
双击VMware Workstation图标启动VM虚拟软件
二、安装Linux系统
- 在VMware Workstation工具的主界面选择虚拟机Spark01,单击鼠标右键在弹出的菜单中选择“设置”打开“虚拟机设置”对话框。如下图所示:
- 选择“CD/DVD”选项,勾选“使用ISO镜像文件”设置Linux操作系统使用的CentOS 7镜像文件,通过单击【浏览】按钮选择Linux操作系统的ISO镜像文件所在本地文件系统的路径。
- 在VMware Workstation工具的主界面选择虚拟机Spark01,单击“开启此虚拟机”按钮启动虚拟机Spark01,使用“Install CentOS 7”方式安装CentOS 7,如下图所示:
- 在CentOS 7安装界面,选择CentOS 7的语言,通常会选择默认语言English(United States),如下图所示:
-
在“INSTALLATION SUMMARY”界面,界面配置Centos7操作系统,如下图所示:
-
在“DATE&TIME”界面的“Region”和“City”下拉框中分别选择“Asia”和 “Shanghai”完成系统时区配置,如下图所示:
可以单击“Network Time”开关通过获取网络时间自动调整系统时间。 -
在“INSTALLATION DESTINATION”界面配置磁盘分区,这里使用系统默认分区完成磁盘分区配置,如下图所示:
-
在“NETWORK & HOST NAME”界面,配置网络及主机名,通过“Ethernet”按钮打开网络连接,如下图所示:
- 在配置完成后的“INSTALLATION SUMMARY”界面,单击“Begin Installation”按钮安装Centos7,如下图所示:
- 在“CONFIGURATION”界面安装CentOS 7,如下图所示:
-
在“CONFIGURATION”界面,单击“ROOT PASSWORD”选项弹出“ROOT PASSWORD”界面配置系统用户root的密码,如下图所示:
-
在“CONFIGURATION”界面成功配置系统用户root的密码后,单击“Finish configuration”按钮完成Linux操作系统安装配置,如下图所示:
-
在“CONFIGURATION”界面,单击“Reboot”按钮重启CentOS 7完成安装,如下图所示:
-
待CentOS 7重启完成后,输入用户名root和密码123456登录CentOS 7,如下图所示:
虚拟机和Linux的安装就到这里了。下一篇我们将通过已经创建好的虚拟机和Linux克隆虚拟机Spark02和Spark03,从而满足搭建大数据集群环境需要多台虚拟机的需求。
转载自:https://blog.csdn.net/u014727709/article/details/130885924
欢迎start,欢迎评论,欢迎指正