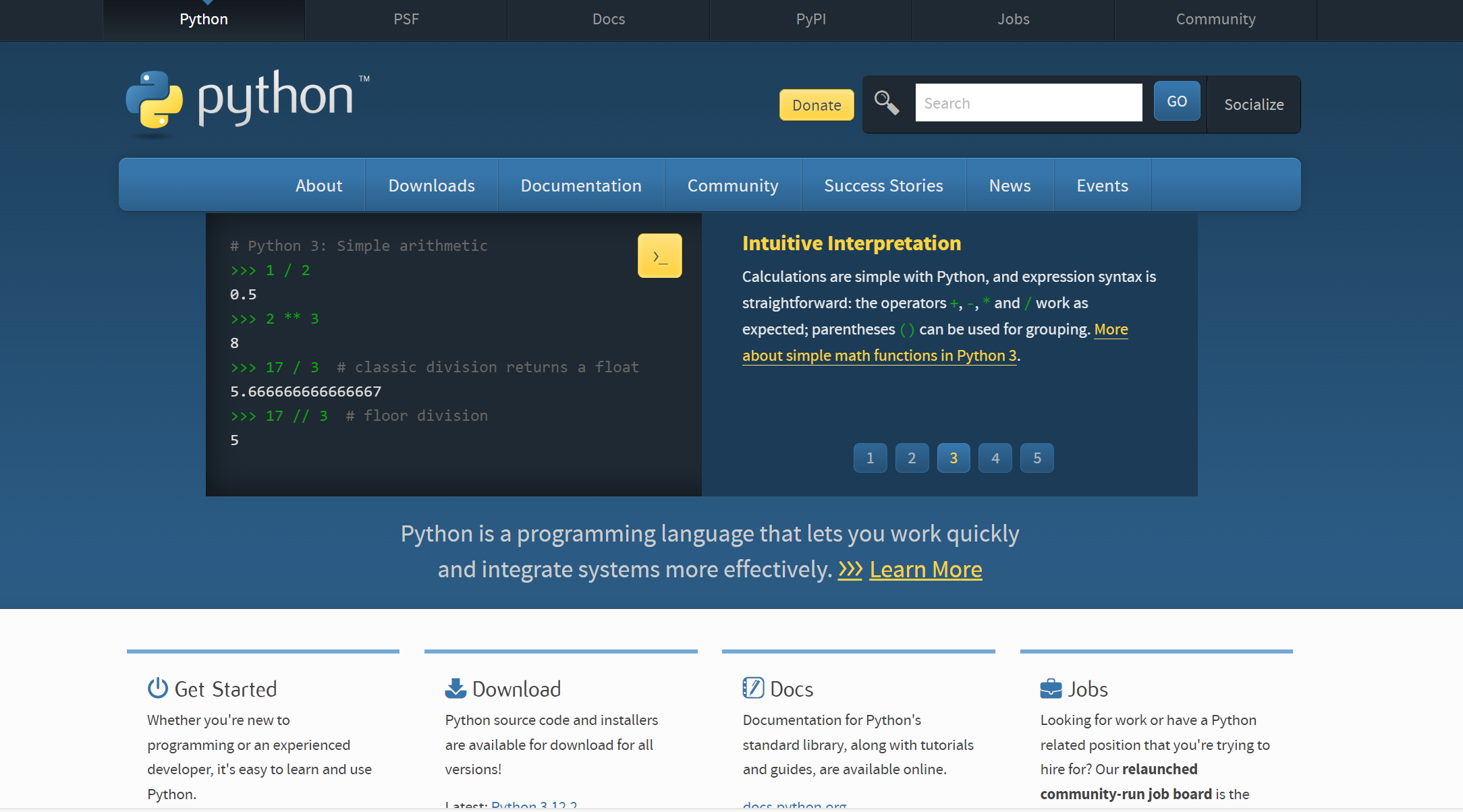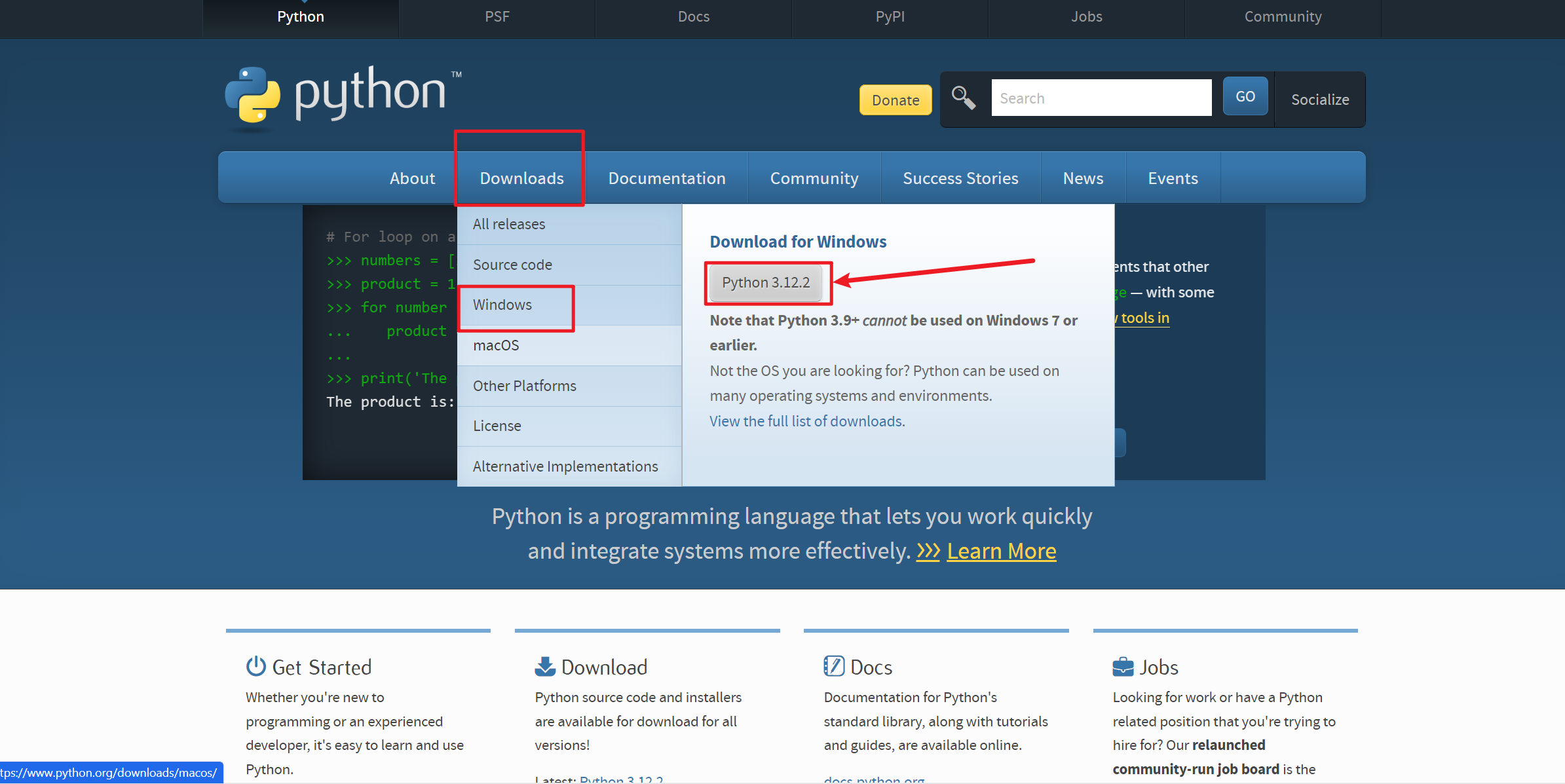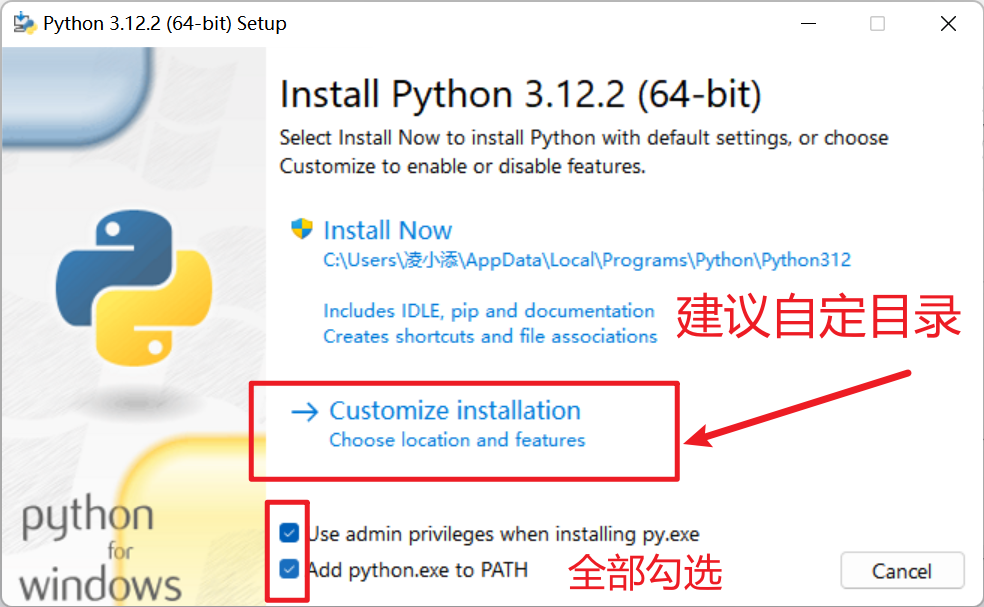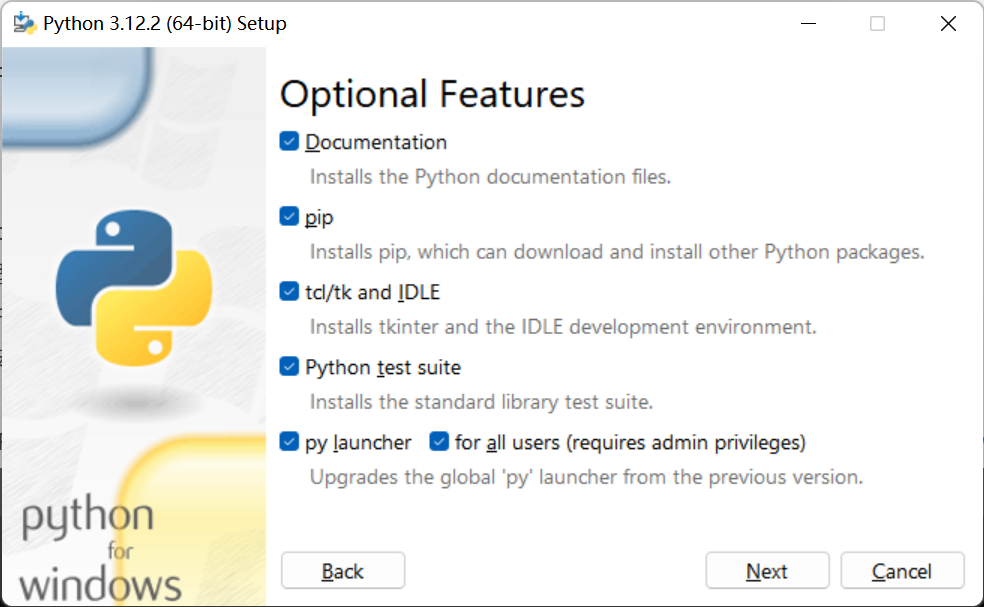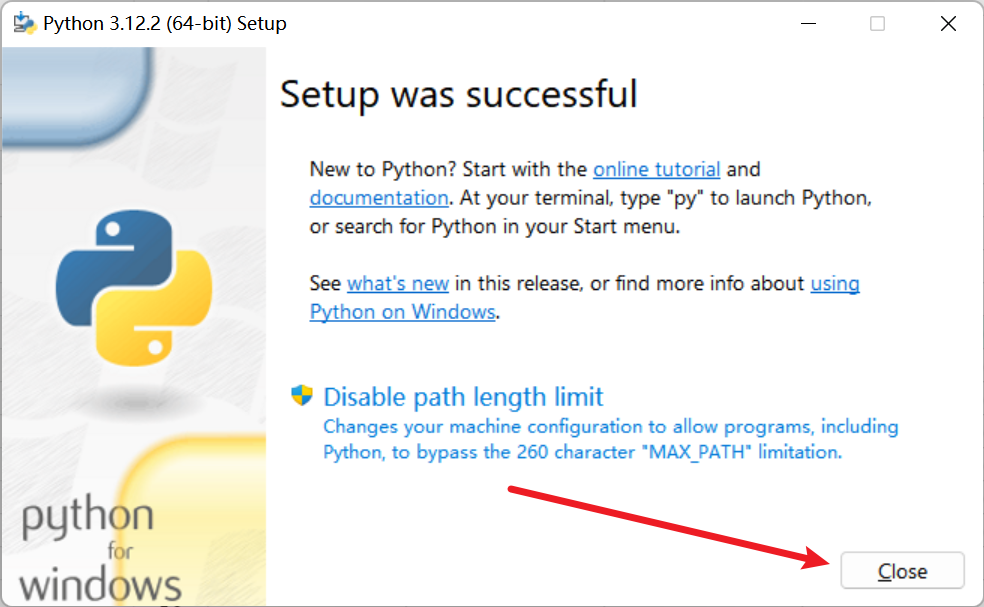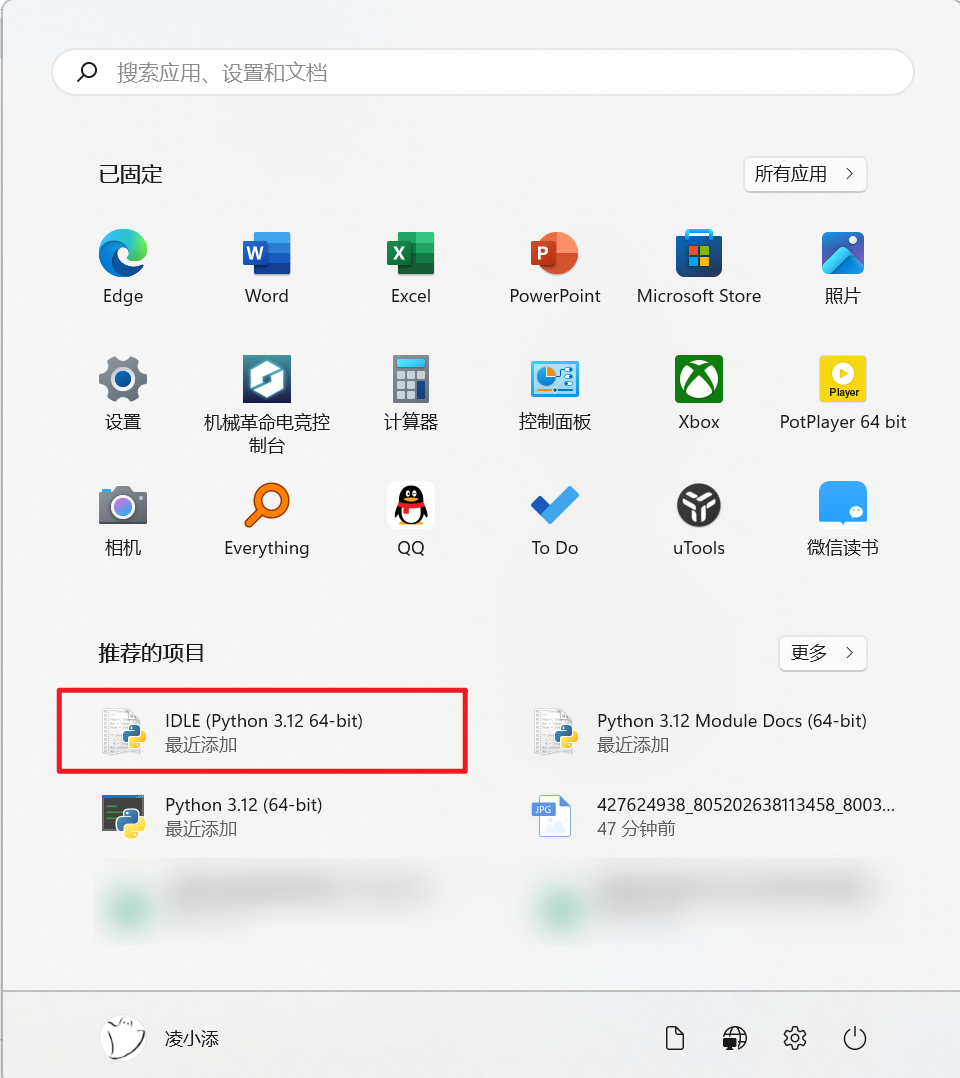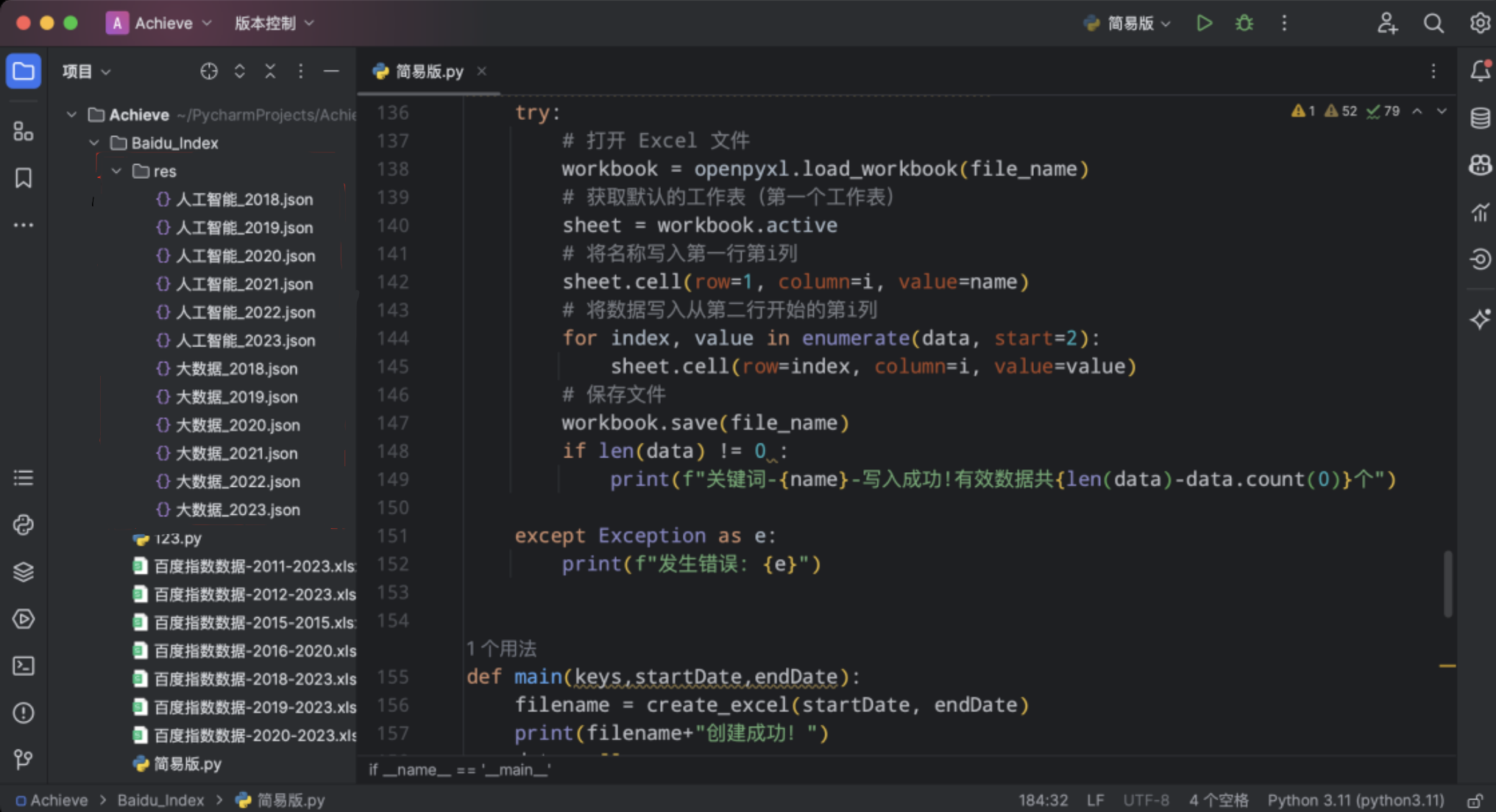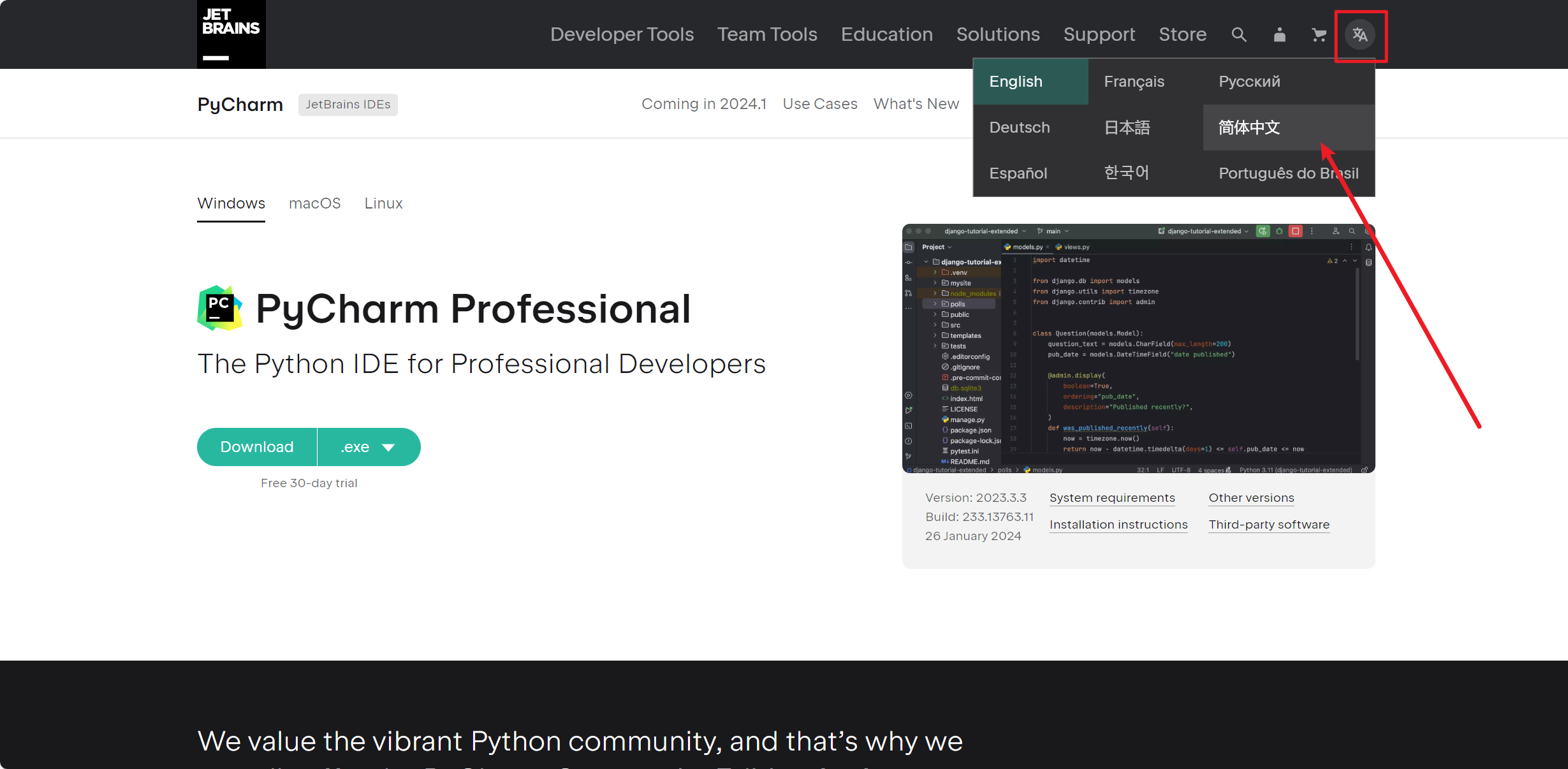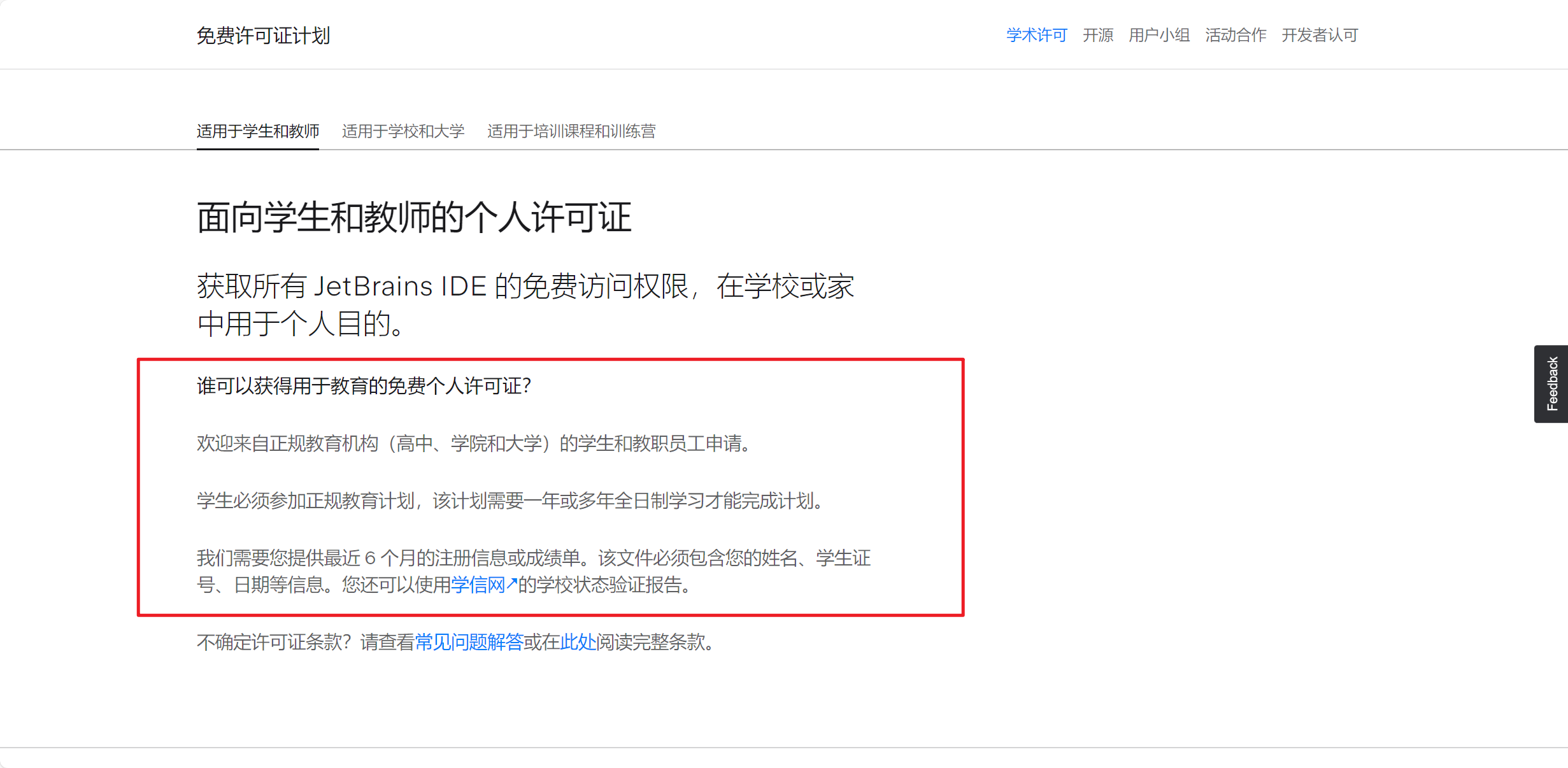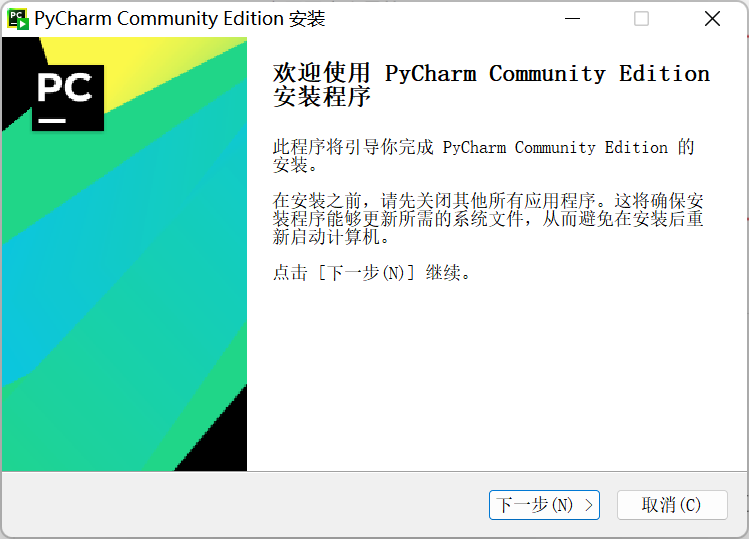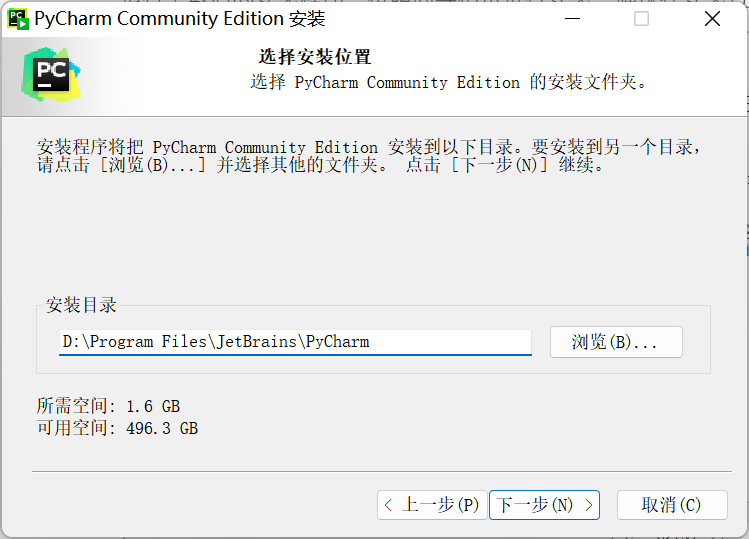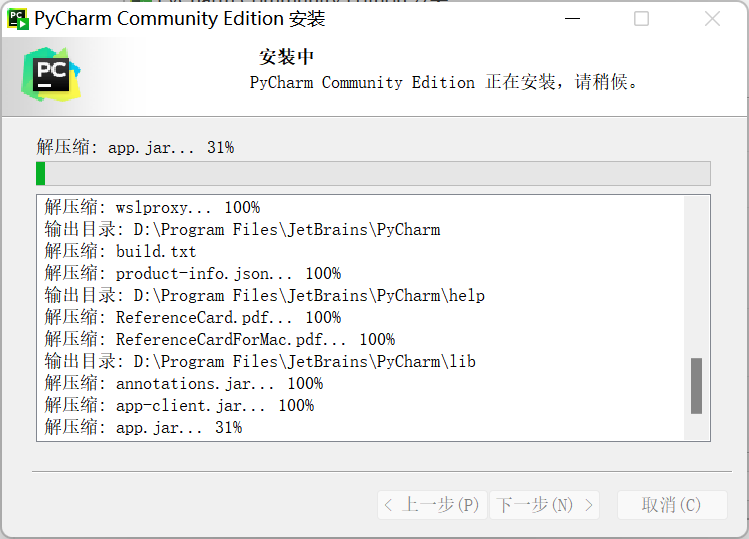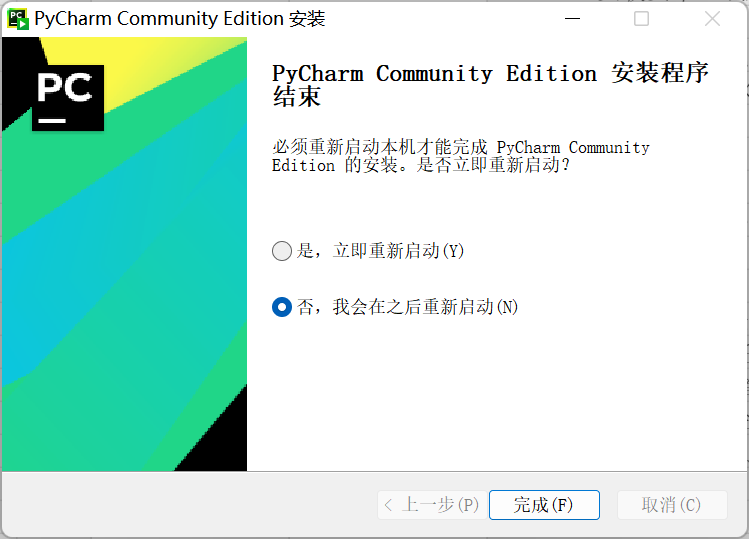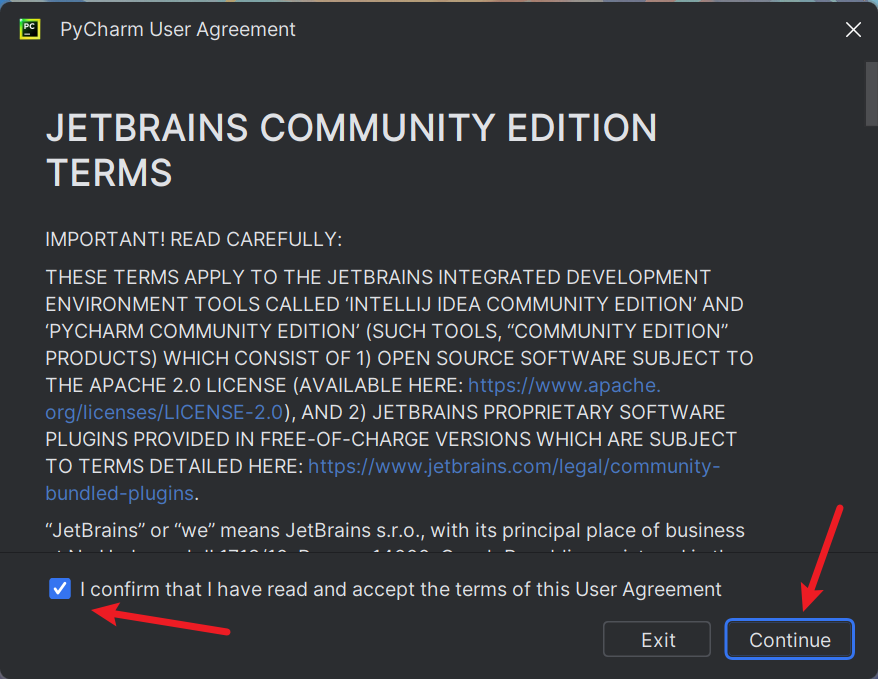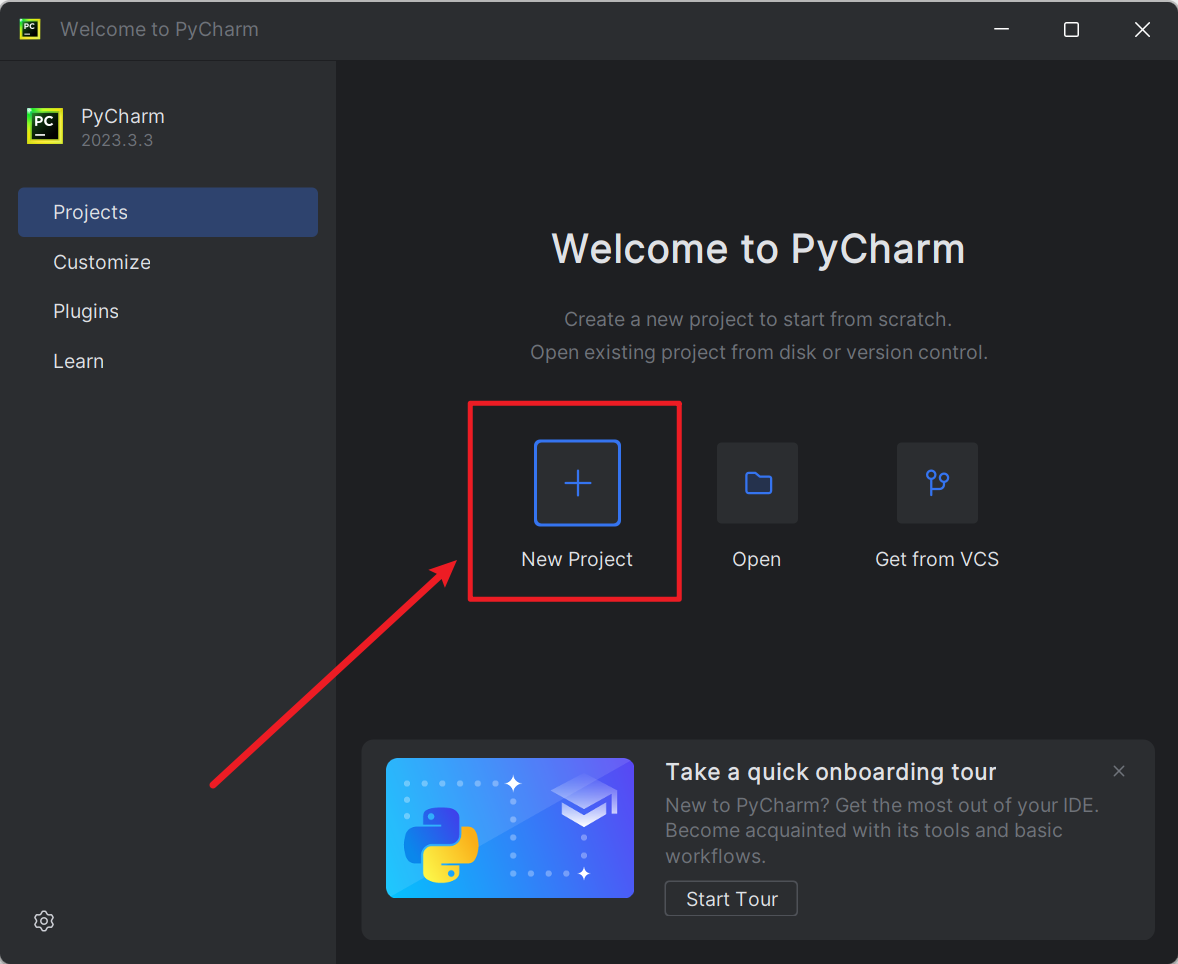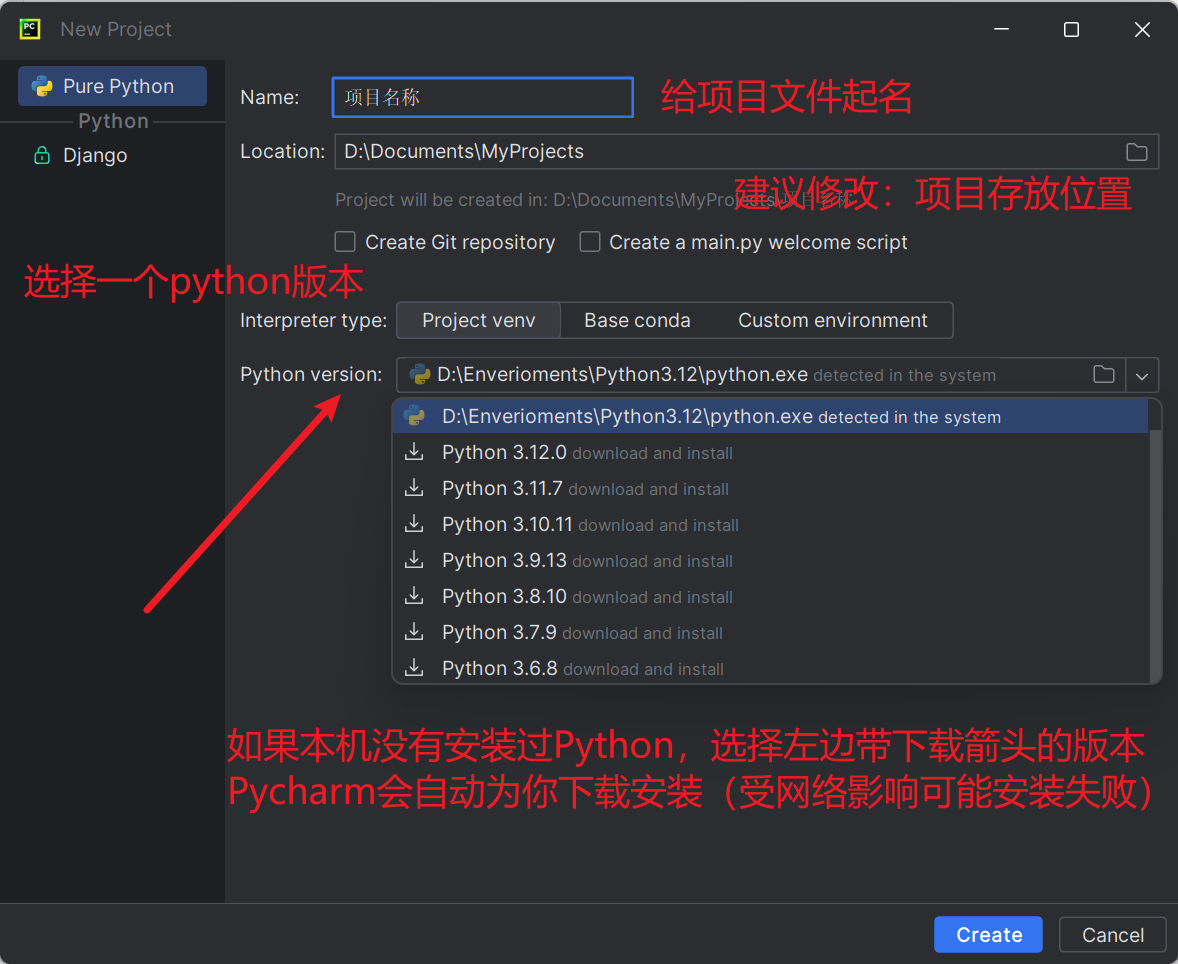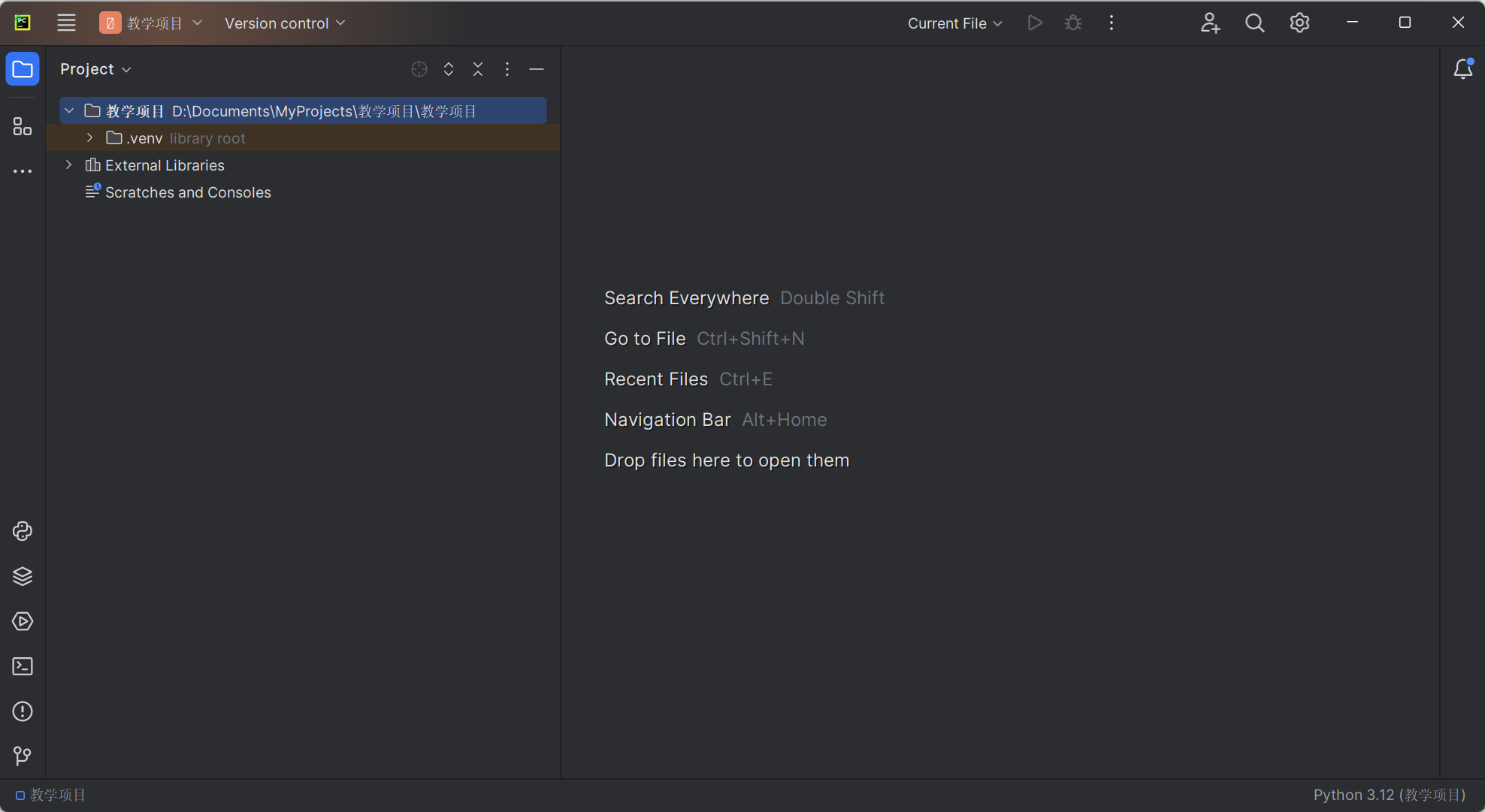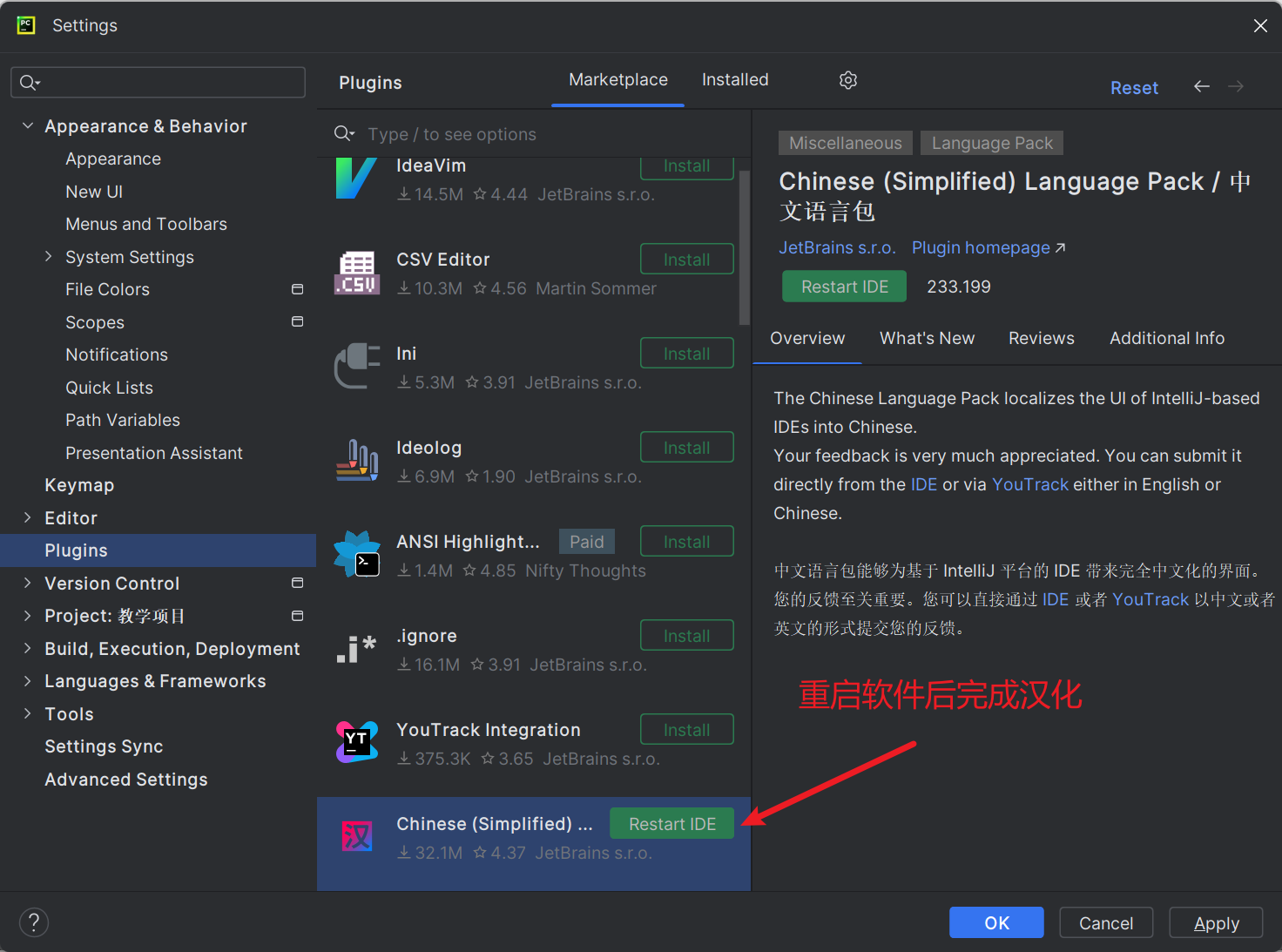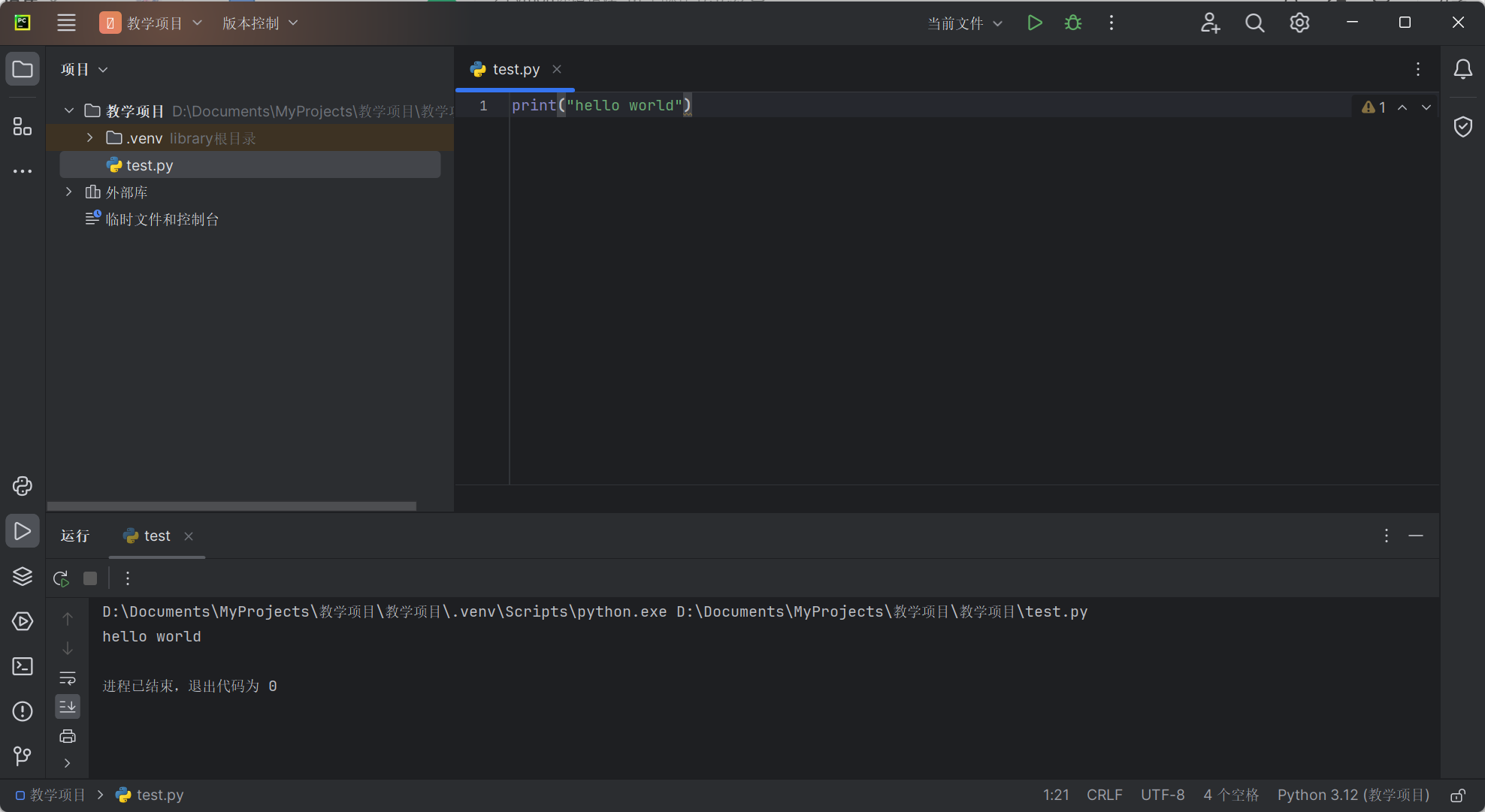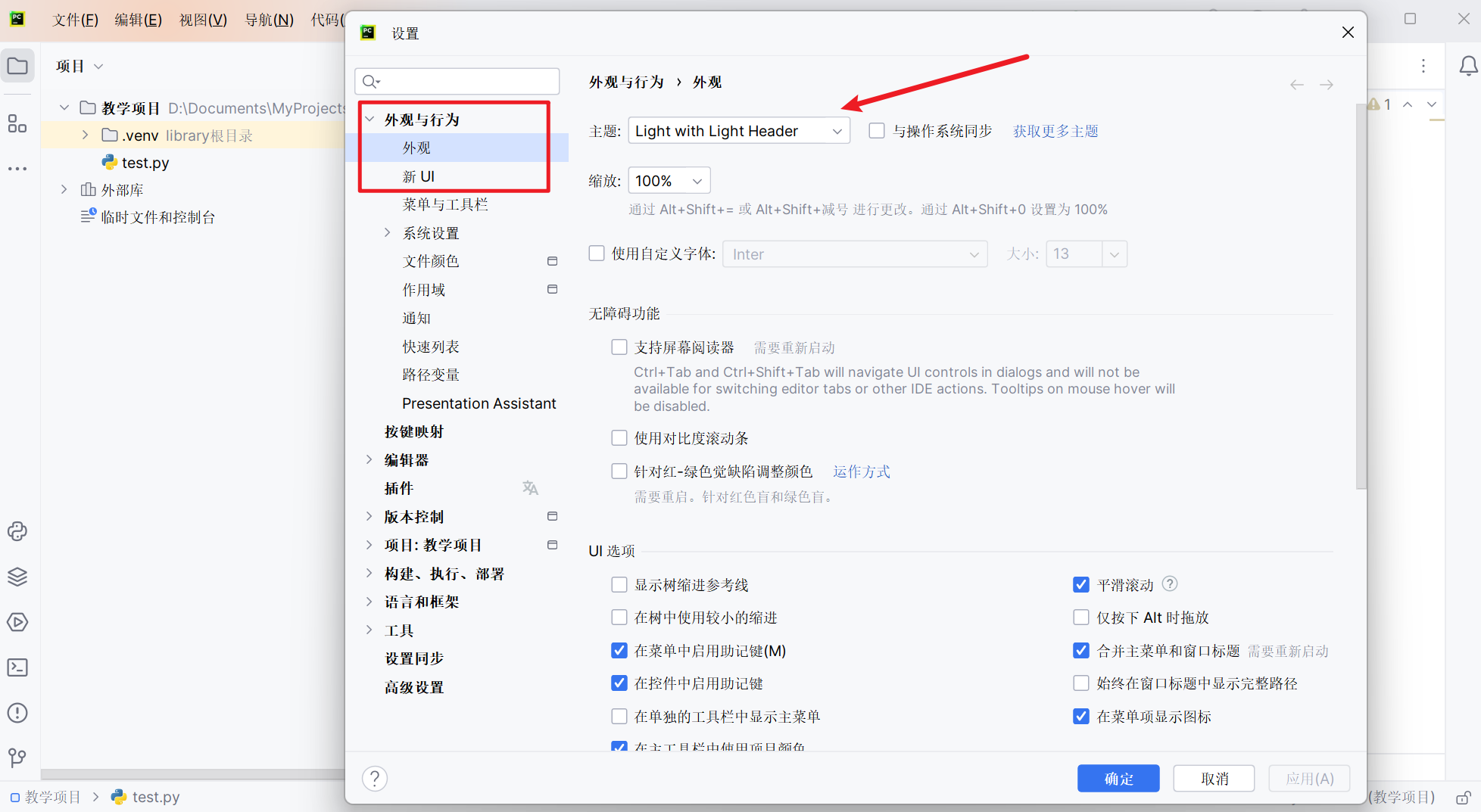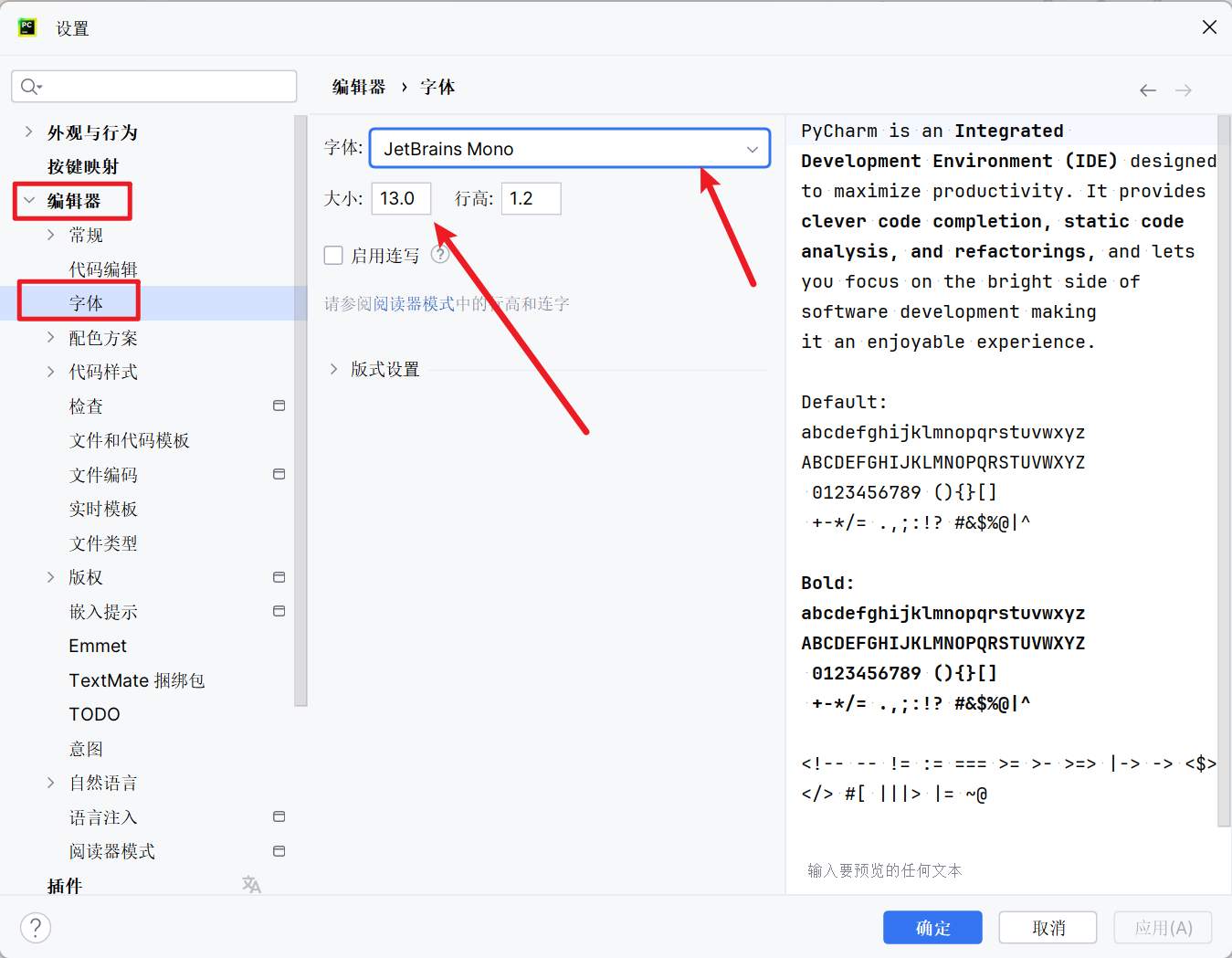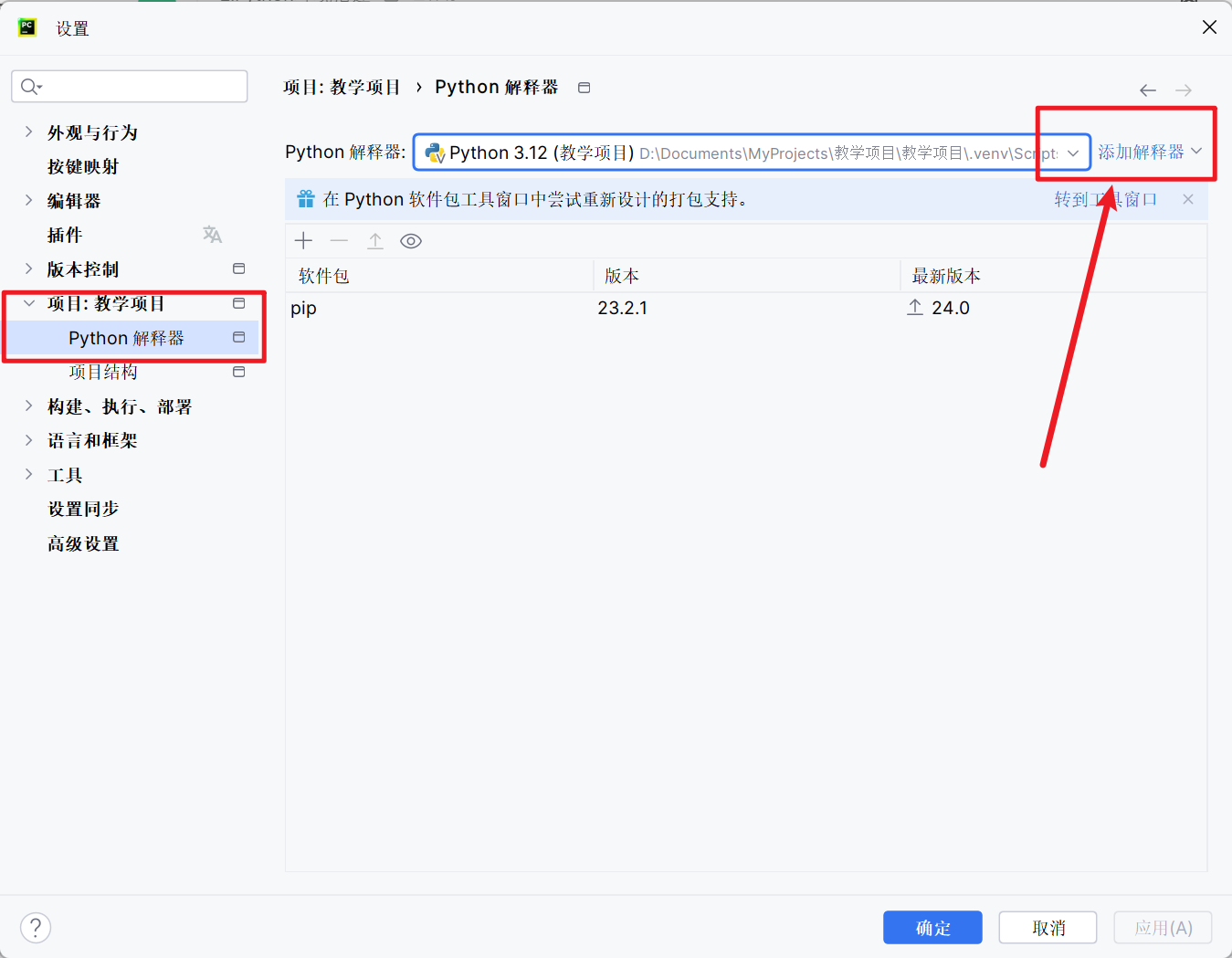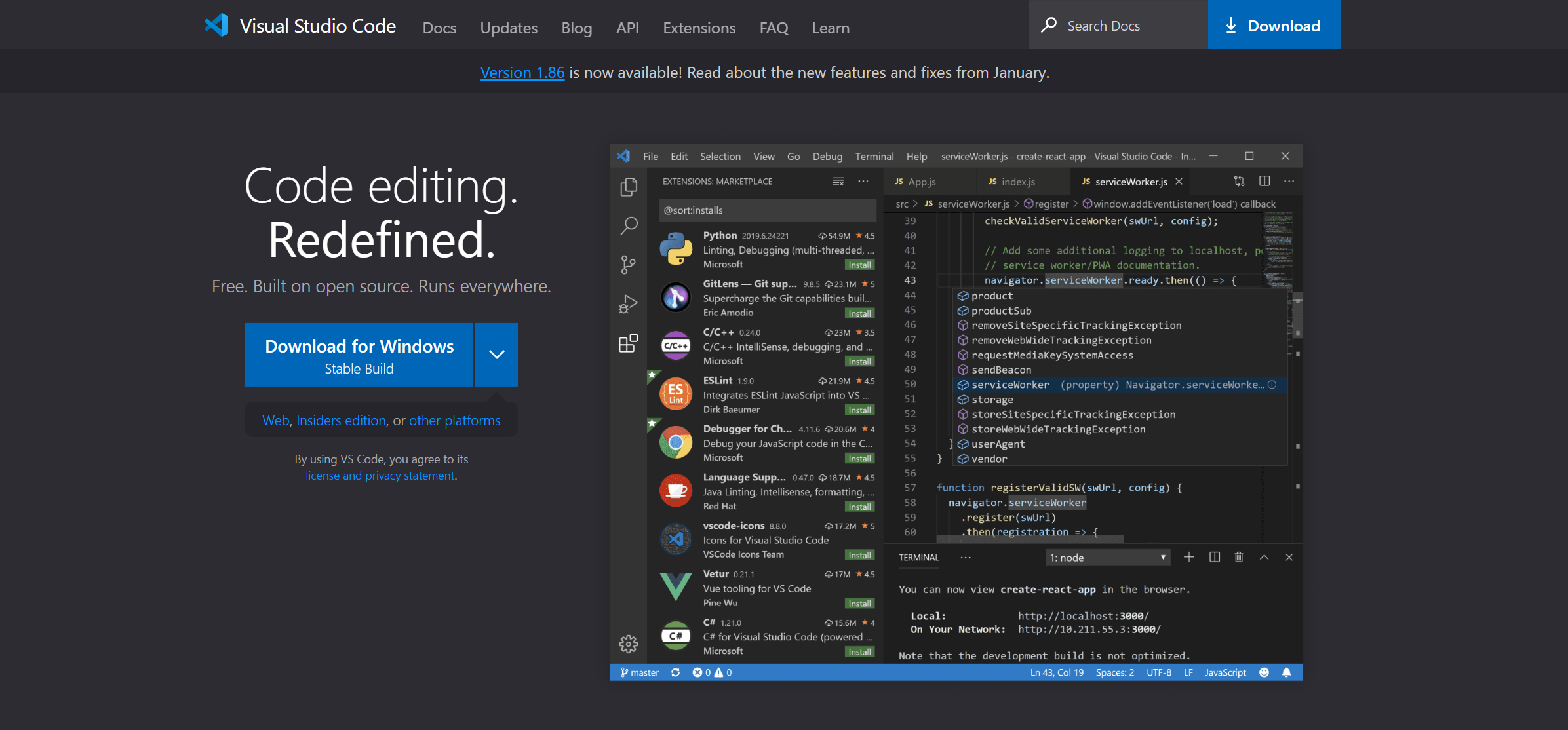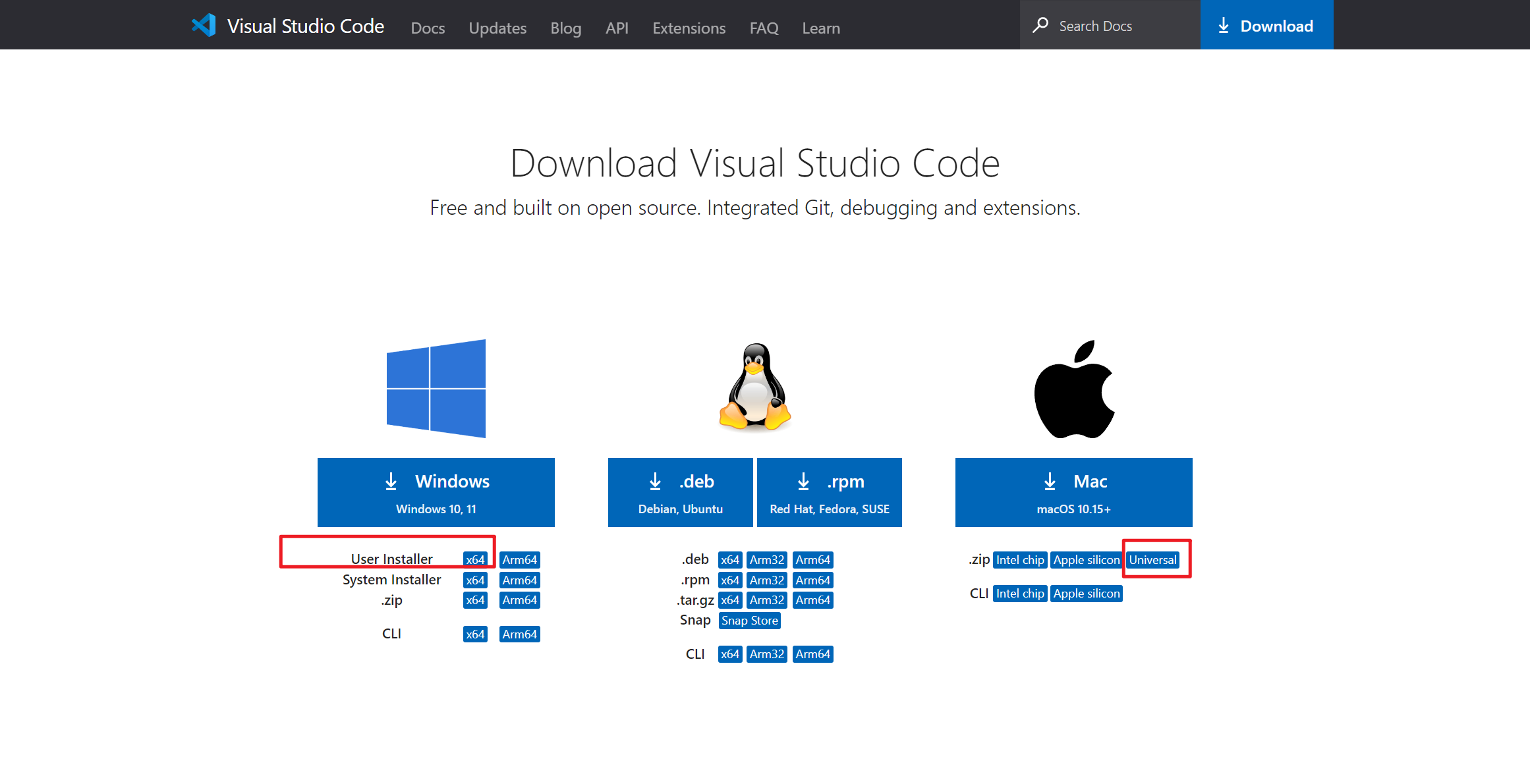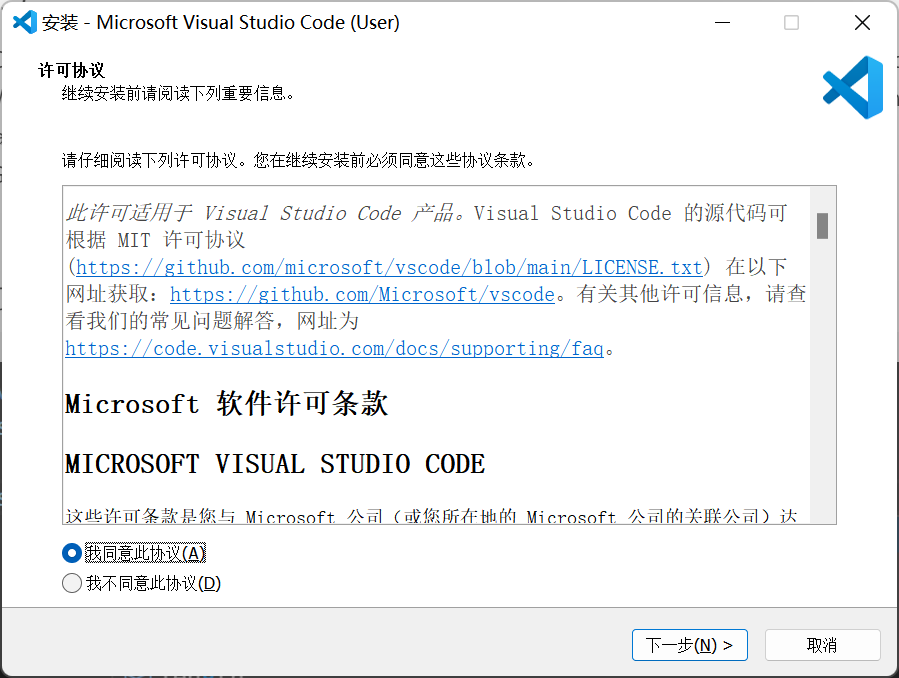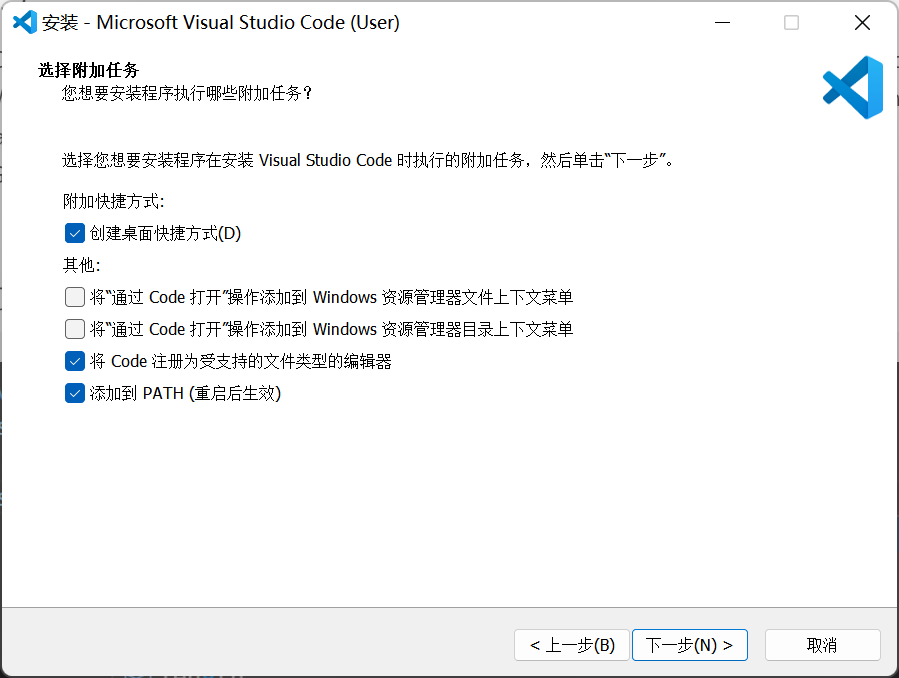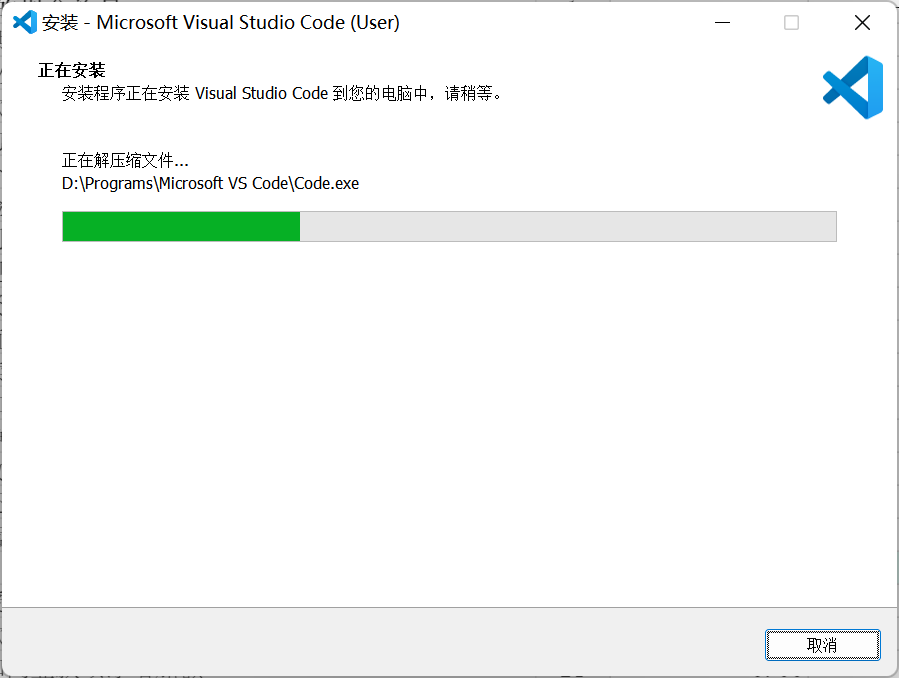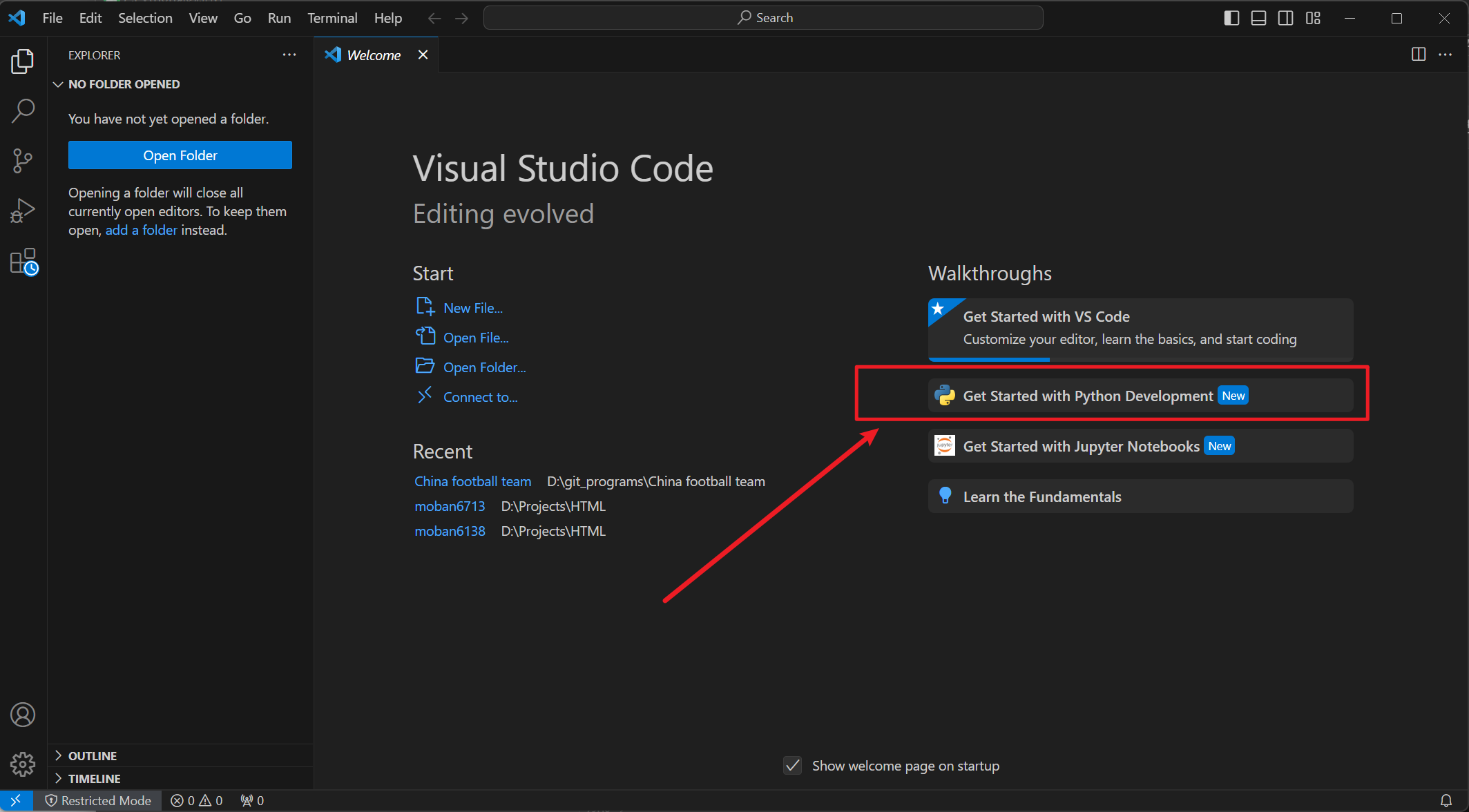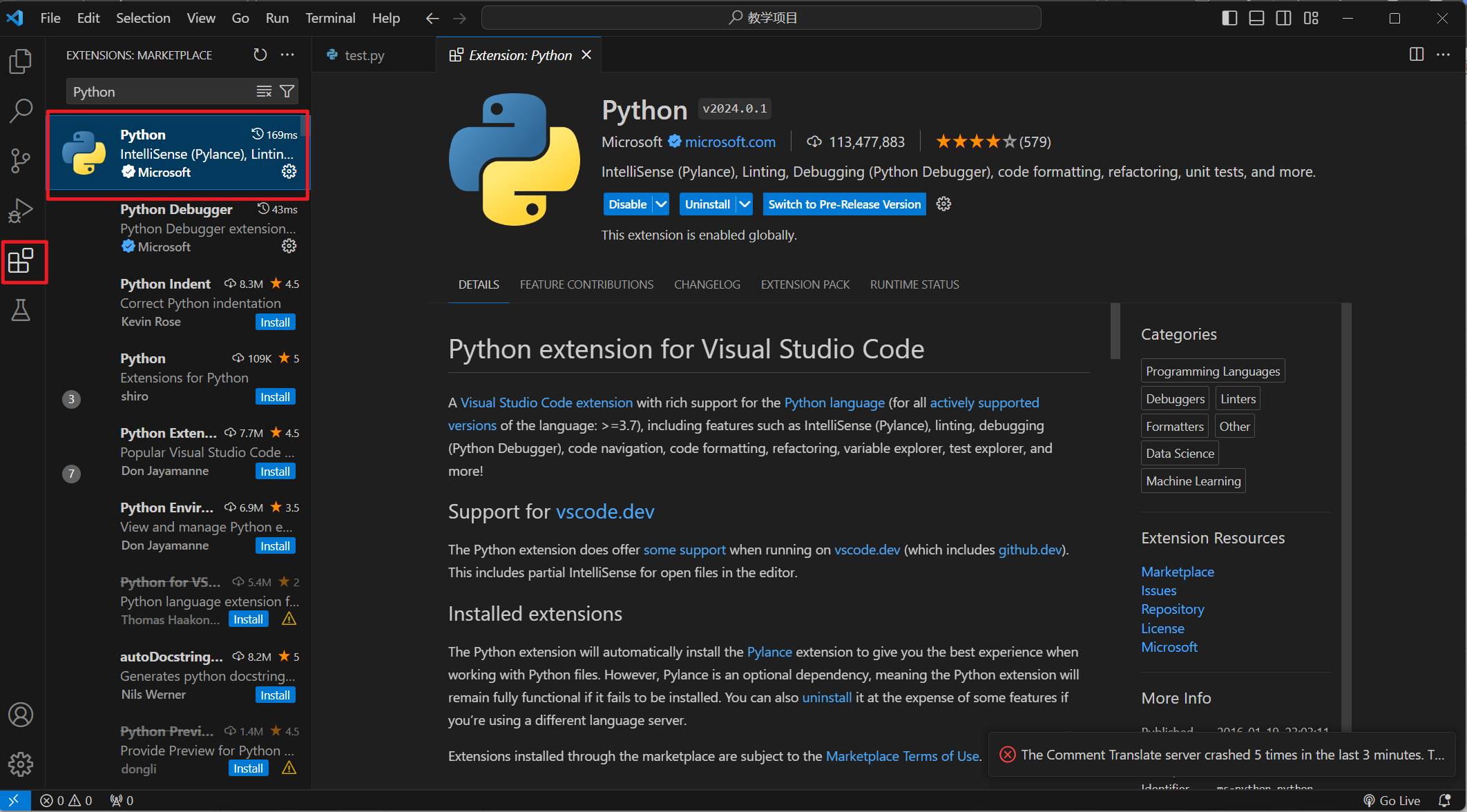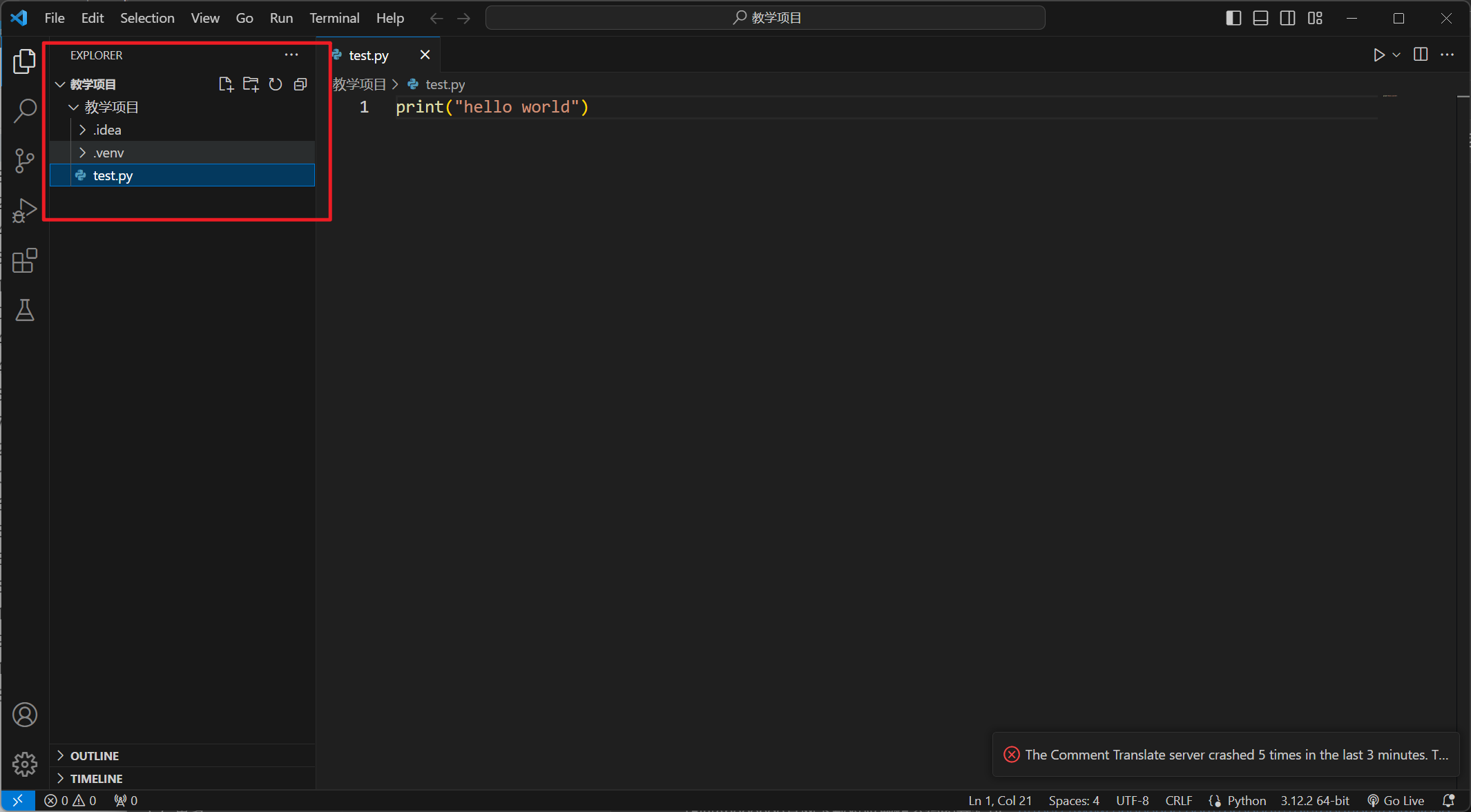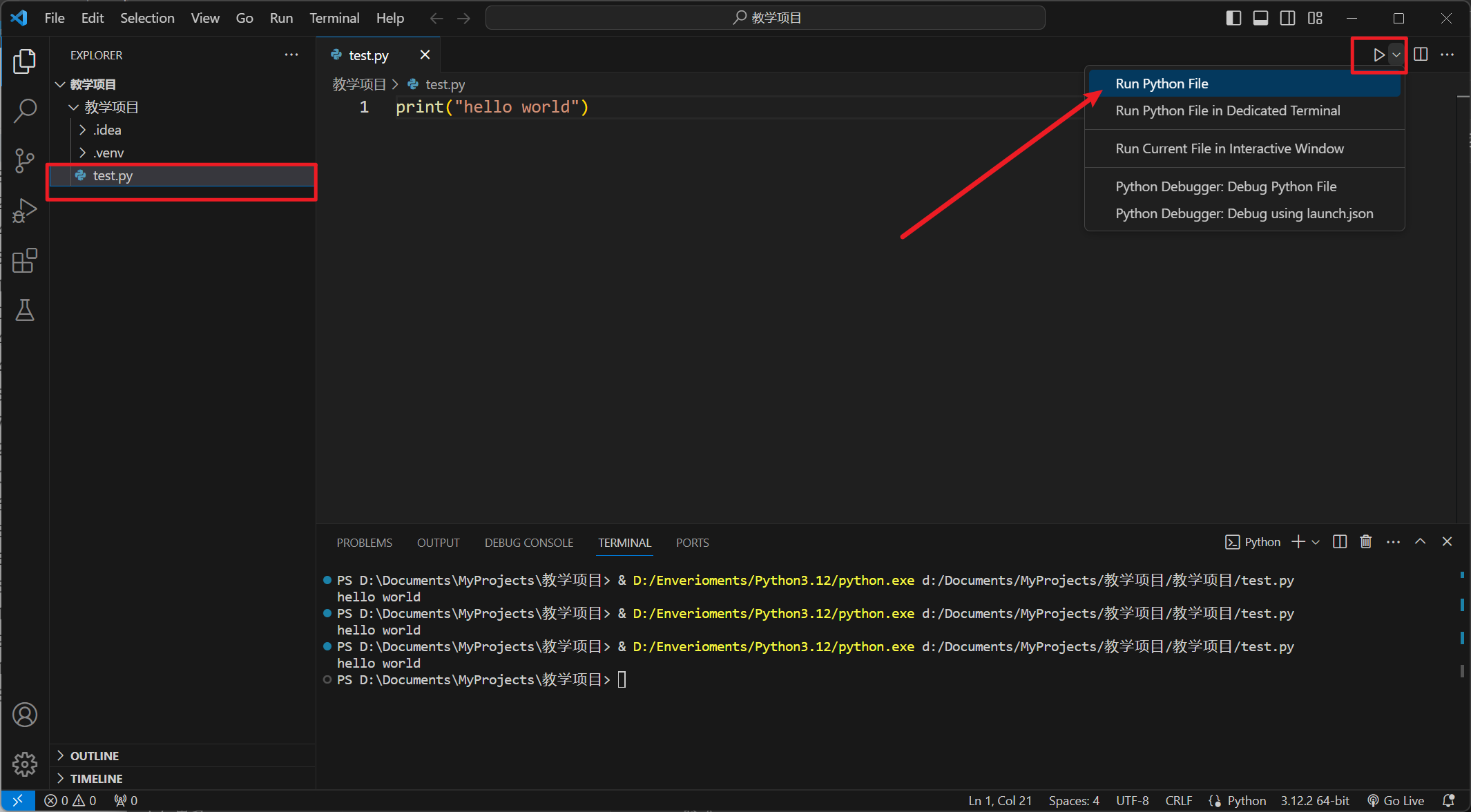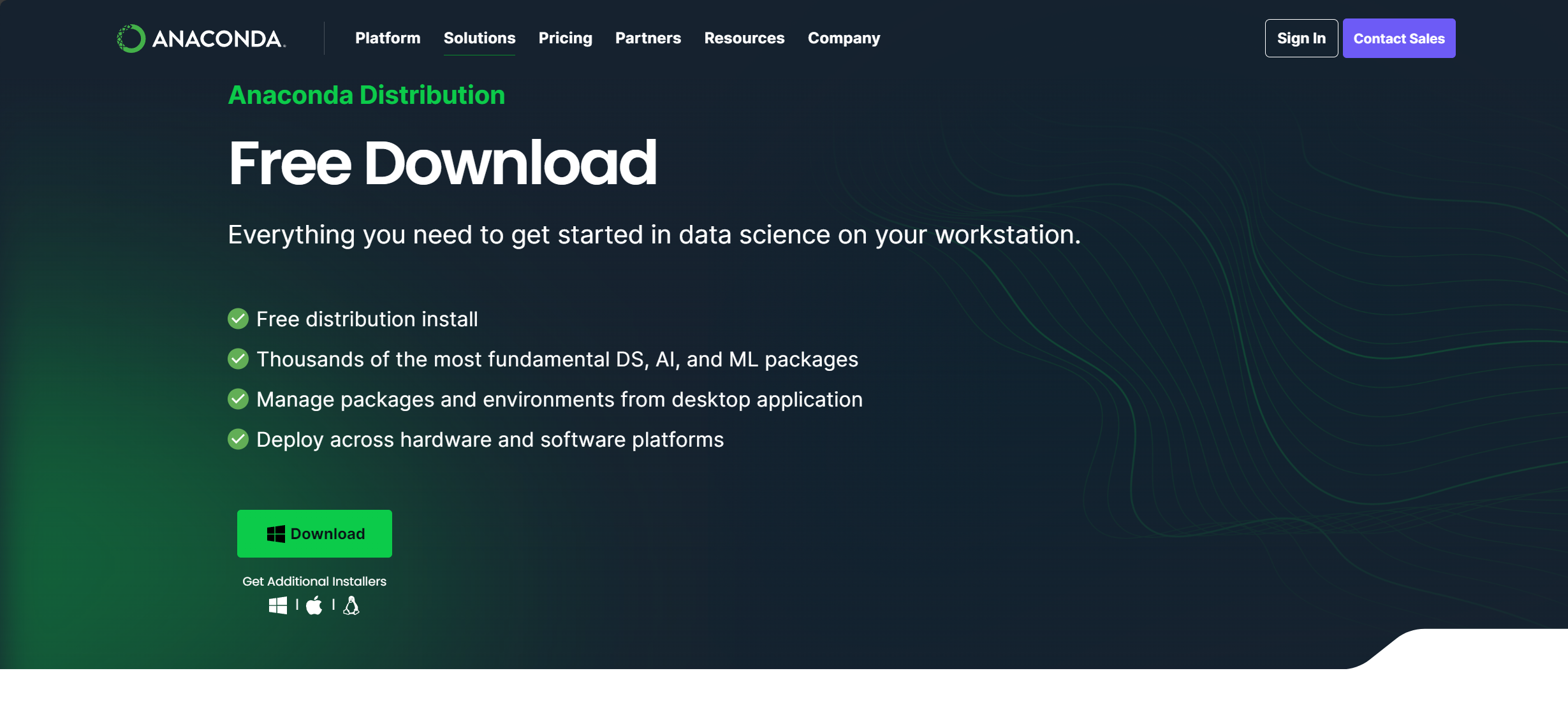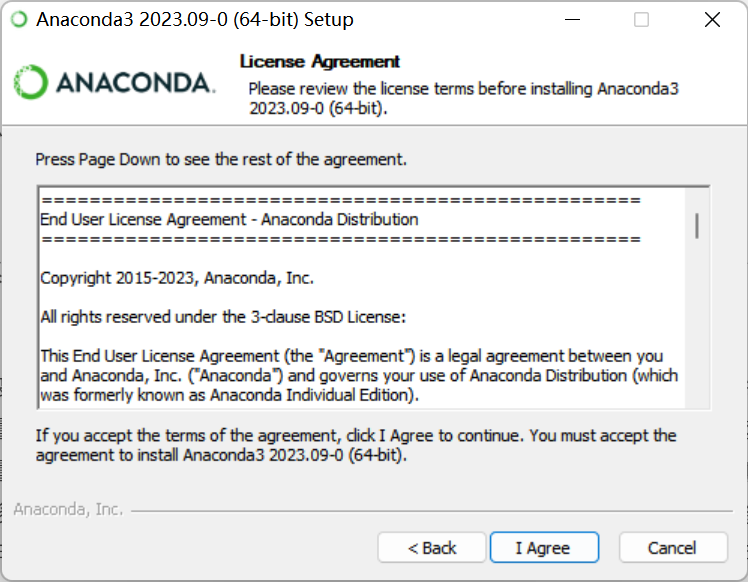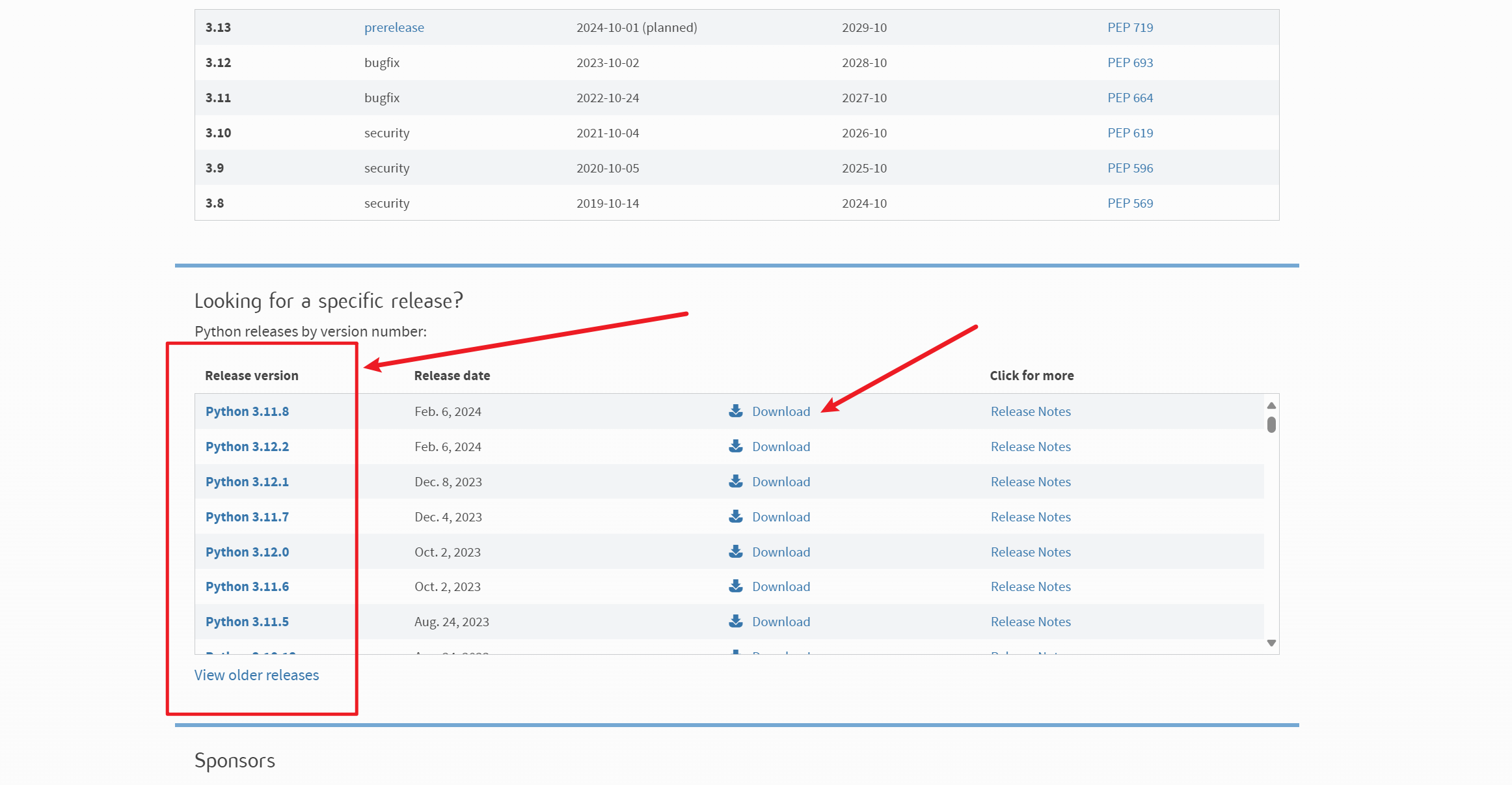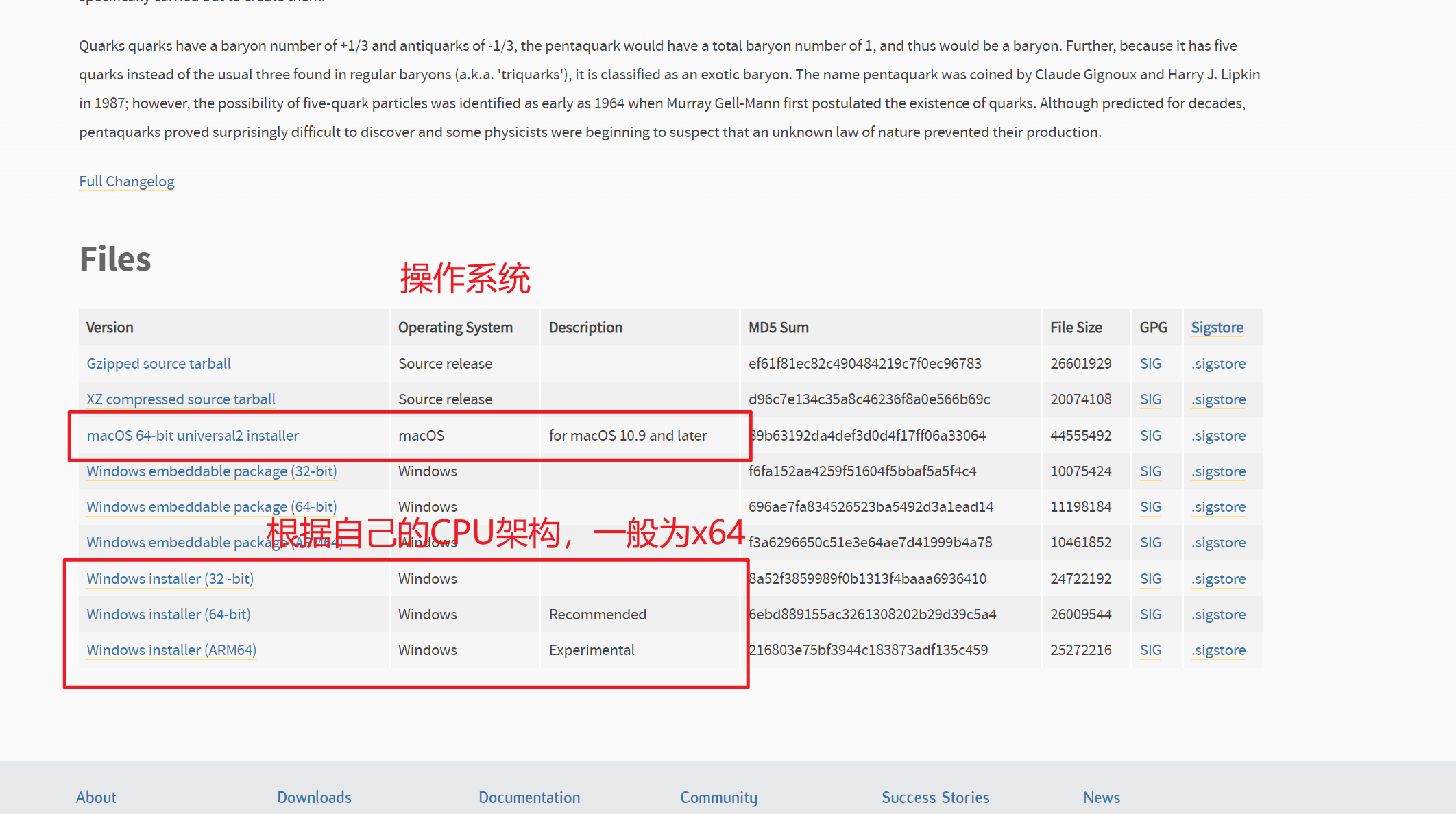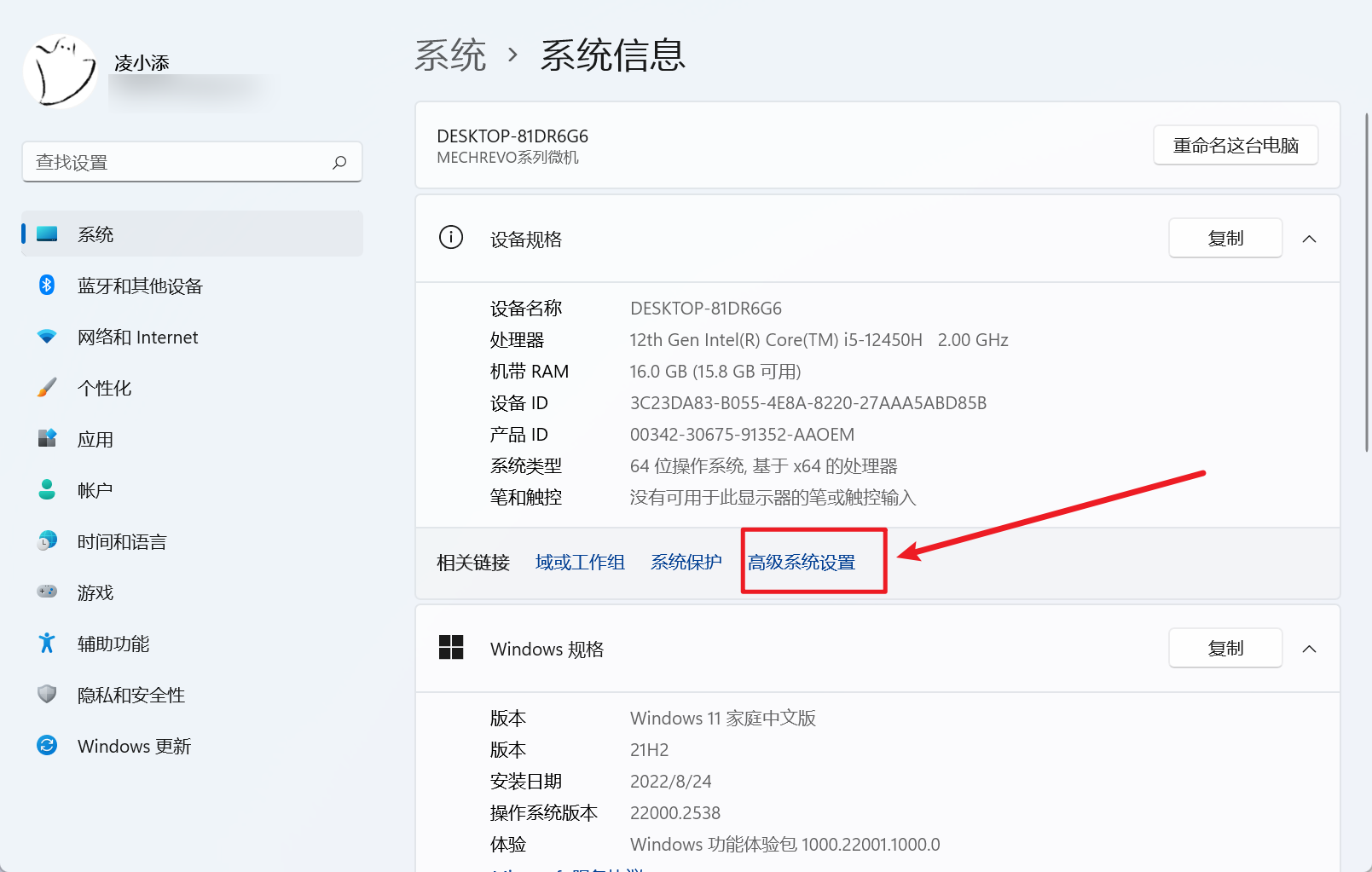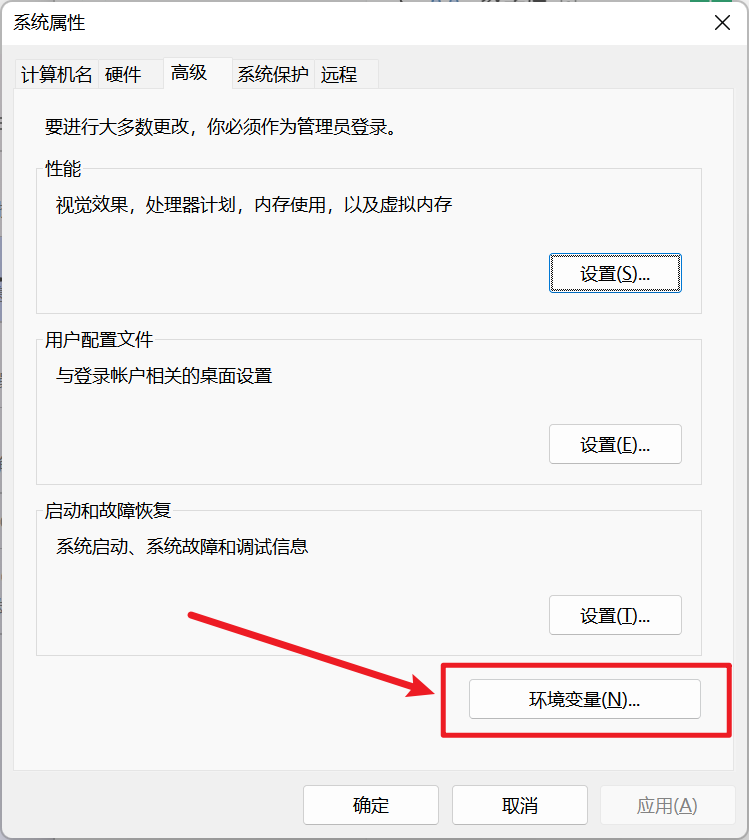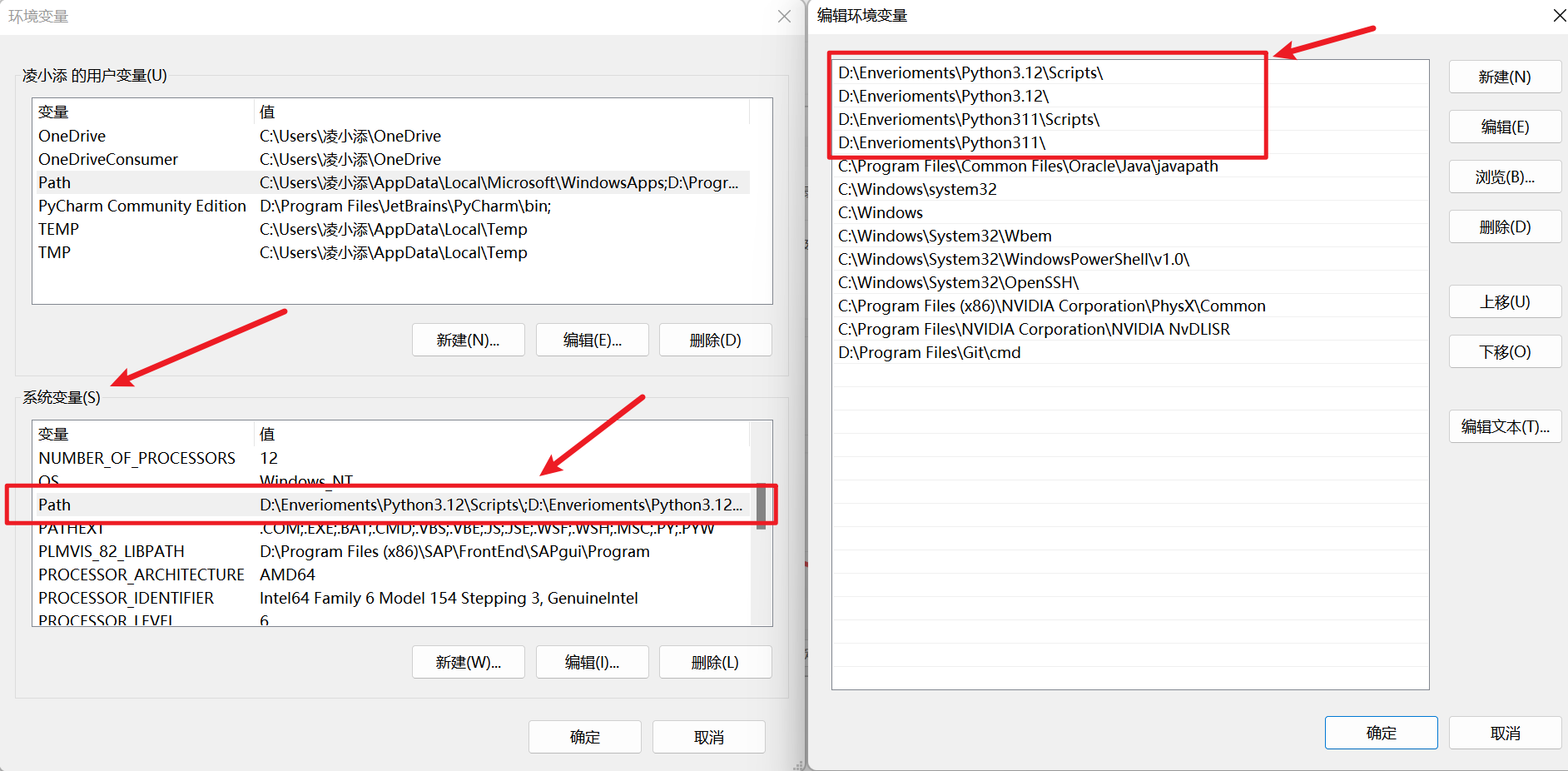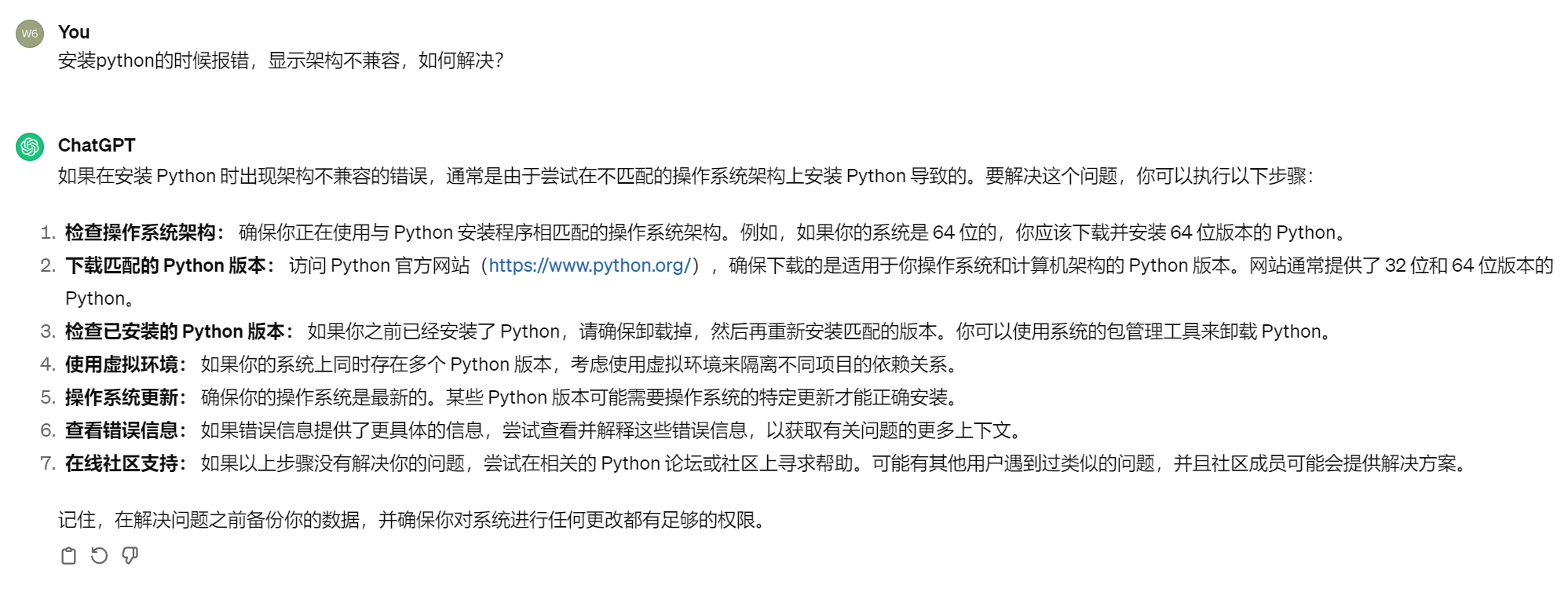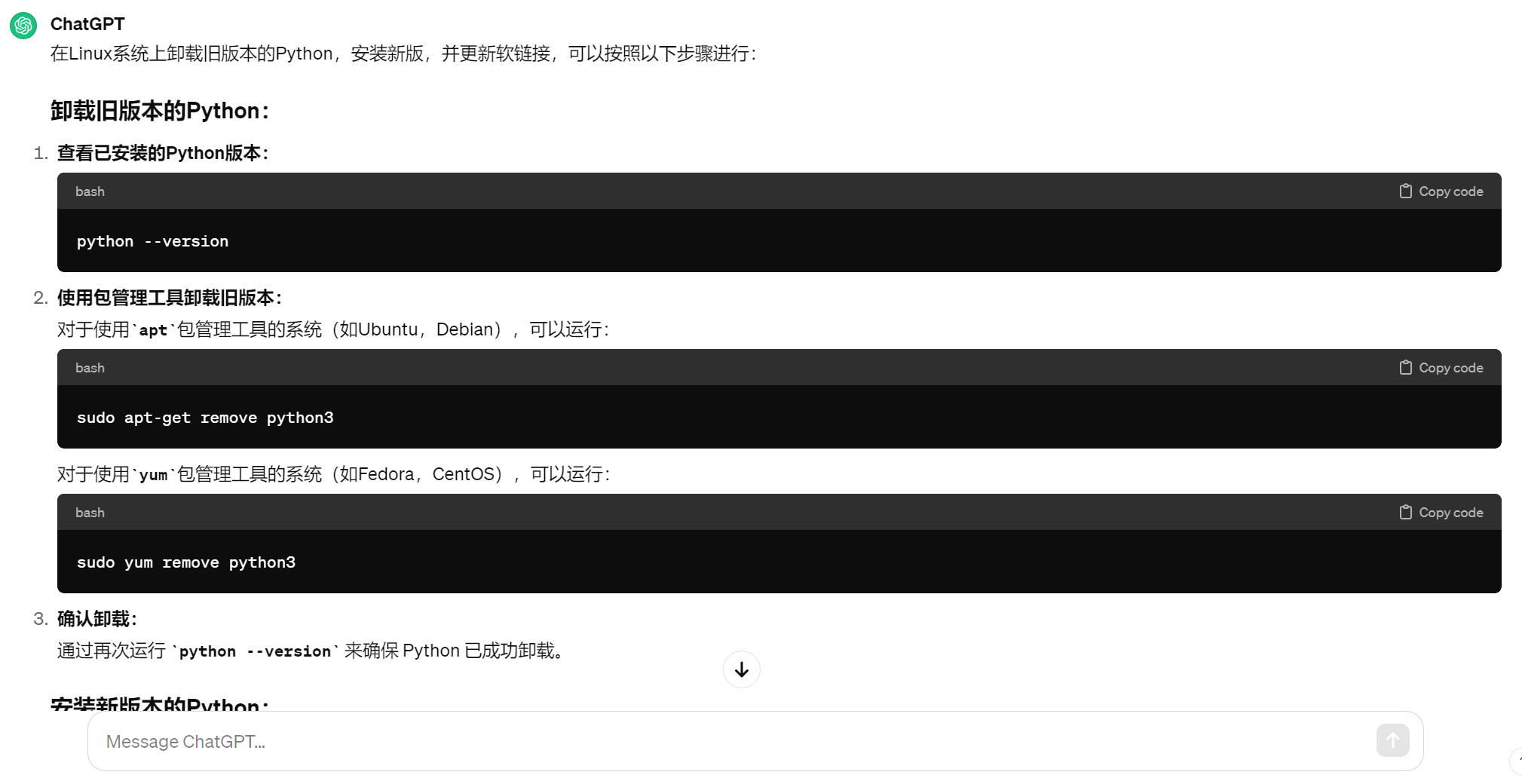工欲善其事,必先利其器。
学习Python的第一步不要再加收藏夹了!提高执行力,先给自己装好Python。
1. Python 下载
1.1. 下载安装包
既然要下载Python,我们直接进入python官网下载即可
Python 官网:Welcome to Python.org
注意不要通过搜索引擎进入Python下载助手之类的广告网站!
图中就是Python的官网了,我们根据自己电脑的操作系统,找到对应的下载系统,点击右边的版本号即可下载。(浏览器也会自动识别操作系统以及32位or64位架构)
建议下载3.10以上版本,除非你是专门的开发者,对版本有特定要求,一般下载最新版就好。
如果遇到下载速度慢,或者官网打不开的情况,我们也为大家提供了网盘链接:
蓝奏云:https://wwww.lanzoue.com/b0fp1wblg 密码:1xcv
1.2. 安装
- 推荐选择自定义安装,如果选择了立即安装则一路点击下一步即可。
- 继续下一步
- 相关配置
- 安装完成后点击关闭即可。
- 在开始菜单中找到原生Python工具
- 打开后显示这个框框就说明安装成功了!(也可以在命令行工具中输入python或者python3调出,如果没有反应需要配置环境变量)
2. 集成开发工具IDE工具安装(推荐)
IDE 是 Integrated Development Environment 的缩写,中文翻译为集成开发环境。它是一种用于软件开发的应用程序,将代码编辑、编译、调试、测试等功能集成到一个软件中,为开发人员提供了一个方便、统一的开发环境。
我们稍微回头,看看原生的Python编辑器(图1-10),一个白色的窗口,你可以输入代码然后运行。软件界面很简洁,简洁到无从下手。
那么IDE又有什么不同呢?
举个栗子,如果说原生的编辑器是“毛坯房”,那么IDE工具就是“精装房”,IDE软件为你提供好了各种家具(集成化的功能)和多样的装饰(外观)以及智能管家(代码拼写错误提示等工具),我们拿Pycharm的软件界面展示(图2-1)。
既然有界面现代化、功能强大、方便好用、可以拓展各种功能的软件可以用,我们何乐而不为呢?
下面介绍的三种IDE我们根据自己的需要选择一种下载使用即可,不必全部下载。
2.1. Pycharm(后续示例均使用此IDE):
PyCharm是由JetBrains公司开发的一款专为Python设计的IDE,拥有强大的智能提示、调试等特性,也有针对初学者友好的界面。
特点:
- 代码智能补全: PyCharm 提供强大的代码智能补全功能,可以快速、准确地输入代码。
- 调试支持: 内置强大的调试器,支持远程调试和本地调试。你可以逐行执行代码,查看变量的值,以便更好地定位和解决问题。
- 版本控制: 支持常见的版本控制系统,如Git、Mercurial等,可以方便地进行版本控制和协同开发。
- 自动化测试: 内置的测试工具支持自动化测试,方便进行单元测试和集成测试。
- Web开发支持: PyCharm 不仅支持Python开发,还对Web开发提供了良好的支持,包括HTML、CSS、JavaScript等。
2.1.1. Pycharm的下载与版本选择
前往PyCharm官网下载Community版本(免费):Download PyCharm: The Python IDE for data science and web development by JetBrains
如果进去页面是英文,可以点击页面右上角更改语言。
将网页下拉到最下面可以看到社区版,我们直接下载安装即可。
如果你有专业化需求或者商用需要,可以下载专业版的Pycharm,并前往官网购买正版。好消息是!如果你是老师或者高校在校生,那么可以免费获取专业版许可证!
教育优惠认证页面:免费教育许可证 - 社区支持
2.1.2. Pycharm的安装
- 如果你已经成功下载,那我们直接运行下载后的安装程序,按照向导指示进行安装。
- 选择安装目录,这里不建议安装到默认位置
- 根据自己的需要选择
- 等待安装完成…
- 安装完成
2.1.3. Pycharm新建项目
- 首次启动Pycharm需要勾选用户协议
- 新建项目
- 项目配置(关键)
我们依次配置项目文件夹的名称,存放位置,是否创建Git和欢迎文件。然后最关键的一步来了!如果你已经按照本教程的第一部分成功安装了python,点击Python version那栏的下拉框会自动检测到本机安装的python版本和安装位置。
例如我的python版本是3.12,位置在D:\Enverioments\Python3.12中,我们选择即可。
如果你并没有自己下载安装python,别着急,在下面选择一个版本,Pycharm会自动为你安装。
- 如果显示下面的页面,就说明创建成功了!
- 软件汉化(可选)
- 汉化完成,开始使用~
2.1.4. Pycharm的常用配置
- 自定义软件外观界面
Pycharm自带了一些主题和UI,如日间模式和夜间模式,我们可以根据自己的喜好设置,插件商店也可以下载其他主题。
- 字体设置
初始字体也太小了吧!眼睛要瞎掉了,快来改一改!
- Python没有成功安装?
如果我们能在设置中找到Python解释器,就可以畅快使用了!
2.2. VScode
VScode 是 Visual Studio Code 的缩写,是微软开发的一款免费开源的跨平台代码编辑器。它支持多种编程语言,包括 Python、Java、C/C++、JavaScript、Go 等,并拥有丰富的扩展插件,可以满足不同开发需求。
VScode 的主要特点包括:
- 轻量级:占用资源少,启动速度快。
- 功能强大:支持语法高亮、代码提示、自动补全、代码折叠、括号匹配、调试等功能。
- 扩展性强:支持多种语言,只要下载插件就可编辑不同语言的代码
- 免费开源:可以免费使用和修改
但VScode也不是完美的:
- 默认功能相对简单:需要安装扩展插件来扩展功能。
- 插件安装配置较复杂,部分语言配置不适合新手。
- 调试功能相对弱:相比专业的调试工具,功能有所欠缺。
VScode的下载安装:
访问VSCode官网下载并安装:Download Visual Studio Code - Mac, Linux, Windows
根据自己设备的操作系统和架构选择对应版本。
根据向导一步步点击下一步
勾选附加选项
等待片刻后安装即可完成
打开软件
在插件商店中找到Python插件,安装
打开一个项目文件,我们可以创建一个空的文件夹然后打开
创建一个.py文件,点击右上角的运行按钮就可以运行代码了!
2.3. Anaconda :
Anaconda是一款包含Python在内的开源数据科学平台,集成了 Python 解释器、Conda 包管理器、以及超过 140 个用于科学计算、数据分析、机器学习等领域的预编译软件包。同时自带Jupyter Notebook和Spyder IDE。
特点:Anaconda是数据科学方向常用的软件,下载时自带丰富的科学计算库,包含 NumPy、SciPy、Matplotlib、Pandas 等常用科学计算库,可以满足各种科学计算需求。
劣势:虽然Anaconda庞大的第三方库使其具有众多功能,但带来的问题是安装包体积较大,启动时占用资源较多,启动较慢,与其他平台部分语法不兼容,不建议初学者使用。
安装教程:
访问Anaconda官网下载对应操作系统的安装包:
Download Anaconda Distribution | Anaconda
安装后可以通过Anaconda Navigator启动Jupyter Notebook或Spyder来编写和运行Python代码。
安装方式与之前IDE的类似。
根据提示一步步操作,等待安装完成
3. 常见问题Q&A:
3.1. 如何下载其他版本的Python?
进入python下载页面:Download Python | Python.org
选择特定版本后,点击Download,在弹出的页面中下拉到底部。
3.2. 如何查看/设置自己是否成功配置环境变量?
环境变量:
环境变量是操作系统中一个存储有关系统环境信息的动态值,通常包含了一些路径信息和配置参数。环境变量对于整个系统是全局性的,任何运行在系统上的应用程序都可以访问这些变量,一些常见的环境变量包括PATH(决定了系统在哪里查找可执行文件)、HOME(指向用户的主目录)、TEMP(指向存放临时文件的目录)等。
我们可以将其理解为设置一个快捷方式,让系统知道Python指的就是我们安装的那个python而不是其他,配置成功之后我们就可以直接在命令行窗口调用Python。
如何查看:
组合键【Win】+【R】打开运行,输入cmd,打开命令行窗口
输入python或者python3或者python - V
显示类似下面的画面说明python已成功安装并成功配置为控制变量。
如何设置:
右击此电脑-属性-高级系统设置-环境变量
点击环境变量打开新的窗口
在系统变量中找到Path,点编辑,弹出新的窗口显示当前的Path变量
如果成功配置列表中会显示自己Python的安装目录,如果没有,点新建
将自己Python的安装目录和 安装目录\Scripts\ 粘贴进去,重启电脑后生效
3.3. 还有问题?快找ChatGPT吧!
例1:安装python的时候报错,显示架构不兼容,如何解决?
例2:linux系统如何卸载初始版本python,安装新版python,并更新软链接?
PS:
能看到这里很不容易,本套Python基础教程将持续免费更新~
本教程以实用主义为核心,不会过多对语法和算法吹毛求疵。
掌握基础的内容就可以解决90%的问题了,剩下的只需要去看看文档📚。
第一次写系统性的教程、难免有疏漏之处、还望大家大家海涵,发现问题欢迎大家指正~
凌小添
软件开发丨知识分享丨自我提升
欢迎与我链接,交流学习、让我们无限进步