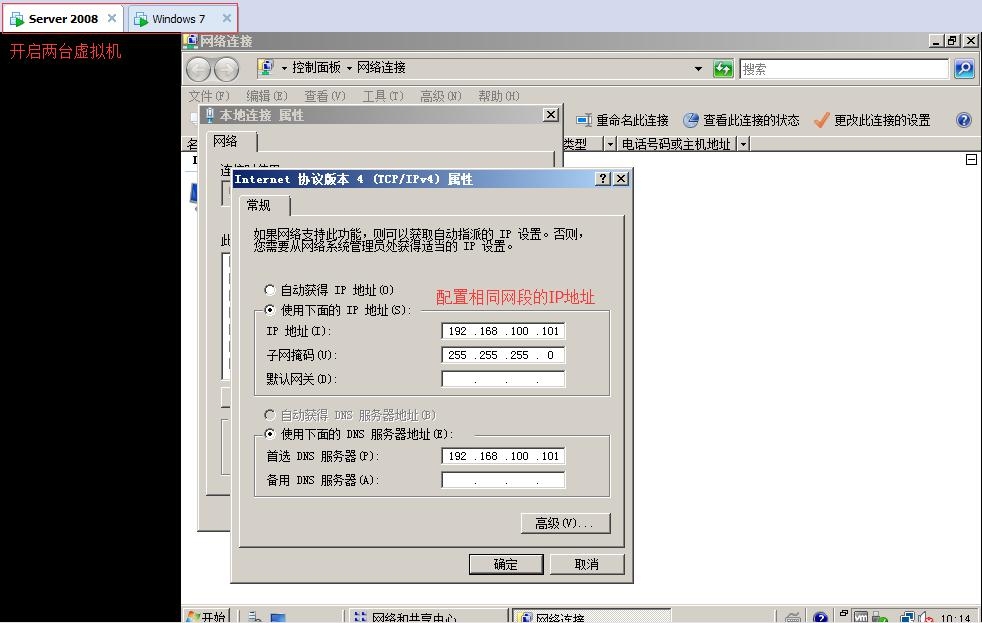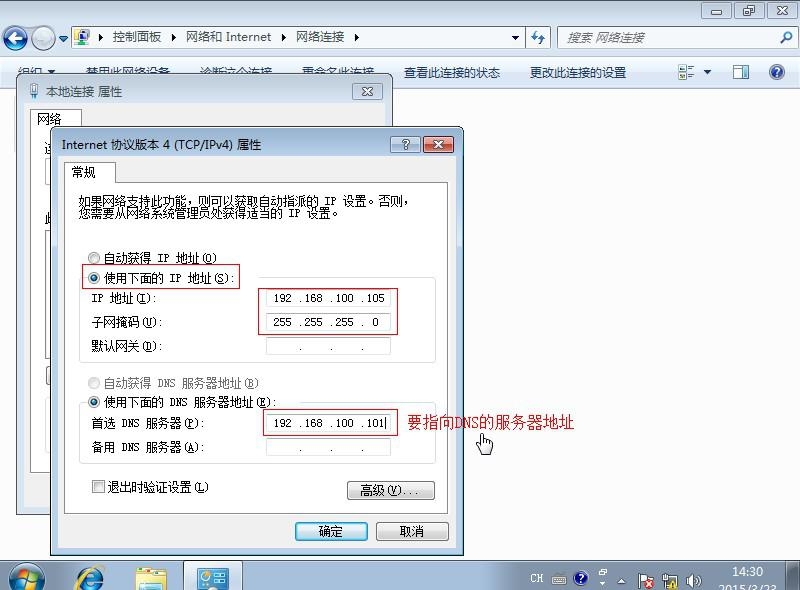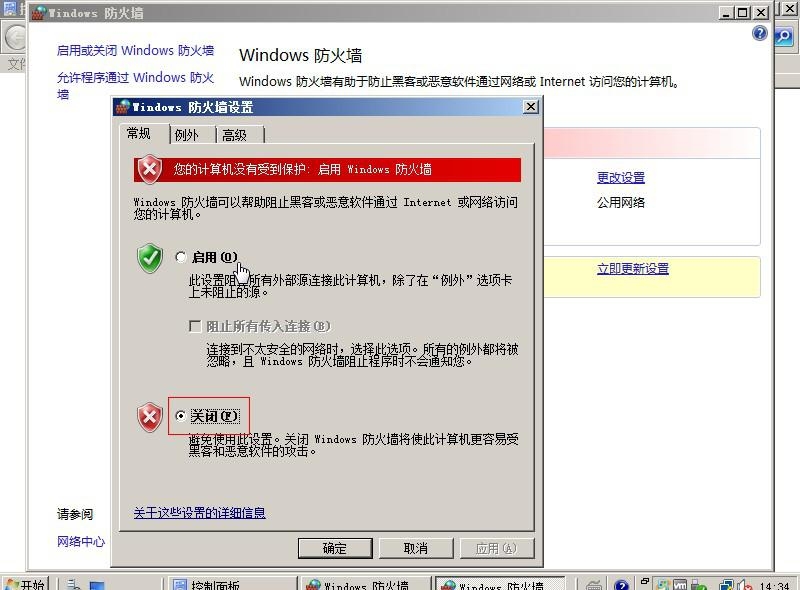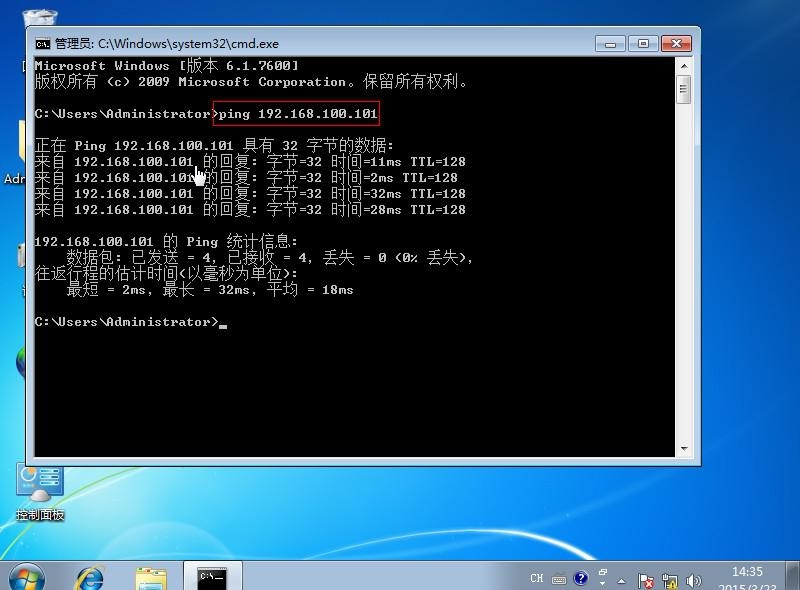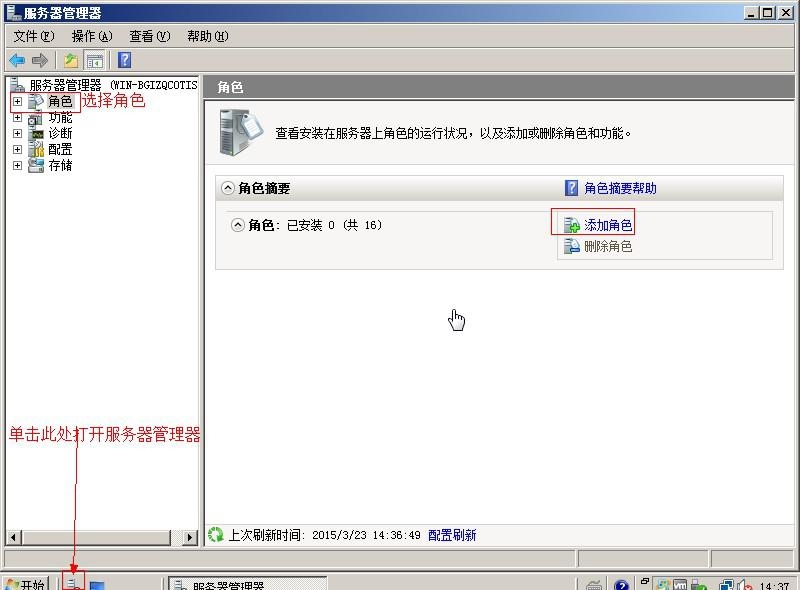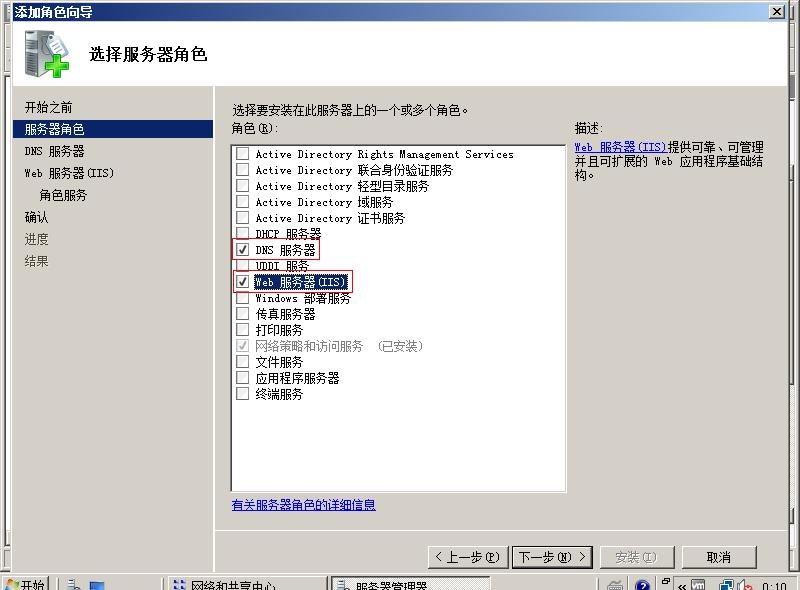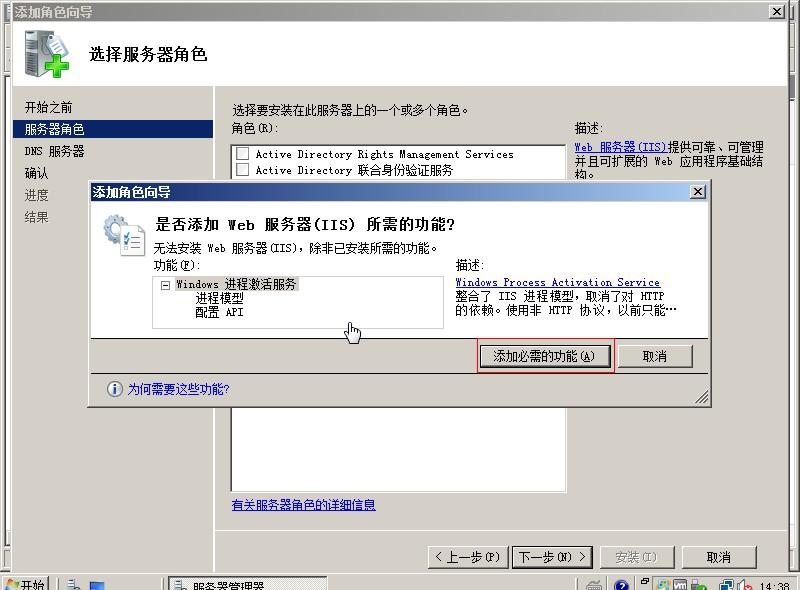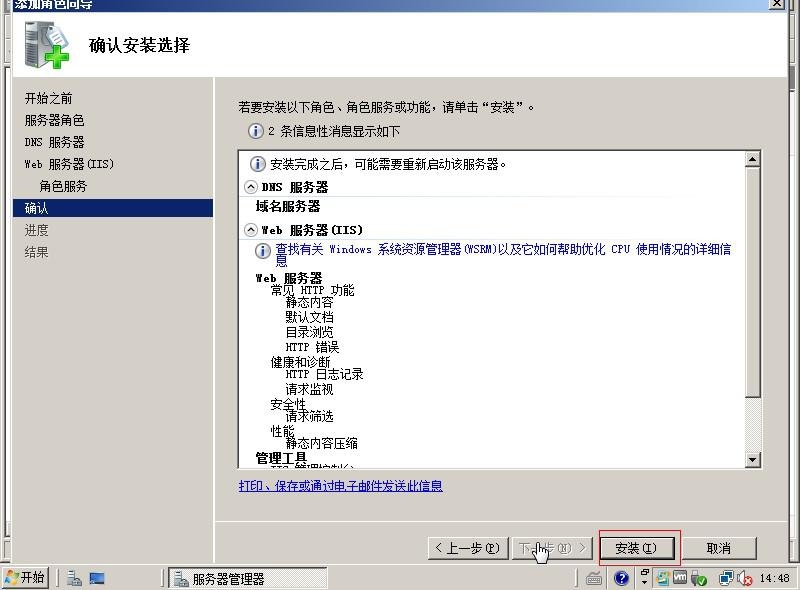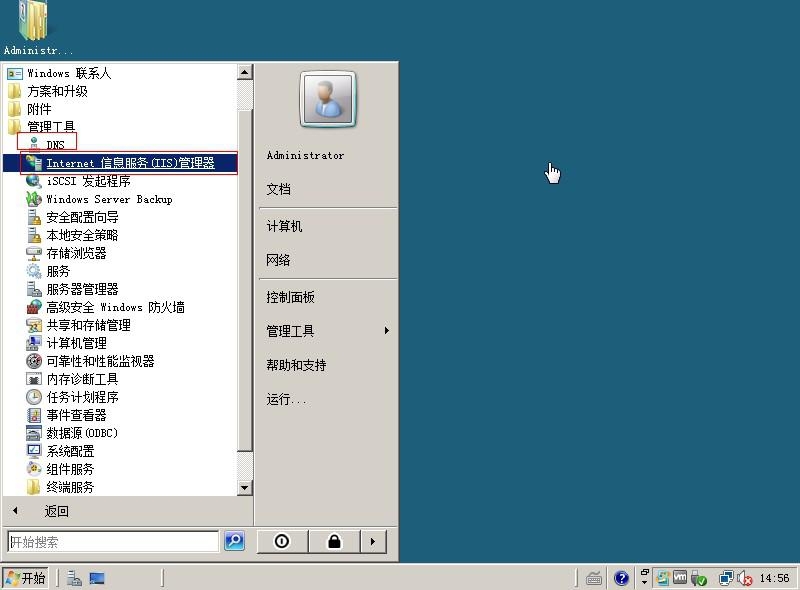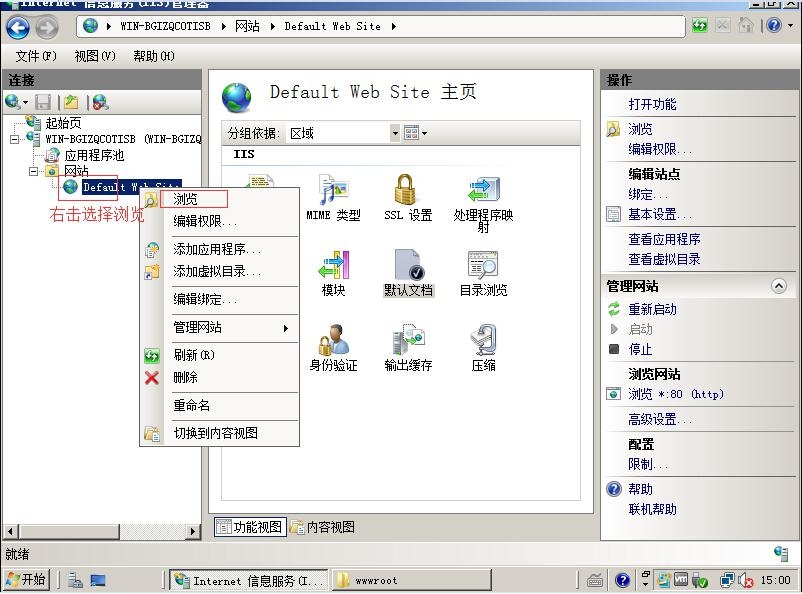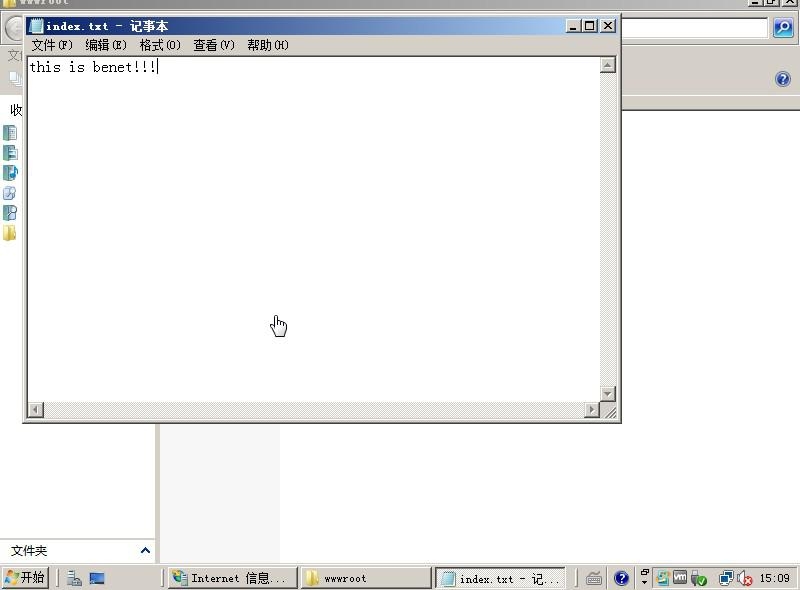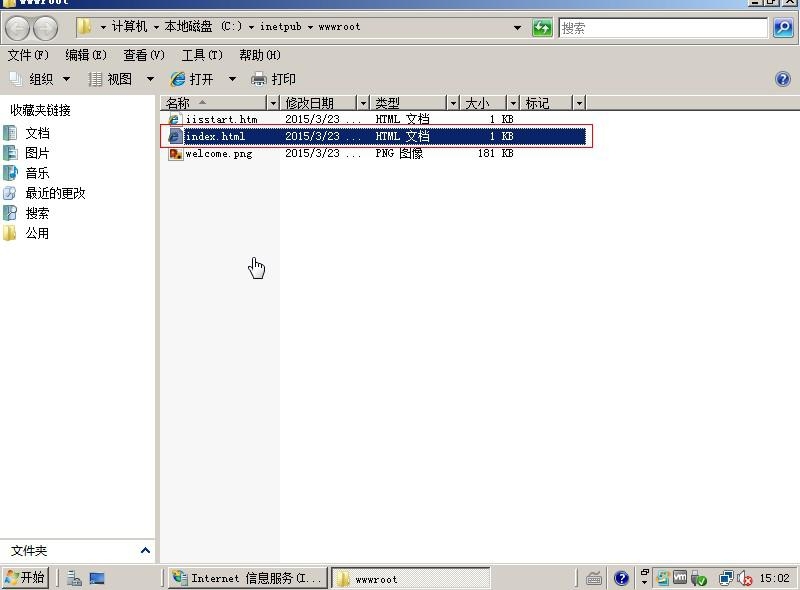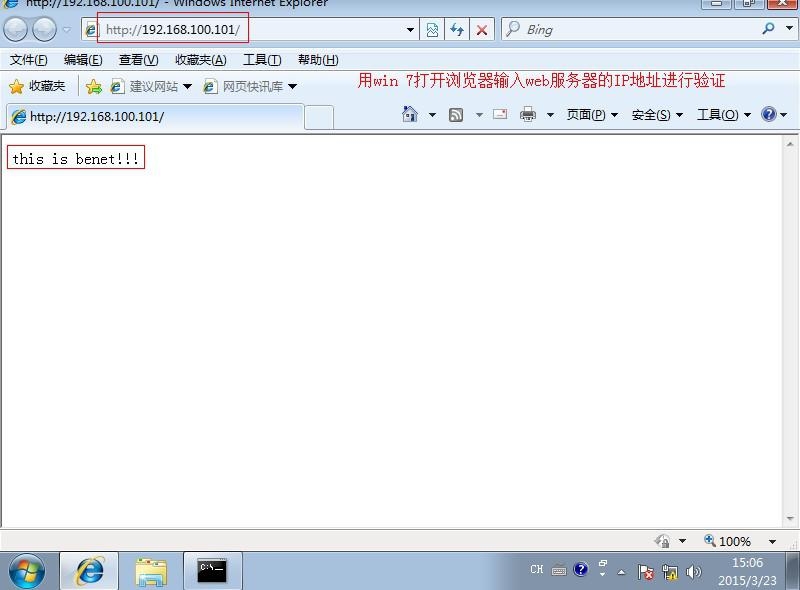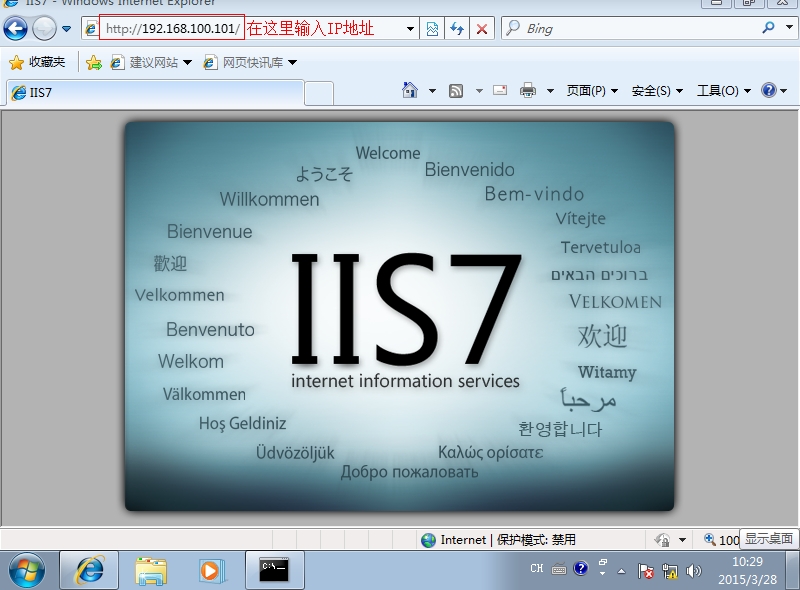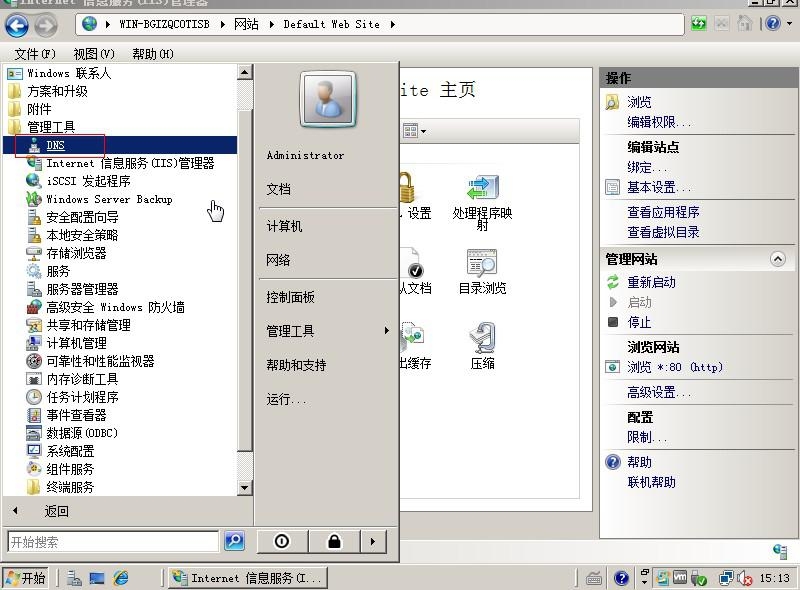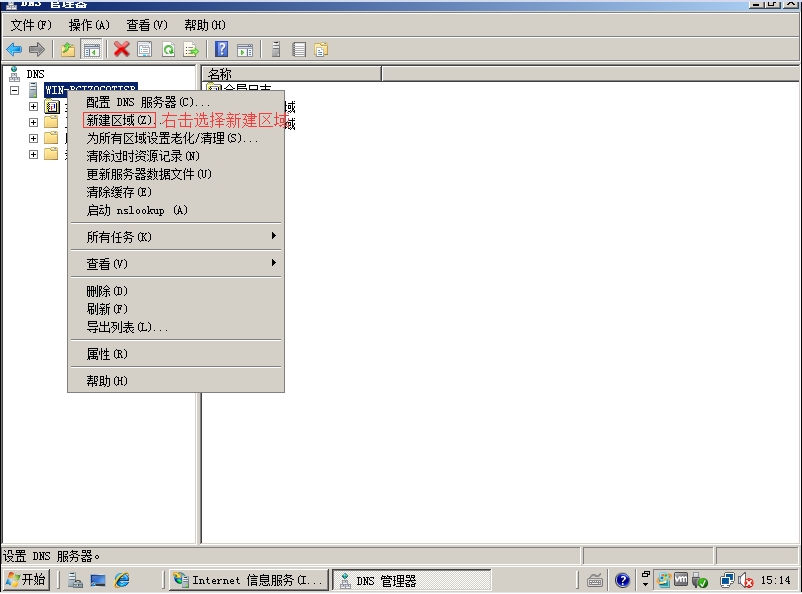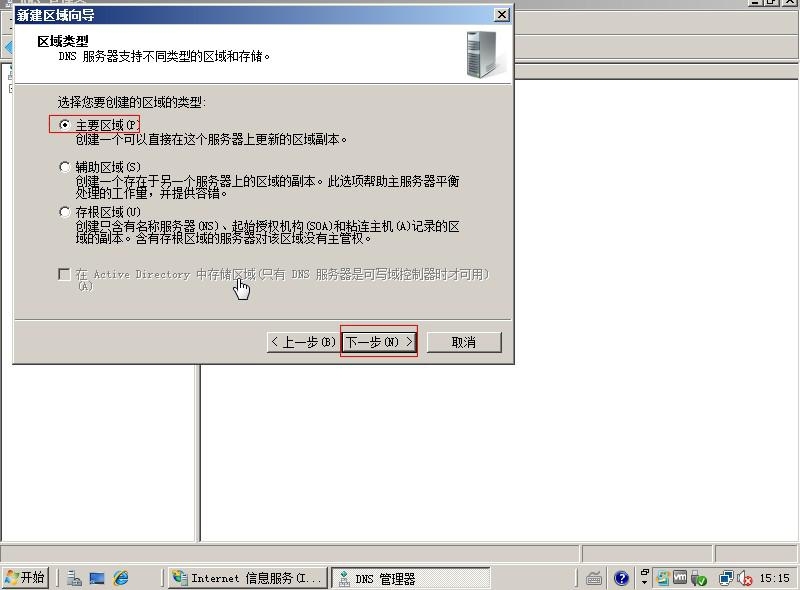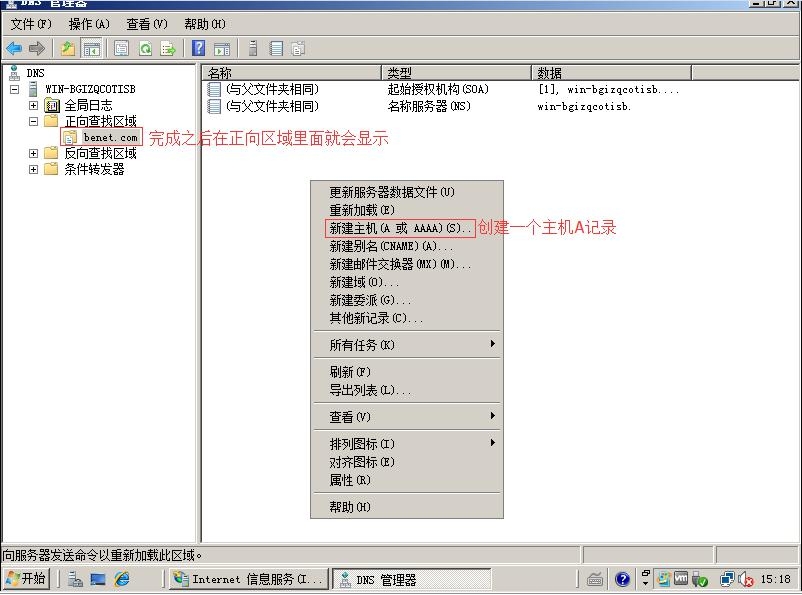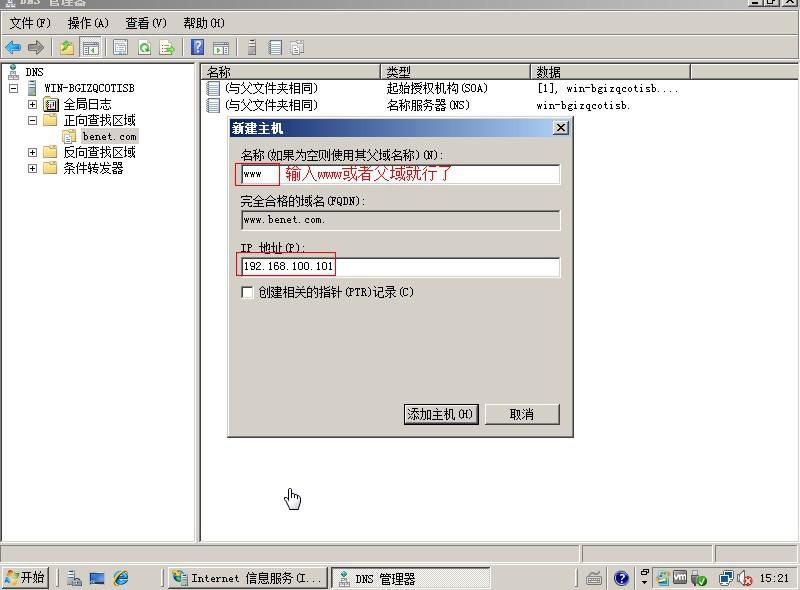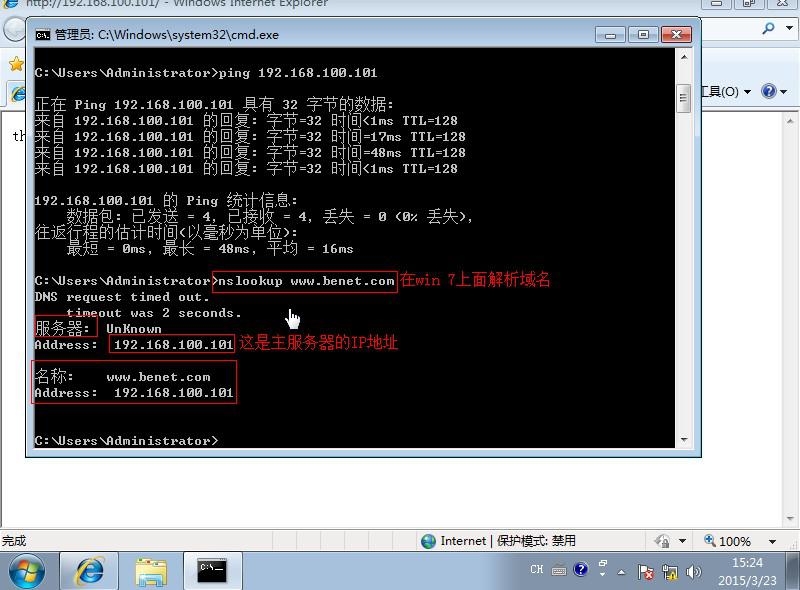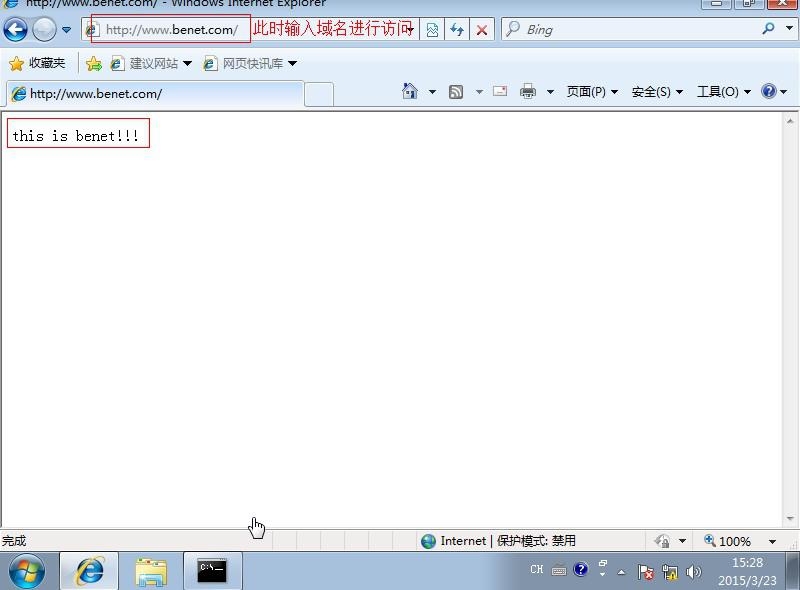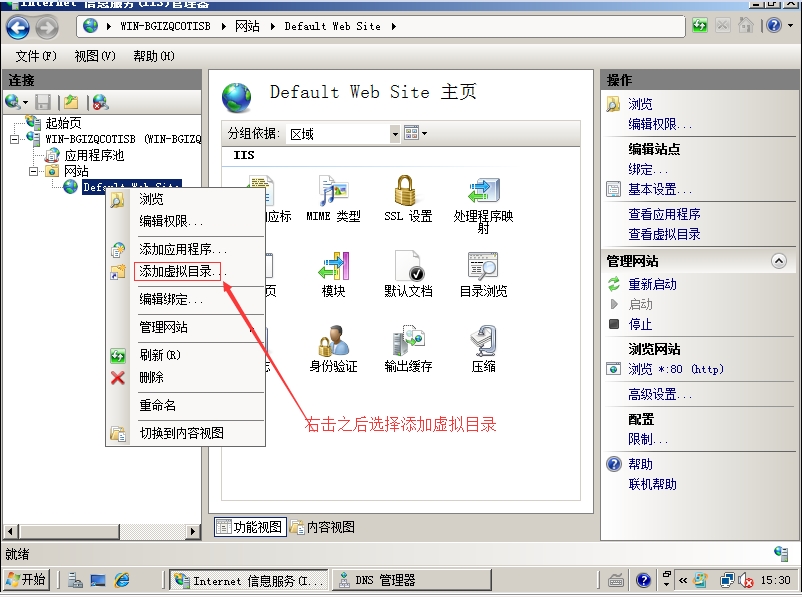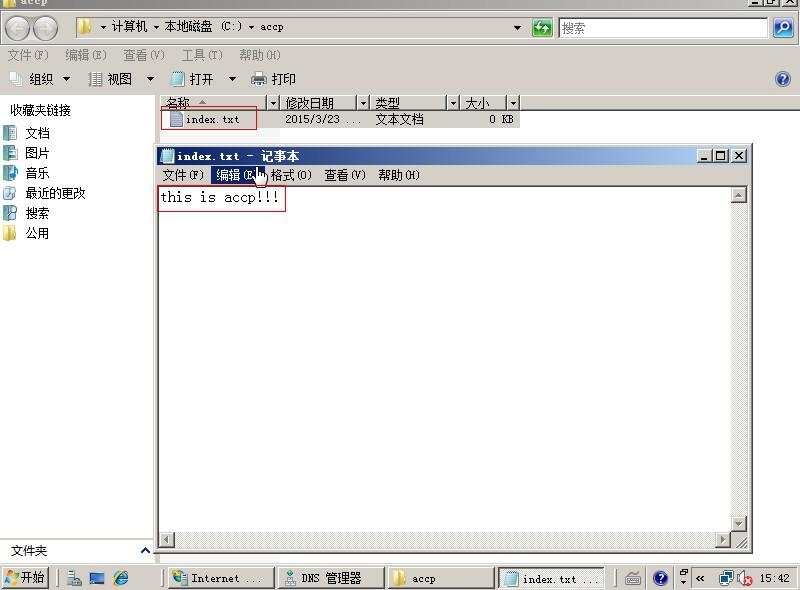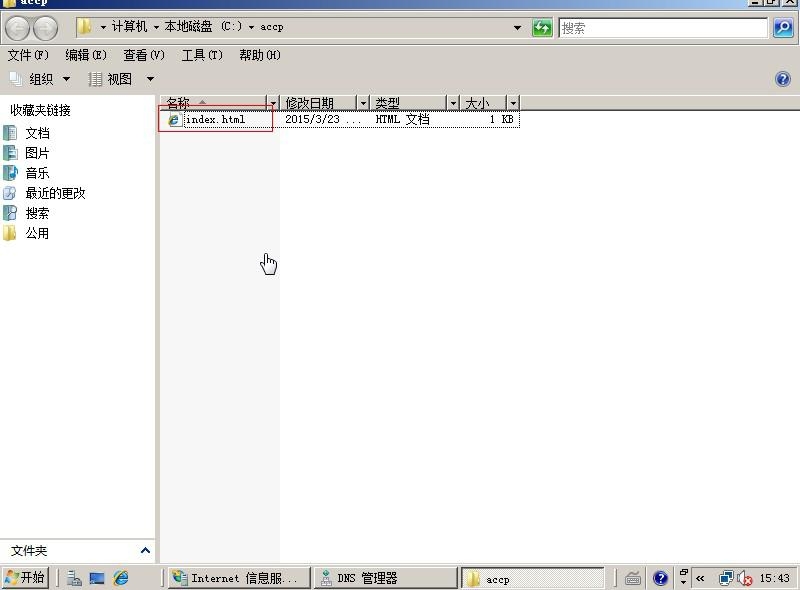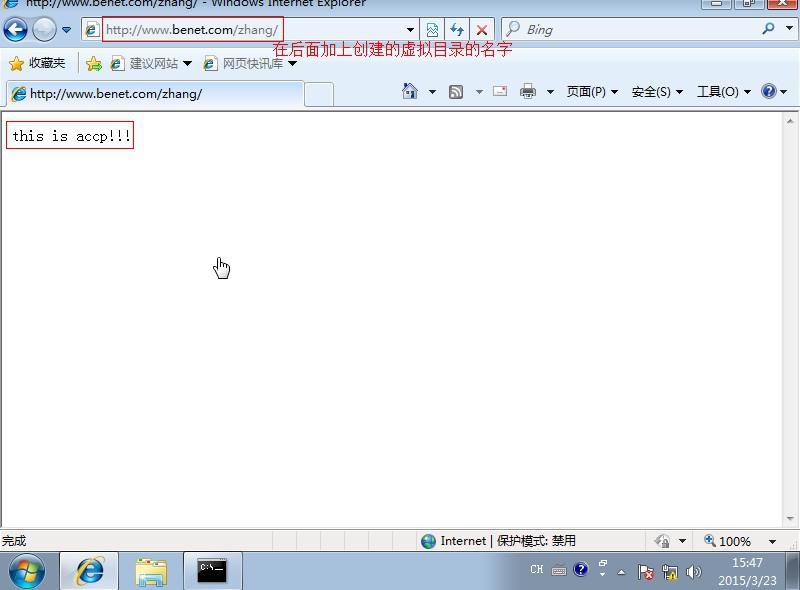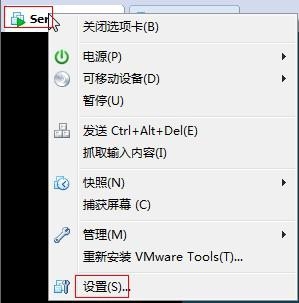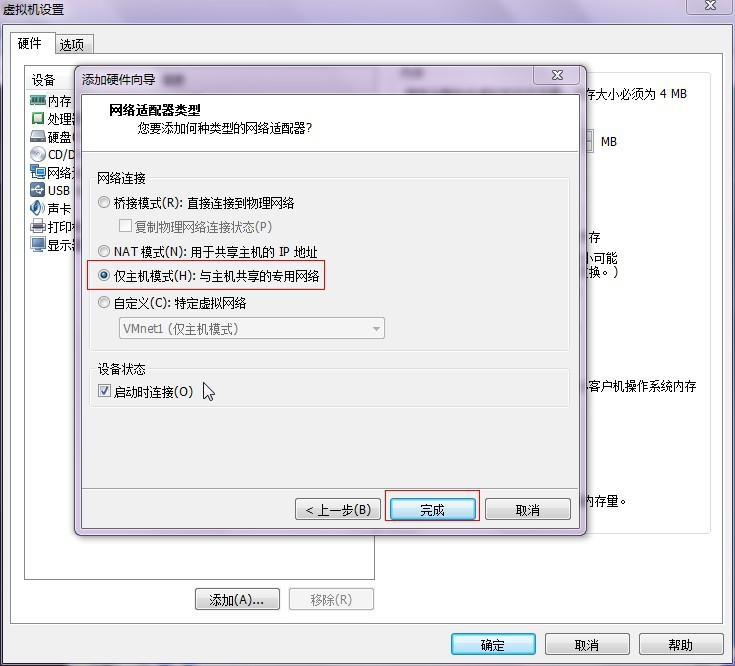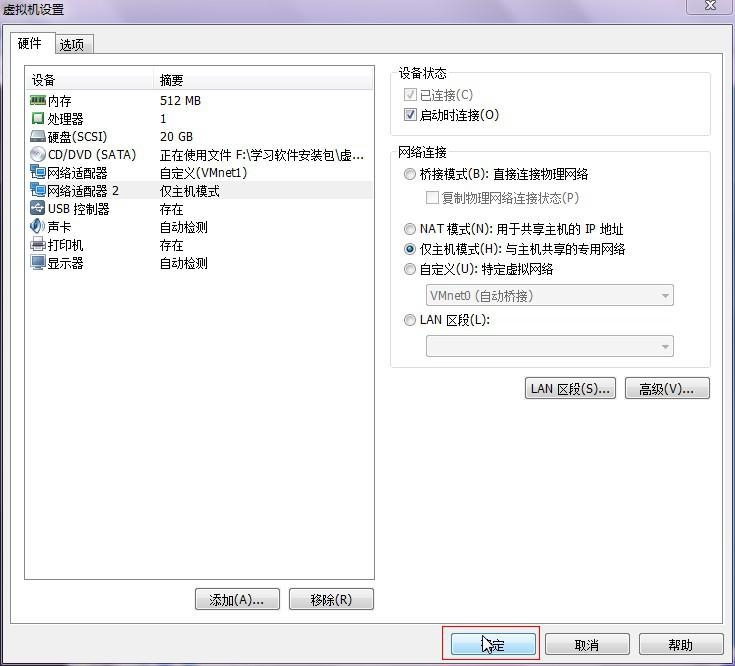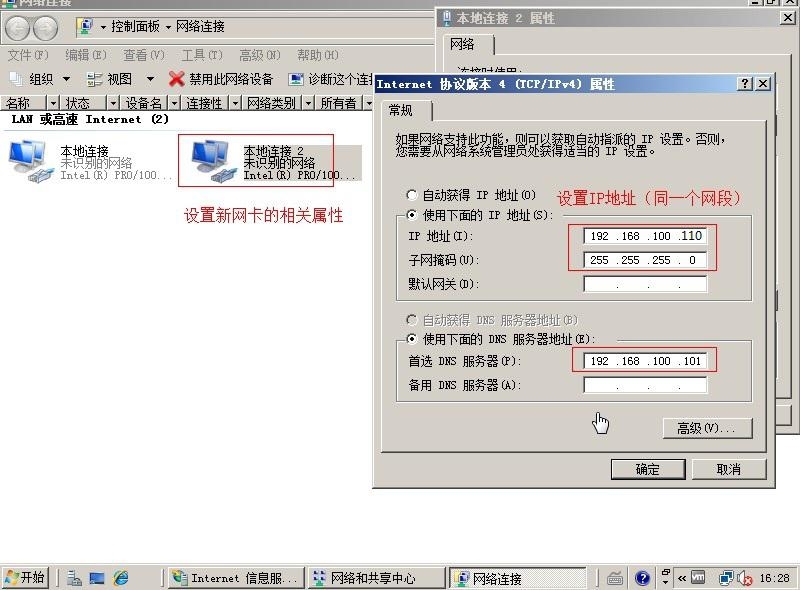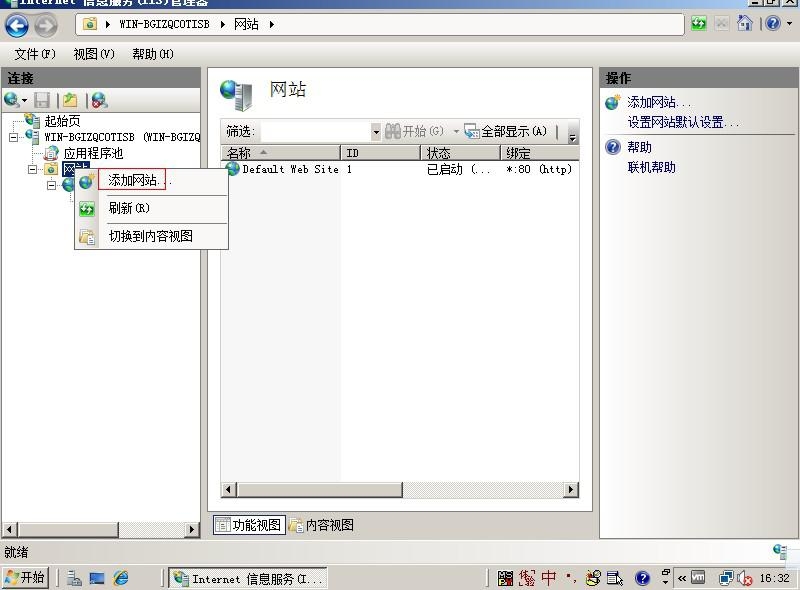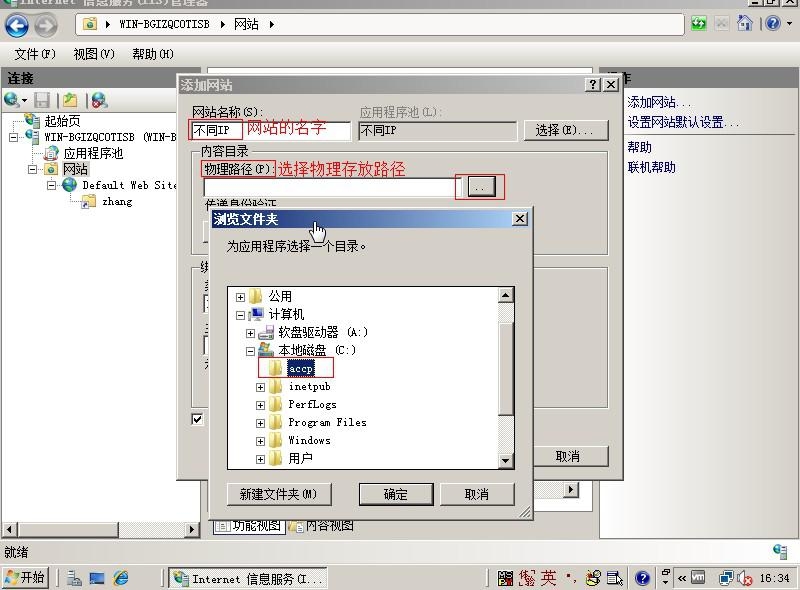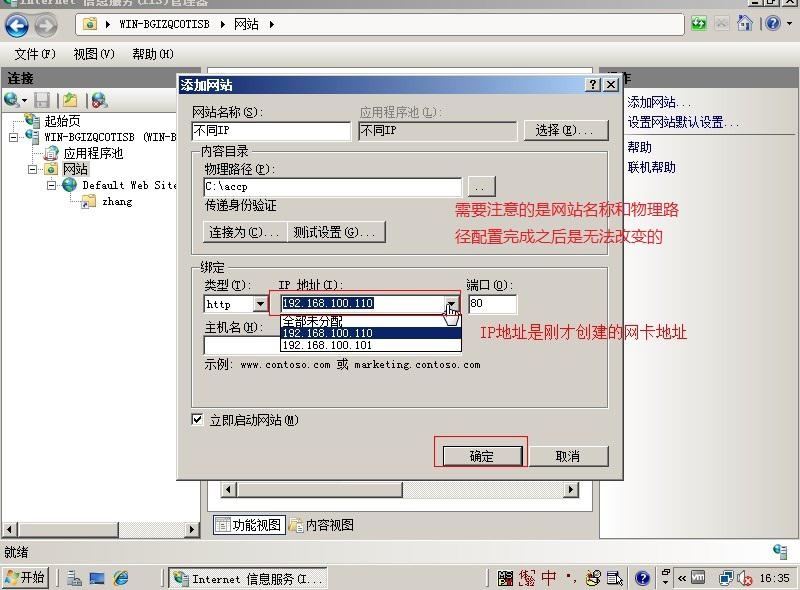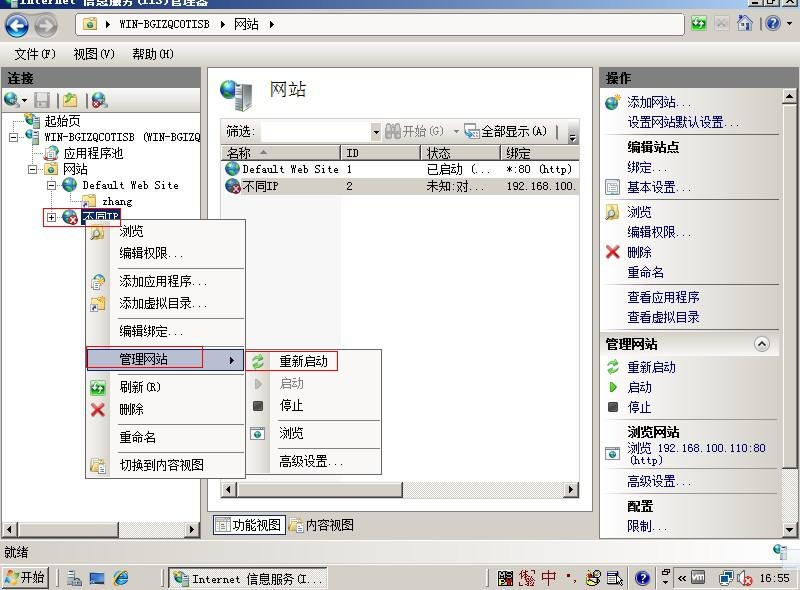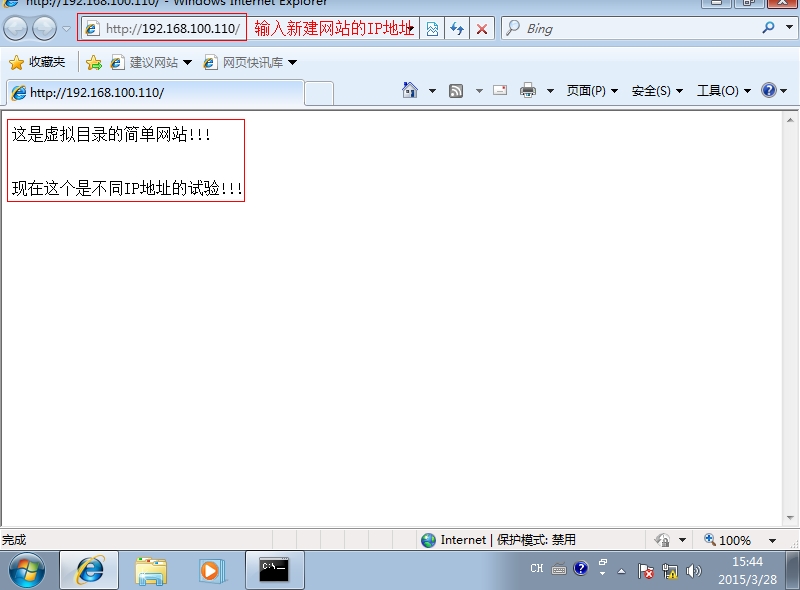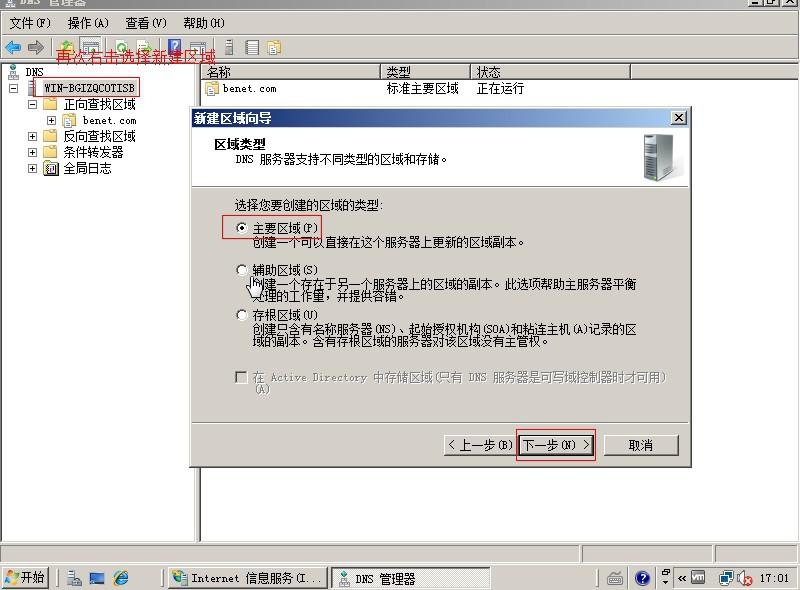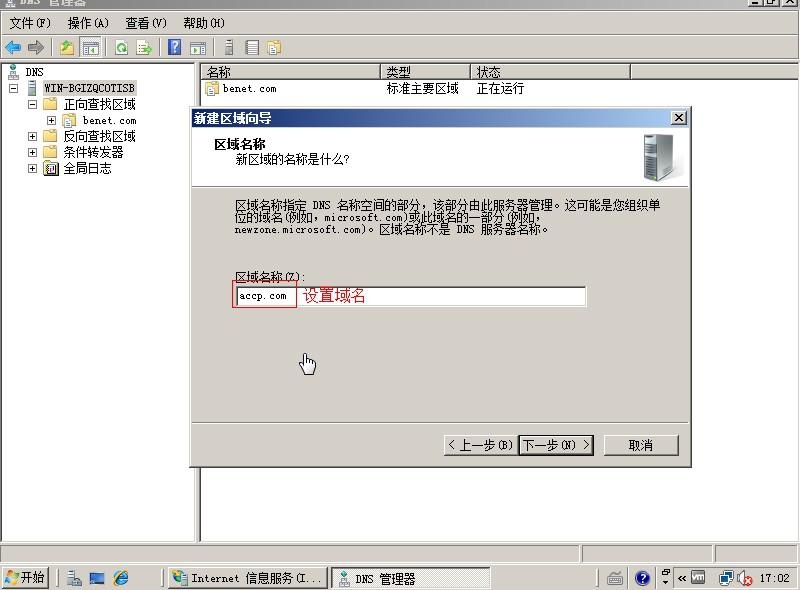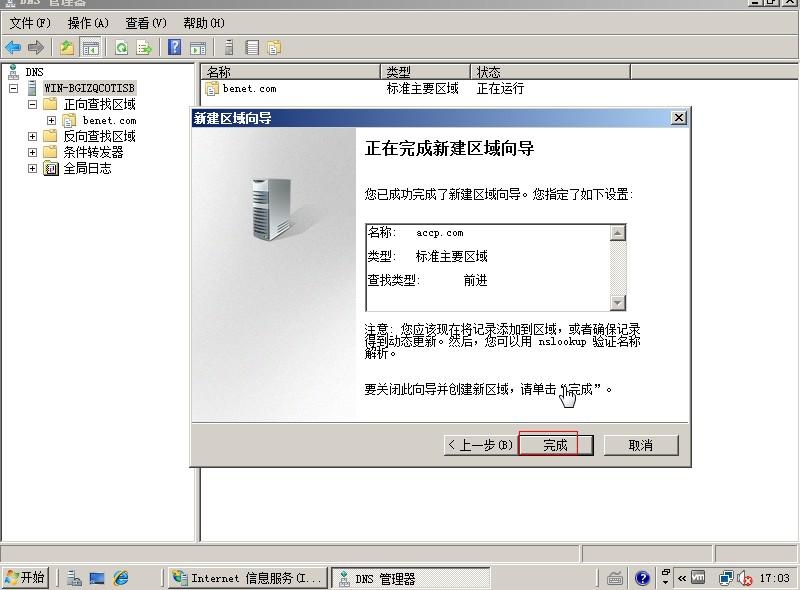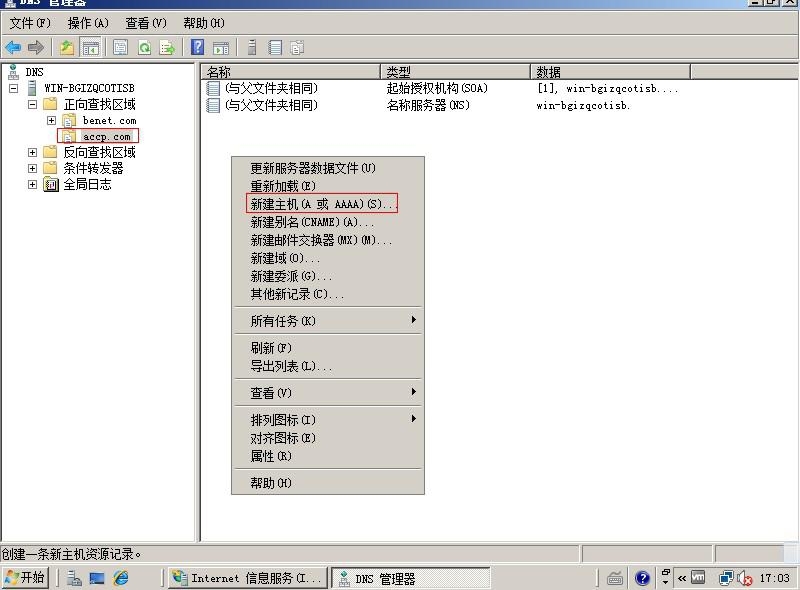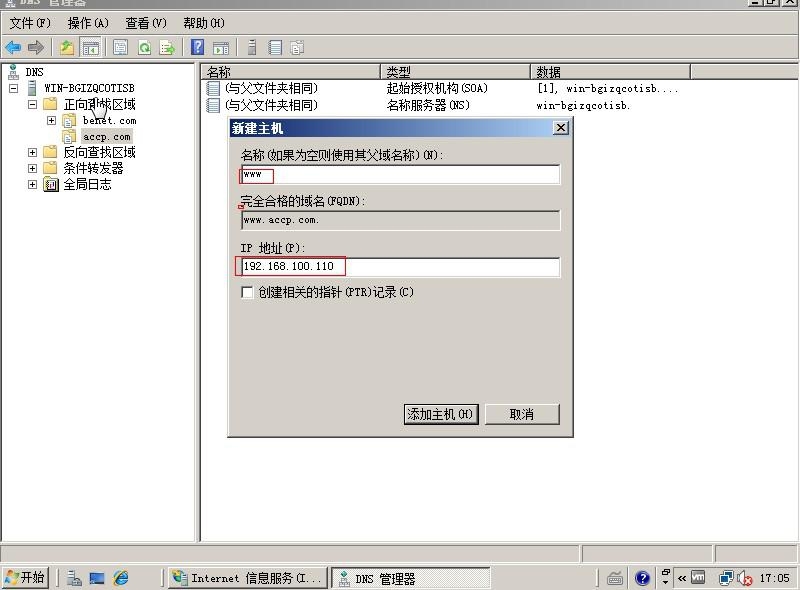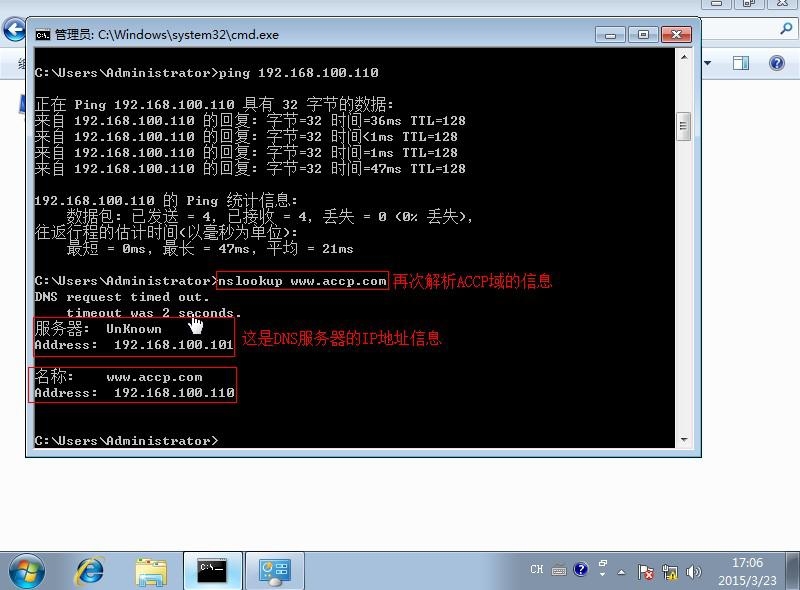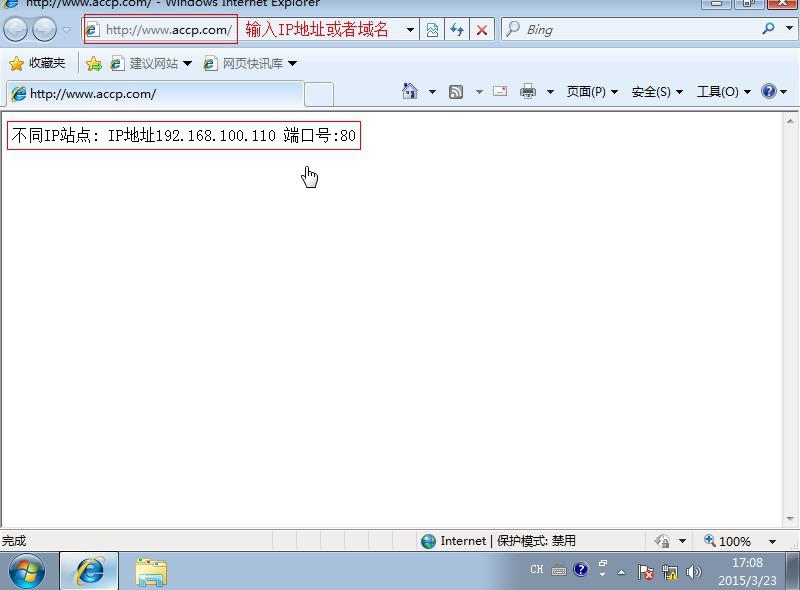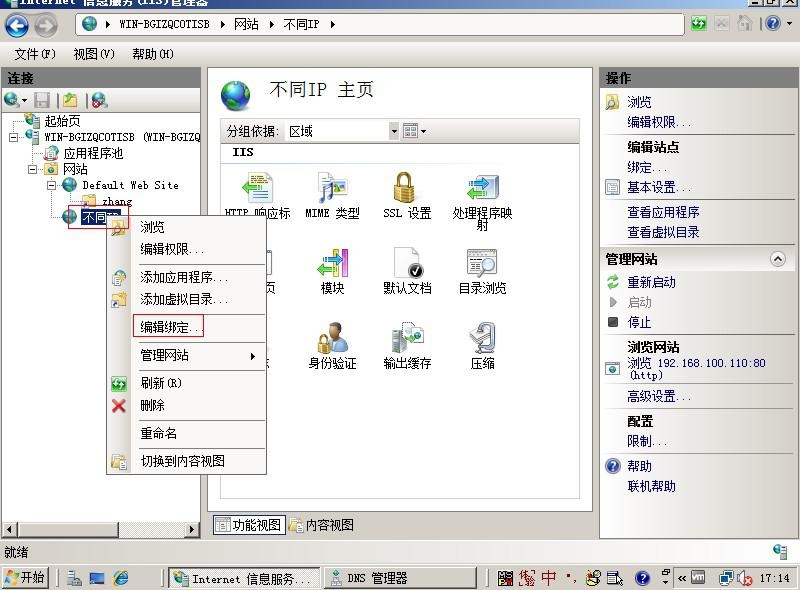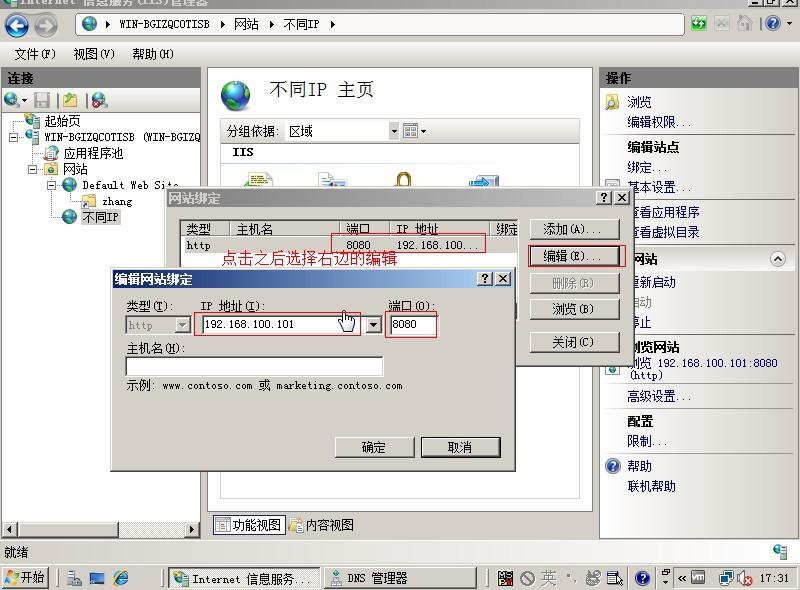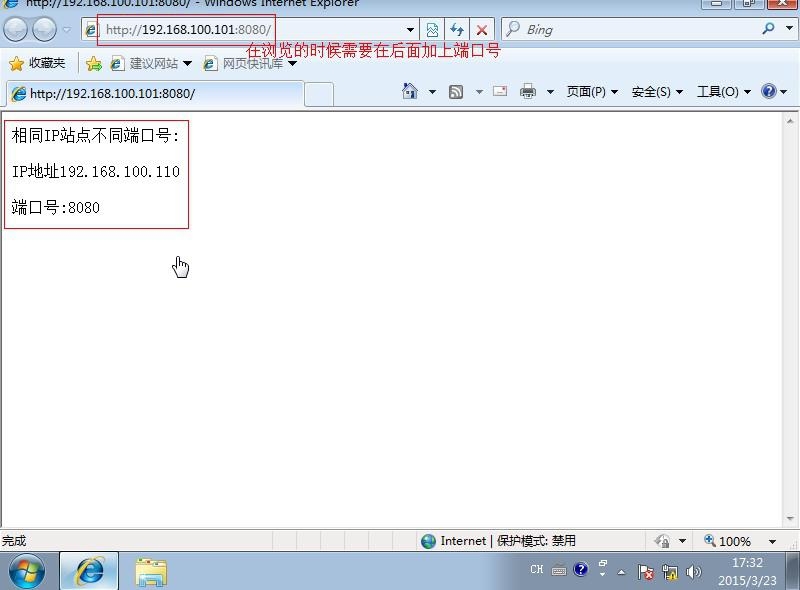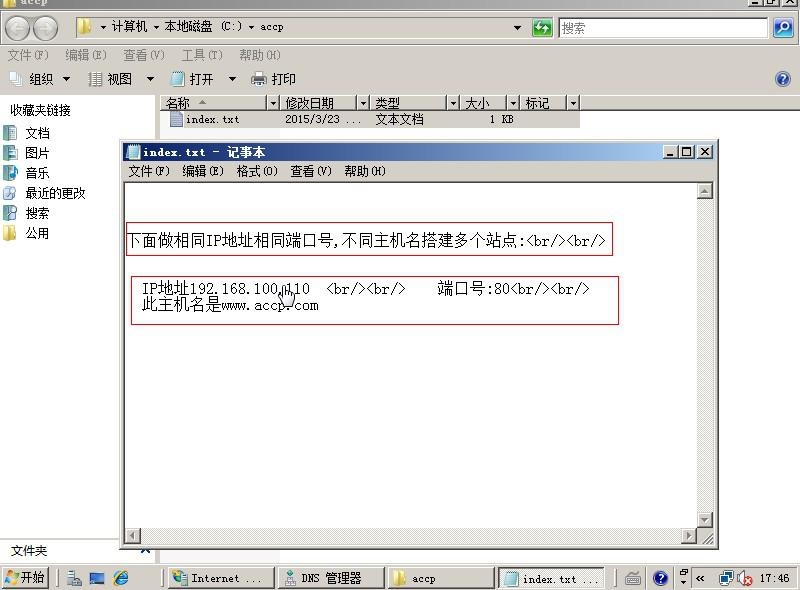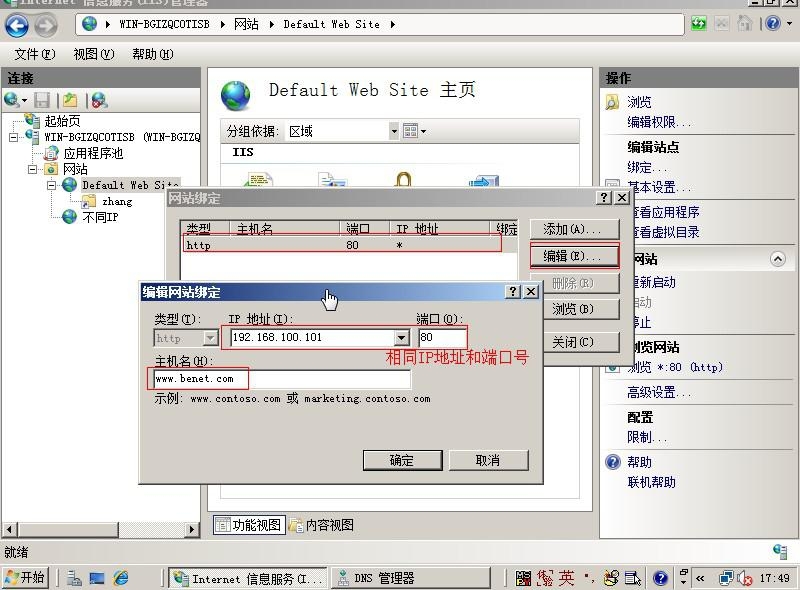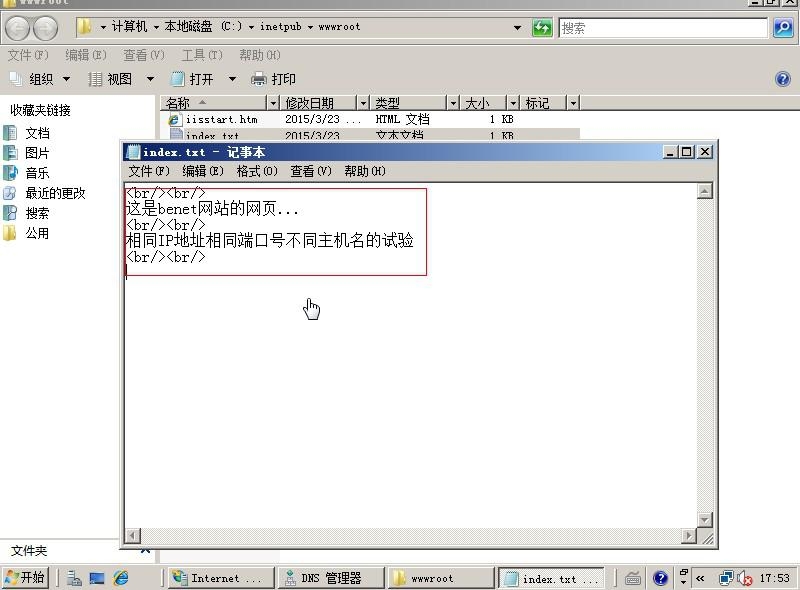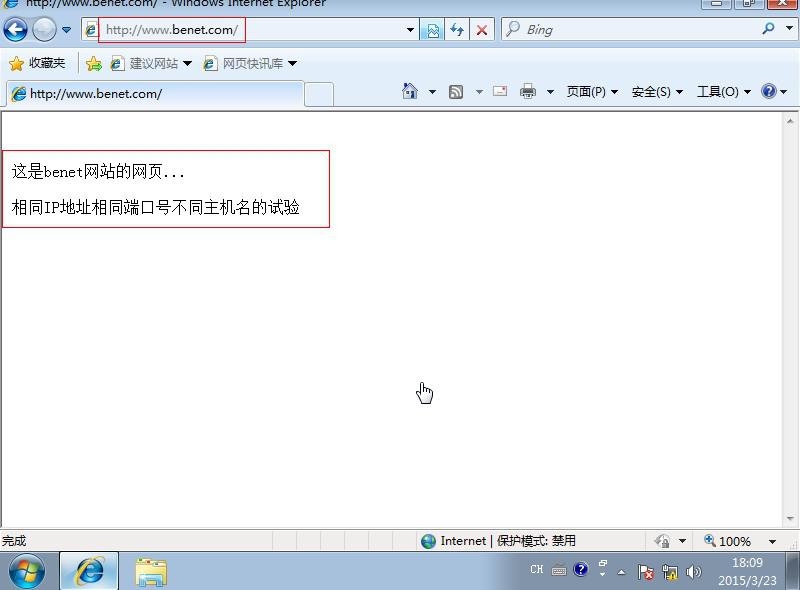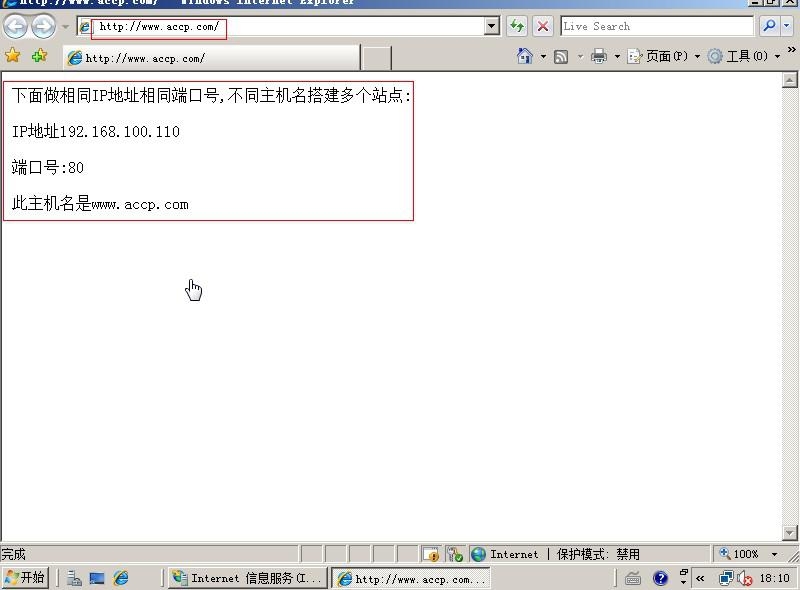首先打开一台server 2008和一台win 7的虚拟PC机。
第一步、配置IP地址,要求两台虚拟机的IP地址要在同一个网段server 2008的DNS地址指向自己。注意要绑定同一个物理网卡。
Win 7的IP地址自己规划,但是要在同一个网段。DNS指向服务器。
注意要把防火墙给关掉,不然是ping不通的。
进行一下ping命令测试,最好是每做一步都进行一次检查。
打开server 2008服务器的服务器管理器开始安装web角色。
这里最好是同时把两个角色都安装了。Web需要DNS来解析域名。
“添加必需的功能”这是必选项。
中间没图的全部使用默认配置。后面直接安装完成就OK了。
安装完成之后在所有程序→管理工具里面打开IIS管理器。
依次打开网站站点,点击浏览,打开的新窗口是网站的默认存放位置。
在这里面可以随意编辑一个简单的网站进行后面的测试(不进行编辑也行,下面有不编辑web网页的默认画面),新建一个txt文本文档,随便输入一些内容。
把文本文档的名字改成index.html,后缀和名称不是随便乱写的。
在win 7虚拟机上面打开浏览器输入服务器IP地址进行验证。
如果没有编辑web网页默认是下面这样的。
下面是配置DNS的A记录,也就是正向查找记录。首先打开DNS控制台。关于DNS的配置在:http://zhang2015.blog.51cto.com/9735109/1623747里面有详细的介绍。
选中主机名右击选择新建区域。
选择主要区域。
输入新区域的域名。
区域创建完成之后在正向查找里面就会看到区域记录,右击空白处选择新建主机A记录。
下面是输入主机的完全合格域名和相对映IP地址。
完成了上面的步骤就可以在win 7虚拟机上面进行域名解析了,域名解析的正向查找就是通过WWW域名解析出他的IP地址来。反向查找就是相反的过程,没有建立是解析不了的。
现在再次进行验证,这次是输入完全合格域名进行访问验证。
下面开始创建虚拟目录。打开web的IIS管理器,右击站点选择添加虚拟目录。
输入虚拟目录的名称和对映的物理路径(可以是本地路径也可以是远程共享文件夹)。
在新的物理路径下面再创建另外一个简单的web网站。
还是要注意名称和后缀扩展名。
可以在IIS管理器里面直接进行浏览查看。
下面是在win 7虚拟机上面进行网站的登录验证配置。注意格式为“http://IP或域名/后面跟虚拟目录的别名。
下面配置使用不同的IP地址搭建多个web站点。首先要添加一个物理网卡。在开机的状态下右击计算机名,选择设置。
点击下面的添加按钮,点击网络适配器,点击下一步。
如图所示选择仅主机模式或者自定义vmnet 1连接模式。
确定之后可以看到配置里面多了一个网络适配器2。但是要重启之后才能生效。
打开网络连接设置新添加的网卡本地连接2的IP地址。DNS地址指向DNS服务器在这里指向自己或者本地连接都可以。
设置新的网站站点,右击计算机名或者网站选择添加网站。
输入一个网站名称以及新站点的物理路径。
需要注意的是网站名称配置完成之后是不能改变的,并且配置新网站的IP解析地址。主机名这里不配置。
配置完成之后需要重新启用站点。
下面是在物理路径里面创建的一个简单的网站内容。输入IP地址进行访问。
也可以在DNS里面新建区域来解析“不同IP”网站的IP地址。
创建一个accp.com域。
新建主机A记录,也是正向查找的记录。
绑定的IP地址是本地连接2上面所配置的IP地址。
在win 7虚拟机上面可以先使用命令行的方式进行域名解析查看。
能够解析域名基本上也就能够正常访问web网站了。(不要在意网站里面的内容,那是我随意编写的一些东西)
现在开始做第二种使用相同的IP地址,不同TCP端口搭建多个web站点的实验。现在把本地连接2禁用掉。
右击刚才创建的网站(就在这个上面做下面的实验了),选择编辑绑定。
选中需要配置的网站,点击右边的编辑按钮,把IP地址配置为同一个IP地址或者都使用未分配。把端口号改为8080(随意)。
再次用win 7虚拟机访问这个站点,后面要加上端口号才能正常访问新建的站点。不然访问的是另外的一个站点。
下面开始做第三种使相同的IP地址和TCP端口号,不同的主机名搭建多个web站点。首先我先把新建站点的物理路径中的网站内容做一下变更。保存的时候注意文件名和扩展名称。
在IIS中给两个站点配置相同的IP地址或者未分配,TCP端口号也配置相同的。输入两个不同的主机名。
配置完成之后我给www.benet.com也设置一个简单的网站。
另外在DNS里面也要把accp正向查找区域中的IP地址改成和benent一样的IP地址。
下面就是验证配置的过程,在win 7虚拟机上面分别登录两个网站的网址,下面是结果验证。
OK实验完成如果大家觉得不够详细可以在下面留言,欢迎大家一起来讨论。谢谢!