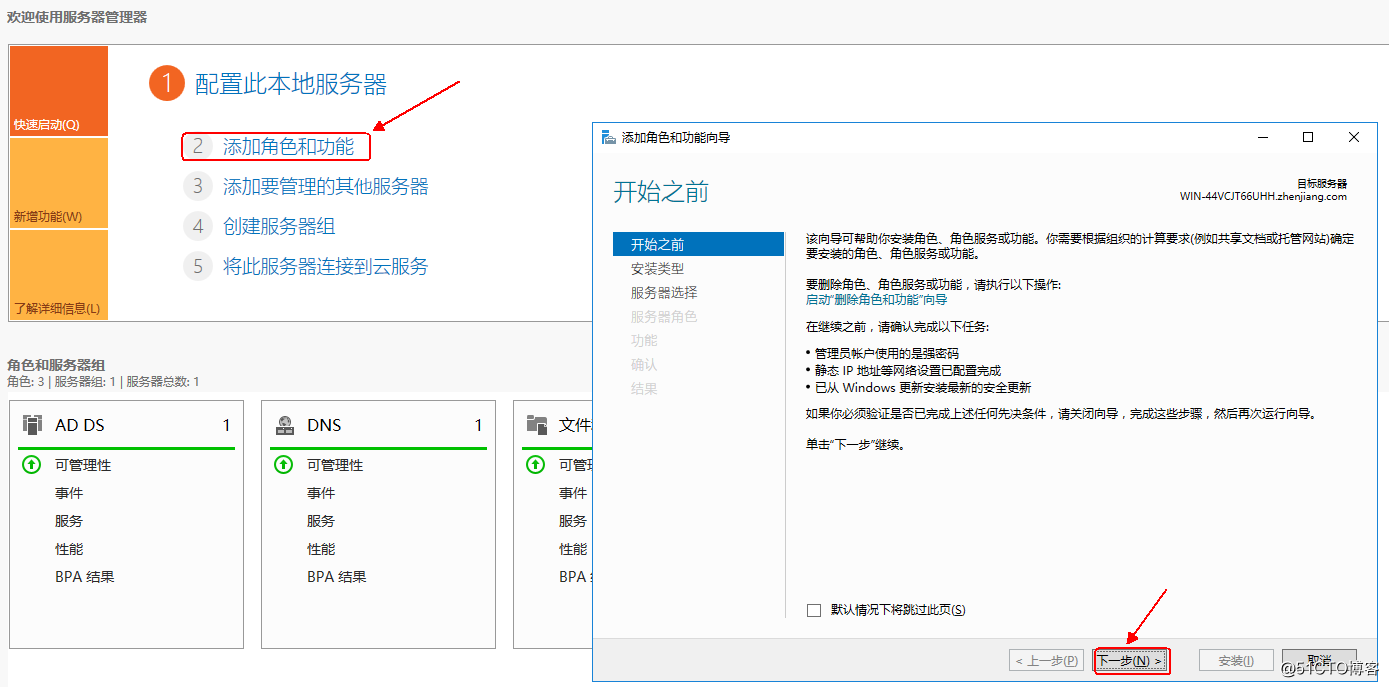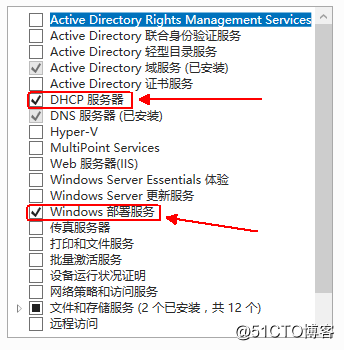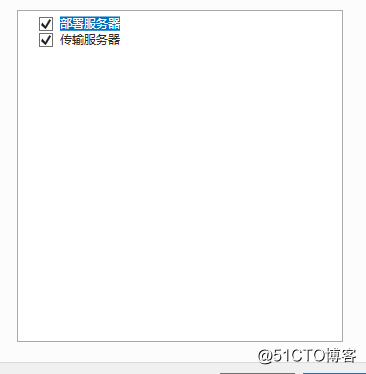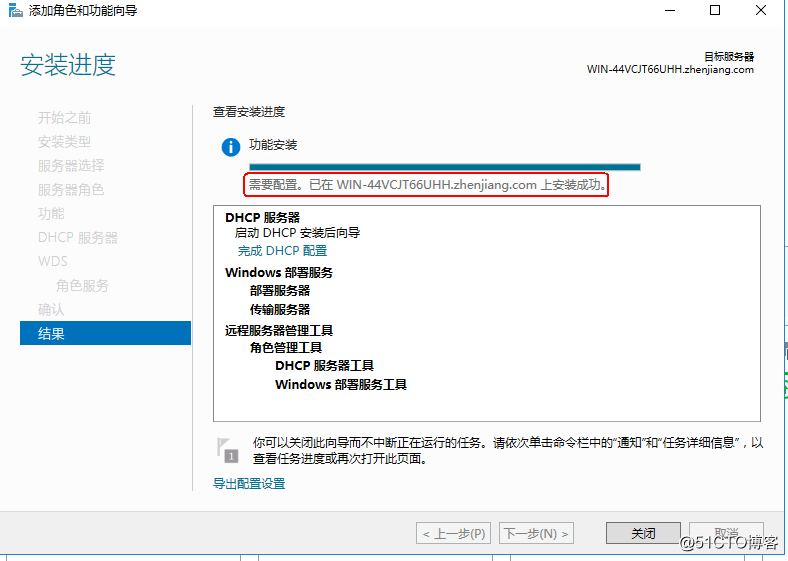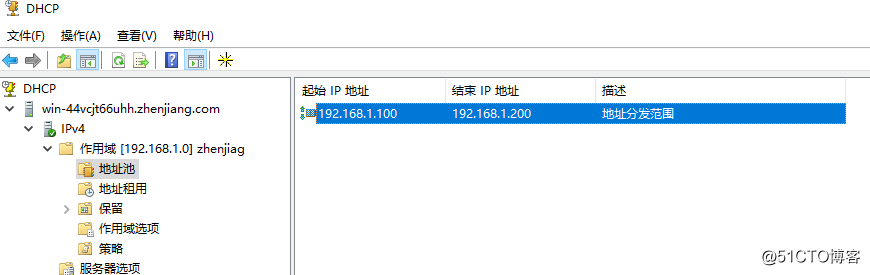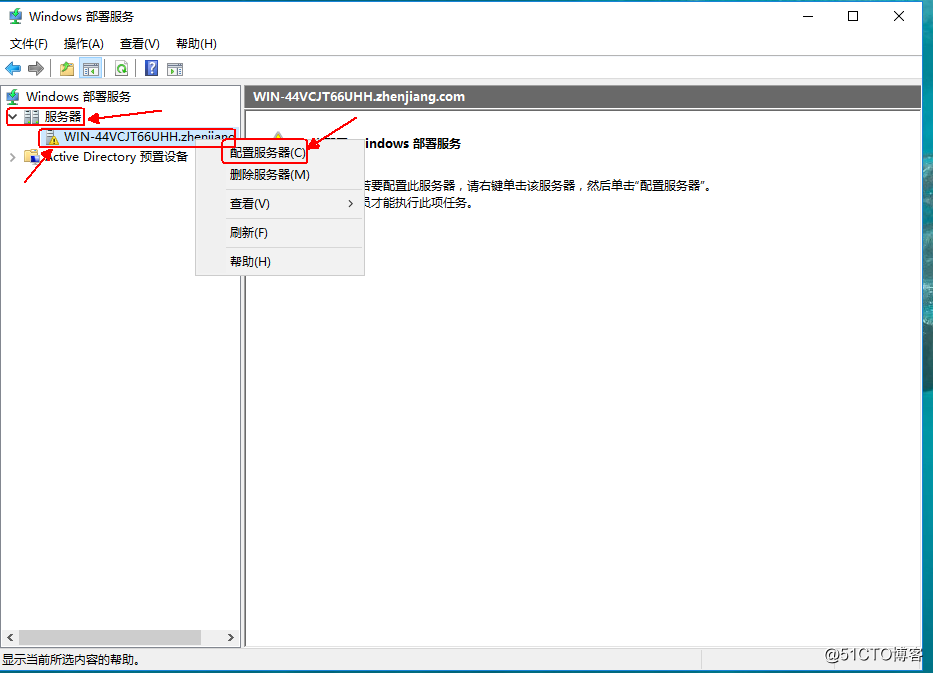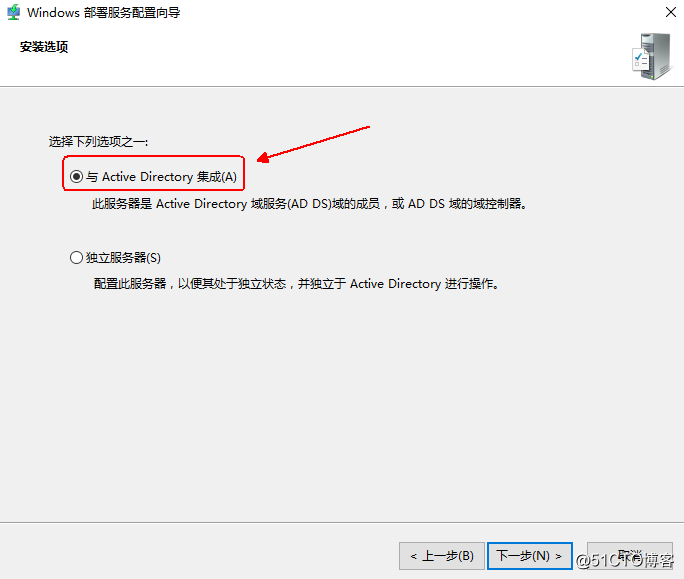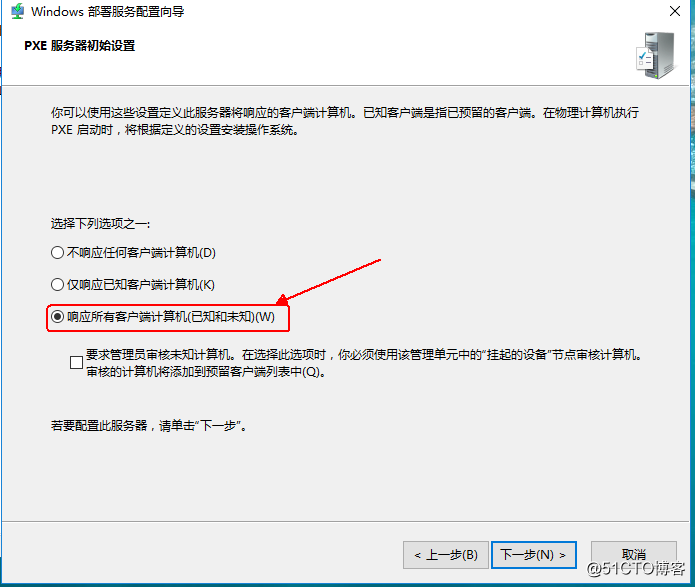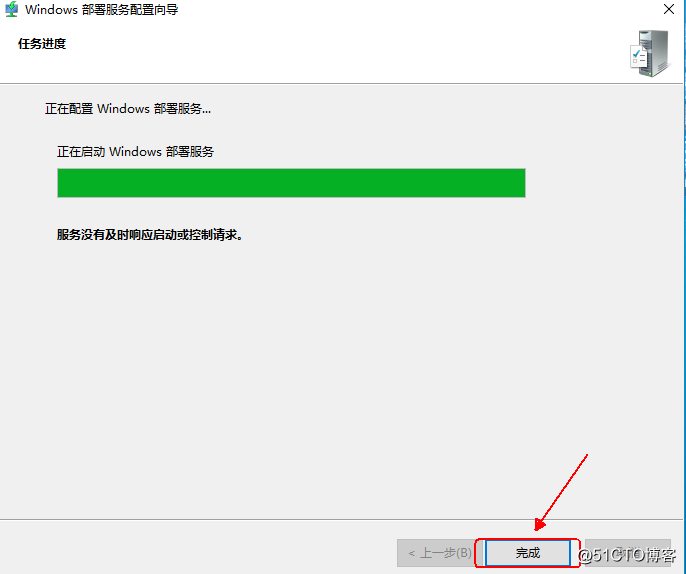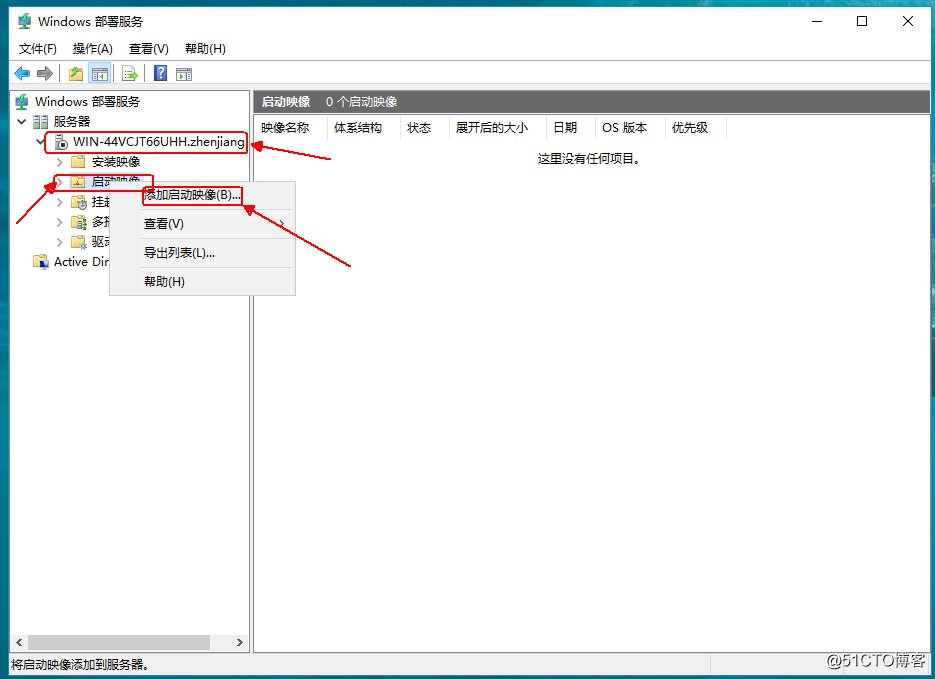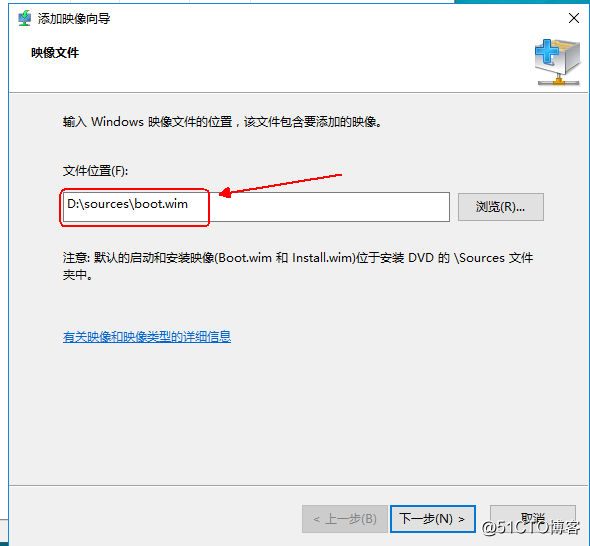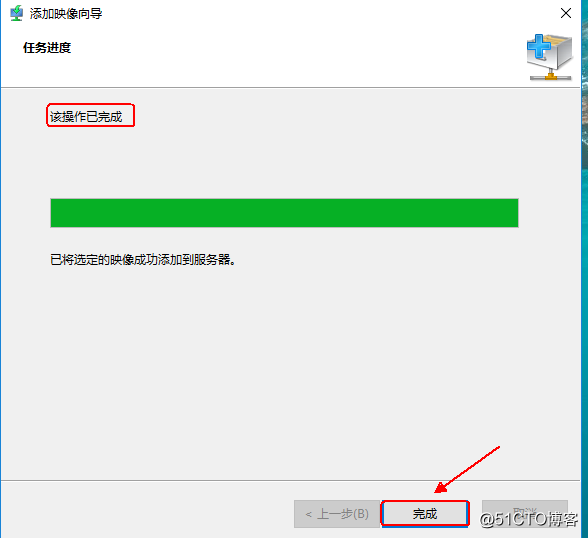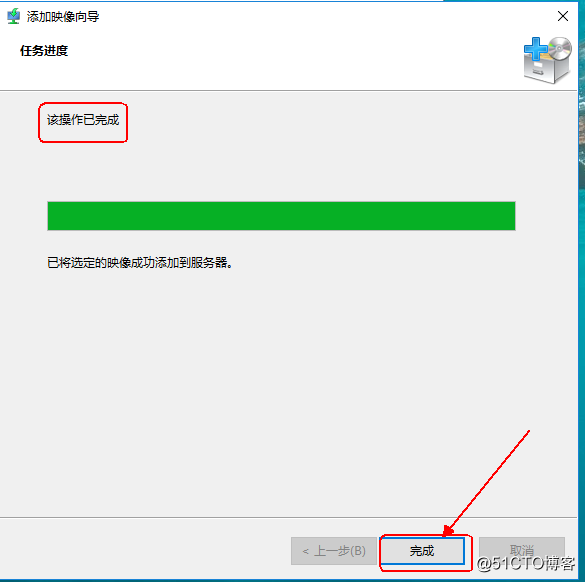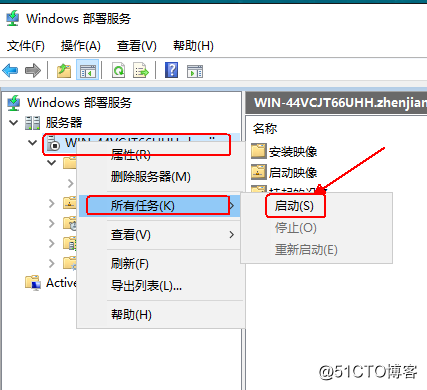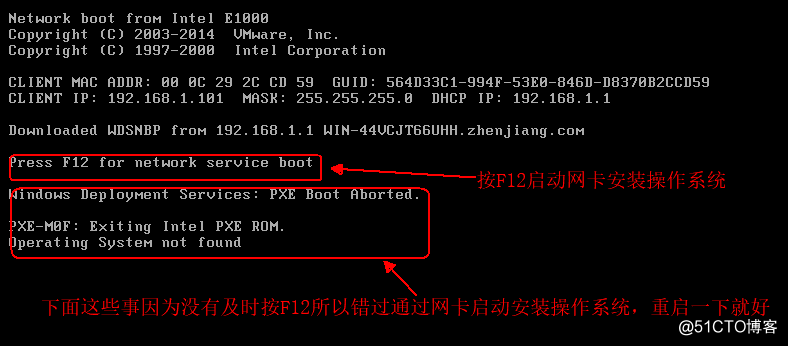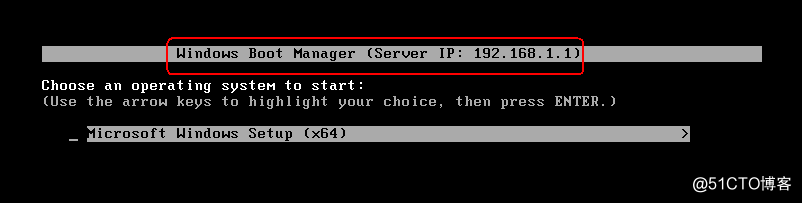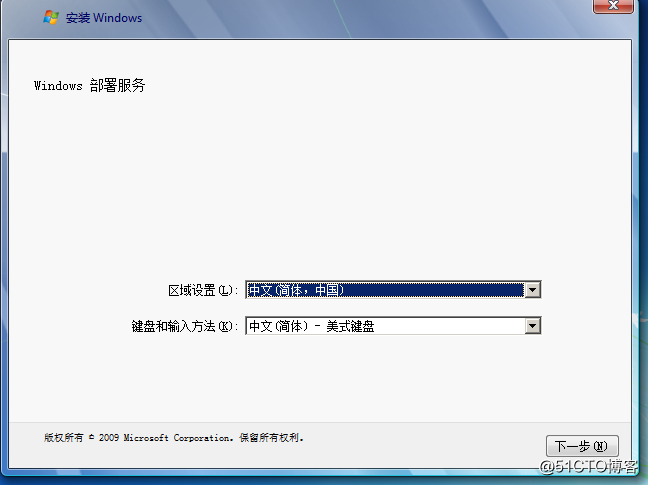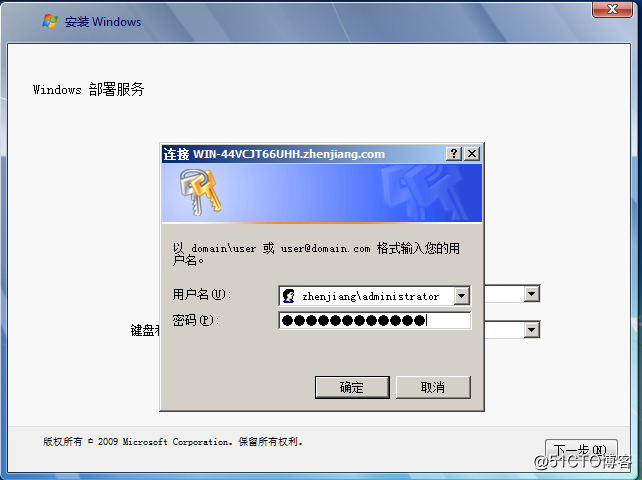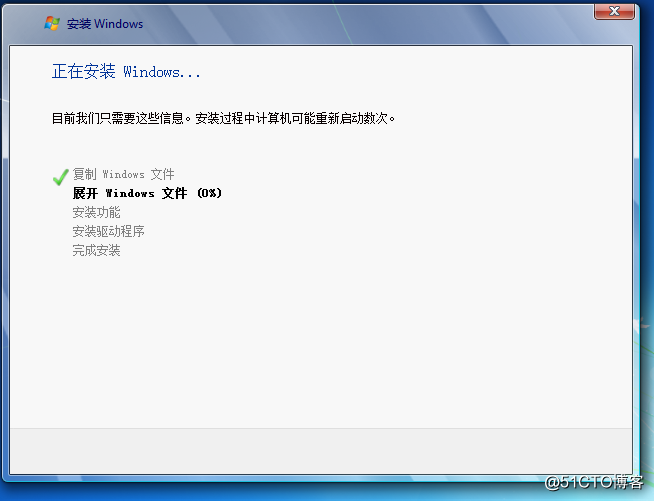windows server 2016 中的WDS服务,全称Windows 部署服务(Windows Deployment Services)主要用于大中型网络中的计算机操作系统的批量化部署。可以通过WDS服务可以管理映像及无人参与安装脚本,并提供人工参与安装和无人参与安装的方式,大大提高了部署操作系统的速度。
WDS有两种部署模式,分别是“与AD集成模式”和“独立模式”。其中。独立模式不依赖AD活动目录。
部署WDS的先决条件(与AD集成模式):
1.DNS(即Domain Name Service 域名解析服务)主要用于查找域控制器和名称的解析服务;
2.DHCP(即Dynamic Host Configuration Protocol 动态主机配置协议)主要用于向需要安装操作系统的客户机分配IP地址;
3.AD服务(即Active Directory 活动目录服务)主要用于验证用户的身份。
部署WDS环境准备
1.客户机准备:
网卡支持PXE功能(pxe功能可以支持计算机通过网络从远端服务器下载映像,并支持通过网卡启动操作系统)
2.系统准备:
部署WDS服务的用户必须是本地Administrator组的成员
WDS服务器还需要NTFS文件类型卷来存储映像
3.网络准备:
如果要统一部署超过百台计算机时,建议选择千兆网络
条件满足之后,我们来部署WDS服务。
1.首先查看WDS服务器上的磁盘信息,确认磁盘是NTFS格式的分区,并且是系统磁盘之外的磁盘
2.在“服务器管理器”窗口单击“添加角色和功能”,进入“添加角色和功能向导”窗口
3.在“选择安装类型”窗口中,选择“Windows部署服务”“DHCP服务”复选框,在弹出的“添加角色和功能向导”对话框单击“添加功能”
4.在“选择角色服务”窗口同时选择“部署服务器”和“传输服务器”复选框
5.直至安装完成
6.安装完成之后首先配置DHCP服务,分配地址段(前面有介绍DHCP的博客,不明白的可以参考,这里就不一一示范了)
接下来配置WDS服务
1.在“服务器管理器”窗口的工具菜单中选择“Windows部署服务”,
2.在左侧的窗格中右击服务器的FQDN(完全合格的域名)在弹出的快捷菜单中选择“配置服务器”
3.在“安装选项”中,选择“与 Active Directory集成”
4.在“pxe服务器初始设置”中,选择“响应所有客户端计算机(已知和未知)”
5.WDS服务器就已经开始配置了,耐心等待配置完成
6.接下来导入映像,在“Windows部署服务”窗口中,右击“启动映像”在弹出的快捷菜单中选择“添加启动映像”
7.在“映像文件”中,指定到boot.win映像文件的位置,这里指定是“D:\source\boot.win”(映像文件的位置为安装光盘的source路径)
8.添加映像直至完成
9.在“Windows部署服务”窗口,右击“安装映像”在弹出的快捷菜单中选择“添加安装映像”
10.7.在“映像文件”中,指定到install.win映像文件的位置,这里指定是“D:\source\install.win”(映像文件的位置为安装光盘的source路径)
11.添加映像直至完成
12.启动服务
完成之后,在客户机上实验,
1.开机之后显示下图
2.按F12进入网络服务引导模式,可以看到客户机正在尝试从地址192.168.1.1的服务器上加载引导文件
3.加载完成之后,将进入“Windows部署服务”启动界面
4.在身份验证对话框中,输入有权限的用户名和密码,在这里输入域管理员的用户名和密码
5.在“选择要安装的操作系统”对话框中,选择用户需要安装的操作系统版本,这里以win7为例
6.完成相应的配置后,客户端将开始系统的安装
耐心等待安装完成即可,Windows部署服务已经完成!
希望在以后的学习道路上可以多多交流,共同学习,共同进步!
转载于:https://blog.51cto.com/14157628/2348959