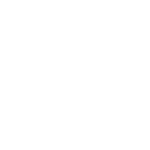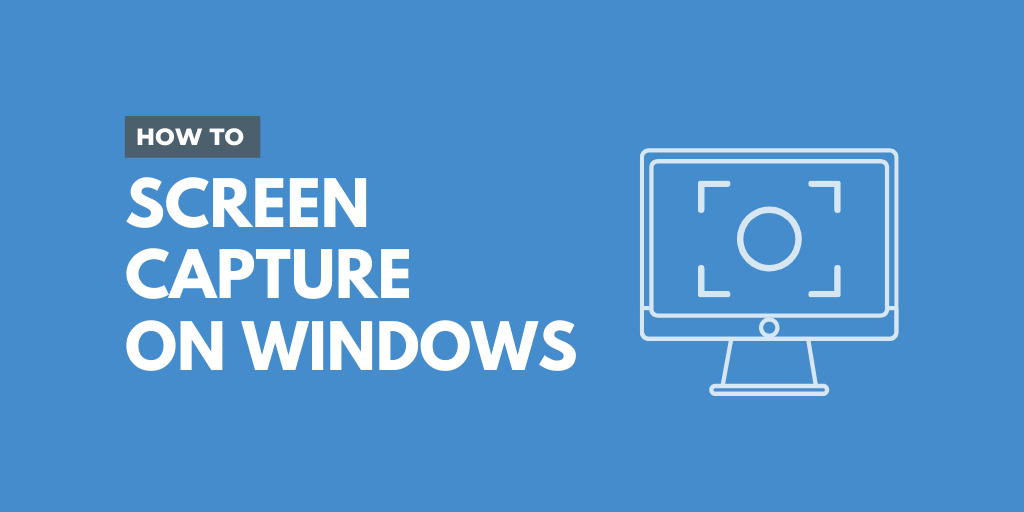简介:EPSnap是一款轻量级且高效的屏幕捕捉工具,提供一键截图功能,绿色免安装,直接运行,适用于各类环境。包含DxHelper.dll动态链接库文件以增强功能,EPSnap.exe作为核心应用程序实现截图操作。用户可以通过EPSnap.ini配置文件自定义设置。软件更新历史、命令行参数说明以及系统兼容性支持文件的链接为用户提供额外的便利和信息。总而言之,EPSnap以其实用性和便捷性成为IT专业人士的优选工具。
1. EPSnap软件概述
1.1 EPSnap软件简介
EPSnap是一款专注于屏幕截图、编辑和分享的多功能软件,专为IT专业人员和日常办公用户设计。它不仅提供了丰富的截图功能,还允许用户快速编辑并分享截图结果。软件以高效率和用户友好性为核心,实现了截图功能的快速访问和灵活的编辑操作。
1.2 核心功能概述
EPSnap的核心优势在于其简洁直观的用户界面、快速响应的截图速度和丰富的编辑工具。此外,它还具备屏幕录制、任务自动化等高级功能,可满足不同场景下的需求。软件还支持自定义快捷键和插件扩展,为用户提供更个性化的使用体验。
2. 动态链接库文件DxHelper.dll功能
2.1 DxHelper.dll的引入背景和作用
2.1.1 了解动态链接库(DLL)的重要性
动态链接库(Dynamic Link Library),简称DLL,是一种包含可由多个程序同时使用的代码和数据的库。在Windows操作系统中,DLL文件的扩展名为 .dll ,而在类Unix系统中,相应的文件扩展名则为 .so 。DLL是一种实现代码重用和模块化设计的重要方式,它允许开发者为软件提供可插拔的功能模块,便于软件的升级、维护和扩展。
DLL还能够减少应用程序的体积,因为多个程序可以共享同一DLL文件中的代码和资源,这样就避免了代码的重复。此外,由于DLL文件的更改不需要重新编译整个程序,因此可以更加方便地更新程序中的特定模块,从而提高了系统的可靠性和效率。
2.1.2 DxHelper.dll在EPSnap软件中的角色
在EPSnap这款软件中,DxHelper.dll扮演了至关重要的角色。EPSnap是一款强大的屏幕截图工具,其设计初衷是提供丰富多样的截图和图像处理功能。为了实现这一目标,DxHelper.dll应运而生。它是一个专门负责图形处理的动态链接库,提供了丰富的图形接口和算法,使得EPSnap能够轻松实现复杂的图像操作,如图像渲染、特效添加以及屏幕截图等功能。
DxHelper.dll的引入不仅提高了EPSnap的性能,还增加了其灵活性。通过使用DxHelper.dll,EPSnap可以在不需要修改核心程序的情况下,通过更新或更换DLL文件来添加新的功能或改进现有的功能,极大地加快了开发周期和降低了维护成本。
2.2 DxHelper.dll内部机制剖析
2.2.1 动态链接库的工作原理
在Windows操作系统中,DLL文件在加载时并不直接编译到应用程序中,而是与应用程序独立存在。当应用程序运行时,它会动态地加载所需的DLL文件,并在运行时解析DLL中的函数地址,将控制权转交给DLL中的函数,执行完毕后返回到应用程序。这种机制称为动态链接。
这种工作方式的优点在于,当DLL文件被修改或更新后,只要函数的接口(名称、参数类型和数量等)不变,应用程序不需要任何修改就能继续正常工作。这不仅有助于简化程序的安装和更新过程,还使得多个程序能够共享同一份库文件,节省了内存和磁盘空间。
2.2.2 DxHelper.dll如何增强软件功能
DxHelper.dll通过提供一系列图形处理相关的API(Application Programming Interfaces)来增强EPSnap软件的功能。这些API包括但不限于图像渲染、色彩处理、字体渲染和图形变换等。通过调用这些API,EPSnap能够实现包括但不限于以下功能:
- 从视频中捕捉帧画面。
- 对截图应用各种视觉效果和滤镜。
- 生成缩略图和预览。
- 保存和导出图像到多种格式。
此外,DxHelper.dll还可以通过提供底层的硬件加速接口来提升图形处理的速度和质量,确保即使在处理大量或高分辨率图像时,EPSnap依然能够提供流畅的用户体验。
2.2.3 探究DxHelper.dll与图形处理的关系
图形处理是EPSnap的核心功能之一,而DxHelper.dll正是这一核心功能背后的强大支持。在图形处理方面,DxHelper.dll实现了以下主要功能:
- 图像渲染 :DxHelper.dll使用DirectX或OpenGL等图形API进行硬件加速的图像渲染,能够处理包括2D和3D在内的各种图形。
- 特效应用 :DxHelper.dll提供了一整套图像处理算法,开发者可以通过简单的API调用来应用诸如模糊、锐化、颜色调整和特殊滤镜效果等图像处理技术。
- 内存管理 :在处理大型图像或多个图像时,DxHelper.dll通过优化内存分配和管理,确保软件运行效率和稳定性。
- 兼容性与扩展性 :DxHelper.dll还设计有良好的抽象层,使得它能够支持不同的操作系统和硬件平台,同时易于扩展新功能。
2.3 DxHelper.dll的优化与维护
2.3.1 DxHelper.dll的性能优化策略
性能优化是任何软件开发过程中的重要环节,而针对DxHelper.dll的性能优化尤其重要,因为它直接影响到EPSnap软件的用户体验。性能优化策略通常包括以下几个方面:
- 代码层面的优化 :通过减少不必要的计算和优化循环结构,减少函数调用的开销,提高算法效率。
- 内存访问优化 :确保内存访问是顺序和连续的,避免缓存未命中导致的性能下降。
- 资源管理 :合理管理内存和图形资源的分配和释放,避免内存泄漏和资源竞争。
- 并行处理 :利用多线程或GPU并行计算能力来分摊图像处理的负载。
2.3.2 常见问题和解决方法
在使用DxHelper.dll的过程中,开发者可能会遇到一些常见的问题,这些问题及其解决方法如下:
- 版本兼容性问题 :当EPSnap软件更新时,DxHelper.dll可能需要更新以确保与新版本的兼容性。解决方法是检查DLL文件的版本信息,并提供相应的更新。
- 性能瓶颈 :如果在特定的操作或硬件上DxHelper.dll性能不佳,需要通过性能分析工具定位瓶颈,然后针对性地优化代码。
- 内存泄漏 :如果内存使用量随时间不断增长,可能是内存泄漏。需要通过内存分析工具来检查内存分配情况,找到并修复泄漏点。
- 图形错误 :在图形渲染过程中可能会出现渲染错误,如图像损坏或错误的颜色输出。这通常需要检查和修复图形渲染逻辑或硬件驱动程序。
通过上述优化策略和常见问题的解决方法,可以确保DxHelper.dll在各种环境下都能提供高效稳定的服务,为EPSnap软件提供坚实的后盾。
3. 主应用程序文件EPSnap.exe操作
3.1 EPSnap.exe的基本操作流程
3.1.1 EPSnap.exe启动与界面介绍
EPSnap.exe是EPSnap软件的主应用程序文件,负责整个软件的启动、界面展示和用户交互。当用户双击软件图标或在开始菜单中选择启动EPSnap时,EPSnap.exe便开始执行。启动后,用户将看到一个简洁直观的用户界面(UI),界面包含菜单栏、工具栏、预览窗口和一些基本的控制按钮。
从菜单栏中可以访问软件的主要功能,如截图、视频捕捉、编辑和分享等。工具栏则提供了快速访问这些功能的按钮,以及一些常用的配置选项,如选择截图区域、截图延迟等。预览窗口则会显示当前捕捉的截图内容,用户可以在这个窗口中进行基本的编辑操作,比如裁剪、标注或更改颜色效果。
3.1.2 截图功能的快速使用
EPSnap.exe的截图功能设计得非常直观,用户可以通过以下步骤快速进行截图操作:
- 启动EPSnap.exe并进入到主界面。
- 使用工具栏中的“选择截图区域”按钮,选择截图的范围。可以选择整个屏幕、当前窗口、固定区域或自由绘制区域。
- 设置截图后的延迟时间(可选),EPSnap允许用户设置在点击截图按钮后等待0-10秒再执行截图,以适应不同用户的操作习惯。
- 点击“开始截图”按钮,软件将根据用户选择的截图方式和区域捕捉屏幕内容。
- 捕捉到的图片将显示在预览窗口中,用户可以在此进行初步编辑,如裁剪、标注等。
- 通过预览窗口下方的“保存”或“分享”按钮,将截图保存到本地或分享到社交网络。
通过以上步骤,用户可以快速完成一次基本的截图操作,而EPSnap.exe的用户友好界面和简化的操作流程保证了即使是新用户也能毫无障碍地进行截图。
3.2 EPSnap.exe高级功能应用
3.2.1 视频截图的捕捉技巧
EPSnap.exe不仅支持静态图像的截图,还提供了强大的视频截图功能。用户可以捕捉正在播放的视频中任何一帧图像,下面是具体操作步骤:
- 启动EPSnap.exe并进入到主界面。
- 点击“视频截图”按钮。用户可以选择正在播放视频的窗口,EPSnap会识别视频内容并准备捕捉。
- 在视频播放过程中,按截图按钮,EPSnap将根据设定捕捉当前帧。
- 捕捉到的视频帧将显示在预览窗口中,用户可以对其进行编辑或保存。
- 如果需要捕捉连续的视频帧,可以设置捕捉间隔时间(例如,每隔0.5秒捕捉一次),并启动连续捕捉功能。
3.2.2 编辑与分享截图的功能详解
EPSnap.exe为用户提供了一系列的编辑工具,用户可以在截图捕捉后直接在软件内部进行简单的图像编辑。编辑功能包括但不限于:
- 裁剪 :选择截图中想要保留的部分,移除多余的部分。
- 标注 :为截图添加箭头、线条、文字说明等标注。
- 颜色效果 :调整截图的亮度、对比度、饱和度等颜色参数,或应用一些预设的颜色滤镜。
完成编辑后,用户可以选择多种方式分享截图:
- 保存到本地 :将编辑后的图片保存为常见的图片格式,如PNG、JPEG等。
- 保存到云服务 :EPSnap支持将图片上传到主流的云存储服务,方便用户进行远程访问和分享。
- 社交网络分享 :EPSnap允许用户将截图直接分享到Facebook、Twitter、Instagram等社交媒体平台。
3.3 EPSnap.exe的定制与扩展
3.3.1 插件系统的工作原理与应用
为了提高软件的灵活性和扩展性,EPSnap.exe内置了一个插件系统。通过插件系统,第三方开发者或高级用户可以创建和加载插件,为EPSnap添加新的功能。
插件系统的基本工作原理如下:
- 插件注册 :每个插件都需包含一个插件描述文件,该文件声明了插件的名称、版本、功能描述和入口函数等。
- 插件加载 :当EPSnap启动时,它会扫描插件目录,自动加载所有有效的插件描述文件。
- 功能实现 :插件通过实现描述文件中声明的接口和功能,与EPSnap进行交互。
- 用户交互 :插件可以在EPSnap的菜单、工具栏或预览窗口中添加新的按钮和菜单项,实现与用户的直接交互。
由于插件系统是开放的,用户可以通过安装不同的插件来扩展EPSnap的功能。例如,一些用户可能需要特定的图像格式转换功能,或者特殊的数据导出需求,他们都可以寻找或自己编写对应的插件来满足这些需求。
3.3.2 用户自定义快捷键和设置
为了进一步提升用户体验,EPSnap.exe允许用户对软件进行个性化的定制。这包括设置自定义快捷键、调整用户界面布局和主题颜色等。以下是用户如何自定义快捷键的具体步骤:
- 打开EPSnap.exe的设置菜单,找到“快捷键”选项。
- 在快捷键设置界面,用户可以查看现有快捷键的列表,并为每个功能指定自己的键盘快捷组合。
- 用户可以创建新的快捷键组合,或修改现有的快捷键设置,以适应自己的操作习惯。
- 设置完成后,用户可以立即在软件中尝试新设置的快捷键,以确保它们能够正确执行预期的操作。
通过这样的定制,EPSnap可以更好地与用户的个人操作习惯和偏好相契合,从而提供更高效、更个性化的截图和图像编辑体验。
4. EPSnap.ini个性化配置文件
4.1 EPSnap.ini文件结构和作用
4.1.1 配置文件的基本组成和编辑方法
EPSnap.ini 是一个文本文件,它使用标准的INI文件格式,主要由节(Section)、键(Key)和值(Value)组成。节是由方括号包围的标题,例如 [General] 或 [Saving] ,表示配置的类别。键是节下的具体属性名称,例如 SavePath 。值则对应键的属性值,例如 C:\Screenshots 。
编辑EPSnap.ini文件时,可以使用任何纯文本编辑器,如Notepad(记事本)或Notepad++。以下是一个EPSnap.ini文件的简单例子:
[General]
Language=English
SavePath=C:\Screenshots
[Hotkeys]
Screenshot=S
在这个例子中,我们看到定义了两个节。 [General] 节设置了截图软件的语言为英文和截图的默认保存路径。 [Hotkeys] 节则定义了一个快捷键组合,其中 Screenshot=S 意味着按下 "S" 键进行截图。
4.1.2 配置文件与软件功能的关联
配置文件提供了将软件行为与用户偏好关联起来的机制。当EPSnap.exe启动时,它会读取EPSnap.ini文件来了解用户设置,如截图快捷键、保存路径、截图格式等。这意味着,用户可以在不更改软件代码的情况下,通过修改EPSnap.ini文件来调整软件行为,以满足他们的特定需求。
4.2 EPSnap.ini的高级设置技巧
4.2.1 高级用户界面定制
在EPSnap.ini中,用户可以定制自己的用户界面,例如修改菜单栏的选项、颜色方案,甚至可以隐藏或显示某些不常用的功能。以下是如何隐藏EPSnap菜单栏中的“帮助”选项的例子:
[Interface]
HideHelp=true
4.2.2 个性化截图参数设置
EPSnap.ini 允许用户对截图功能进行高级个性化设置。例如,用户可以自定义截图的热键、截图类型(全屏、区域、窗口等)、默认保存的图片格式等。这允许用户在进行截图操作时,能够根据个人习惯和需求迅速调整。
[Screenshot]
Hotkey=PrintScreen
ImageFormat=PNG
在这个部分中,我们设置截图的默认热键为PrintScreen,并且指定了PNG为默认的图片保存格式。
4.3 EPSnap.ini的备份与故障排除
4.3.1 配置文件的备份和迁移
为了防止系统故障或误操作导致配置文件损坏,定期备份EPSnap.ini文件是一个明智的选择。备份时,简单地复制EPSnap.ini文件到其他位置,例如外部硬盘或云存储,即可完成。当需要迁移配置到新的计算机时,只需要将备份的EPSnap.ini文件复制到新计算机的相应位置即可。
4.3.2 配置错误的识别与修复方法
配置文件出错可能导致软件运行不正常,如无法保存截图,无法识别快捷键等。一个常见的错误是配置文件格式错误或某些值不正确。此时,可以通过对比有效的EPSnap.ini文件和有问题的文件来识别问题所在。
为了辅助用户更快地定位问题,EPSnap软件在启动时会检查配置文件的正确性。如果发现错误,通常会在日志文件中记录详细的错误信息。用户可以根据日志文件中的信息,定位并修复配置文件中的错误。
例如,如果在 [General] 节中, SavePath 的值设置为了一个不存在的路径,如 SavePath=Z:\Screenshots ,而该路径实际并不存在,软件可能会提示无法保存截图。用户需要检查配置文件,并将其修改为有效的路径。
在修复配置错误时,以下是一些有用的技巧:
- 使用文本编辑器的查找和替换功能快速定位键值对。
- 使用专业工具进行语法检查,例如JSON或INI文件格式检查器。
- 与社区分享你的配置文件,寻求其他用户的帮助。
通过这些方法,用户可以确保EPSnap.ini文件总是处于最佳状态,以保证软件运行的顺畅。
5. 软件更新与命令行参数文档
5.1 EPSnap软件的更新机制
EPSnap软件的更新机制旨在为用户提供最新的功能和最安全的软件体验。更新可以是自动的,也可以由用户手动触发。这一机制确保了软件能够适应最新的技术标准,同时也保障了用户体验的一致性和软件的稳定性。
5.1.1 自动更新与手动更新的对比
自动更新 是最常见的更新方式,它允许软件在后台检查更新,下载并安装最新版本。自动更新通常包括如下特点:
- 无需人工干预 :用户可以将更新任务完全交由软件处理,无需手动执行任何操作。
- 实时性高 :能够确保用户在第一时间获得安全补丁和功能改进。
然而,一些用户可能出于网络带宽限制、测试新版本稳定性等考虑,更倾向于 手动更新 。手动更新意味着用户需要自己决定何时以及如何更新软件。手动更新的特点包括:
- 控制性强 :用户可以完全控制更新的时间和过程。
- 灵活性 :用户可以选择在特定时间或网络条件下进行更新,以避免潜在的网络拥堵和兼容性问题。
5.1.2 更新流程解析与常见问题
无论选择哪种更新方式,用户都应当熟悉更新流程,以应对可能出现的异常情况。
自动更新流程 一般如下:
- 启动软件,或在预定时间点,软件后台线程检测软件更新。
- 如果检测到新版本,下载新版本文件。
- 解压并替换旧版本文件。
- 重启软件,应用更新。
手动更新流程 则是:
- 用户访问EPSnap官方网站或更新服务器,下载最新版本的软件包。
- 关闭当前正在运行的软件实例。
- 运行新版本软件,覆盖旧版本文件。
- 重启软件,确认更新。
常见问题 包括但不限于:
- 更新失败 :可能是由于网络问题或文件完整性问题导致。
- 更新后软件无法启动 :可能是新旧版本间存在兼容性问题。
- 版本回退 :如果新版本存在重大问题,用户可能需要回退到旧版本。
5.2 EPSnap命令行工具的使用
命令行工具是EPSnap软件支持的另一种操作方式,特别适合高级用户或自动化场景使用。它能够执行一系列预先定义好的任务,比如启动软件、截图、保存文件等。
5.2.1 命令行参数的快速入门
要使用EPSnap的命令行工具,首先需要了解其基本语法。通常命令行格式如下:
EPSnap.exe [选项] [参数]
常用选项 包括:
-
-start:启动EPSnap。 -
-screenshot:执行截图操作。 -
-save:保存截图到指定路径。 -
-exit:关闭EPSnap。
例如,执行一个简单的截图并保存到 C:\Screenshots\ 目录的命令如下:
EPSnap.exe -screenshot -save "C:\Screenshots\screenshot.png"
5.2.2 高级命令行功能和案例分析
命令行工具还可以实现更为复杂的操作,比如指定截图区域、设置截图质量等。
例如,如果用户想要截取屏幕的特定区域,并以最高质量保存,可以使用如下命令:
EPSnap.exe -region 100,100,200,200 -quality 100 -save "C:\Screenshots\selected_screenshot.png"
这里 -region 指定了截图区域的坐标和大小, -quality 指定了保存质量。
5.3 软件的自动化与集成
软件的自动化与集成是提高工作效率和系统稳定性的关键。EPSnap软件为此提供了多种工具和接口。
5.3.1 软件自动化操作的优势
自动化操作可以完成诸如定时截图、批处理处理图像等重复性工作,从而释放用户的时间,让他们能够专注于更复杂的任务。
5.3.2 软件集成的策略与实施
为了实现与现有系统和工作流程的无缝集成,EPSnap软件可以集成到多种环境中,包括但不限于:
- 脚本和宏 :通过脚本语言(如Python、Batch)调用EPSnap命令行工具。
- 第三方软件 :利用API与其他软件集成,如图像编辑器、项目管理工具等。
例如,一个简单的Python脚本,用于定时截图并保存到指定位置,可以实现如下功能:
import subprocess
import time
while True:
subprocess.run(["EPSnap.exe", "-screenshot", "-save", "C:\\Screenshots\\screenshot_%d.png" % int(time.time())])
time.sleep(3600) # 每小时截图一次
这个脚本每小时将截取一次全屏图像,并按照时间戳保存。通过这种集成,用户可以灵活地根据自己的需求定制操作。
简介:EPSnap是一款轻量级且高效的屏幕捕捉工具,提供一键截图功能,绿色免安装,直接运行,适用于各类环境。包含DxHelper.dll动态链接库文件以增强功能,EPSnap.exe作为核心应用程序实现截图操作。用户可以通过EPSnap.ini配置文件自定义设置。软件更新历史、命令行参数说明以及系统兼容性支持文件的链接为用户提供额外的便利和信息。总而言之,EPSnap以其实用性和便捷性成为IT专业人士的优选工具。