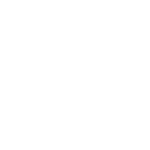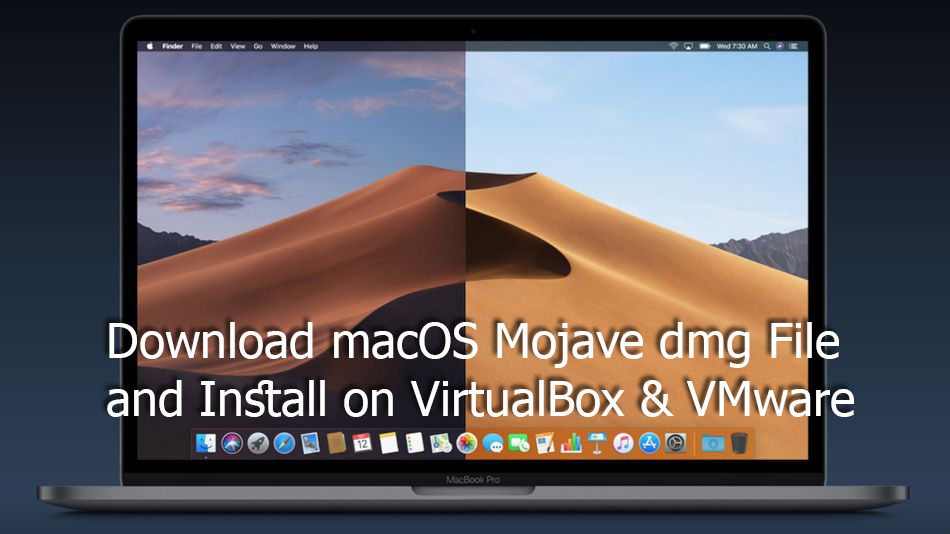简介:本文档旨在指导初学者下载、安装Dev-C++集成开发环境,并介绍其基本使用方法。Dev-C++是一款专为C++编程初学者设计的轻量级IDE,支持TDM-GCC版本以获得更现代的C++支持。学习如何下载官方网站的安装包,完成安装并设置编译器,以及了解如何创建新项目、编写和编译运行代码。此外,还将探索Dev-C++的高级功能,包括代码高亮、自动补全、内置调试器、多文档界面及其它工具集。
1. Dev-C++ IDE介绍
Dev-C++是一个为C++编程语言量身定制的集成开发环境(IDE),由Orwell Dev-C++团队创建。其基本功能包括源代码编辑器、编译器、调试器等,用于简化C++开发流程。特色功能如代码自动完成、智能提示和错误查找,让程序员专注于编码而非环境配置。Dev-C++适用于初学者学习C++,同时也为有经验的开发者提供了一个轻量级、高效的开发环境。
2. 下载Dev-C++安装包
2.1 Dev-C++安装包的选择
2.1.1 官方网站和第三方网站的区别
Dev-C++是一个开源项目,虽然源代码是开放的,但是官方发布的版本会经过测试和认证,保证了软件的稳定性和安全性。而第三方网站提供的Dev-C++安装包可能未经官方认证,有可能包含恶意软件或病毒,而且版本更新可能会有延迟。因此,为了软件的安全和稳定性,推荐使用Dev-C++的官方网站下载。
2.1.2 如何选择适合自己的版本
Dev-C++提供了多个版本,包括不同的编译器支持和功能扩展。用户需要根据自己的需求选择合适的版本。例如,如果你需要使用最新的GCC编译器,可以选择带有最新版本GCC的Dev-C++;如果你是初学者,可能需要一个更简单的版本来学习基础。每个版本都会有详细的版本说明,用户可以根据这些说明来选择。
2.2 下载步骤详解
2.2.1 访问Dev-C++官方网站
首先进入Dev-C++的官方网站,这通常是搜索"Dev-C++ download"后的第一条结果。点击链接后,网站会提供多个下载链接,包括不同版本的Dev-C++,用户应根据自己的操作系统和需求选择对应的链接。
2.2.2 下载安装包的具体步骤
- 点击对应版本的下载链接。
- 网站会提示选择下载镜像,选择一个距离最近或者响应速度最快的服务器。
- 下载完成后,通常是一个
.exe格式的安装程序。 - 双击安装程序开始安装过程。
2.3 下载过程中的注意事项
2.3.1 网络环境的配置
下载Dev-C++时,确保网络连接稳定。如果使用代理,需要正确配置代理服务器的设置,否则可能导致下载失败。
2.3.2 下载失败的解决策略
如果下载过程中遇到问题,可以尝试以下几种解决策略: - 清除浏览器缓存并尝试重新下载。 - 检查网络连接,尝试使用不同的网络环境。 - 使用下载管理器,可以恢复断点续传,提高下载的稳定性。 - 如果问题依旧,可以尝试在其他设备上下载,或者联系官方网站的技术支持。
接下来,我们会详细介绍如何在不同的操作系统上安装Dev-C++,以及在安装过程中可能会遇到的问题和解决方案。请继续阅读下一章节。
3. 安装Dev-C++步骤
Dev-C++是一个轻量级的C++集成开发环境,安装过程相对简单。不过,在安装之前,掌握一些必要的准备知识和解决问题的技巧将使安装过程更加顺畅。本章将详细介绍如何进行Dev-C++的安装,包括系统兼容性检查、软件环境的准备、安装向导的操作步骤、安装过程中可能遇到的问题及其解决方法等。
3.1 安装前的准备
在正式安装Dev-C++之前,有一些准备工作是必需的。以下内容将指导你完成安装前的准备步骤,确保安装过程顺利进行。
3.1.1 系统兼容性检查
Dev-C++支持多种操作系统,包括Windows的不同版本。在安装Dev-C++之前,首先确认你的操作系统版本与Dev-C++的兼容性。以下是主要的支持信息:
- Windows 98/Me/2000/XP/Vista/7/8/10
检查系统的兼容性是必要的步骤,因为某些旧版本的操作系统可能不被支持,而最新型的操作系统可能需要特定版本的Dev-C++才能正常运行。
3.1.2 需要的软件环境
Dev-C++在安装时需要满足一些软件环境的最低要求。以下是推荐的最低系统要求:
- 操作系统:Windows 10(32位或64位)
- 处理器:最低1 GHz的处理器
- 内存:至少512 MB RAM
- 硬盘空间:至少需要500 MB的可用空间
如果用户计算机的配置低于以上要求,建议进行升级,以保证Dev-C++运行的流畅性。
3.2 安装向导介绍
安装向导是引导用户完成整个安装过程的工具。以下是具体操作步骤及必要的说明。
3.2.1 安装向导的操作步骤
安装Dev-C++时,遵循以下步骤来运行安装向导:
- 运行下载的安装包,通常是一个.exe文件。
- 点击“下一步”开始安装过程。
- 同意许可协议。
- 选择安装路径,或者使用默认路径。
- 选择要安装的组件,如编译器、IDE等。
- 点击“安装”按钮开始安装。
3.2.2 选择安装路径及组件
在安装向导中,选择合适的安装路径非常重要。建议使用非系统盘进行安装,以避免系统盘过满而影响计算机运行。此外,组件的选取应根据个人需要来定制:
- MinGW编译器 :这是Dev-C++的核心组件,提供C++语言的编译能力。
- IDE :即集成开发环境,提供代码编辑、编译、运行等功能。
- 模板和示例代码 :初学者可以利用这些资源快速学习C++编程。
3.3 安装过程中的常见问题及解决
在安装Dev-C++的过程中可能会遇到一些问题,以下是一些常见的问题及其解决办法。
3.3.1 权限问题的处理
如果在安装过程中遇到了权限问题,可能需要以管理员权限运行安装程序。请按照以下步骤操作:
- 右键点击安装文件并选择“以管理员身份运行”。
- 如果是UAC(用户账户控制)阻止了安装,需要在提示时输入管理员密码或同意继续。
3.3.2 安装失败的错误诊断
如果遇到安装失败的错误,应检查错误消息并采取相应的措施:
- 如果错误消息提示“找不到所需的文件”,确保从可信的源下载安装包。
- 如果提示“安装失败,请检查是否有足够的权限”,请确保你有足够的权限进行安装。
- 遇到其他错误时,记下错误代码或错误描述,并上网搜索相关信息,或者向Dev-C++的支持论坛求助。
安装向导界面
安装向导界面是用户与安装程序交互的界面,它提供必要的步骤和信息以帮助用户完成安装。
graph TD
A[开始安装] --> B[选择安装路径]
B --> C[组件选择]
C --> D[安装]
D --> E[完成]
在Mermaid格式的流程图中,我们可以看到从开始安装到完成安装的每一步骤,用户需要按照这个顺序进行操作。
安装Dev-C++是一个简单的过程,但事先的准备和安装时的注意力将帮助你避免一些常见问题。一旦Dev-C++成功安装在你的计算机上,你就可以开始探索它的功能,编写你自己的C++代码了。
4. 创建新项目
4.1 新项目的基本设置
4.1.1 选择项目类型和模板
当打开Dev-C++集成开发环境后,首先需要创建一个新项目。在项目类型和模板选择中,Dev-C++提供了多种项目模板,覆盖了从基本的控制台应用程序到更为复杂的图形界面应用程序(如借助wxWidgets或FLTK库)。
- 控制台应用程序 :适合学习基础的C++语法和编程概念。
- 图形界面应用程序 :利用wxWidgets或FLTK等库创建窗口应用程序。
- DLL项目 :创建动态链接库(Dynamic Link Library)。
- 静态库项目 :创建用于其他程序链接的库文件。
对于初学者来说,推荐从 控制台应用程序 开始,因为它们在理解上较为直接,且可以专注于学习语言本身。
4.1.2 配置项目参数
创建项目后,会弹出一个窗口,要求为项目命名并指定存储位置。在高级选项中,可以对编译器的设置进行微调,包括选择语言标准(如C++11或C++14)、定义预处理器指令以及设置项目的附加依赖项。
重要参数说明 :
- 编译器 :选择使用的编译器,通常默认为GCC。
- 项目名 :输入项目的名称,它将作为可执行文件的基础名称。
- 位置 :选择或创建一个文件夹作为项目的存放位置。
- 项目类型 :选择创建哪种类型的应用程序,如控制台、图形界面等。
完成这些基本设置后,点击“确定”,Dev-C++将根据选择的项目类型和参数创建一个项目框架,并自动打开项目。
4.2 项目文件结构解析
4.2.1 主要文件和目录的作用
在Dev-C++中创建的项目通常包含以下主要文件和目录:
- main.cpp :包含程序入口点
main()函数的源文件。 - project1.dev :包含项目设置的配置文件。
- project1.o :编译后的目标文件。
- project1.cpp :源代码文件,可以包含多个。
- project1.dpr :项目文件,定义了项目名称、类型和使用的源文件。
- project1.exe :最终编译后的可执行文件。
了解这些文件和目录对于管理项目结构和后续的开发维护至关重要。
4.2.2 如何添加和管理文件
在Dev-C++中,你可以通过菜单栏的“文件”->“新建”->“源文件”来添加新的C++源代码文件。新添加的文件会自动出现在项目树中,并可以在其中编写代码。
要管理项目中的文件,右键点击项目树中的文件,会出现一个选项列表,允许你执行各种操作,如删除文件、重命名、设置为启动文件等。
4.3 项目创建后的首个C++代码
4.3.1 编写Hello World程序
在 main.cpp 文件中,编写一个简单的Hello World程序:
#include <iostream>
int main() {
std::cout << "Hello, World!" << std::endl;
return 0;
}
这段代码首先包含了 iostream 头文件,然后定义了 main 函数。在 main 函数中,使用 std::cout 输出流向终端打印"Hello, World!"字符串,随后通过 std::endl 输出换行符。
4.3.2 项目编译与调试初步
为了编译并运行你的项目,可以在Dev-C++的工具栏中点击“编译运行”按钮。Dev-C++将调用编译器对项目进行编译,并将生成的可执行文件在控制台窗口中运行。
如果在编译过程中遇到错误,Dev-C++将提供错误信息,帮助你定位问题所在。请仔细阅读编译器的错误和警告信息,并根据提示修改源代码中的错误。
例如,编译错误通常会指出在源代码中的哪个位置以及是什么问题。常见的问题包括缺少分号、括号不匹配或错误的头文件引用。
通过以上步骤,你已经完成了创建项目并编写、编译及运行你的第一个C++程序。这是学习Dev-C++和C++编程的一个重要起点。随着学习的深入,你将掌握更多高级功能和技术,从而在软件开发的道路上不断前进。
5. 编写并保存C++代码
5.1 Dev-C++的代码编辑器
5.1.1 代码高亮和自动补全功能
Dev-C++作为一款集成开发环境,提供了诸多便捷的代码编辑特性。首先,代码高亮是开发过程中不可或缺的一部分,它有助于开发者区分不同的语法元素,例如关键字、变量、字符串等。在Dev-C++中,高亮功能默认是开启的,用户可以通过 Tools -> Options -> Editor 选项卡来调整高亮的颜色方案,以符合个人的偏好。
自动补全功能极大地提高了编码效率,它能够根据当前代码的上下文环境预测开发者可能输入的代码片段,并自动完成或者提示可能的补全项。启用自动补全功能的方法是在编辑器中输入代码时,Dev-C++将自动分析并显示一个下拉列表框,用户可以从中选择需要的代码片段。若要自定义自动补全行为,可以通过 Tools -> Editor Options -> Auto Completion 选项来进行配置。
5.1.2 代码格式化和美化
在编写代码过程中,代码的格式化和美观同样重要。好的格式化能提升代码的可读性和维护性。Dev-C++支持对C++代码进行格式化操作,它允许开发者调整缩进、对齐以及空格的使用,以确保代码风格的一致性。
要格式化代码,可以选中想要格式化的代码段,然后点击工具栏上的 Format 按钮,或使用快捷键 Ctrl+Shift+F 。此外,Dev-C++还提供了代码美化插件,例如“Beautifier”插件,可以通过 Tools -> Beautifier 菜单项来使用。通过配置插件选项,开发者可以定义自己喜爱的代码风格。
5.2 代码的保存与版本控制
5.2.1 本地版本的保存方法
代码的保存是任何开发工作中最基本的步骤。在Dev-C++中,可以通过点击工具栏上的保存按钮,或者使用快捷键 Ctrl+S 来保存当前编辑的文件。该IDE支持多个文件的同时编辑,因此可以一次保存一个或多个打开的文件。
保存文件时,建议养成良好的习惯,为文件建立不同的版本。Dev-C++支持通过 File -> Save As... 选项来为当前文件创建新的保存路径,从而保留当前文件的一个备份。此外,对于大型项目而言,建议创建不同的备份目录,并且定期保存项目状态,以防止数据丢失。
5.2.2 与版本控制系统集成的方式
版本控制系统(VCS)是管理源代码历史版本的工具,它允许开发者追踪和控制源代码的变更。Dev-C++原生支持一些常见的版本控制系统,如Git。通过 Tools -> Options -> Environment -> Version Control 选项,开发者可以配置与Git或其他版本控制系统的集成。
例如,在集成Git时,需要指定Git的安装路径以及用户的基本配置信息,如用户名和邮箱。一旦配置完成,Dev-C++便可以在代码编辑器内部提供版本控制的相关操作,包括提交、拉取、推送等,大大简化了版本控制的流程。
5.3 代码的管理技巧
5.3.1 多文件项目的组织方法
随着项目的不断复杂化,代码组织管理成为一项挑战。在Dev-C++中,可以通过项目管理器来组织多个文件,项目管理器位于IDE的左侧边栏。一个项目中可以包含多个文件和文件夹,开发者可以通过简单的拖拽操作来添加或组织文件。
为了高效管理代码文件,建议根据功能模块划分不同的文件夹,例如将所有的头文件(.h)放在一个文件夹中,将所有的源文件(.cpp)放在另一个文件夹中。在Dev-C++中,也可以使用 File -> New -> Project... 来创建新项目,并自动为项目中的不同文件类型生成组织结构。
5.3.2 代码备份与恢复策略
代码备份是预防数据丢失的关键步骤。在Dev-C++中,可以手动进行备份,也可以使用工具或者脚本来自动化备份过程。手动备份通常是将整个项目文件夹复制到另一个位置,例如外部硬盘或者云存储空间。
对于大型项目,手动备份可能不够高效且容易出错。因此,可以考虑使用集成开发环境之外的版本控制系统或专门的备份软件来自动化这一过程。Dev-C++同样提供了插件支持,例如 Backup Plugin ,可以帮助开发者自动化备份过程,支持定期备份以及备份历史版本。这些工具通常还支持备份策略的详细配置,包括备份时间、备份位置以及备份频率等。
6. ```
第六章:编译与运行程序
6.1 编译过程详解
在Dev-C++中编译程序是一个将源代码转换成可执行文件的必要步骤。编译过程中,编译器会检查代码的语法错误,并将代码翻译成机器语言。
6.1.1 编译器设置和选项
在Dev-C++中,编译器设置可以通过菜单项“工具”->“编译器选项”进行调整。这些选项允许你指定不同的编译器、优化级别、预处理器定义等。例如,你可以选择使用GCC编译器,并且根据需要启用不同的优化级别。优化级别从0(无优化)到3(最高优化)不等,每一级优化都旨在提高程序的运行效率,但可能会增加编译时间。
6.1.2 编译错误和警告的处理
在编译过程中,编译器会检查源代码中的错误和潜在问题。错误通常会导致编译失败,而警告则表明代码可能存在问题,但程序仍然可以被编译。Dev-C++提供了详细的错误和警告信息,包括错误类型、发生位置以及可能的解决方案。
例如,当源代码中缺少必要的头文件时,编译器会产生错误信息:
error: 'iostream' file not found
这个错误提示我们需要确保包含了正确的头文件声明,如 #include <iostream> 。
6.2 程序的运行与调试
Dev-C++提供了一个集成环境,其中包含了运行和调试程序的工具。
6.2.1 运行程序的基本步骤
运行程序是编译后的下一步骤。在Dev-C++中,你可以通过点击工具栏上的“运行”按钮或者使用快捷键F9来运行当前活动的项目。如果程序编译成功,它将被执行,并且Dev-C++会将程序的输出显示在“输出”窗口中。
例如,以下是一个简单的C++程序,该程序在运行时将输出"Hello World!":
#include <iostream>
int main() {
std::cout << "Hello World!" << std::endl;
return 0;
}
6.2.2 调试工具的使用技巧
调试工具是开发人员的好帮手。在Dev-C++中,你可以使用断点、单步执行和变量监视等功能来检查和修复程序中的问题。
- 设置断点 :在代码中你想让程序暂停的行号上右击,选择“切换断点”。当程序运行到这一行时,它会自动暂停。
- 单步执行 :点击工具栏上的“单步执行”按钮或使用快捷键F7来逐行执行程序。这有助于观察程序执行流程以及变量值的变化。
- 变量监视 :在调试时,你可以在“监视”窗口中添加变量,以实时观察其值。
6.3 调试过程中的问题诊断
调试是发现程序错误的重要过程,下面是分析和解决一些常见运行时错误的方法。
6.3.1 常见的运行时错误分析
运行时错误发生在程序执行过程中,而不是在编译过程中。一个典型的例子是“段错误”(Segmentation Fault),这通常发生在程序尝试访问它没有权限访问的内存区域。
例如,以下代码尝试访问未初始化的指针:
int *ptr = NULL;
std::cout << *ptr << std::endl;
输出结果可能会是程序崩溃,提示段错误。
6.3.2 性能分析和优化方法
性能分析是发现程序中性能瓶颈的过程。在Dev-C++中,你可以使用内置的性能分析工具,如“Valgrind”和“GDB”(GNU调试器)来进行性能分析。
- Valgrind :这是一个内存检查和性能分析工具。使用Valgrind可以帮助发现内存泄漏、未初始化的内存读取等问题。
- GDB :它可以帮助你找到程序中的bug,提供步进执行、断点、堆栈跟踪等调试功能。
这些工具能够帮助程序员优化程序,提升程序的运行效率。
在本章节中,我们详细介绍了Dev-C++编译和运行程序的相关步骤,以及如何有效使用编译器设置和调试工具来诊断和解决程序中的问题。下一章节,我们将探讨Dev-C++的高级功能,包括插件和扩展的使用,以及如何利用这些工具来提升开发效率和程序性能。 ```
7. Dev-C++高级功能概览
Dev-C++作为一款成熟的C++集成开发环境,不仅提供了基本的编程工具和功能,还引入了一系列高级功能,以便开发者能够更高效地进行代码编写、编译优化以及教学应用。本章将对Dev-C++的这些高级功能进行概览,并探讨其在实际开发和教学中的应用。
7.1 插件和扩展的使用
Dev-C++支持通过插件和扩展来增强其核心功能。这些插件可以为IDE增加新的特性,如代码高亮、语法检查、版本控制等。
7.1.1 推荐的开发效率插件
插件极大地扩展了Dev-C++的功能,使其更适合现代开发需求。例如:
- Code::Blocks插件 :允许Dev-C++使用Code::Blocks的插件架构,为IDE引入大量额外功能。
- TDM-GCC编译器 :提供增强的GCC编译器支持,包括多线程编译等特性。
- Dev-C++ UI美化插件 :改善用户界面,提升使用体验。
7.1.2 如何安装和配置扩展
安装和配置Dev-C++的扩展主要包含以下几个步骤:
- 下载插件 :从Dev-C++社区或者第三方资源获取所需插件的压缩文件。
- 安装插件 :将下载的插件文件解压,并将其放置到Dev-C++的安装目录下。
- 配置插件 :打开Dev-C++,进入工具选项,找到插件或扩展设置,进行必要的配置。
- 重启Dev-C++ :保存设置后重启IDE,插件即开始生效。
7.2 高级编译选项与优化
编译优化是提高程序运行效率的关键。Dev-C++提供了丰富的编译选项,使开发者可以针对不同的性能需求调整编译策略。
7.2.1 优化开关和性能调优
Dev-C++的编译器设置中包含了多种优化开关:
- -O1, -O2, -O3 :不同程度的优化选项,分别对应不同的优化级别。
- -fno-exceptions :关闭异常处理,可能提高某些程序的性能。
- -fno-rtti :关闭运行时类型信息,减少代码体积。
开发者需要根据具体的应用场景选择合适的优化选项,并通过编译后的性能测试来验证优化效果。
7.2.2 编译过程中的代码分析工具
Dev-C++集成的编译器工具链通常包括代码分析工具,用于在编译过程中检测潜在的性能问题或代码错误。例如:
- GDB :GNU调试器,可以帮助开发者找到程序运行时的问题。
- Valgrind :内存泄漏检测工具,是发现内存管理错误的有效方式。
开发者应当熟练使用这些工具来提高代码的质量和性能。
7.3 Dev-C++在教学中的应用案例
Dev-C++不仅适用于专业开发人员,也因其简洁易用性而成为教学的理想选择。
7.3.1 初学者的快速入门指南
对于编程初学者,Dev-C++提供了以下优势:
- 无需复杂的配置 :IDE提供了快速搭建项目环境的能力,初学者可以快速开始编写代码。
- 集成教学资源 :Dev-C++的在线资源和社区支持为初学者提供了丰富的学习材料。
7.3.2 教学资源和社区支持
Dev-C++社区提供了丰富的教学资源,包括:
- 示例代码和教程 :社区中有很多针对初学者和中级用户的编程示例和教程。
- 技术论坛和问答 :开发者和教育者可以在此交流经验和解决难题。
借助这些教学资源,教师和学生能够更有效地利用Dev-C++进行编程教学和学习。
本章我们详细介绍了Dev-C++的高级功能,这些功能对于提升开发效率和教学体验都有着显著的作用。在接下来的章节中,我们将继续探索Dev-C++的具体使用技巧,并对其进行深入分析和优化,帮助开发者和教育者更好地利用这款IDE。
简介:本文档旨在指导初学者下载、安装Dev-C++集成开发环境,并介绍其基本使用方法。Dev-C++是一款专为C++编程初学者设计的轻量级IDE,支持TDM-GCC版本以获得更现代的C++支持。学习如何下载官方网站的安装包,完成安装并设置编译器,以及了解如何创建新项目、编写和编译运行代码。此外,还将探索Dev-C++的高级功能,包括代码高亮、自动补全、内置调试器、多文档界面及其它工具集。