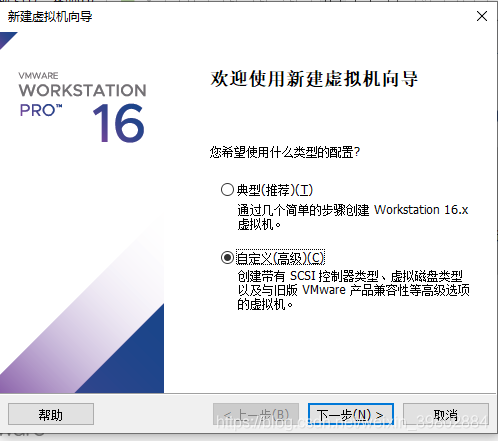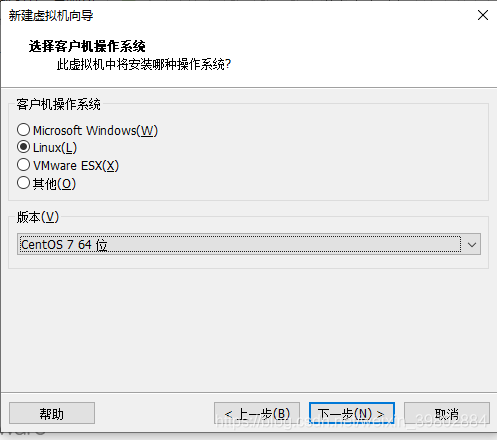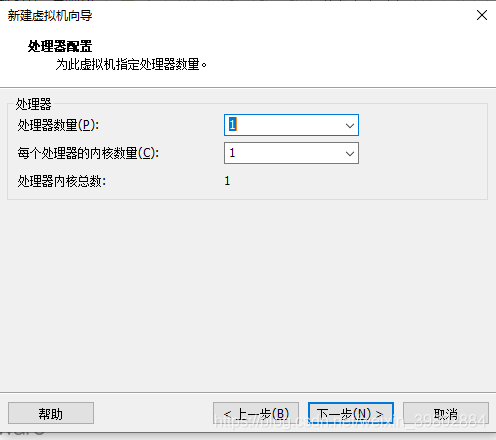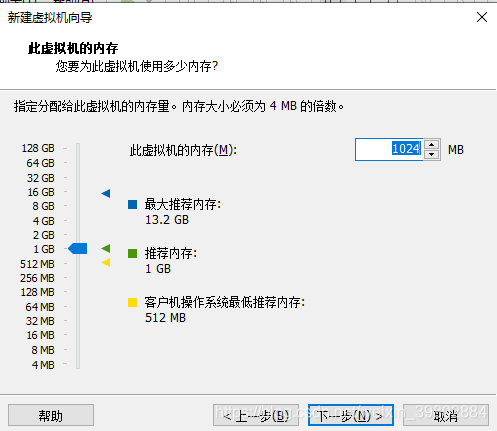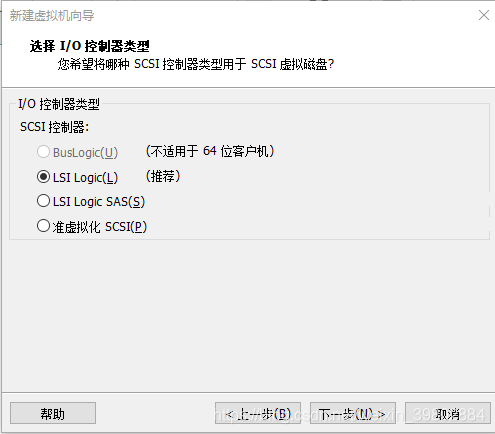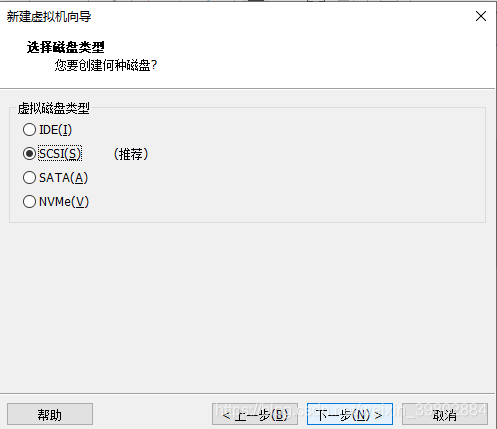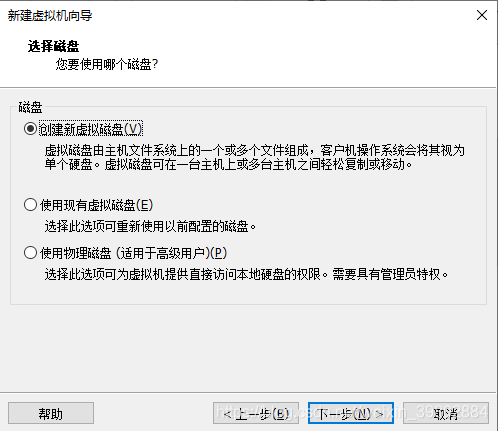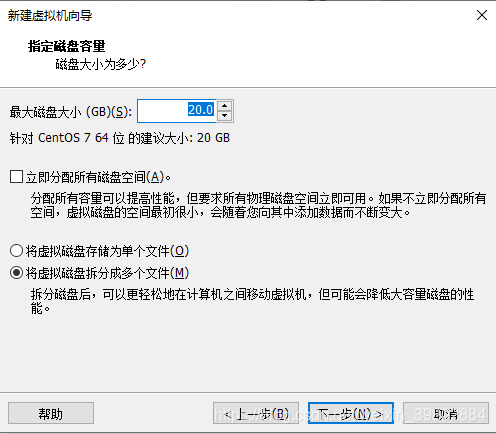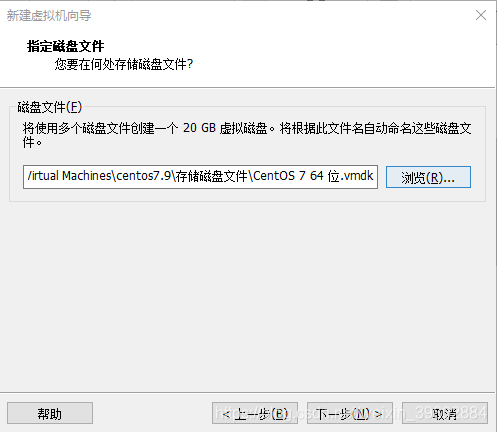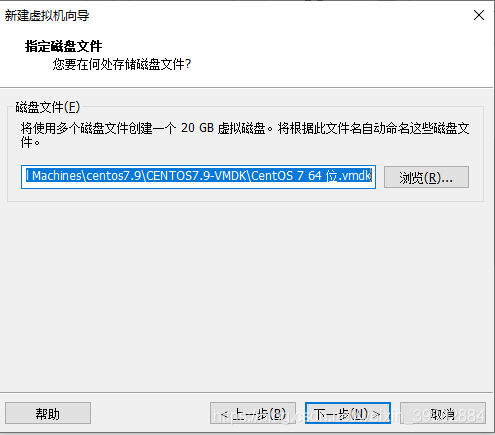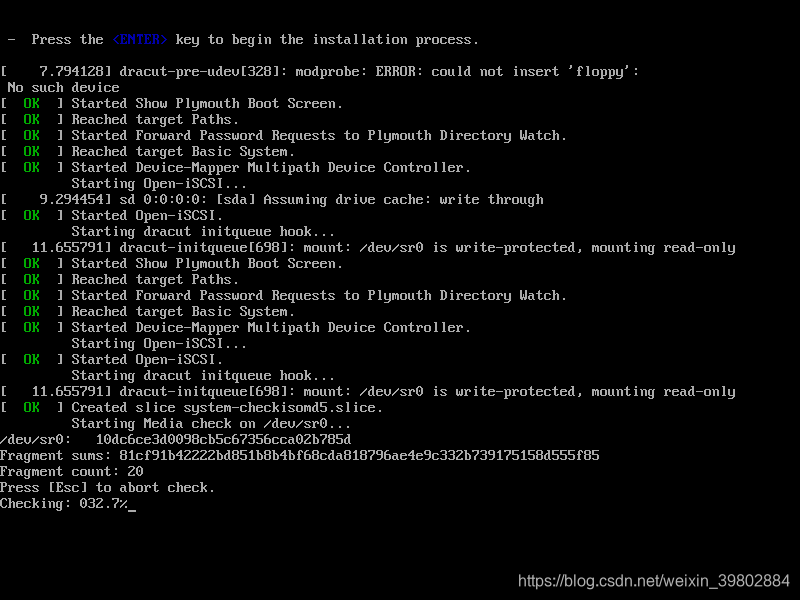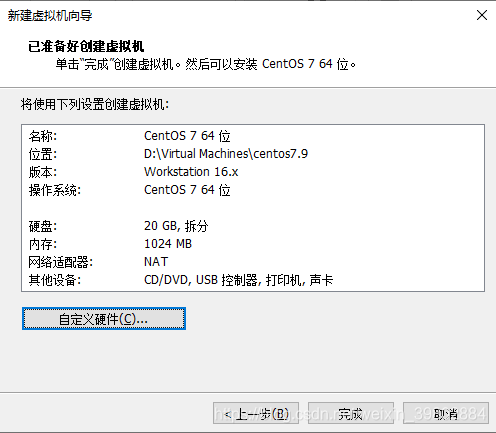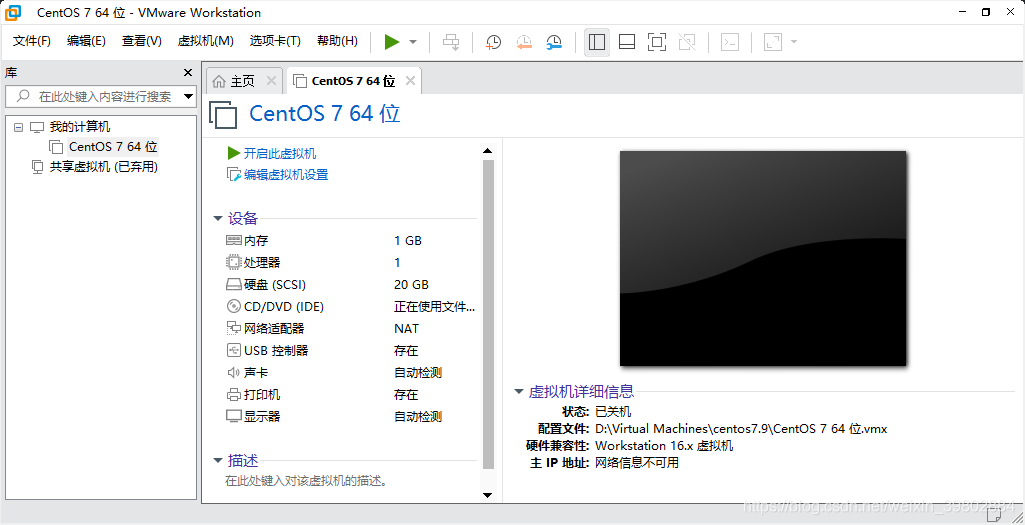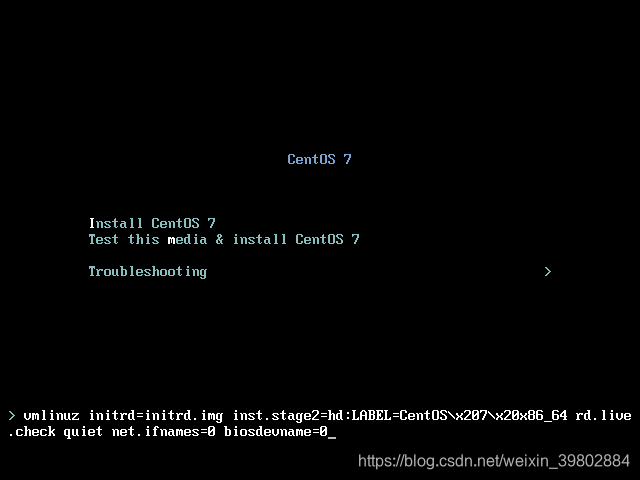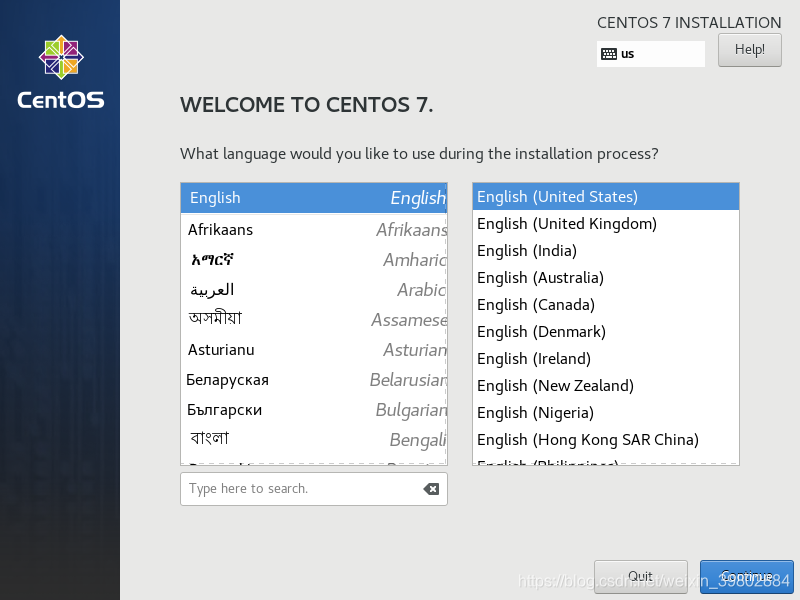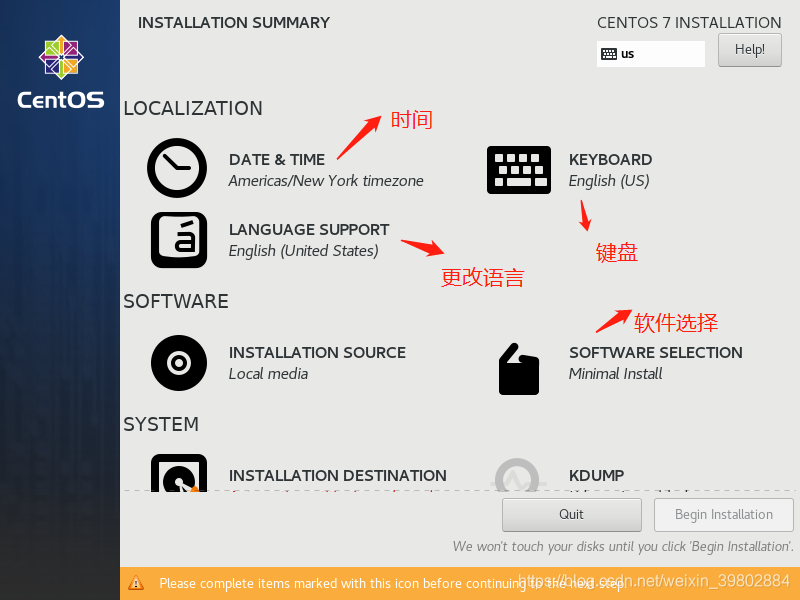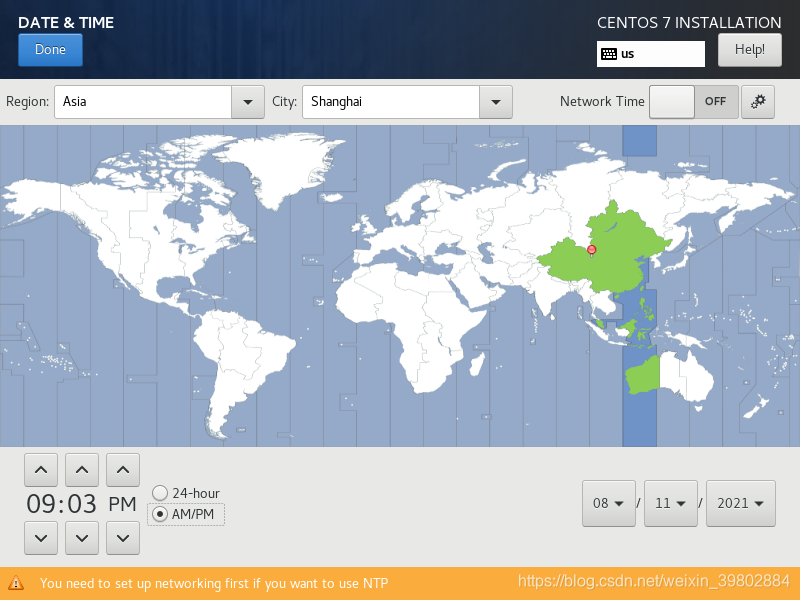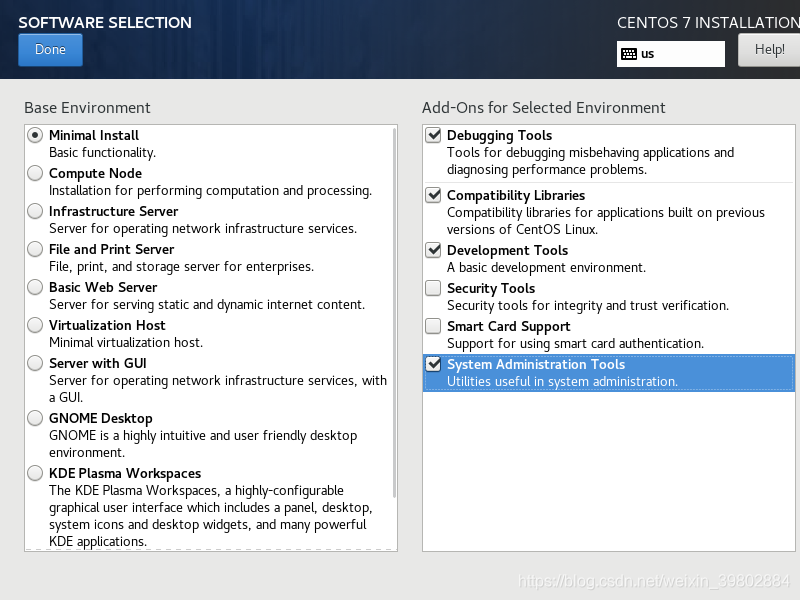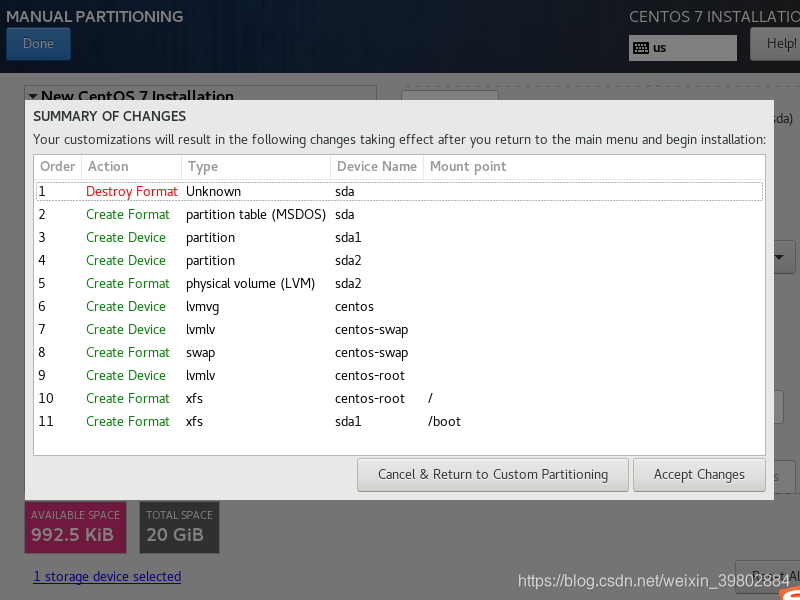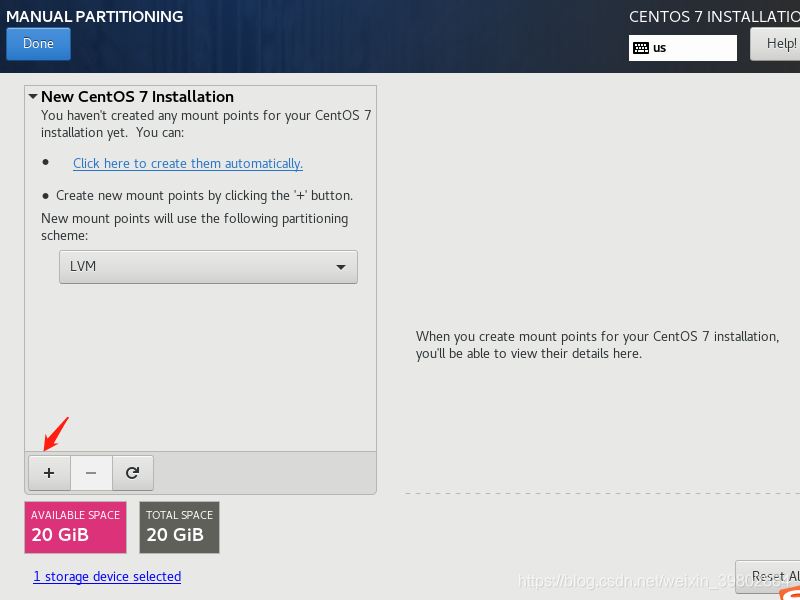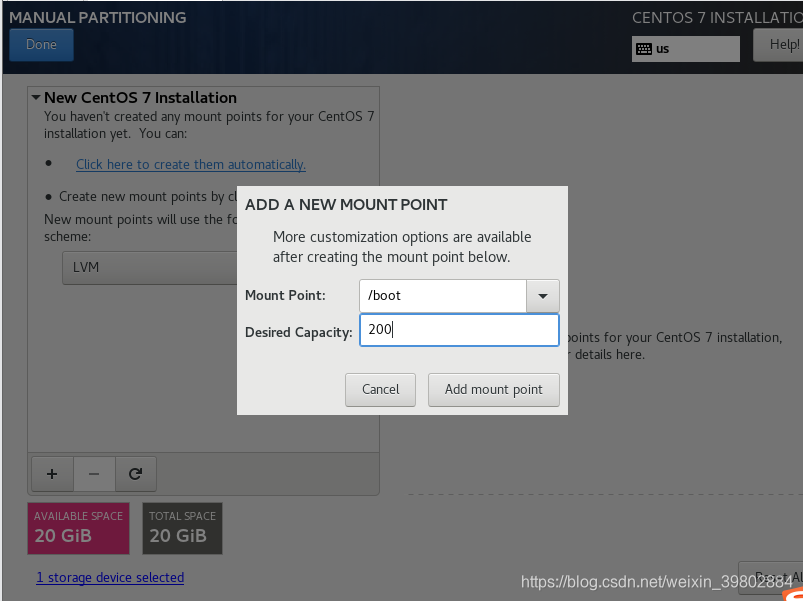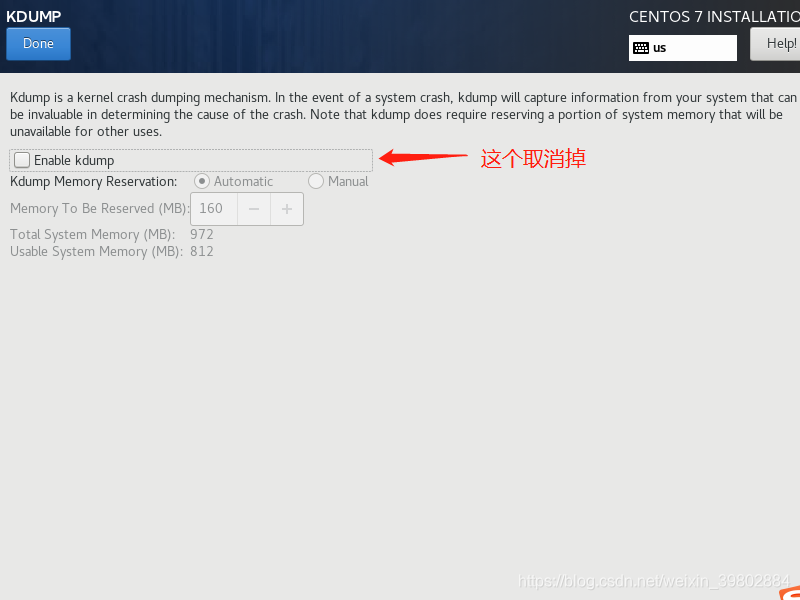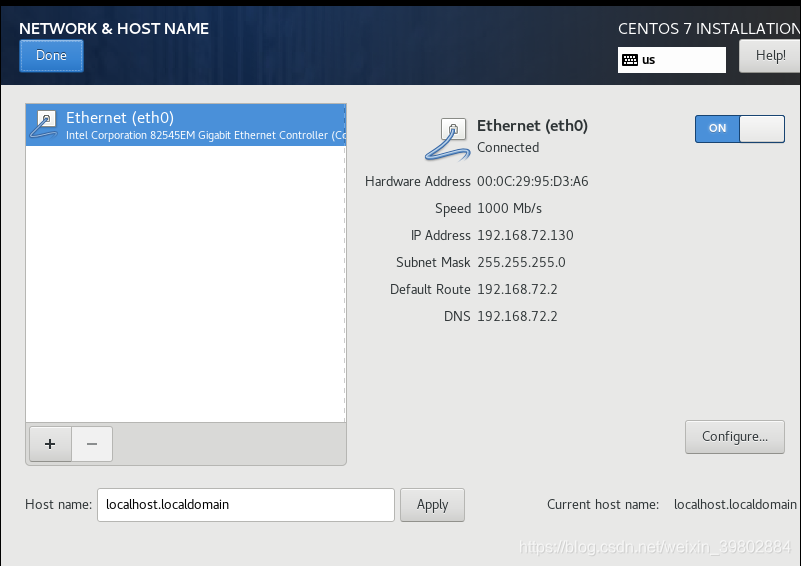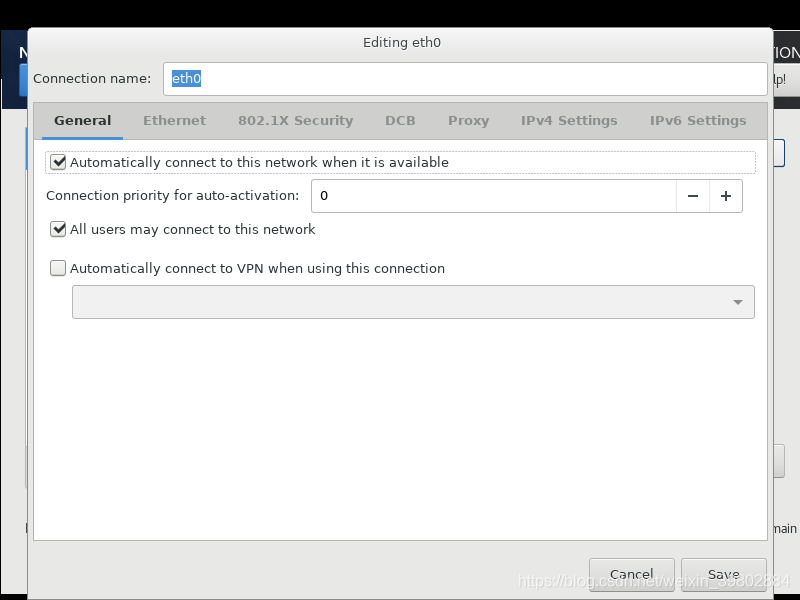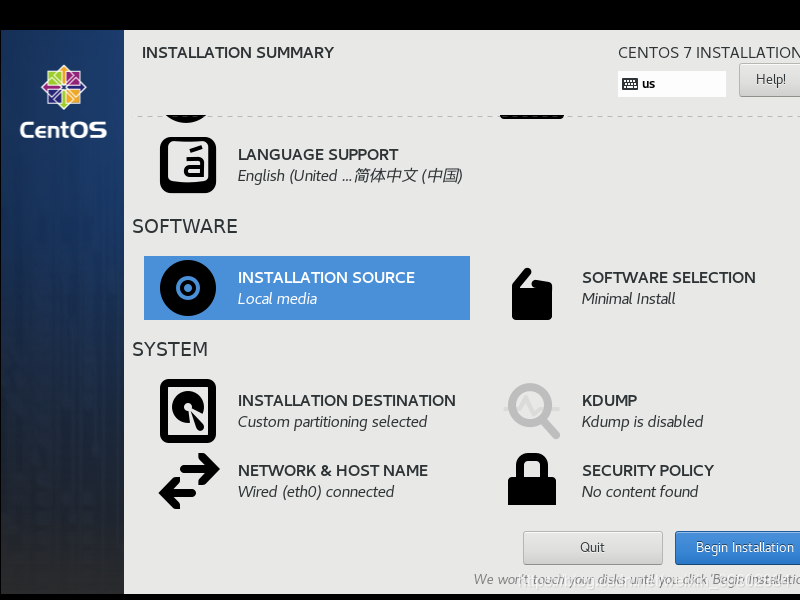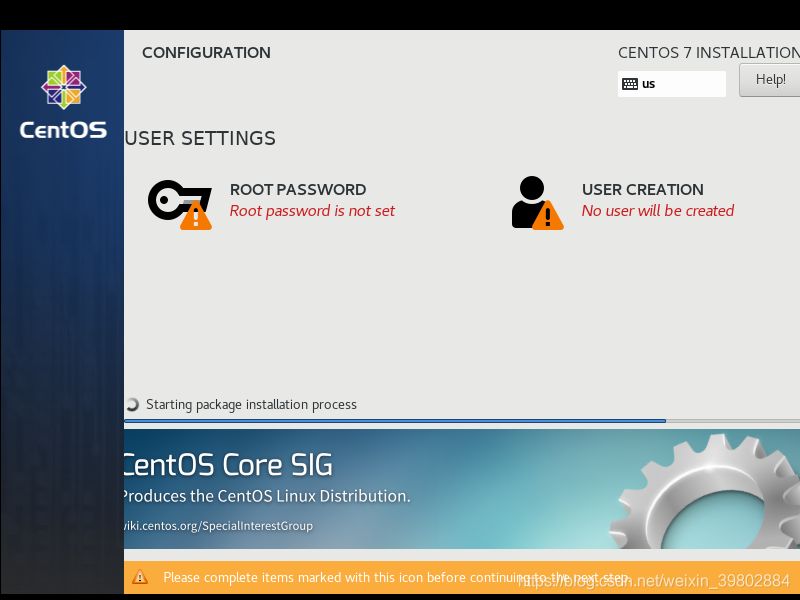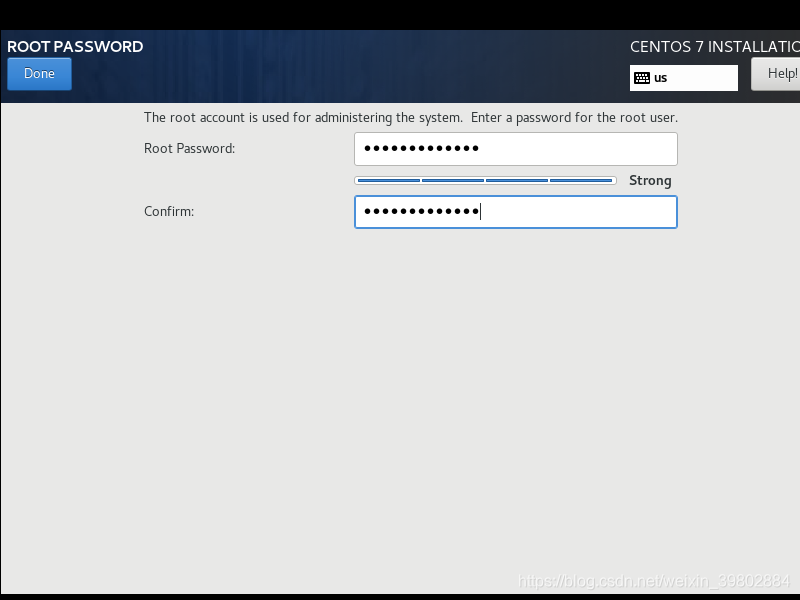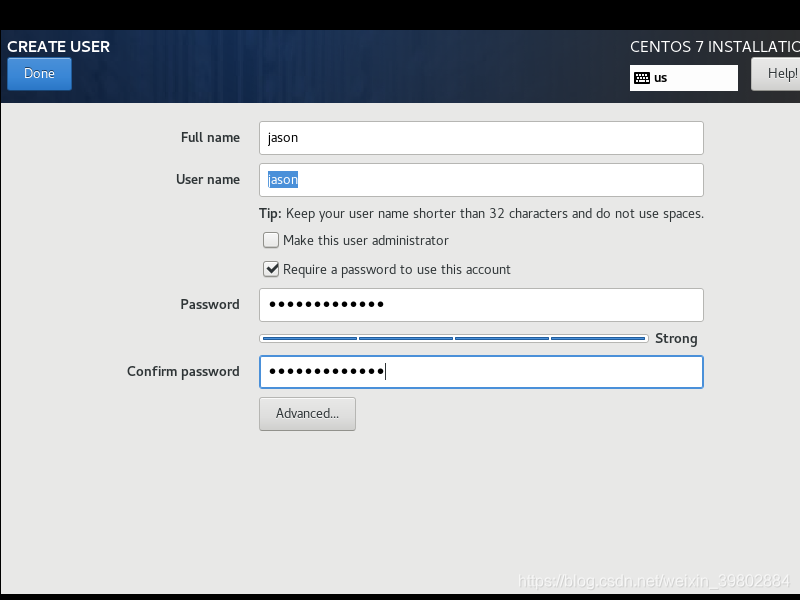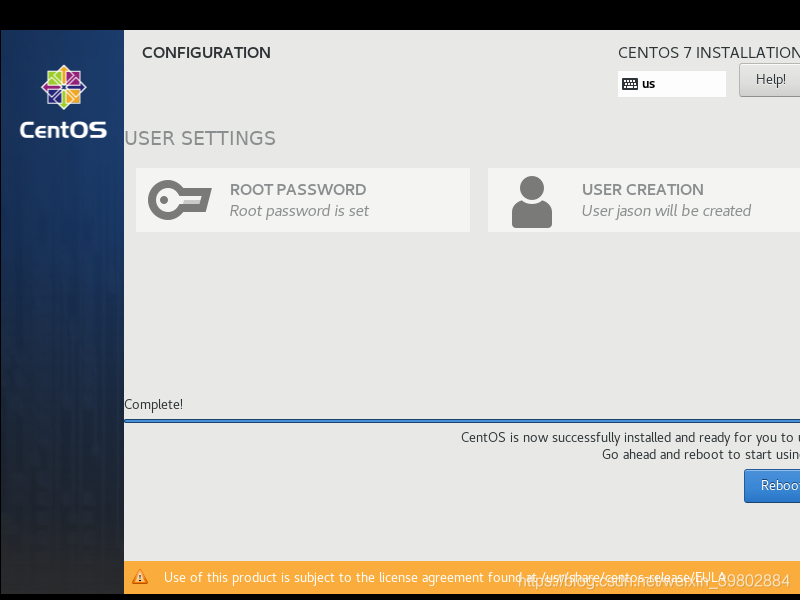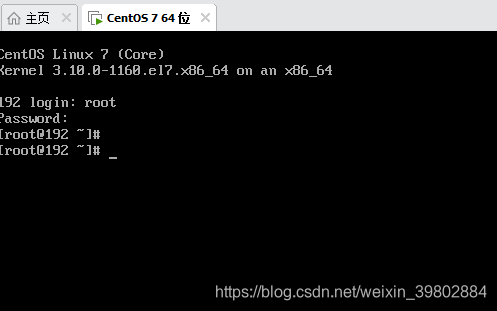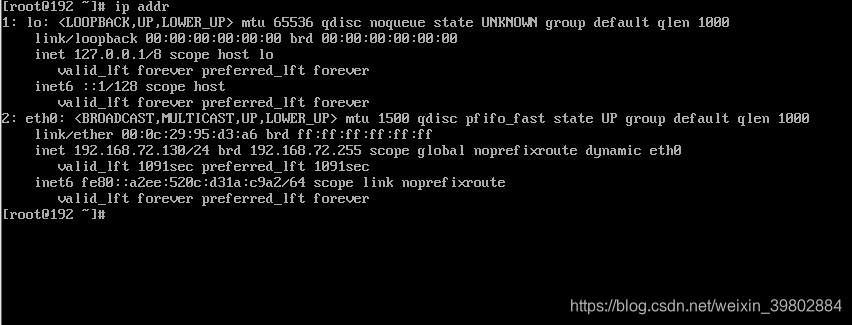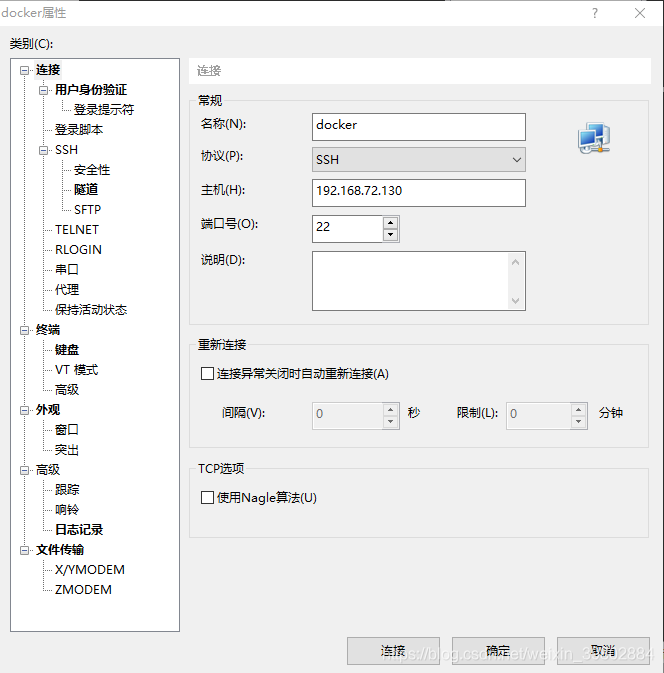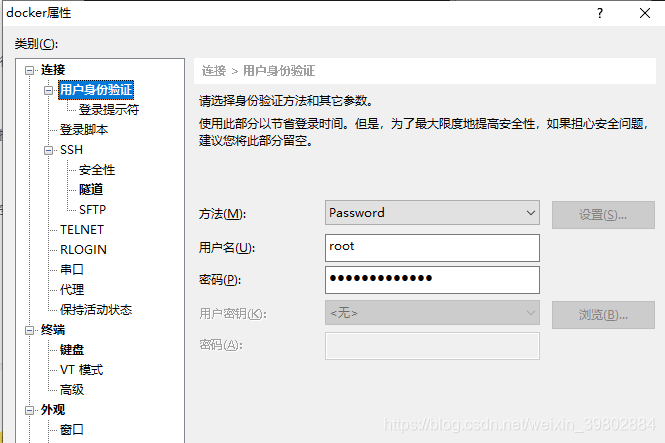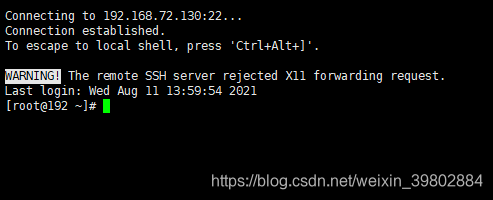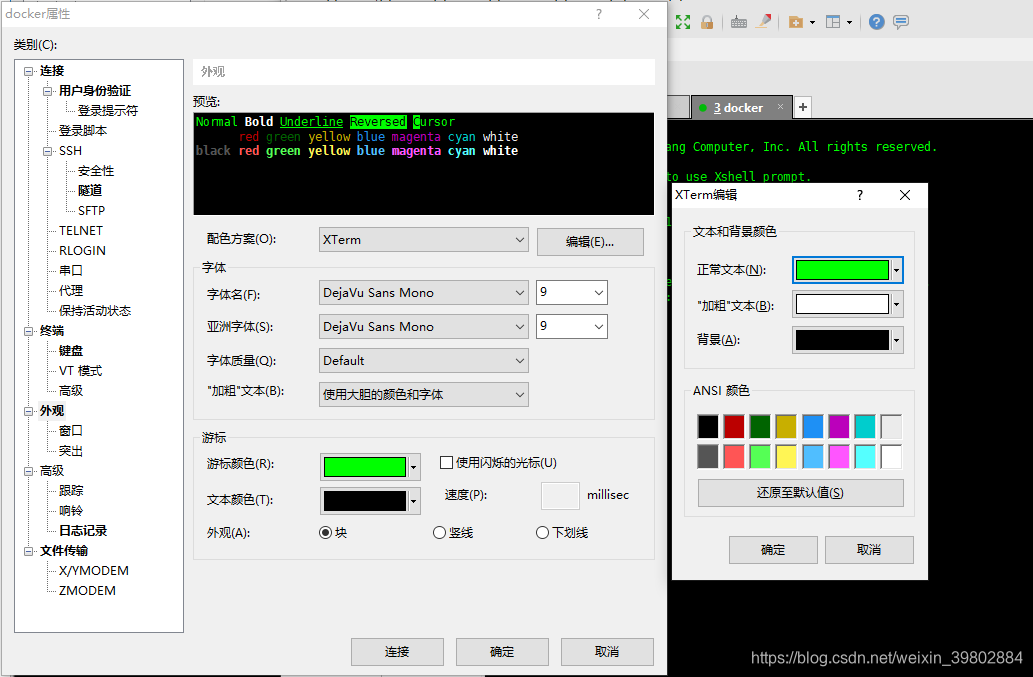需要准备的镜像:
提供几个下载Linux镜像的网站,这里我下载的是Centos7.9版本的系统,内核版本为3.10.0版本
国内外镜像源:
阿里云:http://mirrors.aliyun.com/
网易:http://mirrors.163.com/
centos官网下载:https://vault.centos.org
中国科学技术大学开源镜像站:http://mirrors.ustc.edu.cn/
阿里云提供的镜像直接下载地址:https://mirrors.aliyun.com/centos/7.9.2009/isos/x86_64/
网易云提供的镜像直接下载地址:http://mirrors.163.com/centos/7.9.2009/isos/x86_64/
中国科学技术大学直接下载地址:http://mirrors.ustc.edu.cn/centos/7.9.2009/isos/x86_64/
看哪个下载源速度快就使用哪个下载
新手下载这个完全版本
PS.介绍一下上面的版本
Everything 最大化安装
Minimal 最小化安装
下面废话不多说,开始虚拟机安装7.9教程
1..新建虚拟机,快捷键ctrl+N
2.默认下一步
3.这里我们选择稍后安装操作系统
4.选择客户端操作系统,因为我们安装的是内核linux 系列是centos7,而且是64位的,我们这里就要选择centos7 64位
5.命名虚拟机,名字可以自己起或者默认,位置就是虚拟机存放的位置。通用存放在其他盘下面,这里我存在D盘
6.测试机处理器配置 1核心足够
处理器分配要根据自己的实际需求来分配。在使用过程中CPU不够的话是可以再增加的。这次只做安装CentOS演示,所以处理器与核心都选1.
7.linux所需要的内存不大,1到2G即可。我这里给1G
8.网络类型,虚拟机选择NAT即可
Ps.因考虑到有刚接触的小伙伴,这里多啰嗦几句话
桥接:选择桥接模式的话虚拟机和宿主机在网络上就是平级的关系,相当于连接在同一交换机上。
大白话:宿主机和虚拟机(当成宿主机),网络都从路由器到互联网,虚拟机拿到的IP段也和宿主机的IP段是一样的
NAT:NAT模式就是虚拟机要联网得先通过宿主机才能和外面进行通信。
大白话:虚拟机外网的出口,需要通过宿主机才能收发信息。虚拟机拿到的IP是虚拟网卡构建的IP段,但这个IP段可以和宿主机通信。
仅主机:虚拟机与宿主机直接连起来
9.控制器,默认即可
10.磁盘类型,默认即可
11.因为我们是第一次操作,选择”创建新虚拟磁盘”
12.磁盘容量20G足够,虚拟机就是为了方便拷贝虚拟VMDISK磁盘,所以选择拆分成多个文件
最大的好处,他不会占用win硬盘空间20G,而虚拟机用多少存储空间,就占多少。这么好的选项,必须选择。
13.重点来了,存储磁盘文件
这里我们会经常拷贝出来,在创建一个新的,为了方便。所以我们上面使用的拆分多个文件。
我们把磁盘文件,创建一个文件夹放入。不要放入C盘文档,因为拷贝的时候会遗忘此路径。
D:\Virtual Machines\centos7.9\CENTOS7.9-VMDK\CentOS 7 64 位.vmdk
因为虚拟机怕引起中文会报错,这里我改成了英文。
14点击自定义硬件,配置我们需要安装的centos7.9镜像文件
15.硬件配置下,选择新CD/DVD,我们在连接项,找到“使用ISO镜像文件”,点击“浏览”找到CENTOS的镜像文件存储位置,打开。
如图所示:
16.关闭硬件配置窗口,回到此界面,点击完成即可
17.这时就会看见左边的库文件,就显示出我们配置的Centos7 64位
18. 打开电源
到达系统安装界面,这里按tab键然后输入net.ifnames=0 biosdevname=0,然后回车。(更改一下系统里面显示的网卡名称和硬件的网卡名称,硬件可识别的名称就叫eth0,还有一种可以通过系统修改的网卡名称)。 如果你在这里没有操作,或者输错了或者install Centos直接安装了,不要慌,安装系统之后还可以在修改。 以至于为什么要修改,怎么修改。
PS. 因考虑到有刚接触的小伙伴,这里多啰嗦几句话
install Centos7 安装Centos7
Test this media & install Centos7 测试这个镜像并且安装Centos7
troubleshooting 故障排除
19.开始巡检,等待一会
20.安装操作系统时显示的语言,这里选择English,然后contiune
21.安装配置操作
22.选择“DATE&TIME”(日期和时间),选择“上海”,调试完点击“Done”
23.选择“LANGUAGE SUPPORT”(语言支持),选择简体中文。调试完点击“Done”
24. 选择“SOFTWARE SELECTION”(软件选择),选择“Minimal Install”(最小化)。调试完点击“Done”
25. 选择“INSTALLATION DESTINATION”(安装位置),选择“I will configure partitioning。调试完点击“Done”
这里可以手动配置,也可以自动配置。看个人喜好
26.手动配置
先根目录、SWAP、/boot 调试完点击“Done”,在点击“Accept changes(接受更改)”
1)操作步骤如下
27. 选择“KDUMP”(存储系统的日志),取消选择“Enable kdump”。调试完点击“Done”
PS.
kdump是在系统崩溃、死锁或者死机的时候用来转储内存运行参数的一个工具和服务
28. 选择“NETWORK&HOST NAME”(网络和主机名),选择“Connected”开启。调试完点击“Done”
HOST NAME:localhost.localdomain
设置自动连接
29. 选择“Begin Installation”(开始安装)
30. 选择“ROOT PASSWORD”(ROOT密码),输入密码。调试完点击“Done”
创建一个普通账号,jason 输入密码,调试完点击“Done(看自己喜好,设置普通用户可以不操作)
Root设置完密码之后,等待安装完毕即可。
31.已经安装完成,点击”Reboot”
32. 进入centos7系统,见到如下界面
输入账号和密码
33. 查询本地IP地址
查询代码: ip addr
查询IP地址如下:
34.使用xshell操作centos系统
主机IP地址 名称自己起名
PS.
端口:22
主机名:访问服务器的IP
用户名:访问服务器的root账号和普通账号
协议选择SSH
配置登录账号和密码
点击”连接”按钮,选择“接受并保存”
登录完,见到此界面
Ps.美化编辑区域