在Excel的使用中,应用最为广泛的并不是Excel函数公式,也不是VBA或透视表等高大上的功能,而是一些最为接地气的实用技巧,这些技巧的特点是易学、易操作、但功能强大。
一、Excel技巧:Ctrl+D,快速复制上一行或上一单元格的内容。
目的:快速复制第5行内容到第6行。
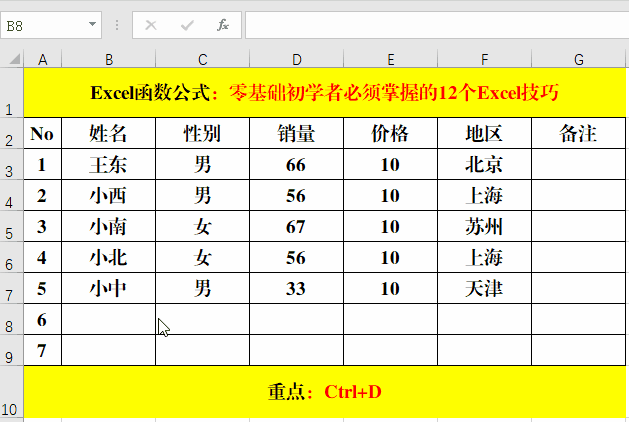
方法:
1、选中目标单元格(第6行)。
2、快捷键Ctrl+D。
二、Excel技巧:Ctrl+R、快速复制上一列或左边单元格的内容。
目的:快速复制“地区”列的内容。

方法:
1、选中目标单元格(备注列)。
2、快捷键Ctrl+R。
解读:
不管是Ctrl+D还是Ctrl+R,同时完成了Ctrl+C和Ctrl+V的功能,节省时间,提高效率。
三、Excel技巧:Ctrl+Enter、批量填充。
目的:在“备注”列批量输入“Excel技巧”。
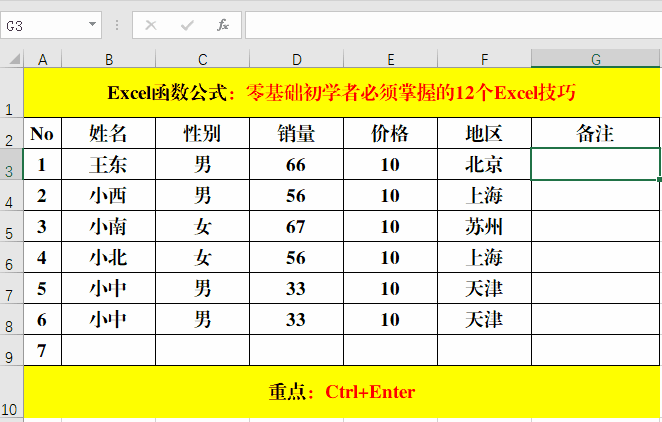
方法:
1、选中目标单元格。
2、输入需要填充的内容,如“Excel技巧”。
3、快捷键Ctrl+Enter。
四、Excel技巧:快速输入每月最后一天。
目的:以“2020/1/31”为基础,快速填充每月的最后一天。
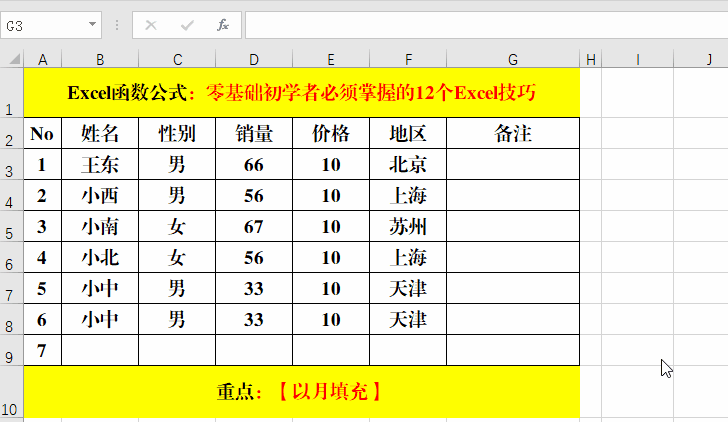
方法:
1、在目标单元格中输入基础值,如“2020/1/31”。
2、选中目标单元格,拖动填充柄。
3、单击右下角的箭头,选择【以月填充】。
解读:
除了【以月填充】外,还有【复制单元格】、【填充序列】、【填充格式】、【以年填充】等多种方式。
五、Excel技巧:快速生成循环序号。
目的:在“No”列循环填充“1、2、3”。
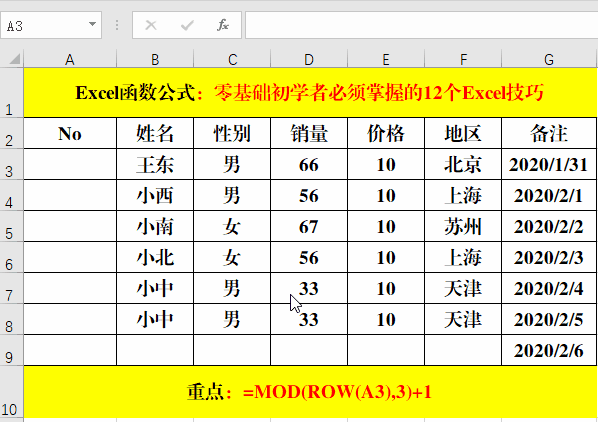
方法:
在目标单元格中输入公式:=MOD(ROW(A3),3)+1。
解读:
1、Mod函数的作用为求余,语法结构为=Mod(被除数,除数);Row函数的作用为返回被引用单元格的行数,语法结构为=Row(单元格地址)。
2、因为需要填充的序号为“1、2、3”,所以Mod函数在第一个单元格中的返回值为0,当被除数依次为3、4、5……除数为3时,公式=MOD(ROW(A3),3)+1的返回结果符合要求。如果返回“1、2、3、4”,则被除数、除数分别为A4,4,以此类推。
六、Excel技巧:自动添加表格边框。
目的:当在“No”列中输入内容后,所在行自动填充边框。
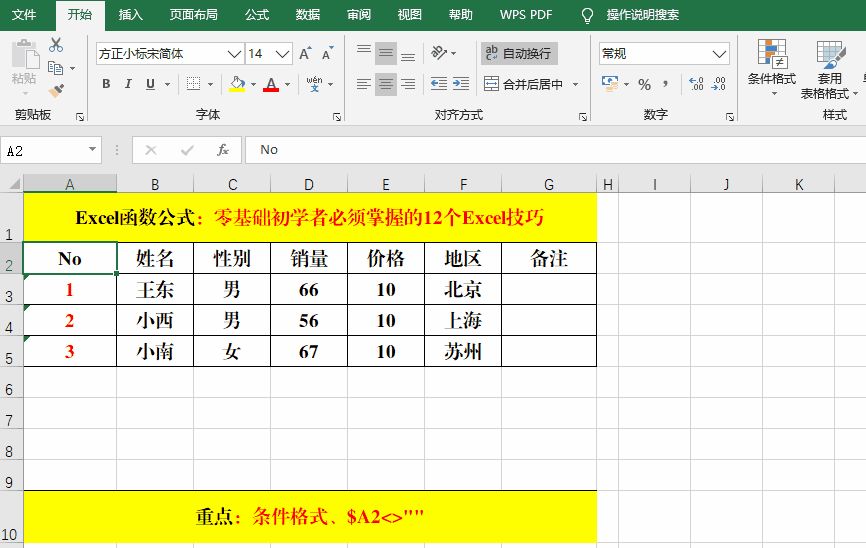
方法:
1、选定需要填充的区域。
2、【条件格式】-【新建规则】,单击【选择规则类型】中的【使用公式确定要设置格式的单元格】。
3、在【为符合此公式的值设置格式】中输入=$A2<>"",并单击右下角的【格式】,选择【边框】标签,选中【外边框】并【确定】。
4、在“No”列输入内容。
解读:
Excel中的“<>”为不等于运算符号,""为空值,公式=$A2<>""的意思为如果A2单元格的值不等于空值,条件成立,触发【格式】进行相应的操作。
七、Excel技巧:Ctrl+,快速对比两列数据。
目的:对“盘点库存”和“账面库存”进行对比,并标识不同。
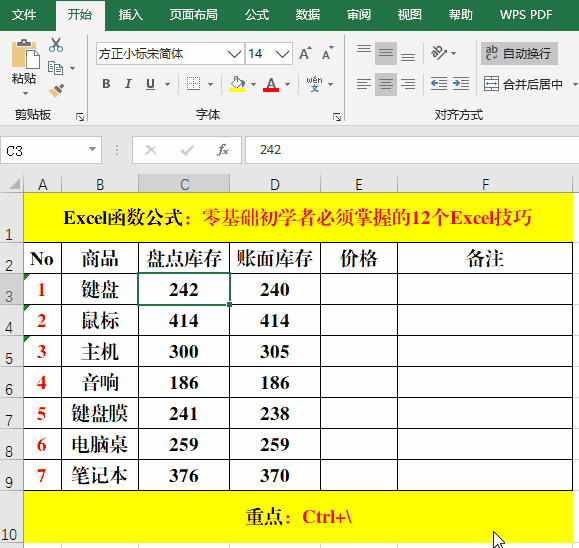
方法:
1、选中目标单元格。
2、快捷键Ctrl+(反斜杠)。
3、填充颜色。
解读:
除了用快捷键Ctrl+(反斜杠)对比数据外,还可以用Exact函数来完成,其作用为对比两个值是否完全相同(区分大小写),如果相同,返回True,否则返回False,语法结构为:=Exact(值1或引用,值2或引用)。
八、Excel技巧:显示日期和星期。
目的:输入日期显示日期和星期。

方法:
1、选中目标单元格。
2、快捷键Ctrl+1打开【设置单元格格式】对话框,选择【分类】中的【自定义】,并在【类型】中输入YYYY-MM-DD AAAA并【确定】。
解读:
显示日期和星期,除了自定义格式之外,还可以用Text函数来完成,公式为:=TEXT(日期或单元格地址,"yyyy-mm-dd aaaa")。
九、Excel技巧:将多行的内容复制到一行。
目的:快速提取所有的商品名称。
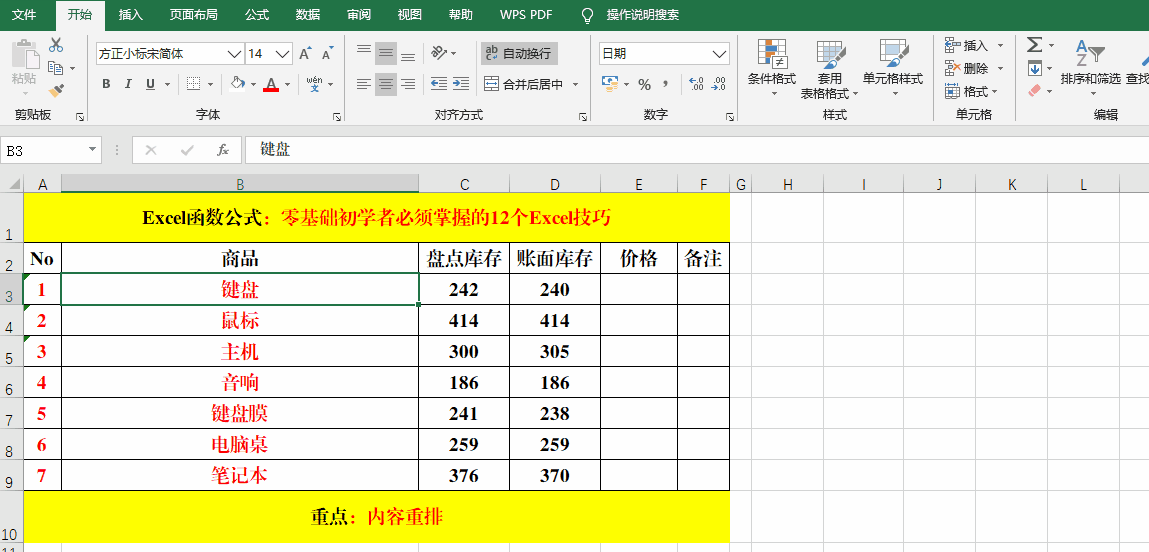
方法:
1、选定目标单元格。
2、【填充】-【内容重排】。
十、Excel技巧:复制“可见”数据。
目的:复制除“主机”和“音响”之外的数据。

方法:
1、选中“主机”和“音响”所在的行,右键行标,选择【隐藏】。
2、选中需要复制的内容,快捷键Alt+;并Ctrl+C。
3、在目标区域Ctrl+V。
结束语:
本文从实际出发,对工作中经常要用到的部分Excel应用技巧做了介绍,你Get到了吗?在使用过程中如果有不明的地方,欢迎在留言区留言讨论哦!
#Excel函数公式# #我要上头条#