u盘重装系统win10教程:
准备工具
一台可以正常使用的电脑
一个8G或以上的空u盘
1.打开网页搜索引擎搜索“口袋PE官网”到官网内下载口袋PE装机工具或者其他U盘装机工具,本教程以口袋pe之家安装工具为例。
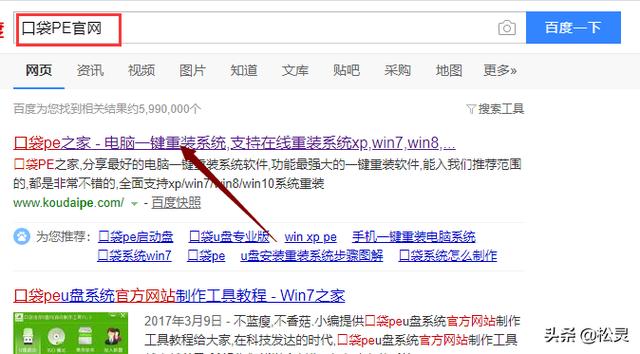
2.u盘插入电脑,并关闭杀毒软件,打开口袋PE装机进入主界面,点击“u盘模式”下一步。
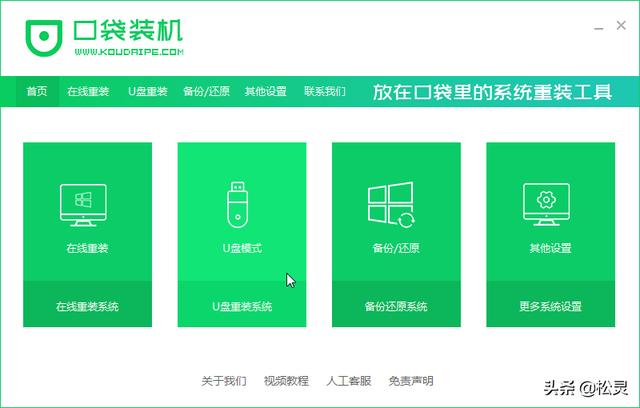
3.将界面切换到“u盘模式”窗口,口袋PE会自动识别U盘,点击“开始制作”。
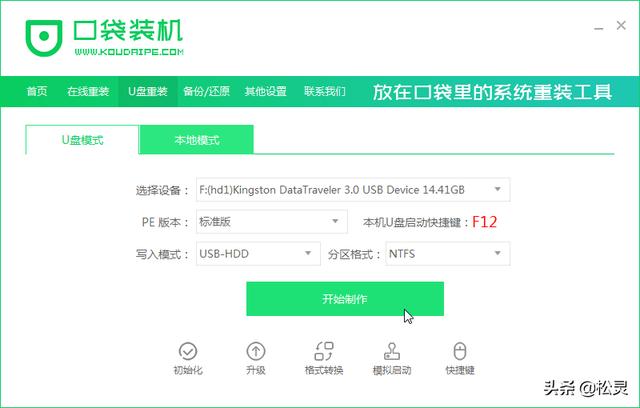
4.进入系统选择界面,选择需要重装的Windows10系统,点击“开始制作”。

5.弹出备份U盘数据提示,备份好了就点击“确定”.
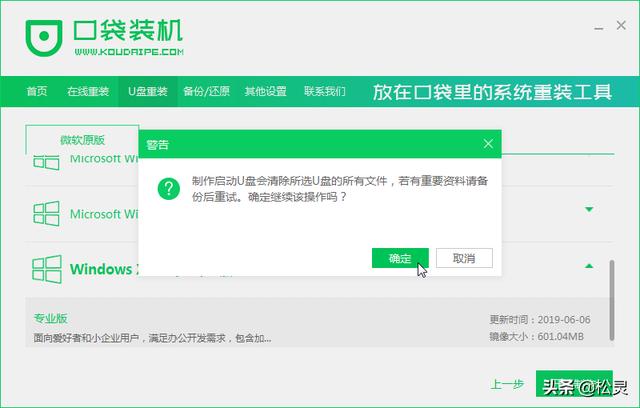
6.等待启动u盘制作完成后,拔掉u盘即可。
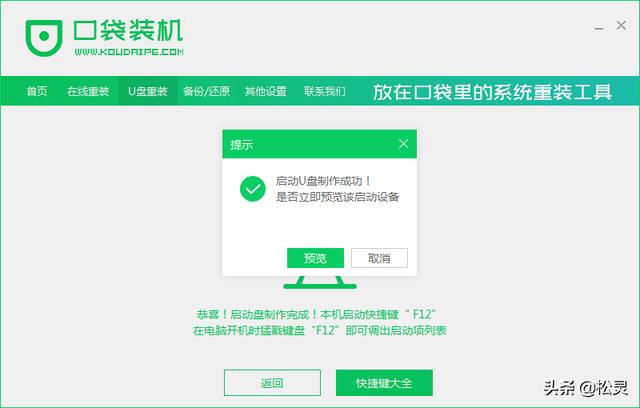
7.将u盘插入需要重装Windows7系统的电脑,并重启电脑快速断续的按启动热键进入快速启动界面,选择带USB开头的u盘启动项按回车键进入(注意:启动热键一般在出现电脑品牌logo的下方会有提示)。
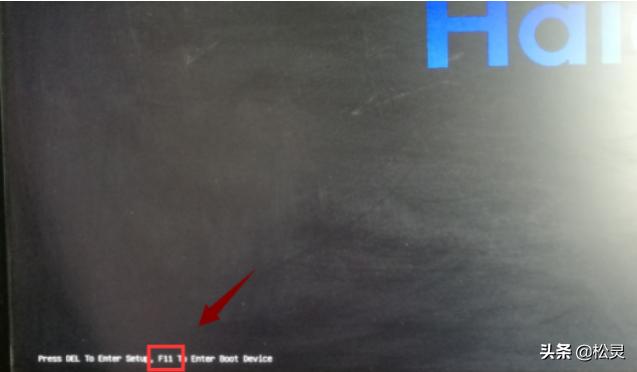
8.进入快速启动界面,选择u盘启动项回车键进入。
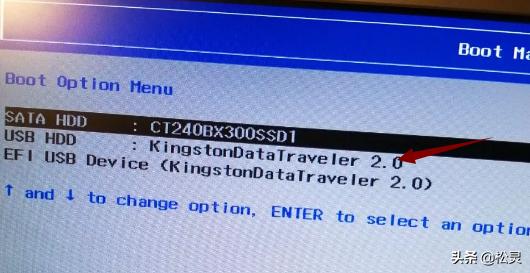
9.进入口袋PE选择界面,这里我们选择“启动win10x64PE(2G以上内存)”回车键进入。
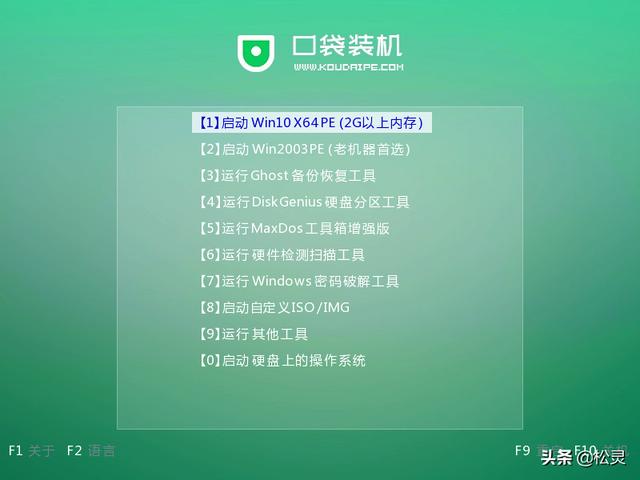
10.进入口袋PE界面,自动弹出口袋PE装机窗口这里选择需要重装的系统版本安装。
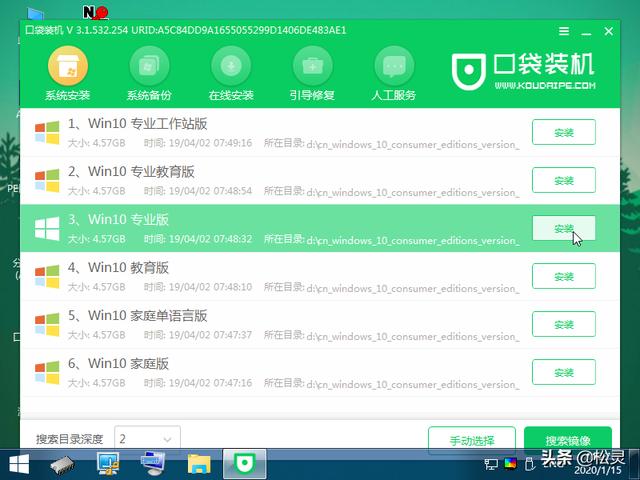
11.目标分区选择“C盘”,然后点击“开始安装”。
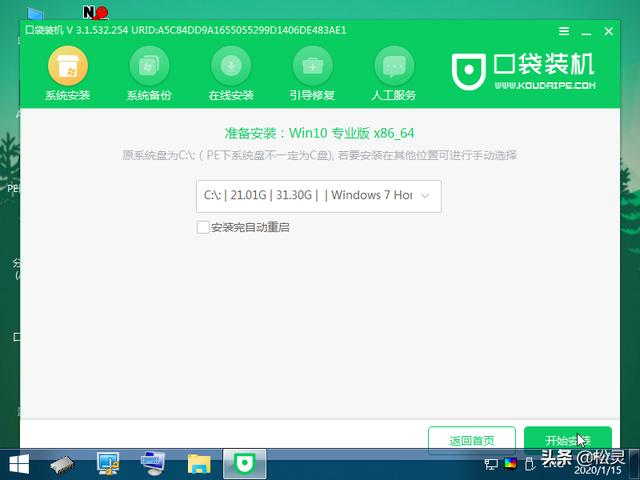
12.等待系统安装完成后,按照提示拔掉u盘重启电脑即可。
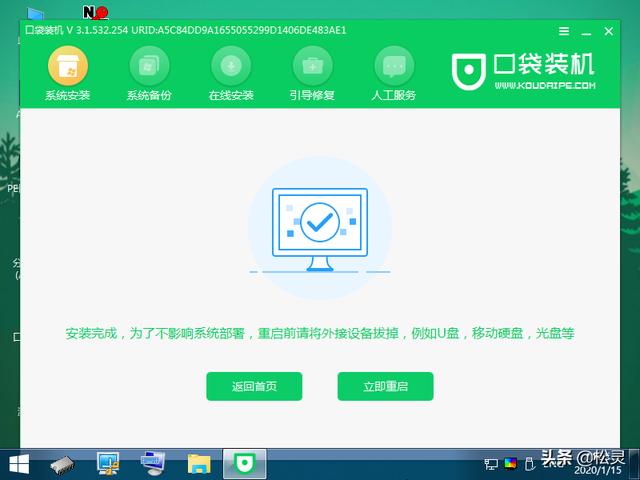
13.等待电脑重启完成后,进入Windows10系统桌面。
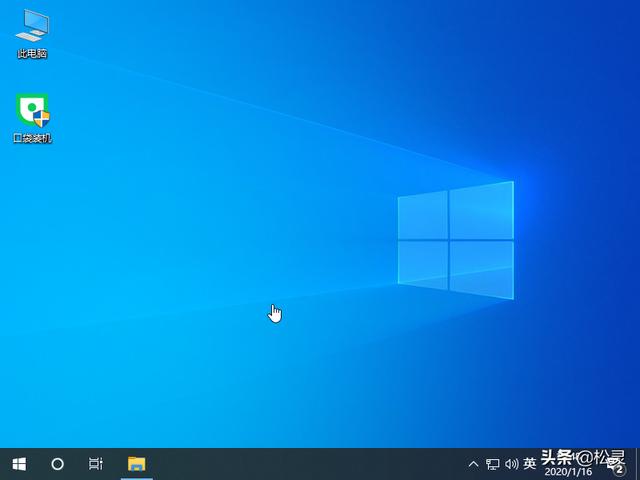
于口袋版u盘重装win10系统的方法介绍到此就结束了,其他版的u盘重置win10系统的方法类似!