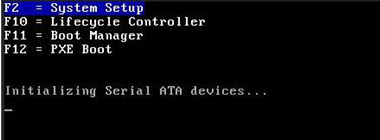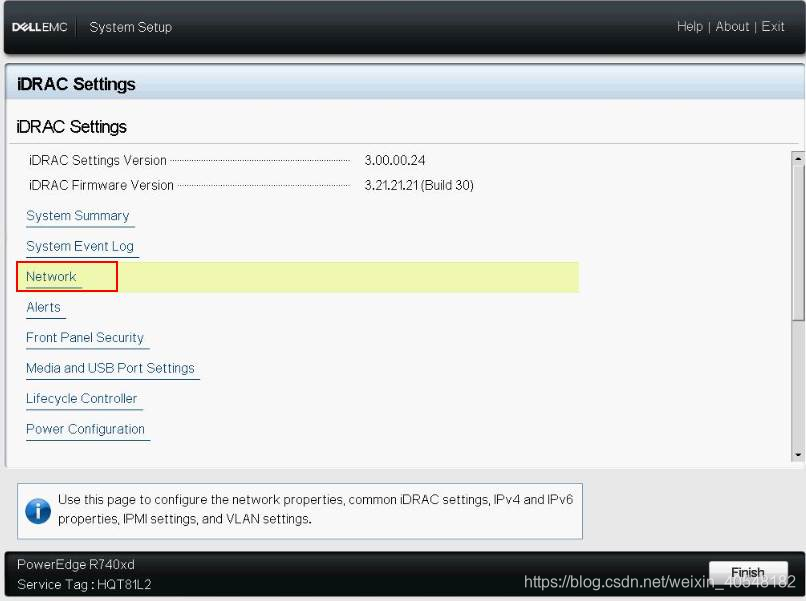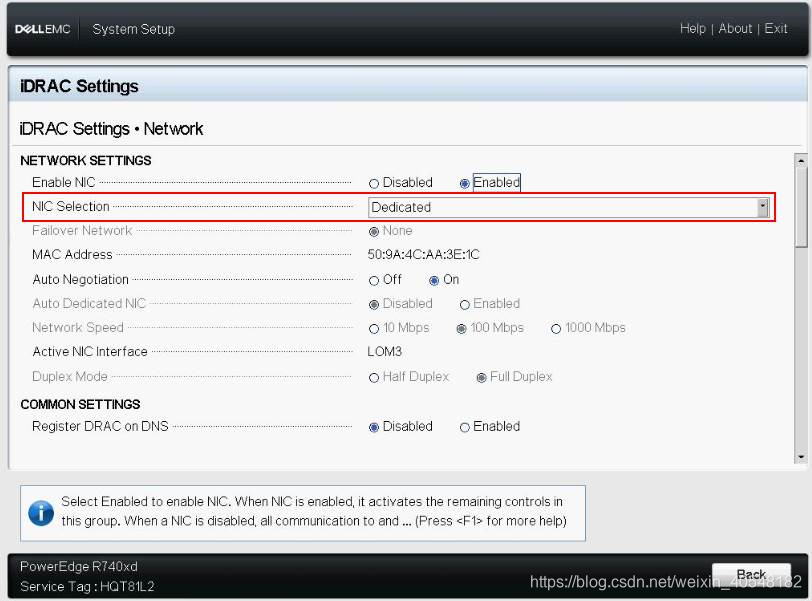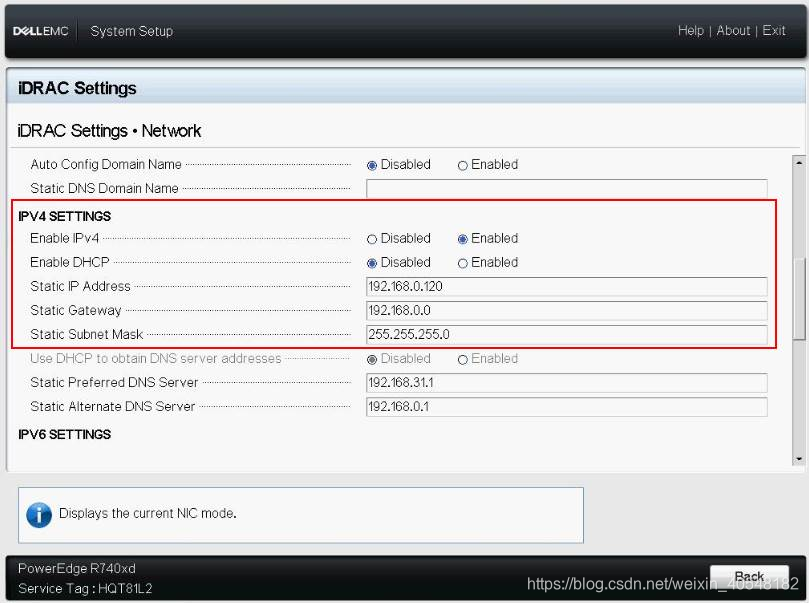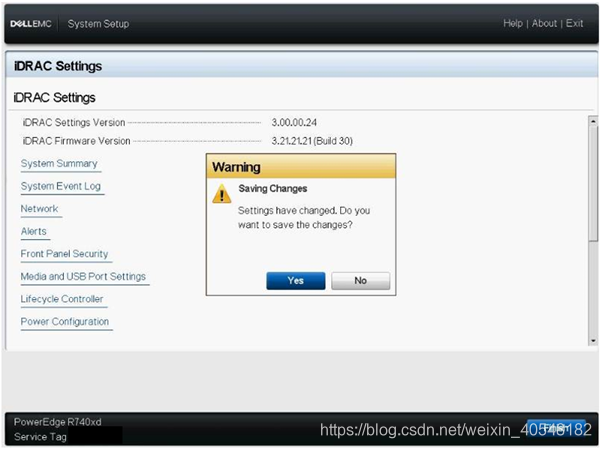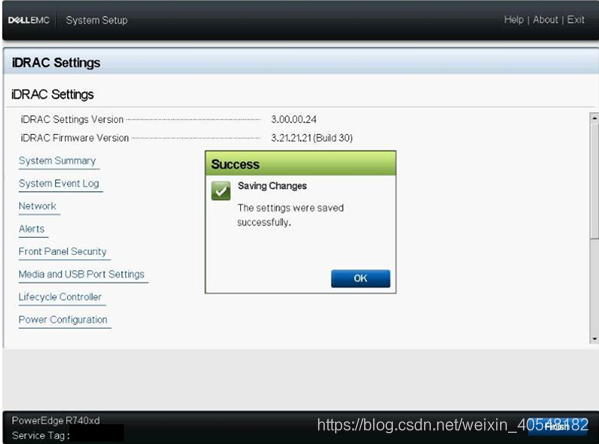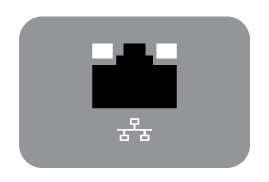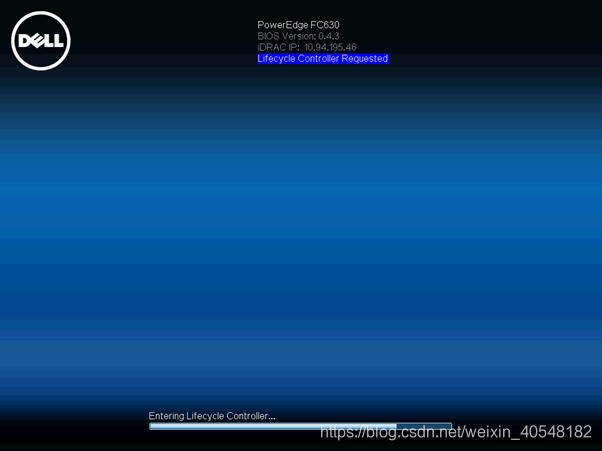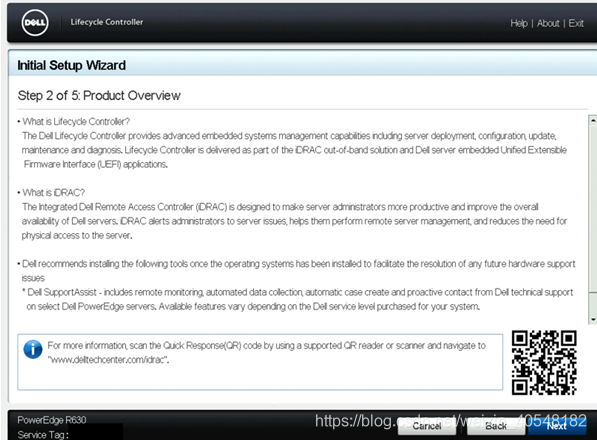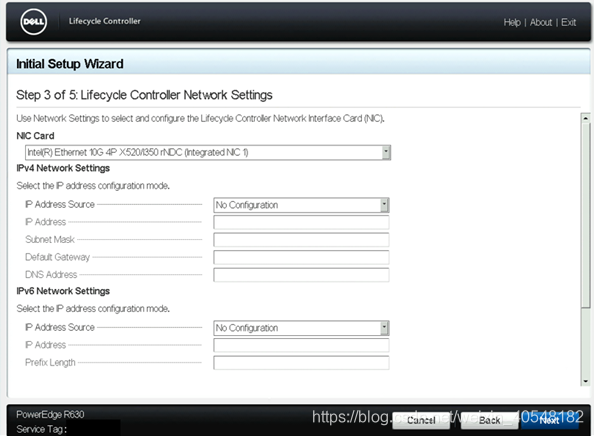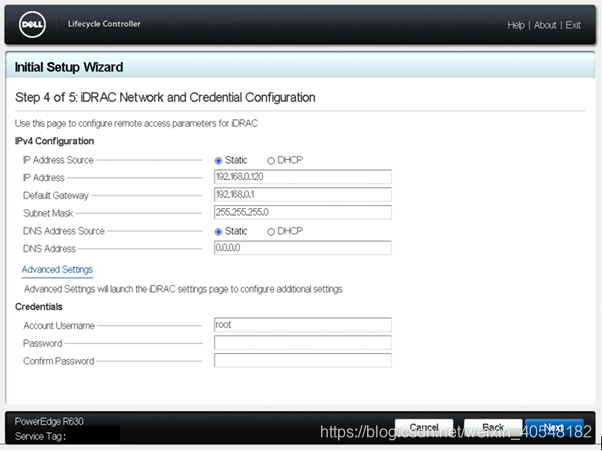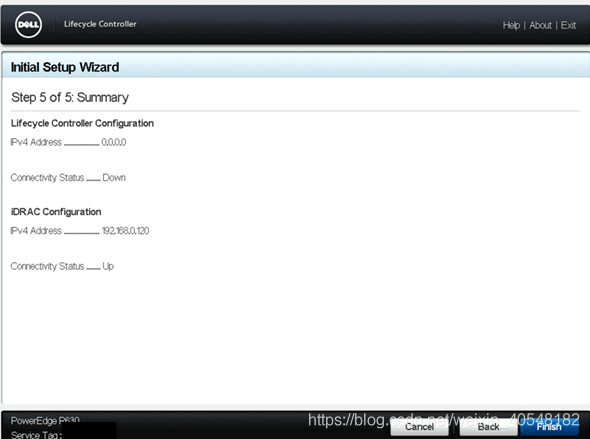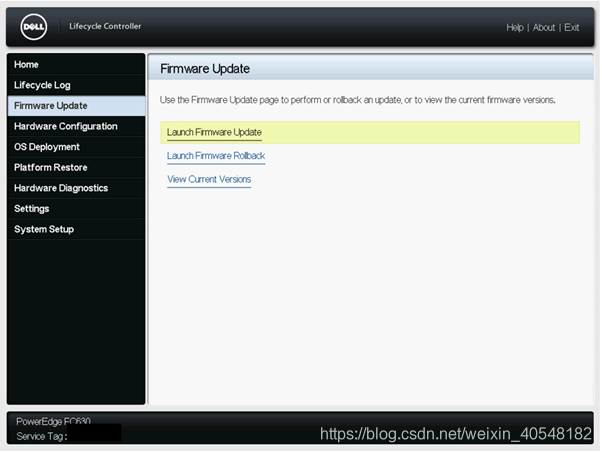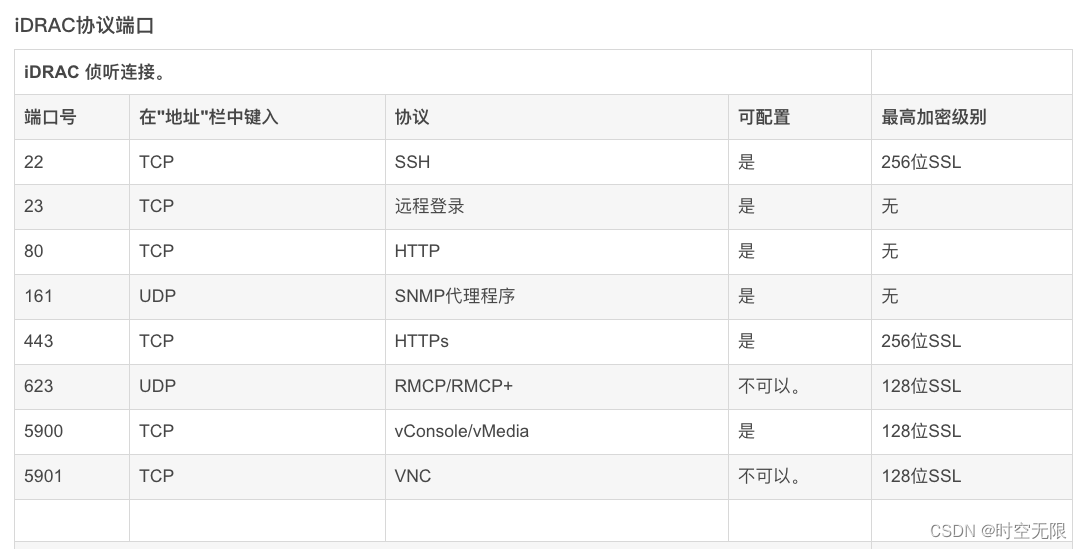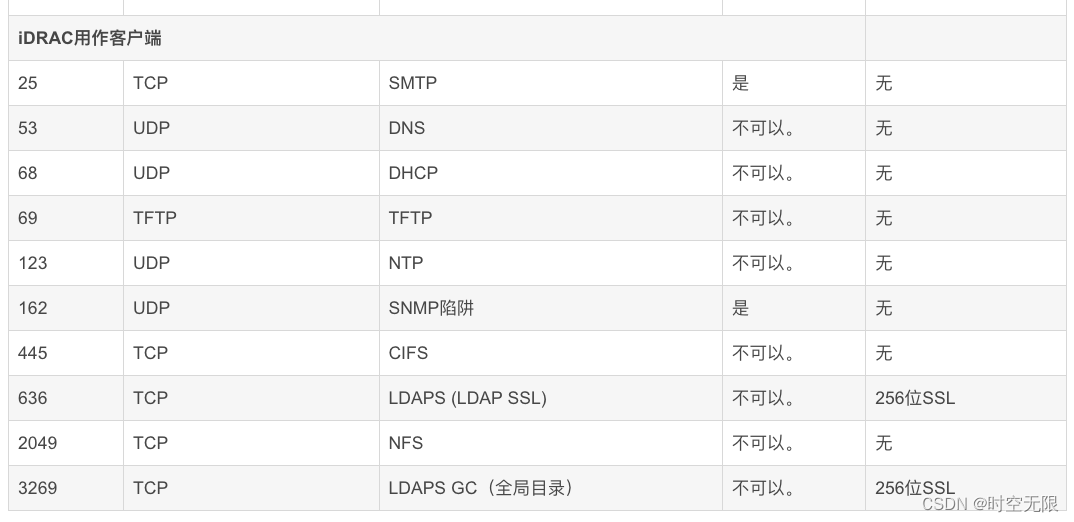转载自https://blog.csdn.net/hanzheng260561728/article/details/107661274
使用iDRAC设置实用程序(在启动过程中按F2)设置iDRAC IP:打开受管理的系统,在开机自检(POST)过程中按。
系统设置
在系统设置主菜单页面中,单击iDRAC Settings(iDRAC设置)。随即显示iDRAC Settings(iDRAC设置)页面。
iDRAC设置
单击"Network(网络)"。随即显示Networking(网络)页面。
网络设置
指定网络设置。在"Enable NIC"(启用NIC)下面,选择Enabled(启用)。
- Shared LOM(共享LOM)(1、2、3或4)将共享主板上的其中一个NIC
- Dedicated NIC 使用专用网络接口
NIC 选项
根据本地配置设置IPv4或IPv6网络设置
IPv4 设置
单击Back(上一步),单击Finish(完成),然后单击Yes(是)。网络信息即会保存,并且系统将重新启动
保存更改
iDRAC配置现已完成。现在可以使用任何支持的浏览器(IE、Firefox、Chrome、Safari)访问iDRAC Web用户界面。在该情况下,iDRAC 将在 IP"192.168.0.120"上响应。
如果有任何访问问题:
尝试通过ping iDRAC IP检查网络配置是否有回应。
检查在iDRAC网络设置中选择了哪个LOM(网卡)。LOM 可以与服务器网卡共享或使用专用 iDRAC NIC。
重要事项:设置iDRAC IP地址后,请确保在设置iDRAC IP地址后更改默认用户名和密码。
将客户端(例如笔记本)正确连接至服务器的IDRAC管理端口并正确设置客户端的IP地址。以默认的iDRAC IP为例,可将笔记本的IP地址设为:192.168.0.100, 子网掩码为255.255.255.0即可。设置完毕后,打开IE浏览器输入iDRAC的IP地址: https://192.168.0.120,即可登陆IDRAC的管理界面。默认的用户名为root, 密码为calvin。
配置 iDRAC IP 后,即可使用支持的浏览器访问该接口。文章中解释了使用哪个用户名和密码。iDRAC 的默认密码是什么?
注:在 iDRAC 设置中,可以启用目录登录(Microsoft AD 或 LDAP)。
有关登录到iDRAC和iDRAC许可证的更多信息,请参阅在Dell.com/idracmanuals上的最新《集成戴尔远程访问控制器用户指南》
当连接到 iDRAC 界面时,将显示以下消息:“There is a problem with this website’s security certificate”。这是正常情况,因为来自iDRAC的SSL证书是自签名证书,并且未经外部供应商确认。要连接,请单击"Continue to this website"。
继续浏览此网站
通过 LCD 面板配置 iDRAC9
视频:使用 LCD 面板设置新 Dell EMC PowerEdge 服务器的 iDRAC9(英语)
配置LifeCycle Controller (LCC)
通过新 PowerEdge 服务器上的生命周期控制器进行 iDRAC9 初始设置
Dell Lifecycle Controller是一种高级嵌入式系统管理技术,它允许使用集成的戴尔远程访问控制器(iDRAC)启用远程服务器管理。使用Lifecycle Controller,您可以使用本地或基于Dell的固件存储库更新固件。Lifecycle Controller中提供的操作系统部署向导使您能够部署操作系统。
要访问LCC,请在启动过程中按F10。生命周期控制器与其中一个服务器网卡共享一个IP地址。IP地址必须至少配置一次才能使用更新和操作系统安装功能。
使用Lifecycle Controller设置PowerEdge服务器:
1.将视频电缆连接到视频端口,将网线连接到iDRAC和LOM端口。
视频端口、iDRAC专用端口和板载LAN (LOM)端口
VGA专用 iDRAC 端口(需要企业许可证)集成网络端口
对于 iDRAC9 专用端口的位置,不同型号可能具有不同的位置,以下我们以 PowerEdge R740 为例进行设置:
iDRAC 端口的位置示例。
打开或重新启动服务器并按F10以启动Lifecycle Controller。
戴尔存储设备
启动Lifecycle Controller
注:不要按F10,而是按住电源按钮三秒钟以重新启动服务器。
注:仅在首次启动Lifecycle Controller时,才显示Initial Setup Wizard(初始设置向导)。
选择语言和键盘类型,然后单击"Next"。
选择语言
Language and Keyboard Selection(语言和键盘选择)页面
阅读产品概述,然后单击"Next"。
Product Overview(产品概述)页面
配置网络设置,等待应用设置,然后单击Next(下一步)。
Lifecycle Controller Network Settings(Lifecycle Controller网络设置)页面
配置iDRAC网络设置,等待应用设置,然后单击Next(下一步)。
配置 iDRAC 网络设置
iDRAC Network and Credential Configuration(iDRAC网络和凭据配置)页面
验证应用的网络设置,并单击Finish(完成)以退出Initial Setup Wizard(初始设置向导)。
Summary(摘要)页面
注:仅在首次启动Lifecycle Controller时,才显示Initial Setup Wizard(初始设置向导)。如果要稍后进行配置更改,请重新启动服务器,按F10以启动Lifecycle Controller,并从Lifecycle Controller主页中选择Settings(设置)或System Setup(系统设置)。
单击Firmware Update(固件更新)> Launch Firmware Update(启动固件更新)并按照屏幕上的说明更新固件。
启动固件更新
文章中提供了安装操作系统的后续步骤。如何在服务器上安装操作系统。https://blog.csdn.net/hanzheng260561728/article/details/107660268