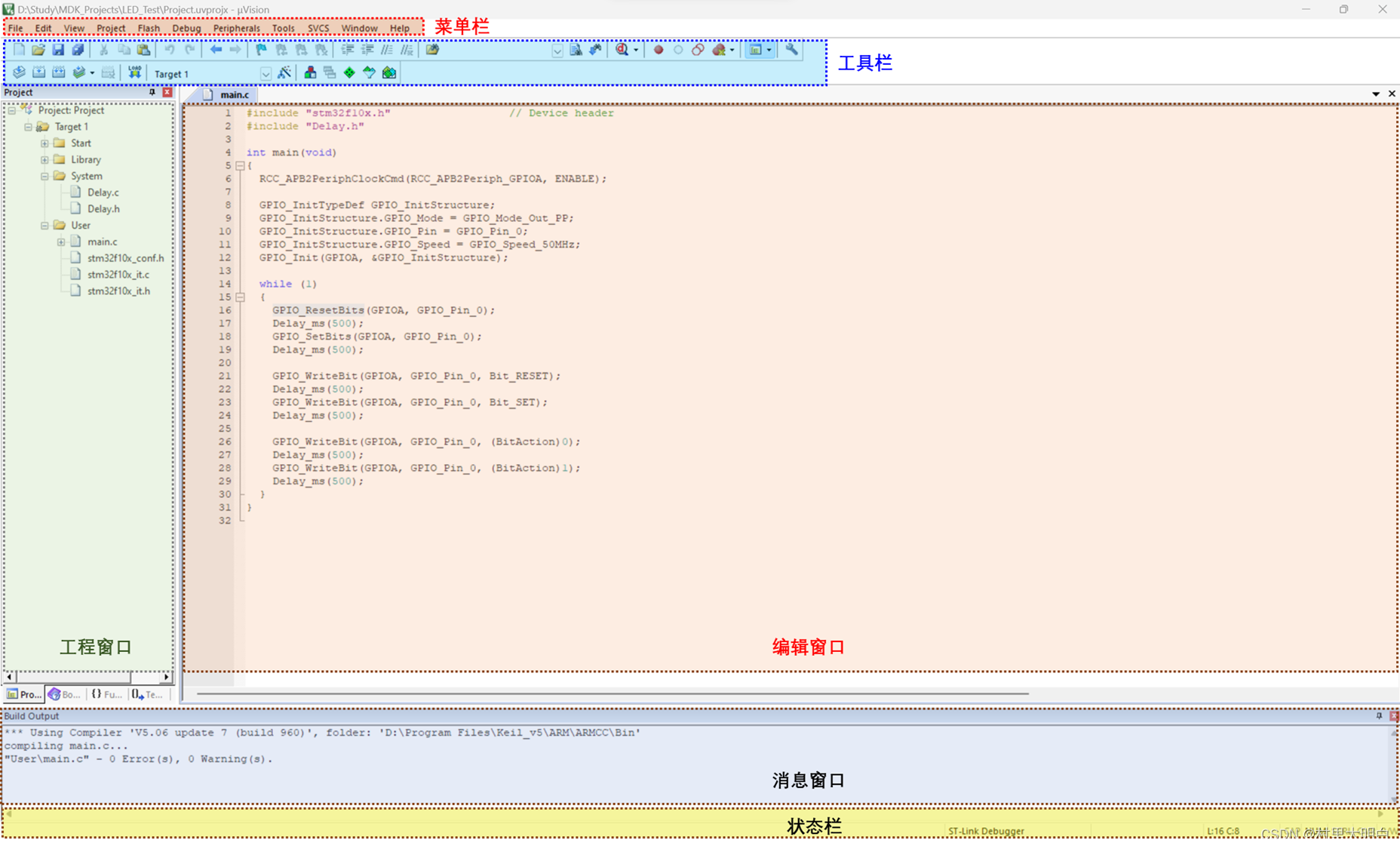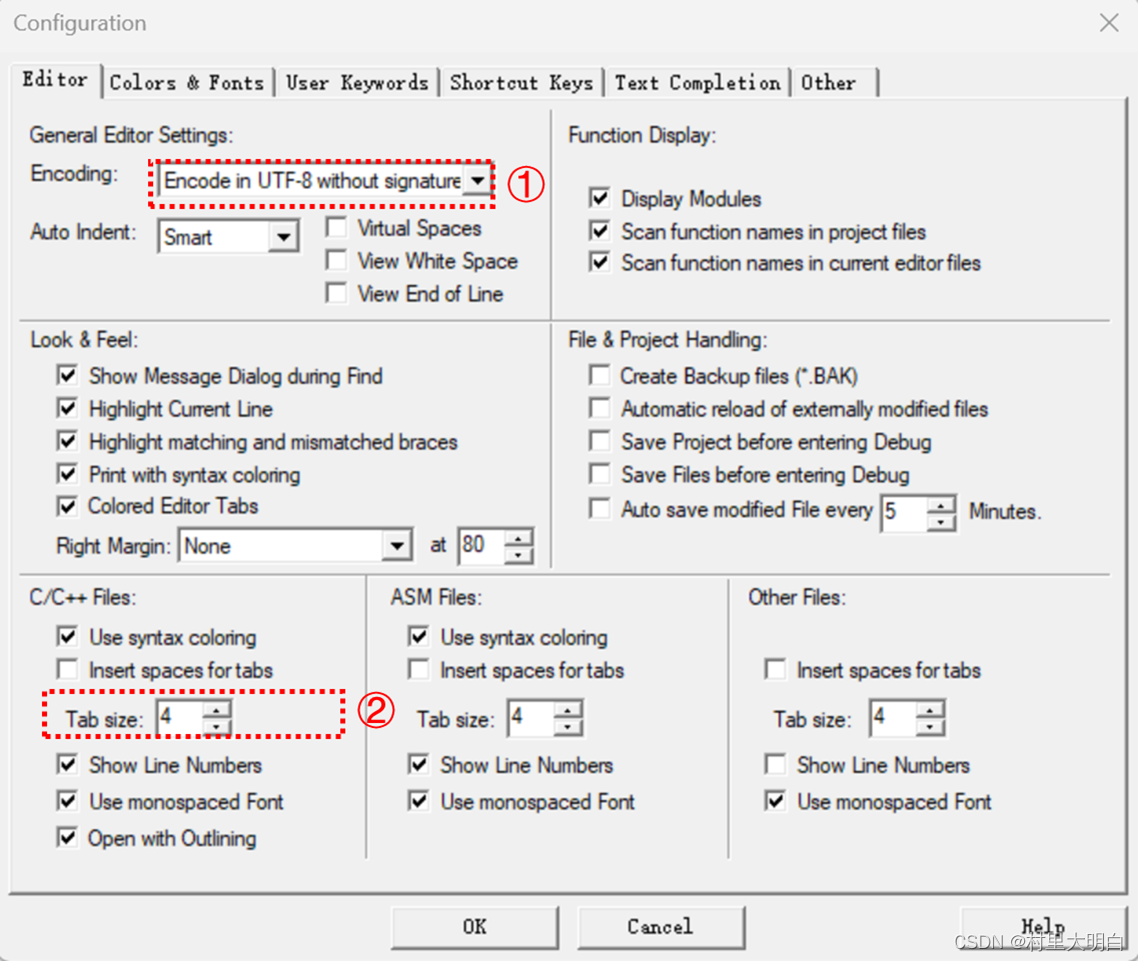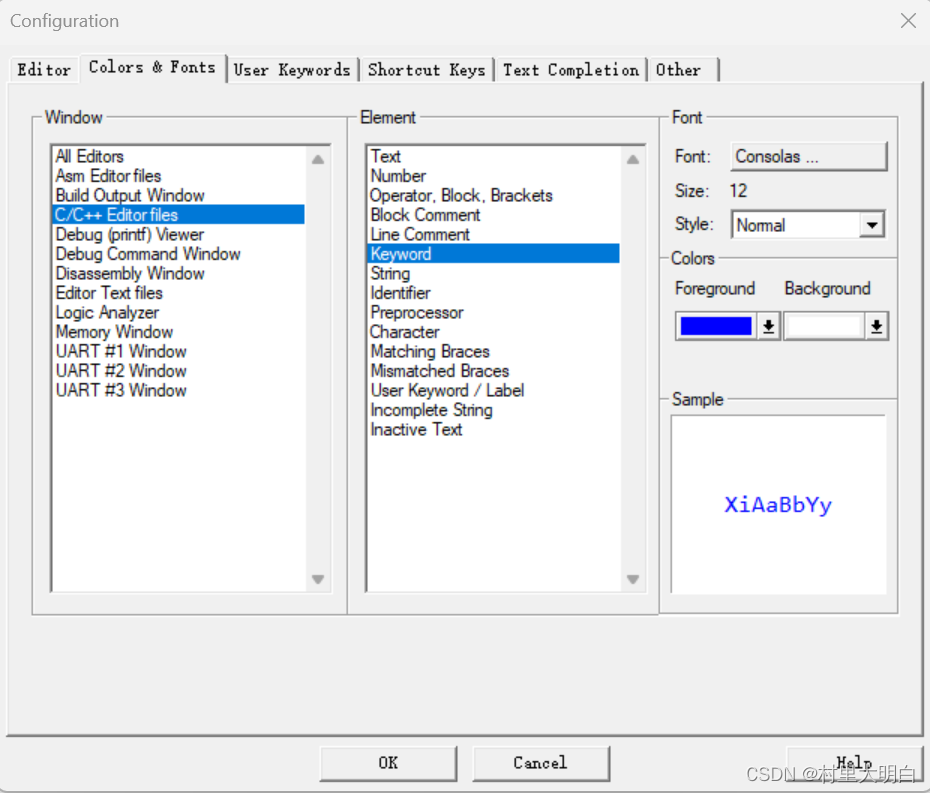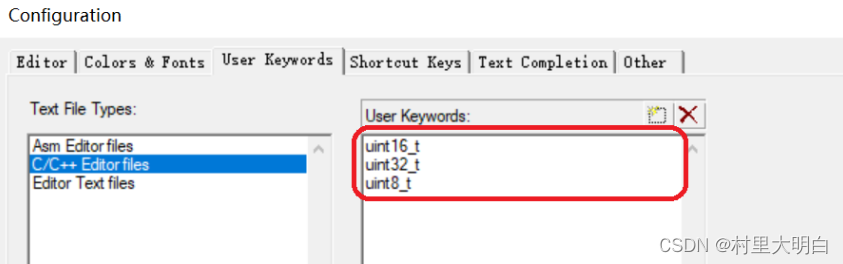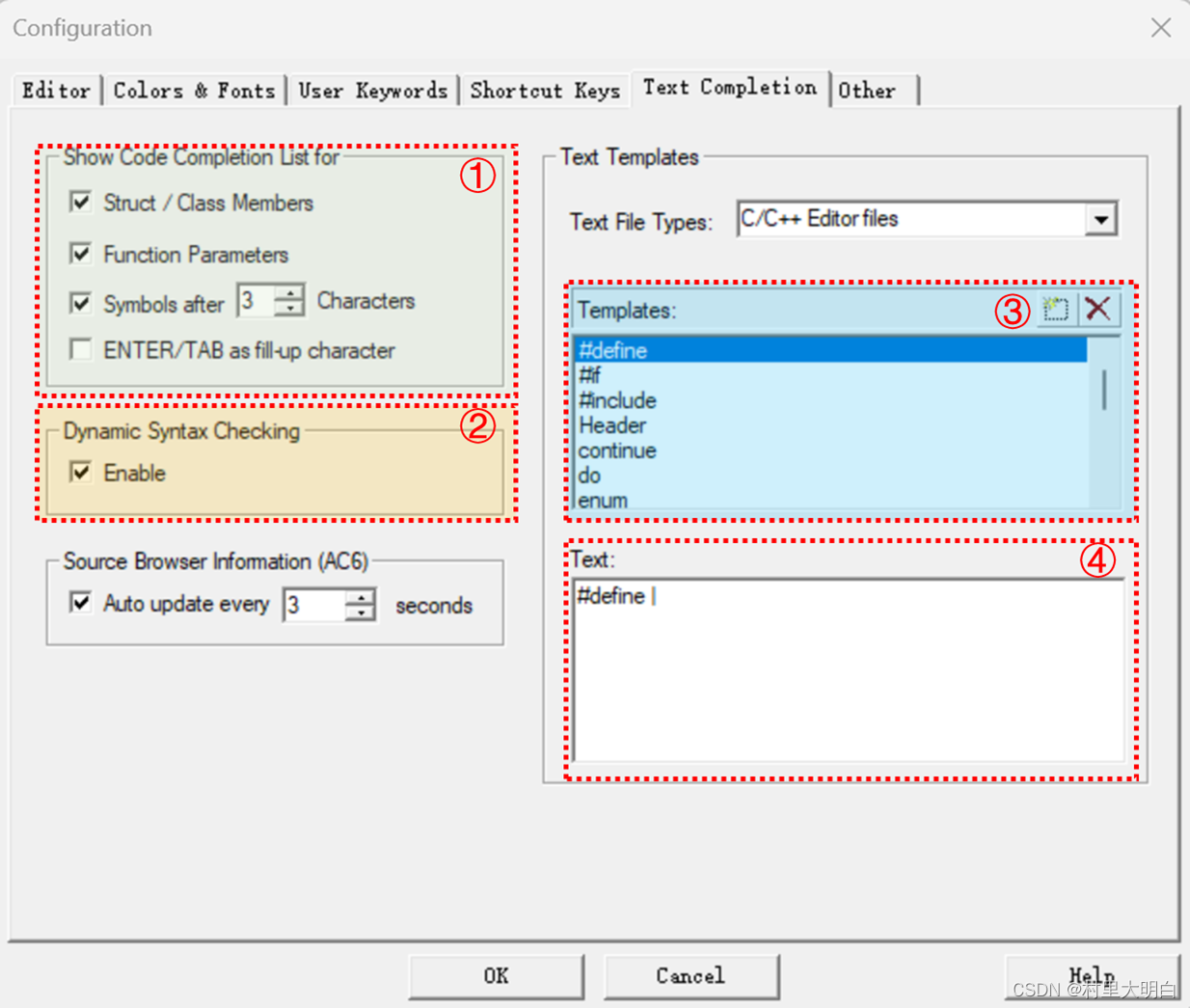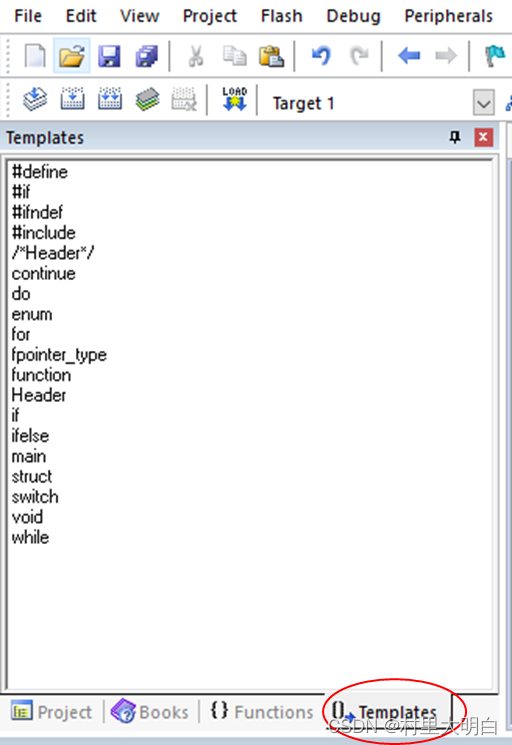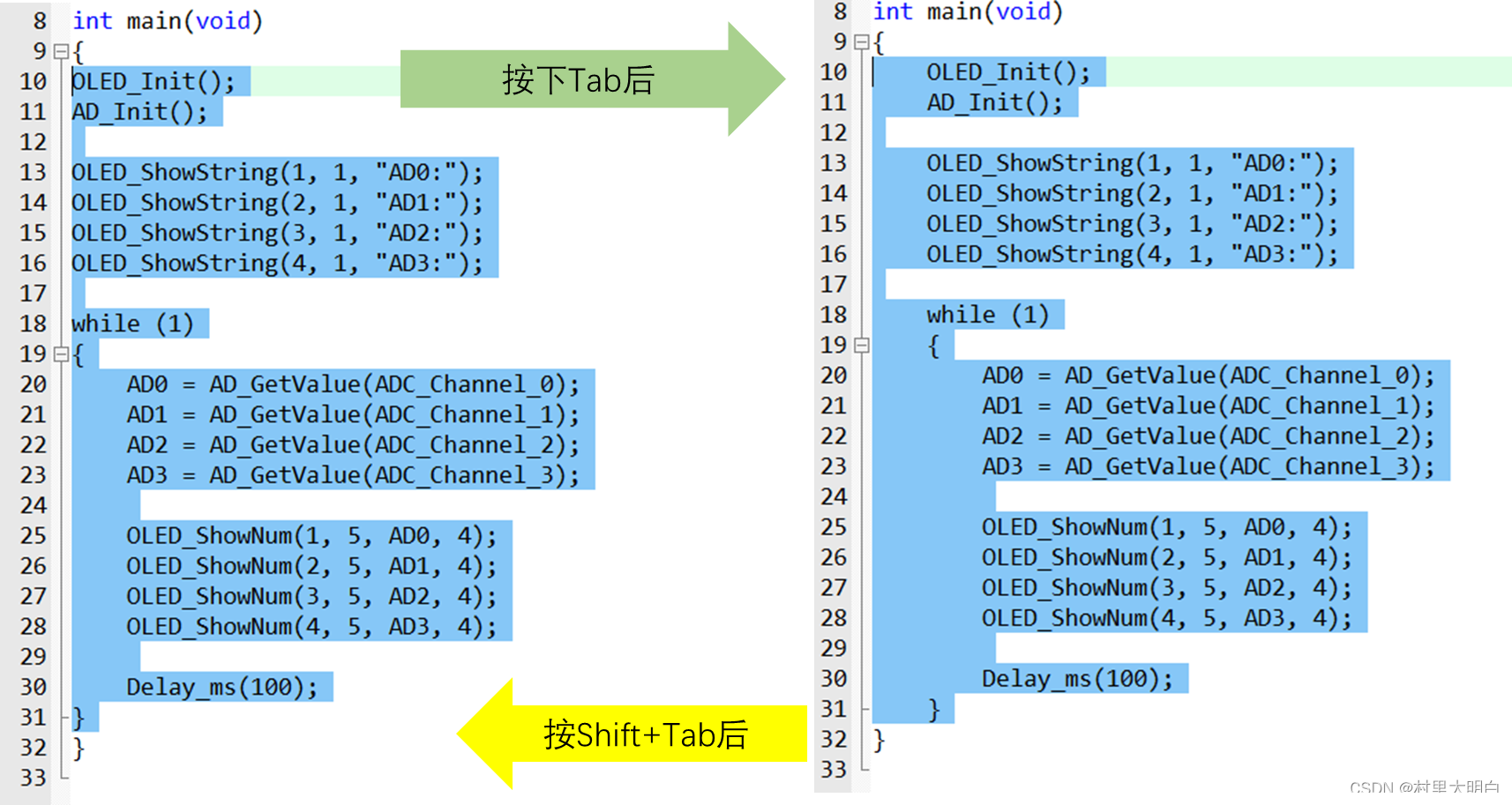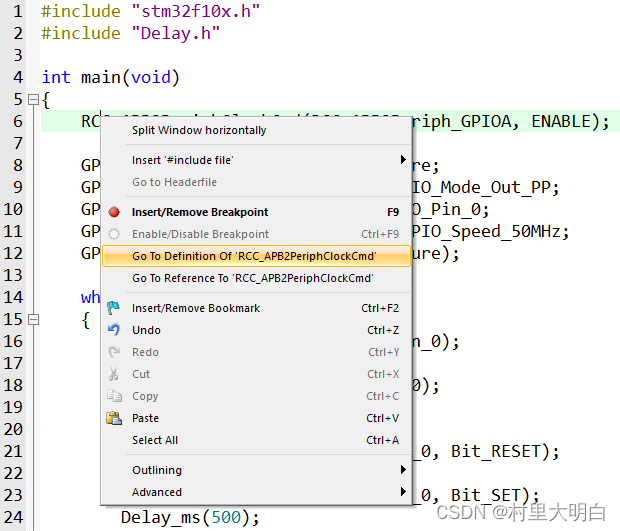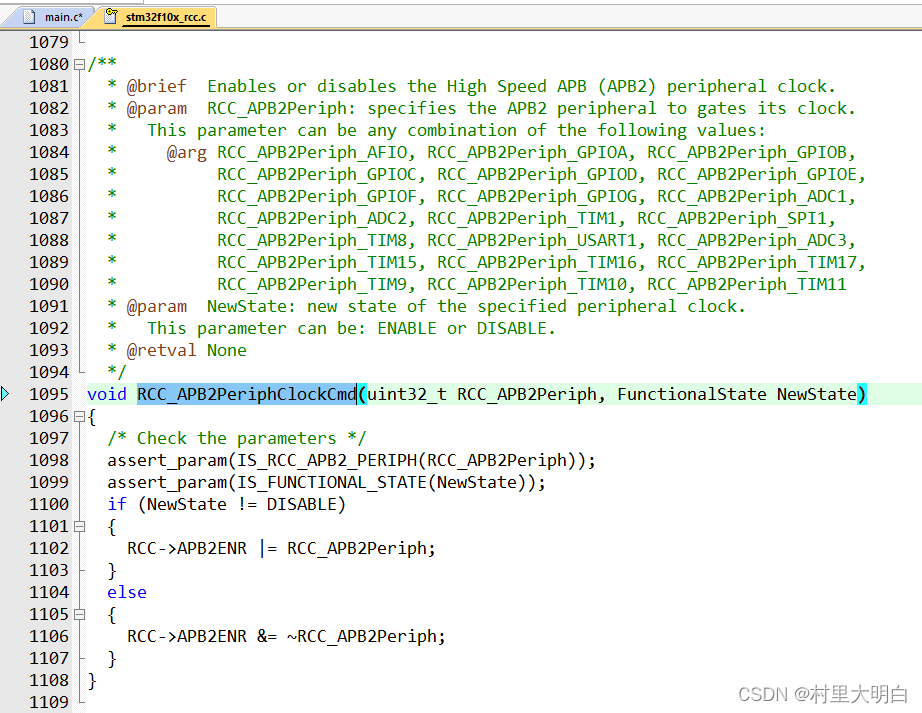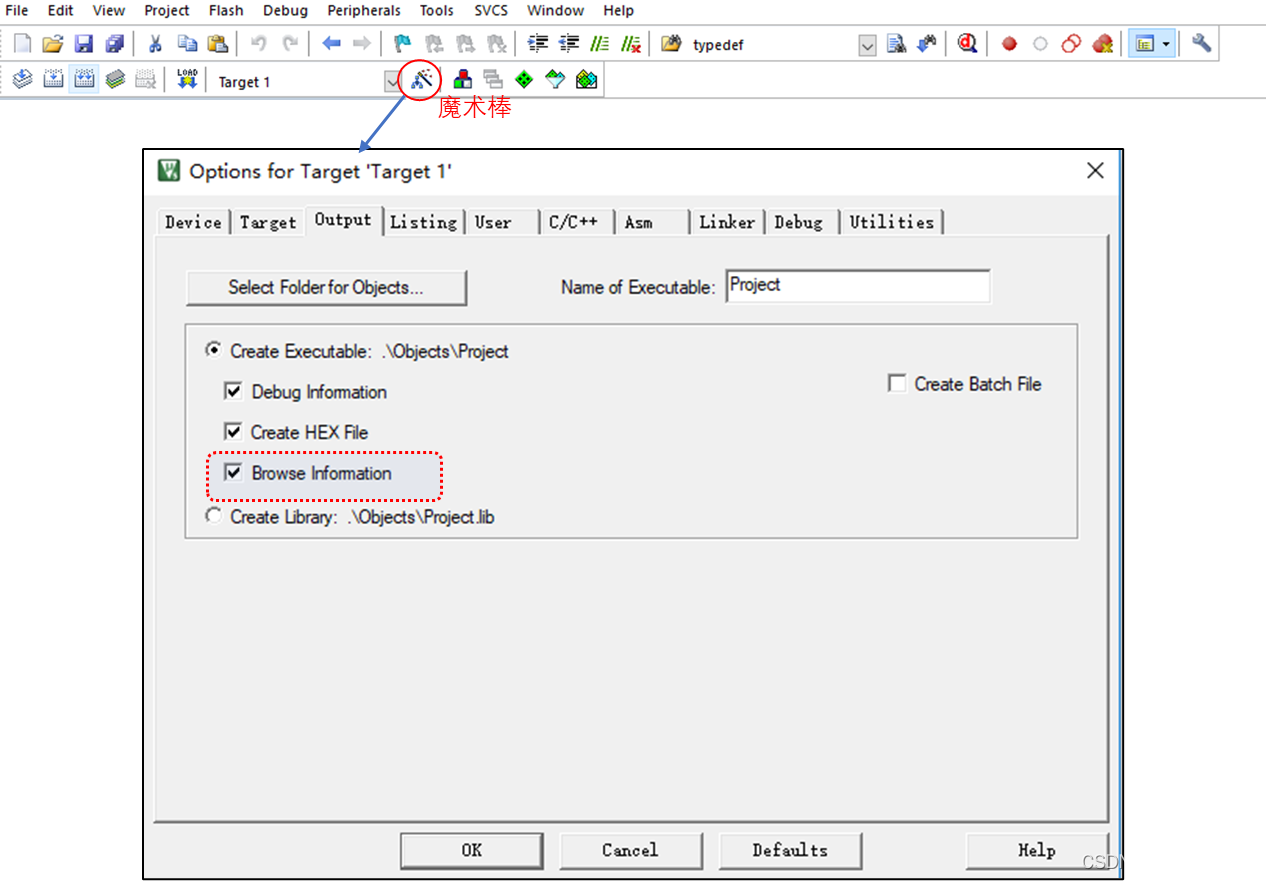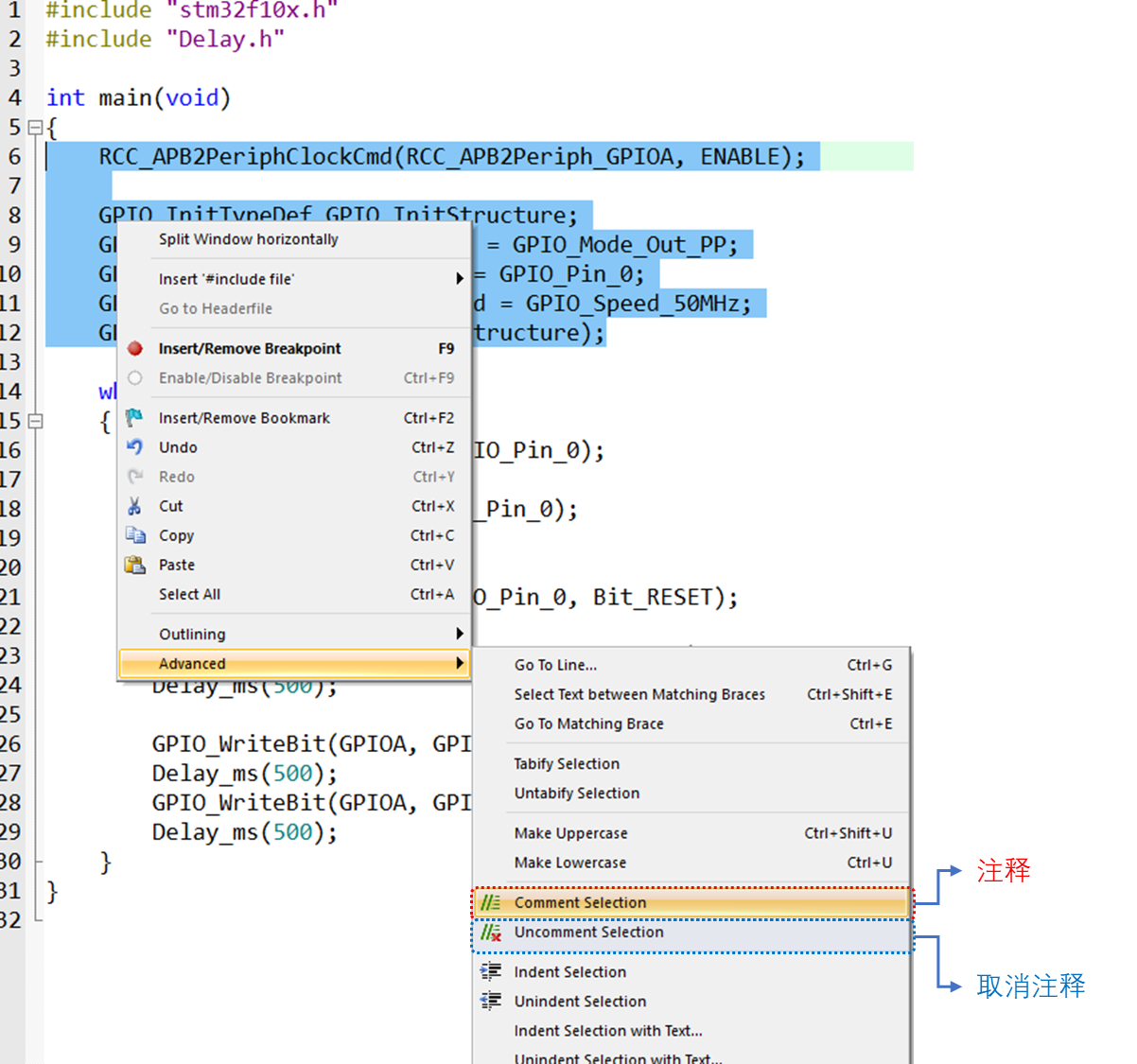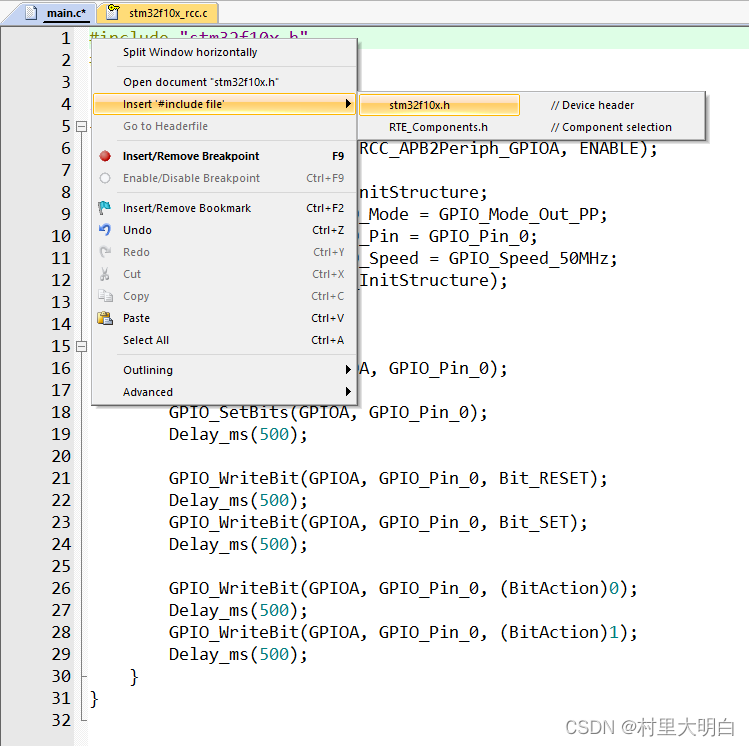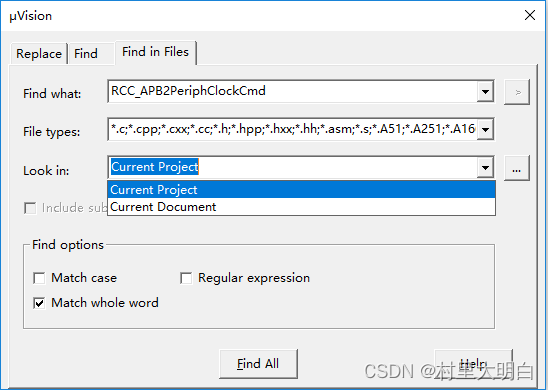目录
0. 《STM32单片机自学教程》专栏
本文作为专栏《STM32单片机自学教程》专栏其中的一部分,返回专栏总纲,阅读所有文章,点击Link:
在正式开始建立MDK工程之前,我们先简要的介绍一下Keil5-MDK软件的常见使用方法。
9.1 主界面
图9.1-1 Keil5主界面
本节我们简单介绍一下Keil5软件的界面及一些常用操作。后面创建例程的时候,我们还会详细讲解操作步骤。图9.1-1为KEIL5 的主窗口界面.分为了一下几个部分:
菜单栏:包含File文件、Edit编辑、View视图、Project工程、Help帮助等
工具栏:常见工具的快捷按钮,下面会重点介绍一些常用的工具
工程窗口:主要显示项目内容,文件组、源文件和头文件等
编辑窗口:编写代码的地方
消息窗口:反馈编译信息、烧录信息等
状态栏:光标的行列位置、字符编码、键盘NUM锁定等一些状态信息
工具栏里有几类常用的按钮是我们经常要用到的,如图9.1-2.
图9.1-2 工具栏常用按钮
① 编译类快捷按钮:对代码进行编译下载
| 按钮英文名称 | 中文含义 | 快捷键 |
| Translate | 编译当前文件 | Ctrl + F7 |
| Build | 编译工程目标 | F7 |
| Rebuild | 重新编译所有目标文件 | – |
| Batch Build | 分批编译(多工程) | – |
| Stop Build | 停止编译(正在编译时有效) – | – |
| Download | 下载程序 | F8 |
② 工程目标选项又称魔术棒:即对工程目标的配置,如芯片设备选择、C/C++ 选项、仿真配
置等等
③ 调试类按钮:
| 英文名称 | 中文描述 | 快捷键 |
| Start/Stop Debug Session | 打开/关闭调试 | Ctrl + F5 |
| Insert/Remove Breakpoint | 插入/移除断点 | F9 |
| Enable/Disable Breakpoint | 使能/失能断点 | Ctrl + F9 |
| Disable All Breakpoints | 失能所有断点 | – |
| Kill All Breakpoints | 取消所有断点 | Ctrl + Shift + F9 |
9.2 文本格式编辑
文本格式编辑,主要是设置一些关键字、注释、数字等的颜色和字体。如果刚装Keil5,没
进行字体颜色配置,我们的界面效果如图9.2-1所示,看上去不是特别舒服。
图9.2-1 Keil5默认文本效果
我们可以在软件中对字体颜色大小等进行自定义。我们可以在工具条上点击“扳手”按钮,如下图位置。
弹出的编辑对话框,如图9.2-2所示:
Editor选项卡中:
图9.2-2 配置对话框中Editor选项卡
①设置代码的编码格式:可以选择Chinese GB2312(Simplified)或UTF-8,如果打开别人的例程出现中文乱码,可以尝试修改这个Encoding格式。
②设置 C/C++文件,TAB 键的大小为 4 个字符 。
Colors & Fonts 选项卡:
图9.2-3 配置对话框中Colors&Fonts 选项卡
Colors&Fonts选项卡,在该选项卡内,我们就可以设置自己的代码的字体和颜色了。由于我们使用的是C语言,故在Window下面选择:C/C++EditorFiles在右边就可以看到相应的元素了,如图9.2-3。点击各个元素(Element)修改为你喜欢的颜色,也可以在Font栏设置你字体的类型(这个软件支持的字体类型实在是少的可怜,这里面没有一个我喜欢的字体),以及字体的大小等。字体大小,也可以直接按住ctrl+鼠标滚轮,进行放大或者缩小.
User Keywords选项卡
图9.2-4 配置对话框中User Keywords选项卡
点击 User Keywords 选项卡,设置用户定义关键字,以便用户自定义关键字也显示对应的颜色(对应图 9.2-3中的 User Keyword/Lable )。在 User Keywords 选项卡对话框输入你自己定义的关键字,如图 9.2-4示。如我们设置了 uint8_t、uint16_t 和 uint32_t 等三个用户自定义关键字,相当于 unsigned char、unsigned short 和 unsigned int。如果你还有其他自定义关键字,在这里添加即可。设置成之后点击OK,就可以在主界面看到你所修改后的结果。
9.3 代码提示&语法检测&代码模版
Text Completion选项卡:
图9.3-1 配置对话框中Text Completion选项卡
配置对话框,选择 Text Completion选项卡,如图9.3-1,有3个地方是对我们比较有帮助的。
①代码提示:
上图中的“ShowCodeCompletionListFor”标签中有4个选项:
Strut/ClassMembers:用于开启结构体/类成员提示功能。
FunctionParameters:用于开启函数参数提示功能。
Symbolsafterxxcharacters:用于开启代码提示功能,即在输入多少个字符以后,提示匹配的内容(比如函数名字、结构体名字、变量名字等),这里默认设置3个字符以后,就开始提示。如图9.3-2.
ENTER/TAB as fill-up character:使用回车和 TAB 键填充字符。
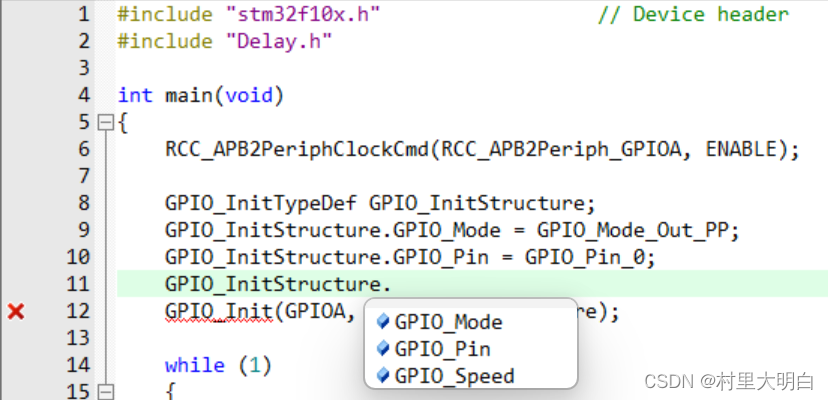
②动态语法检测:
“Dynamic Syntax Checking”则用于开启动态语法检测,比如编写的代码存在语法错误的时,会在对应行前面出现X图标,如出现警告,则会出现图标,将鼠标光标放图标上面,则会提示产生的错误/警告的原因,如图 9.3-3 所示:
图9.3-3 动态语法检测
③代码模版:
图9.3-1中的③和④为代码模版,其中③是一段代码的名字,④是这个名字对应的具体代码,然后在主界面的工程窗口中,选择“Template”选项卡,双击“代码名”,便可以将③中代码名字对应的一段代码插入当前代码编辑区光标所在位置中,还是非常方便的,如图9.3-4.
9.3-4 代码模版
9.4 其他小技巧
9.4.1 TAB 键的使用
首先要介绍的就是TAB键的使用,除了按下Tab键可以让光标及后面的代码右移指定的空格(就是我们前面设定的Tab键代表的空格位数),MDK的TAB键还支持块操作。也就是可以让选中一片代码整体右移固定的几个位,也可以通过SHIFT+TAB键整体左移固定的几个位。
图9.4-1 Tab键的使用
9.4.2 快速定位函数/变量被定义的地方
在调试代码或编写代码的时候,我们肯定有时需要看看某个函数是在那里定义的,具体里面的内容是怎么样的,也可能想看看某个变量或数组是在哪个地方定义的等。尤其在调试代码或者看别人代码的时候,如果编译器没有快速定位的功能的时候,那我们只能慢慢的自己找,代码量少的时候还好说,如果代码量非常大,那就极为痛苦了。MDK提供了这样的快速定位的功能。只要你把光标放到我们想要查找的函数或变量的上面,然后右键,弹出如图9.4-2所示的菜单栏:
图9.4-2 快速定位
上图中我们找到Goto Definition Of ‘RCC_APB2PeriphClockCmd’这个地方,然后单击左键就可以快速跳到RCC_APB2PeriphClockCmd函数的定义处,如图9.4-3所示。
图9.4-3 定位结果
但这里需要注意,要实现快速定位必须满足以下两个条件,缺一不可。
条件1:在魔术棒中的Output 选项卡里面勾选 Browse Information 选项,如图9.4-4所示。
图9.4-4 魔术棒中配置快速定位
条件2:该工程必须被编译过才能定位!
对于变量我们也可以按这样的操作快速来定位这个变量被定义的地方,大大缩短了我们查找代码的时间。
我们利用Go to Definition看完函数/变量的定义后,如果想返回之前的代码,此时我们可以通过工具栏上的按钮(Back to previous position)快速的返回之前的位置,也可以通过
按钮再切换回去。这两个箭头就是各代码编辑位置进行切换的,如图9.4-5所示。
图9.4-5 代码编辑位置切换
9.4.3 快速注释与快速消注释
在调试代码的时候,在MDK中可以通过右键对一段代码进行快速注释/取消注释。这个操作比较简单,就是先选中要注释的代码区,然后右键,选择Advanced→Comment Selection就可以了。取消注释与注释类似,先选中被注释掉的地方,然后通过右键→Advanced,选择Uncomment Selection即可。
图9.4-6 注释与取消注释
9.4.4 快速插入&打开头文件
图9.4-7 快速插入头文件
如图9.4-7,我们可以在需要插入头文件定义的地方,鼠标右键,选择Insert '#Include file' ,MDK会根据我们选择的MCU类型自动提供我们需要插入的头文件,当然不嫌麻烦,手动输入也是可以的。
右键选择 Open Doc-ument“XXX”,就可以快速打开我们要看的头文件了(XXX 是我们要打开的头文件名字),如上图9.4-7,我们选择的Insert选项的上一个选项便是。
9.4.5 查找替换功能
这个和Word等编辑器是一样:
Ctrl+F:查找
Ctrl+H:替换
不管是查找还是替换,都会调出如下图9.4-8的查找替换对话框:
图9.4-8 查找和替换
这个用法和Word等一样,就不赘述了。简单再说一下,上面最后一个选项卡“Find in Files”就是可以选择在整个工程中进行查找我们需要的函数或变量等,并在消息栏里给出搜索的结果。如图9.4-9.
图9.4-9 Find in Files 查找结果
另外提一下,查找和替换,如图9.4-8这个对话框,也可以在工具栏中点击 图标,如下图9.4-10.
图9.4-10 工具栏里的查找图标
参考资料:
【1】哔站江协科技STM32入门教程
【2】《STM32单片机原理与项目实战》刘龙、高照玲、田华著
【3】《ARM Cortex-M3嵌入式原理及应用》黄可亚著
【4】《STM32嵌入式微控制器快速上手》陈志旺著
【5】《STM32单片机应用与全案例实践》沈红卫等著
【6】《野火STM32开发指南》
【7】《正点原子STM32开发指南》