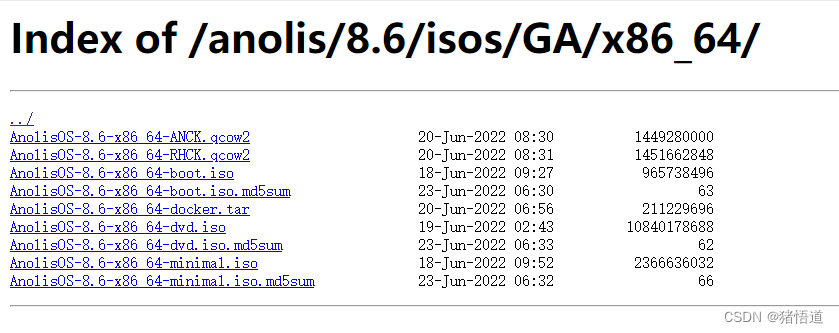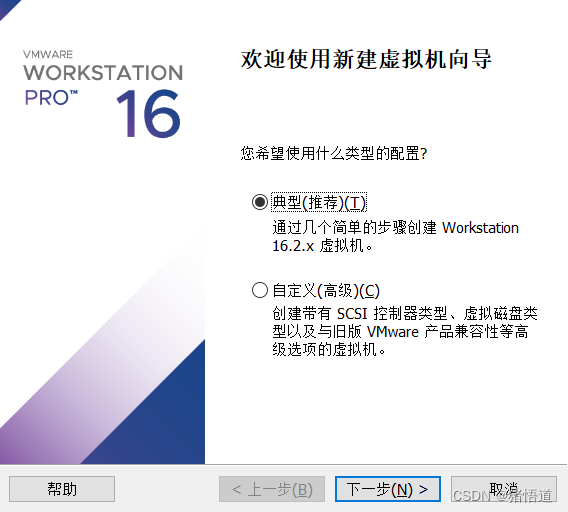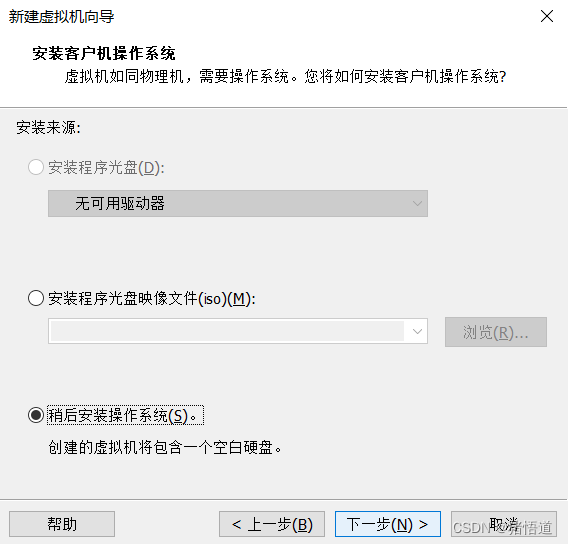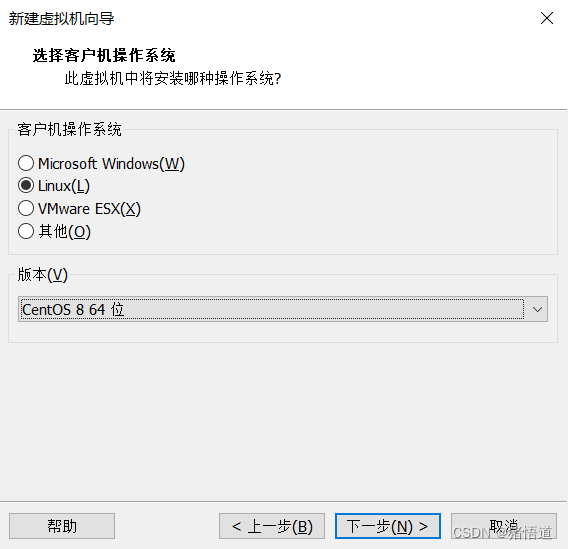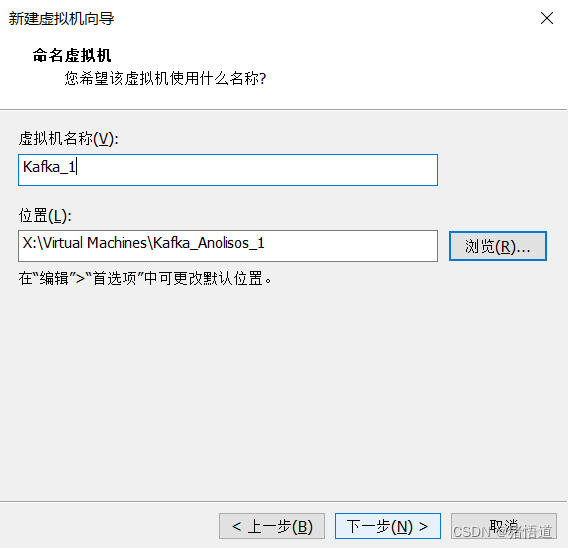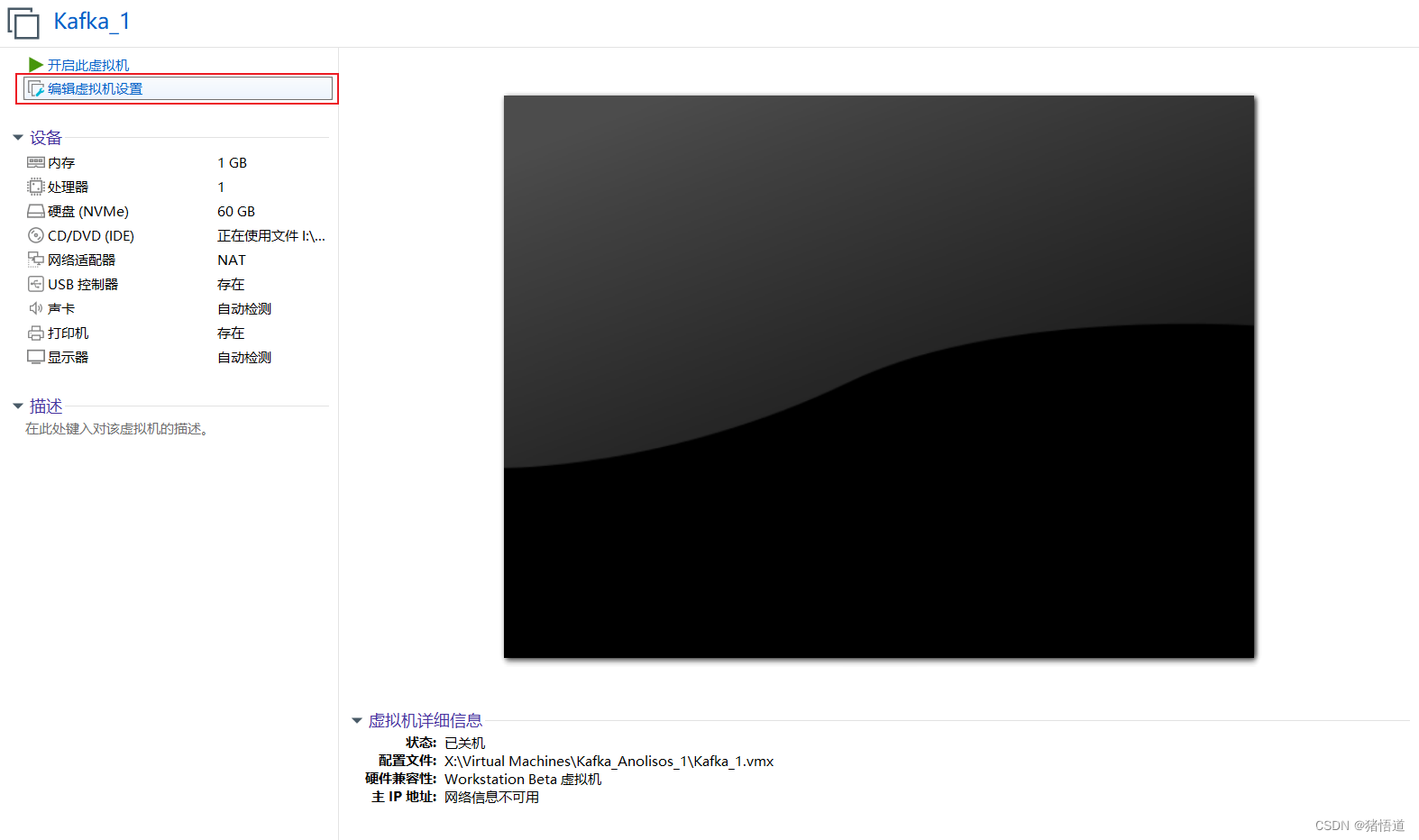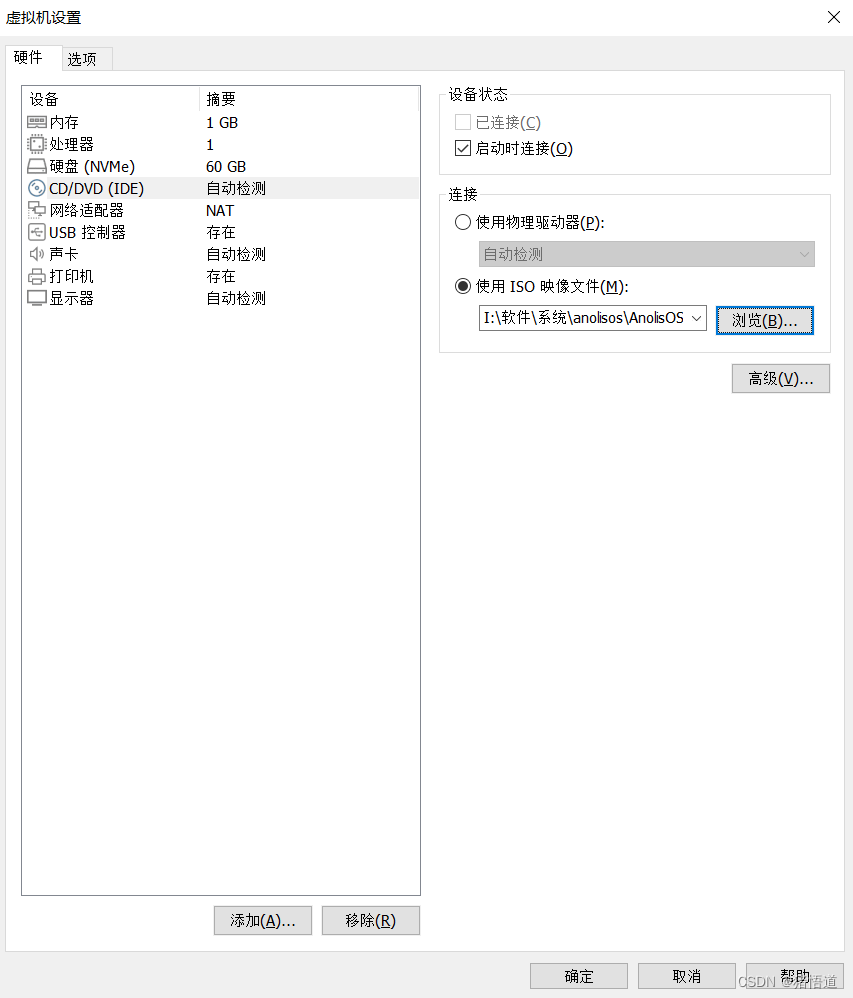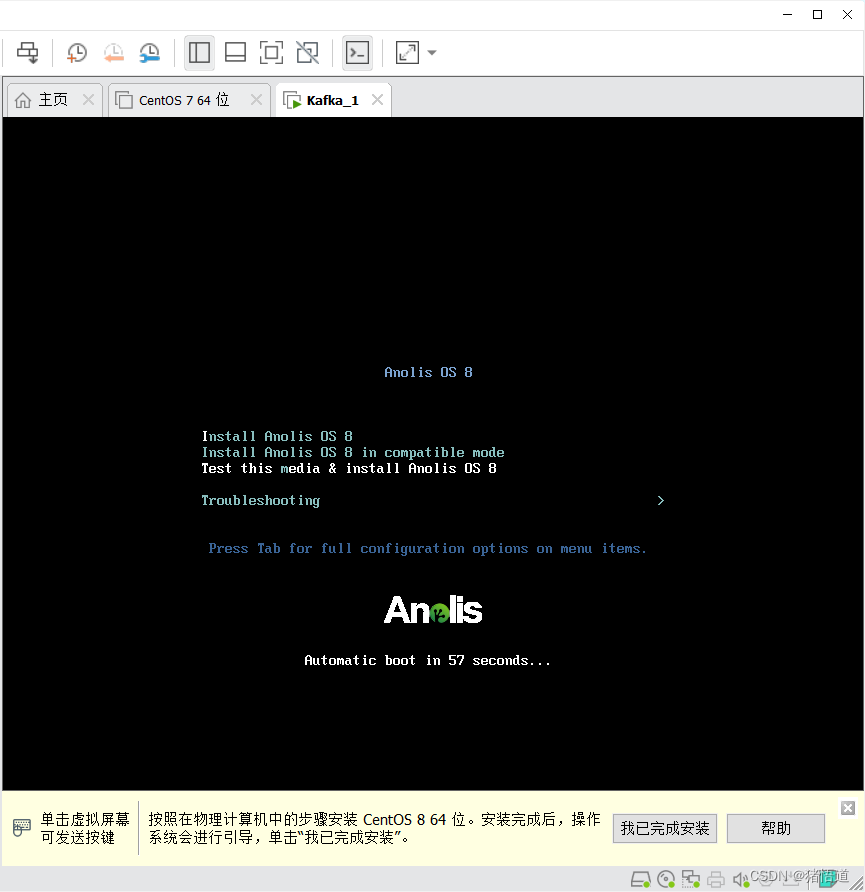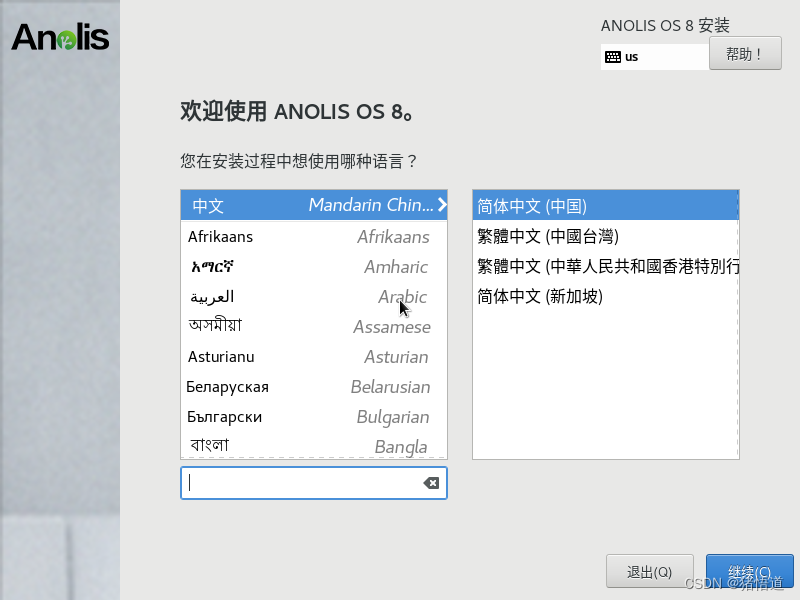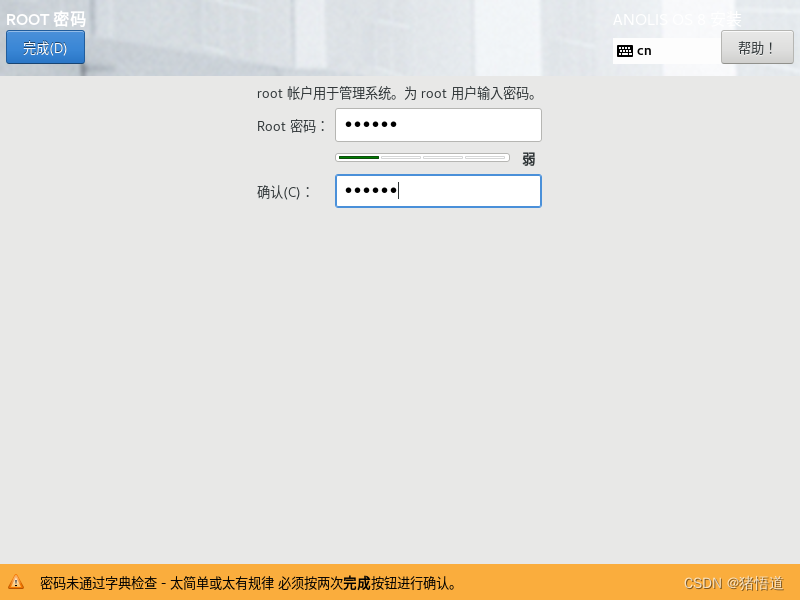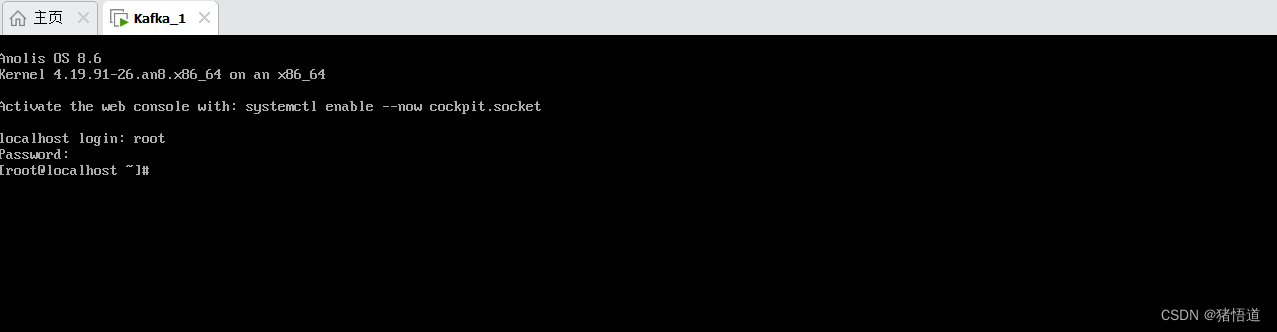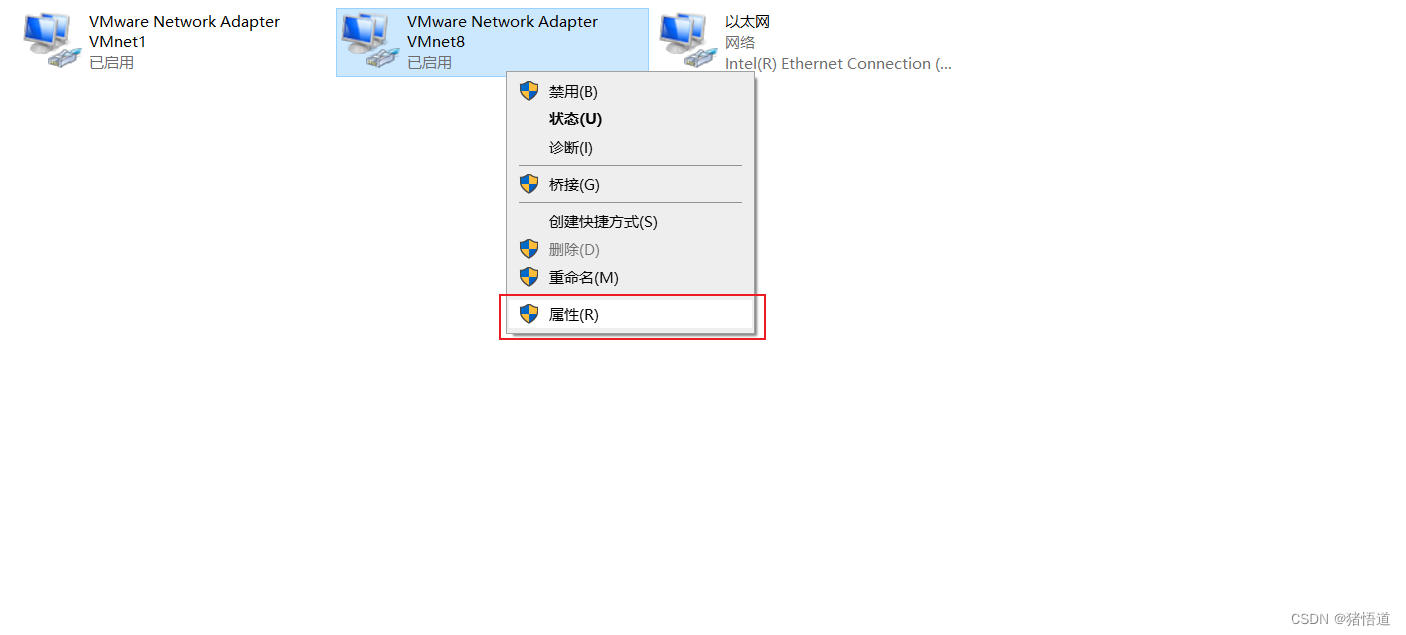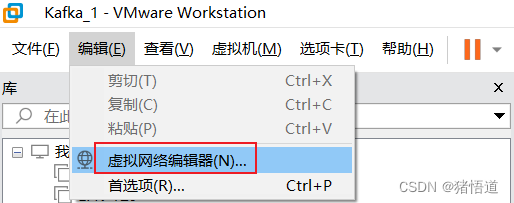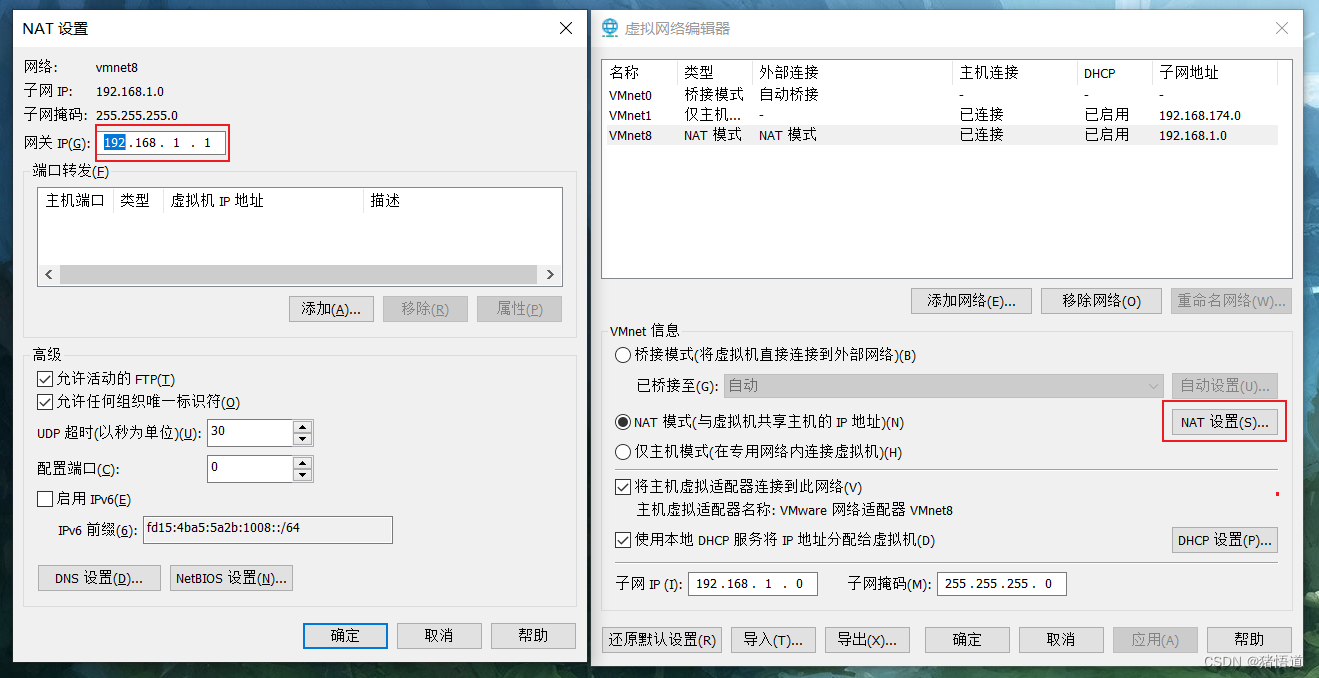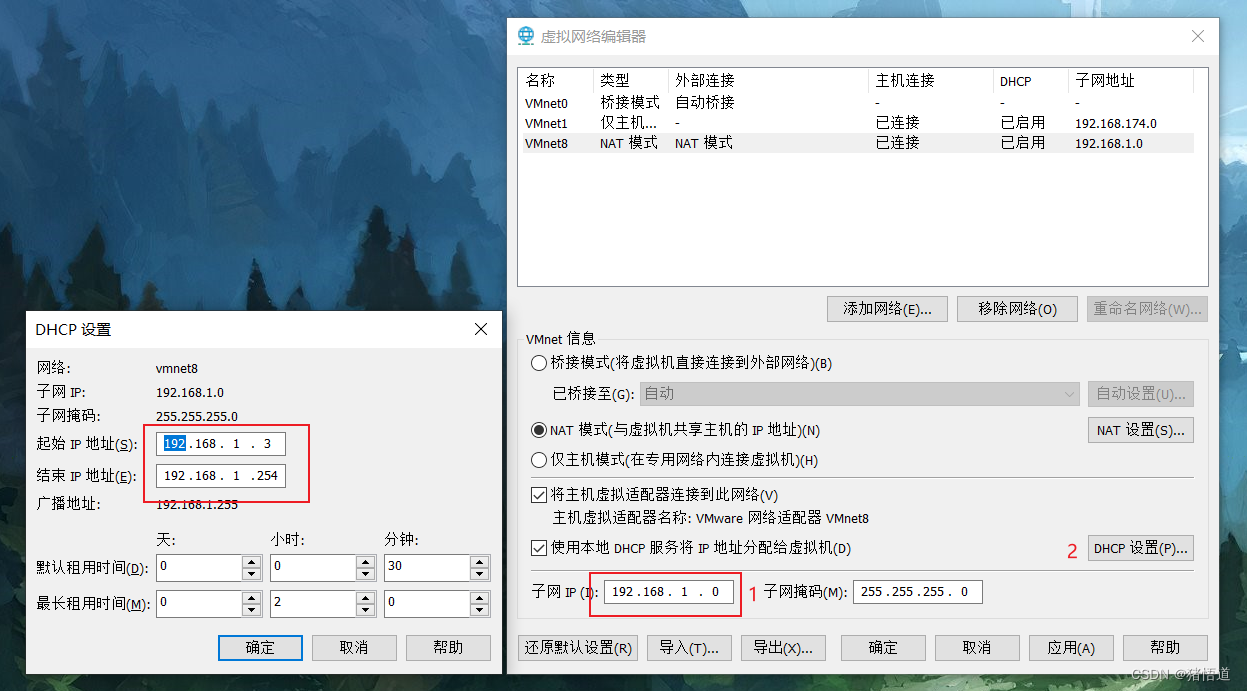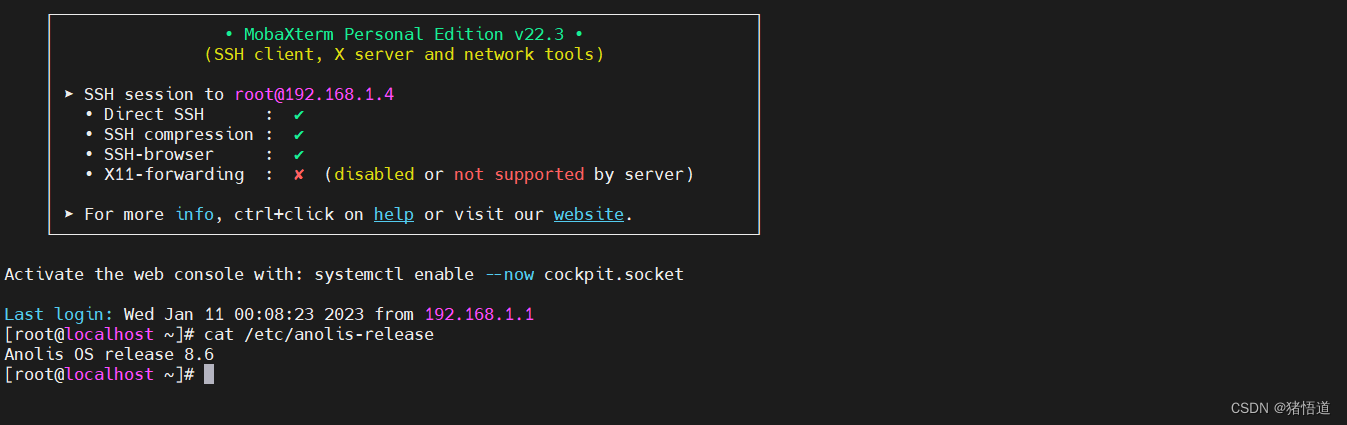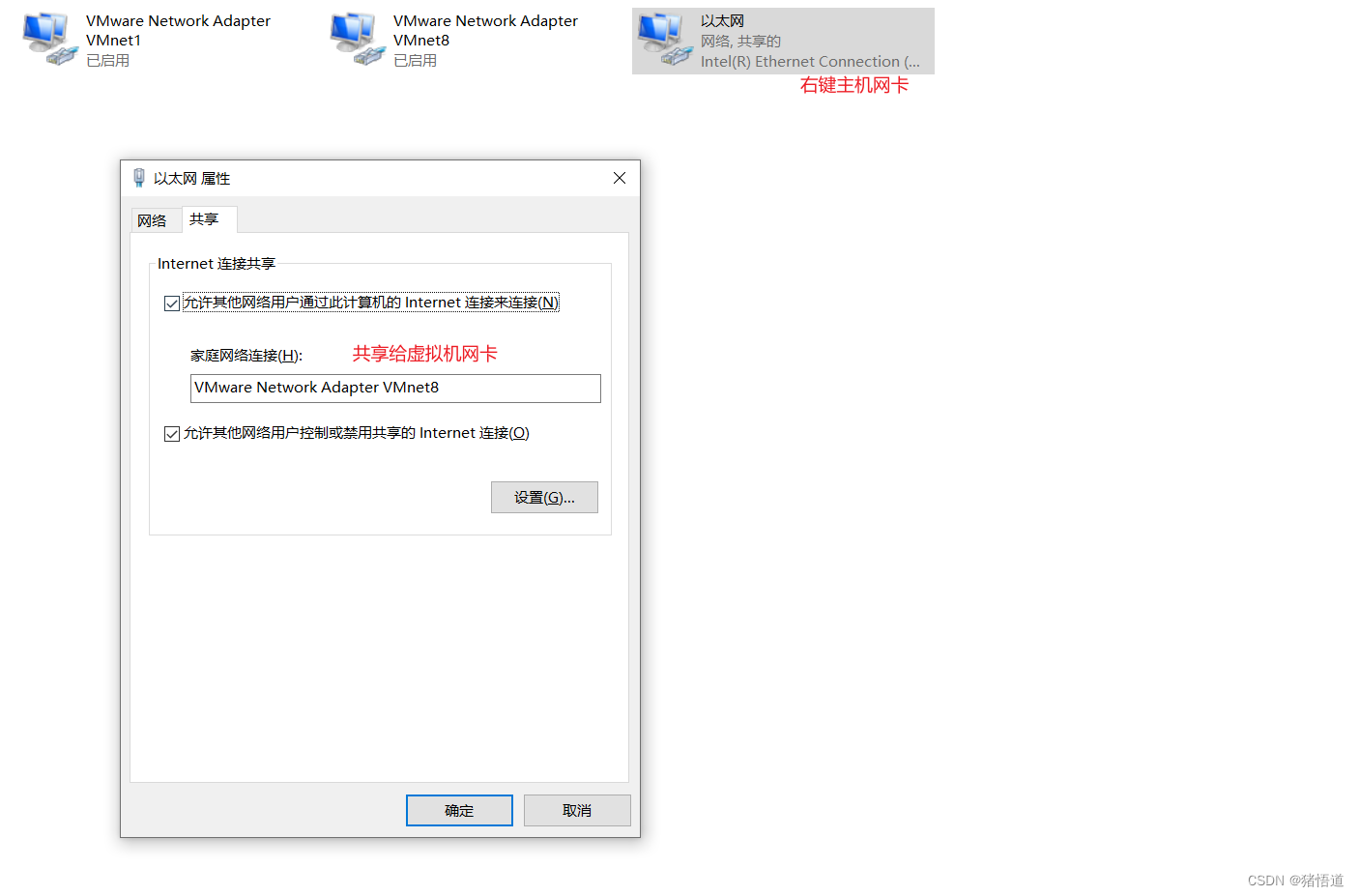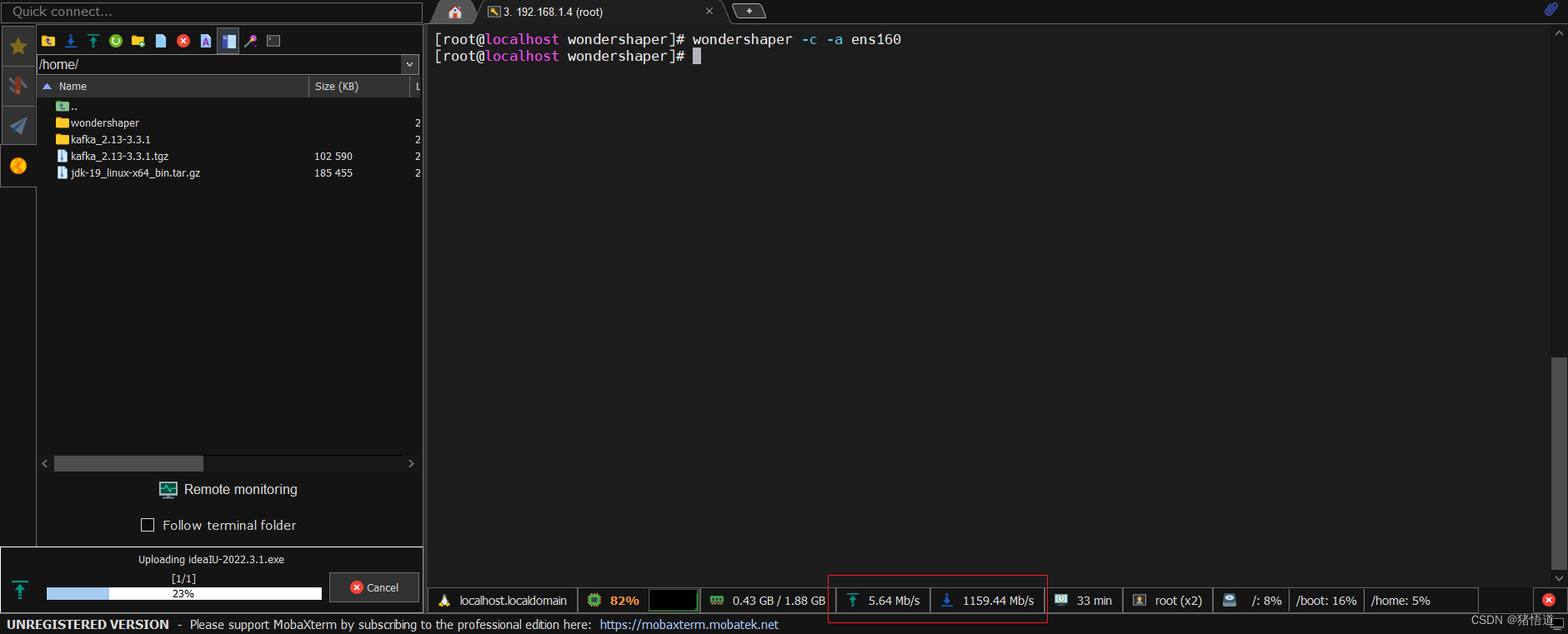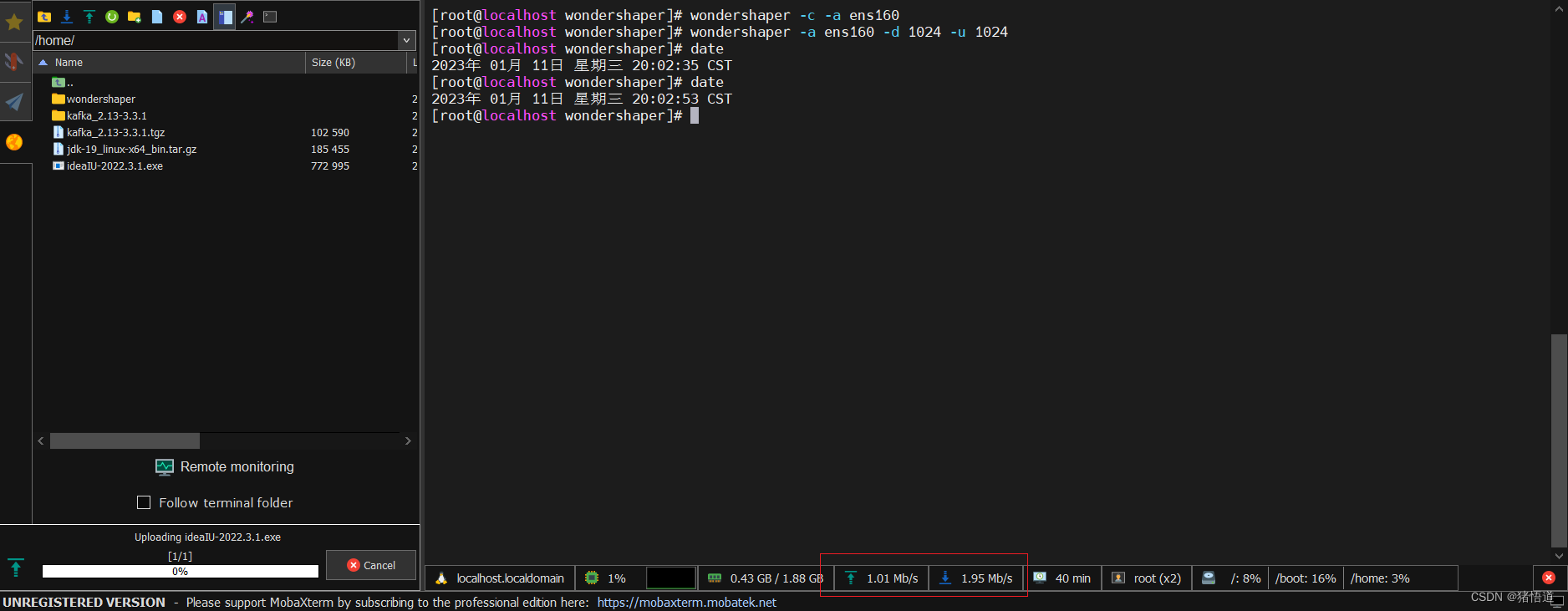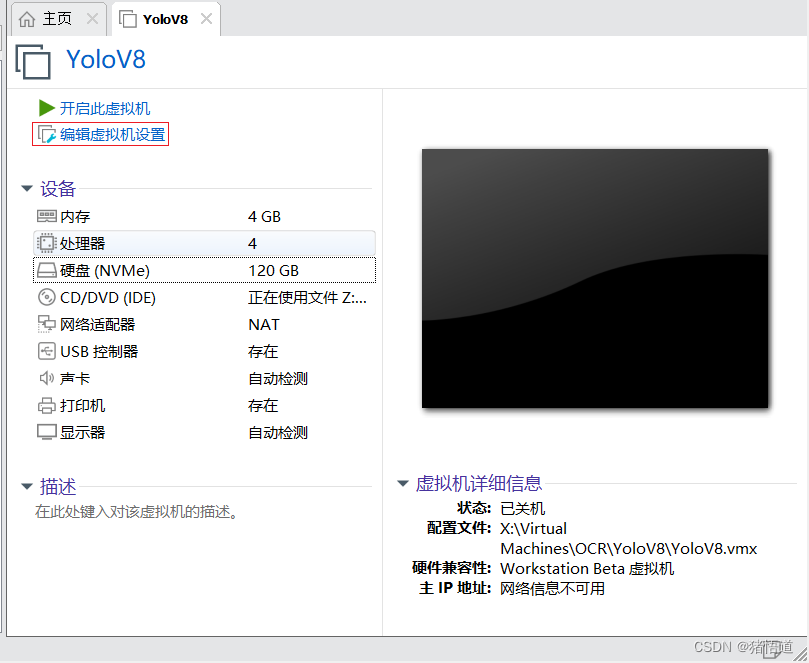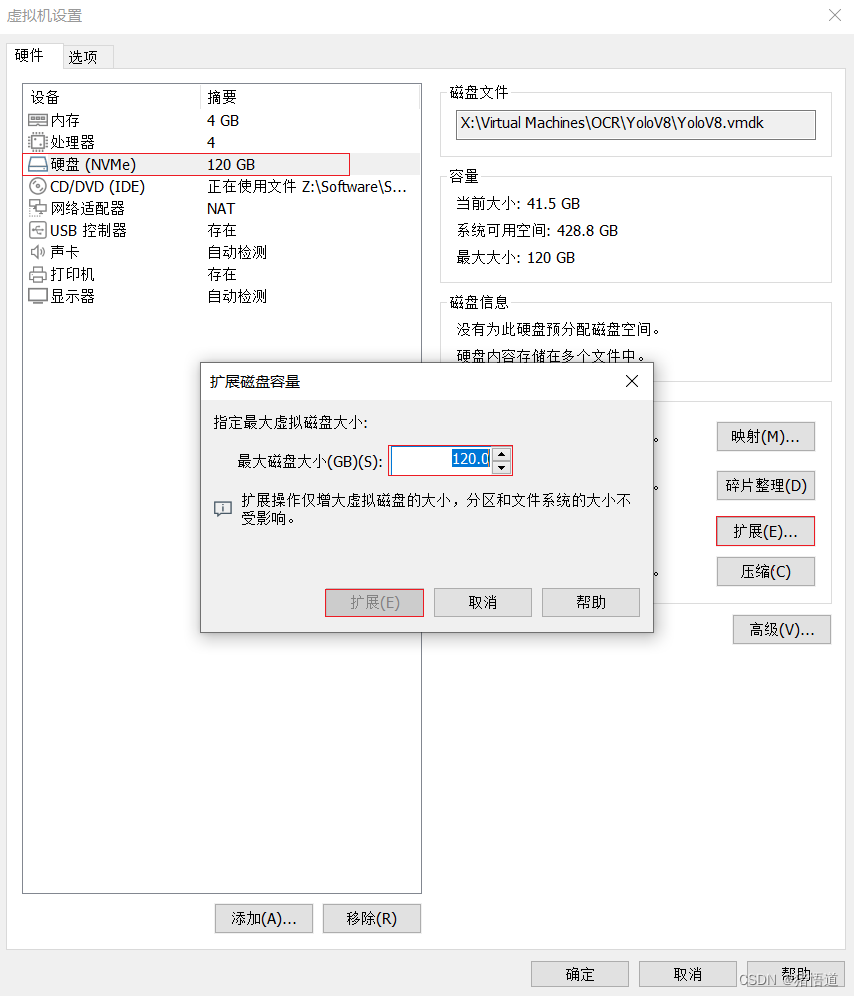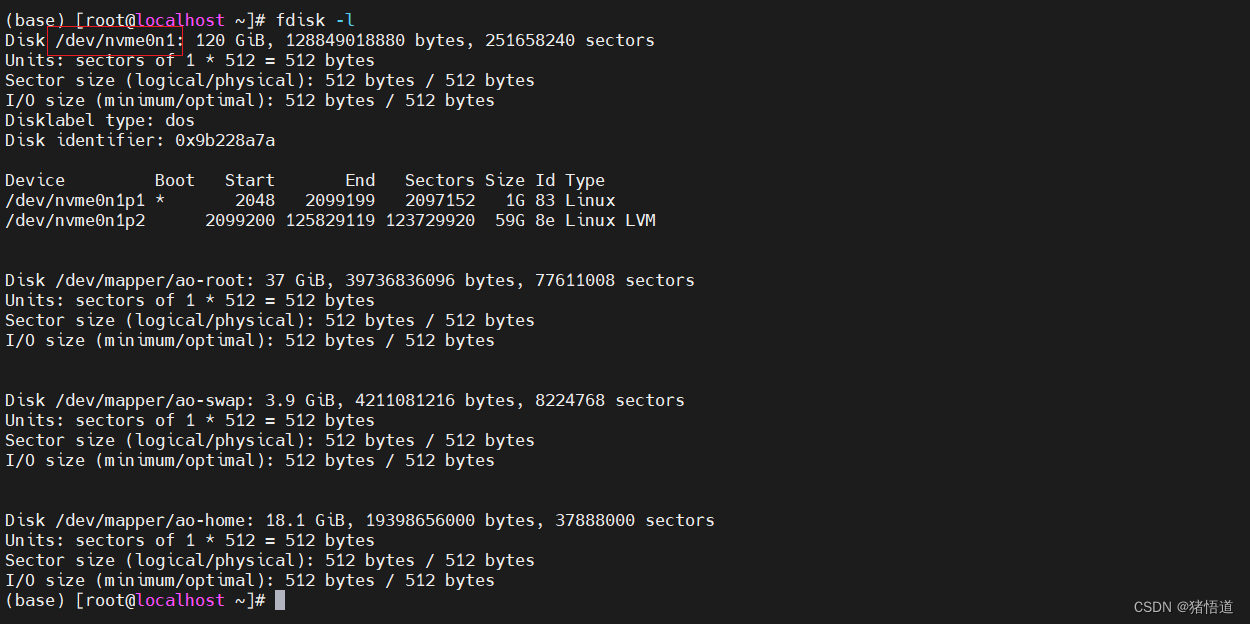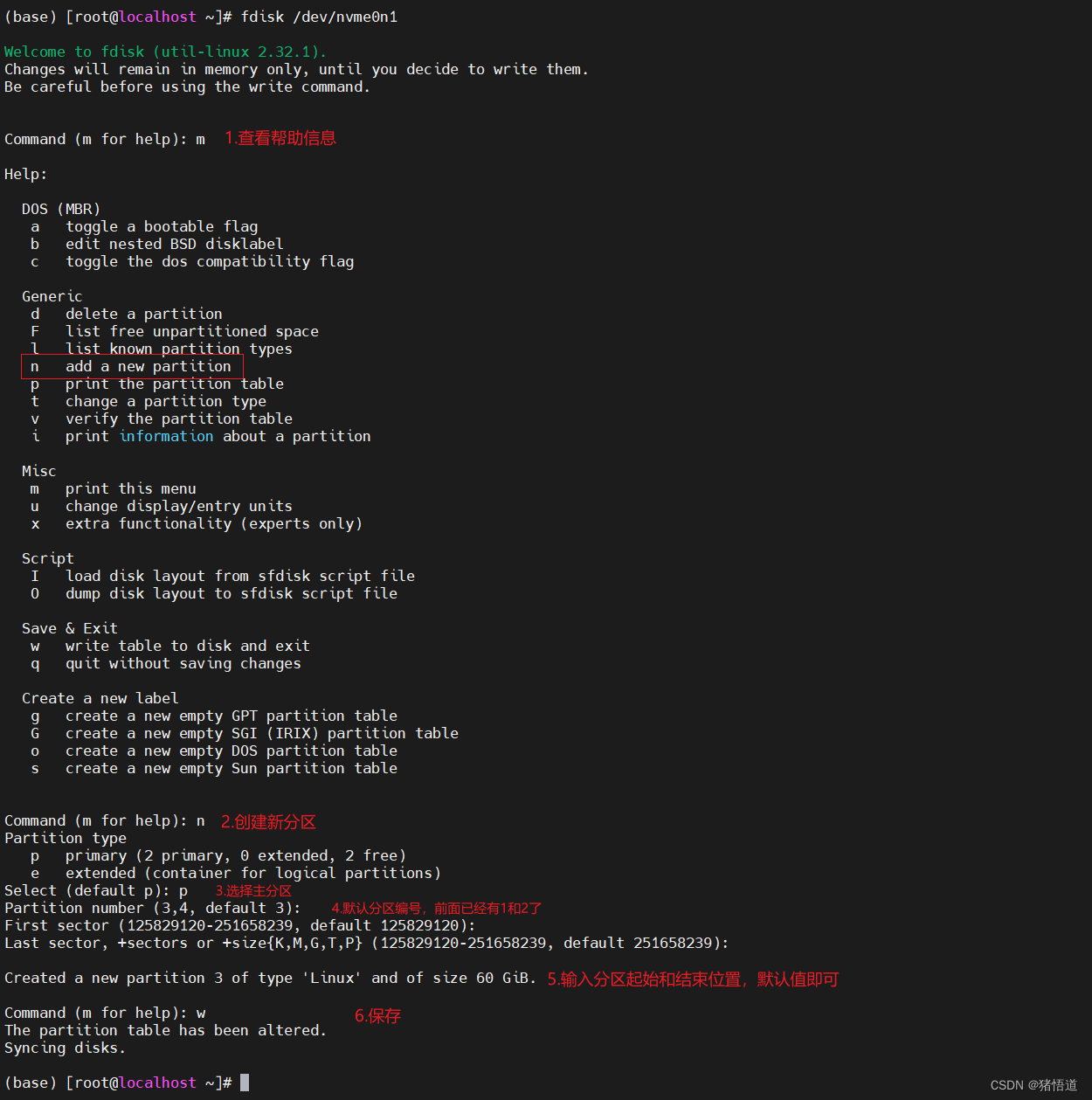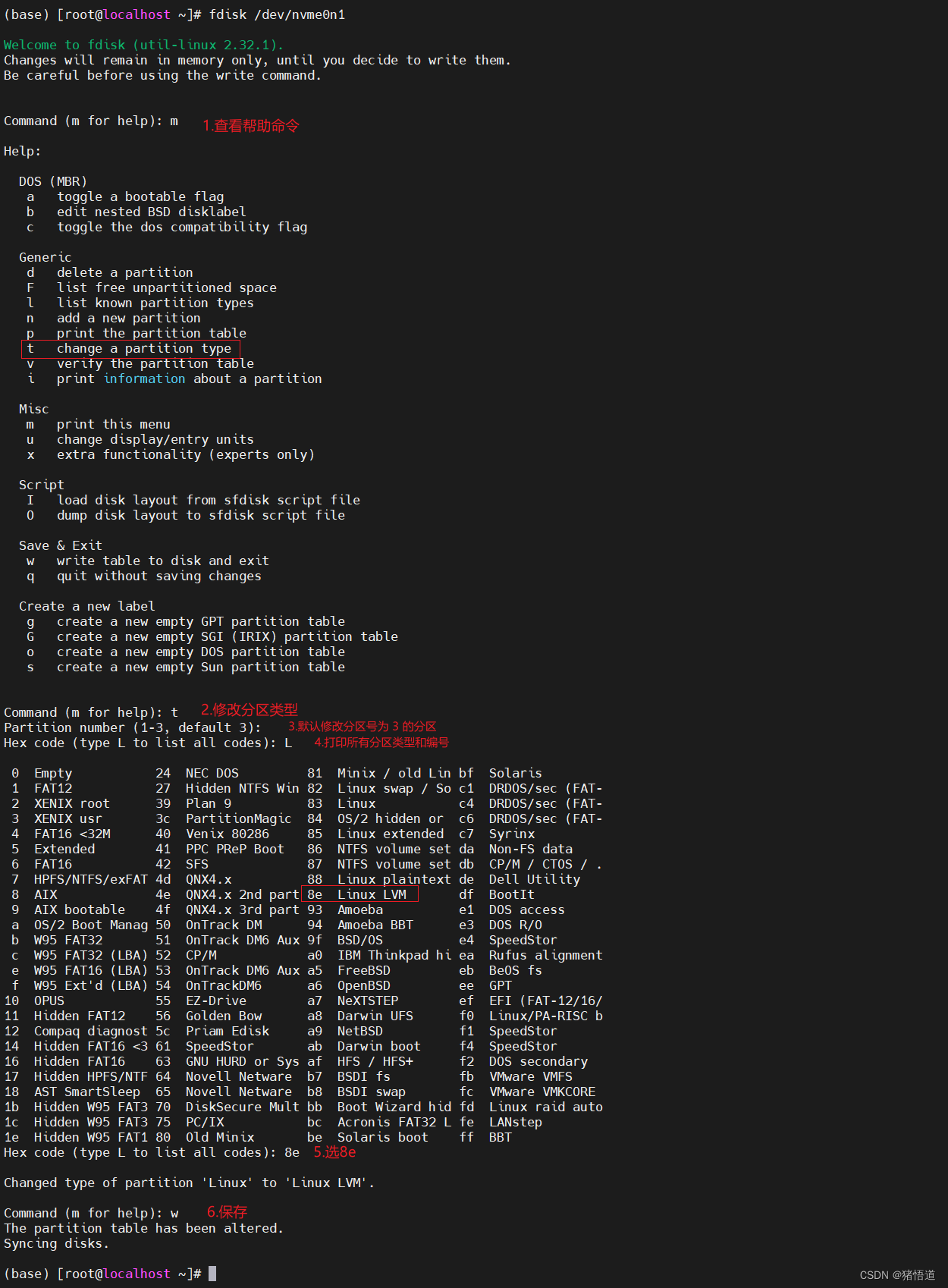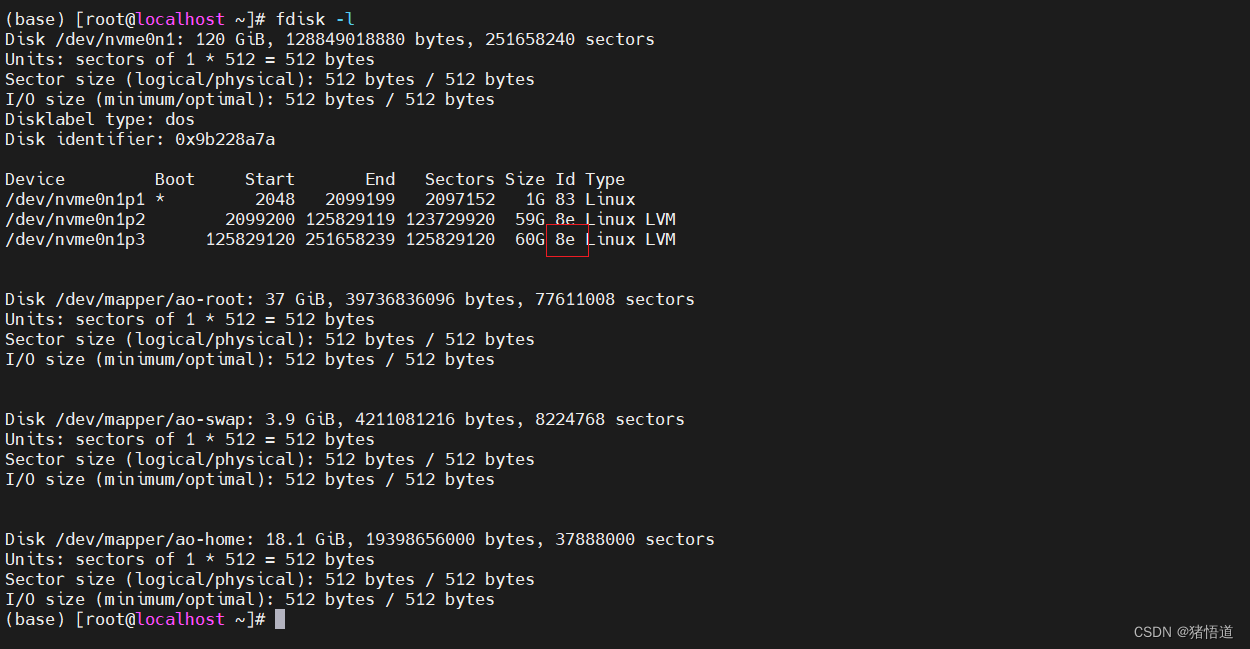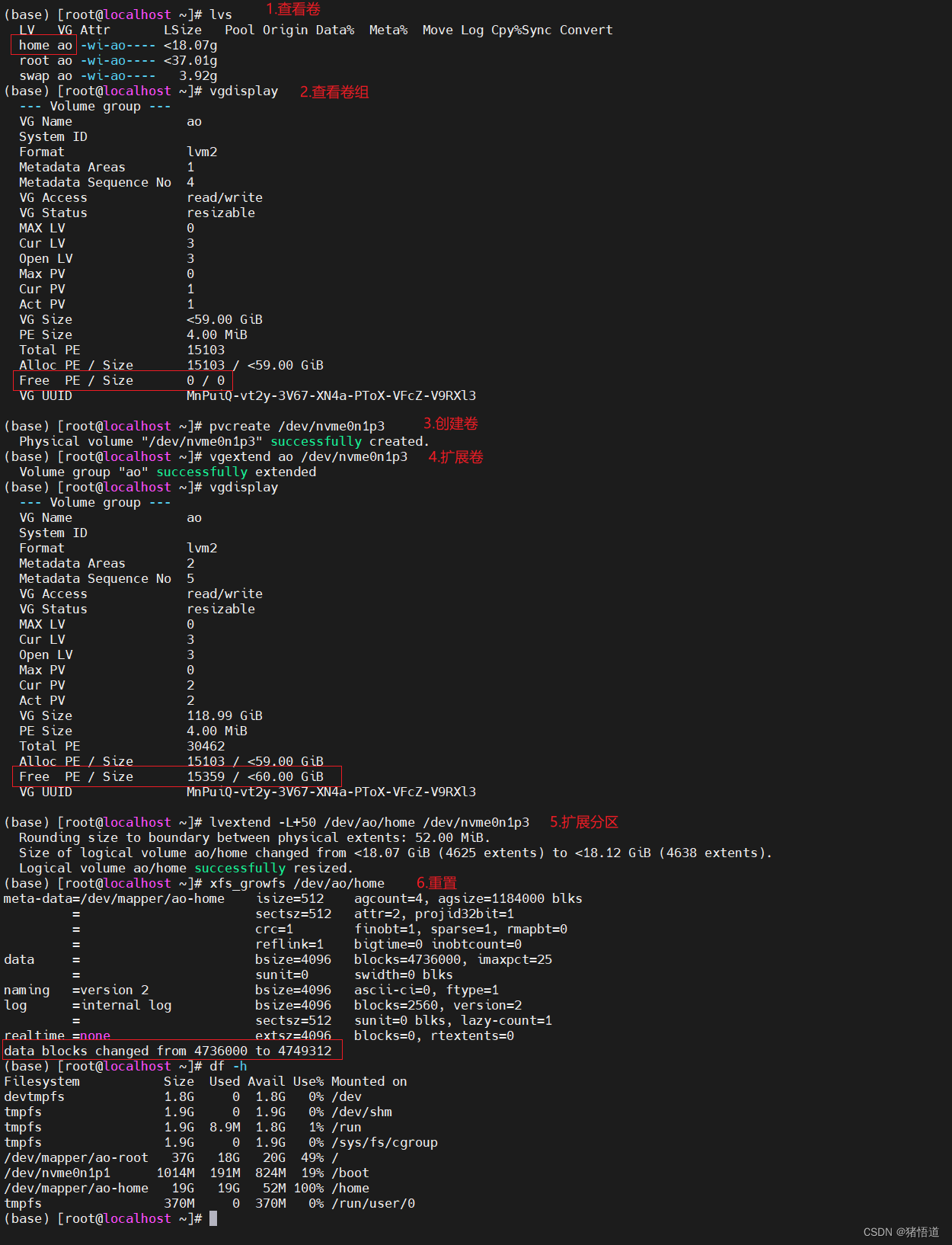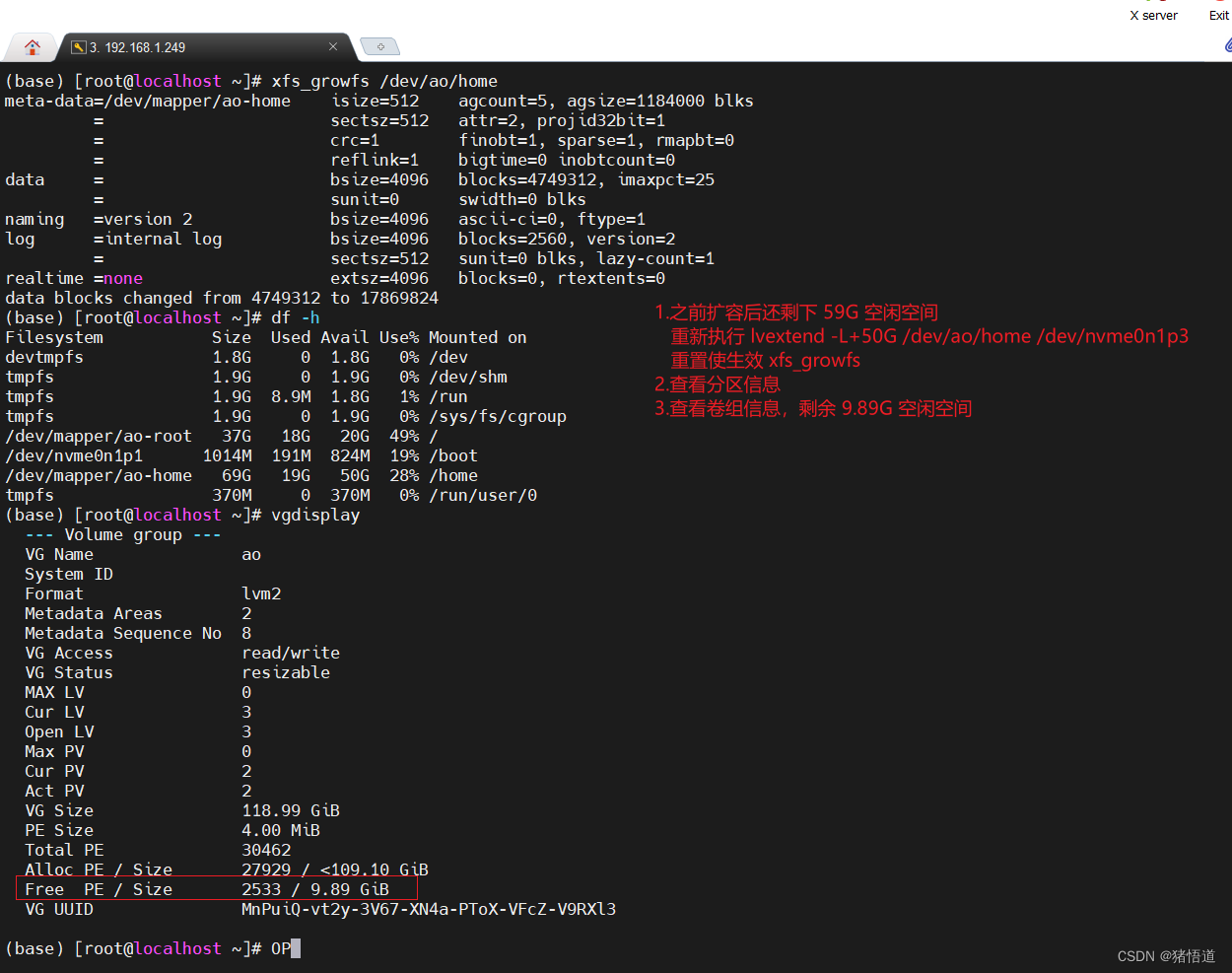Vmware 安装 Anolis
一.Anoliso镜像下载
| 版本 | 说明 | 大小 |
|---|---|---|
| AnolisOS-8.6-x86_64-dvd.iso | x86_64 架构的完整安装 ISO | 10GB |
| AnolisOS-8.6-x86_64-minimal.iso | x86_64 架构的最小安装 ISO | 2.0GB |
| AnolisOS-8.6-x86_64-boot.iso | x86_64 架构的网络安装 ISO | 0.9GB |
二.Vmware虚拟机安装Anolisos
1.新建典型
2.稍后安装操作系统
3.选择系统
由于Vmware没有Anolisos,选择Centos8代替
4.设置虚拟机名称和安装位置
5.按需修改磁盘大小
6.最后点击完成即可
7.编辑虚拟机设置
8.选择镜像
8.开启虚拟机
9.安装
点击虚拟机界面,通过上下按键选择安装:Instanll Anolis OS 8
中文-简体中文,继续
10.设置root密码并开始安装
11.完成后重启
12.登录
三.设置虚拟机网络
1.设置虚拟机网卡网段
右键属性
双击IPV4
指定地址和网关
2.修改虚拟机配置
选择VMnet8 改为NAT模式,修改NAT网关,设置DHCP网段范围
3.设置Linux地址
编辑配置:vi /etc/sysconfig/network-scripts/ifcfg-ens160
指定IP/网关/子网掩码
修改后保存并重启:reboot
通过 MobaXterm 工具连接,并查看版本:cat /etc/anolis-release
四.Anolis内无法联网
将主机网络共享给虚拟机网卡,注意:共享可能导致之前设置的虚拟机网卡IPV4地址变化,修改回来即可
测试一下联网情况
五.Linux系统网速测试
Linux 网络限速测试
下载软件:
yum install iproute-tc -y
yum install make git -y
git clone https://github.com/magnific0/wondershaper.git
cd wondershaper
make install
设置上传和下载带宽限制 单位:kbps(即每秒多少KB)
清除:wondershaper -c -a ens160
添加:wondershaper -a ens160 -d 1024 -u 1024
## 关闭防火墙
systemctl stop firewalld.service
systemctl disable firewalld.service
systemctl status firewalld.service
无限制情况下的上传速度(向Anolis上传文件,不知道为什么Mobaxter显示为下载)
上传测试用的文件是 ideaIU-2022.3.1.exe 754MB
增加带宽限制,还是之前的文件,上传速度明显下降
此时如果清除限制,则传输会立即恢复正常速度
六.Anolis 磁盘扩容操作
1.现在 VM 上扩展磁盘
选择编辑虚拟机
设置大小
2.Anolis 重新分区
1.添加未分区段到分区
## 1.查看磁盘信息
fdisk -l
## 2.添加分区(此为第一步查看的分区名:/dev/nvme0n1)
fdisk /dev/nvme0n1
## 3.查看磁盘信息
fdisk -l
## 4.修改分区类型,即ID号
fdisk /dev/nvme0n1
## 5.查看磁盘信息
fdisk -l
## 6.重启系统
reboot
查看磁盘信息
根据提示创建分区
新增分区已出现 /dev/nvme0n1p3
修改分区类型
类型已修改
2.设置卷
## 1.查看卷
lvs
## 2.查看卷组
vgdisplay
## 3.扩展卷
pvcreate /dev/nvme0n1p3
## 4.扩展卷组
vgextend ao /dev/nvme0n1p3
## 5.扩展逻辑分区(截图未加单位,导致只扩展了50MB)
lvextend -L+50G /dev/ao/home /dev/nvme0n1p3
## 6.扩大文件系统
xfs_growfs /dev/ao/home
再次扩展