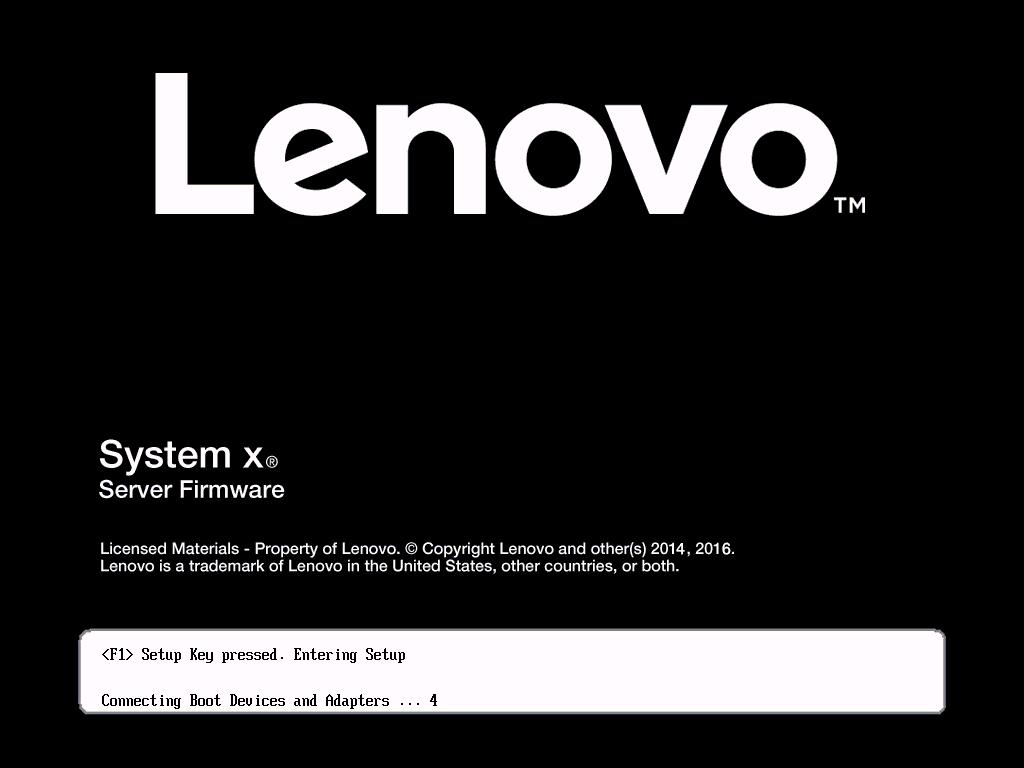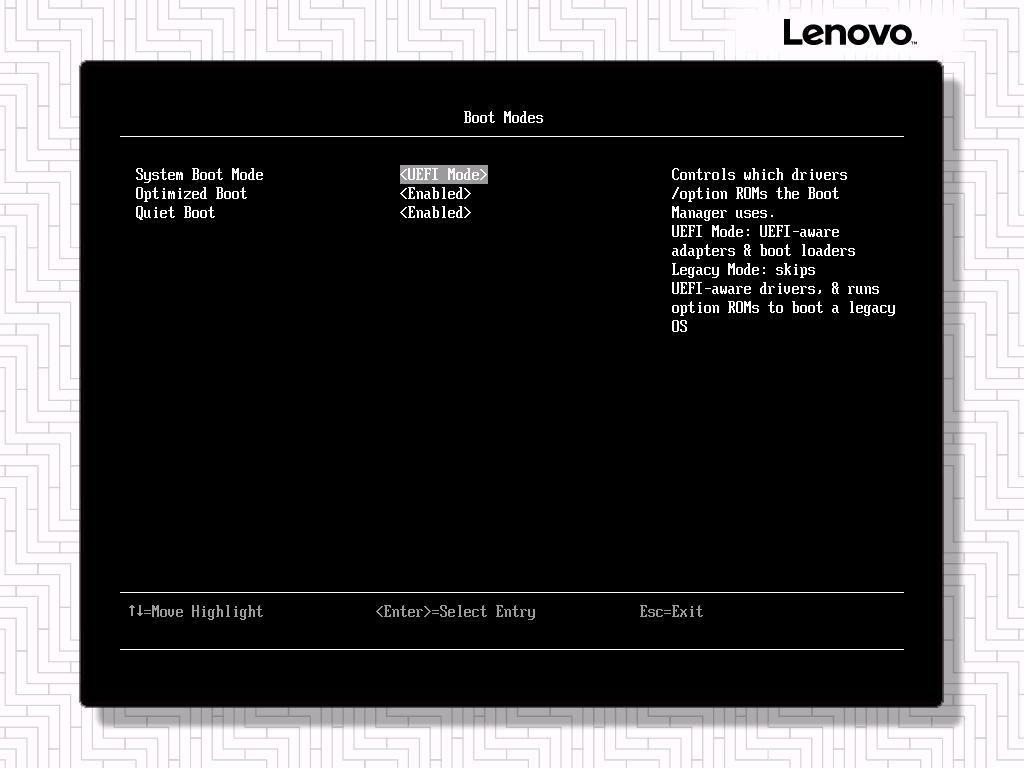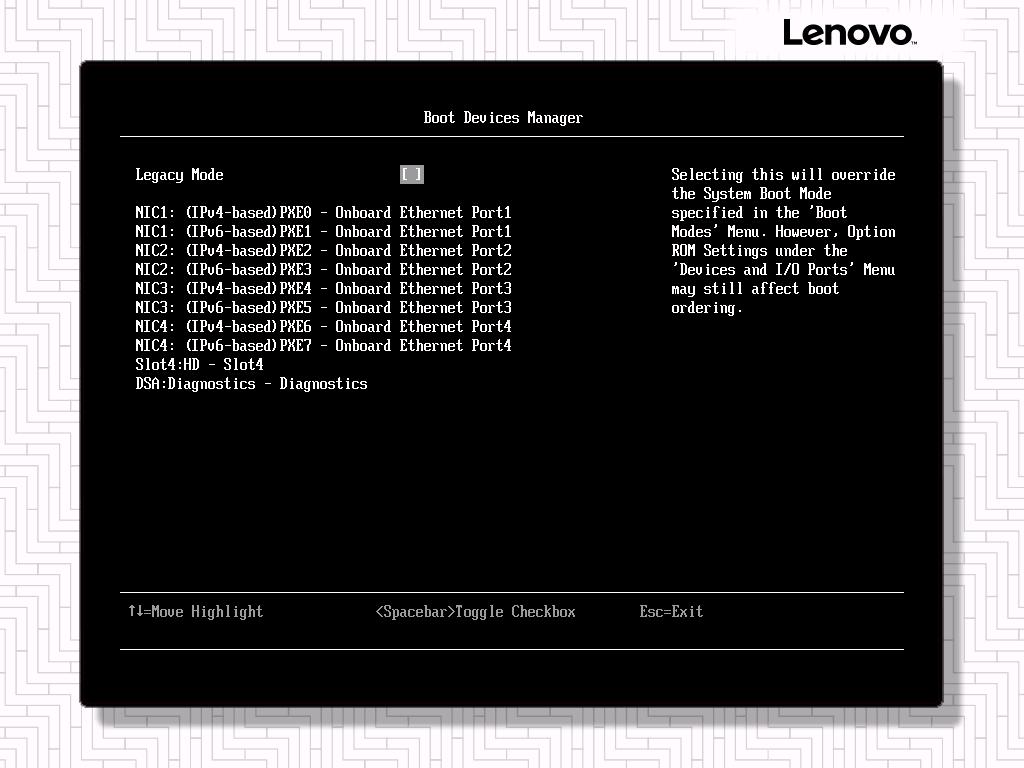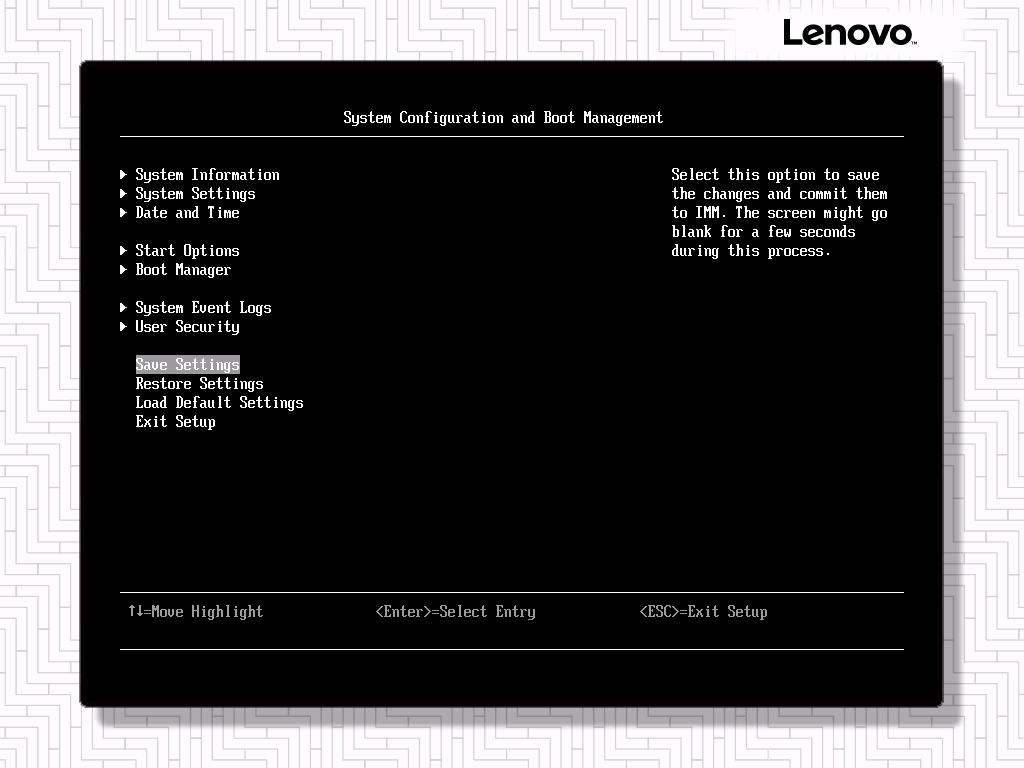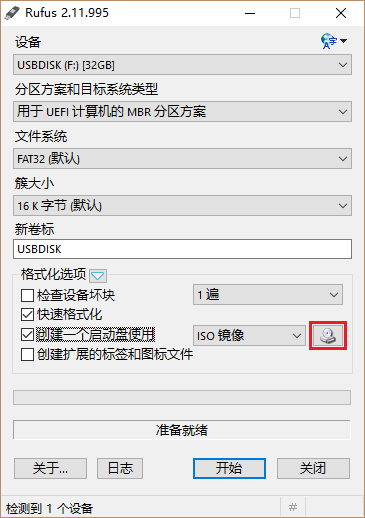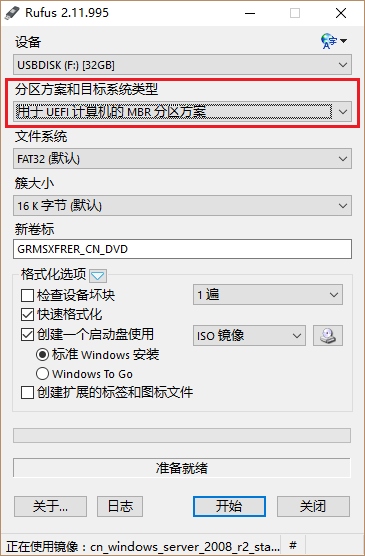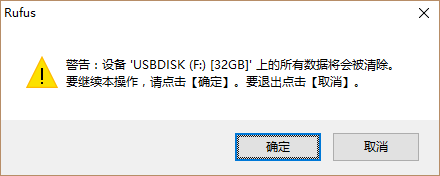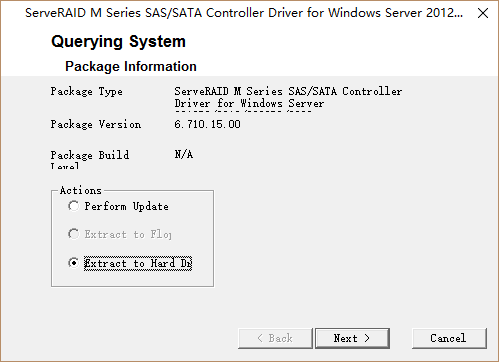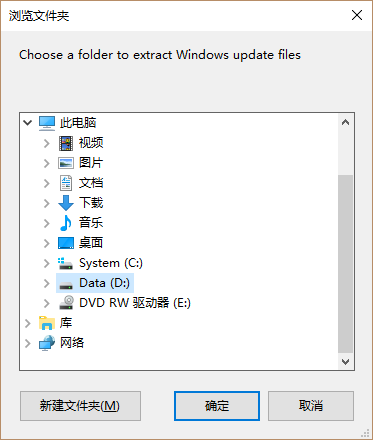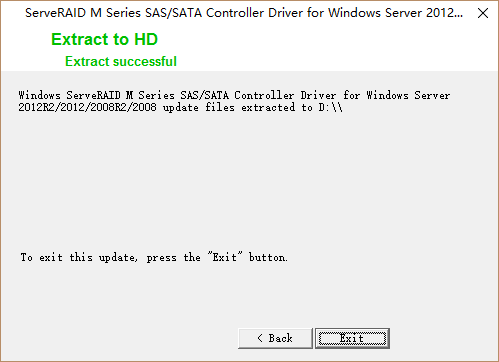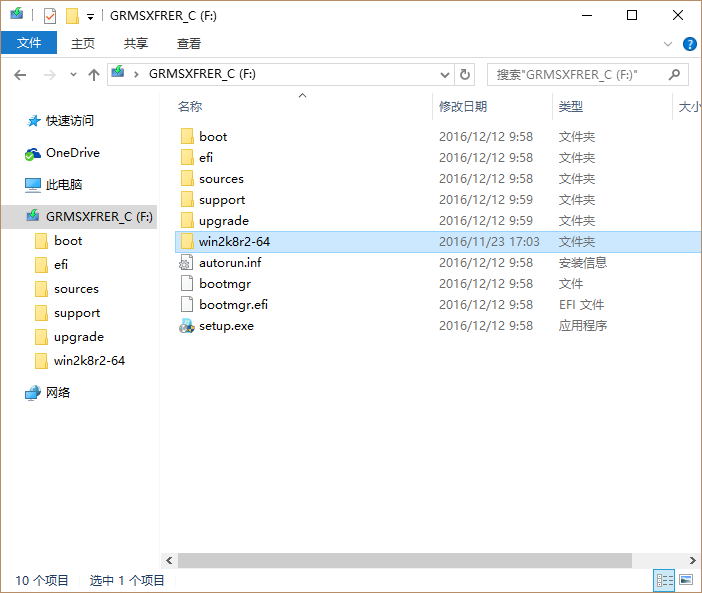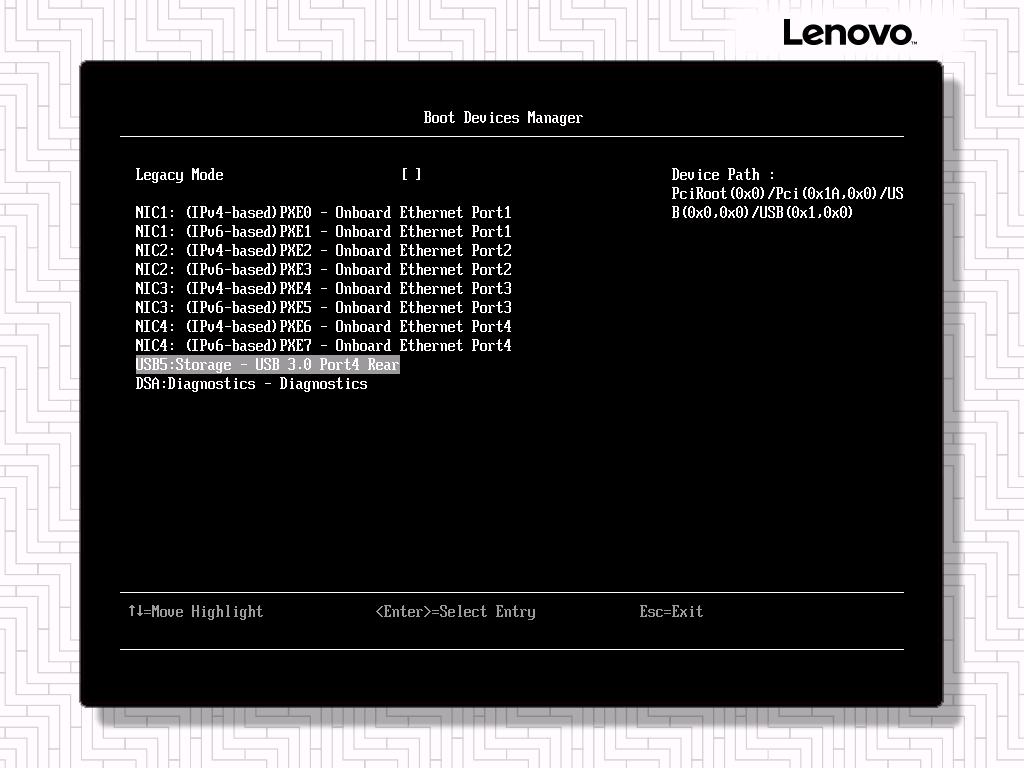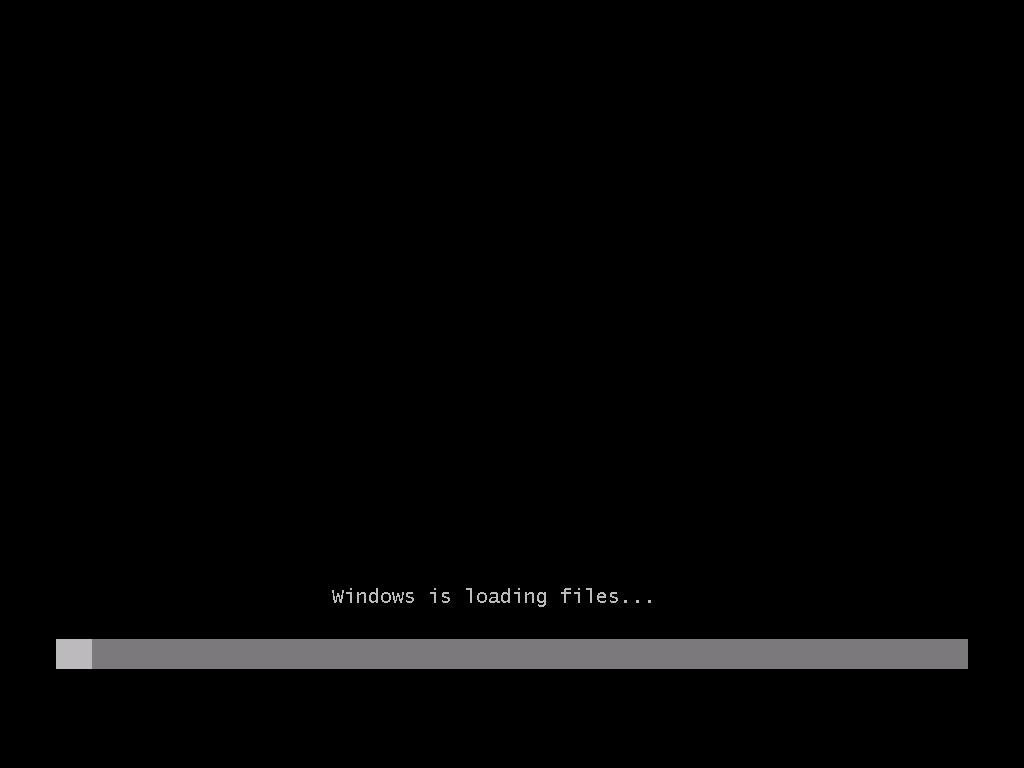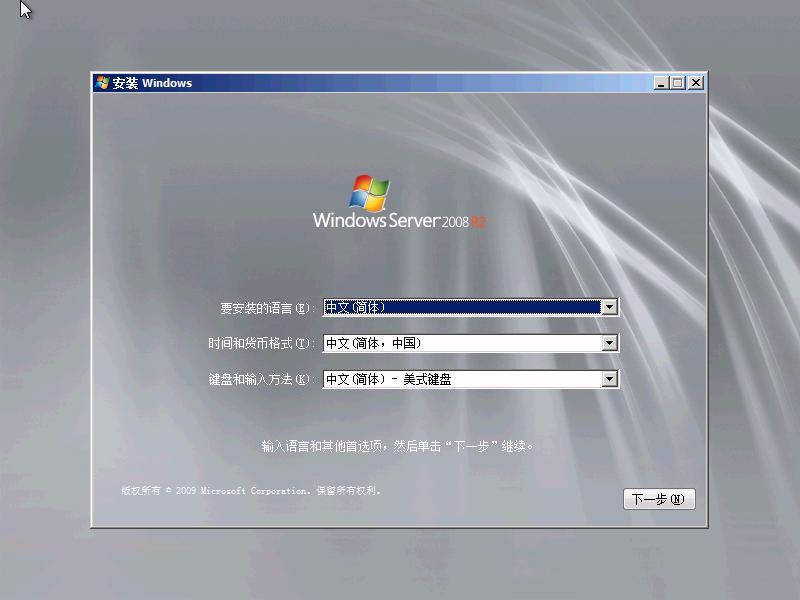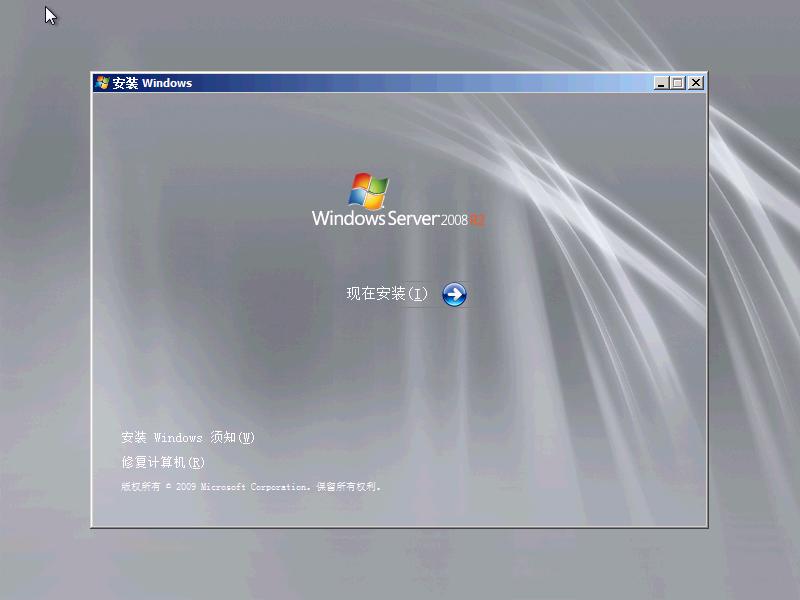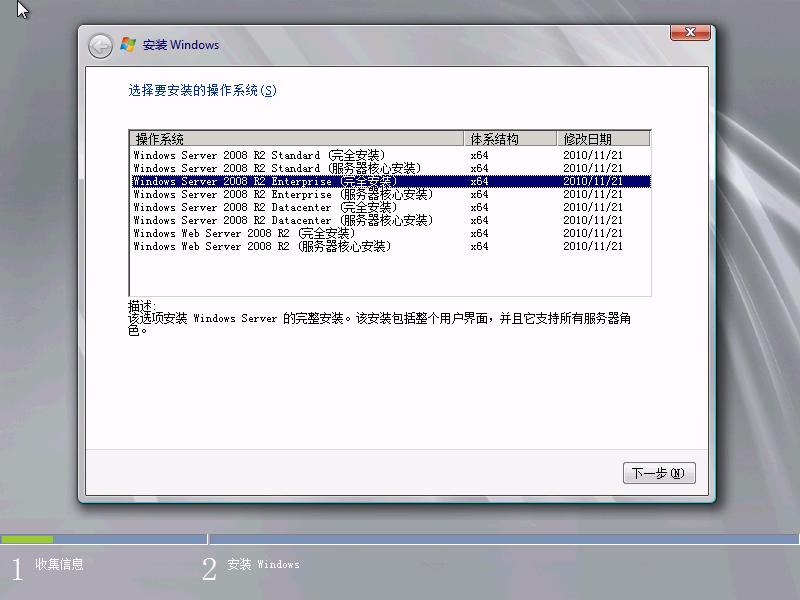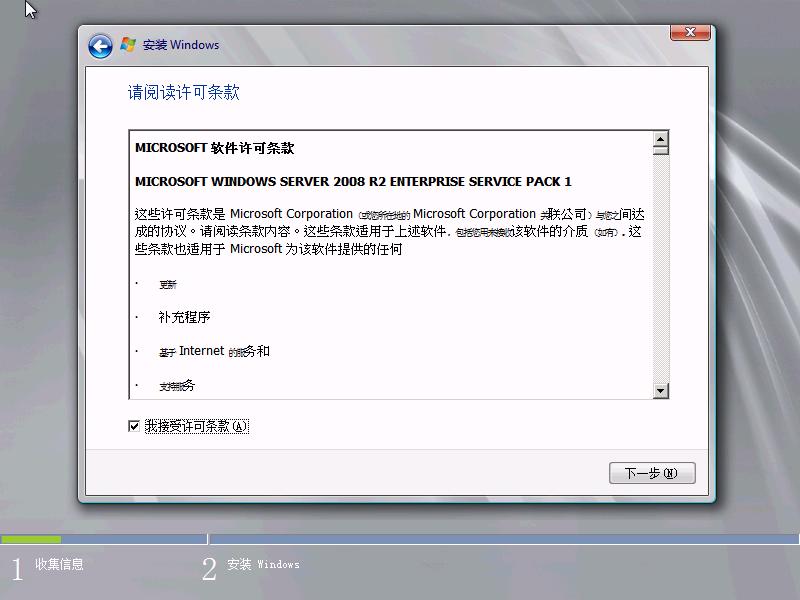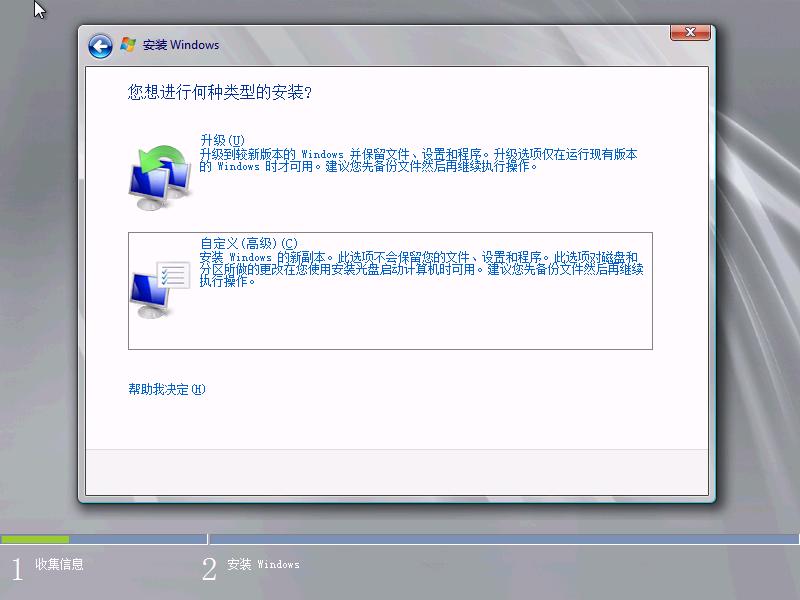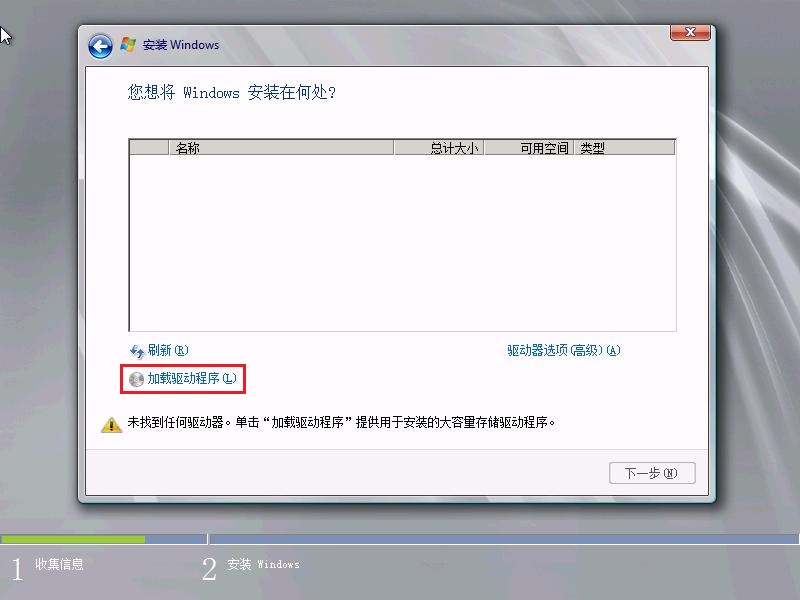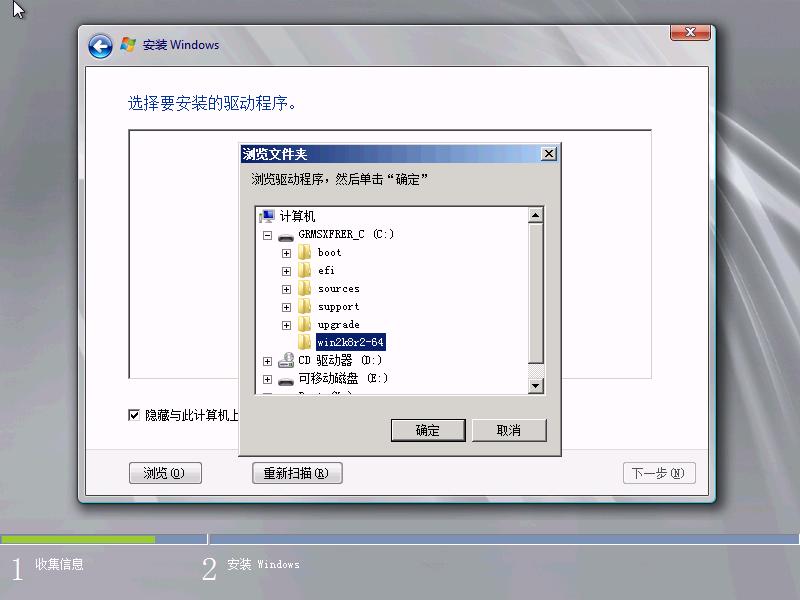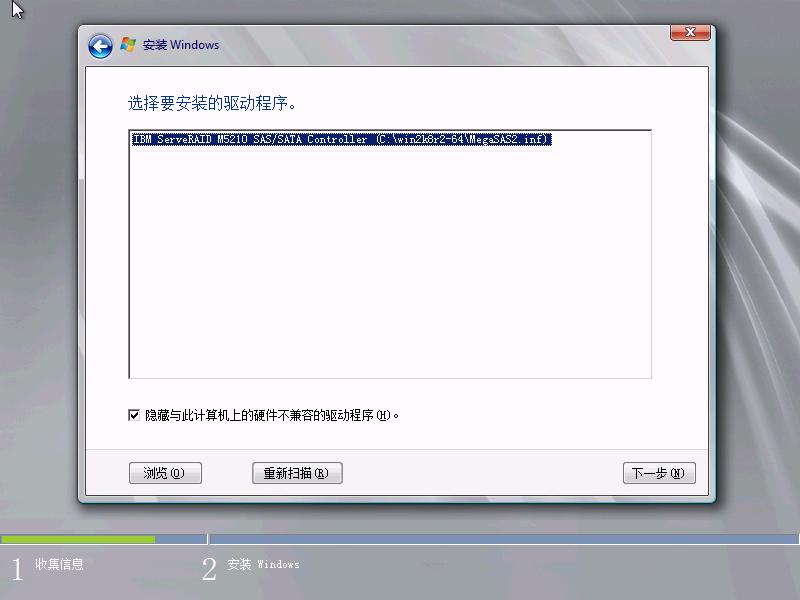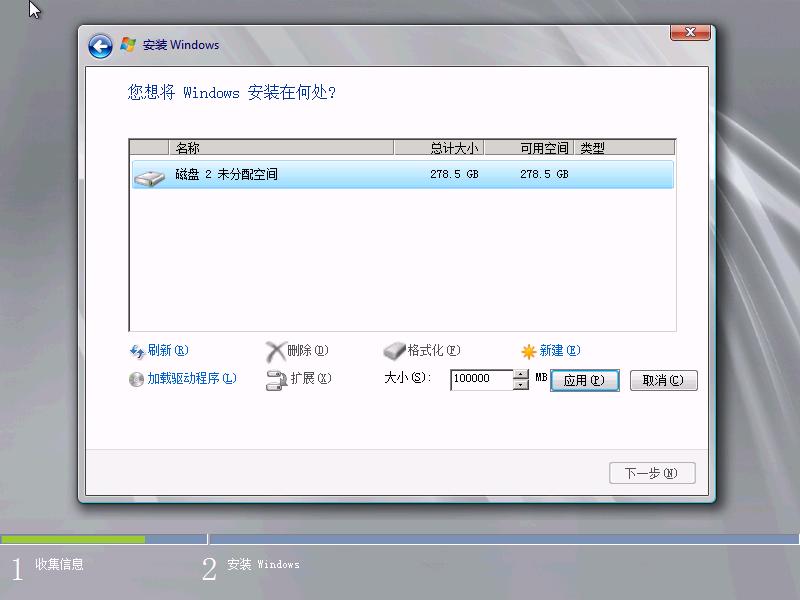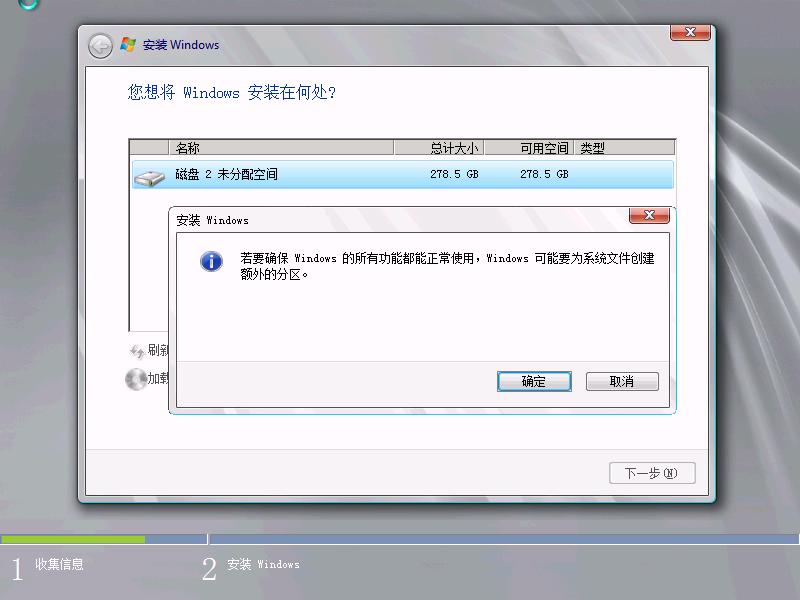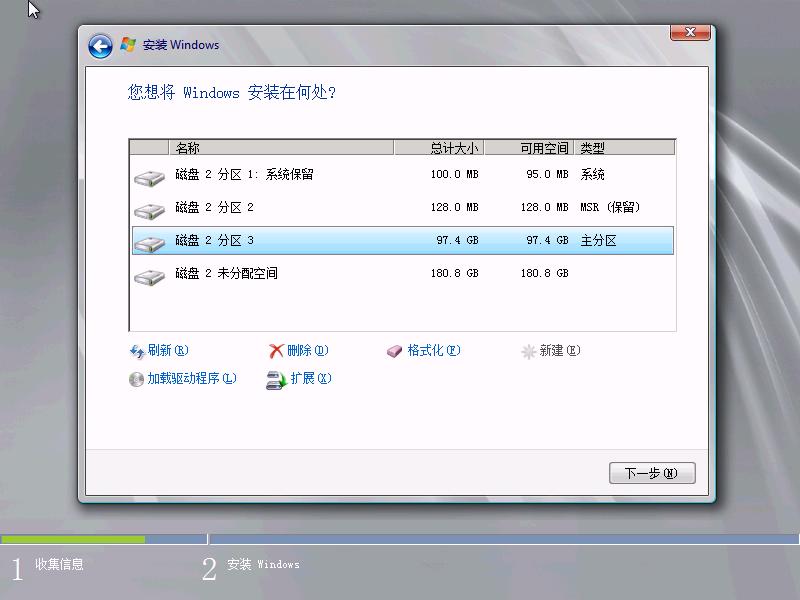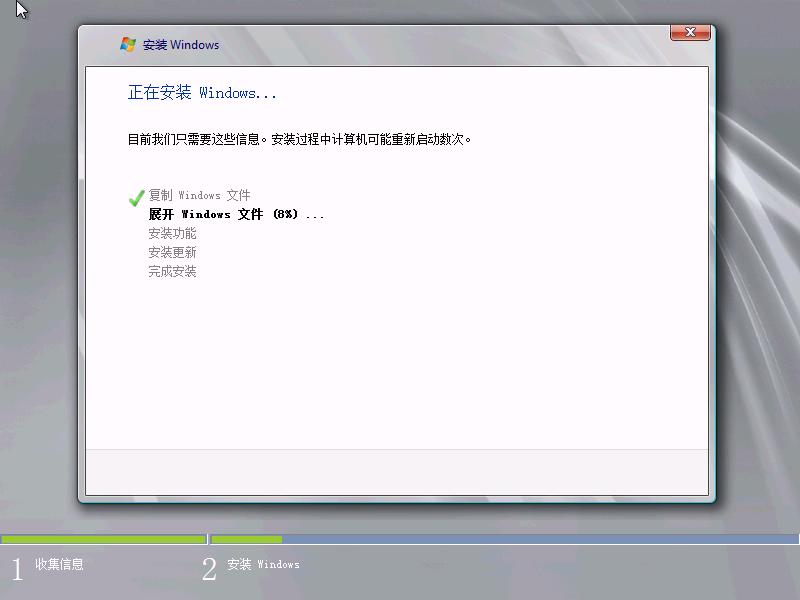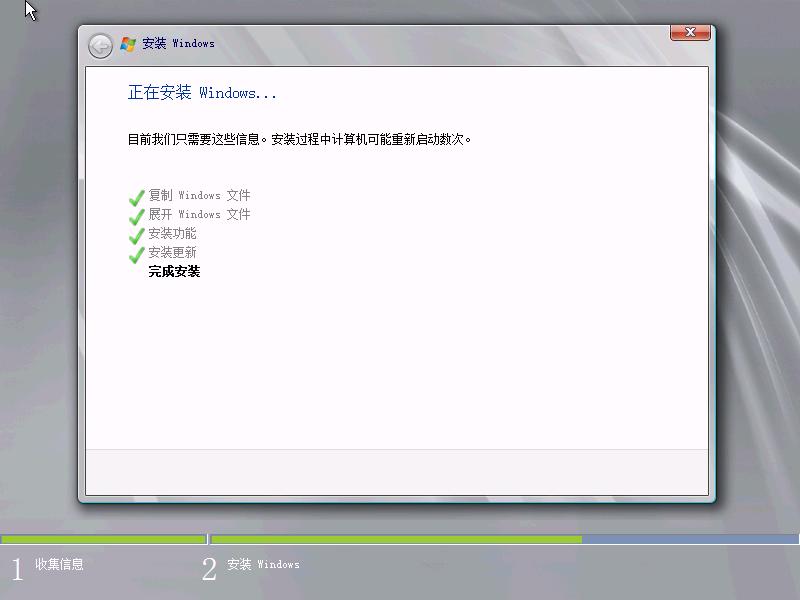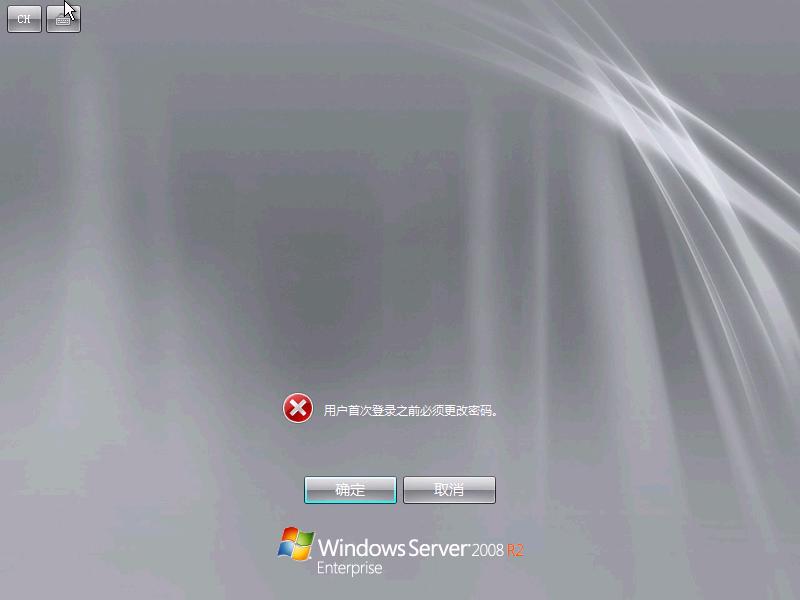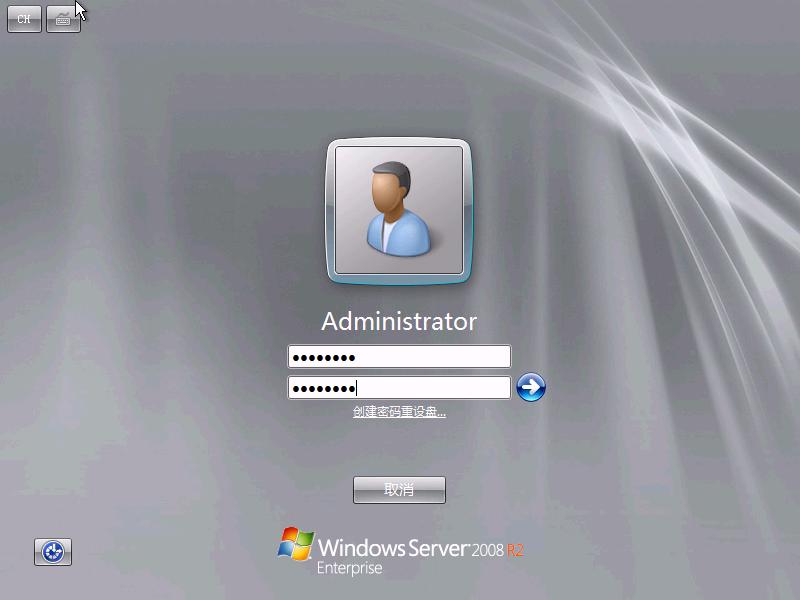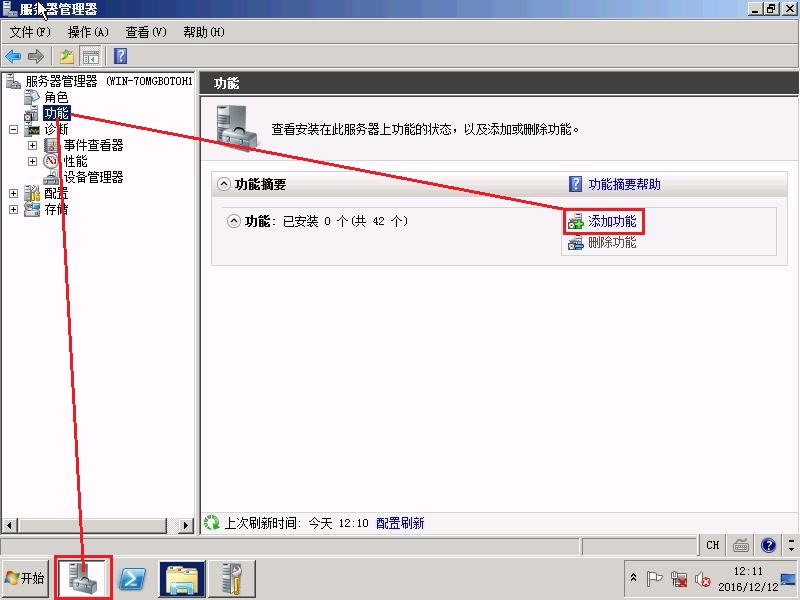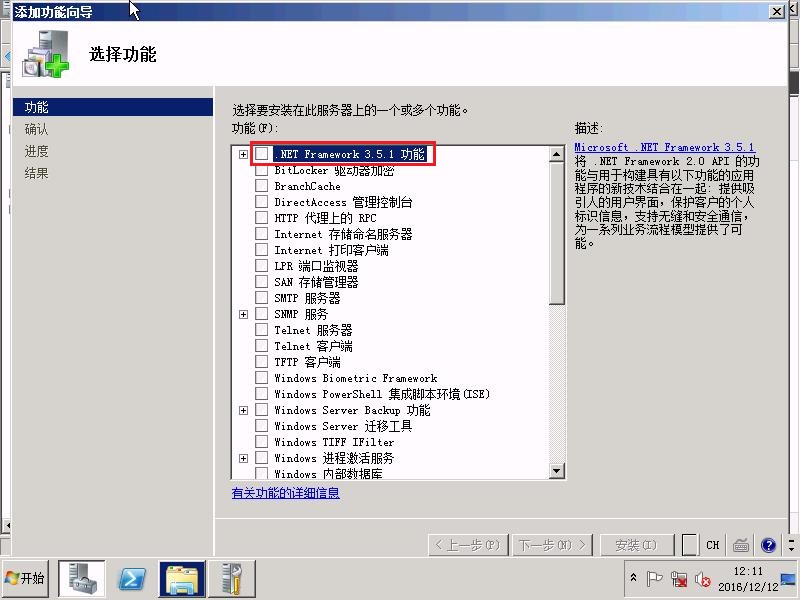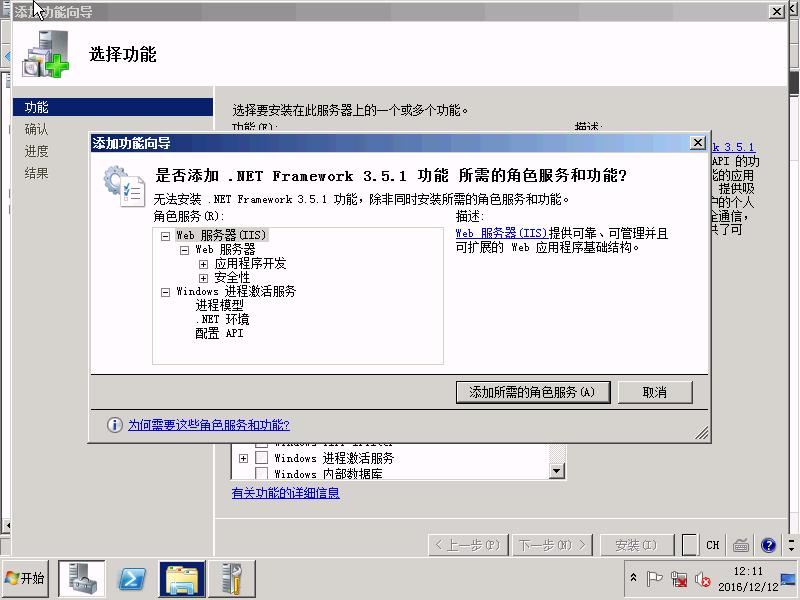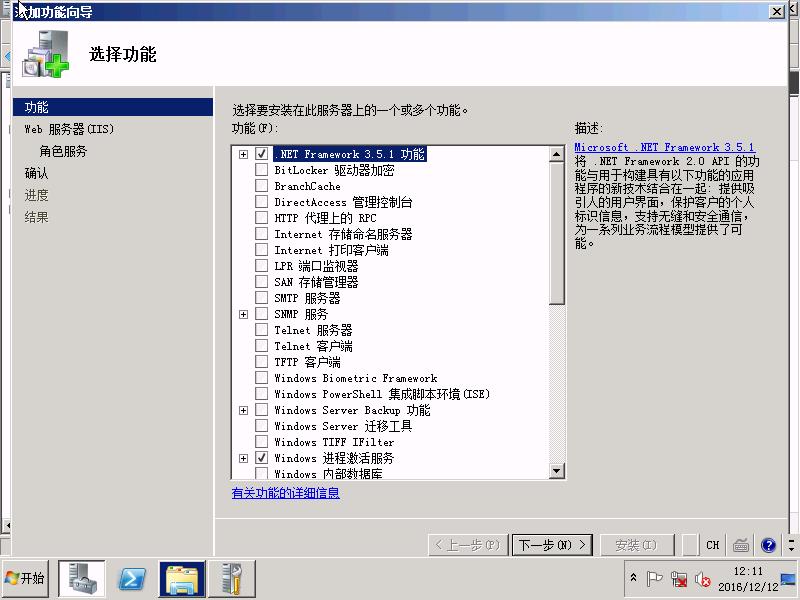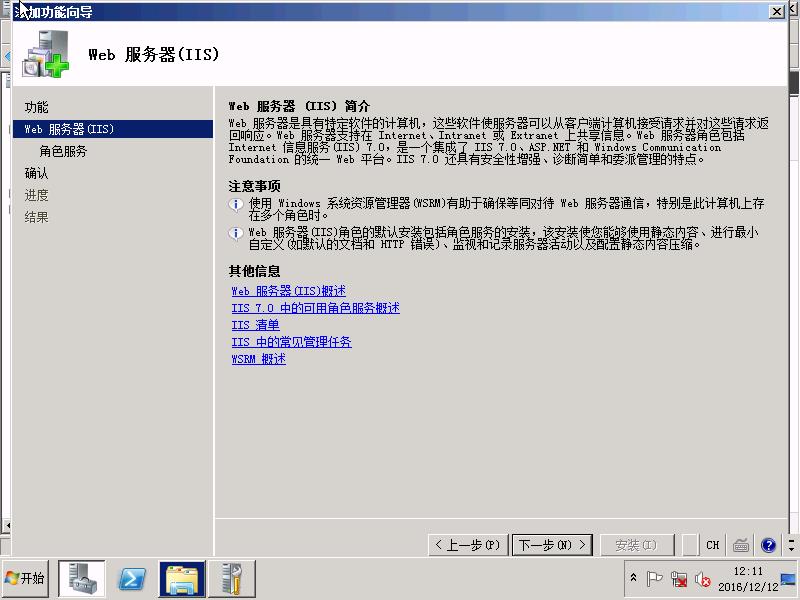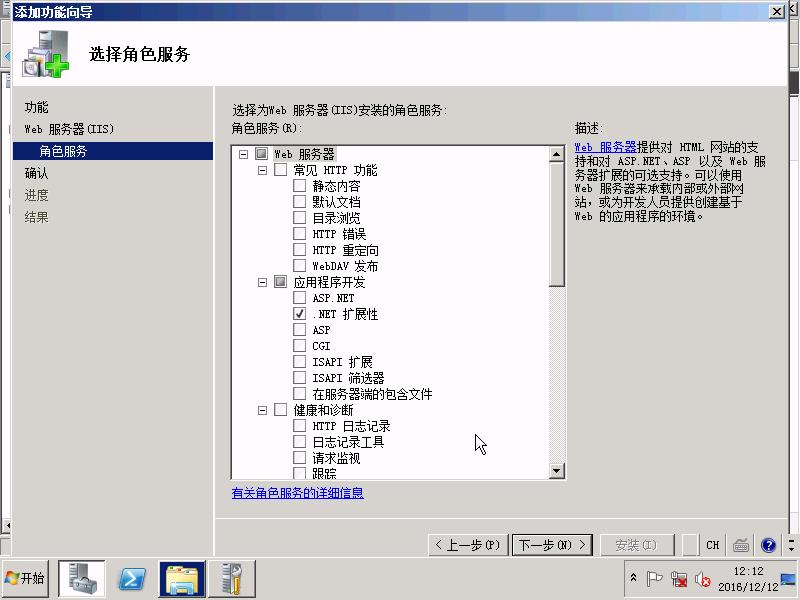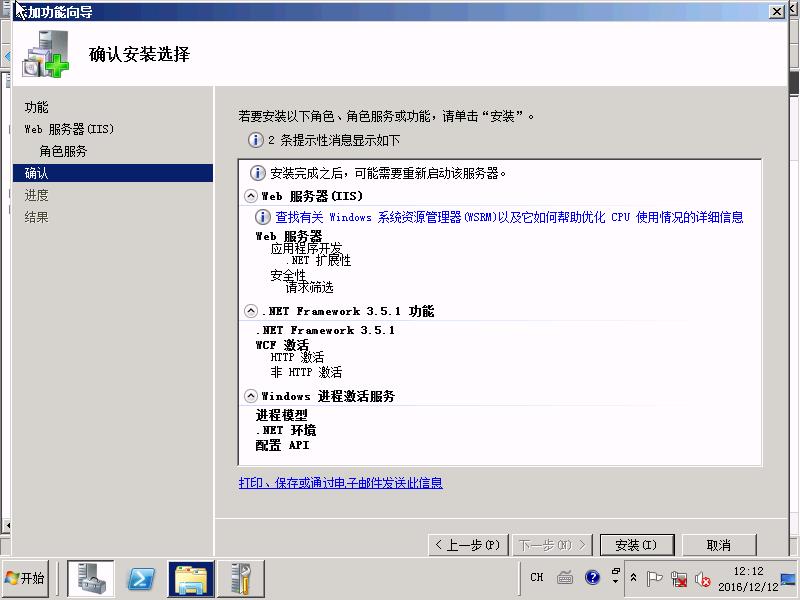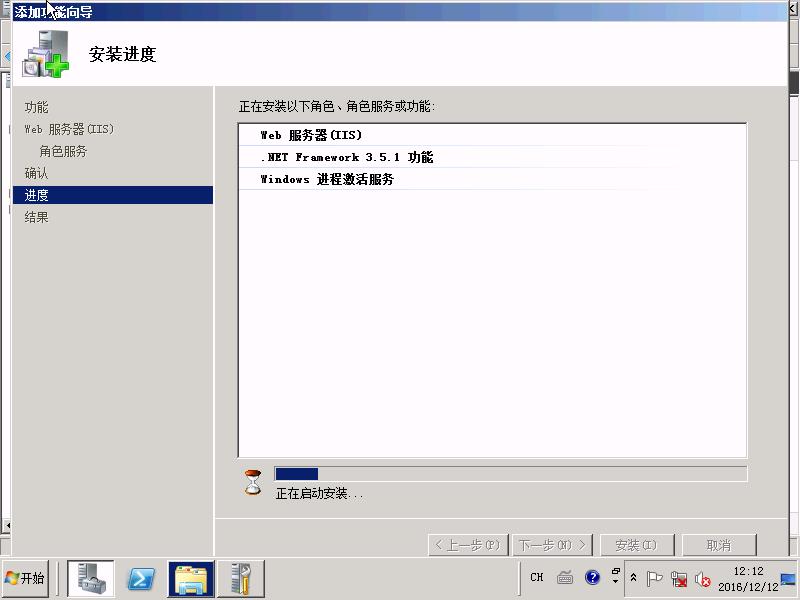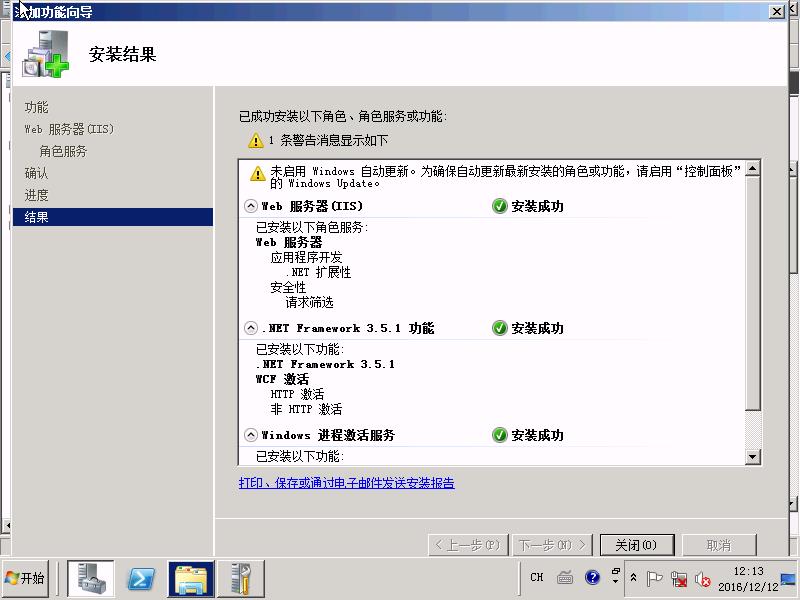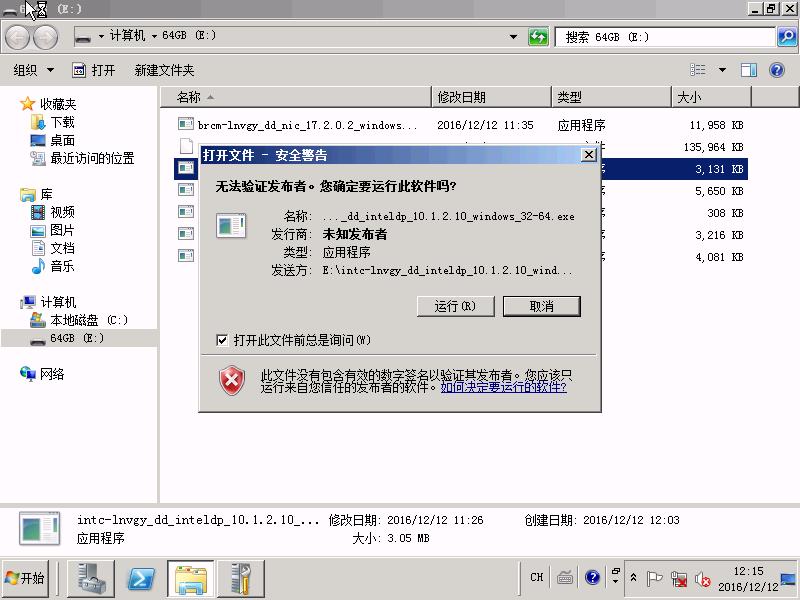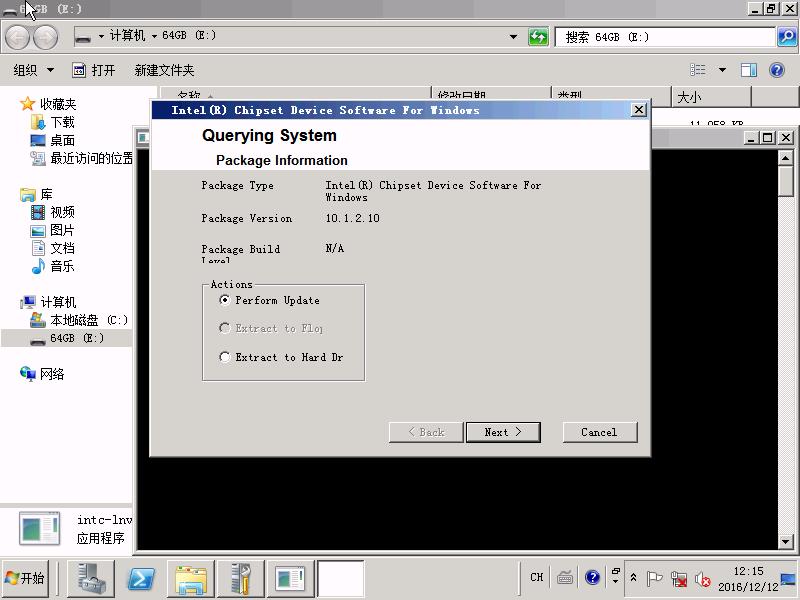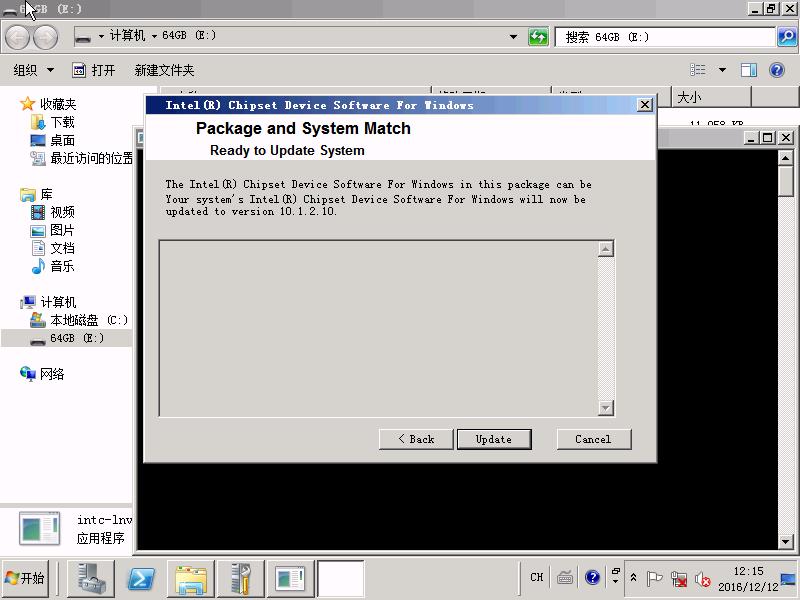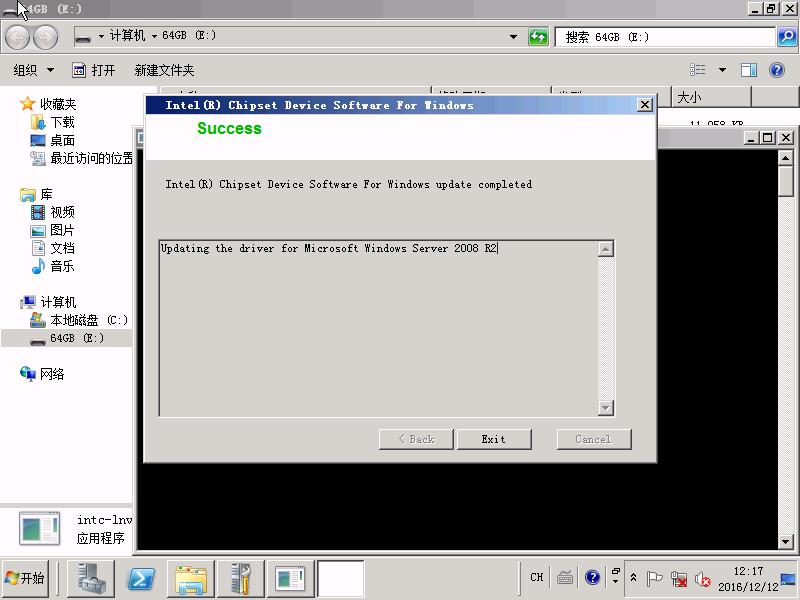操作步骤:
本例是在System x3550 M5 5463型上通过U盘安装Windows Server 2008 R2操作系统,其他机型以U盘方式安装系统或者以刻录DVD光盘方式安装系统,也可参考本例。
若服务器全新或者所有阵列及数据皆可删除,也可以使用ServerGuide引导盘配置阵列并安装操作系统。
内容导航
一、准备工作
1. 下载系统安装镜像、驱动程序和U盘制作工具
2. 配置阵列及修改引导模式
3. 制作操作系统安装U盘
二、Windows Server 2008 R2安装程序
三、安装驱动
一、 准备工作
1. 下载系统安装镜像、驱动程序和U盘制作工具
Windows Server 2008 R2的安装镜像iso,请点击下面链接使用下载工具(如迅雷)下载 :
Windows Server 2008 R2安装镜像iso下载
下载驱动程序,详见《System x 2016年热销机型 Windows Server驱动下载》
下载附件中的Rufus-2.11工具
2. 配置阵列及修改引导模式
配置阵列
若服务器为全新,则保持BIOS默认设置即可;
若服务器非全新,需要注意确认服务器BIOS是否已经设置Boot Mode为UEFI Mode;
启动服务器,看到Lenovo System x Logo时按F1键进入BIOS。
进入Boot Manager界面中的Boot Mode选项,查看System Boot Mode是否是UEFI Mode;
返回,查看Boot From Device中Legacy Mode的[ ]是否是空的,保持为空;
如果上述BIOS设置有做修改,则返回BIOS初始界面,在Save Settings上按回车键;
然后在Exit Setup上按回车键退出并重启,可能会要求按Y键继续。
3. 制作操作系统安装U盘
以管理员权限打开Rufus-2.11,并点击光盘图标;
浏览到下载好的Windows Server 2008 R2安装镜像iso文件;
修改“分区方案和目标系统类型”为“用于UEFI计算机的MBR分区方案”,并确认“文件系统”为“FAT32”再点击“开始”;
确认框点确认;
等待文件复制完毕,启动U盘即制作完成。
然后解压并运行已下载好的阵列卡驱动。
提示:由于驱动版本更新,图示驱动的文件名可能与实际下载的文件不一致,但命名规则类似。
选择Extract to Hard Drive / 解压到硬盘,再点Next;
选择将驱动释放到何处,再确定;
驱动释放完成,点击Exit关闭;
将刚释放出的“win2k8r2-64”文件夹复制到安装U盘根目录,也可以将其他驱动一并复制到U盘;
安全移除U盘,并插入服务器USB接口,在看到Lenovo System x Logo时按F12键进入引导选择界面,或者在BIOS的Boot Manager界面中进入Boot From Device,选择已插入的U盘引导。
注:如果U盘、光盘不支持UEFI引导则此处不会出现相应设备,或者会在引导过程中提示Boot Failed / 引导失败。
注:如果需要用光盘安装系统,在刻录一张系统安装盘的同时还需要单独准备一个空白U盘用于存放驱动文件,或者将驱动单独再刻录一张光盘,还可以使用UltraISO(软碟通)等iso镜像工具将驱动整合入Windows安装镜像iso文件内再行刻录。
二、Windows Server 2008 R2安装程序
正常引导系统安装U盘或者光盘后,可能会提示“Press any key to continue...”,此时需要按键盘任意键以启动Windows安装程序;
随后进入“Windows is loading files”画面和“Starting Windows”画面;
然后进入Windows安装程序图形界面,一般默认不动,点击“下一步”;
注:诸如System x3250 M6等不支持安装Windows Server 2008 R2的机型,在此界面可能无法使用键盘或者鼠标,因为Windows Server 2008 R2系统及安装程序没有内置USB3.0驱动。
安装Windows,点击“现在安装”;
注:如果在点击“现在安装” 后即出现“缺少驱动”的提示,则可能是缺少支持Windows安装程序的驱动程序,比如USB3.0驱动,通常将安装U盘或者外置光驱重新插入USB2.0接口并重启Windows安装程序即可解决。
选择要安装的SKU,这里我们选择“Windows Server 2008 R2 Enterprise/企业版(完全安装)”,点击“下一步” ;
注:“服务器核心安装“不具备桌面和大部分图形界面环境,如果如果需要桌面和图形界面请选择“完全安装”。
EULA许可协议,勾选“我接受许可条款”复选框,再点击“下一步”;
选择“自定义(高级)”全新安装系统;
由于Windows Server 2008 R2并不内置ServerRAID M系列和C100系列阵列卡驱动,所以对于除x3100 M5、x3250 M5等使用主板板载SATA AHCI模式的机型以外,在“您想将Windows安装在何处?”页面中会找不到服务器的阵列及硬盘,此时需要手动加载阵列卡驱动,点击“加载驱动程序”;
会出现加载驱动程序窗口,点击“浏览”;
然后在浏览框中选中U盘上的驱动程序文件夹,并点击“确定”;
选择“ServerRAID...”字样的驱动程序,再点击“下一步”;
这时就会出现配置好的阵列“磁盘# 未分配空间”,如需手动分区,则点击“高级”再点击“新建”,输入分区大小并点击“应用”创建分区;如不需要手动分区,直接点击“下一步”即可。
注:如果已正确加载驱动但仍未出现磁盘,则很可能是未配置阵列,请返回BIOS查看阵列状况。
手动分区点“应用”后会提示需要创建额外的系统分区,点击“确定”继续;
因为建立了额外的系统分区,所以实际新建分区的大小会稍小一些,点击“下一步”开始复制系统文件。
注:使用UEFI引导方式安装Windows Server系统,会在新建主分区之前额外建立2 (3)个分区,请勿删除或者格式化这些分区。
注:如果使用单独刻录的光盘加载驱动,在点击“下一步”之前必须将Windows安装光盘放回光驱,否则无法继续安装。
注:如果有错误提示:“无法安装到……须在BIOS中启用RAID控制器”,则表示U盘或者光盘引导模式有误,请返回“准备工作”一节查看有关设置BIOS引导的说明。
开始安装Windows,在“安装更新”阶段完成后,会有一次自动重启;
重启后,Windows安装程序继续“完成安装”阶段,该阶段完成后,还会自动重启一次;
第二次重启后,会有显示“正在准备计算机”,再次进入图形界面后会提示您建立密码,点击“确定”;
输入新密码,密码有一定复杂度要求,请一定牢记密码,如果忘记密码可能难以恢复;
提示密码已更改,点击“确认”,然后即进入桌面,到此操作系统安装完成。
三、安装驱动
将存有驱动的U盘插入服务器USB接口,并按照芯片组、网卡、显卡、USB3.0、IMMPBI的顺序安装(驱动安装并没有严格的顺序要求,但建议先安装芯片组驱动) ,安装10.x.x.x版本的芯片组驱动前需要启用.NET Framework 3.5.1功能。
点击任务栏第一个图标,启动服务器管理器,左侧窗格点击“功能“,右侧窗格点击“添加功能”;
在“添加功能向导”中,点击“.NET Framework 3.5.1功能”前的复选框;
在新窗口中会提示还要一同安装IIS等角色服务和功能,点击“添加所需的角色服务”继续;
然后“.NET Framework 3.5.1功能”前的复选框就已被勾选,点击“下一步”;
安装所需的IIS功能,点击“下一步”;
添加IIS功能所需的服务,保持默认,点击“下一步”;
确认安装,点击“安装”;
正在安装相应的角色服务和功能,等待进度条完成;
.NET Framework 3.5.1功能机器所需角色服务和功能安装完成,关闭向导。
运行芯片组驱动安装程序,可能会有安全警报,点击“运行”;
弹出新窗口提示即将安装Intel芯片组驱动及版本,保持Preform Update / 部署更新不动,直接点击“Next”;
告知即将安装的驱动,点击“Next”;
安装完成,点击“Exit”退出,再继续安装其他驱动(过程同上不再赘述)。
所有驱动安装完毕以后,重新启动服务器,以完成安装。