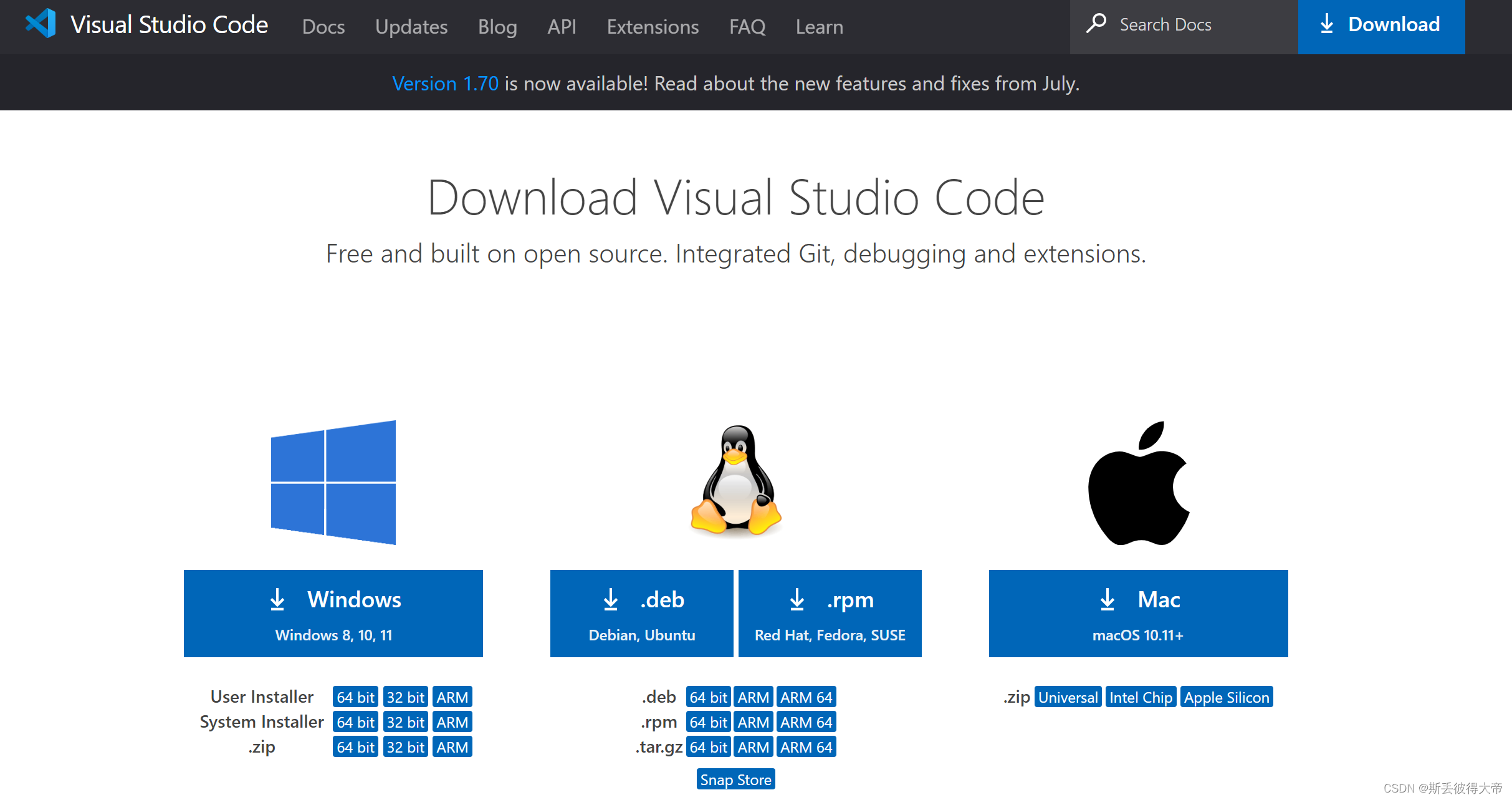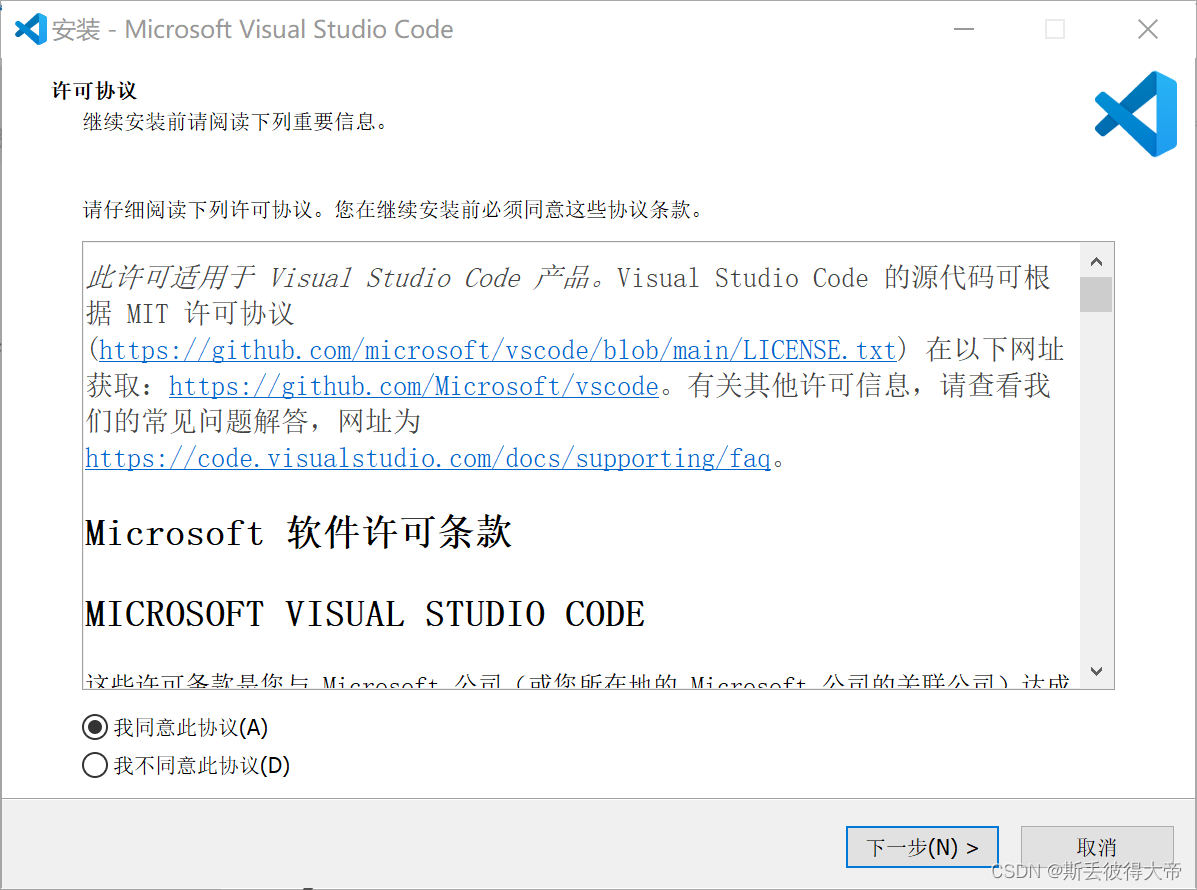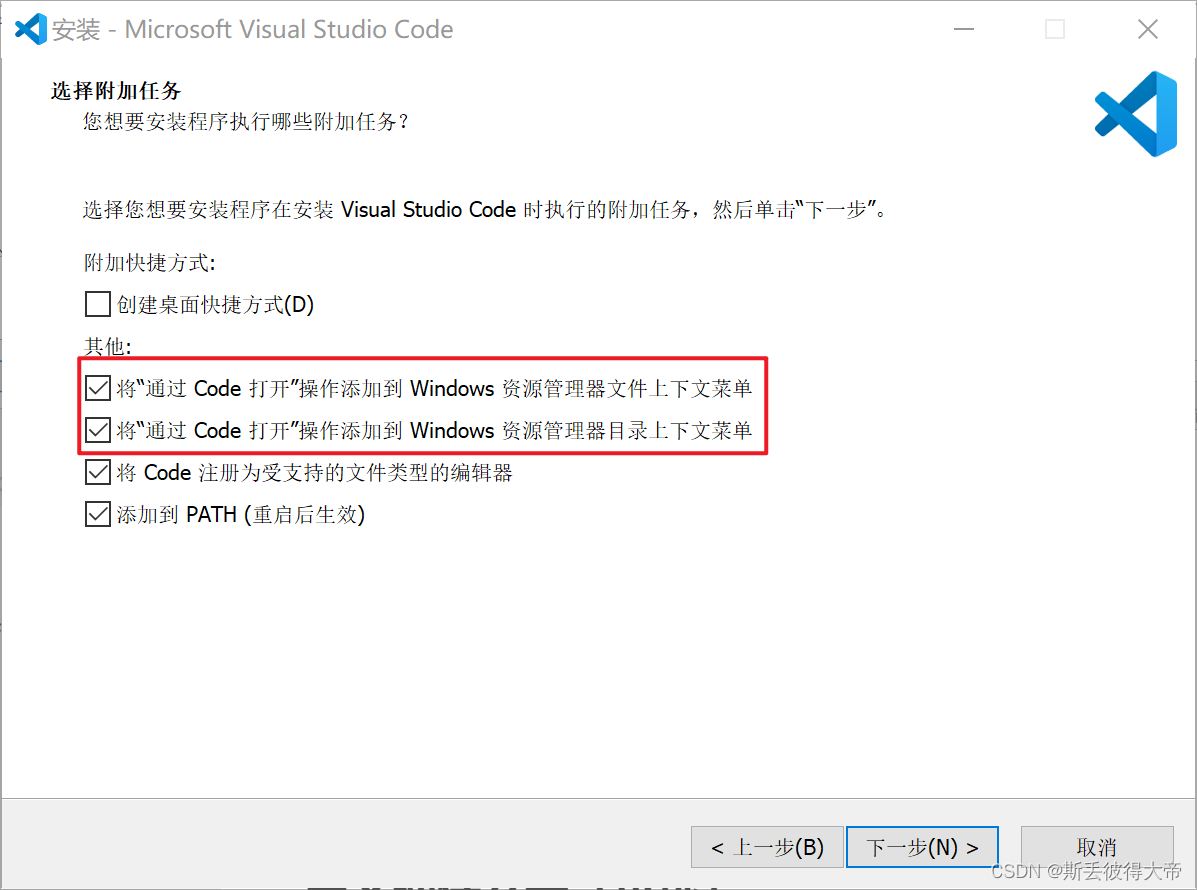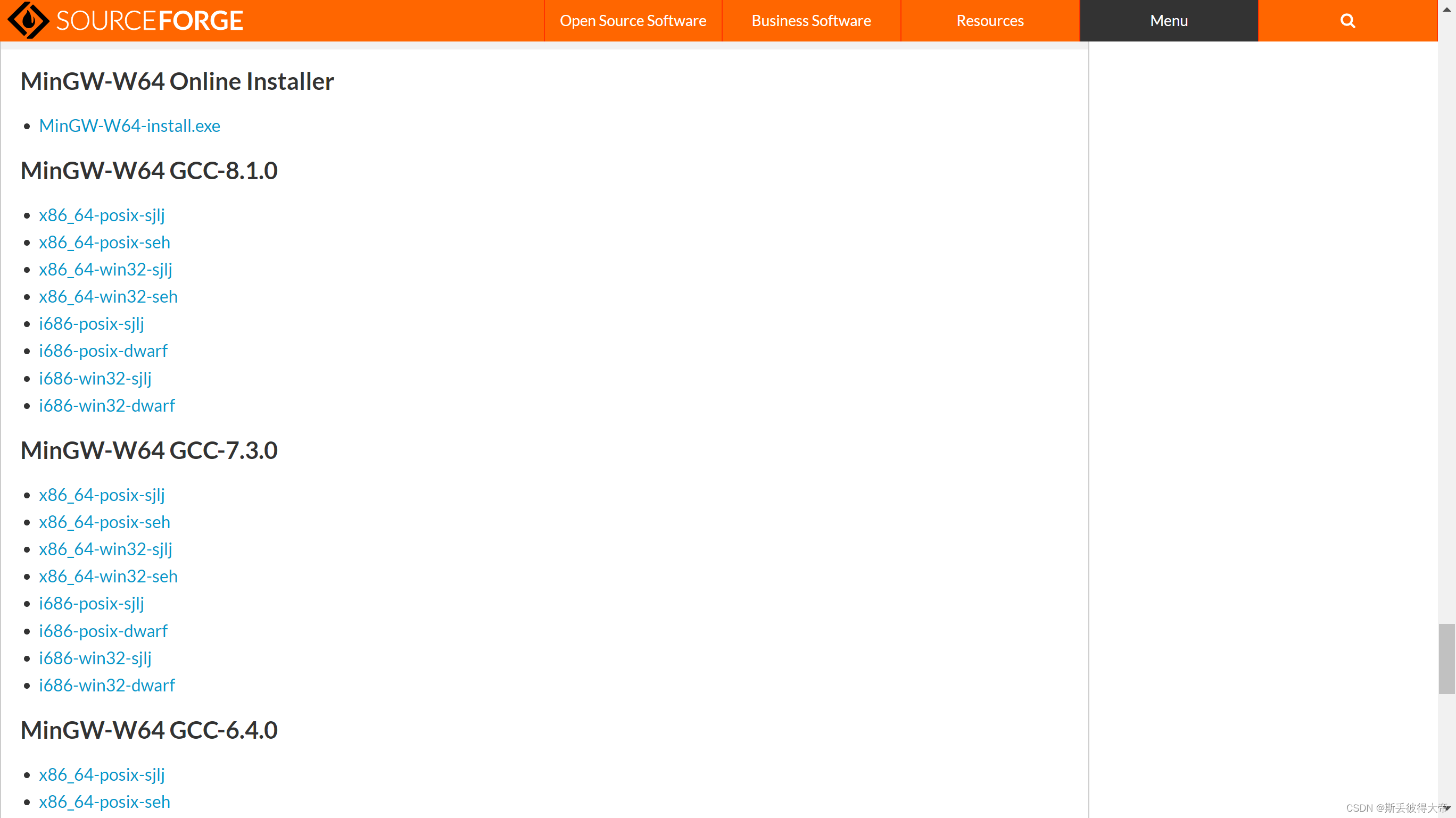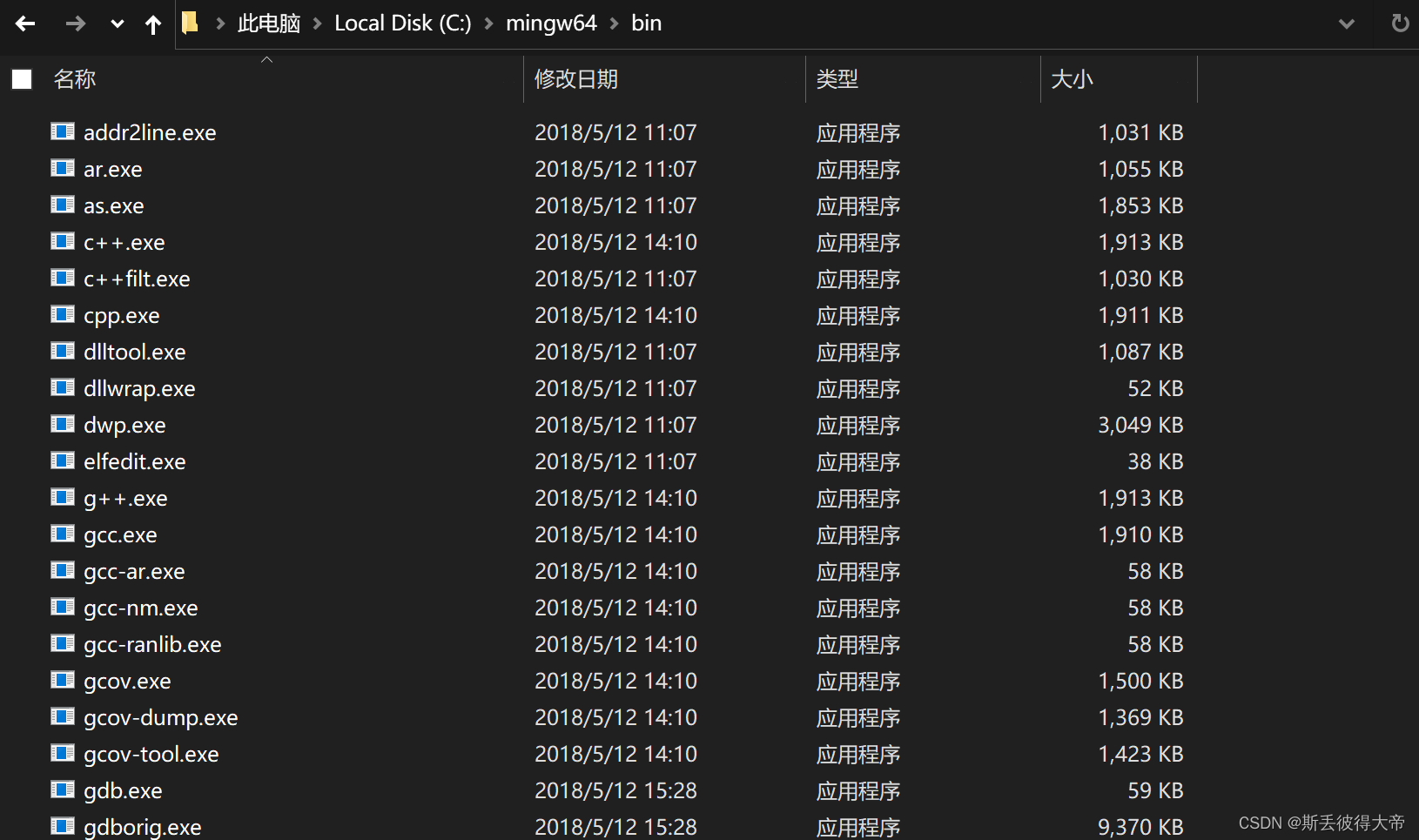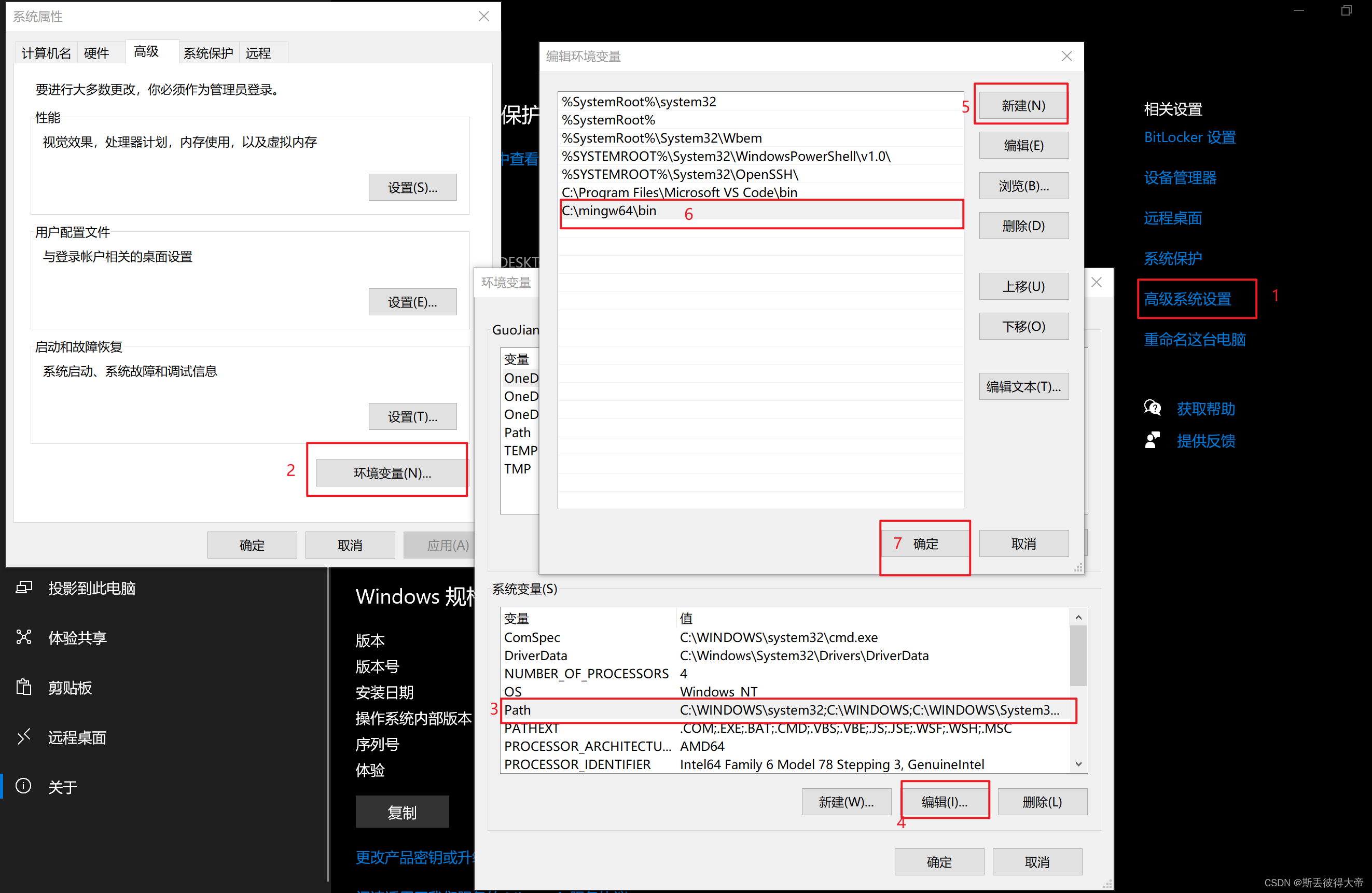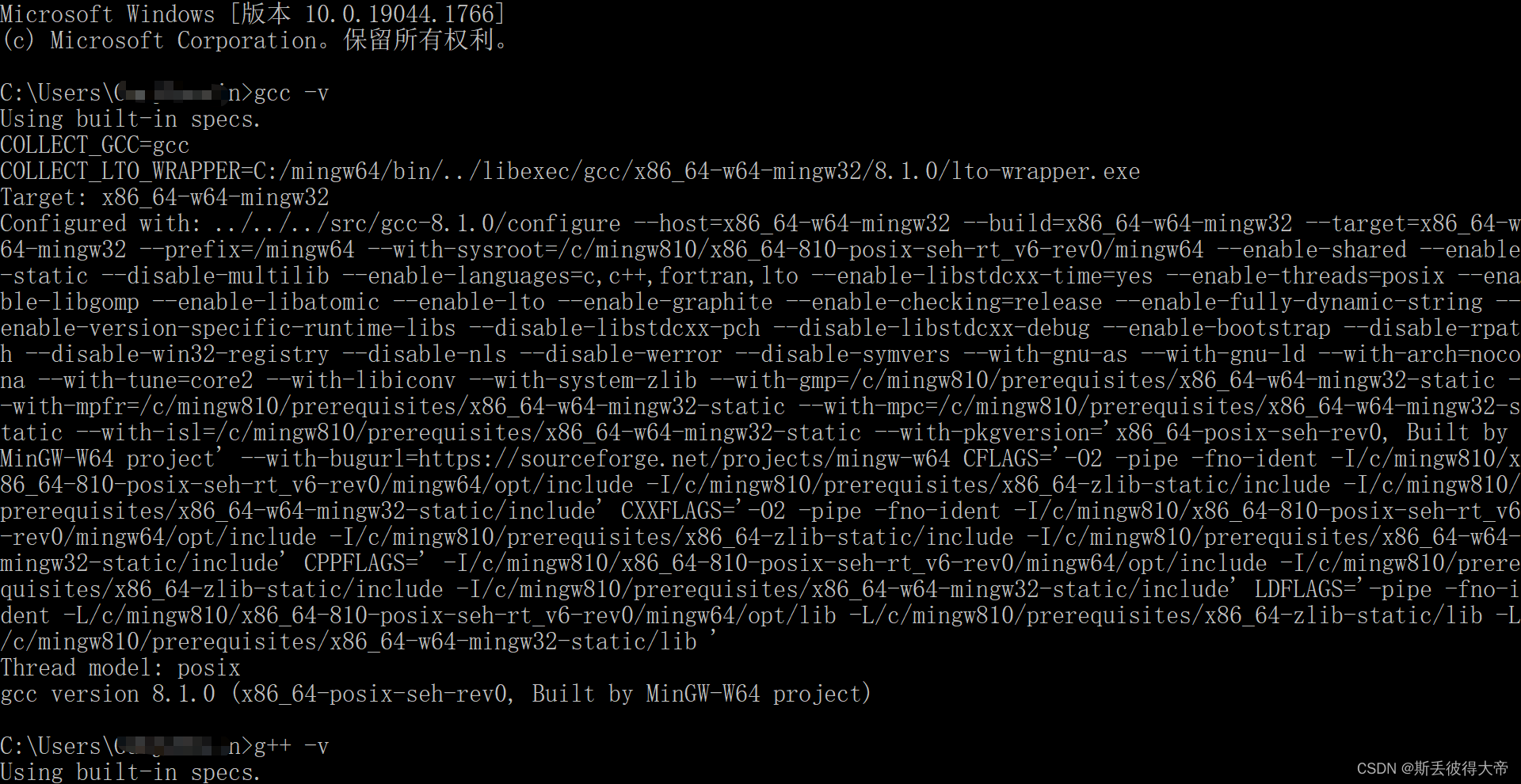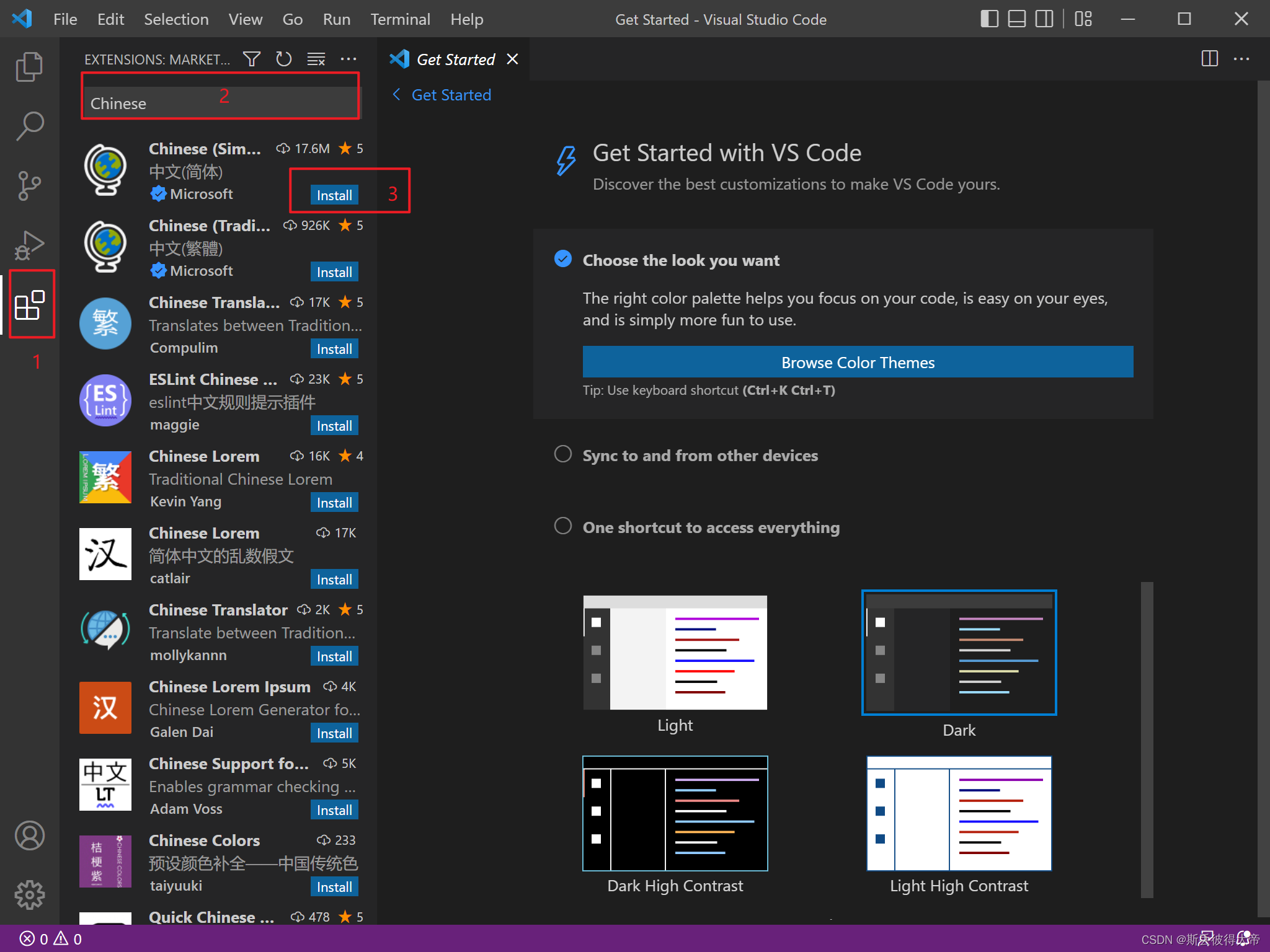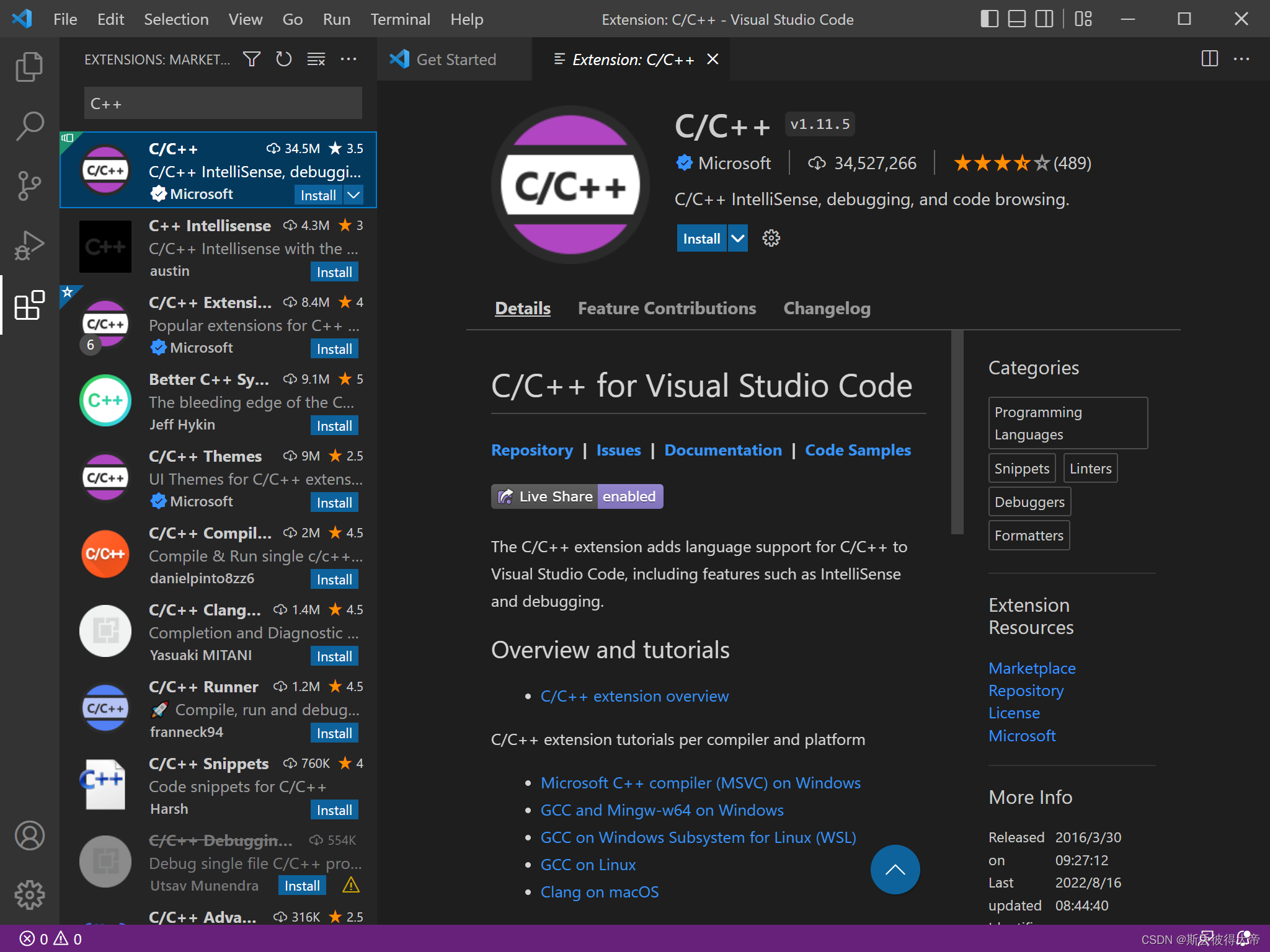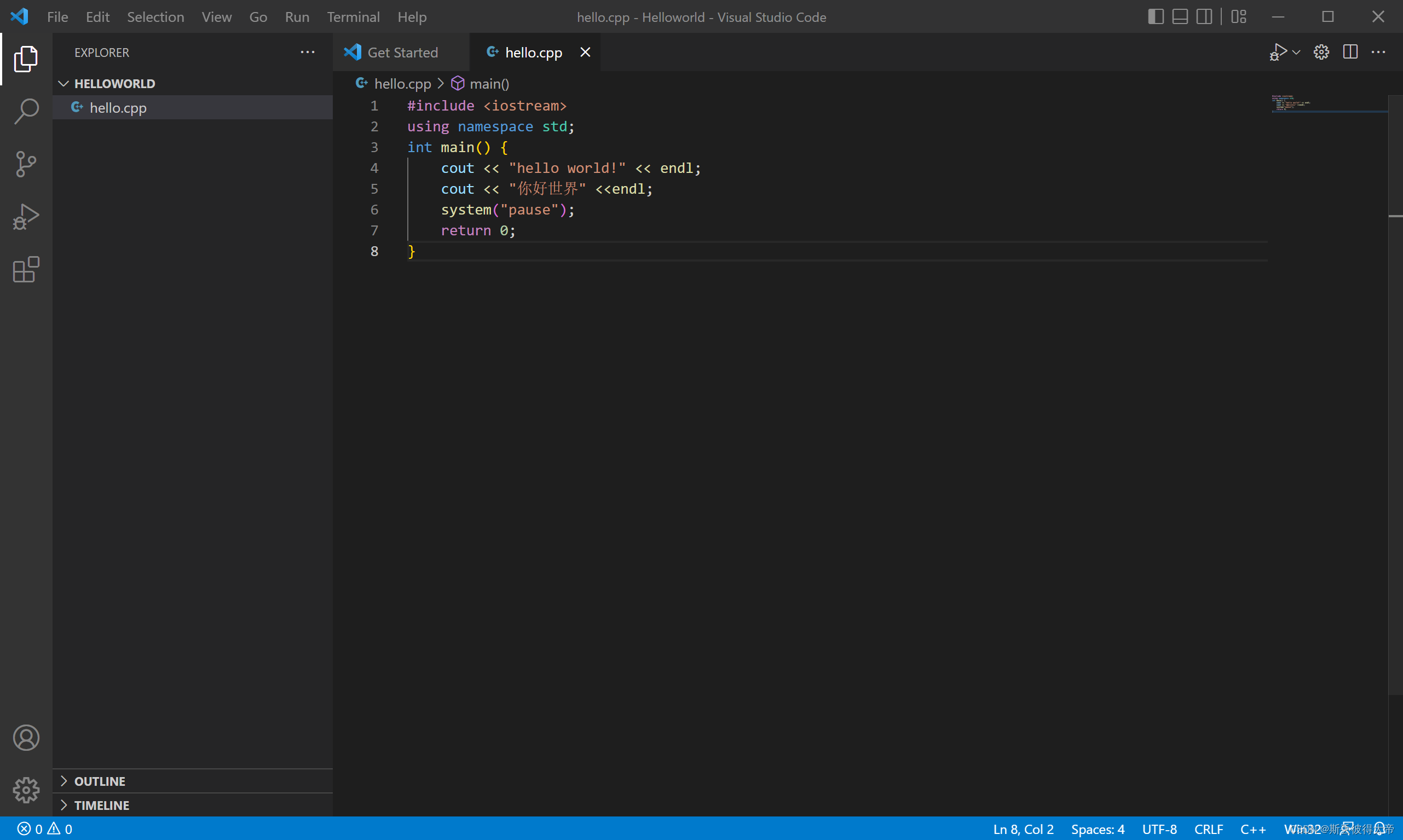C++学习之工具篇 一:VSCode C++环境配置(Windows篇)
1.VSCode简介
VSCode是由微软推出的一款免费、开源且跨平台的代码编辑器,并具有以下亮点:
1)支持的编程语言较为丰富,如Java、Python、Go、Ruby、C#、C/C++等,只要安装相应的扩展就能很好的完成开发环境的搭建;
2)支持各大主流操作系统,包括Windows、Linux和Mac OS;
3)具有丰富的扩展插件,可灵活扩展想要的功能;
4)相对于IDE,足够的轻量化。
2.VSCode下载
在VSCode官网下载页选择对应版本进行下载。根据操作系统选择32位还是64位,为避免后期应用程序的权限问题,建议选择system版本进行下载安装。
3.VSCode安装
选择同意,依次点击下一步
建议勾选红色框中选项,下一步,直至完成安装。
4.安装MinGW编译器
下载地址:download link。 一直往页面下面翻,找到最新发行版,选择对应版本下载。日常使用情况下,选择posix与win32均可,感兴趣的读者可以自行查阅相关文档深入了解二者的区别。
| 名称 | 解释 | 可选项 | 说明 |
|---|---|---|---|
| Architecture | 架构 | x86_64,i686 | 64位操作系统选x86_64,32位系统选择i686 |
| Threads | 线程模型 | posix,win32 | posix,可支持Linux,跨平台性好,win32 性能好 |
| Exception | 异常处理 | x86_64:sjlj,seh; i686:sjlj,dwarf | sljl同时支持32位和64位,稳定性好;seh与dwar分别只支持64位、32位,性能好 |
笔者这里选择了x86_64_posix_seh版本。
将下载好的文件进行解压,可将mingw64文件移动到个人指定路径下,笔者这里选择了C盘根目录下,然后打开bin文件夹。
选择此电脑——右键属性——高级系统设置——环境变量——Path——添加mingw文件夹中bin的路径——点击确定
最后打开cmd命令行运行:gcc空格-v 和 g++空格-v,进行测试,如下图所示,则安装成功,若未正常显示,可重启电脑。
5.VSCode基本配置
5.1 中文插件安装(可选)
打开VSCode,选择侧栏扩展选项,在扩展市场搜索“Chinese”,选中图示插件安装。建议使用中文环境一段时间后,切换到英文环境。
5.2 C/C++插件安装
在扩展市场中搜索“C++”,安装图示插件,也可安装C/C++ Extension Pack插件套装。
5.3 json文件配置
新建一个文件夹,并用VSCode打开,添加一个hello.cpp文件,如图所示,
配置编译器:按快捷键Ctrl+Shift+P调出命令面板,输入C/C++,选择“Edit Configurations(UI)”进入配置,
1)编译器路径:选择mingw安装路径下的/bin/g++.exe;gcc与g++的区别与联