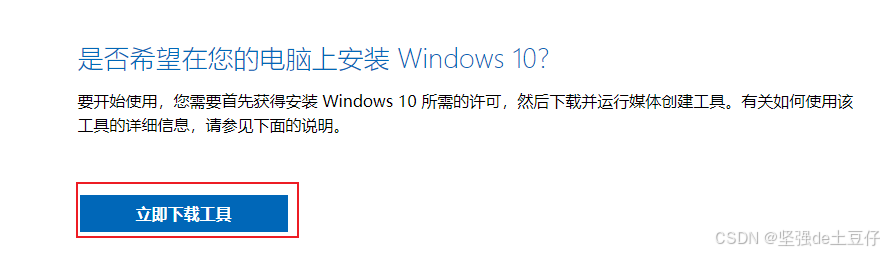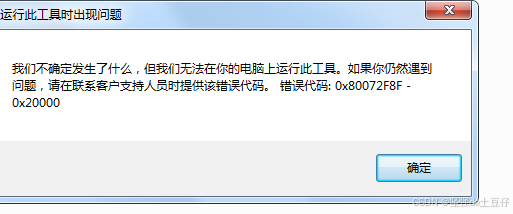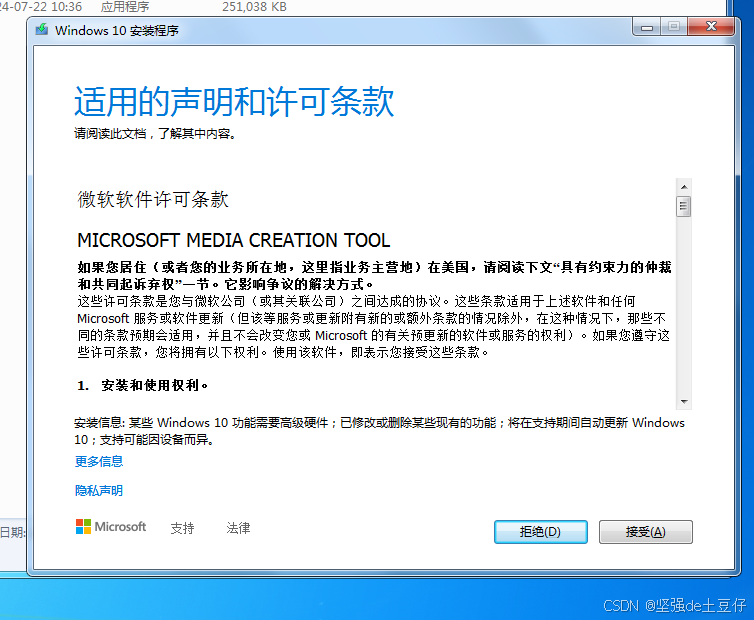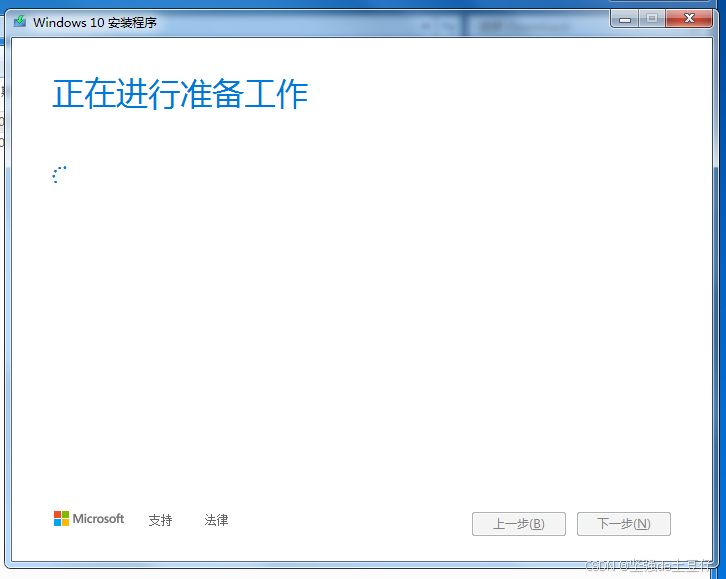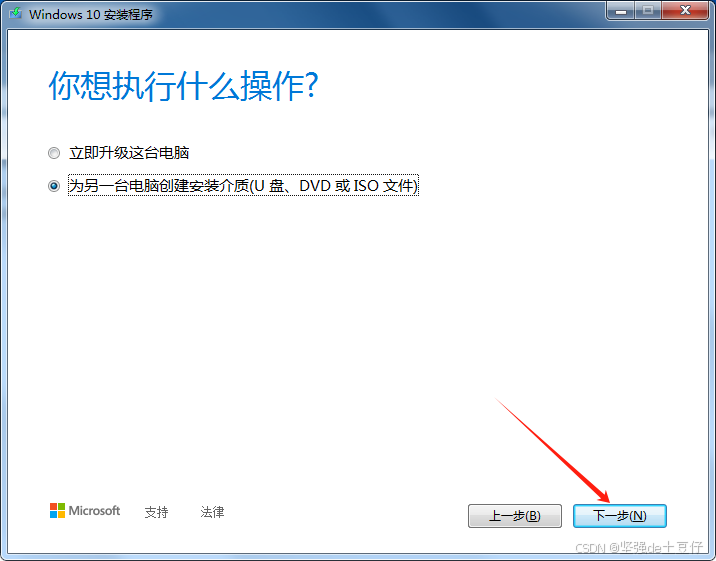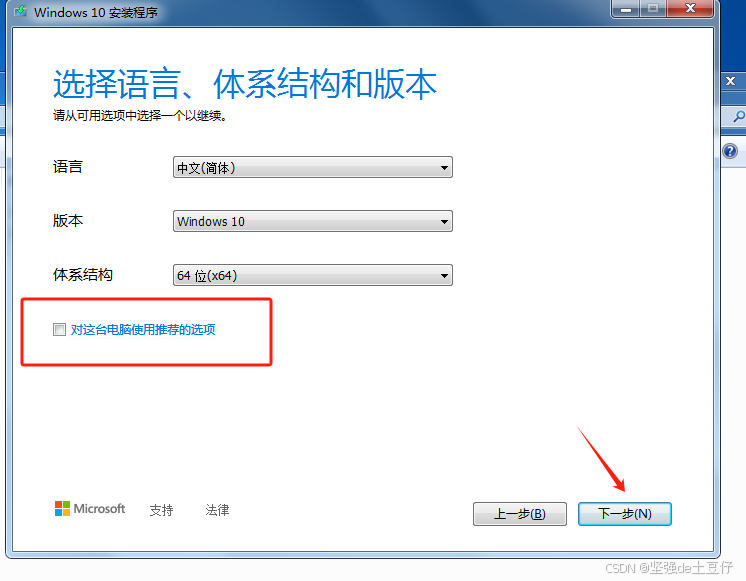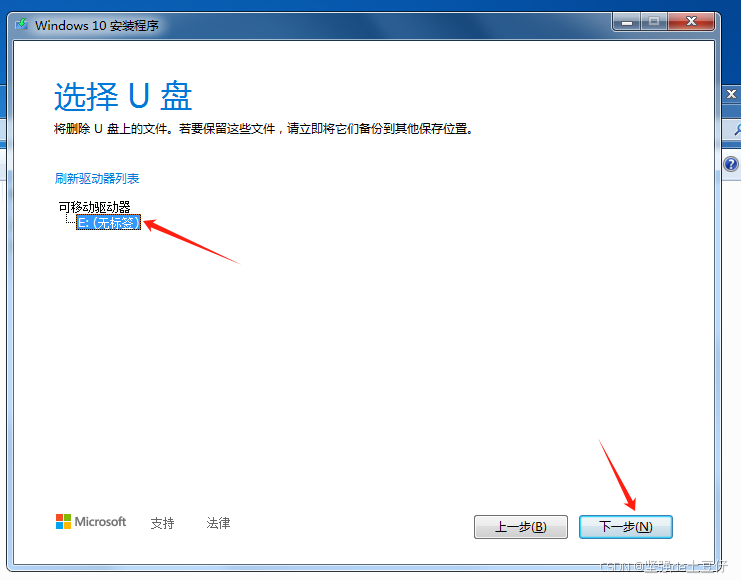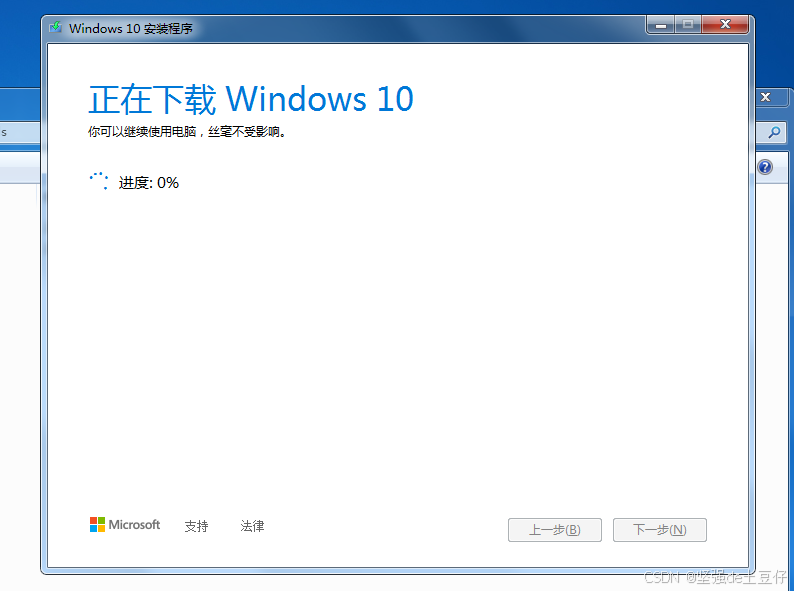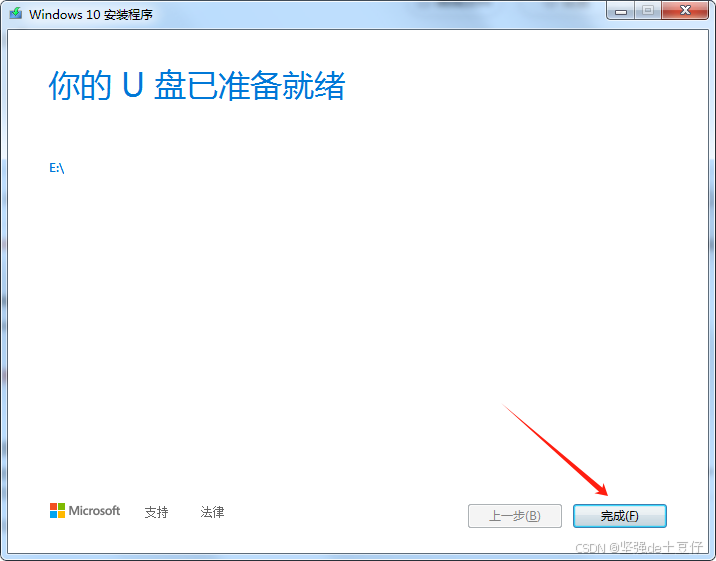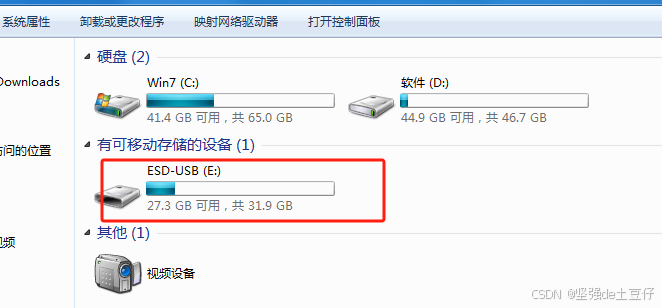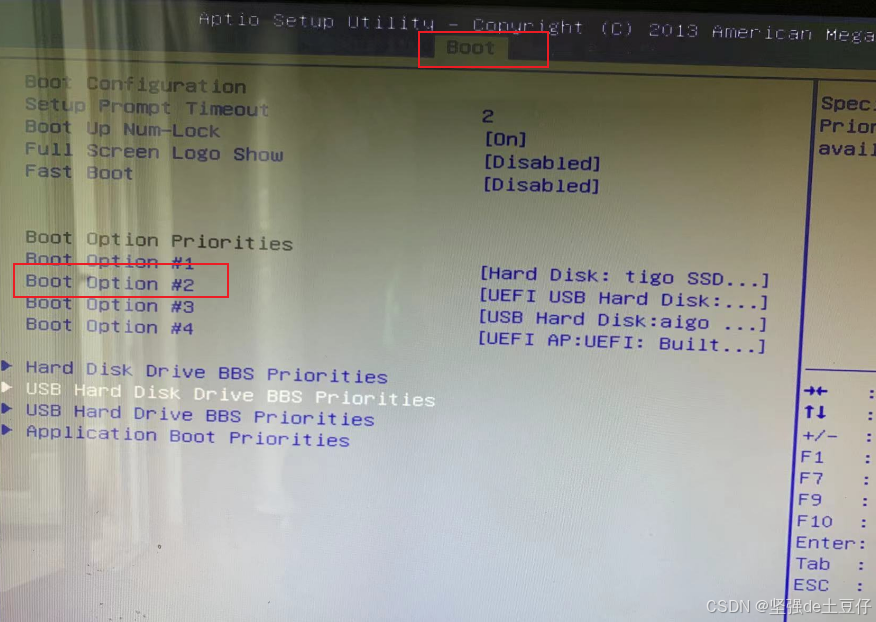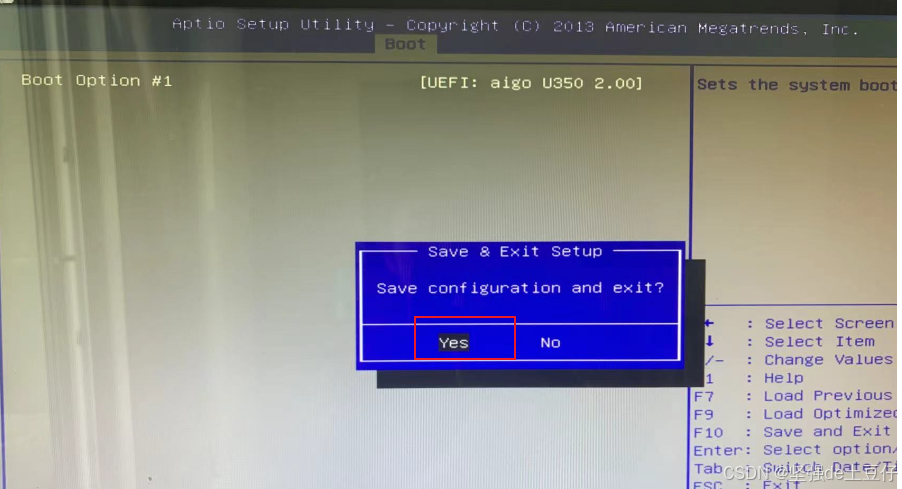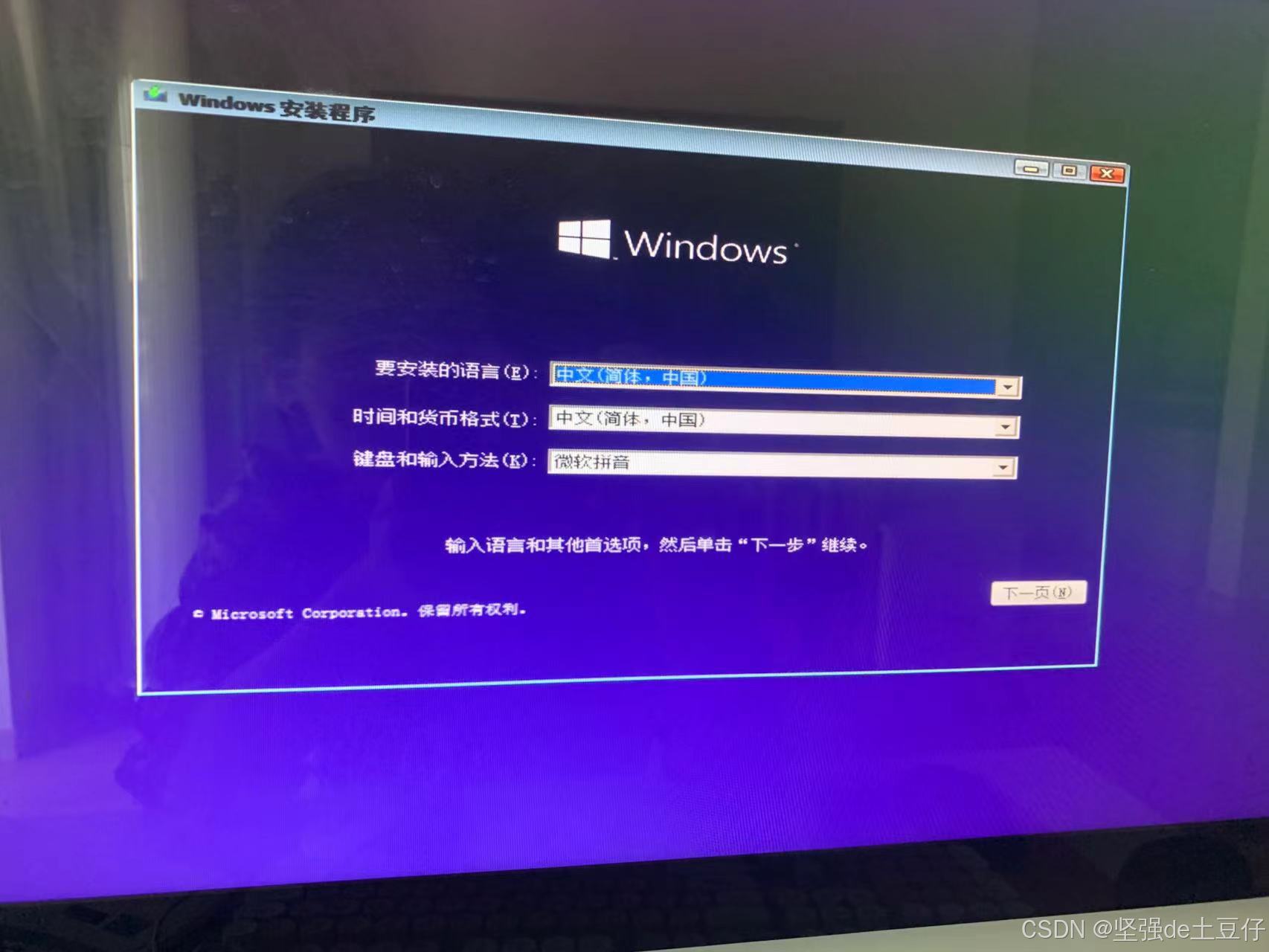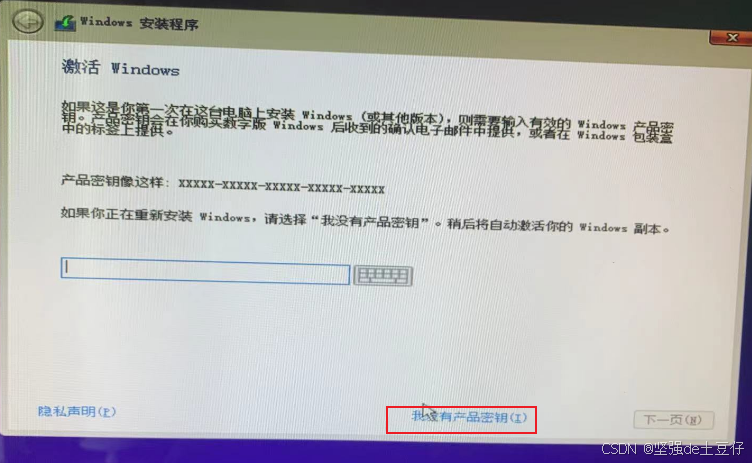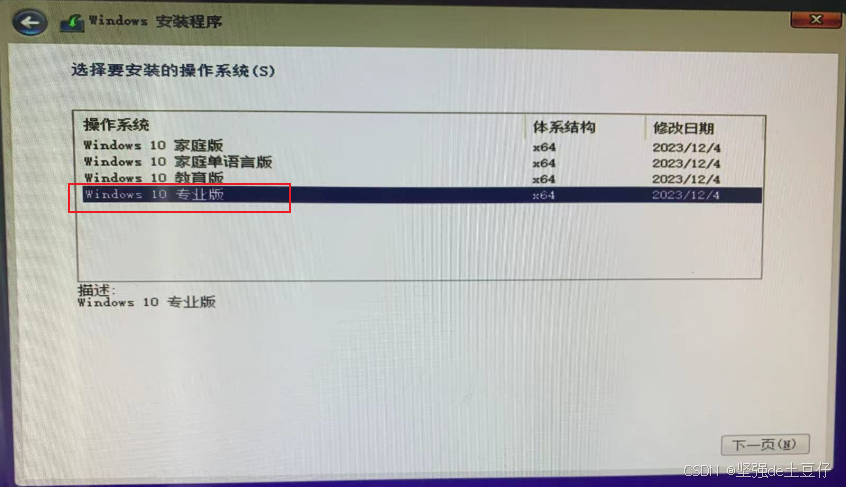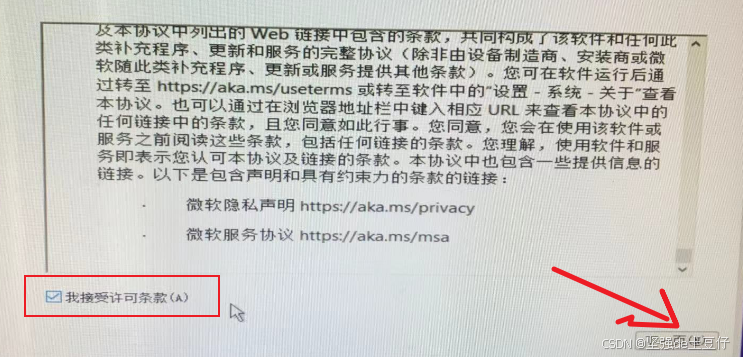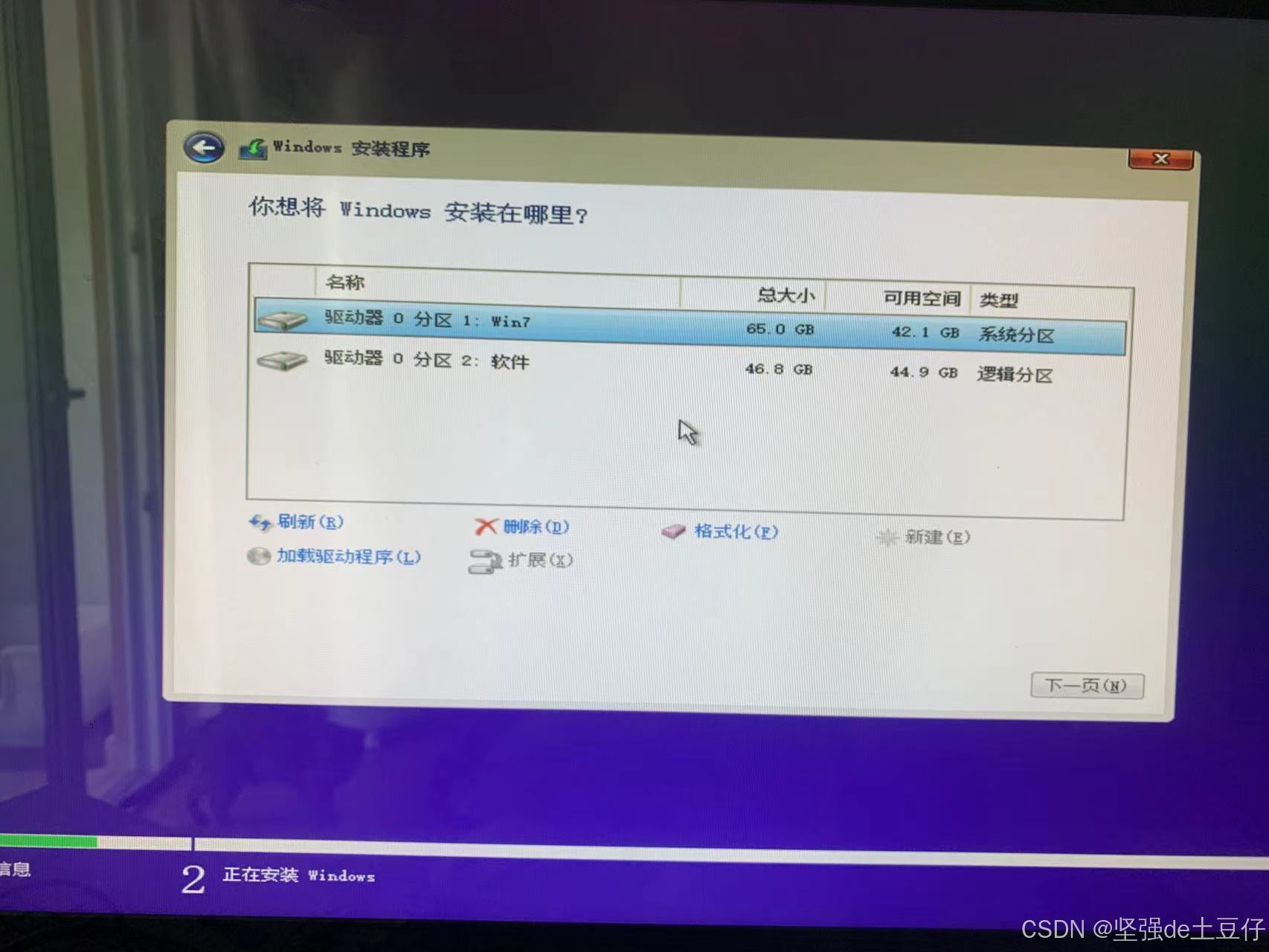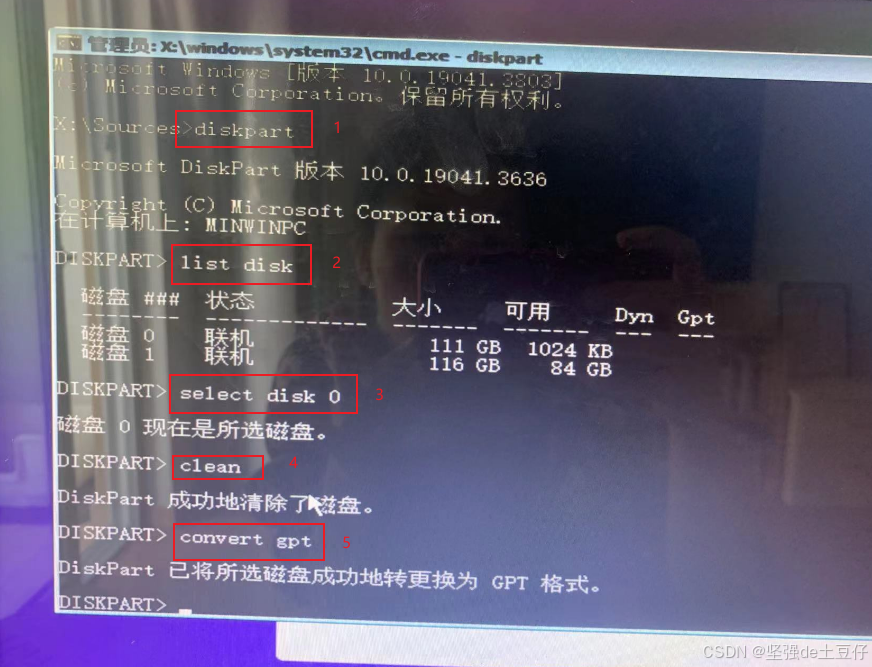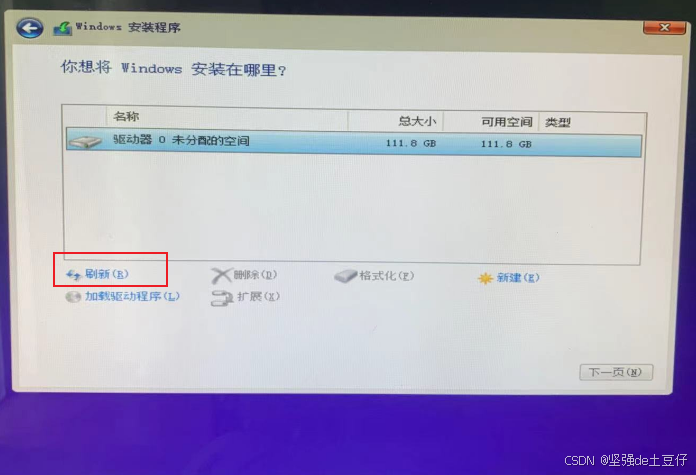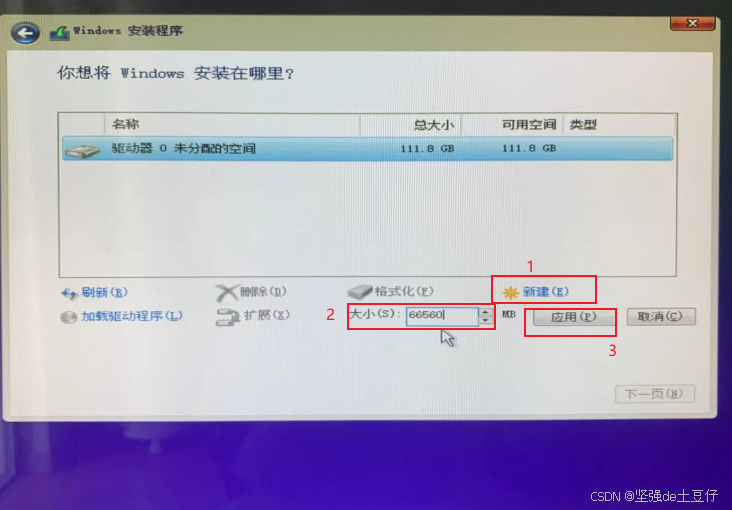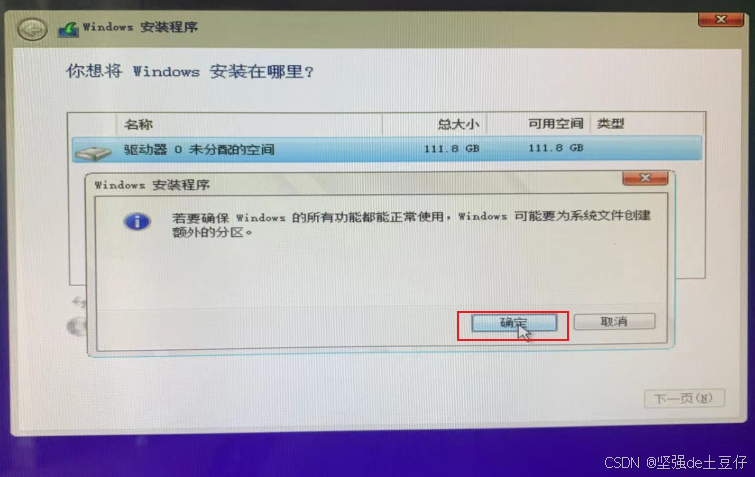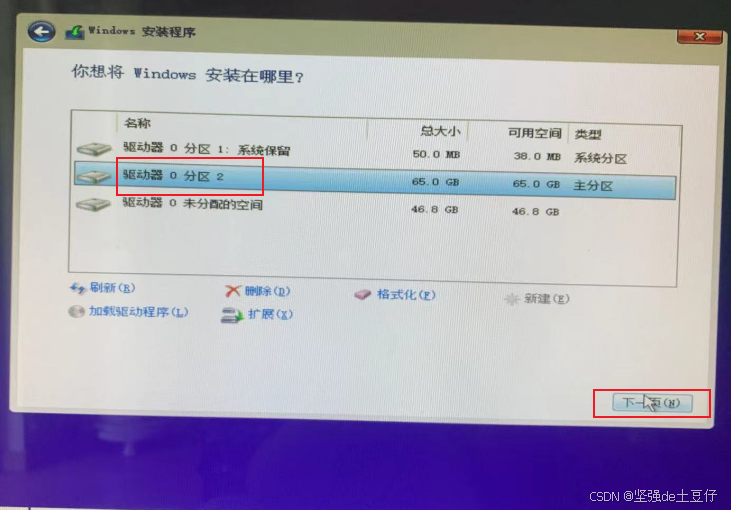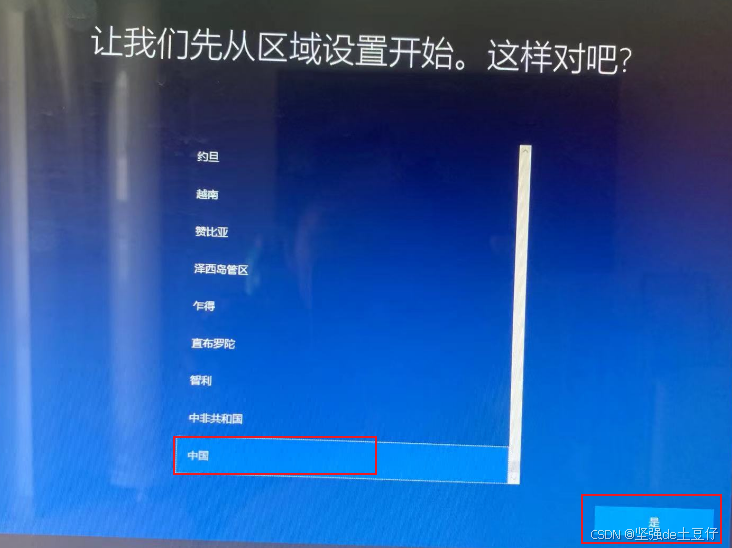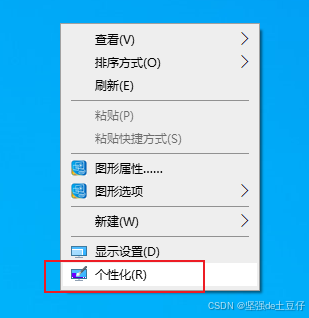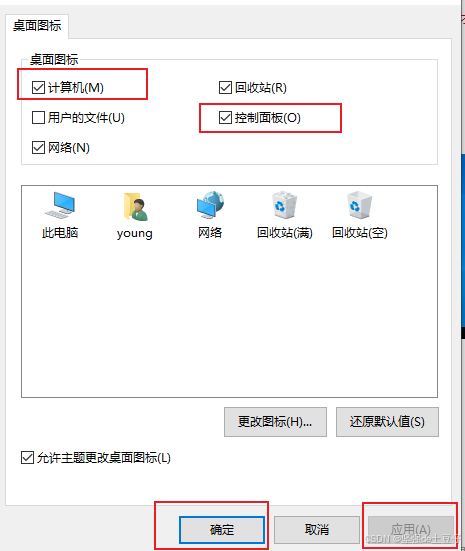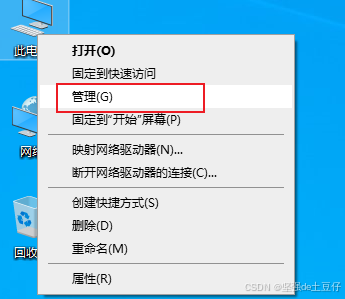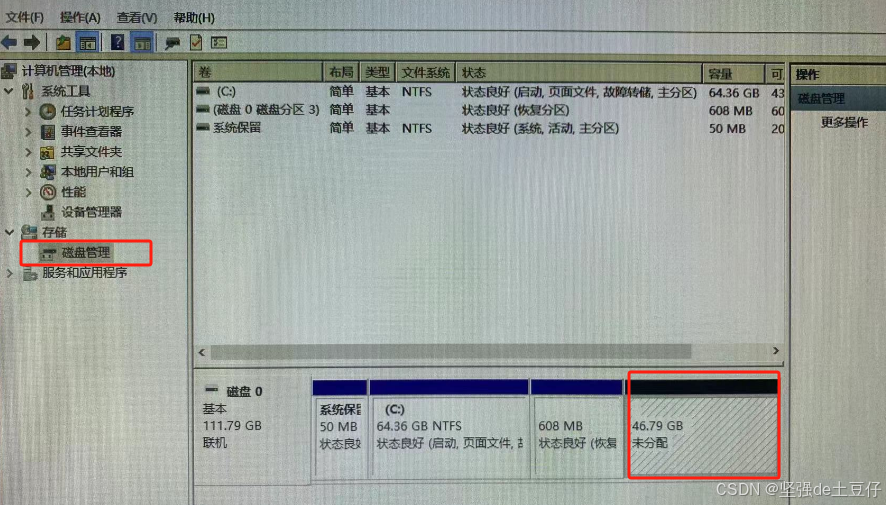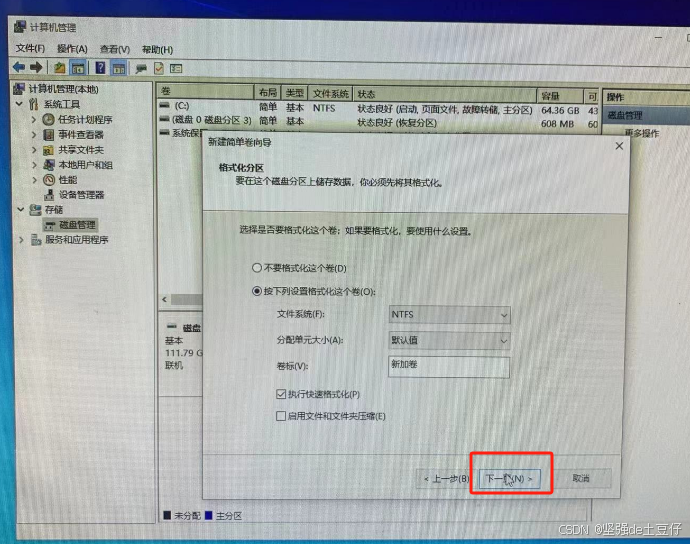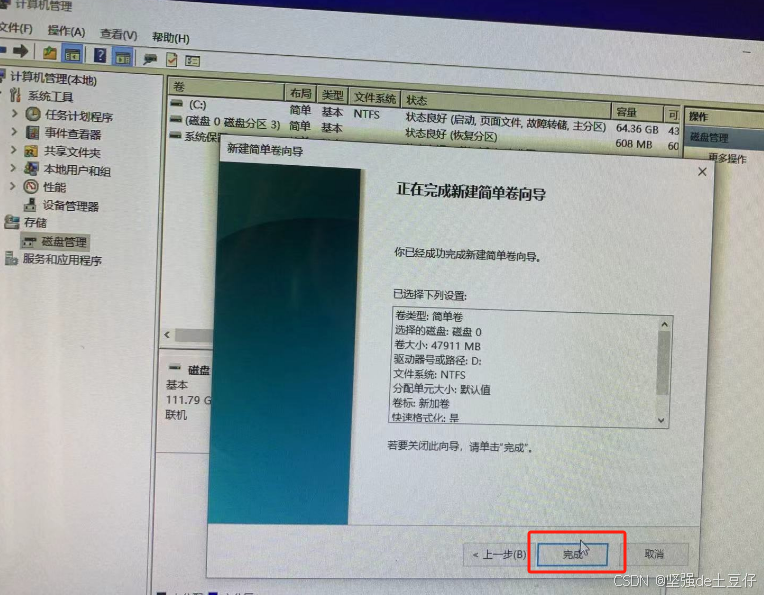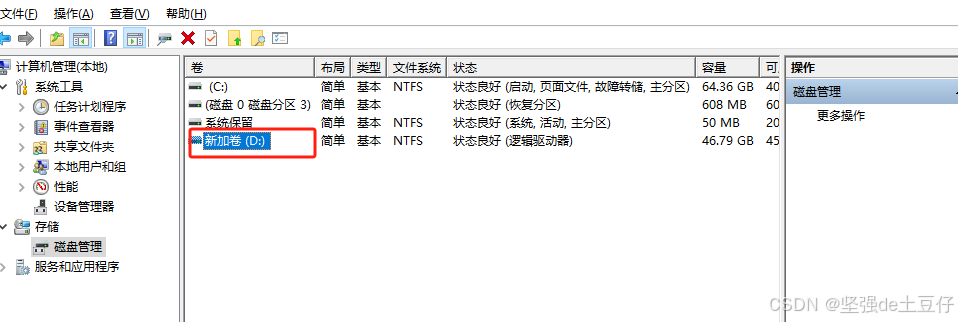教程是win7老系统升级win10
1、空的u盘和一台windown操作系统的电脑
准备一个u盘,提前备份盘内数据,因为制作启动盘会将u盘格式化
需要一台能联网的windows操作系统的电脑用于制作系统安装盘
2、浏览器搜索 “下载win10安装包” 也可直接点击链接 下载 Windows 10
3、下载之后打开文件,然后运行安装包。运行过程如果出现下图错误,请查看另外一篇文章
这是因为当前电脑系统版本过低导致的 解决方案windows7系统升级遇到的问题-CSDN博客
4、 点击接受按钮
5、准备工作界面选择下一步按钮
6、选择为另外一台电脑创建安装介质 、然后下一步
7这里根据自己的电脑选择即可、取消勾选推荐的选项、然后继续下一步
8、这里选择u盘(内存需要大于8个g)、继续下一步
9、选择对应的文件即可、继续下一步
10、开始下载win10安装程序
11、点击完成操作
12、现在u盘里已经有需要安装的系统了
13、将u盘插入带安装的电脑上,或者本机升级系统的电脑上,也需要重新拔下来在插上去,台式电脑建议插在主板后面的usb接口,比较稳定
14、重启电脑开机进入bios界面,不同的电脑进入方式不太一样,可自行搜索,一般是f12、或者del键,我这台电脑是del键。(查了好多资料没有这个型号的主板升级教程,如果有比较老旧的电脑 这里点击boot option #2 选择启动盘为第一启动项)
15、这里应该是boot option #2 点击f10保存
16、开始安装操作系统、电脑自动重启后会进入win10 安装界面 点击下一步 然后点击安装
17、这里选择我没有产品密钥
18、这里我选择的专业版
19、选择接受条款 继续下一步
20、选择你想执行哪种类型的安装? 选择自定义:仅安装window
21、然后跳转到这里、此时需要改变磁盘分区gpt格式
22、按住win键 + r 打开命令提示符、执行以下操作,其中select disk 0 是选中电脑的固态硬盘(磁盘1是我们的u盘) 步骤3会把电脑文件格式化,执行前要做好资料备份
23、上一步转换成gpt格式后 输入两次exit 命令提示符并退回刚才的界面、然后点击刷新按钮
24、根据电脑给系统盘分配大小,点击新建 选择大小 点击应用 继续下一步
25、点击确定 进行磁盘分割
26、分割完成,选中主分区,就是要安装系统的c盘,未分区的磁盘后面图形界面设置处理、继续下一步
27、开始安装程序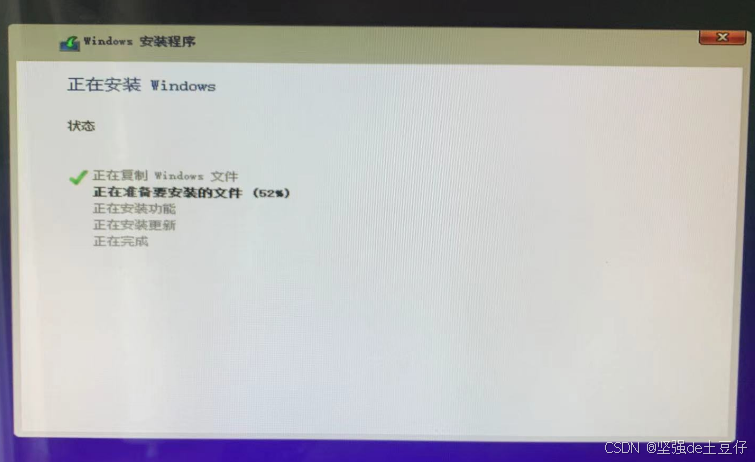
29、调出控制面板
30、磁盘分区、我的电脑右键 选择管理
做到这里分区就完成了
31、win10激活
感谢原文作者 参考windows10系统安装全过程_win10安装-CSDN博客