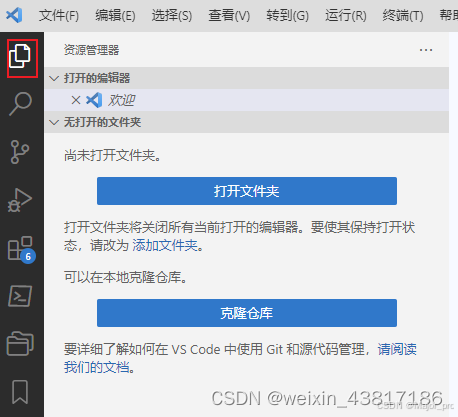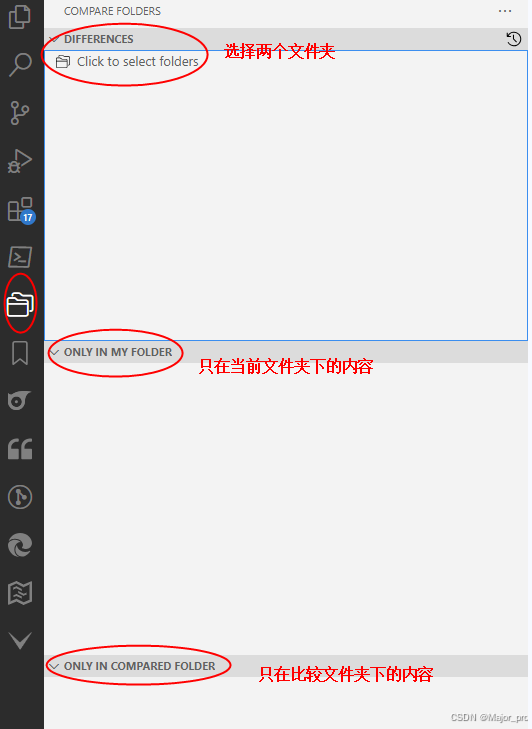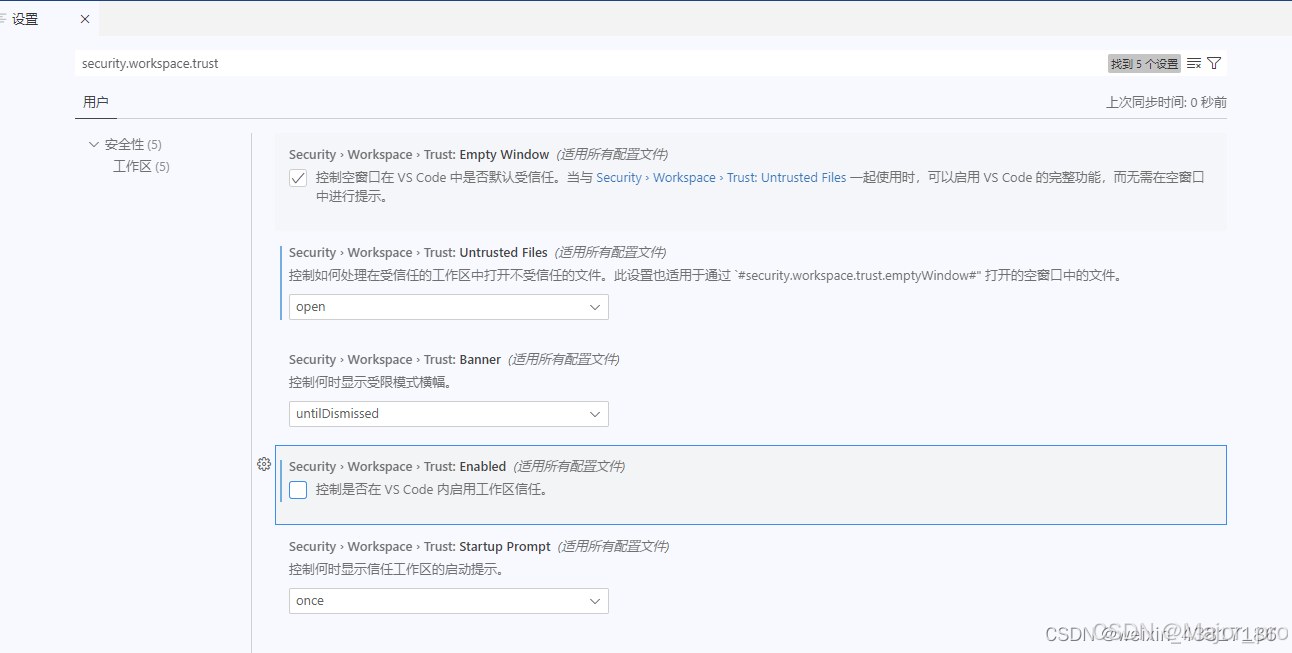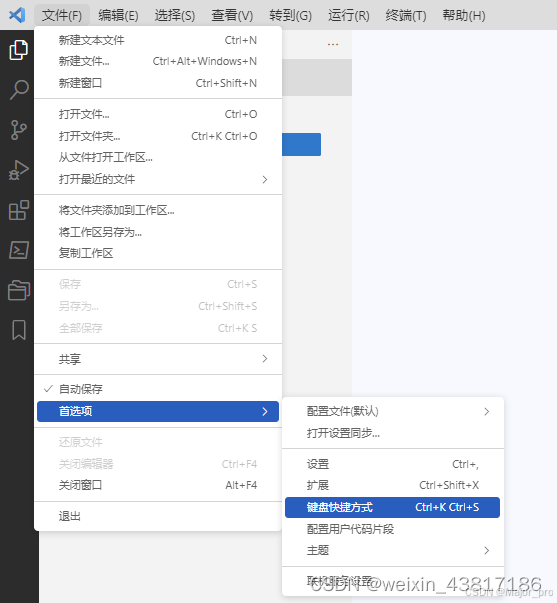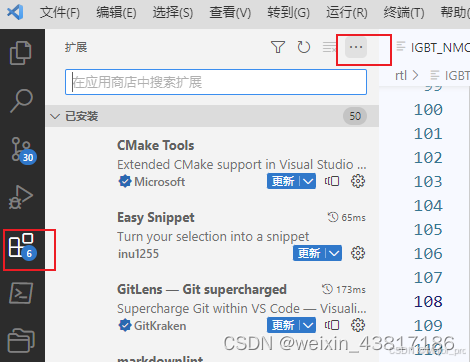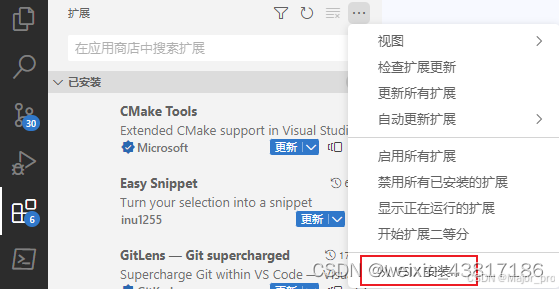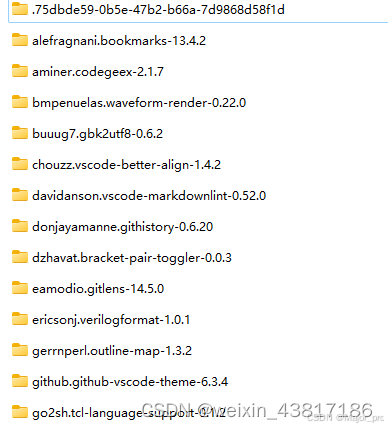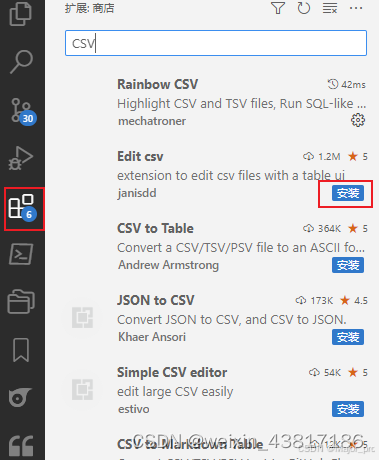Visual Studio Code(简称VSCode)是一个功能强大的开源代码编辑器,广泛用于各种编程语言和开发场景,本博客主要记录在使用 VSCode 进行verilog开发时遇到的问题及解决办法,使用过程中的技巧
文章目录
扩展安装失败
- 问题描述:无法安装或启用某些扩展。
- 解决办法:
- 检查网络连接是否正常,尝试切换到其他网络环境。
- 清除VSCode缓存(删除
~/.vscode/extensions文件夹下的相关扩展文件)后重新安装。 - 确保VSCode版本与扩展兼容,必要时更新VSCode至最新版本。
调试配置错误
- 问题描述:调试时出现错误提示或无法启动调试会话。
- 解决办法:
- 检查并正确配置
launch.json文件中的调试配置项。 - 确认所使用的调试器已正确安装并配置。
- 使用内置的“调试控制台”查看详细的错误日志以定位问题。
- 检查并正确配置
中文显示乱码
- 问题描述:打开包含中文字符的文件时显示乱码。
- 解决办法:
- 确保文件编码格式为UTF-8(右下角状态栏查看当前编码格式,点击更改)。
- 在设置中将默认编码格式设置为UTF-8(
settings.json中添加"files.autoGuessEncoding": true)。
性能问题
- 问题描述:VSCode运行缓慢或卡顿。
- 解决办法:
- 减少同时打开的工作区数量。
- 禁用不必要的扩展(管理 > 扩展 > 禁用)。
- 调整VSCode的内存限制(在
settings.json中添加"terminal.integrated.gpuAcceleration": "off")。
Git集成问题
- 问题描述:Git集成不工作或提交失败。
- 解决办法:
- 确保已正确配置Git路径(文件 > 首选项 > 设置 > 搜索
git.path并设置正确的Git可执行文件路径)。 - 解决任何未提交的更改或冲突后再尝试操作。
- 更新Git至最新版本。
- 确保已正确配置Git路径(文件 > 首选项 > 设置 > 搜索
快捷键
- Ctrl + P:快速打开文件。
- Ctrl + Shift + P:显示命令面板,执行各种命令。
- Ctrl + `:切换终端面板。
- Ctrl + Shift + K:删除当前行。
- Alt + 上/下箭头:移动当前行或选中内容。
- ALT + F8:转到下一个语法出错的快捷键 。
自定义设置
- 通过
settings.json文件进行高级设置,如调整字体大小、颜色主题、自动保存等。 - 安装并使用自己喜欢的主题和图标集,提高视觉舒适度。
多光标编辑
- 使用
Alt + 鼠标左键点击创建多个光标进行多处同时编辑。 - 使用
Ctrl + Alt + 上/下箭头在上下方插入光标。
片段(Snippets)
- 创建和使用代码片段加快开发速度(文件 > 首选项 > 用户代码片段)。
- 示例:为JavaScript创建一个简单的函数模板片段。
任务自动化
- 使用
tasks.json文件配置构建和测试任务,简化开发流程。 - 结合Gulp、Grunt等工具实现更复杂的自动化任务。
远程开发
- 使用Remote Development扩展包(包括Remote-SSH、Remote-Containers和Remote-WSL),可以在本地机器上开发远程服务器上的项目。
- 支持直接在Docker容器或WSL环境中进行开发。
调试支持
- 利用内置的调试功能,支持多种语言和框架(如Node.js、Python、C++等)。
- 配置
launch.json以定制调试行为,如断点、变量监控等。
版本控制集成
- 内置Git支持,方便进行代码版本管理。
- 使用源代码管理视图查看更改、暂存文件、提交更改,并解决合并冲突。
告别Beyond compare,使用VS code进行文件和文件夹比较
文件比较
- 点击左侧资源管理器,选中需要比较的两个文件,单击右键,然后进行比较
文件夹比较
- 打开VSCode,点击左侧的资源管理器图标,选择要比较的第一个文件夹。 在资源管理器中右键单击第一个文件夹,选择“在新窗口中打开”。
- 在新窗口中打开第一个文件夹后,点击VSCode的顶部菜单的“查看”选项,选择“命令面板”(或者使用快捷键Ctrl+Shift+P)。
- 在命令面板中输入“compare folders”,选择“比较文件夹”命令,并按下回车键。
VScode 开启和关闭工作区信任
- 按Ctrl+Shift+P打开命令面板
- 输入图中内容
- 勾选是否开始关闭工作区信任
VS code 插件TEROS_HDL提示VHDL_LS错误
- 工作区根目录下缺少一个名为 vhdl_ls.toml 的配置文件,这个文件是用来帮助 VHDL LS 插件识别库映射的。
- 在工作区根目录下创建一个 vhdl_ls.toml 文件,然后在其中添加以下内容:
[libraries] work.files = [ ‘./*.vhd’, ]
此文件放置路径
C:\Users.vscode\extensions\teros-technology.teroshdl-5.0.12\server\vhdl_ls\0.65.0\vhdl_ls-x86_64-pc-windows-msvc
如果你已经创建了 vhdl_ls.toml 文件,但仍然遇到问题,请确保文件路径和文件名都是正确的。如果问题仍然存在,请参考下面的讨论。
https://github.com/VHDL-LS/rust_hdl_vscode/issues/18
修改 keybindings.json文件修改快捷键
- 按Ctrl+Shift+P打开命令面板,然后输入“open keybindings.json并选择这个命令。这样就会打开keybindings.json文件,在里面编辑想要的快捷键。
- 如果想给editor.action.transformToUppercase命令分配Ctrl+U的快捷键,您可以在keybindings.json文件中添加这样一行:
{ "key": "ctrl+u",
"command": "editor.action.transformToUppercase"
},
{
"key": "ctrl+i",
"command": "editor.action.transformToLowercase"
}
标题通过界面修改快捷键
VS code 离线安装插件方法(含在线)
方法一:从VSIX文件安装
有VSIX文件(从微软商店下载或其他形式获取),有就行了,微软商店链接
https://marketplace.visualstudio.com/
打开 vscode 点击扩展后点击右上角三个小点
选择从VSIX文件安装
方法二 :直接添加扩展包
github上下载来的扩展包直接添加到vscode 的扩展路径
C:\Users.vscode\extensions
直接打包放进去,vscode 就有这个插件了
方法三:在线方式
直接在vscode 扩展界面进行安装或更新
查看更改
- 快捷键 ALT + F3
- 代码中找到行数的蓝色线,点击可以显示更改
- 然后右侧的上下箭头可以切换上一个或下一个更改