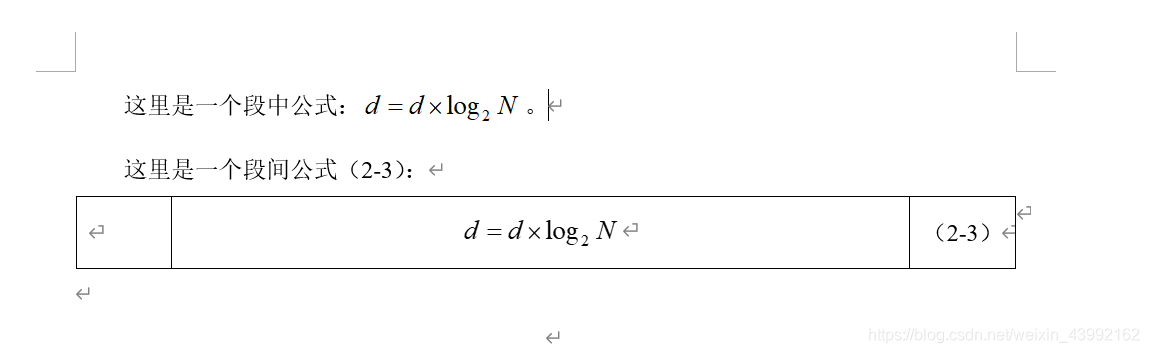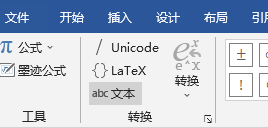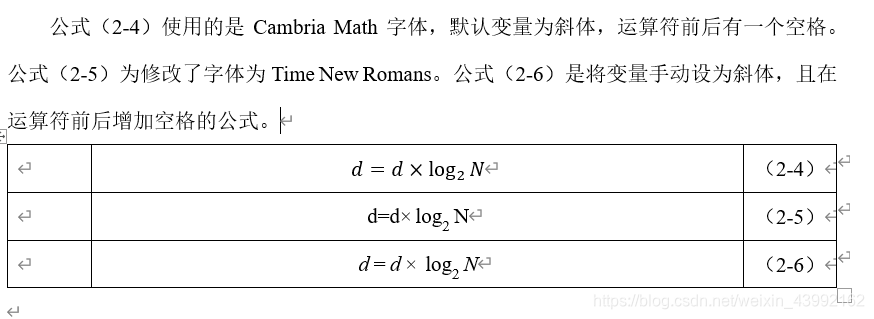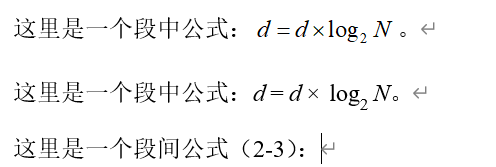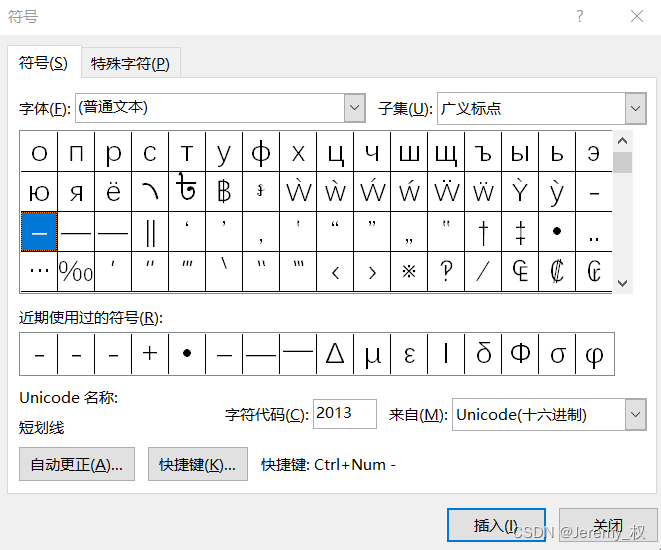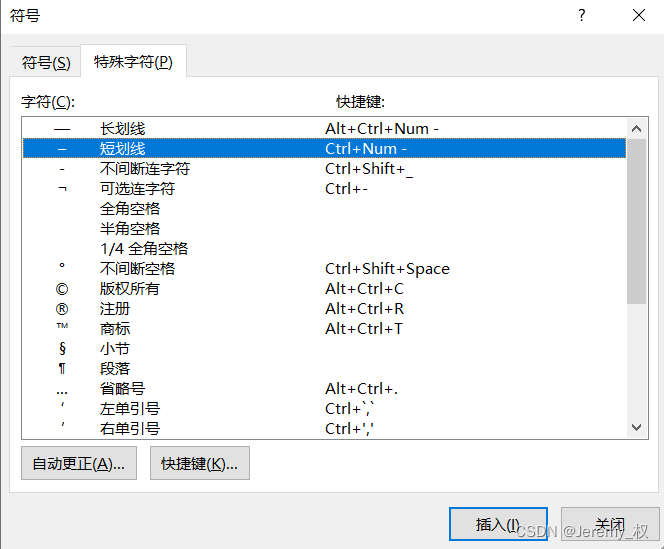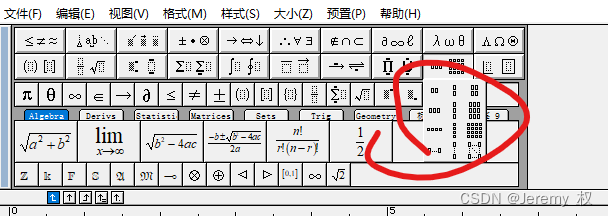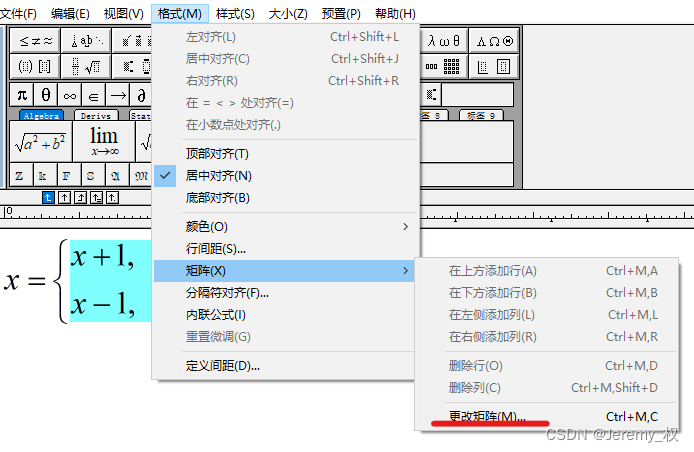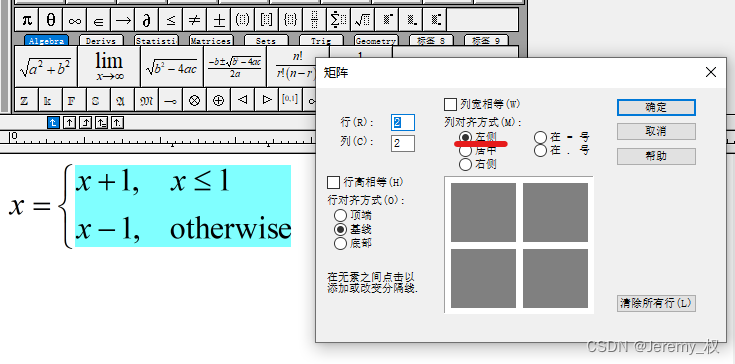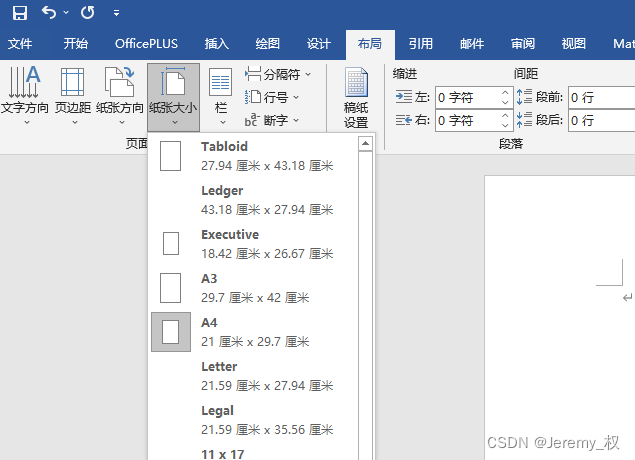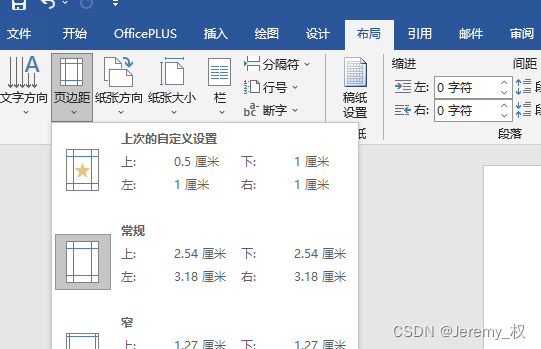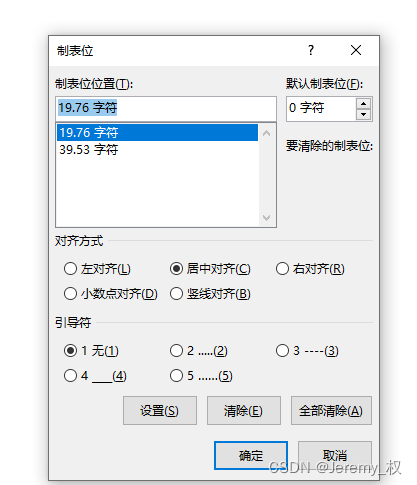写在前面
插入公式在论文写作中是一个常见的操作,本文作为补充,主要介绍如何规范和方便地在word中插入公式。主要的方式有两种,一种是使用MathType,一种是使用word自带的公式编辑器。
关于word的其他论文排版技巧,可以参见之前的word论文排版和写作01:样式、自动列表、图片、表格、公式、脚注、目录、页眉页脚及各种交叉引用一文。
一、MathType
MathType是一款功能强大的公式编辑器,相比于word自带的公式编辑器,它的优点是:
- 默认的字体就是Times New Romans,很方便,几乎不需要调整字体,调整也比较容易。
- 公式的编写和文章的编写分开了,且公式在文章中是一个类似于图片的对象,耦合度很低,便于文章管理。
- 输入公式会专业一点吧(毕竟人家是专门做这个的~)。
缺点是:
- 不是免费的(好吧这个其实是我的缺点╥﹏╥…)。
- 和word本身的协调性不够。毕竟word自带的公式编辑器才是word自家的孩子,按照兼容性和协调性来说,肯定是word自带的编辑器好的。比如说段中插入公式时会直接影响原来设定好的行距(虽然可以通过固定行距的方式解决);用word自带的方式导出PDF的时候可能会报错 (虽然可以通过其他的导出方式解决)等。
- 对编辑环境的依赖度比较强。这是因为如果换了一台没有安装MathType的电脑就不能用它来编辑公式了,word倒是基本上都有安装的。
使用方式:
- 在MathType编辑界面中输入公式,然后复制粘贴到word中即可。
- MathType equation和OMML equation的区别:前者是MathType的对象,后者是专门给Office的适配对象。一般来说两种格式没有什么区别的。
一些错误处理:
- 有时候多次打开MathType应用,复制公式时会提示“窗口打开太多”。解决的办法是:打开任务管理器,找到所有MathType的进程,然后把它们都结束,最后重新打开MathType即可。
二、word自带的公式编辑器
虽然大家一般都是推荐使用MathType的,但word作为一款功能强大的编辑器,怎么可能要靠一款小小的 (虽说是蛮小的)外部软件进行公式的编辑呢?本着对word的信心,我尝试了一下,其实word自带的公式编辑器已经足够满足一般的需求的了。
优点如下:
- 方便。不用安装软件,直接在原生的word上就能操作。
- 兼容性好。因为本来就是word的自带的对象,word对它的兼容度肯定会更好的。
- 能够快速调用编辑窗口。按下Alt+=就可以在文章中的任意地方插入一个公式。
缺点如下:
- 默认的字体是Cambria Math。这个应该是最大的缺点了,因为很多论文都要求字体是Time New Romans,而word自带的公式编辑器中的字体还不能直接改(简直不能忍!),但实际上它是可以修改字体的,只不过会麻烦一点。
- 公式输入稍微复杂一点。
使用方式:
-
将文档转为.docx后缀文件。
-
点击插入->公式或者按下Alt+=键,调出编辑框。
-
点击此时出现的设计工具栏,里面有各种的类似于MathType的快捷插入选项。
-
也和MathType一样可以在编辑框中用Latex语句,写完Latex语句后,键入“=”或者按回车即可生成Latex语句对应的公式。
-
修改字体(不要求Time New Romans可以忽略)。选中整个公式,点击设计->转换->abc文本可以将公式转成文本,此时就可以为公式更改字体了。
-
回到开始工具栏,修改字体为Time New Romans。值得注意的是,在默认的Cambria Math字体下,公式的字母均为斜体,且每个运算符前后都有一个空格,如公式(2-4),这些都是符合公式的规范的。但将字体改成“abc文本”后,斜体和空格都要自己设置,它并不会自动修改,如公式(2-5)。这可能也是为什么word要固定一种字体的原因吧,就是要让公式看起来更加美观和规范一些(但默认不是Time New Romans还是不能忍!)。修改为Time New Romans字体后的公式如(2-6),已经手动增加了空格和修改了字母为斜体。此时的公式和MathType生成的公式格式是一样的(除了丑了点)。
-
我们学校给出的公式的规范是:
也就是公式中,只有变量才用斜体,数字(包括上下标)和运算符均用正体。这和word默认的设置是相同的。
写在后面
虽然word自带的公式编辑器格式修改麻烦了一点,公式丑了一点,但它使用起来还是比较方便的,因为不需要在别的编辑框进行公式的编辑。如果不想用MathType,可以使用自带的公式编辑器。但如果是安装了MathType,也不太建议所有的公式和变量都用MathType来输入。
建议是:在段中的公式和变量,用word自带的公式编辑器编辑,因为MathType插入的公式会使得行和行之间的间距增大(除非是固定行距),而且调用和修改比较麻烦;段间插入公式,用MathType编辑,因为MathType输入复杂公式还是比word自带的编辑器方便的,而且生成的公式也好看。
补充1:关于行距的对比
例如上图中,第一行的公式是用MathType输入的,第二行公式是用word自带的公式编辑器输入的,字体均为Time New Romans,字号为小四(12磅)。可以看出,第一行和第二行之间的距离明显比第二行和第三行之间的距离大(此时的行距均设置为1.5倍行距)。
补充2:关于减号的输入
- 减号在键盘上相似的只有
-这个符号; - 但实际上,键盘上的
-比+要窄一点,并不是真正的减号; - 真正和
+对应的减号是短划线–;
- 键盘输入的
-应该是作为负号或者连接符来使用的,而不是作为公式中的减号; - 输入真正的减号方式有下面的三种:
- 按照字符->空格->字符的方式输入,这样在后面增加任意字符,word都会自动将减号更正为短划线
–; - 选择插入->符号,选择广义标点子集,选择短划线符号插入;
- 选择插入->符号,进入特殊符号面板,选择短划线符号插入,也可以直接用快捷键
Ctrl + Num -快速插入;
补充3:关于公式花括号内左对齐
使用了花括号的公式在MathType中默认是每列均居中对齐,如果需要左对齐,可以按照以下步骤操作。
- 在花括号中插入占位符,可以按照公式需求自定义选择行数和列数,占位符中仍可以嵌入占位符;
- 选中要左对齐的公式内容,选择格式->矩阵->更改矩阵,然后更改列对齐方式为左侧即可;
补充4:关于制表符的段间公式对齐
段间公式的插入如果没有要求的话可以用表格来简单处理,但如果要求规范的话可以使用制表符来设置公式位置。
- 查看页面大小和页边距。这个主要是用来计算制表符的位置,如果页面大小和页边距改变了,那么这里的制表符位置也需要相应改变。以默认的A4纸为例,它的宽度是
21厘米,页边距是3.18厘米。
- 计算制表符位置。以上述的页面大小和页边距为例,则第一个制表符位置是
21/2-3.18=7.32厘米,位置居中,第二个制表符位置是21-3.18*2=14.64厘米,位置居右。
- 设置制表符。
打开段落->制表位,在制表位位置上输入7.32厘米,选择居中对齐,和14.64厘米,选择右对齐。输入后,点击设置键,会自动将厘米转为对应的字符数。
制表位位置规定了制表符的位置,对齐方式决定了后续输入的字符的走向。例如,第一个制表符的意思是:按下Tab键,光标移动到当前位置的7.32厘米处,随后输入字符时从中间向两边拓展,即中间对齐;第二个制表符的意思是:按下Tab键,光标移动到当前位置的14.64厘米处,随后输入字符时从右边向左边拓展,即右对齐。
4. 将光标移动到最左边,然后按下Tab键,即可移动到中间输入公式。然后再按下Tab键,即可移动到最右边输入公式编号。