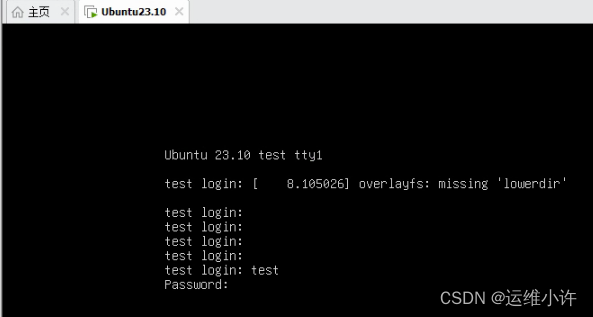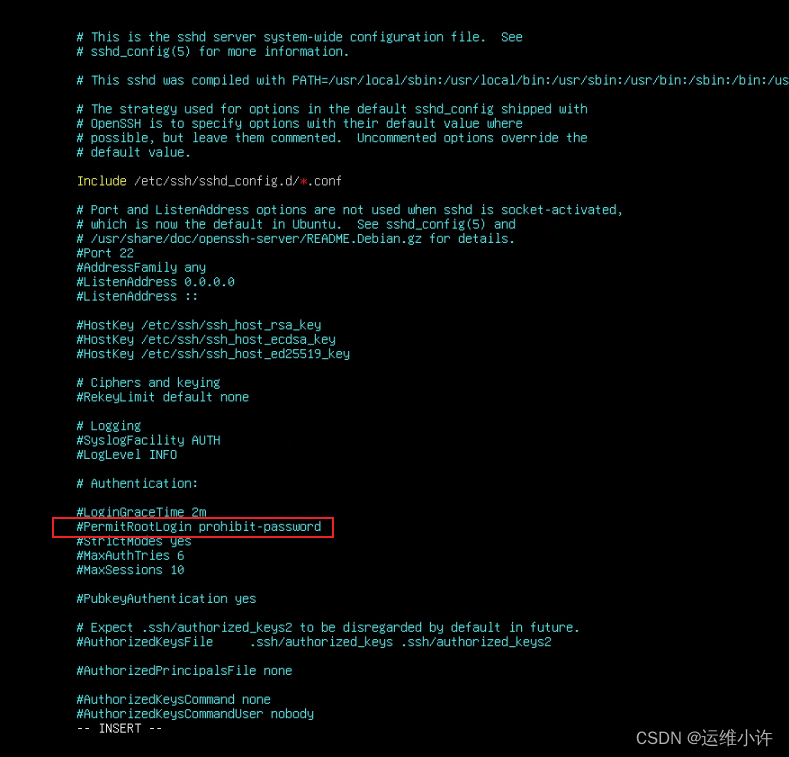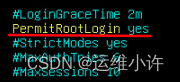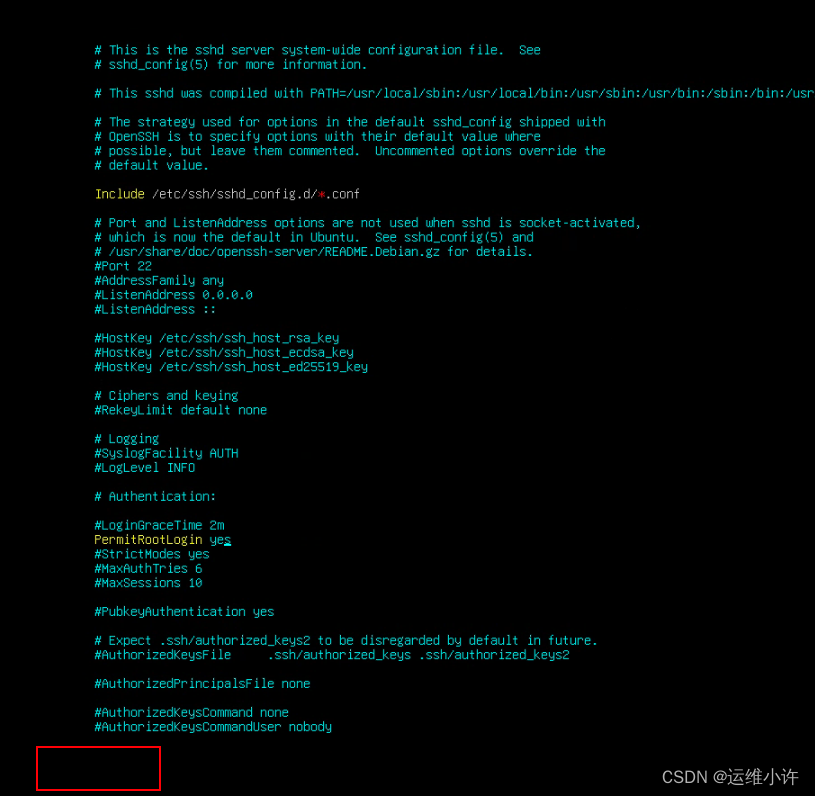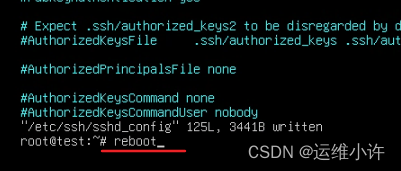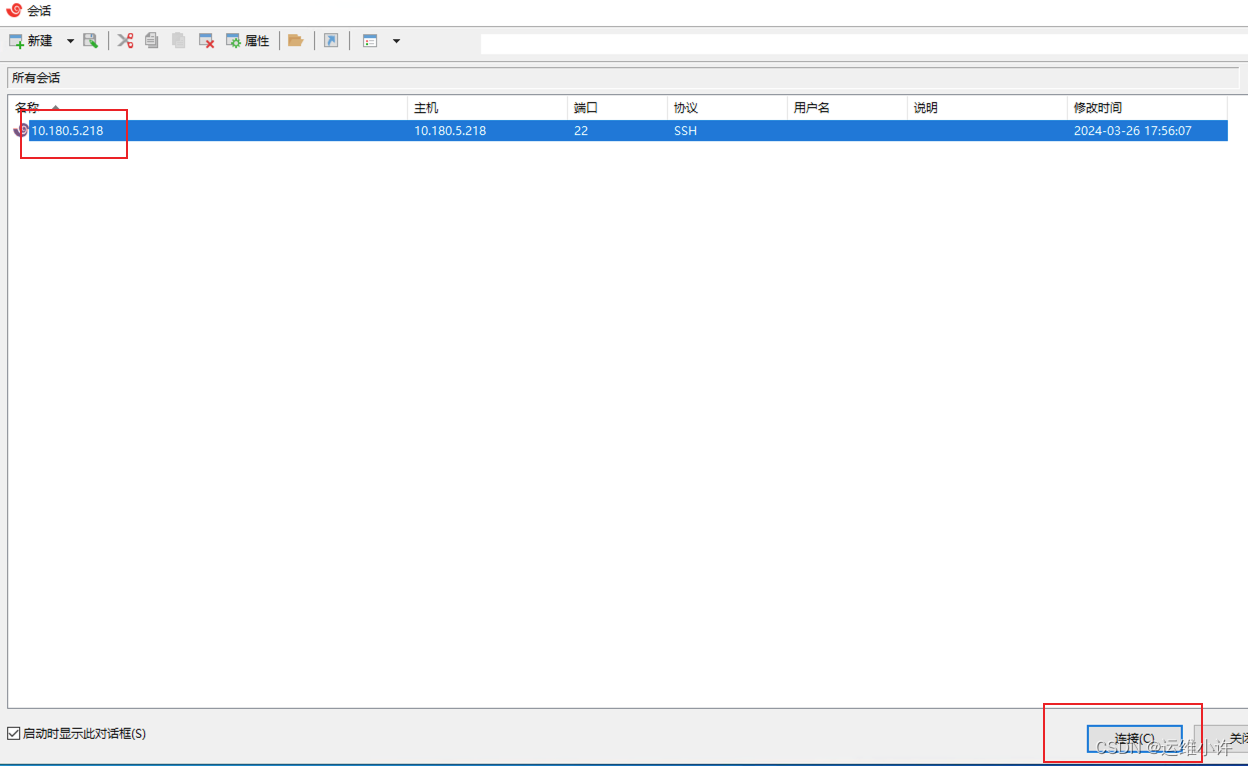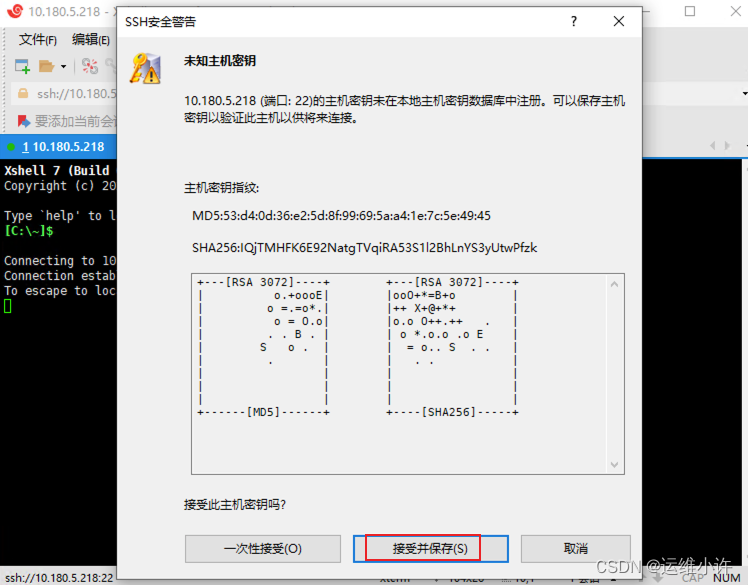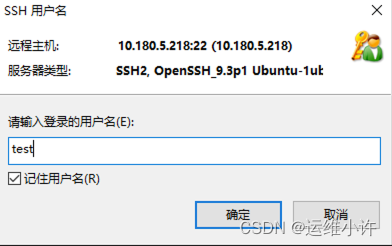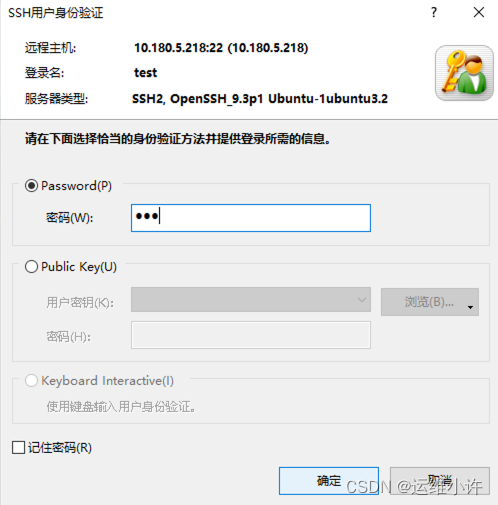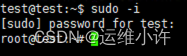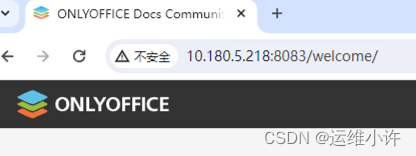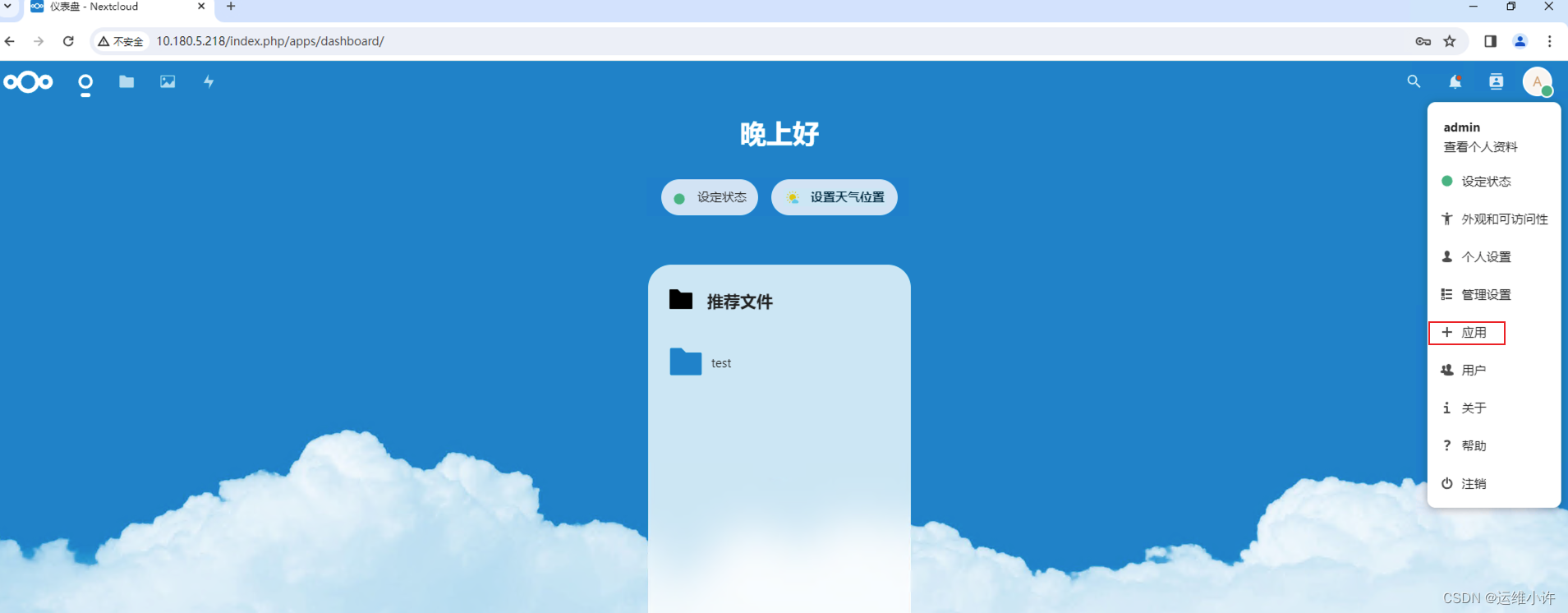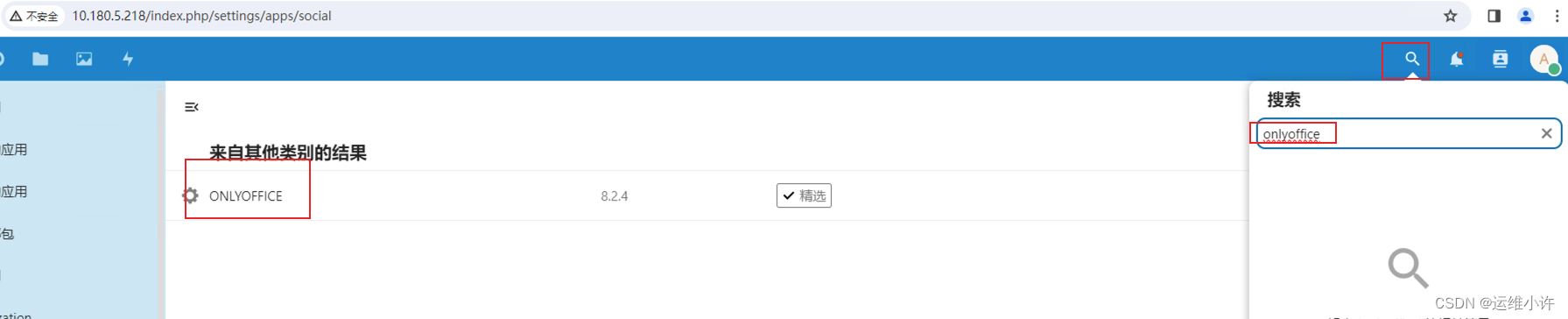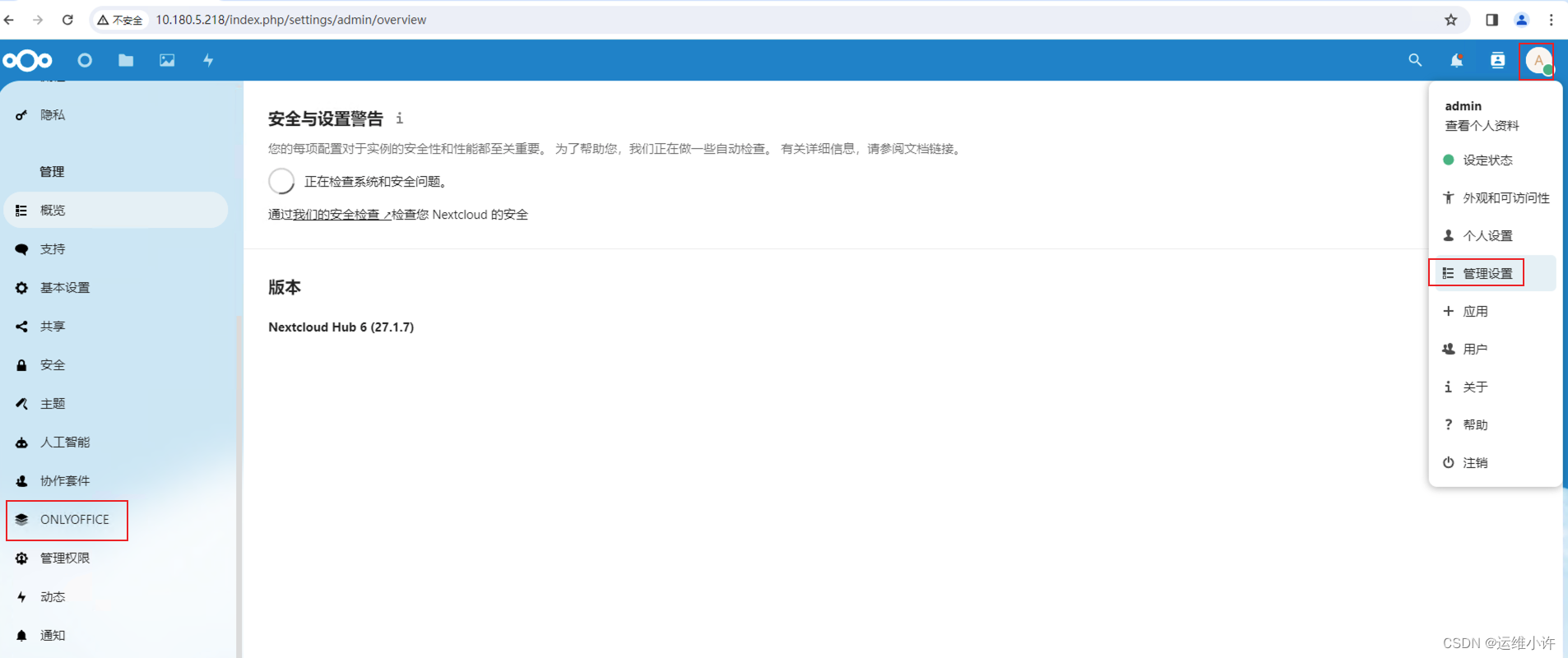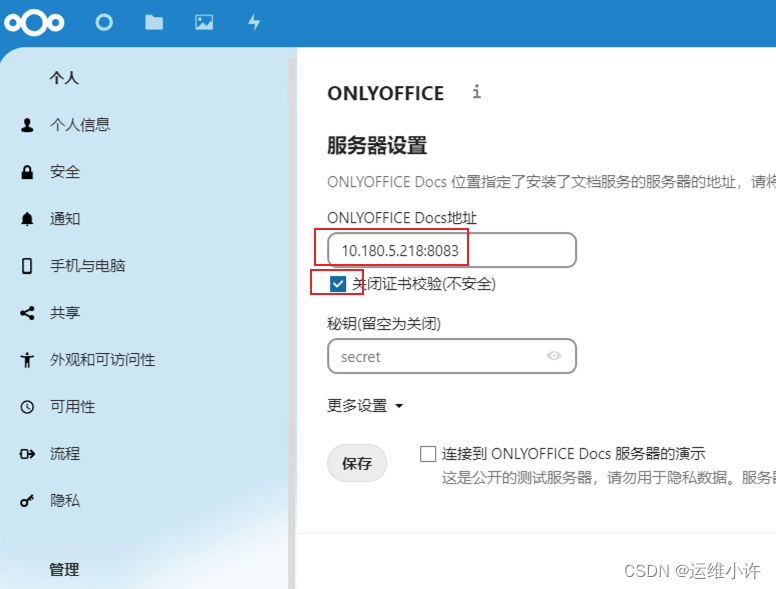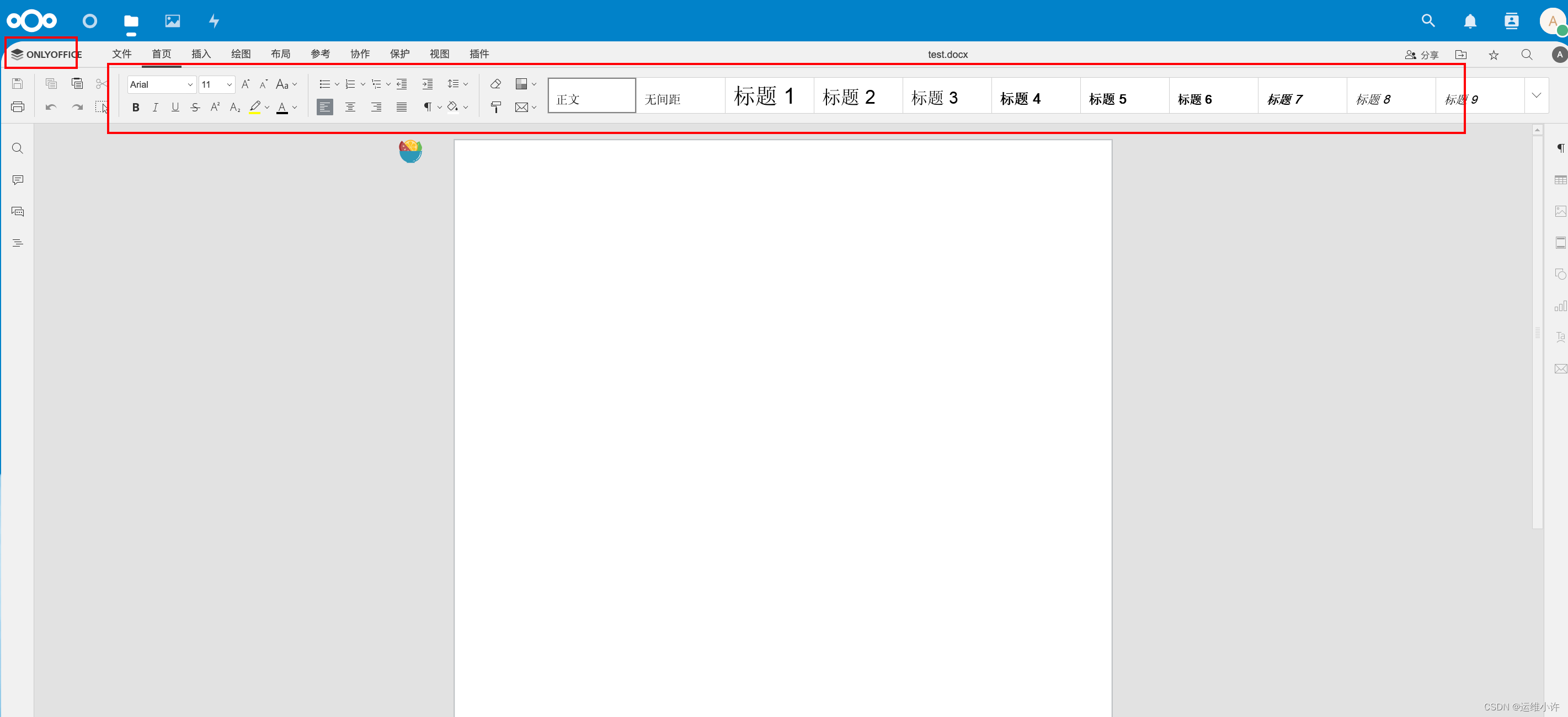上一篇文章演示了nextcloud的安装过程,但nextcloud中不能直接对文件进行编辑,显然无法满足协作办公的需求,尤其是纯内网下的协作办公(有些公司注重信息安全必须纯内网环境)。
那么此时我们就需要将onlyoffice这个工具与nextcloud结合来实现我们的需求。
1、开启root用户ssh登录服务器,方便后续操作。
输入用户名密码进入系统
输入sudo -i回车,输入密码进入root用户
输入apt install vim -y 安装vim工具
输入vim /etc/ssh/sshd_config 回车进入ssh的配置文件
移动光标到红圈中的位置,按i键进入编辑模式(左下角有INSERT说明进入编辑模式)
去掉前面的#,并将后面的prohibit-password改为yes
然后按一下esc键退出编辑模式,左下角无INSERT。随后在这个页面输入冒号,在冒号后输入wq! 然后回车。
输入reboot火车重启系统
打开xshell等终端工具,输入ip。(XSHELL - NetSarang Website )进入xshell官网注册可免费下载xshell,对家庭用户和学生免费。
老规矩,sudo -i进入root用户
输入docker ps 出现这个界面说明docker已经安装好了。
2、接下来安装onlyoffice工具,docker方式安装。
docker run -i -t -d -p 8083:80 --restart=always -e JWT_SECRET=my_jwt_secret onlyoffice/documentserver没报错,说明docker容器创建成功。
docker ps查看容器,验证下容器是否成功运行。记住这个8083的端口号!!!
打开浏览器输入ip+端口号,如10.180.5.218:8083 出现onlyoffice页面说明安装成功。
3、进入nextcloud,将onlyoffice与nextcloud相结合。
点击右上角用户头像,选择应用
搜索onlyoffice
下载并启用
点击管理设置--然后在左侧就可以看到onlyoffice
输入前面的ip+端口号,关闭验证。保存即可。
在nextcloud中创建一个word,点开,左上角有onlyoffice并且文件可编辑,至此大功告成。