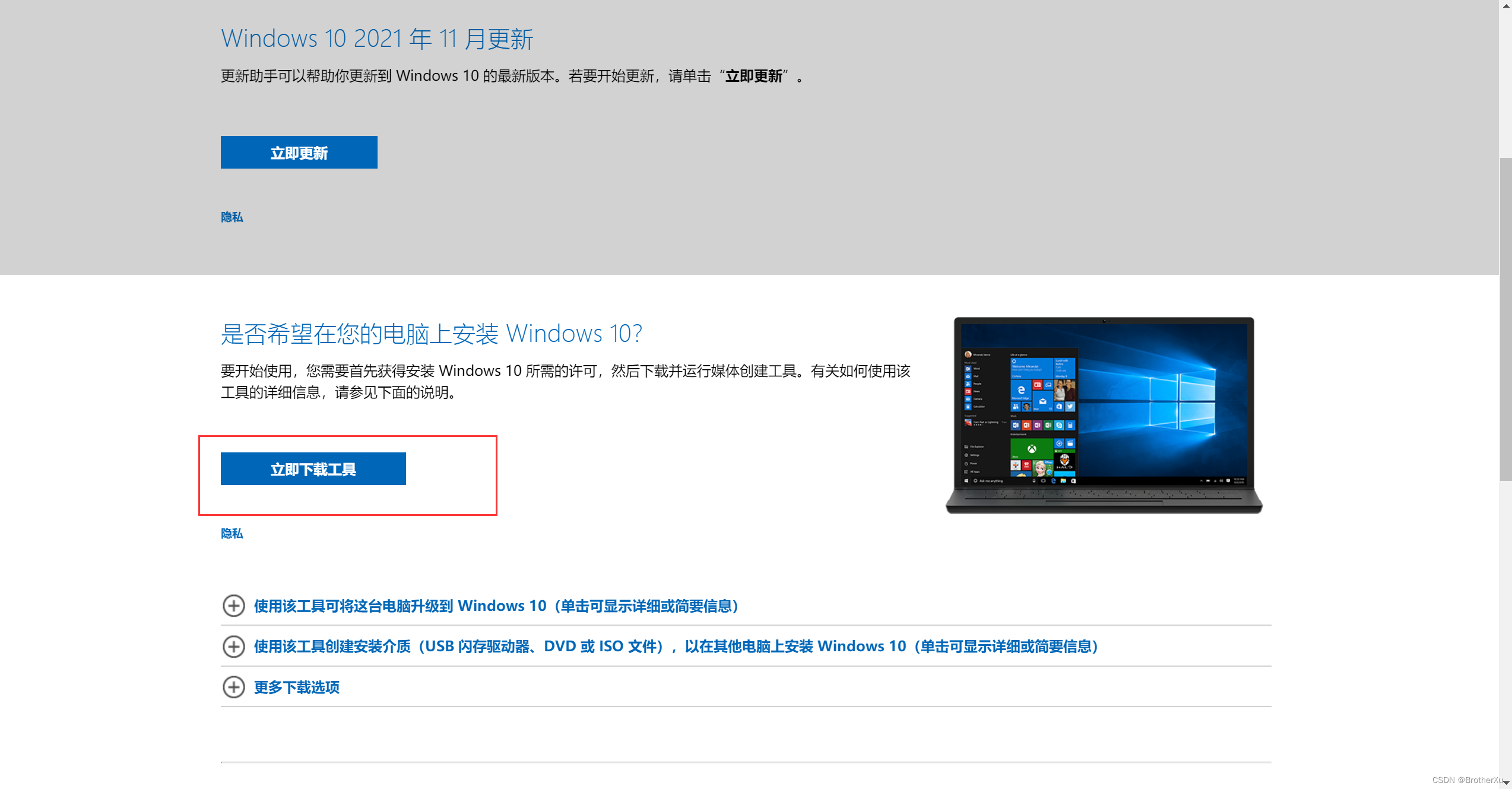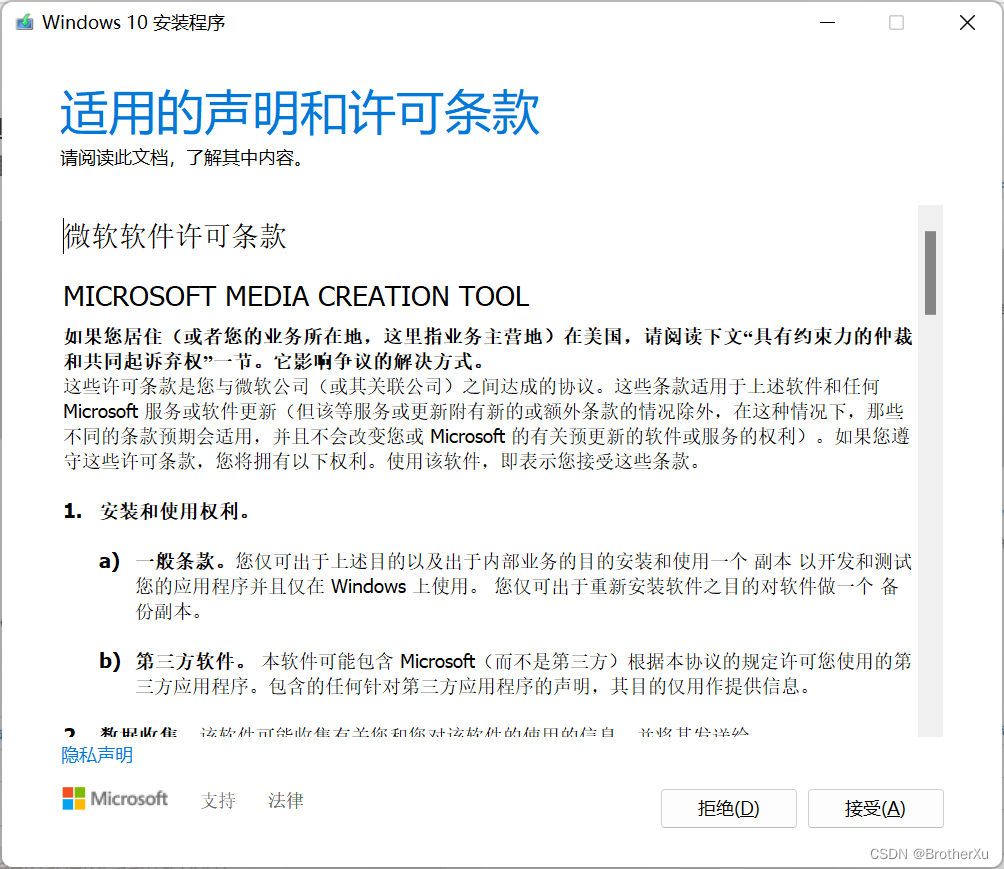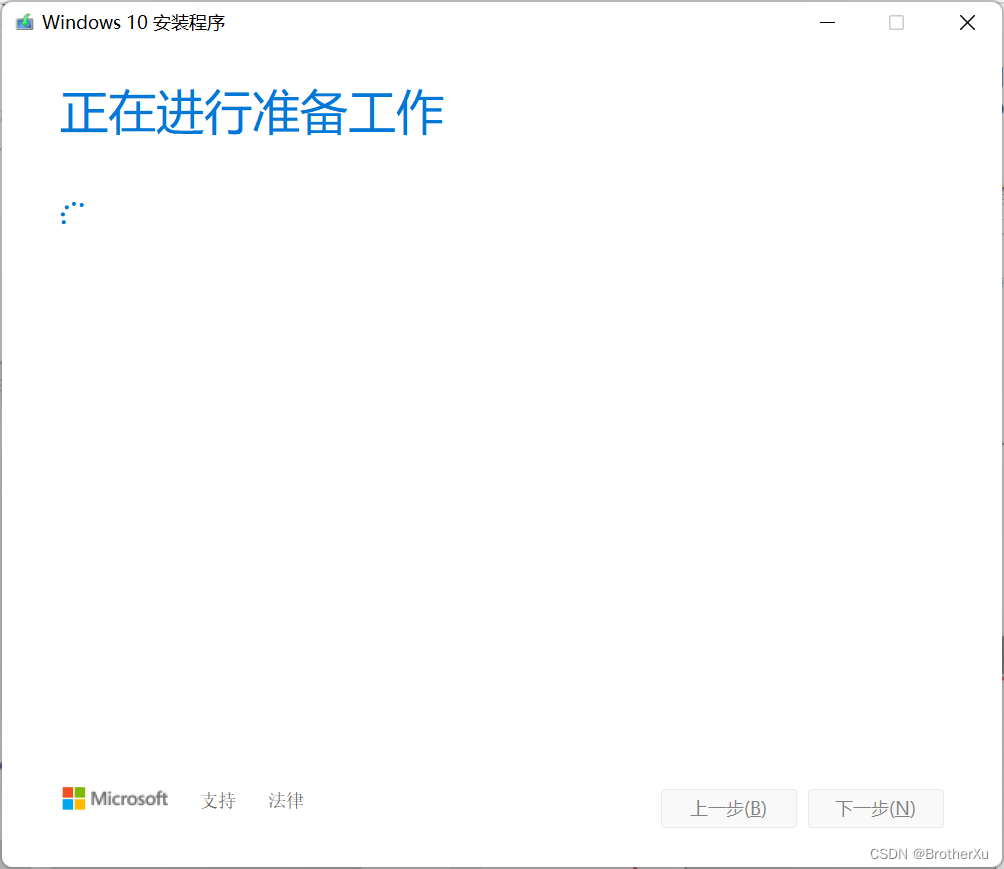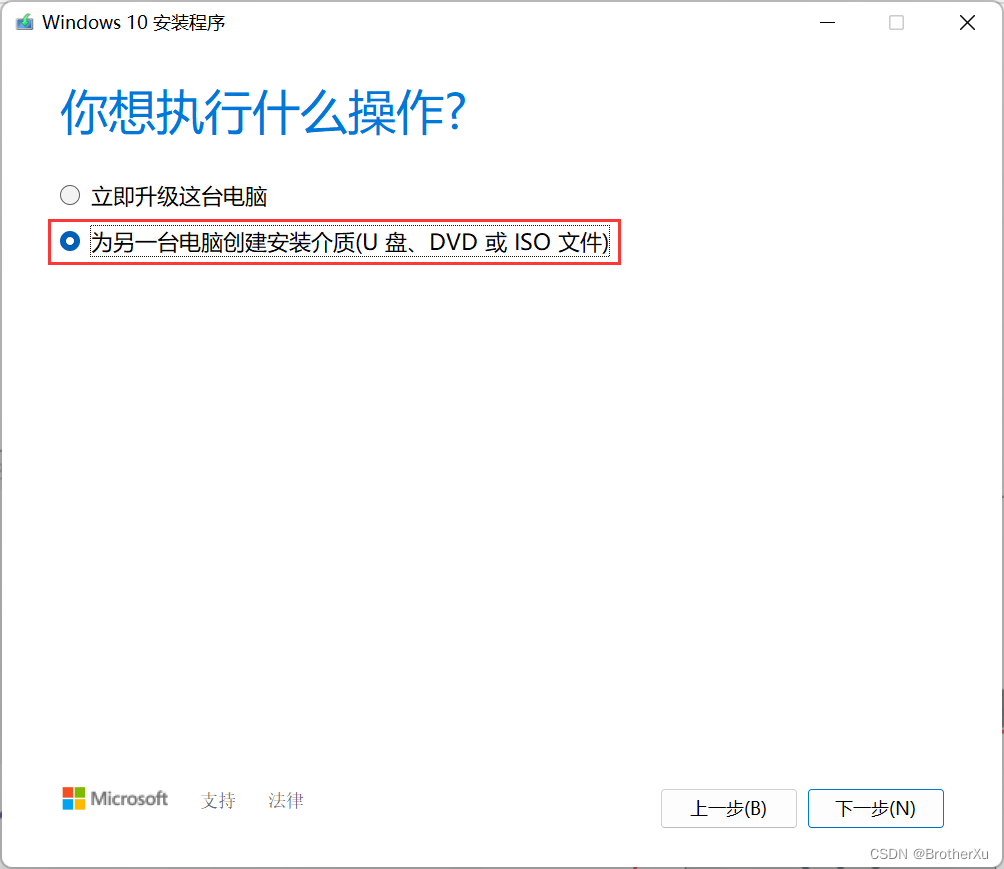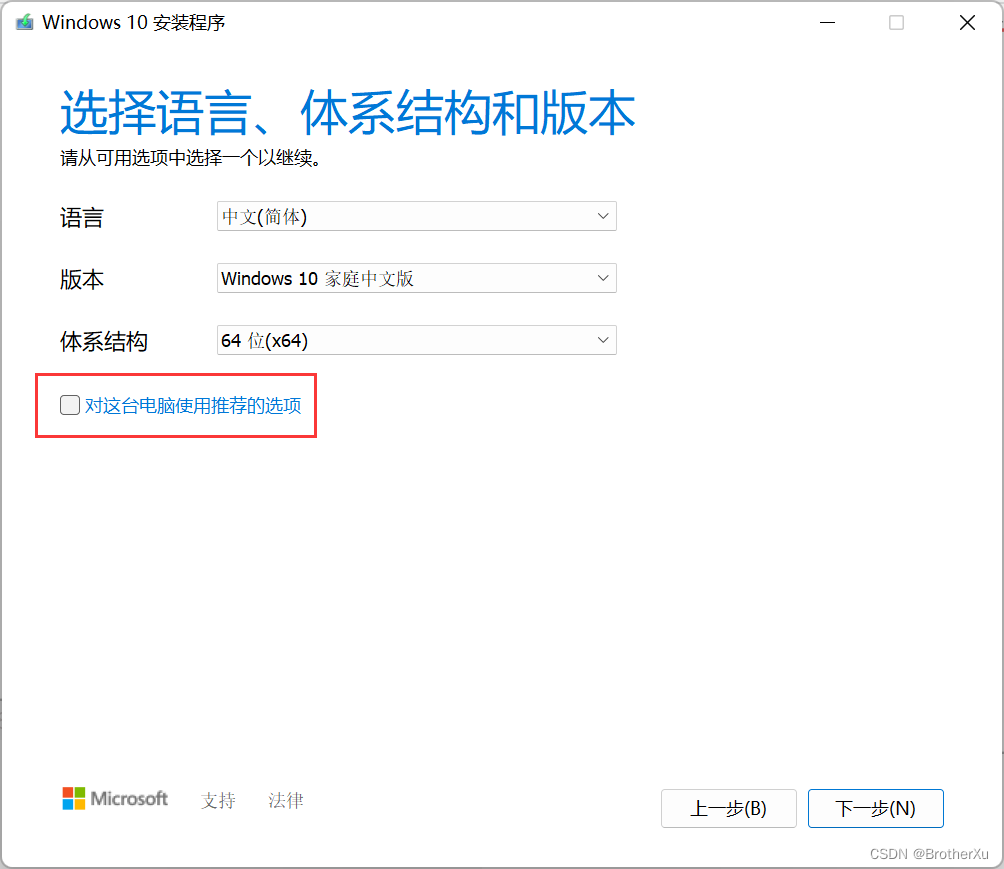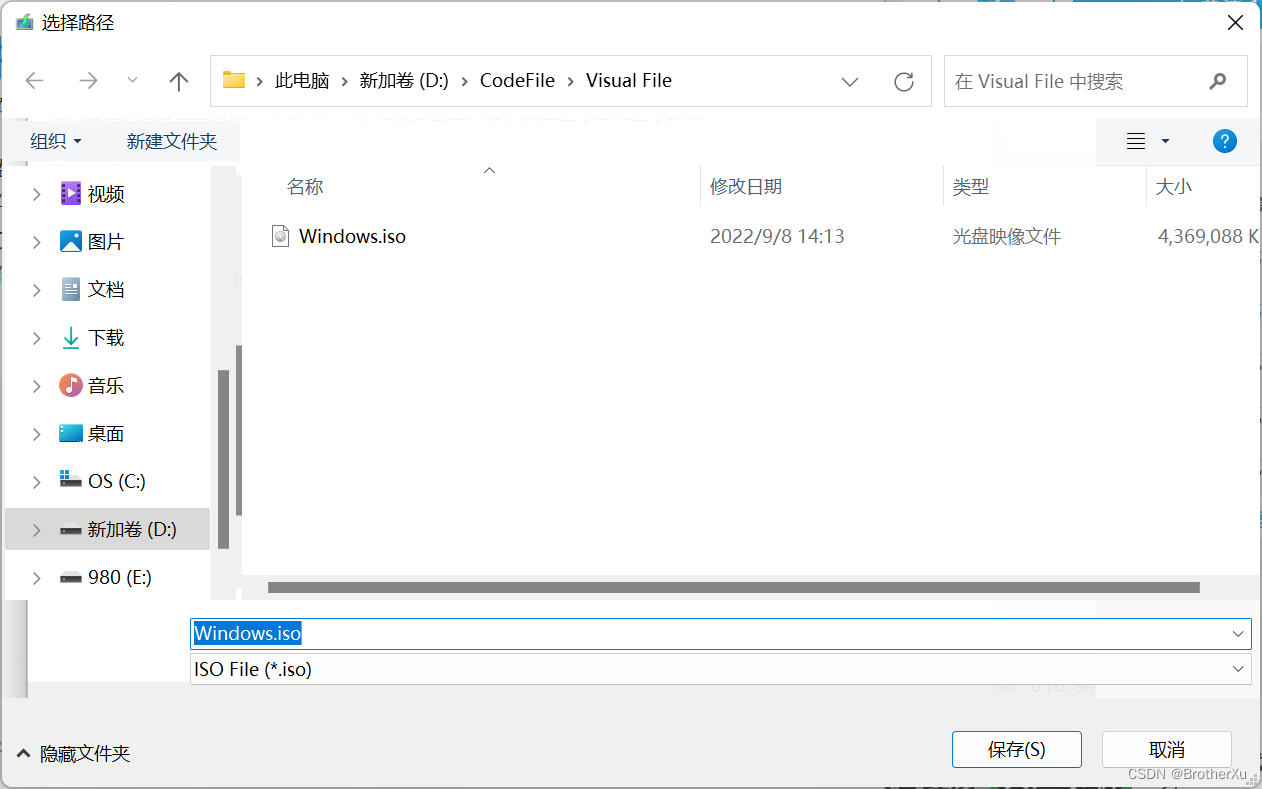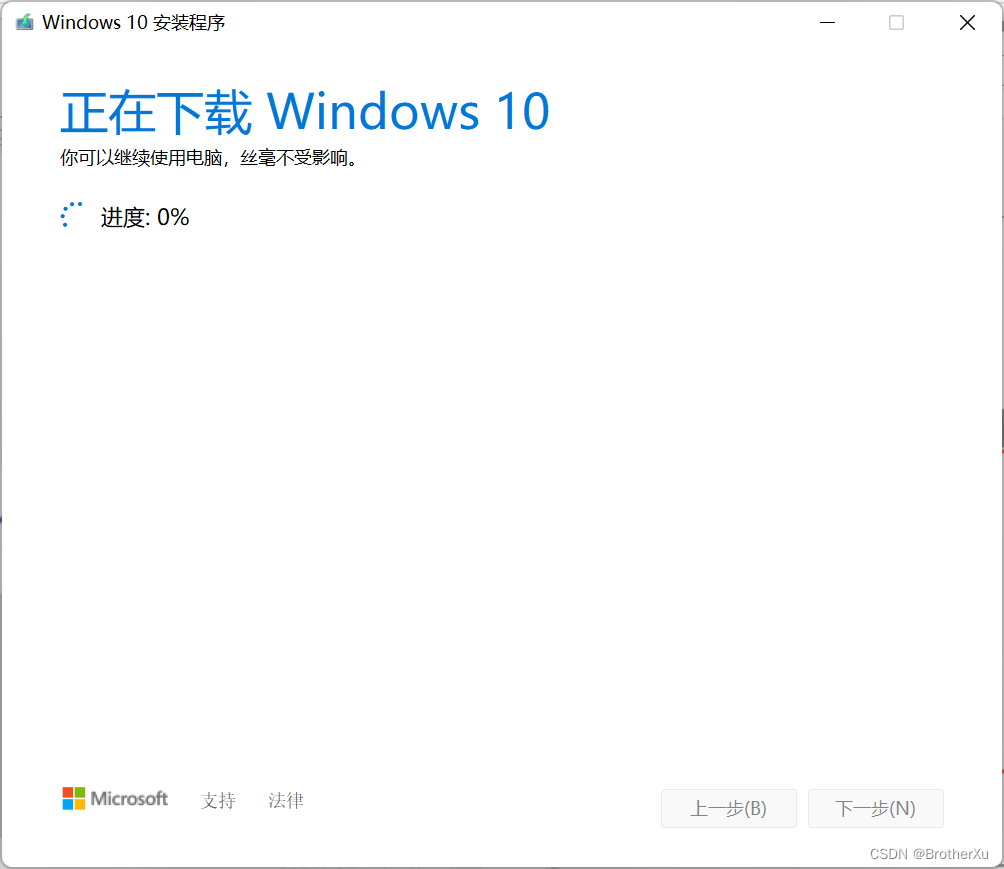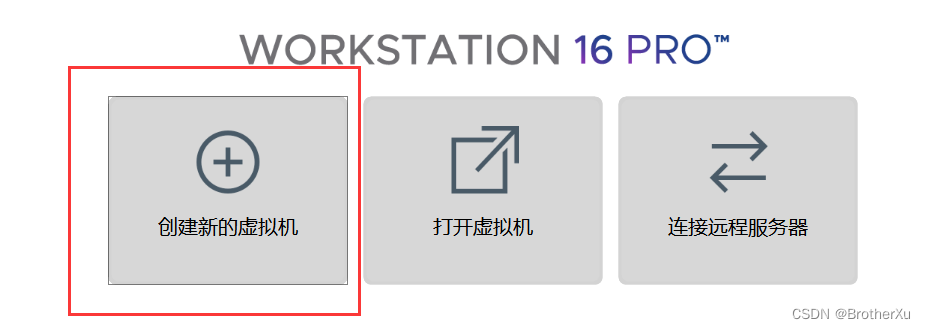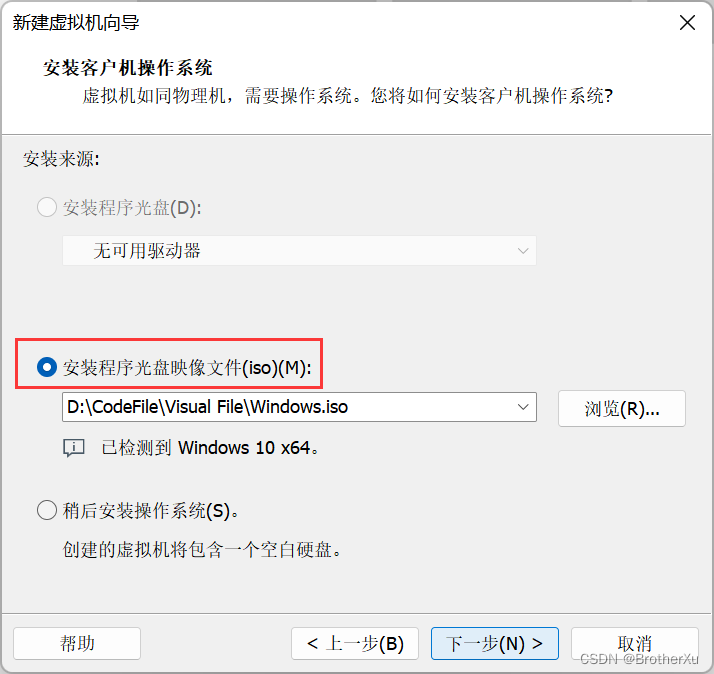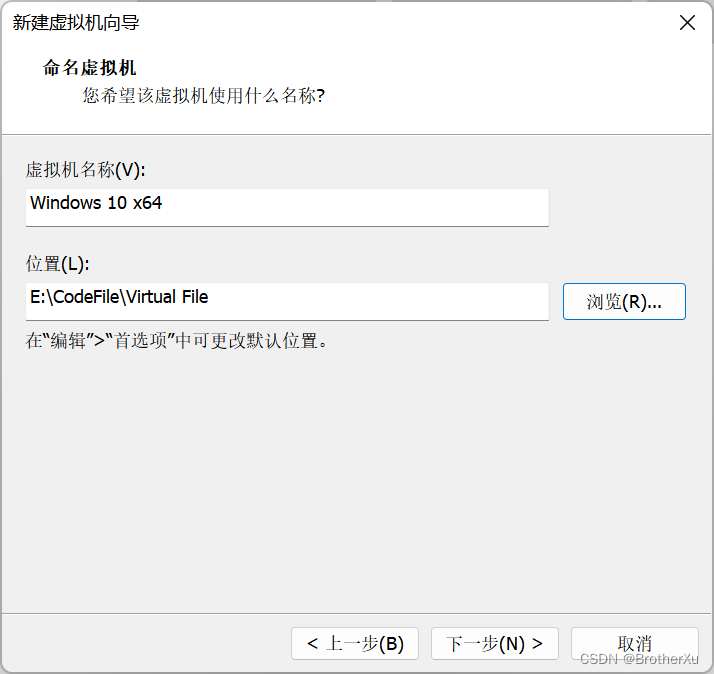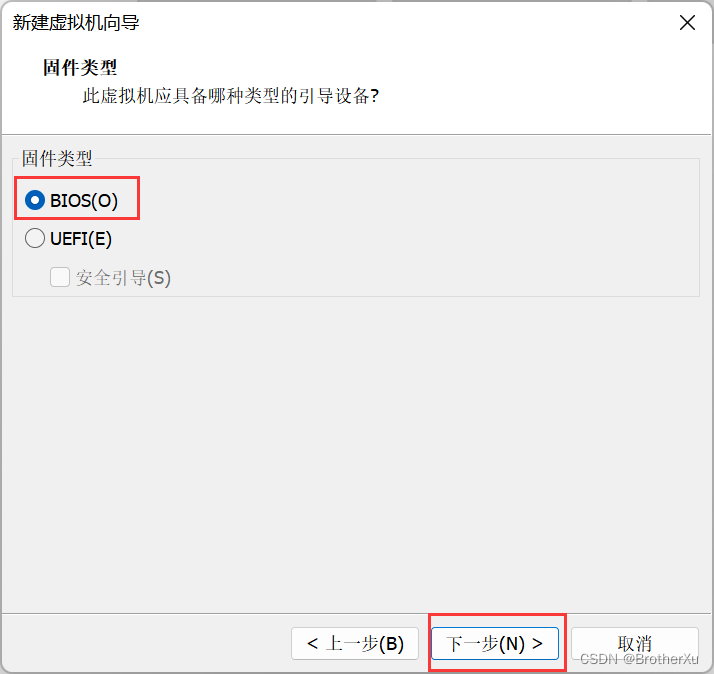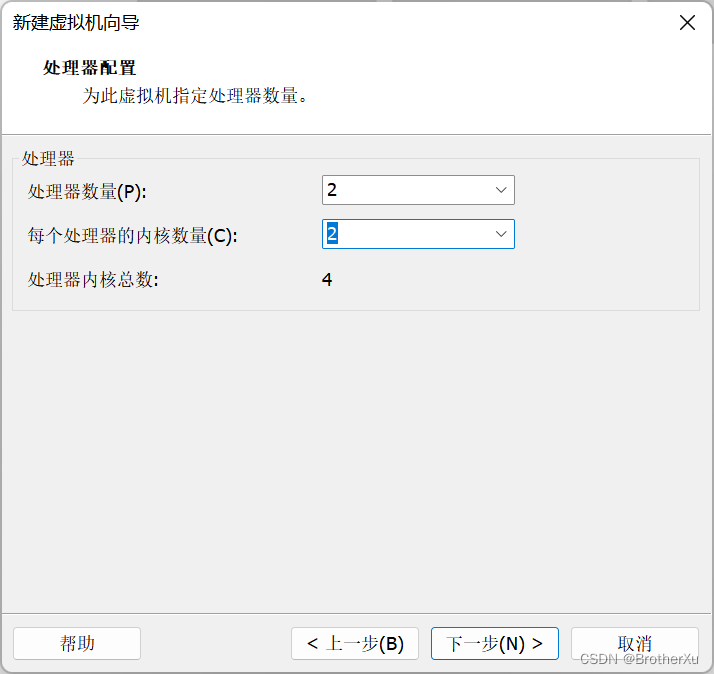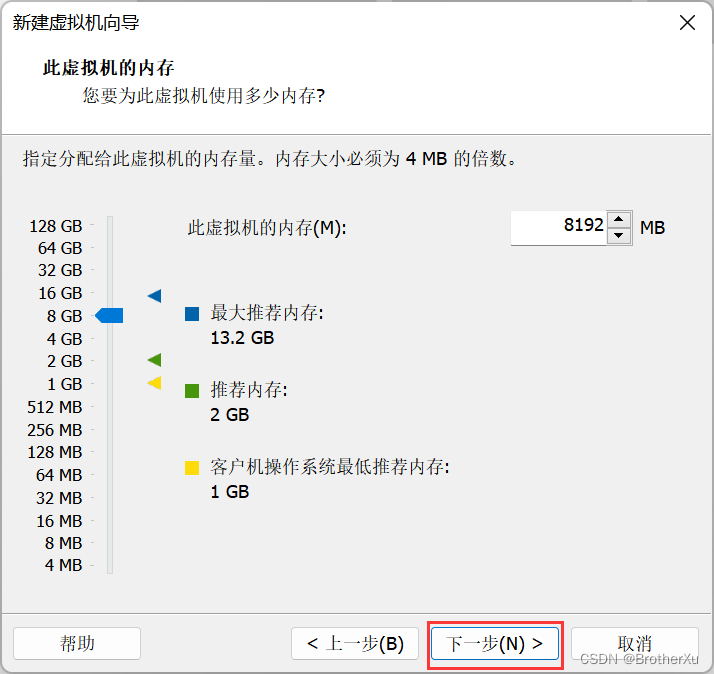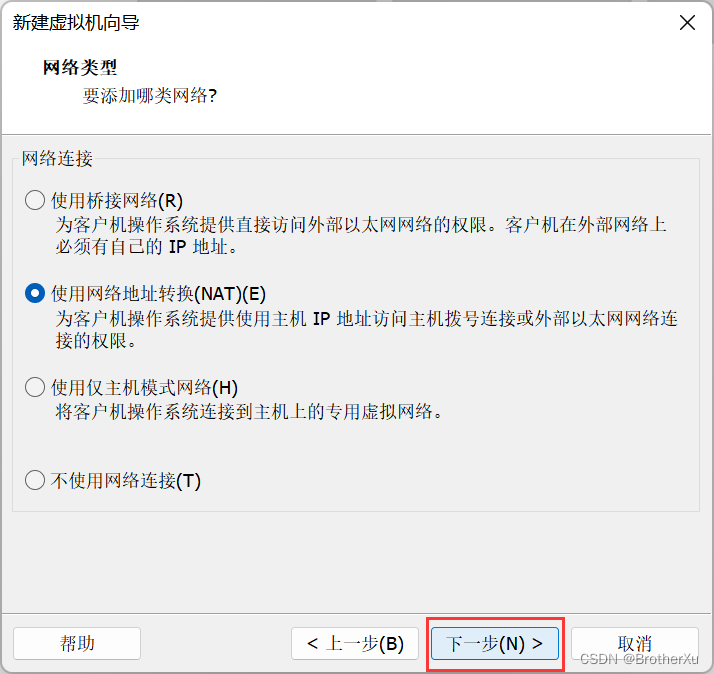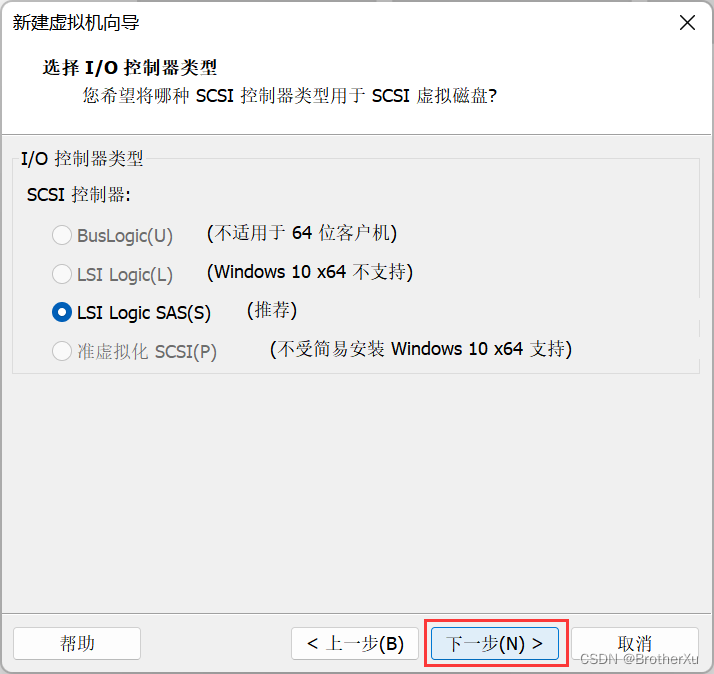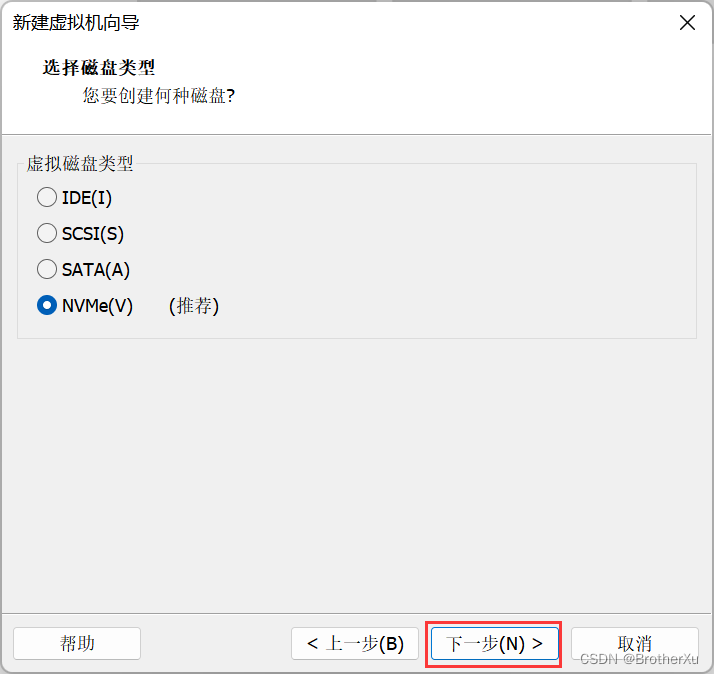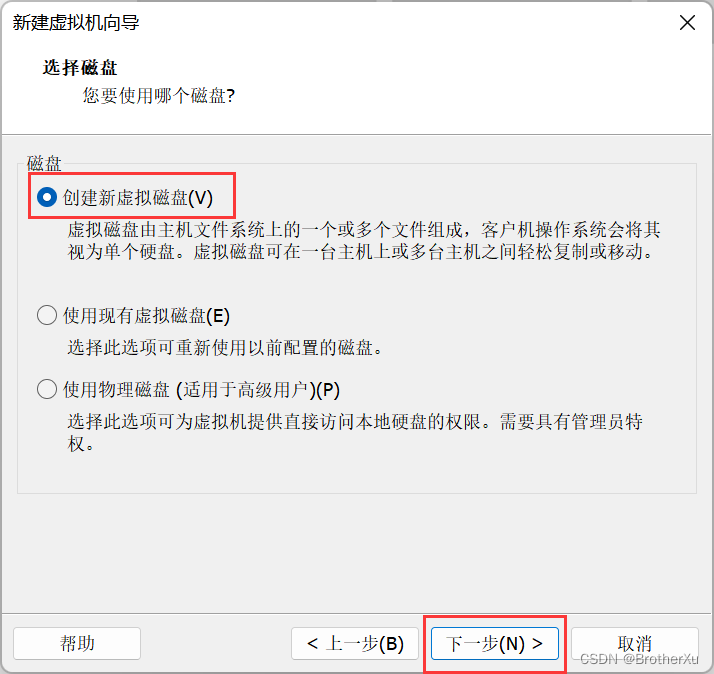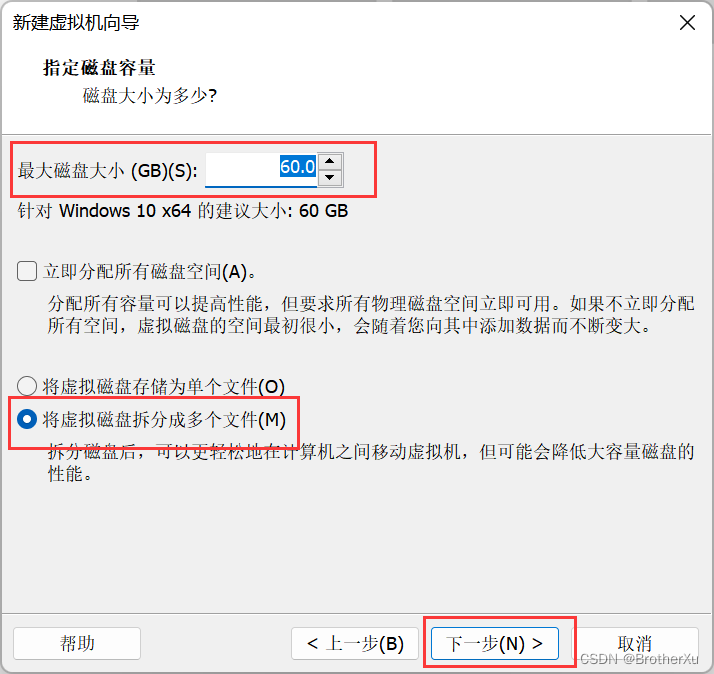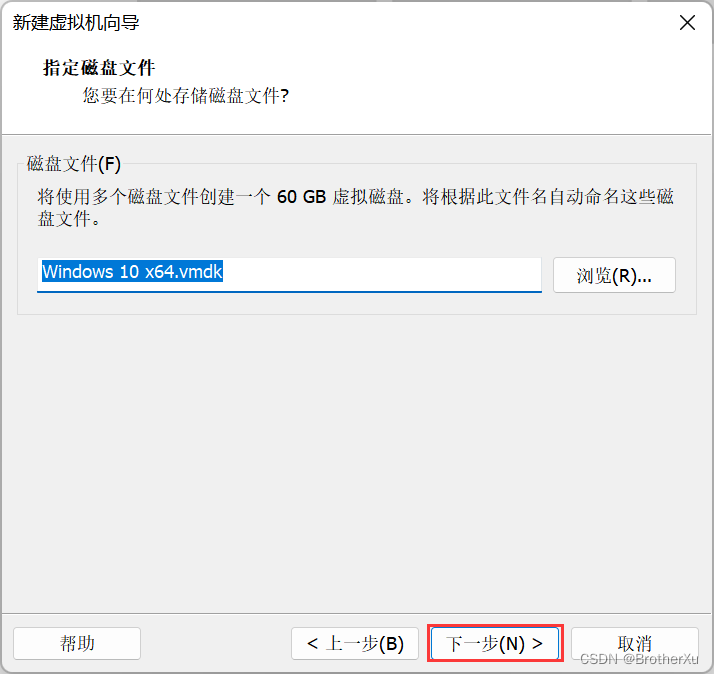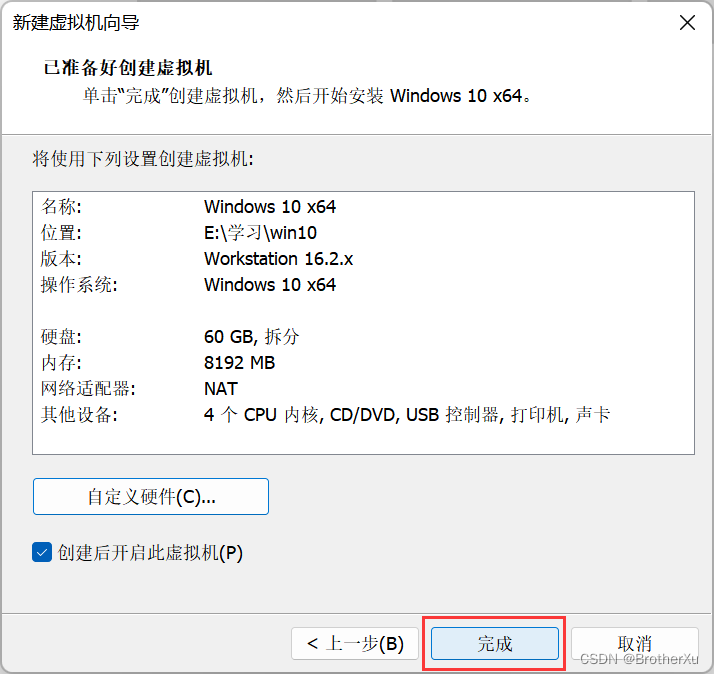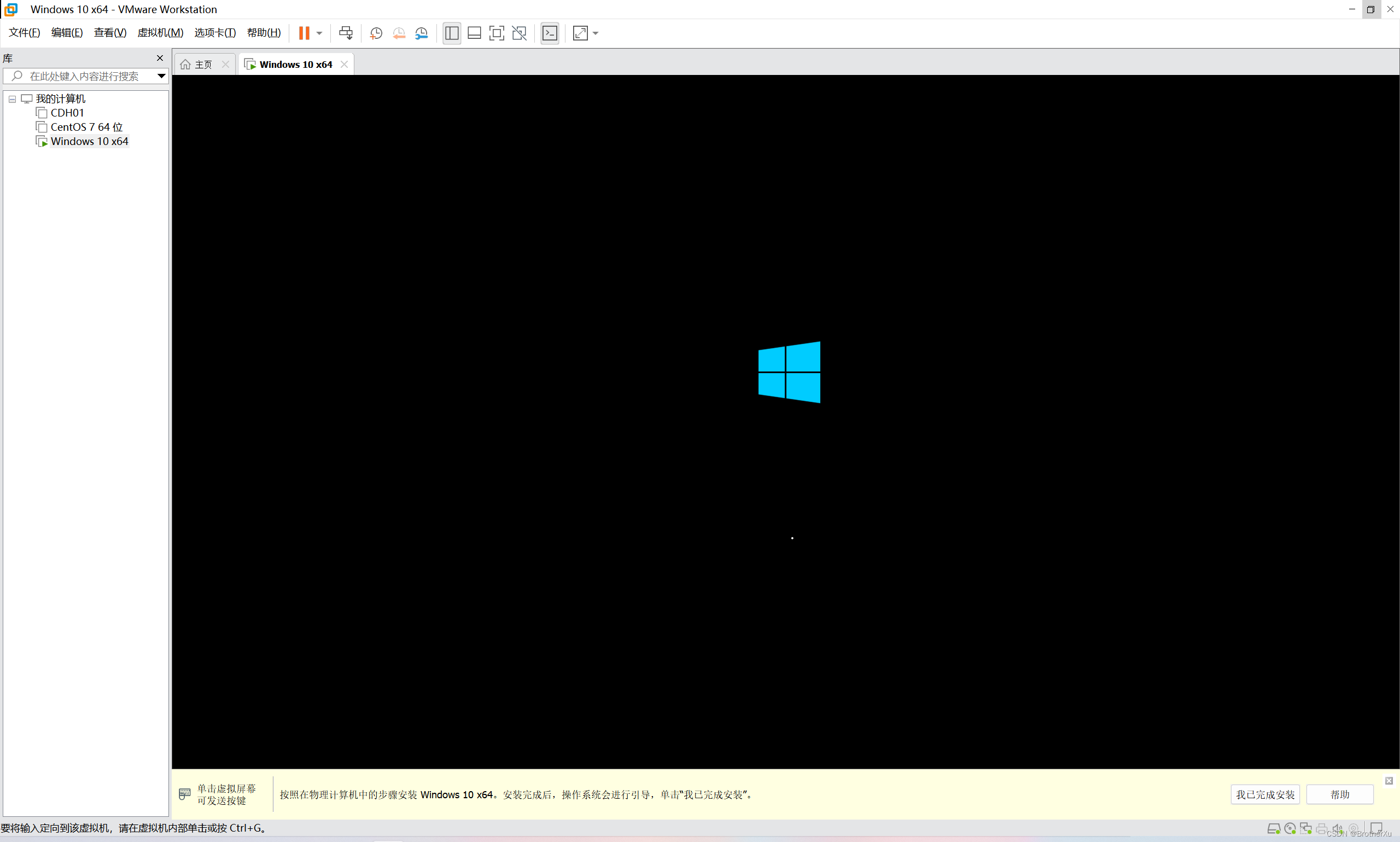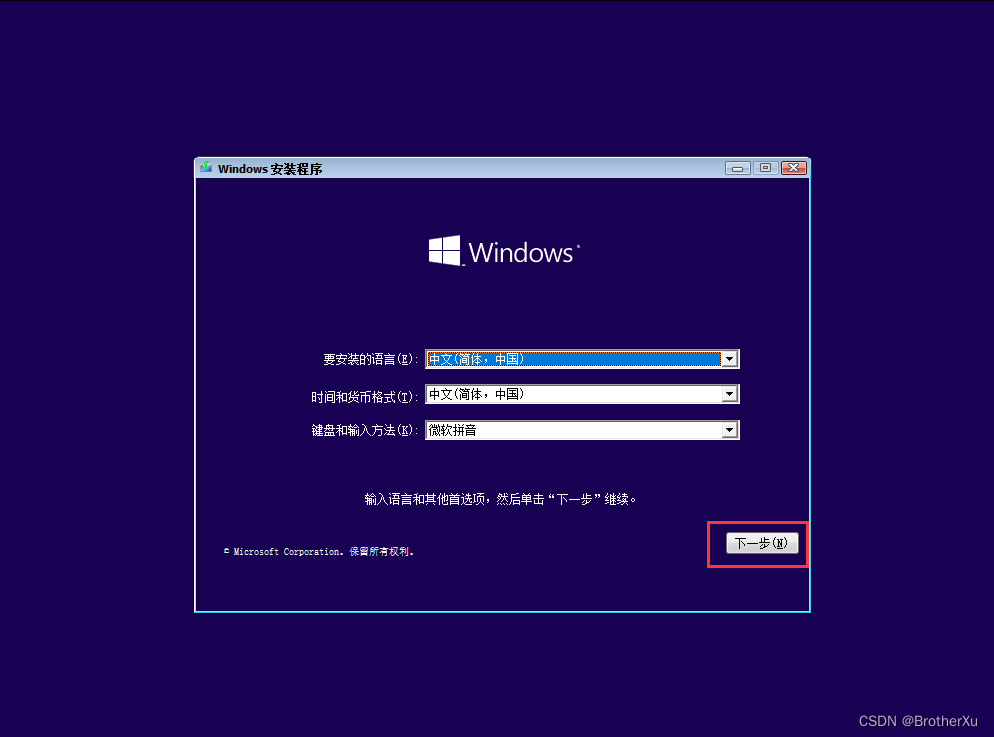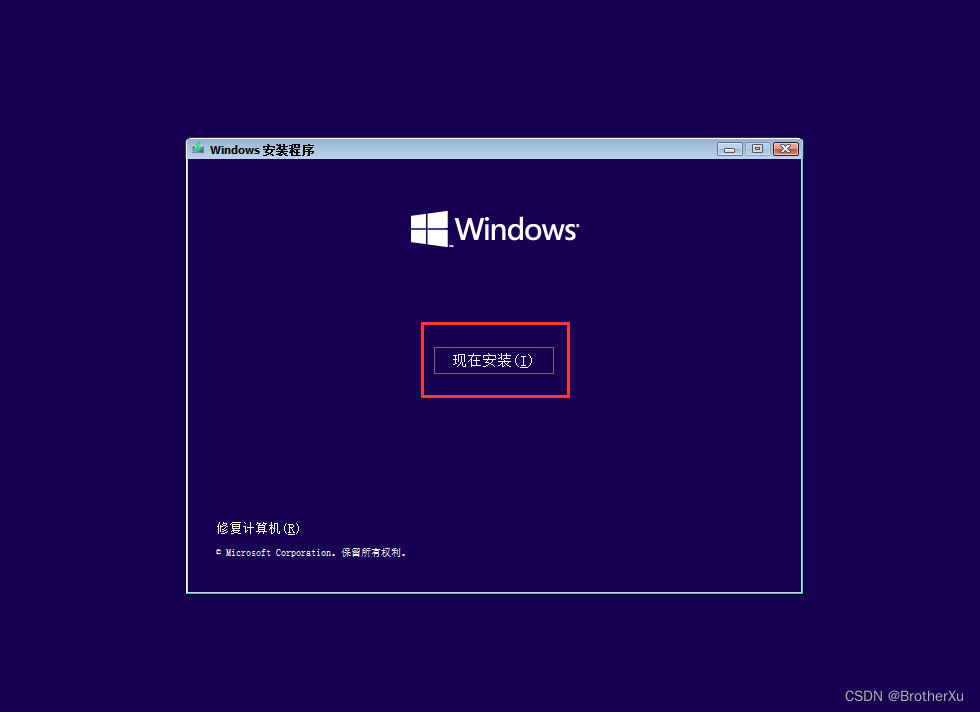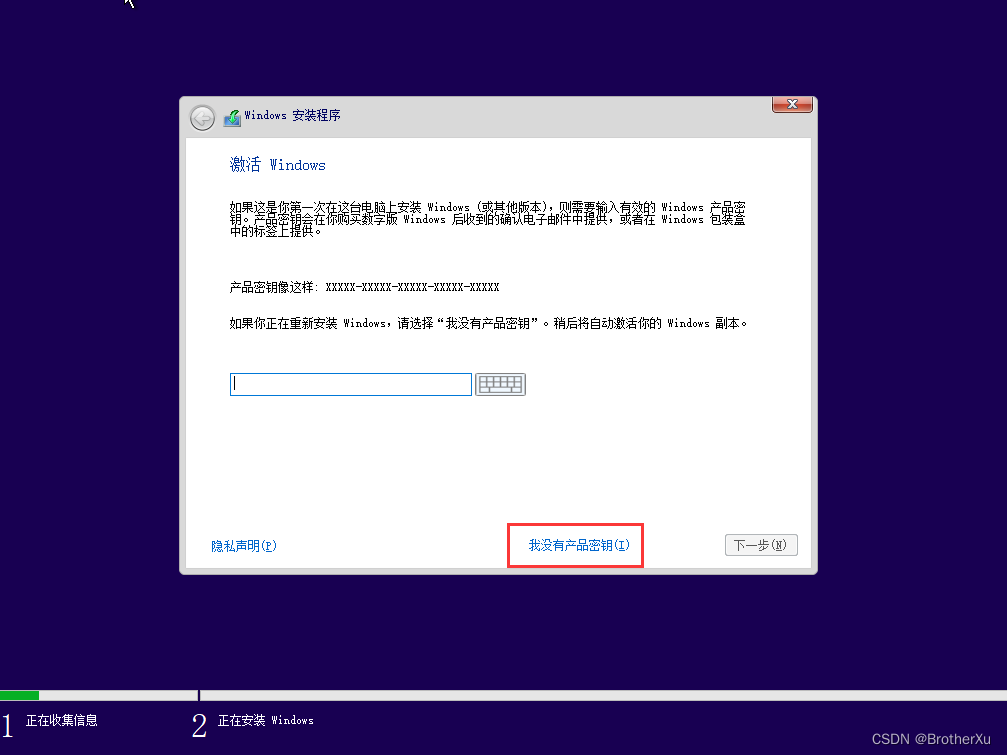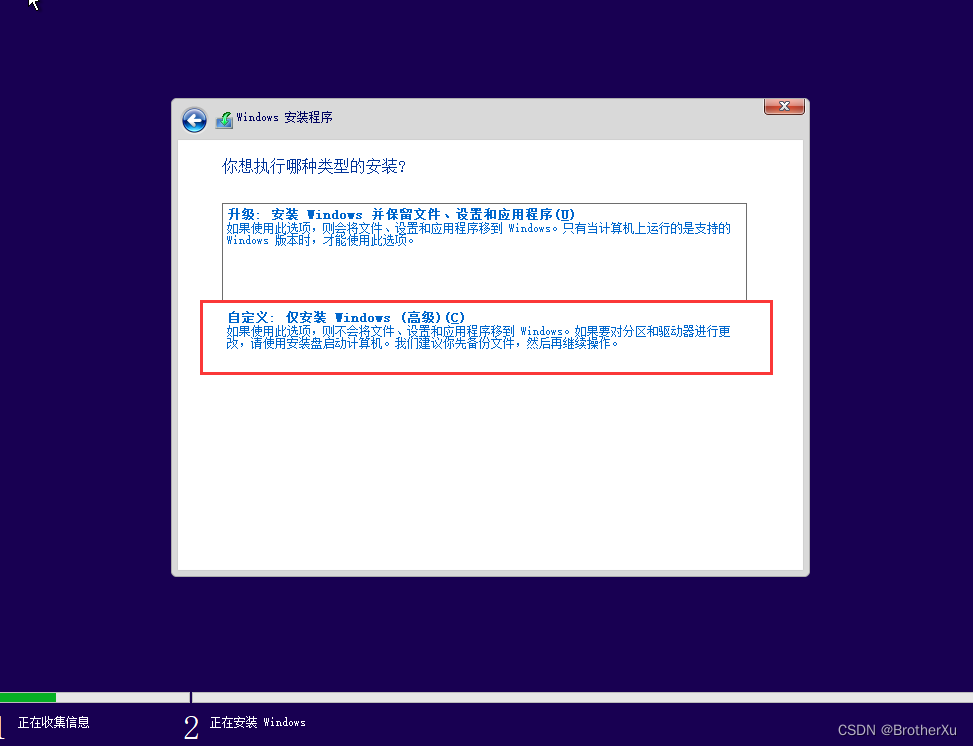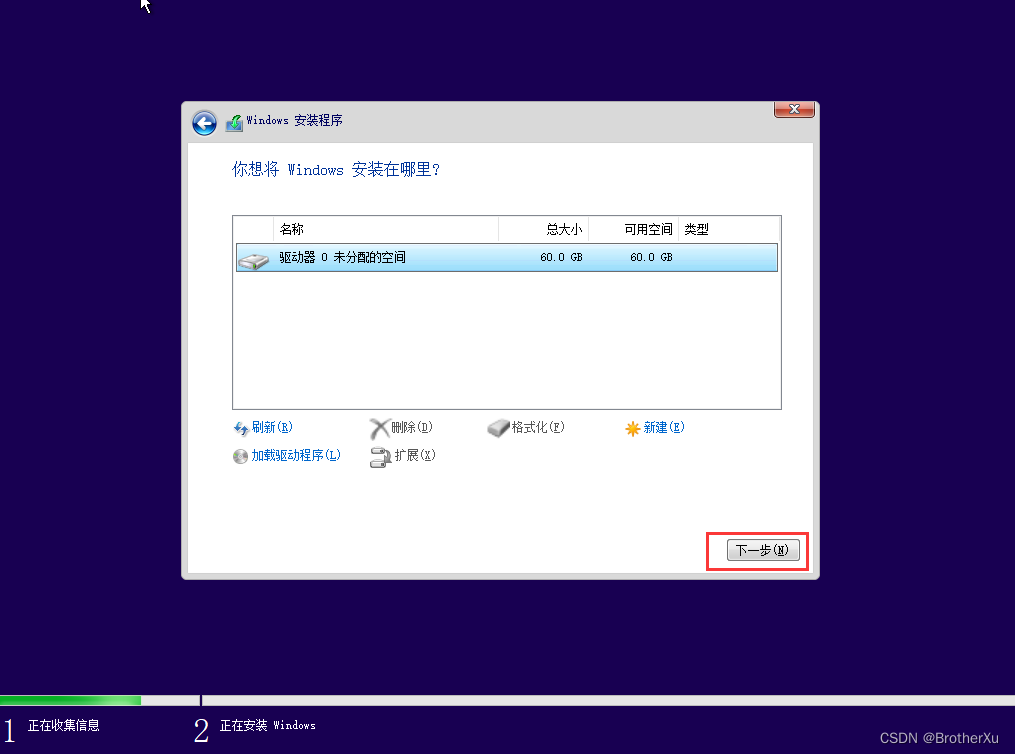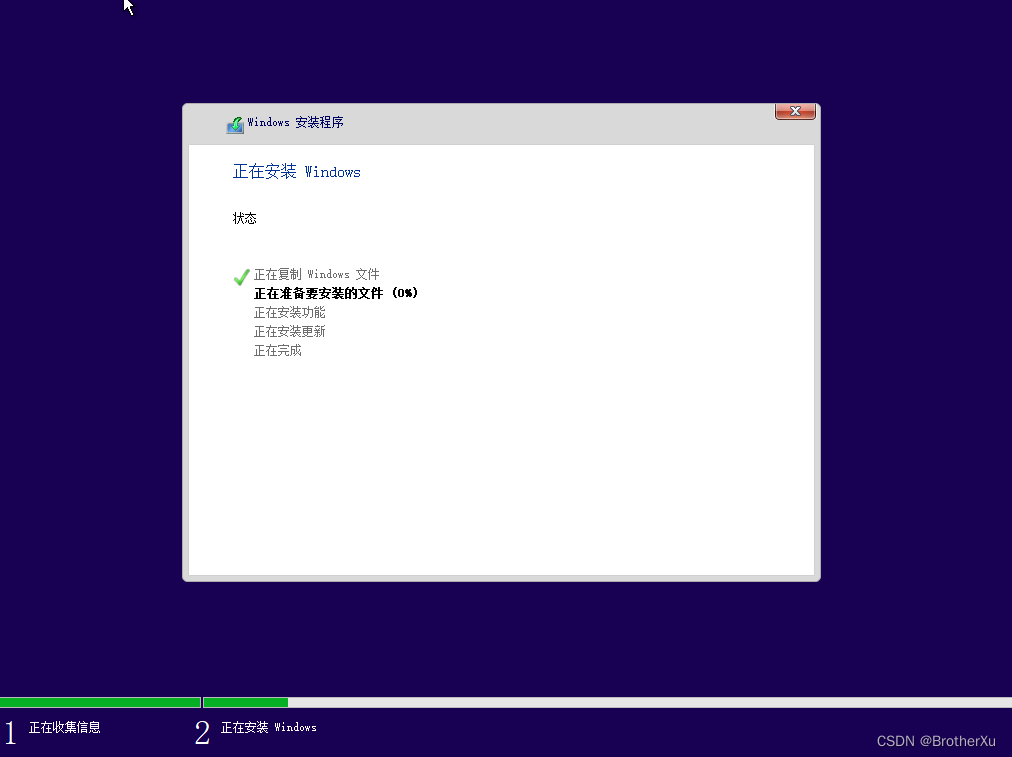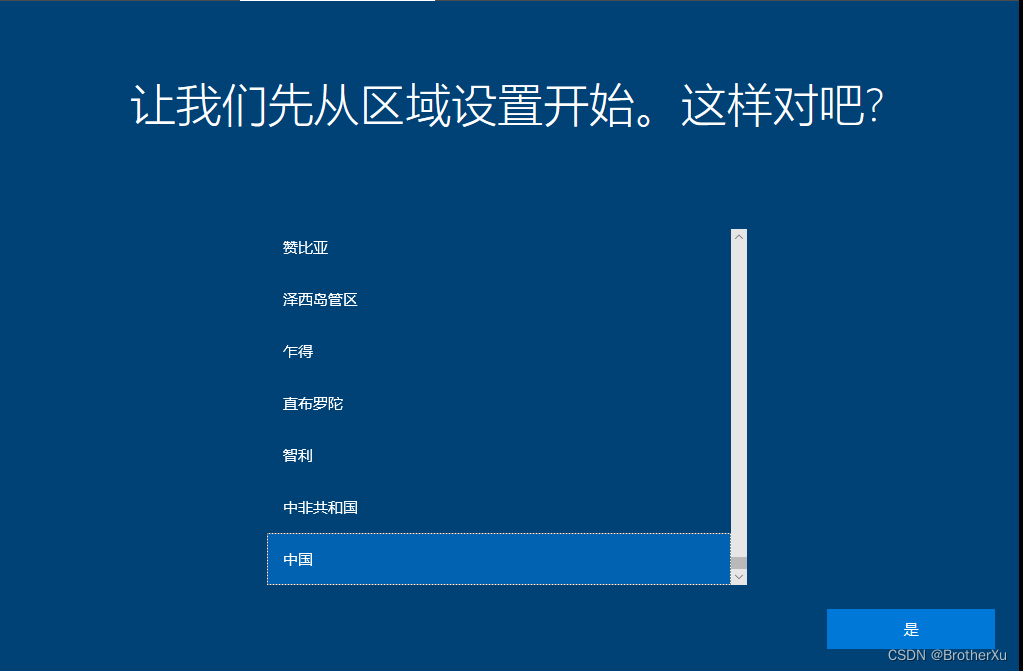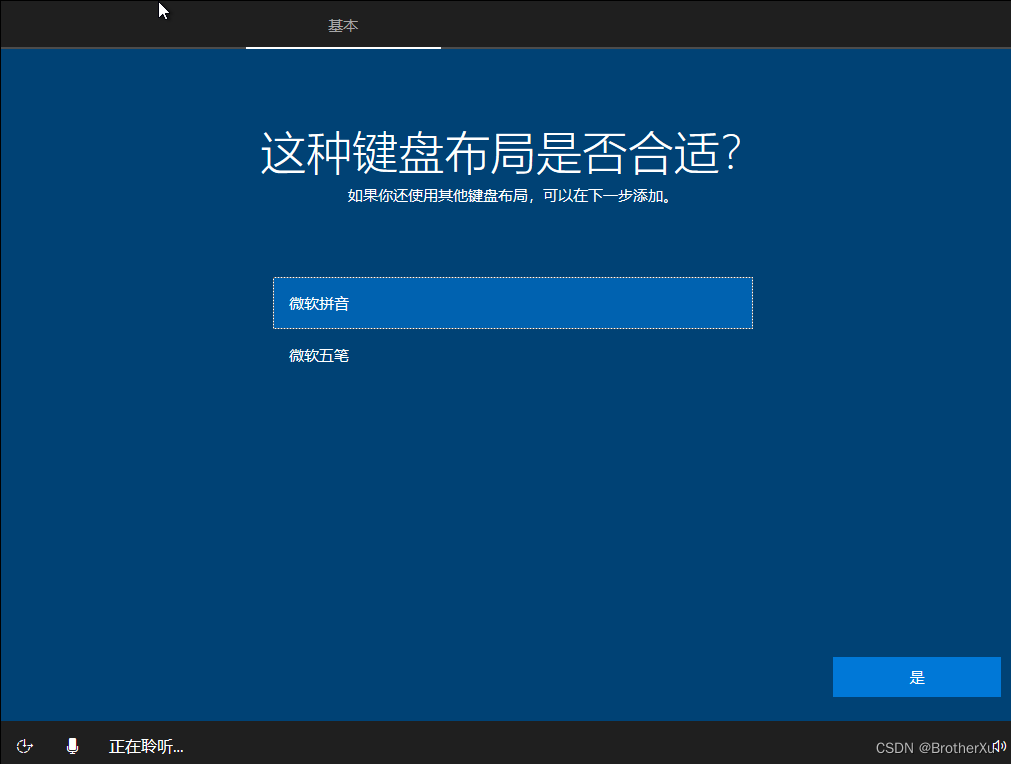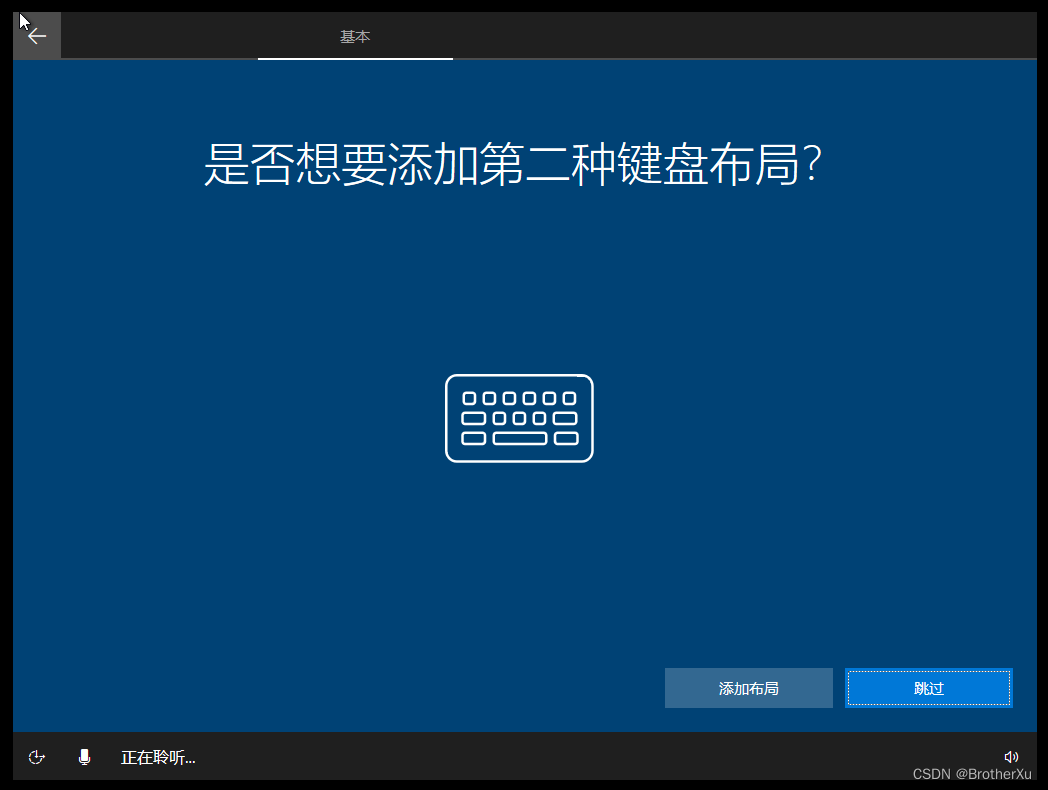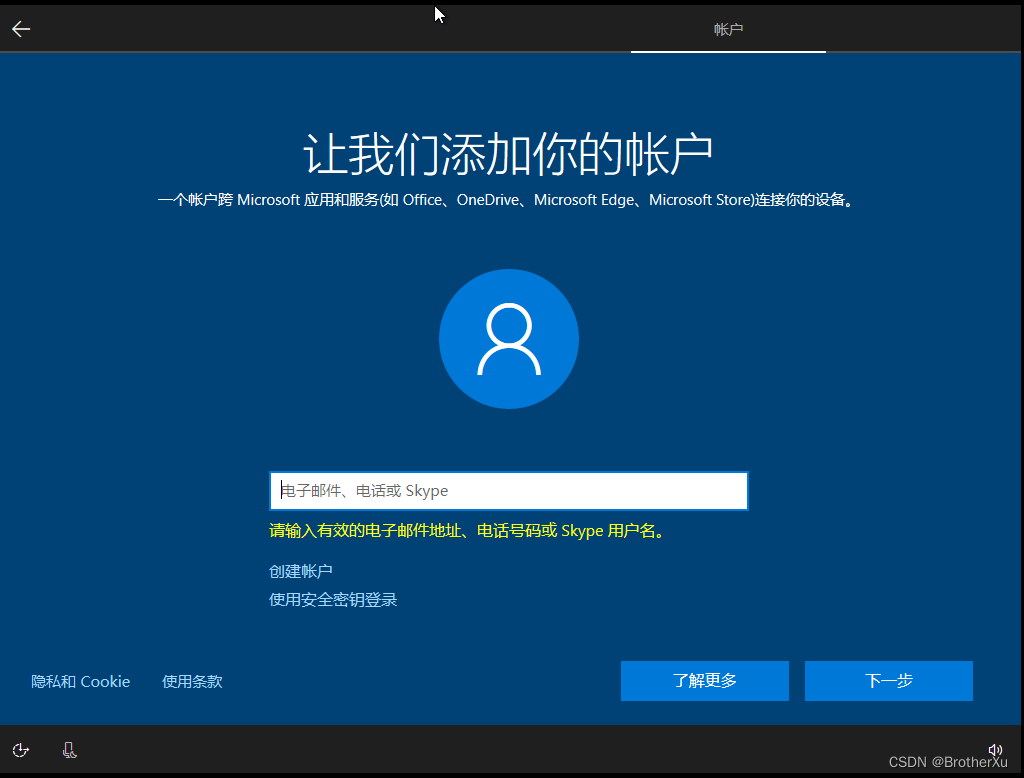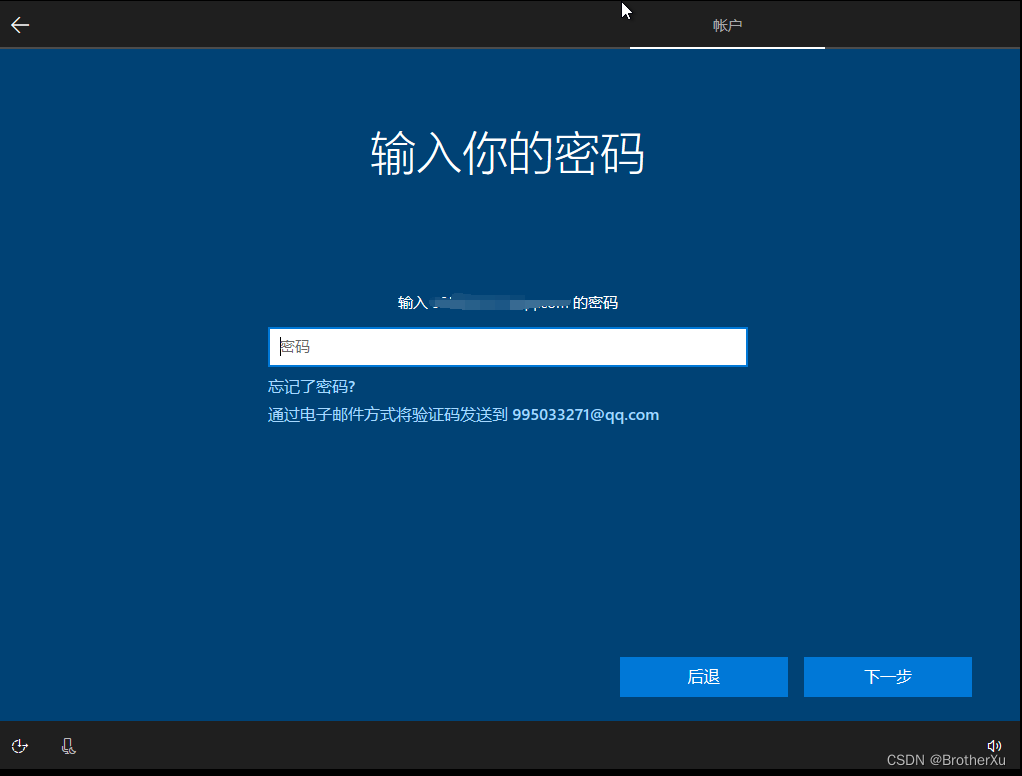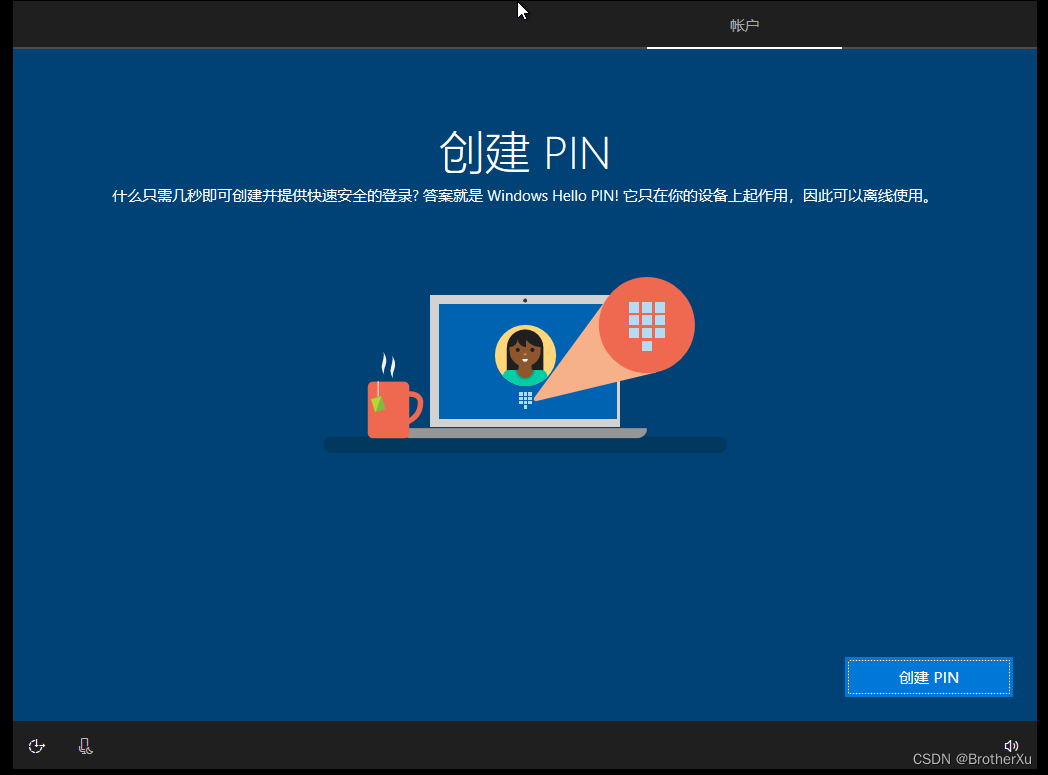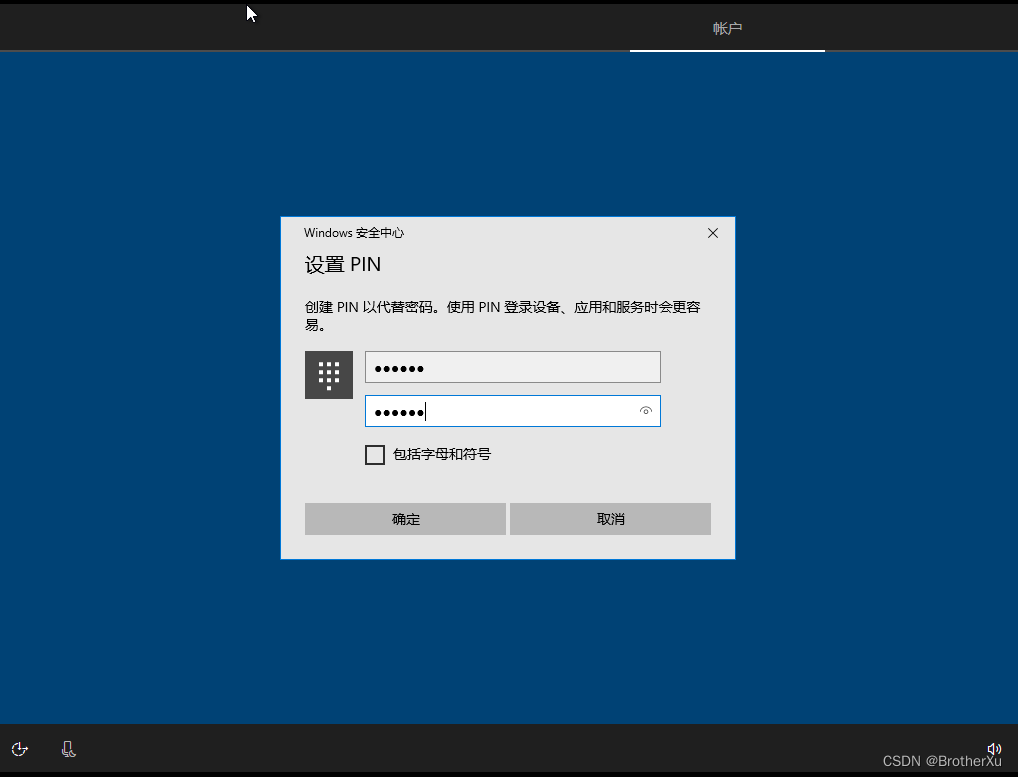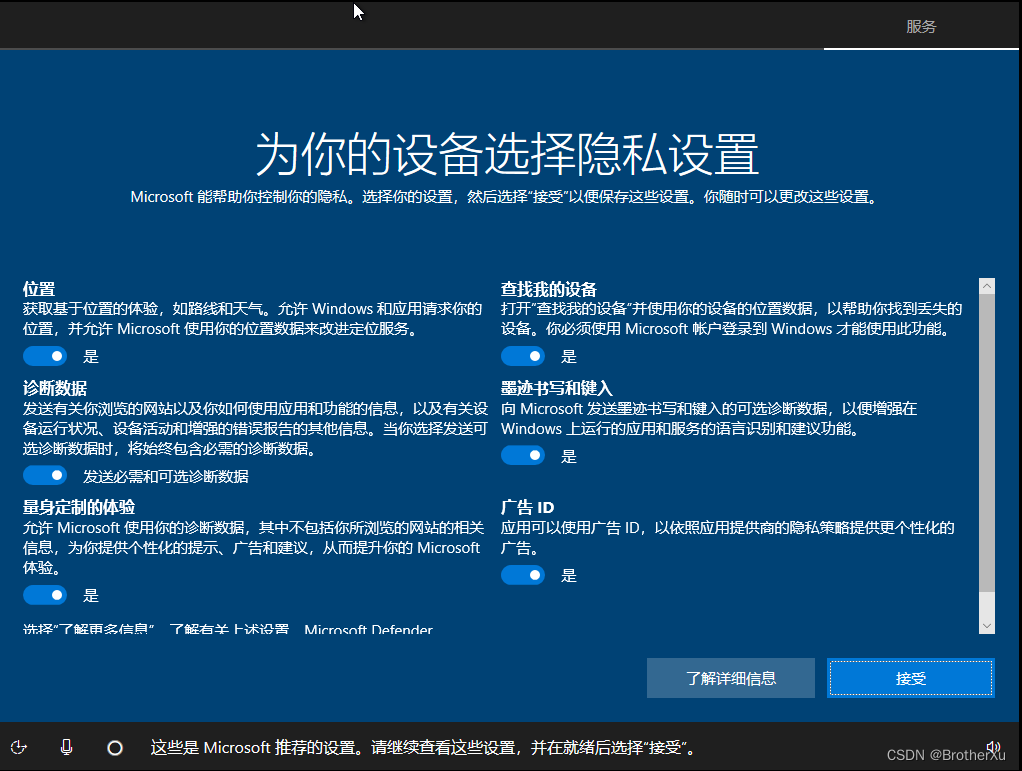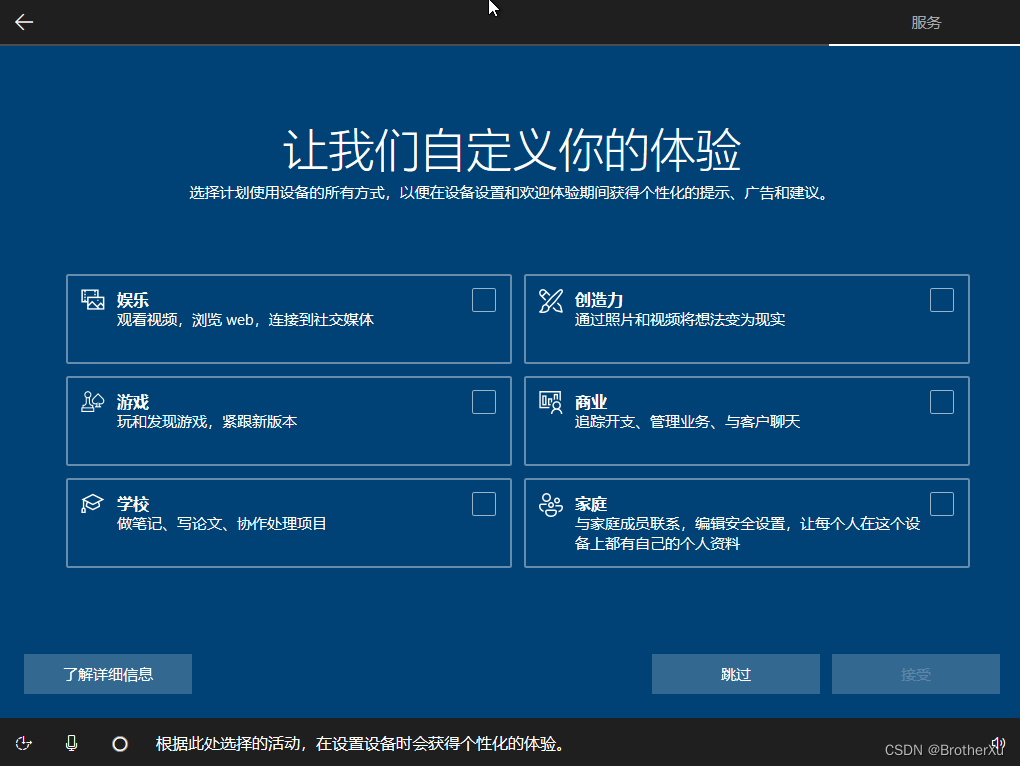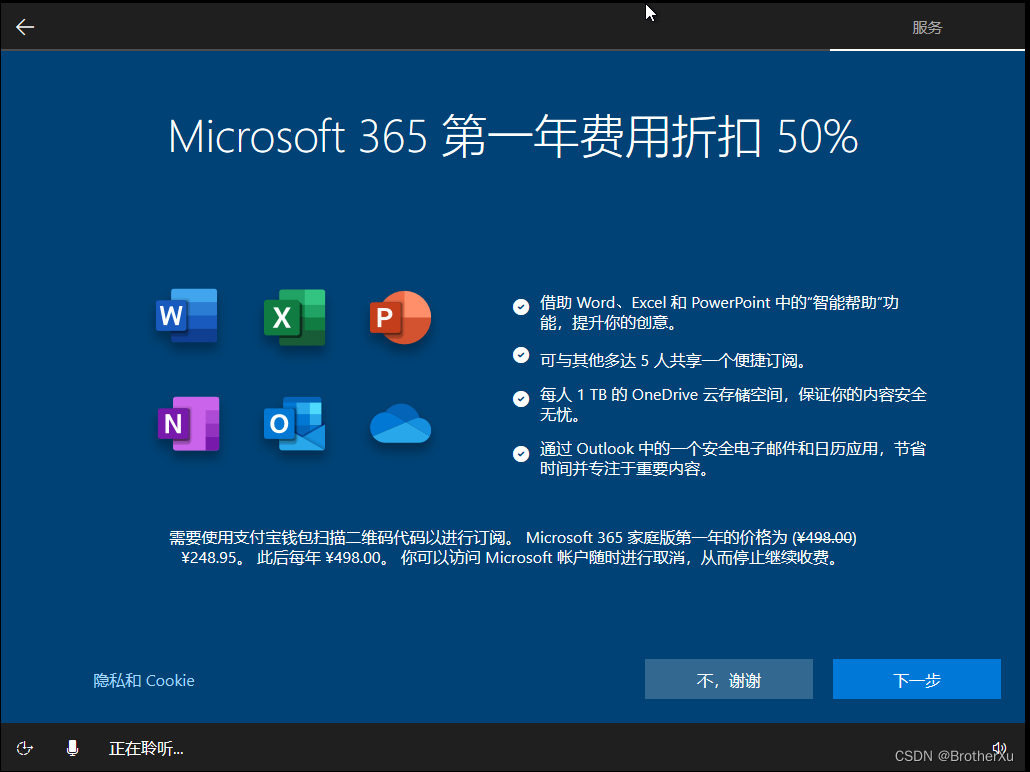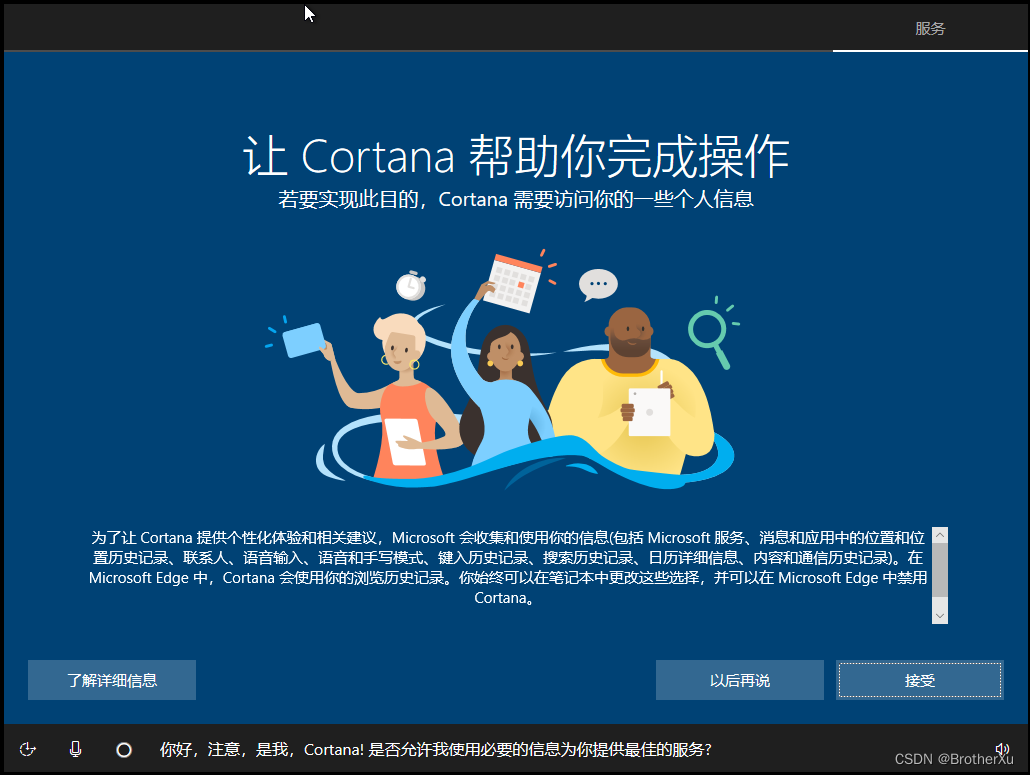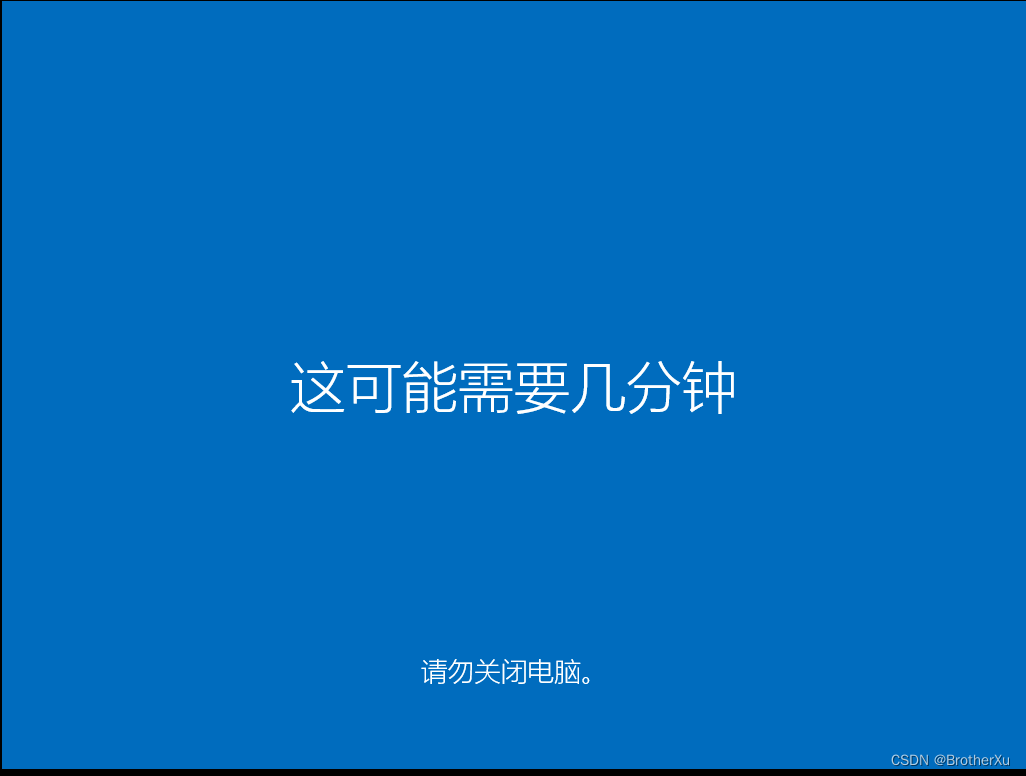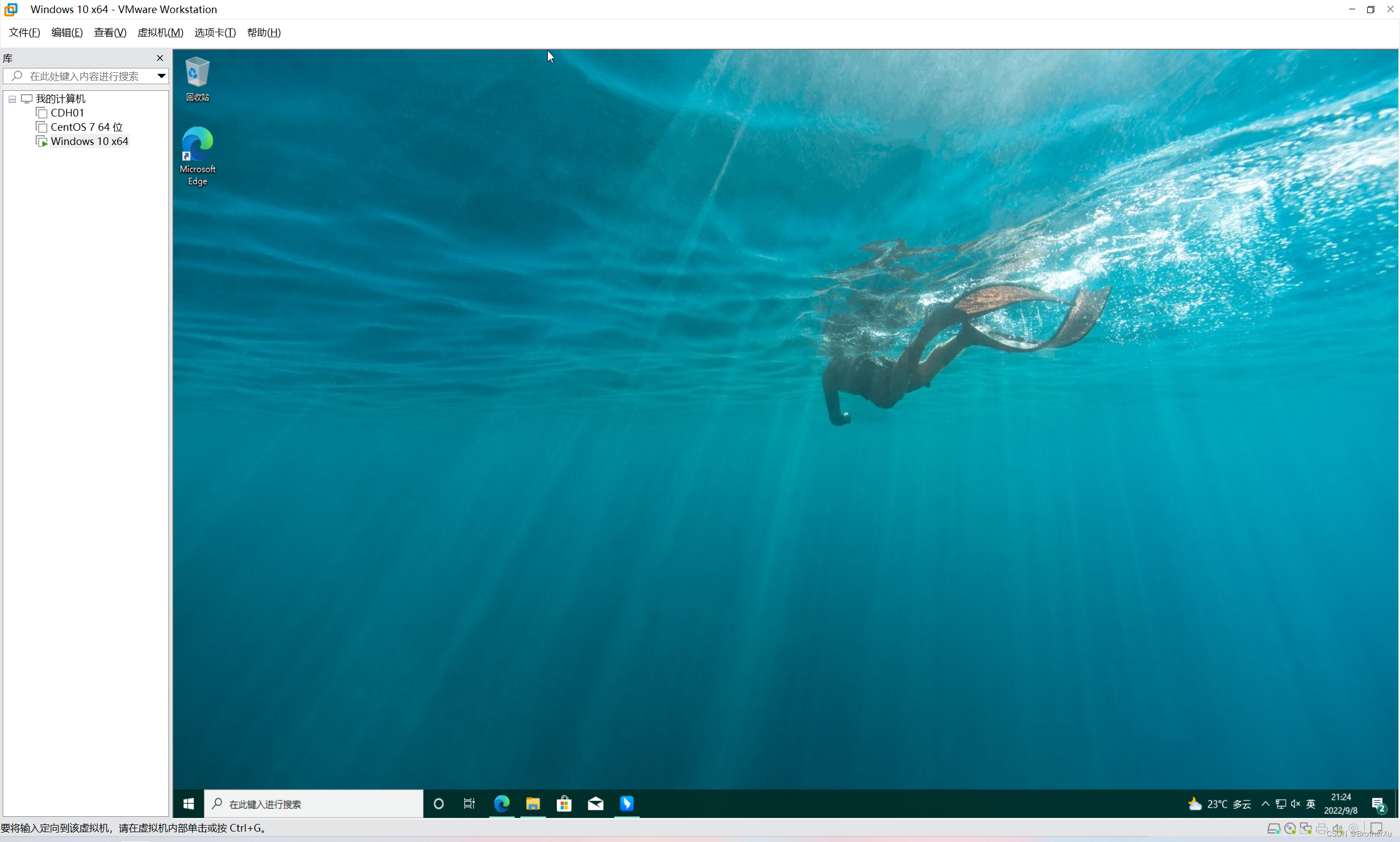VMware Workstation16 安装win10教程
一、下载win10镜像
我这里推荐从官网下载https://www.microsoft.com/zh-cn/software-download/windows10/在这里下载的镜像是最干净的
打开下载好的工具,点击接受
然后等着准备工作
选择创建安装介质,下一步
这里最好不选这个红框选项,否则有几率会下载失败
这里选择ISO文件,如果给电脑重装就选U盘
然后选择下载位置
然后等着下载完成就可以了
二、创建新的win10虚拟机
进入首页点击创建新的虚拟机
选择自定义下一步
点击下一步
选择安装程序光盘映像文件把下载win10的镜像文件选上,点击下一步
可以修改虚拟机的名称,默认为C盘,修改一下位置,点击下一步
选择BIOS,点击下一步
可以根据需要选择更高的处理器数量和内核数量,2个处理器,2个核心一般情况下够用。
这里也是,根据需要选择内存大小,点击下一步
这里先选择NAT,点击下一步。
点击下一步
点击下一步
选择创建新虚拟磁盘,点击下一步
根据实际需要填写所需磁盘大小,我这里写60G,选择将虚拟磁盘拆成多个文件(如果自己电脑的硬盘很大,可以选个存储为多个文件),点击下一步
点击下一步
点击完成
三、安装win10系统
上一步点击完成后就进入了这个页面
选择好中文后点击下一步
点击现在安装
点击我没有产品密钥
这里选择自定义(在虚拟机中)
在虚拟机中直接选择下一步即可,如果实际重装自己的电脑可以进行分区,选择下一步
然后等着安装完成,过程可能会比较缓慢,可以喝杯茶等一下
等一会之后就开始自动重启
然后就看到这个亲切的蓝框子了,点击是
选啥不用我多说了吧
跳过
填个邮箱啥的,没有账户的创建账户
填好密码后进入下一步
然后就是创建PIN码
跟创建密码似的
这些乱七八糟的玩意随便弄,不管它直接接受就行
出来这个玩意,我们直接跳过
选不,谢谢
以后再说
然后就等着
然后就进入到桌面了,神不神奇。