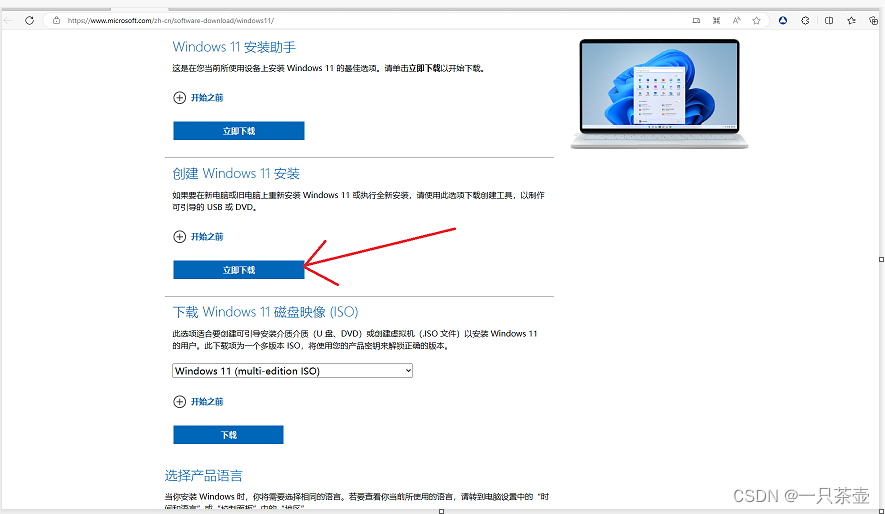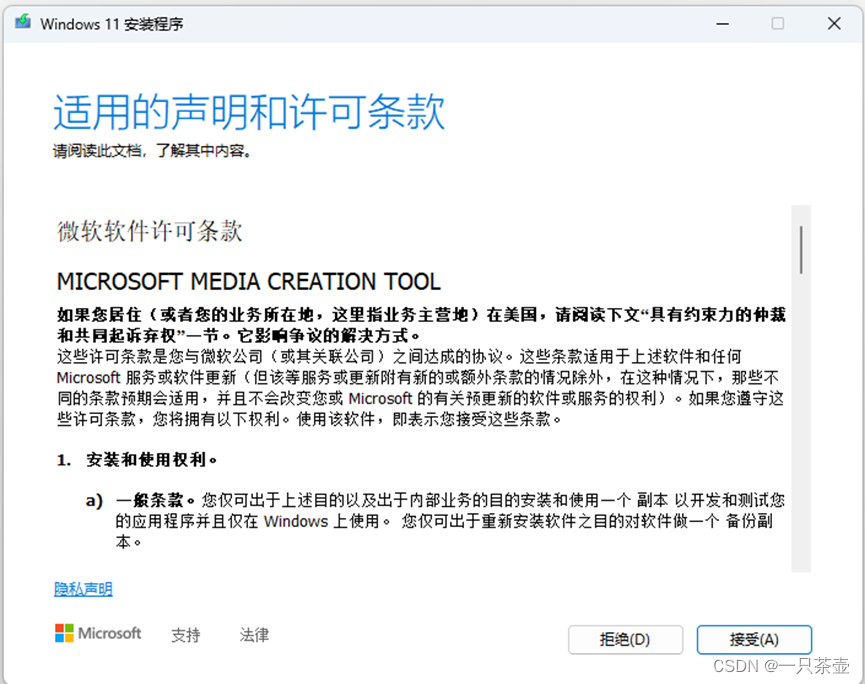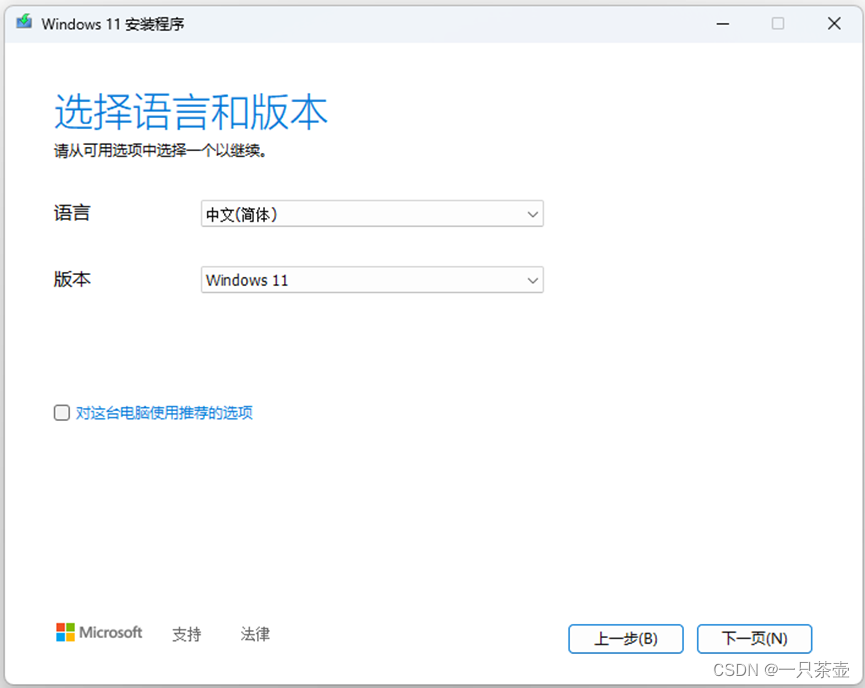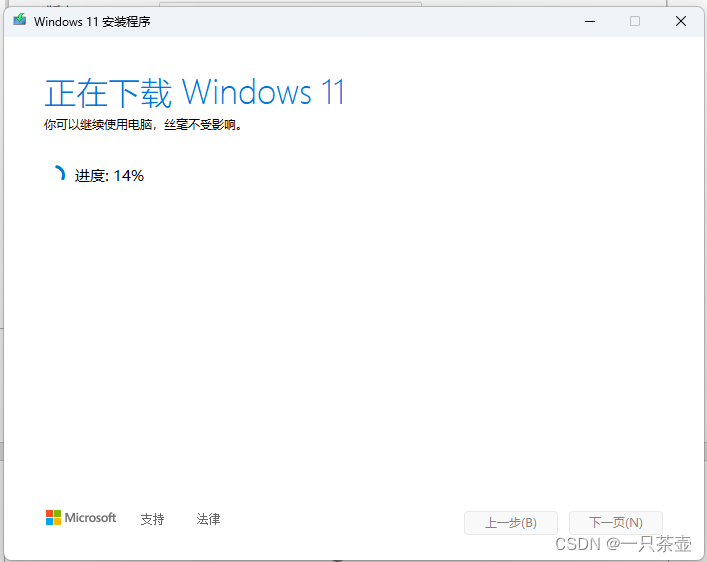文章目录
前言
Windows 11 是 Microsoft 推出的最新操作系统,具有许多新功能和改进。如果您想要升级到 Windows 11,本人是通过制作可引导的 USB 实现,这是一篇创建Windows 11 安装 USB 驱动器指引
一、安装前准备
- 一台计算机,符合 Windows 11 的系统要求。
- 一个可用的 USB 驱动器,大小16 GB。
- 一个 Internet连接,用于下载 Windows 11 安装文件。
二、下载 Windows 11 安装文件
1. 打开 Microsoft 的官方网站,访问下载 Windows 11 的页面、 点击“立即下载工具”,下载 Windows 11 安装工具。
https://www.microsoft.com/zh-cn/software-download/windows11/
2. 运行下载的安装工具,它将检查您的计算机是否符合 Windows 11 的系统要求。
3. 如果您的计算机符合要求,点击“下载 Windows 11”,下载 Windows 11 的安装文件。
耐心等待驱动安装
三、安装 Windows 11(无图)步骤简单描述,后续补充图
- 关闭您的计算机,插入创建好的 Windows 11 安装 USB 驱动器。
- 启动计算机,进入 BIOS 设置界面。不同的计算机品牌和型号进入 BIOS 设置的方法
- 可能不同,请参考您的计算机说明书或在网上搜索相关教程。
- 在 BIOS 设置界面中,将启动顺序设置为 USB 驱动器优先。
- 保存设置并退出 BIOS 设置,计算机将从 USB 驱动器启动。
- 在 Windows 11 安装程序中,选择您的语言、地区和键盘布局。
- 点击“下一步”,然后同意 Windows 11 的许可条款。
- 选择“自定义安装”,选择您要安装 Windows 11 的分区或硬盘。
- 点击“下一步”,开始安装 Windows 11。安装过程可能需要一段时间,请耐心等待。
- 安装完成后,您将被要求设置您的用户名和密码。
总结
恭喜您已经成功安装了 Windows 11!在开始使用新操作系统之前,建议您备份您的数据,并安装必要的驱动程序和软件。希望本教程对您有所帮助