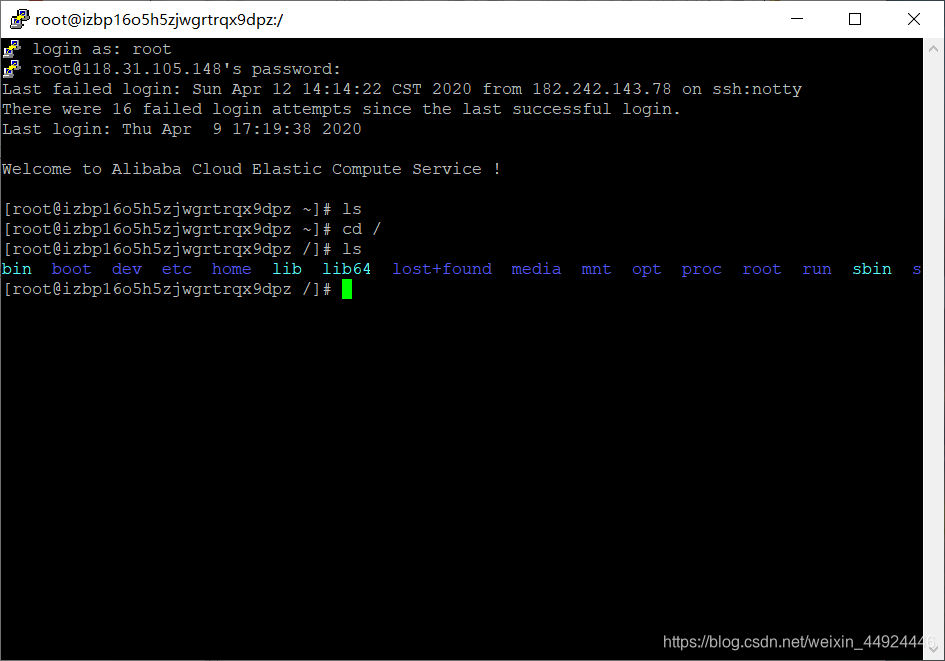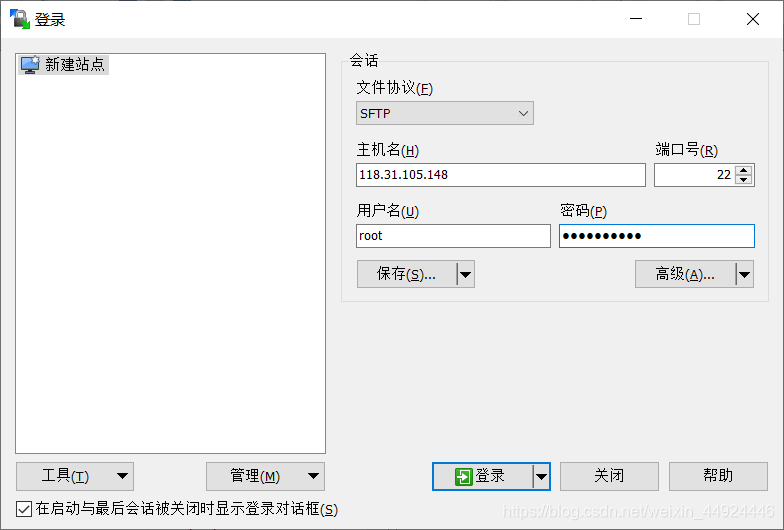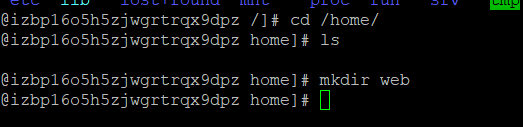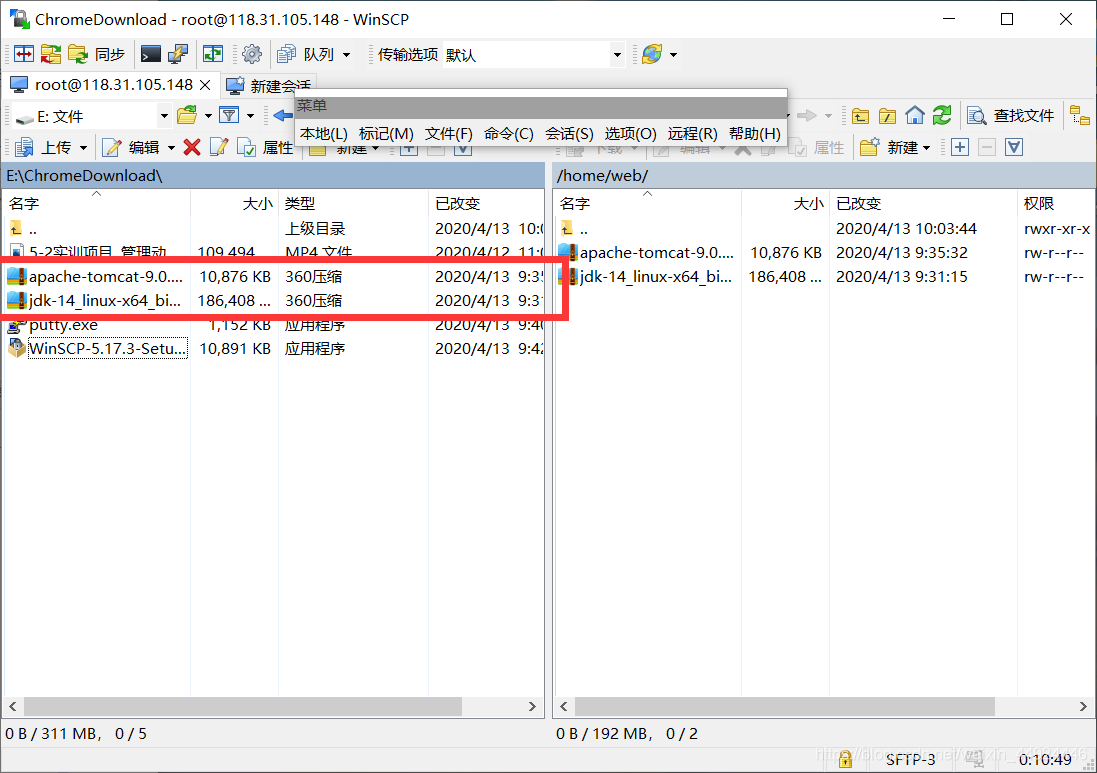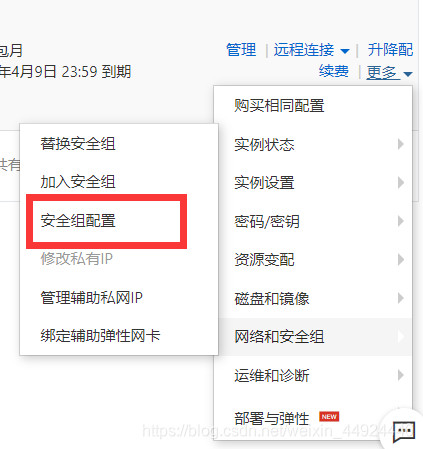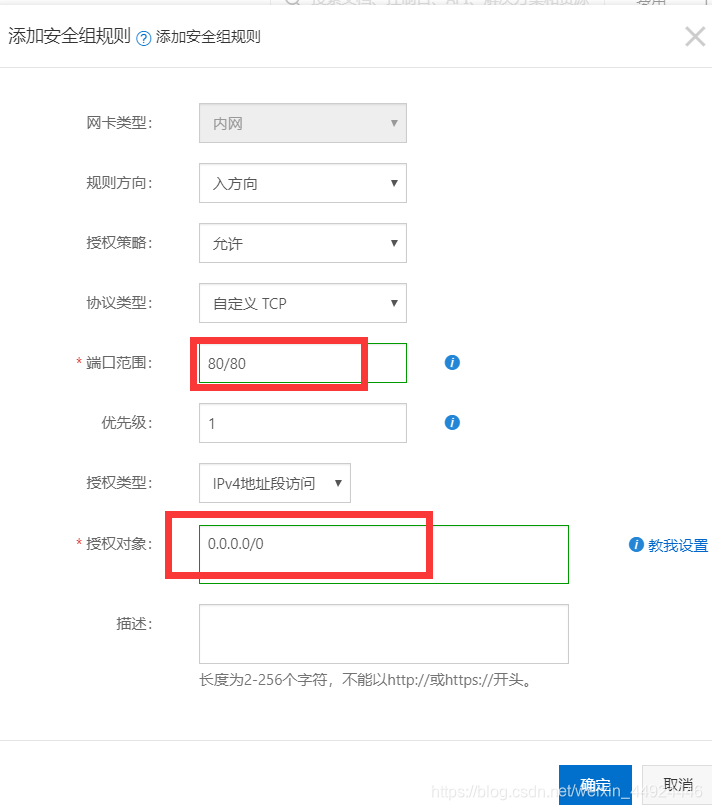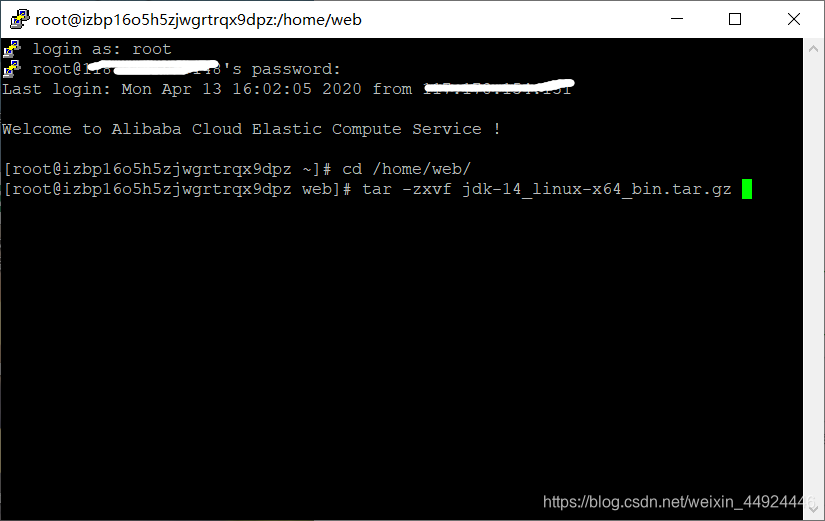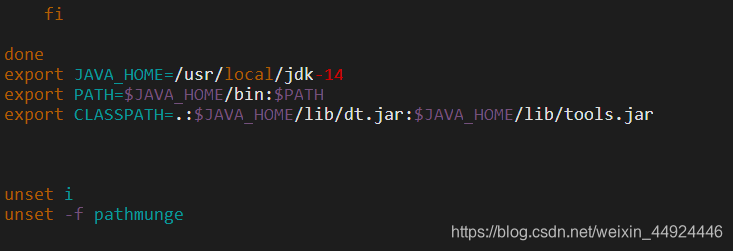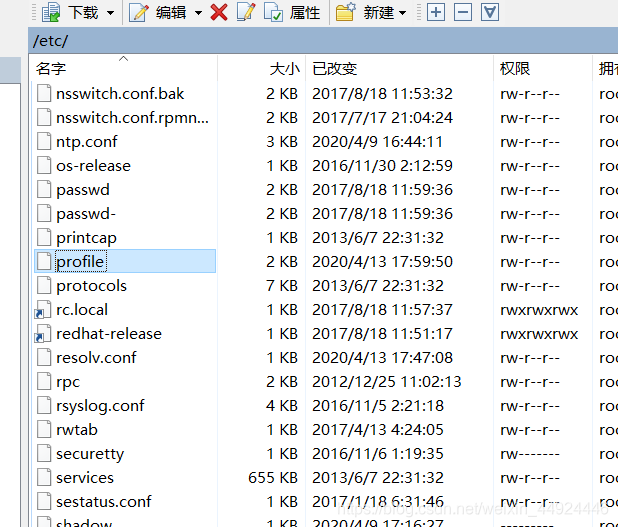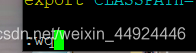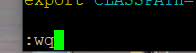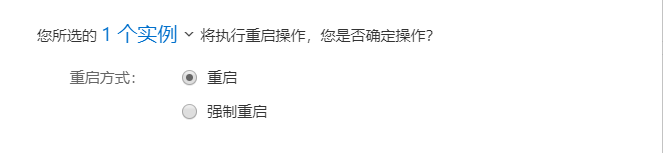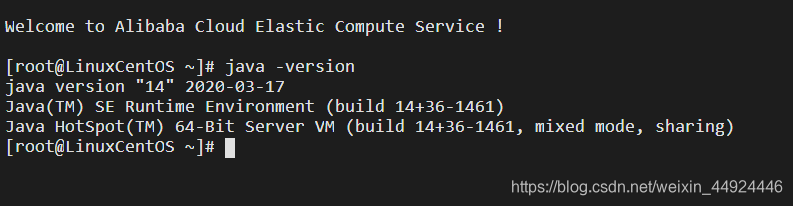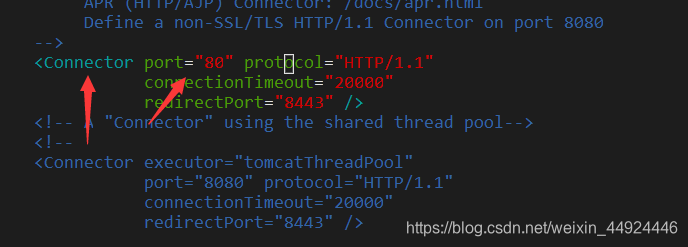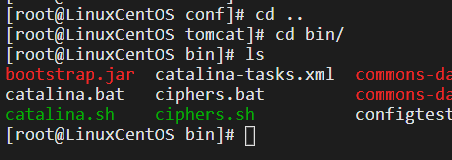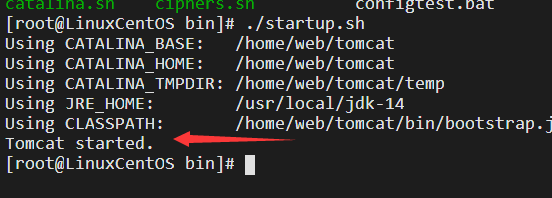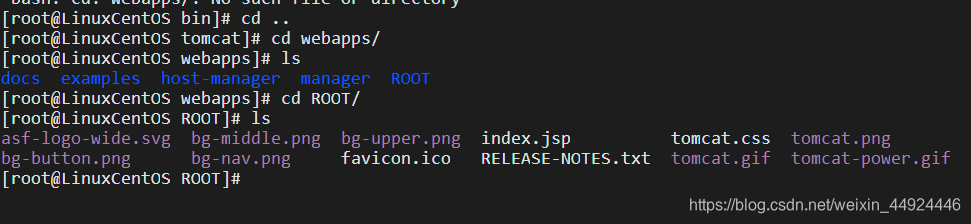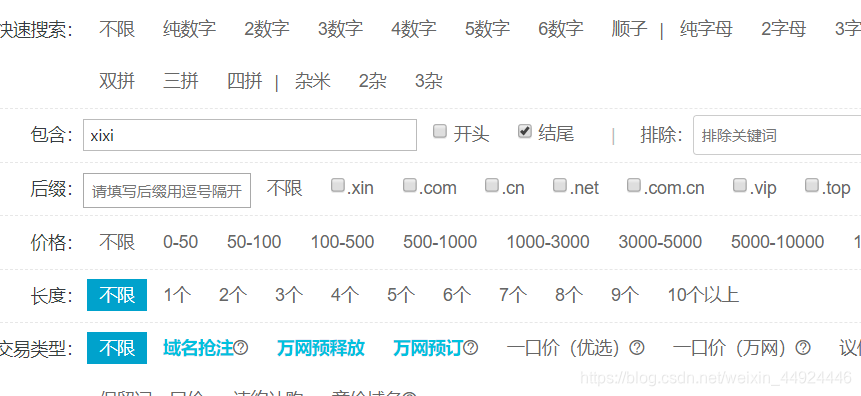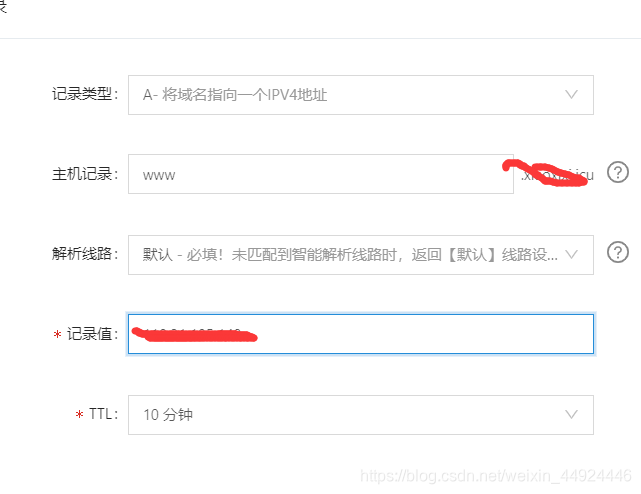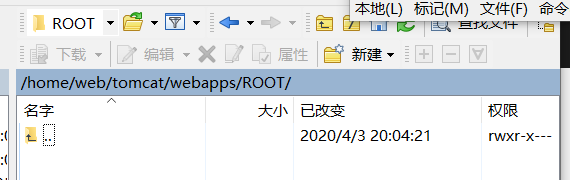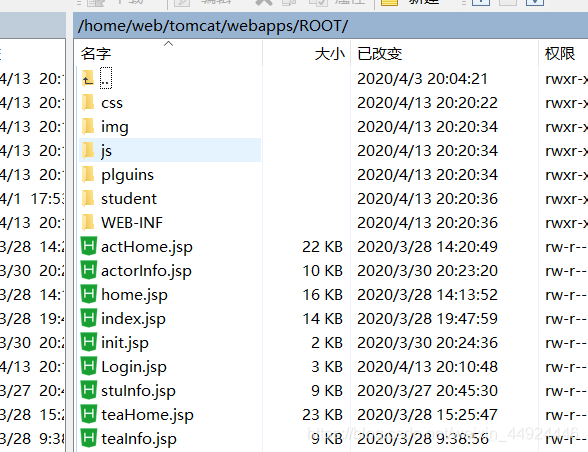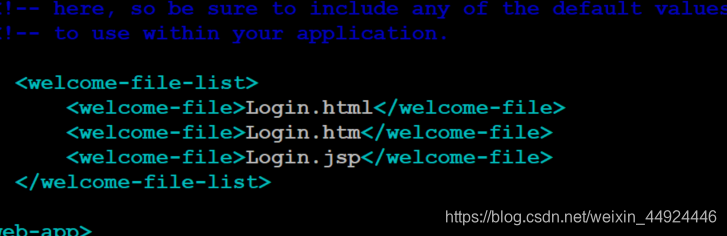第一步:购买服务器
第二步:准备工具与软件
链接:https://pan.baidu.com/s/1_5ZQqDqmPfTF4GEjHuDnuw
本地电脑:1、putty:使用Windows远程连接Linux主机 2、winscp使用Windows远程上传
第三步:远程登录
1、登录putty输入公网地址后直接open,打开后输入用户名和密码
3、使用命令cd /home/到该目录下,再使用mkdir创建一个文件夹web,在winSCP中将jdk和Tomcat上传到文件夹web中
第四步、在远程主机中配置Tomcat端口
第五步:在远程主机中安装jdk并运行Tomcat
1、首先在putty中进入web目录,再进行解压,输入jdk后使用tab键补全
cd到目录local下面,使用ls可以看到jdk-14,这时候我们进入etc下profile文件 下进行编辑,如果已经配置过java环境变量后就不需要再进行配置了
这时候将光标移动到最末尾一行,按下i进行编辑,在新的一行输入下面的路径
第一行是jdk的放置路径,刚刚放置在了/usr/local/目录下面了,必须在done前面
export JAVA_HOME=/usr/local/jdk-14
export PATH=$JAVA_HOME/bin:$PATH
export CLASSPATH=.:$JAVA_HOME/lib/dt.jar:$JAVA_HOME/lib/tools.jar
1. export not a valid identifier
2. 登录的时候终端提示符显示的是-bash-4.2#,不在是root@主机名 + 路径的显示方式
1. 你的java路径输入错误,也可能是某些地方多了空格,需要再检查
2. 由于第一步的环境变量设置错误了,所以需要重新配置环境变量
2.由于此时不能再命令行中进行操作了,我们可以通过winscp来修改/etc/profile文件
首先编辑好路径,再使用ctrl+c快捷键复制,用鼠标右键直接粘贴
4、重启主机后再连接远程主机,输入java -version 就能知道java时候安装成功了
5.跳转到刚刚解压出来的文件夹web中,使用ls可以看到刚刚解压出来并且重名了的Tomcat文件夹
进入Tomcat文件夹,再进入Tomcat文件夹下的conf找到server.xml文件,使用vim命令来修改相关配置
找到connector ,在port中按下i将8080修改成刚刚在控制台设置的80端口,并按下esc退出使用:wq保存
6、返回上级目录,进入bin目录,bin目录是存放二进制文件的,在这里面包括启动命令和关闭命令,startup.bsh 是启动命令 ,shutdown.sh是关闭命令
7、打开浏览器输入你的外网ip访问,出现了小猫,就代表成功了
首先使用,cd .. 返回上一级目录,在cd webapps/ 使用ls查看文件
这时候我们看到有一个ROOT文件夹,蓝色的都是文件夹,因为使用的是root用户操作的,所以网页文件都储存在ROOT文件夹下面,打开ROOT文件夹可以看到有一个index.jsp,这个页面就是开始的小猫页面。
第六步、设置域名
第七步、上传自己的网页
4、打开应用winscp,进入刚刚删除全部文件的文件夹root内
6、这样打开的网页默认页面是index.jsp如果希望默认打开的页面是Login.jsp页面,那么先进入tomcat目录下的conf文件夹,使用vim 命令打开web.xml文件,按下shift+g跳转到文件末尾,将index修改为Login