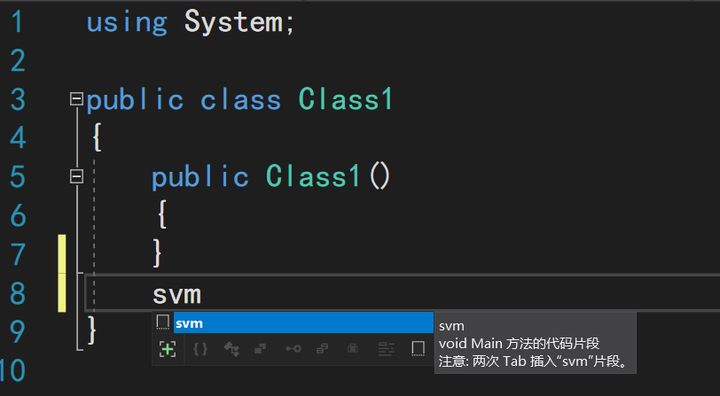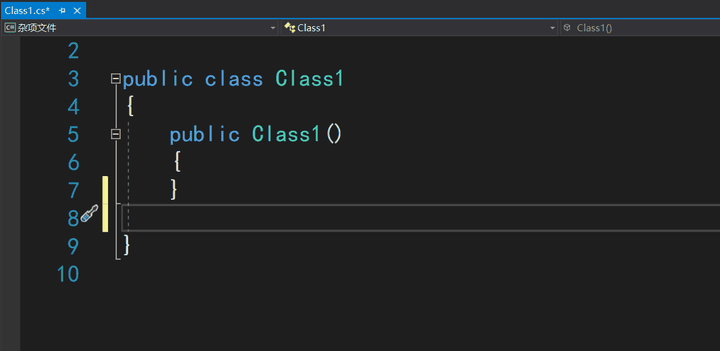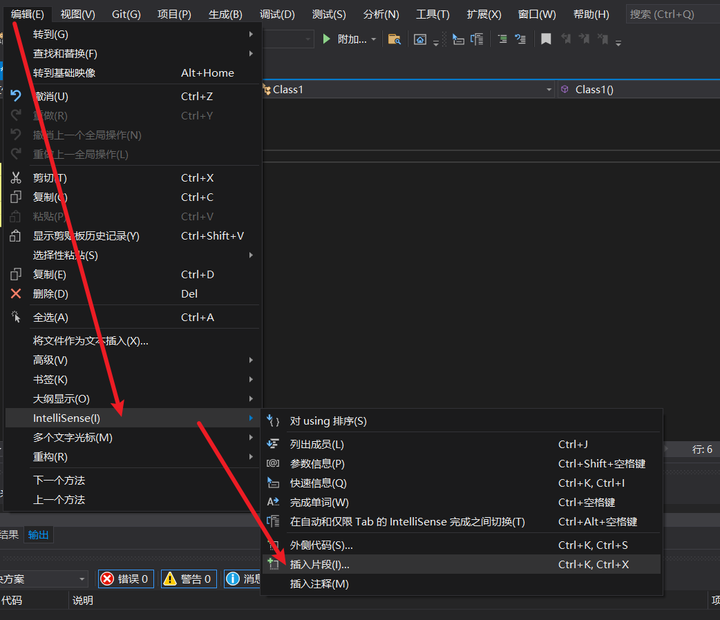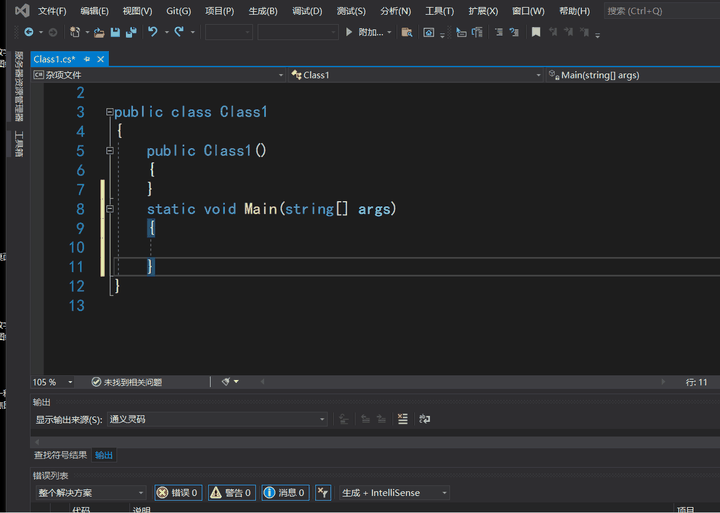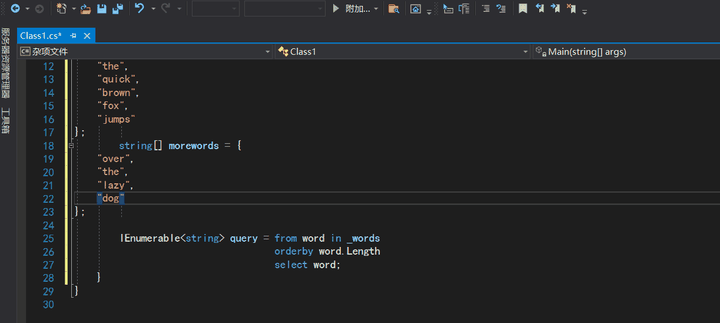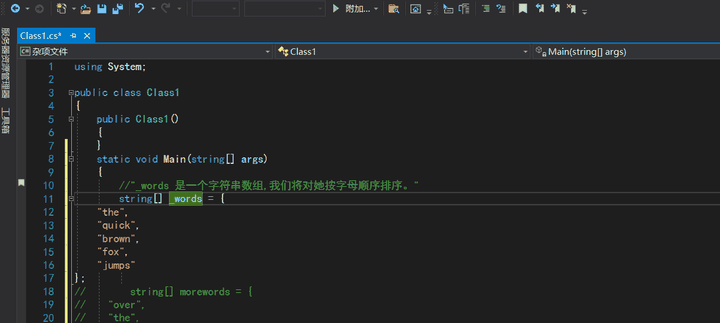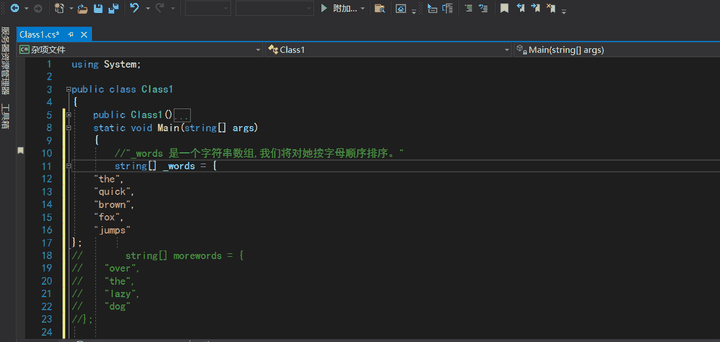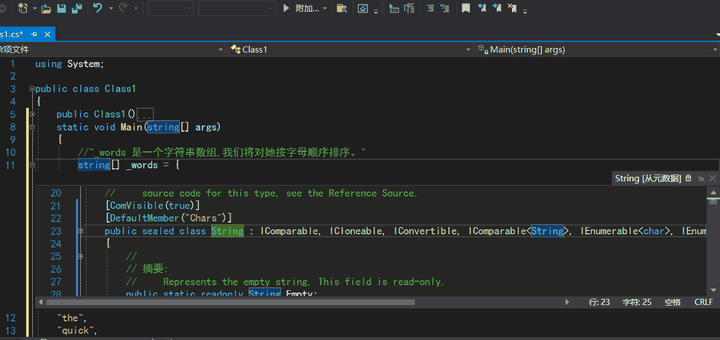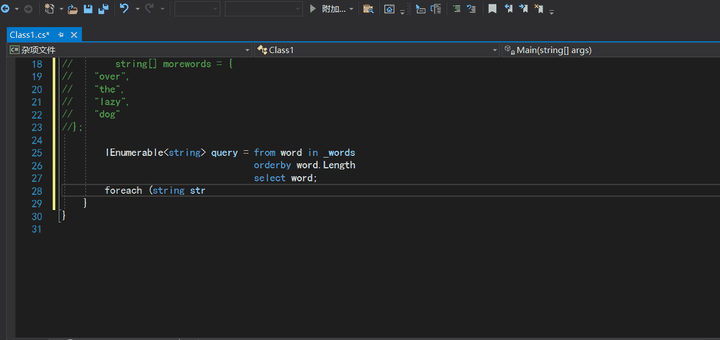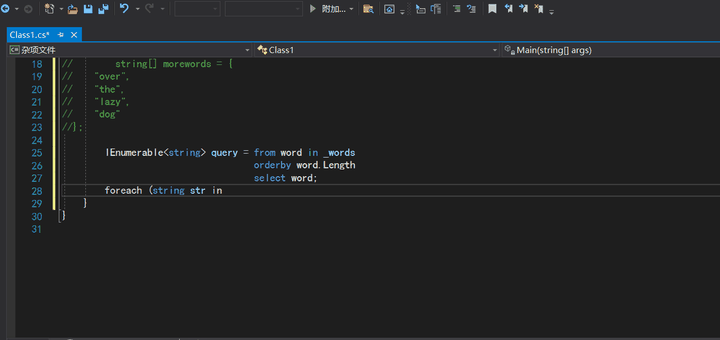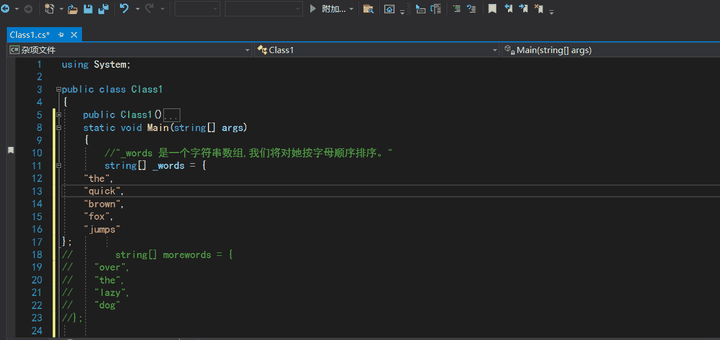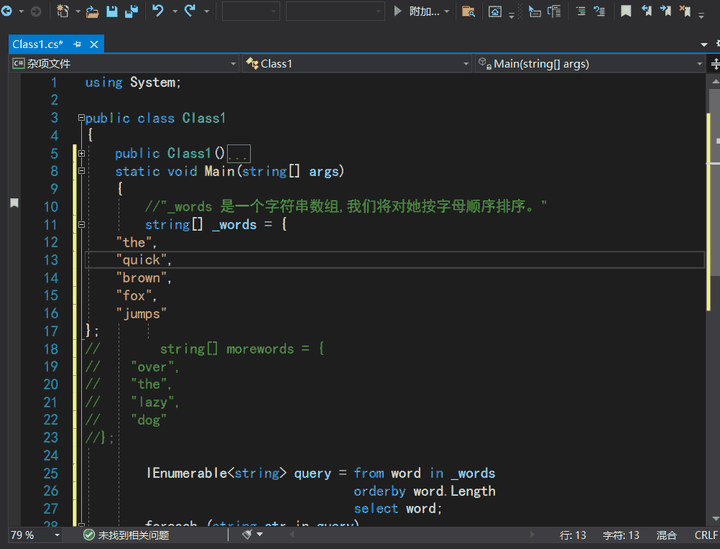上一篇博客中,我们介绍了《什么是 Visual Studio?》。本文,我们来看第2篇《如何在 VS 上编程?》。阅读本文大约10 分钟。我们会向文件中添加代码,了解 Visual Studio 编写、导航和了解代码的简便方法。
本文假定:你已熟悉编程语言, 如 Python 或 C#,或 C++。如果不熟悉,建议首先简单学习其中一个编程语言。
创建新代码文件
先创建一个新文件并向其添加一些代码。
-
打开 Visual Studio。 按 Esc 或单击“开始”窗口中的“继续但无需代码”以打开开发环境。
-
在菜单栏上的“文件”菜单中,选择“新建”>“文件”。
-
在“新建文件”对话框的“常规”类别中,选择“Visual C# 类”,然后选择“打开” 。
在编辑器中,就会打开主干为 C# 类的新文件。 (请注意,我们无需创建完整的 Visual Studio 项目来获取代码编辑器提供的某些益处,仅需一个代码文件即可!)
使用代码片段
Visual Studio 提供了实用的代码片段,可用于快速方便地生成常用代码块。
含义解释:代码片段(Code Snippets),是预定义的代码模板。包含常见的编程结构,如类定义、方法定义、循环、条件语句等,开发者可以创建自己的代码片段,以适应特定的需求。自定义代码片段可以通过 XML 文件定义,并导入到 Visual Studio 中使用。
有什么用?旨在帮助开发者,快速插入常见的代码结构或样板代码,以提高编程效率和代码一致性。使用代码片段,可以减少手动编写重复性代码的时间,让开发者专注于较为复杂的逻辑和功能实现。
支持语言:Visual Studio 中的代码片段,可以用于多种编程语言,包括 C#、Visual Basic 和 C++。
插入方式:在 Visual Studio 中,可以通过快捷键、上下文菜单或代码片段管理器来插入代码片段。例如,在 C# 中,输入 prop 然后按下 Tab 键两次,可以生成一个属性定义的代码片段。
下面,我们将 C# void Main 代码片段,添加到文件。
首先,将光标停在文件中最后的结束括号 } 的上方,并键入字符 svm。
svm 代表 static void Main;Main() 方法是 C# 应用程序的入口点。
随即将出现一个弹出对话框,其中包含有关 svm 代码片段的信息。
然后,按 Tab 两次,插入代码片段。你会看到 static void Main() 方法签名被添加到文件。
对于不同编程语言,可用的代码片段不同。 依次选择“编辑”>“IntelliSense”>“插入代码片段”。
然后选择语言的文件夹,点击tab键,回车,即可查看该语言的可用代码片段 。 对于 C#,该列表如下所示:
该列表包含:用于创建类、构造函数、for 循环、if 或 switch 语句等的代码片段。
为代码添加注释
工具栏是 Visual Studio 菜单栏下的一行按钮,有助于提高编码效率。
例如,可以切换 IntelliSense 完成模式(IntelliSense 是一种编码辅助工具,可显示匹配方法列表以及其他内容),增加或减少行缩进,或标注出不想编译的代码。 在本部分中,我们将标注出部分代码。
首先,将以下代码粘贴到 Main() 方法主体中。
// _words is a string array that we'll sort alphabetically
string[] _words = {
"the",
"quick",
"brown",
"fox",
"jumps"
};
string[] morewords = {
"over",
"the",
"lazy",
"dog"
};
IEnumerable<string> query = from word in _words
orderby word.Length
select word;由于,我们没有使用 morewords 变量【但稍后可能会用到】,所以,我们不想彻底删除它。
那我们就为这些行,加上注释。
选择整个 morewords 的定义,直到结束分号,然后选择工具栏上的“为选定行添加注释”。
如果想要使用键盘,请按 Ctrl+K, Ctrl+C 。
可以看到,C# 注释字符 // 添加到了每个所选行的开始处,为代码添加了注释。
折叠代码块
我们不想看到生成的 Class1 的空构造函数,所以,为了让代码更整洁,我们将其折叠。 在构造函数第一行的边距中选择内部带有减号的小灰色框。
如果使用键盘,也可将光标置于构造函数代码中的任意位置,然后按 Ctrl+M、Ctrl+M 。
代码块折叠到第一行,后跟省略号 (...)。 若要再次展开代码块,请单击现在带有加号的相同灰色框,或者再次按 Ctrl+M,Ctrl+M 。
此功能被称为大纲显示,在折叠长的方法或整个类时,特别有用。
查看符号定义
通过 Visual Studio 编辑器,可轻松查看类型、方法等的定义。
1种方法是:导航到包含定义的文件。例如,通过选择“转到定义”,转到引用符号的任何位置。 使用“速览定义”速度更快,不会干扰你处理文件。
我们来快速查看一下 string 类型的定义。
首先,右键单击出现的任意 string,然后选择内容菜单上的“速览定义”。 或者,按 Alt+F12 。此时,就会出现一个弹出窗口,其中包含 String 类的定义。可在弹出窗口中滚动,甚至还可从速览的代码中查看另一类型的定义。
然后,选择弹出窗口右上方的“x”小框,关闭“速览定义”窗口。
使用 IntelliSense 完成单词
在编写代码时,IntelliSense 是一个非常有价值的工具。它能够显示某个类型的可用成员、方法的不同重载以及参数的详细信息。同时,它还可以自动完成单词输入,帮助减少大量字符输入时可能出现的歧义。
接下来,我们将添加代码行,将排序后的字符串输出到控制台窗口【程序默认的输出位置】。
首先,在 query 变量下,开始键入以下代码:
foreach (string str in quIntelliSense 会显示有关 query 符号的“快速信息”。
若要使用 IntelliSense 文字自动完成功能插入单词 query 的剩余部分,请按 Tab。
完成后,代码块如以下代码所示。 你也可以通过输入 cw,然后按 Tab 两次生成 Console.WriteLine 代码。
重构名称
1种方法是:导航到包含定义的文件,例如,通过选择“转到定义”,转到引用符号的任何位置。 使用“ Visual Studio 的重构功能,将 _words 变量重命名为 words。
首先,我们将光标置于 _words 变量的定义上,然后从右键菜单或上下文菜单中选择“重命名”,或按 Ctrl+R,Ctrl+R 。 此时,编辑器右上角会弹出一个“重命名”对话框。
接下来,输入所需名称“words”。 请注意,查询中对 words 的引用也会自动重命名。 在按 Enter 前,请在“重命名”弹出框中选中“包含注释”复选框 。然后,按 Enter。 出现的两处 words 均被重命名,代码注释中对 words 的引用也被重命名。
下一篇,我们将介绍 第3篇 VS中常见的《项目和解决方案》。