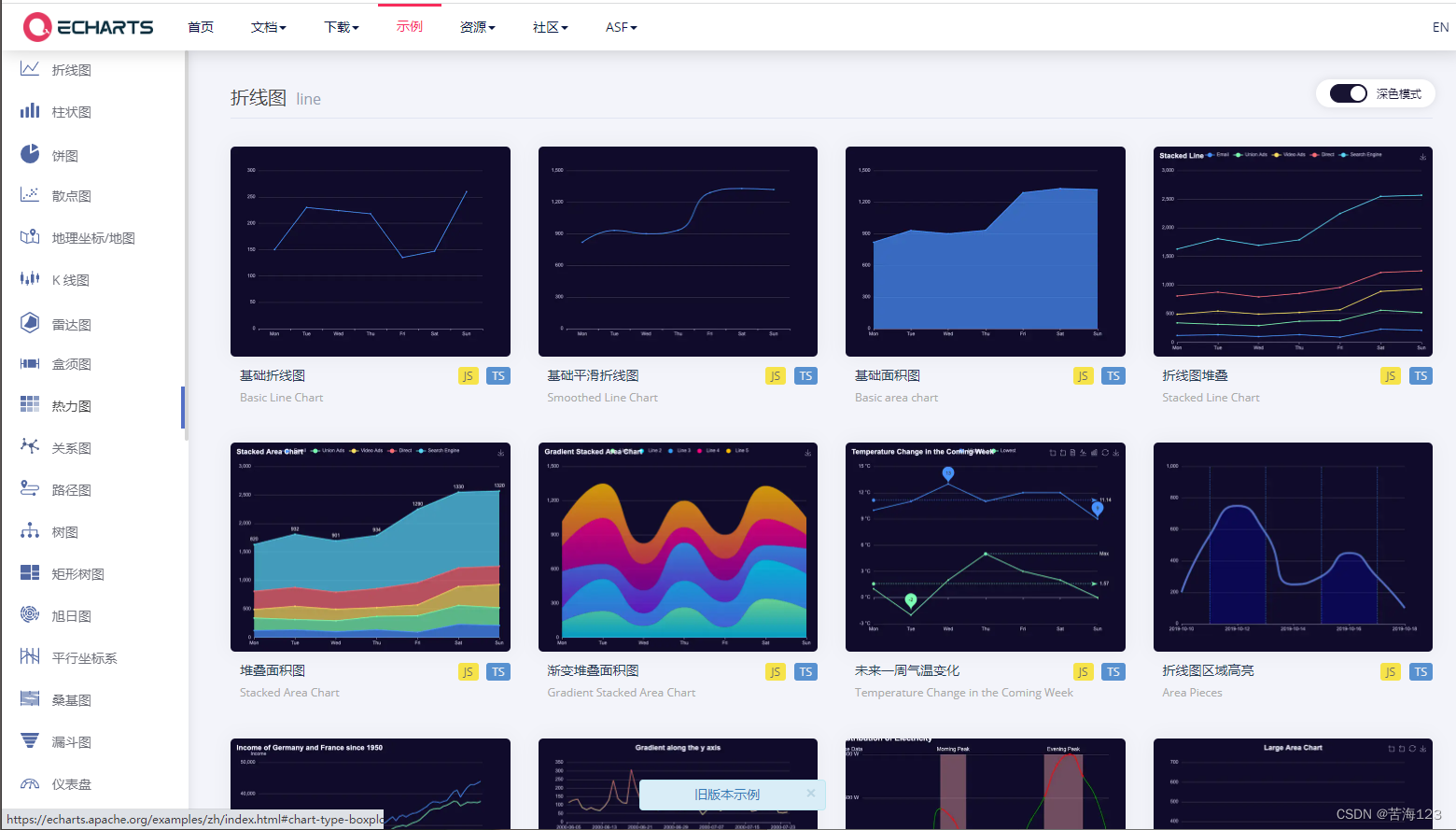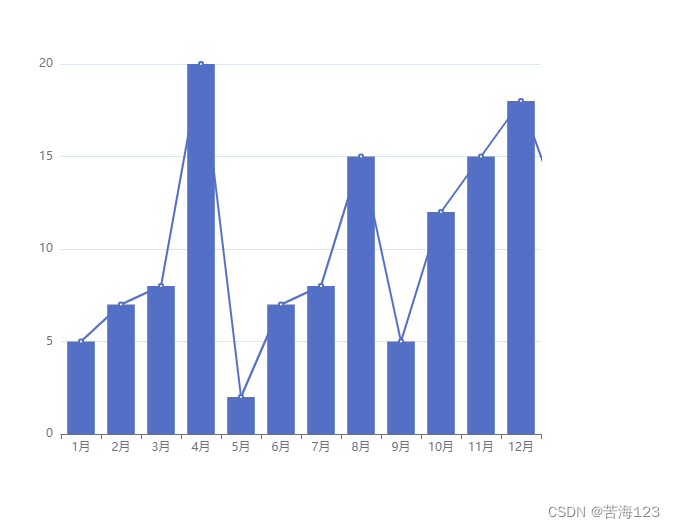数据可视化概念:
把数据以图表的方式体现,更加直观可见,如下文字和图表对比:
数据可视化实现的方式:
报表类:Excel 、水晶报表等,面向非技术人员,点击图标即可生成图表,非常不灵活。
商业智能BI:Microsoft BI 、Power-BI等,也可以展示图表信息,并且可以自己做出决策,
编码类:Echarts.js、D3.js、Chart.js等,灵活性高,可视化度高,需要有编码经验的工程师才能开发。
echarts简介:
ECharts是一款基于JavaScript的数据可视化图表库,提供直观,生动,可交互,可个性化定制的数据可视化图表。ECharts最初由百度团队开源,兼容性极好,支持pc和移动等多端,开源免费,社区活跃,并于2018年初捐赠给Apache基金会,成为ASF孵化级项目;JavaScript数据可视化库有很多种,常用的如:D3.js、Recharts、Chart.js等,ECharts 其官网:https://echarts.apache.org/zh/index.html
多种数据格式支持:
key-value、二维表、typedarray格式
流数据的支持:支持加载多少数据,渲染多少数据。
增量渲染技术:变化的渲染数据,可以提高性能。
Echarts基本使用:
1.引入echarts.js文件:框架开发中支持模块化导入
2.准备一个呈现图表的容器(div):给上尺寸
3.初始化echarts实例对象:
4.准备配置项:
5.将配置项设置给echarts实例对象
原生js中使用:
<body>
<!-- 1.引入echarts.js文件:,如果是在vue等框架的支持下,可以使用模块化引入 -->
<script src="https://cdn.jsdelivr.net/npm/[email protected]/dist/echarts.min.js"></script>
<!-- 2.准备一个呈现图表的容器(div): -->
<div style="width: 600px;height:500px"></div>
<script>
// 3.初始化一个echarts实例对象:init方法中将容器传入:init第二个参数表示主题light/dark,默认light
// 除了给init方法传入第二个参数修改主题外,还支持自定义主题,自定义主题修改方式:进入网址对自己的主题编辑后进行下载js代码:https://echarts.apache.org/zh/theme-builder.html,之后引入js代码,并将init第二个参数名称改为自己主题命名的自定义主题名称。
const myChart = echarts.init(document.querySelector('div'),'dark')
// 4.准备配置项:
const options = {
// 全局配置调色
// color: ['pink', 'blue'],
xAxis: {
type: 'category',
data: ['1月','2月','3月','4月','5月','6月','7月','8月','9月','10月','11月','12月']
},
yAxis: {
type: 'value'
},
series: [
{
name: '服装销量',
type: 'bar',
data: [5, 7, 8, 20, 2, 7, 8, 15, 5, 12, 15, 18, 12],
// 局部配置调色
color: ['skyblue','#000000'],
// 跟随数据显示不同的颜色,colorBy,itemStyle中color不能同时存在
colorBy: 'data',
itemStyle: {
// 调色盘除配置单色外还可以配置渐变色
color: {
// 渐变类型:linear线性渐变/radial径向渐变
type: 'linear',
// 配置起始和结束位置
x:0,
y:0,
// 如果是径向渐变,那么x2和y2用r代替即可
x2:1,
y2:1,
// 配置颜色种类
colorStops: [
{
offset:0,
color:'skyblue'
},
{
offset:1,
color:'yellow'
}
]
}
}
},
{
name: '服装销量',
type: 'line',
data: [5, 7, 8, 20, 2, 7, 8, 15, 5, 12, 15, 18, 12]
}
]
}
// 5.将配置项设置给echarts实例对象
myChart.setOption(options)
</script>
</body>
vue中使用:
<template>
<!-- 主要盒子 -->
<div style="width: 100%;height:100%">
<!-- 2.准备一个呈现图表的容器(div) -->
<div ref="alarm" style="width: 600px;height:500px"></div>
</div>
</template>
<script>
// 1.导入echarts库,首先npm install echarts 下载库
import * as echarts from 'echarts'
export default {
mounted () {
// *2组件挂载后再调用方法,否则无法生成图表
this.barEchartsHandle()
},
methods: {
// *1创建一个方法用来生成图表
barEchartsHandle () {
// 3.初始化一个echarts实例对象:init方法中将容器传入:
const myChart = echarts.init(this.$refs.alarm)
// 4.准备配置项:
const options = {
xAxis: {
type: 'category',
data: ['1月','2月','3月','4月','5月','6月','7月','8月','9月','10月','11月','12月']
},
yAxis: {
type: 'value'
},
series: [
{
name: '服装销量',
type: 'bar',
data: [5, 7, 8, 20, 2, 7, 8, 15, 5, 12, 15, 18, 12]
},
{
name: '服装销量',
type: 'line',
data: [5, 7, 8, 20, 2, 7, 8, 15, 5, 12, 15, 18, 12]
}
]
}
// 5.将配置项设置给echarts实例对象
myChart.setOption(options)
}
}
}
</script>
<style lang="less" scoped></style>
效果图:
echarts中配置项options
echarts中配置项options配置非常多,下面简单介绍常用配置项:
通用配置:这些通用配置会在下面Echarts中常用7大类图表中体现出,稍微注意就可以。
标题title(标题样式textStyle、标题宽度borderWidth、标题颜色borderColor、标题圆角borderRadius)
提示框tooltip,鼠标滑过会出现提示框,触发类型trigger(item/axis)、触发时机triggerOn(mousemove/click)、格式化formatter(可以接收字符串、模板字符串、有返回值的回调函数,模板变量时有特殊含义变量:系列名{a}、数据名{b}、数据值{c}、{d}、{e}、),属性较多,粘上官方文档:https://echarts.apache.org/zh/option.html#%2Fsearch%2Fformatter
工具按钮toolbox提供导出图片、重置试图、动态类型切换、数据区域缩放、数据试图五个工具
图例legend
样式:可以给某个item设置不同的样式,可分为:直接样式(itemStyle/textStyle/lineStyle/areaStyle/label)和高亮样式(在emphasis中包裹itemStyle/textStyle/lineStyle/areaStyle/label)
**重新熏染图表:**根据浏览器大小重新渲染图表大小,init的实例下有方法:resize()
加载动画:init的实例下有方法:showLoading()/hideLoading()
**私有配置:**不同的类型表有自己私有的配置属性,下面会有案例说明。
增量动画:如果要改变图表中的某些数据,还想要动画的方式体现,此时可以直接创建一个新的数据options配置对象,之后设置给原来的实例(setOption()),这里不会完全覆盖,它只会将不同的数据进行整合
Echarts中常用7大类图表:
1.柱状图:
// 配置项介绍:
const options = {
// 1.title:配置图表标题:
title: {
// text:标题文本
text: '服装每月销售量',
// link:配置标题超链接跳转
link: 'http:www.baidu.com',
// textStyle:配置标题样式:
textStyle: {
// color:配置标题颜色,还有部分常用属性:
color: 'skyBlue'
},
// 标题边框宽度
borderWidth: 2,
// 标题边框颜色
borderColor: 'yellow',
// 标题边框圆角
borderRadius: 5,
// 标题距离左边距离,标题位置有4个属性,分别:left、top、bottom、right
left: 30,
// 标题距离顶部边距离
top: 10
},
// 3.tooltip提示框
tooltip: {
// trigger触发类型:axis表示鼠标移动到轴就可以触发提示框,item表示鼠标移动到柱子上才会显示提示框
// trigger: 'item',//主要在散点图,饼图等无类目轴的图表中使用
trigger: 'axis',
// triggerOn触发时机,默认mousemove表示鼠标滑过触发提示框显示,click表示点击时触发提示框显示
triggerOn: 'mousemove',
// formatter自定义提示框内容:直接写字符串会直接输出字符串,当为模板字符串时,会自动展示模板变量数据,多个series项时只显示第一个的数据,除非隐藏掉其他的后才会显示非第一个,模板变量规定规则:https://echarts.apache.org/zh/option.html#%2Fsearch%2Fformatter
// formatter: `{b}的销量为:{c}`
// formatter后面接函数时,函数参数为一个数组,每个数组元素表示一个item项,第一个元素表示鼠标经过的元素本身(当然数组中只有一个元素)
formatter: (e) => {
// console.log(e)
return `<div style='background:skyblue;color:#fff;'>${e[0].name}的销量为:${e[0].data}</div>`
}
},
// 4.toolbox工具框
toolbox: {
// feature需要开启的工具功能有:
feature: {
// 导出图片
saveAsImage: {},
// 数据视图
dataView: {},
// 重置
restore: {},
// 区域缩放
dataZoom: {
yAxisIndex: 'none'
},
// magicType启用的动态类型,包括'line'(切换为折线图), 'bar'(切换为柱状图), 'stack'(切换为堆叠模式,series有多个对象配置时生效)
magicType: { type: ['line', 'bar','stack'] },
}
},
// 3.xAxis:直角坐标系中X轴
xAxis: {
// type:轴类型:类目category、数值value;类目轴需要配置data轴数据,而value类型数据时series中data数据
type: 'category',
data: ['1月','2月','3月','4月','5月','6月','7月','8月','9月','10月','11月','12月']
},
//4. yAxis:直角坐标系中y轴
yAxis: {
type: 'value'
},
// 5.legend控制系列中某个对象显示或隐藏
legend: {
// data中的数组元素和series中对象的name保持一直
data: ['服装销量','餐饮销量']
},
// 6.series:系列列表,里面每个对象将生成一种类型的图表,每种图表类型可根据实际情况选择不同的类型,但是要合理,如在直角坐标系中显示饼图就不太合理了
series: [
{
// name:图表名称
name: '服装销量',
// type:图表类型名称,柱状图bar、折线图line、饼图pie
type: 'bar',
// 值数据:
data: [5, 7, 8, 20, 2, 7, 8, 15, 5, 12, 15, 18, 12],
// markPoint:配置标记点
markPoint: {
// data需要标记的元素
data: [
{
// type:标记元素的类型
type: 'max',
// name:标记元素的名称
name: '最大值'
},
{
type: 'min',
name: '最小值'
}
]
},
// markLine配置标记线
markLine: {
data: [
{
type: 'average',
name: '平均值'
}
]
},
// label:配置显示详细数据
label: {
show: true,
// rotate数值旋转显示
rotate: 60,
// position:配置数值位置,默认inside内部
position: 'top'
},
// barWidth配置柱状图宽度
barWidth: '20%'
},
{
name: '餐饮销量',
type: 'line',
data: [15, 17, 18, 30, 12, 17, 18, 25, 15, 22, 15, 28, 22],
markPoint: {
data: [
{
type: 'max',
name: '最大值'
},
{
type: 'min',
name: '最小值'
}
]
},
markLine: {
data: [
{
type: 'average',
name: '平均值'
}
]
},
label: {
show: true,
rotate: 0,
position: 'top'
}
}
]
}
2.折线图:
// 配置项介绍:
const options = {
// 1.title:配置图表标题:
title: {
// text:标题文本
text: '服装每月销售量',
// link:配置标题超链接跳转
link: 'http:www.baidu.com',
// textStyle:配置标题样式:
textStyle: {
// color:配置标题颜色,还有部分常用属性:
color: 'skyBlue'
},
// 标题边框宽度
borderWidth: 2,
// 标题边框颜色
borderColor: 'yellow',
// 标题边框圆角
borderRadius: 5,
// 标题距离左边距离,标题位置有4个属性,分别:left、top、bottom、right
left: 30,
// 标题距离顶部边距离
top: 10
},
// 3.tooltip提示框
tooltip: {
// trigger触发类型:axis表示鼠标移动到轴就可以触发提示框,item表示鼠标移动到柱子上才会显示提示框
// trigger: 'item',//主要在散点图,饼图等无类目轴的图表中使用
trigger: 'axis',
// triggerOn触发时机,默认mousemove表示鼠标滑过触发提示框显示,click表示点击时触发提示框显示
triggerOn: 'mousemove',
// formatter自定义提示框内容:直接写字符串会直接输出字符串,当为模板字符串时,会自动展示模板变量数据,多个series项时只显示第一个的数据,除非隐藏掉其他的后才会显示非第一个,模板变量规定规则:https://echarts.apache.org/zh/option.html#%2Fsearch%2Fformatter
// formatter: `{b}的销量为:{c}`
// formatter后面接函数时,函数参数为一个数组,每个数组元素表示一个item项,第一个元素表示鼠标经过的元素本身(当然数组中只有一个元素)
formatter: (e) => {
// console.log(e)
return `<div style='background:skyblue;color:#fff;'>${e[0].name}的销量为:${e[0].data}</div>`
}
},
// 4.toolbox工具框
toolbox: {
// feature需要开启的工具功能有:
feature: {
// 导出图片
saveAsImage: {},
// 数据视图
dataView: {},
// 重置
restore: {},
// 区域缩放
dataZoom: {
yAxisIndex: 'none'
},
// magicType启用的动态类型,包括'line'(切换为折线图), 'bar'(切换为柱状图), 'stack'(切换为堆叠模式,series有多个对象配置时生效)
magicType: { type: ['line', 'bar','stack'] },
}
},
// 3.xAxis:直角坐标系中X轴
xAxis: {
// type:轴类型:类目category、数值value;类目轴需要配置data轴数据,而value类型数据时series中data数据
type: 'category',
data: ['1月','2月','3月','4月','5月','6月','7月','8月','9月','10月','11月','12月'],
// 设置第一个点是否在y轴上,默认第一个点和y轴之间有距离
boundaryGap: false
},
//4. yAxis:直角坐标系中y轴
yAxis: {
type: 'value',
// 配置数值轴坐标值是否不从0开始计算
scale: true
},
// 6.series:系列列表,里面每个对象将生成一种类型的图表
series: [
{
// name:图表名称
name: '服装销量',
// type:图表类型名称,柱状图bar、折线图line、饼图pie
type: 'line',
// 控制线条是否平滑
smooth: true,
// 控制线条拐角是否有小圆圈
symbol: 'none',
// 值数据:
data: [5, 6, 6, 5, 5, 6, 5, 5, 6, 5, 6, 5, 5],
// markPoint:配置标记点
markPoint: {
// data需要标记的元素
data: [
{
// type:标记元素的类型
type: 'max',
// name:标记元素的名称
name: '最大值'
},
{
type: 'min',
name: '最小值'
}
]
},
// markLine配置标记线
markLine: {
data: [
{
type: 'average',
name: '平均值'
}
]
},
// markArea配置标记区域
markArea: {
data: [
[
{xAxis: '1月'},
{xAxis: '2月'}
],
[
{xAxis: '7月'},
{xAxis: '9月'}
]
],
},
// label:配置显示详细数据
label: {
show: true,
// rotate数值旋转显示
rotate: 60,
// position:配置数值位置,默认inside内部
position: 'top'
},
// smooth设置拐角平滑过渡,默认折线图拐点是比较坚硬的角
smooth: true,
// lineStyle设置线条样式:
lineStyle: {
// 设置线条颜色
color: 'yellow',
// 设置线条样式,点线dotted,虚线dashed,默认solid实线
type: 'dotted'
},
// 设置区域样式,线条下面区域的样式
areaStyle: {
// 填充颜色
color: 'pink'
}
}
// 图形堆加:当series下有多个对象且每个对象type为line,并且给每个对象设置相同的stack:'相同值',那么后面的直线图会在第一个的基础上增加值显示,而不是交错,注意,堆加会改变远数据数值,是在第一个的基础上增加的,设置areaStyle效果更明显
]
}
3.散点图:折线图,柱状图散点图都在直角坐标系中,可以对直角坐标系进行配置(grid网格,axis坐标轴,dataZoom区域缩放),下面散点图中有关于直角坐标系配置说明:
// 配置项介绍:
// 常见效果:气泡图(散点大小不同、颜色不同)、涟漪动画图,常用于地图
const options = {
// 筛选数据滑块
dataZoom: [
{
// slider出现托动条,inside通过滚轮缩放
type: 'slider',
// xAxisIndex指明作用的轴为x轴,yAxisIndex指明作用的轴为y轴,一个对象两者选其一
xAxisIndex: 0,
// start和end指明起始和结束位置
start: 20,
end: 80
}
],
// 坐标系边框
grid: {
show: true,
// 边框宽度
borderWidth: 5,
// 边框颜色
borderColor: 'skyblue',
// 可以设置边框的位置:left/top/bottom/right
top: 100,
// 尺寸:
width: 400,
height: 300,
// 控制坐标轴文字距离边框的距离是否按位置计算,如果为false则文字紧贴在grid
containLabel: true
},
// 散点图的x轴和y轴的类型都为数值型
xAxis: {
type: 'value',
scale: true,
// position可以设置轴的显示位置,只能是对立的,如底部的话只能设置到顶部
position: 'top'
},
yAxis: {
type: 'value',
scale: true
},
// scatter表示散点图,data为一个二维数组
series: [
{
// type: 'scatter',
// effectScatter设置涟漪效果
type: 'effectScatter',
// rippleEffect控制涟漪范围大小
rippleEffect: {
scale: 10
},
// showEffectOn控制涟漪动画出现的时机,render默认一加载就出现涟漪,emphasis鼠标移过去显示
showEffectOn: 'render',
data: [[1, 2], [2, 4], [3, 6], [4, 8],[7, 2], [7, 4], [8, 6], [1, 8]],
// 设置点的大小,如果想要气泡效果,每个点的大小不能设置为一样的开可以,当后面接收一个函数并有返回值时可以设置点的大小
// symbolSize: 20
symbolSize: (e) => {
// 函数参数e表示每一个一维数组中的数据
let a = e[0]
let b = e[1]
if (a * b > 30) {
return 20
}
return b * a
},
// itemStyle设置每个点的样式
itemStyle: {
// color: 'pink'//可以给字符串,但是这样颜色就是定值了,同样可以给个带有返回值的函数:
color: (e) => {
let a = e.data[0]
let b = e.data[1]
if (a * b > 20) {
return 'yellow'
}
return 'blue'
}
}
}
]
}
4.饼图:
// 配置项介绍:
const options = {
series: [
{
// 饼图只需要将type设置为pie,data数据为一个数组中包含多个对象,每个对象的键为name和value
type: 'pie',
// label伸出饼图主要部分的提示文字
label: {
// show控制显示或隐藏
show: true,
// formatter自定义提示文本
formatter: (e) => {
// console.log(e)
return `在${e.name}消费${e.value}元,占比${e.percent}%`
}
},
// radius设置圆弧半径,可以给数值,建议给百分比,如果给数组那么就会生成圆弧
// radius: '50%',
radius: ['50%', '80%'],
roseType: 'radius',//南丁格尔玫瑰图,测试无效
// itemStyle设置每段圆弧样式
itemStyle: {
borderRadius: 5
},
// selectedMode选中突出显示,偏离一小部分,single一个偏离,multiple多个偏离
selectedMode: 'single',
// selectedOffset设置偏离距离
selectedOffset: 30,
data: [
{
name: '京东',
value: '5312'
},
{
name: '淘宝',
value: '2312'
},
{
name: '唯品会',
value: '1312'
}
]
}
]
}
5.地图:
地图的使用方式有两种:第三方地图api如百度地图api、矢量地图
矢量图地图:
<!-- 需要引入china.js文件,chian.js文件需要自己在网上找 -->
<script src="./china.js"></script>
// 配置项介绍:
const options = {
geo: {
type: "map",
map: "china",
// 允许缩放和拖动
roam: true,
// 显示地图省份名称
label: {
show: true
},
//每一块区域的样式
itemStyle: {
areaColor: 'green',
borderColor: '#fff'
},
// 鼠标经过高亮显示
emphasis: {
itemStyle: {
areaColor: "#31C6BC"
}
}
},
backgroundColor: "#071510",
//地理坐标系组件。地理坐标系组件用于地图的绘制,支持在地理坐标系上绘制散点图,线集。
series: [
{
type: "lines",
coordinateSystem: "geo",
zlevel: 5,
// 箭头配置
effect: {
show: true,
period: 5, //箭头指向速度,值越小速度越快
trailLength: 0.7, //特效尾迹长度[0,1]值越大,尾迹越长重
symbol: "triangle", //箭头图标
symbolSize: 8, //图标大小
color: "red", // 图标颜色
},
// 轨迹线
lineStyle: {
normal: {
show: true,
width: 0.5, //尾迹线条宽度
opacity: 1, //尾迹线条透明度
curveness: 0.3, //尾迹线条曲直度
color: "#37F6E0", // 飞线颜色
},
color: "#37F6E0",
},
data: [
// 配置多组轨迹
{
coords: [
[103.823557, 36.058039], // 起点 甘肃
[113.280637,23.125178] // 终点 广东
]
},
{
coords: [
[113.280637,23.125178], // 起点 广东
[120.153576,30.287459] // 终点 浙江
]
},
{
coords: [
[120.153576,30.287459], // 起点 浙江
[117.000923,36.675807], // 终点 山东
]
},
{
coords: [
[117.000923,36.675807], // 起点 山东
[103.823557, 36.058039], // 终点 甘肃
]
},
{
coords: [
[103.823557, 36.058039], // 起点 甘肃
[120.153576,30.287459], // 终点 浙江
]
}
]
},
{
type: "effectScatter",
coordinateSystem: "geo",
effectType: "ripple", //涟漪特效
showEffectOn: "render",
// 散点样式
rippleEffect: {
color: "#37F6E0",
period: 2, // 涟漪特效的动画周期
scale: 15, // 涟漪特效动画中波纹的最大缩放比例
brushType: "fill", // 涟漪特效的波纹绘制方式
},
// 散点大小
symbolSize: 2,
hoverAnimation: true,
// 涟漪标识中心点样式
itemStyle: {
color: 'rgba(255,255,255,.1)',
},
zlevel: 3,
data: [
{ name: "甘肃", value: [103.823557, 36.058039] },
{name: '广东',value: [113.280637,23.125178]},
{name: '山东',value: [117.000923,36.675807]},
{name: '浙江',value: [120.153576,30.287459]}
]
}
]
}
百度api地图实现:详细可参考开发文档:https://lbsyun.baidu.com/index.php?title=jspopular
<!DOCTYPE html>
<html>
<head>
<title>设置地图3D视角</title>
</head>
<body>
<script src="https://api.map.baidu.com/api?v=1.0&&type=webgl&ak=pgDPmxNXENGjQG9fv5S2DnTu3QpOTXOw"></script>
<div id="allmap" style="height:800px;width:1000px;"></div>
<script>
// 创建Map实例
var map = new BMapGL.Map("allmap")
// 初始化地图,设置中心点坐标和地图级别
map.centerAndZoom(new BMapGL.Point(116.280190, 40.049191), 19)
//开启鼠标滚轮缩放
map.enableScrollWheelZoom(true)
map.setHeading(64.5)
map.setTilt(73)
</script>
</body>
</html>
6.雷达图:
// 配置项介绍:
const options = {
radar: {
// 配置每个节点的最大值
indicator: [
{
name: '收入',
max: 100
},
{
name: '支出',
max: 100
},
{
name: '负债',
max: 100
},
{
name: '经验',
max: 100
},
{
name: '存款',
max: 100
}
],
// 配置雷达图最外层显示图形:默认多边形polygon
shape: 'circle'
},
series: [
{
// 雷达图类型
type: 'radar',
// 显示数值
label: {
show: true
},
// 配置阴影面积填充
areaStyle: {},
data: [
{
name: '小明',
value: [20, 50, 100, 20, 30]
},
{
name: '小红',
value: [60, 20, 10, 100, 20]
}
]
}
]
}
7.仪表盘图:
// 配置项介绍:
const options = {
series: [
{
// 仪表盘类型
type: 'gauge',
data: [
// 每个对象代表一个指针
{
// 配置指针数值
value: 220,
// 配置指针样式
itemStyle: {
color: 'red'
}
},
{value: 98}
],
// 配置仪表盘数值范围
max: 240,
min: 0
}
]
}
炫酷echarts单例推荐网站(源码可见):
https://www.isqqw.com
https://www.makeapie.cn/echarts
http://ppchart.com/#/
提示:本文图片等素材来源于网络,若有侵权,请发邮件至邮箱:[email protected]联系笔者 删除。
笔者:苦海