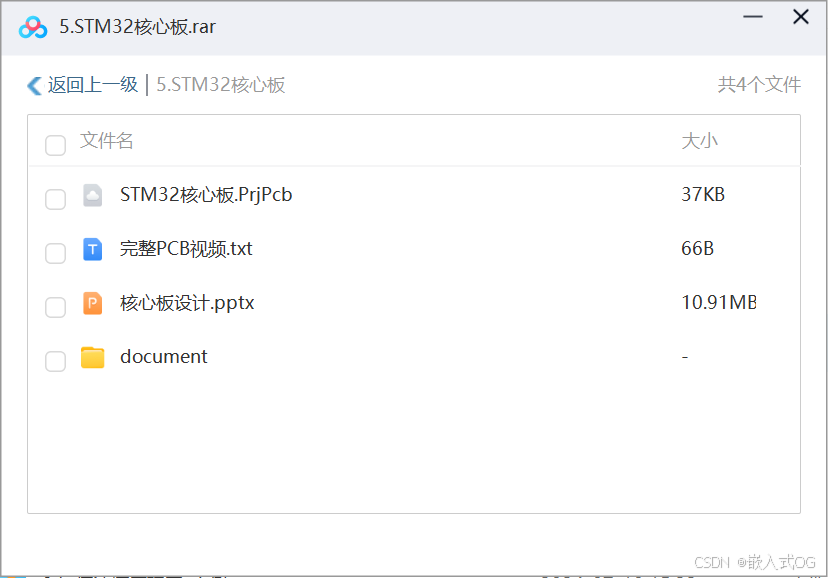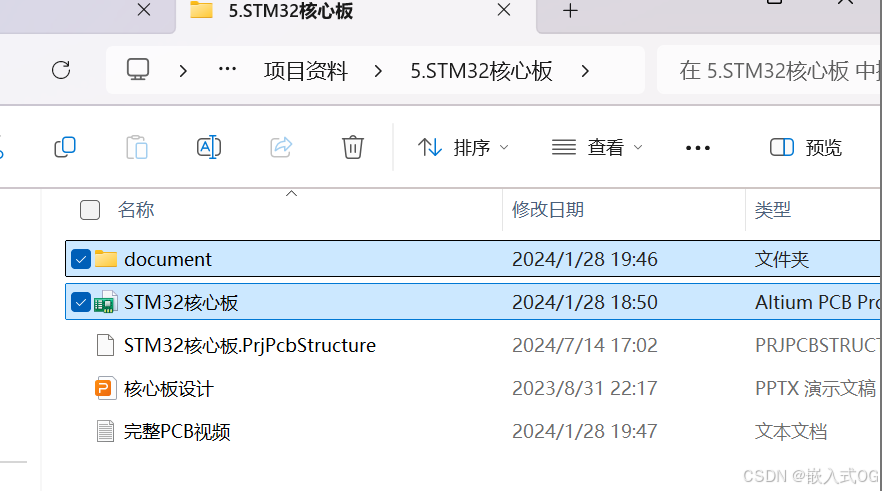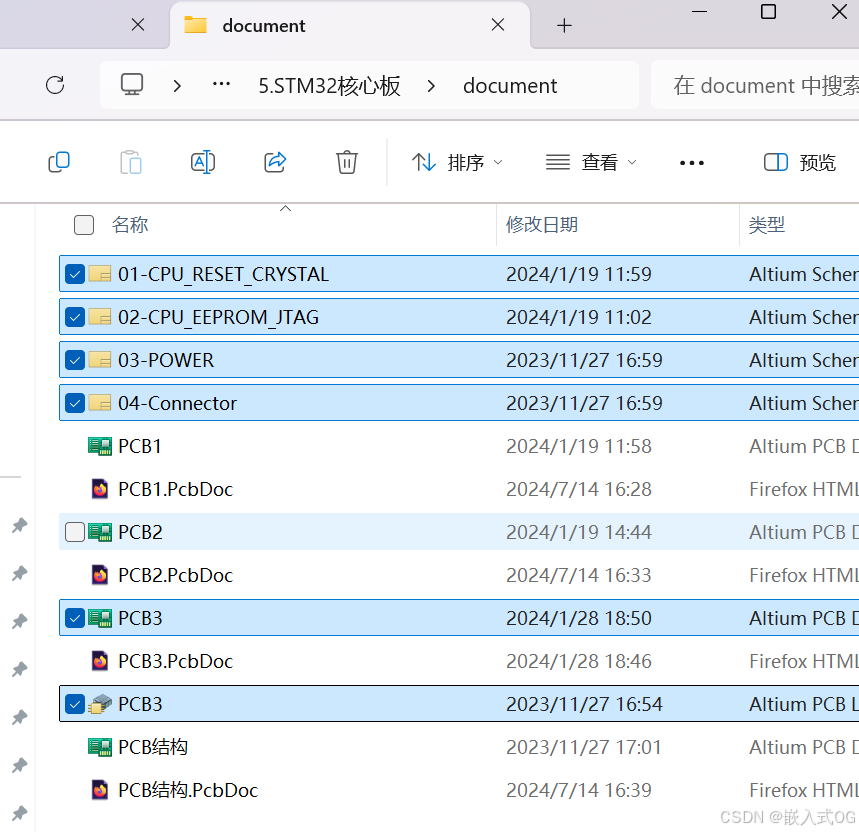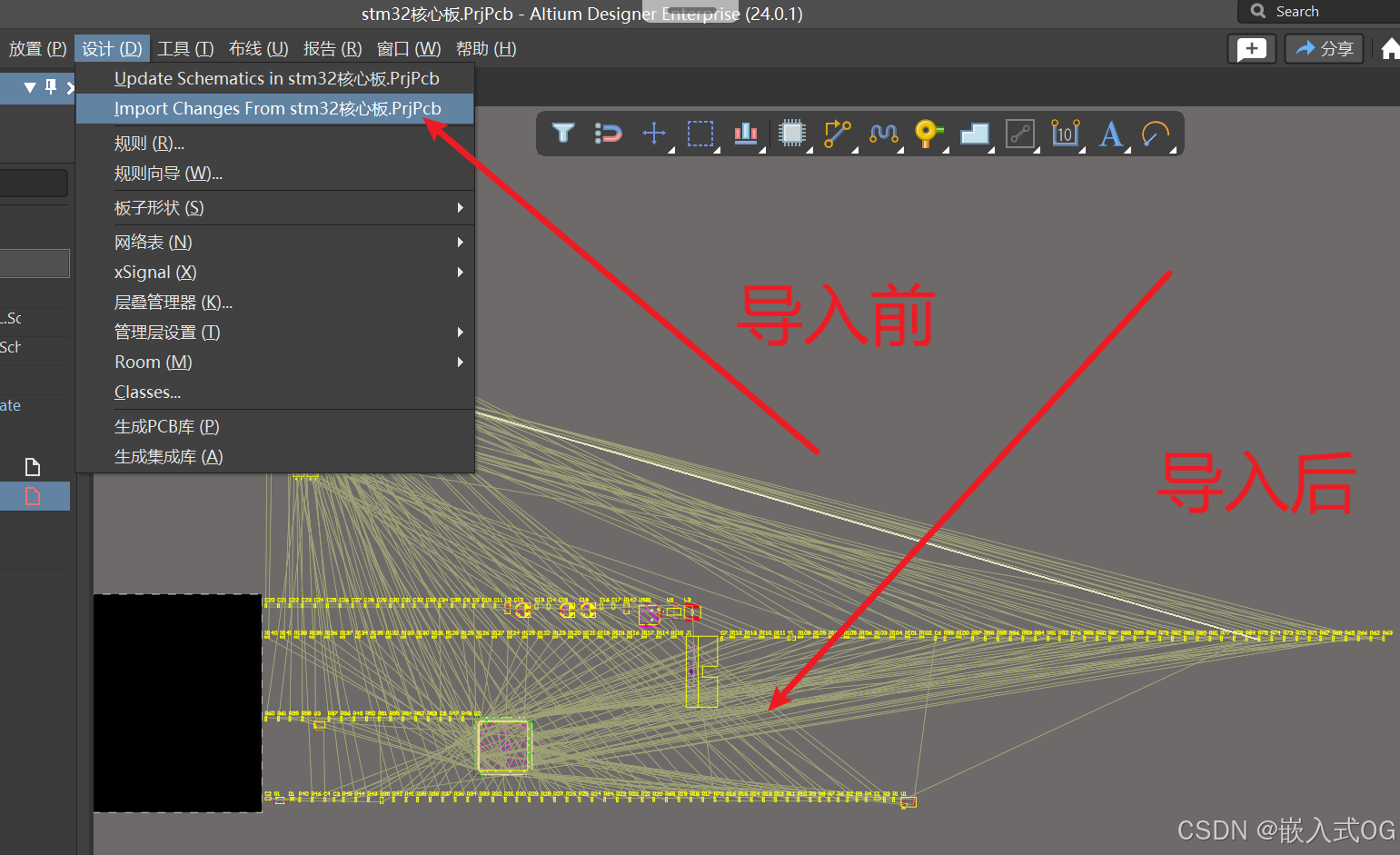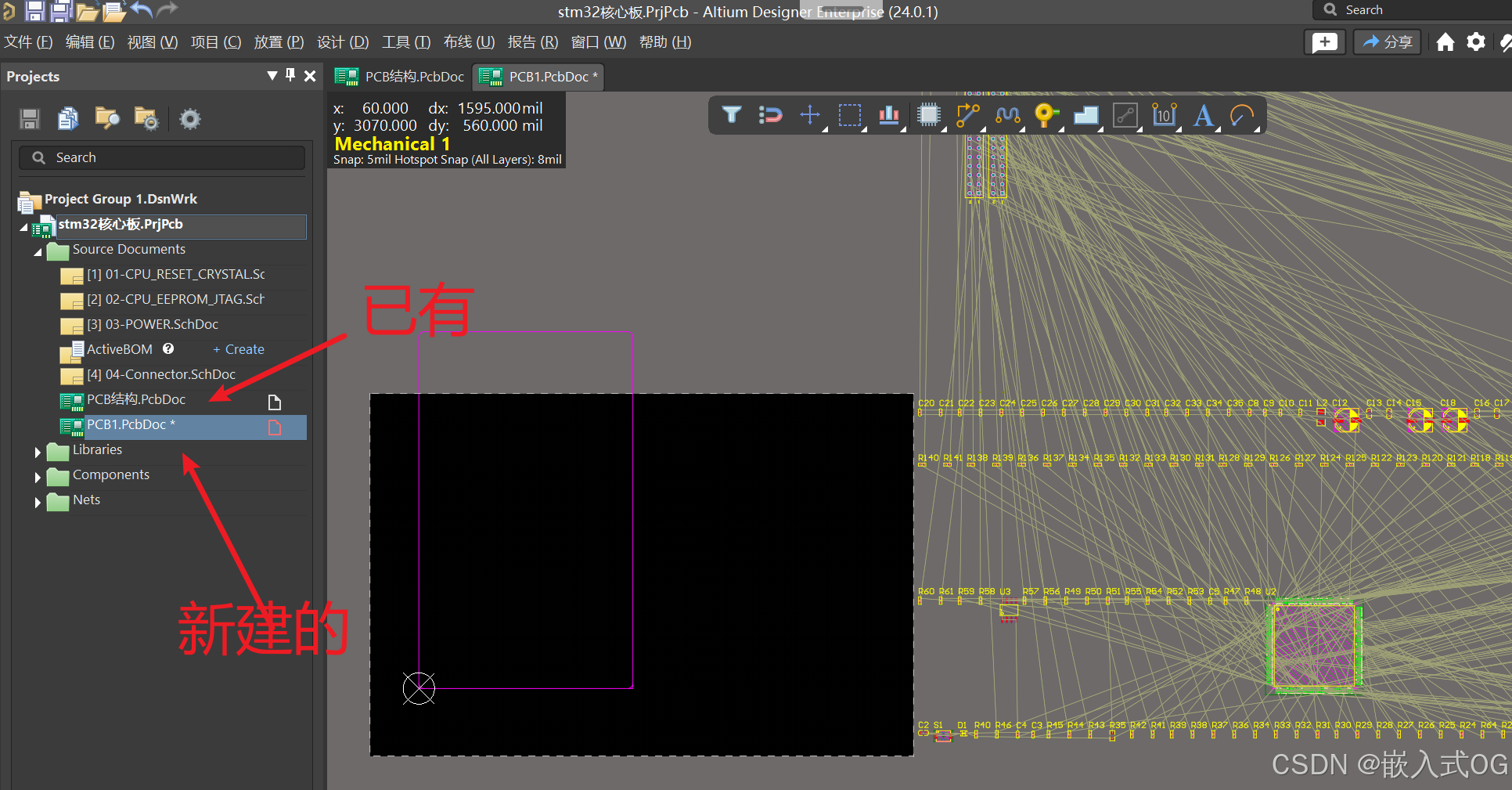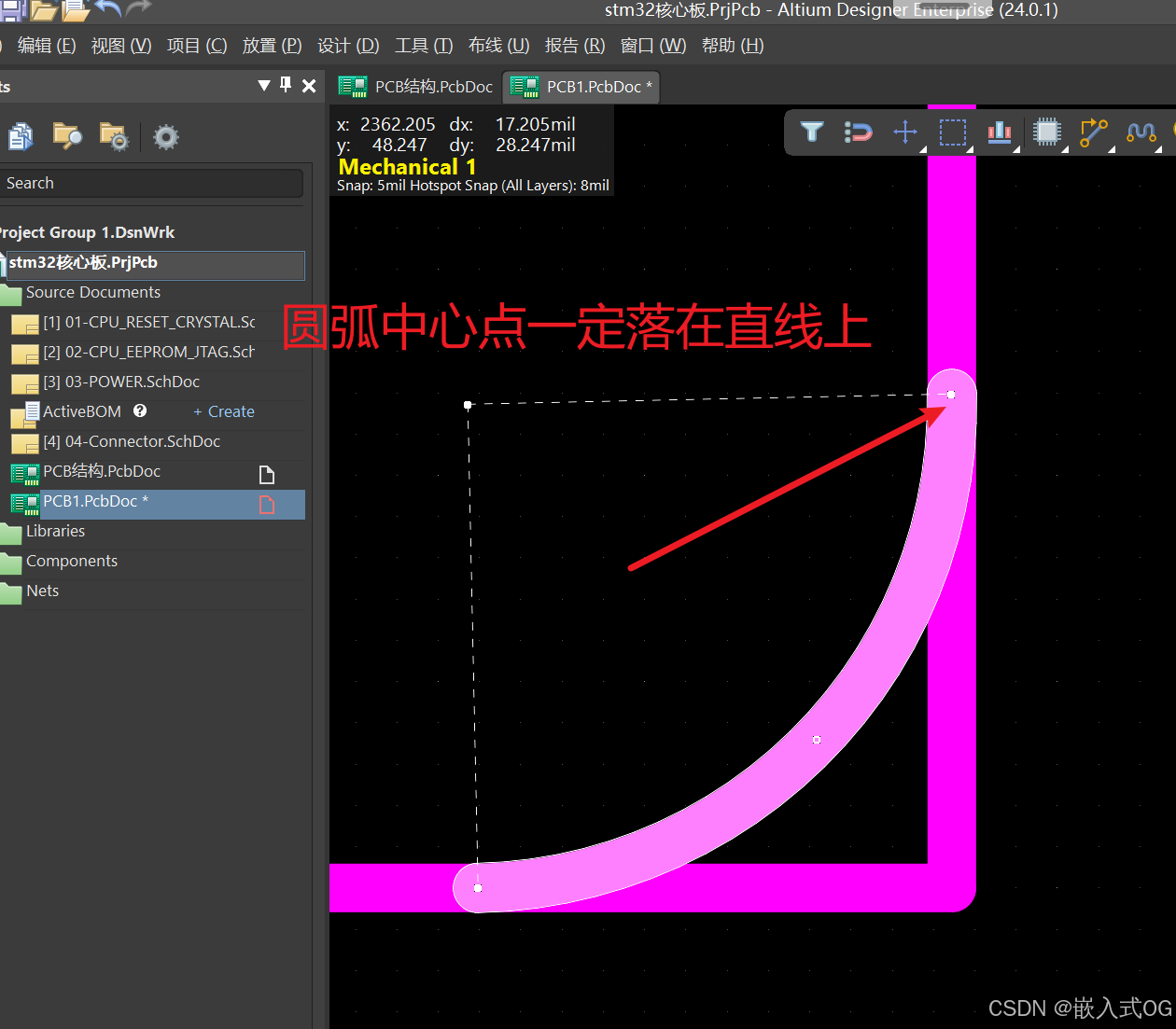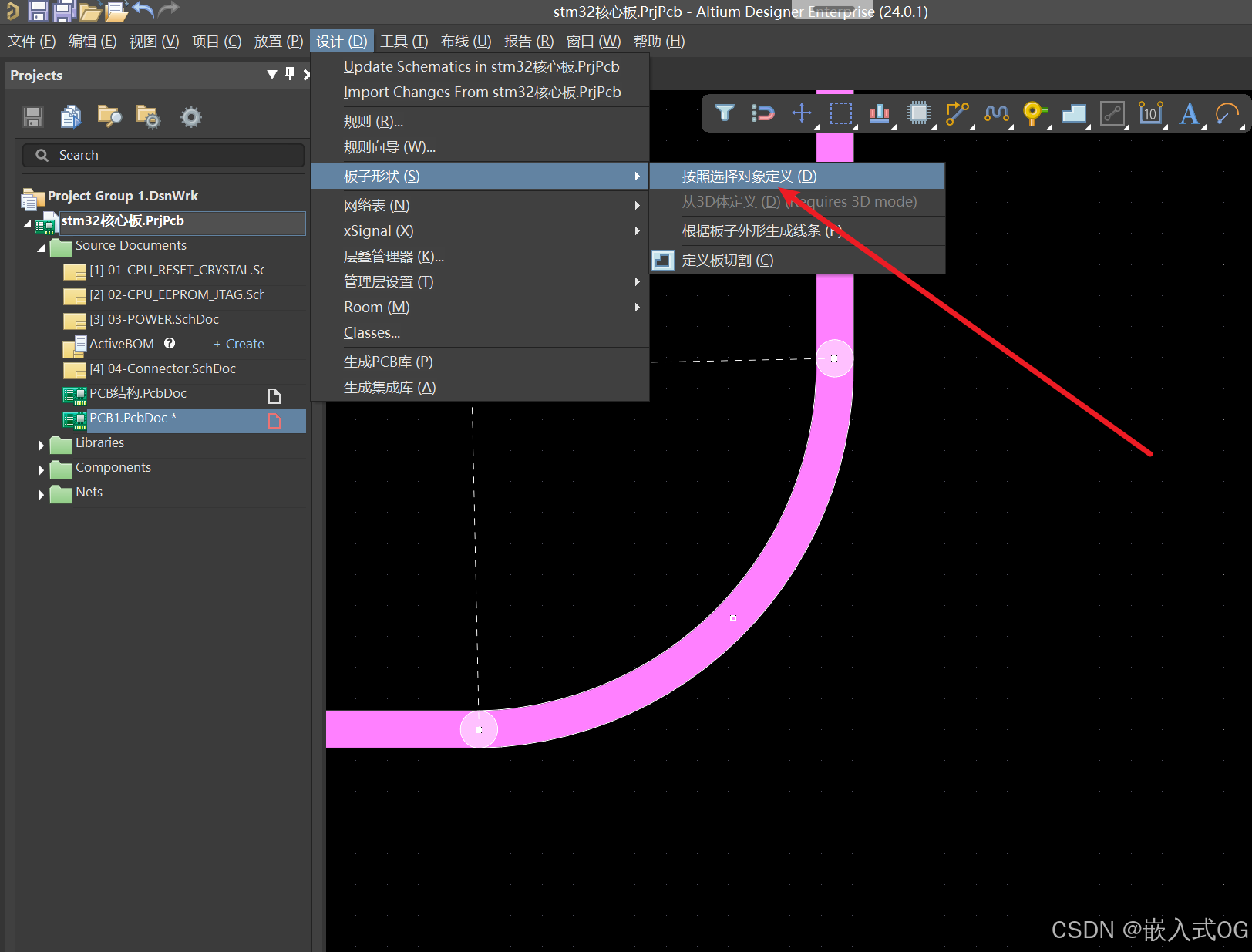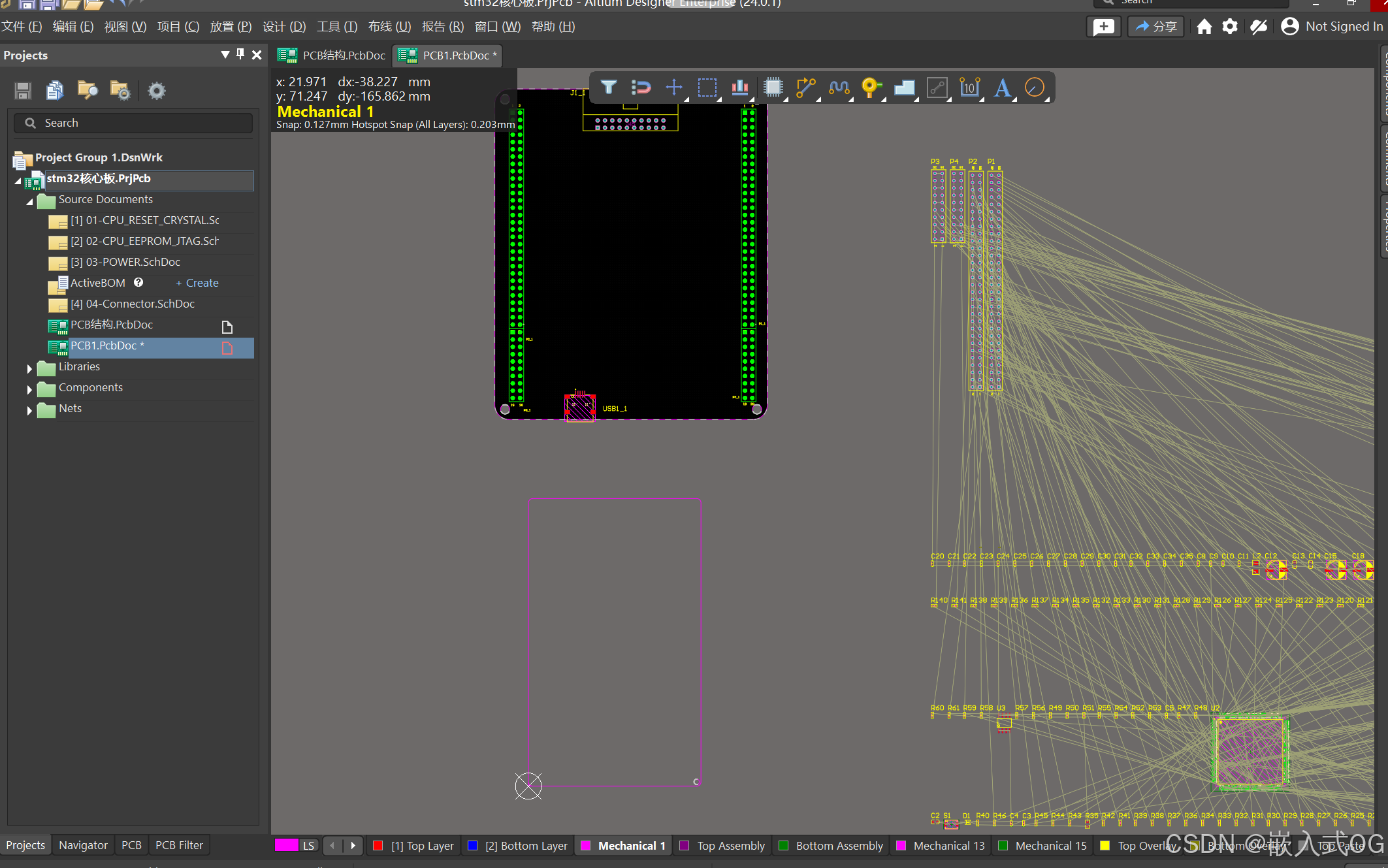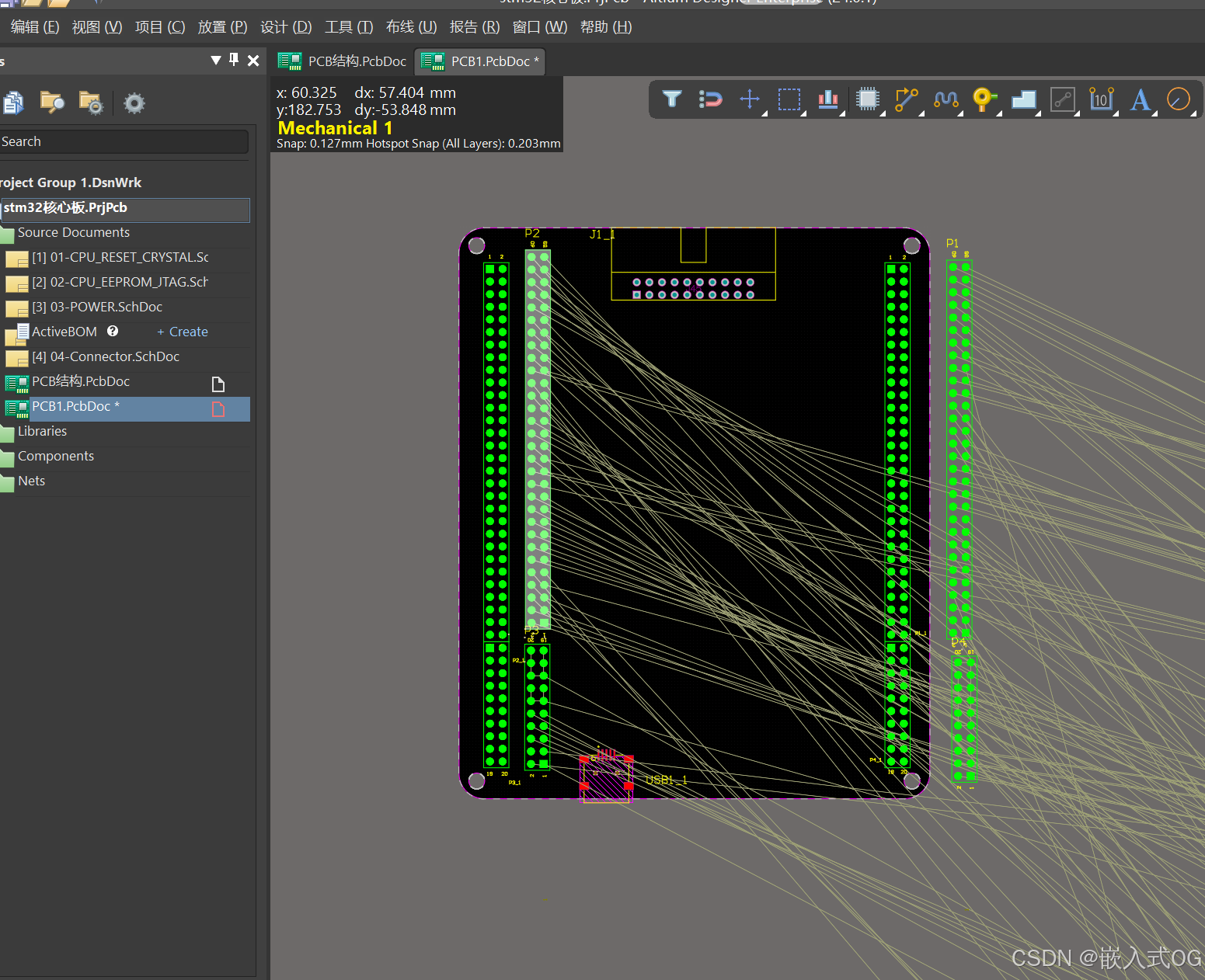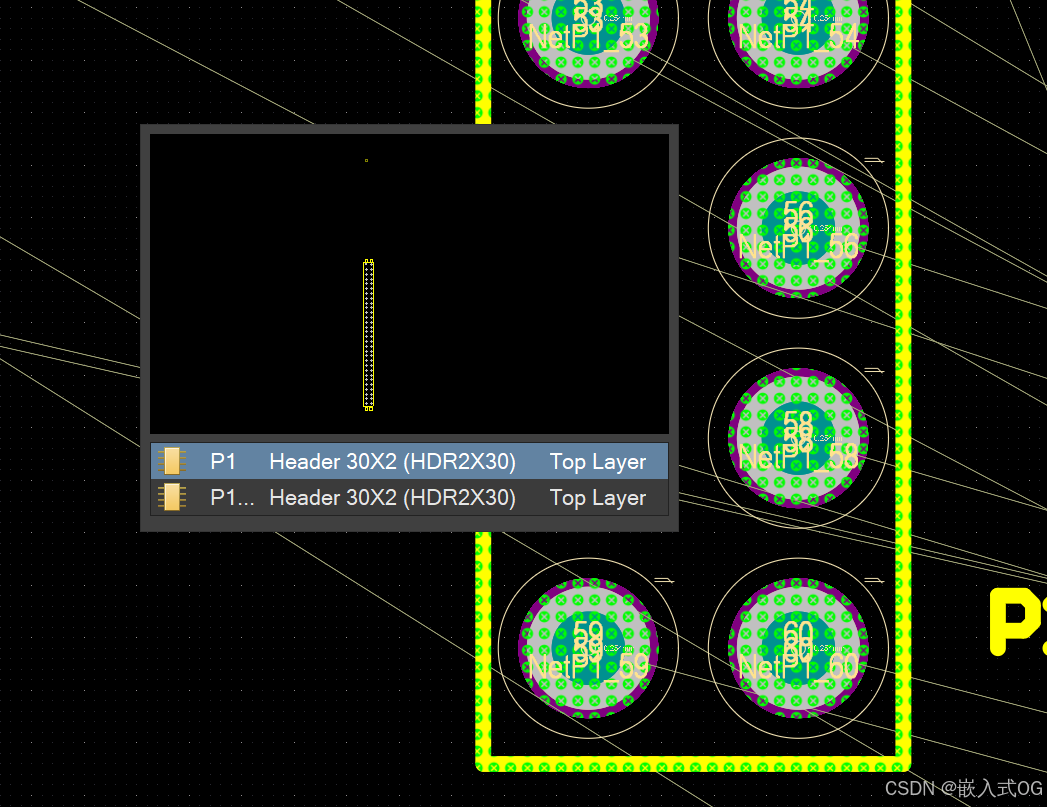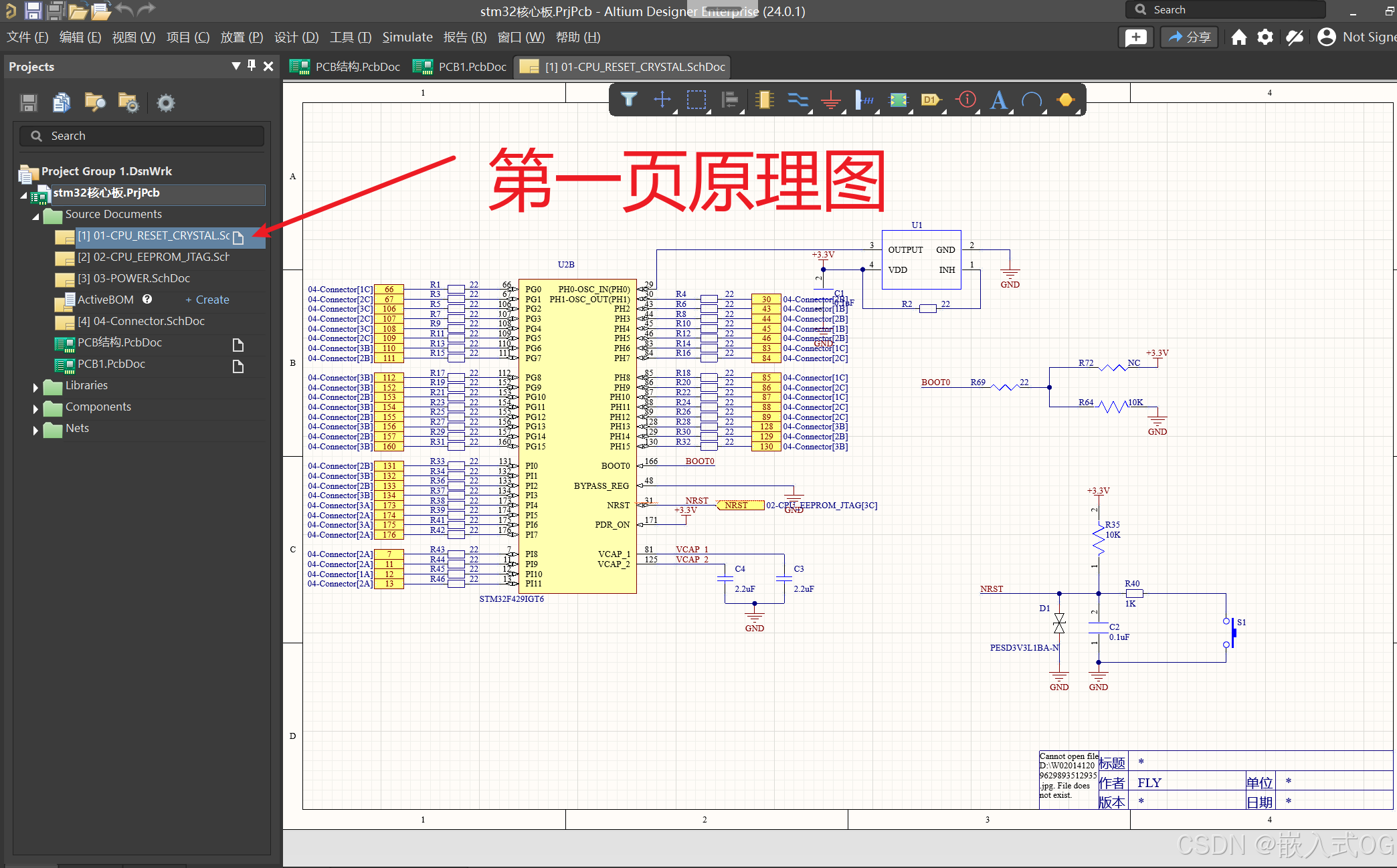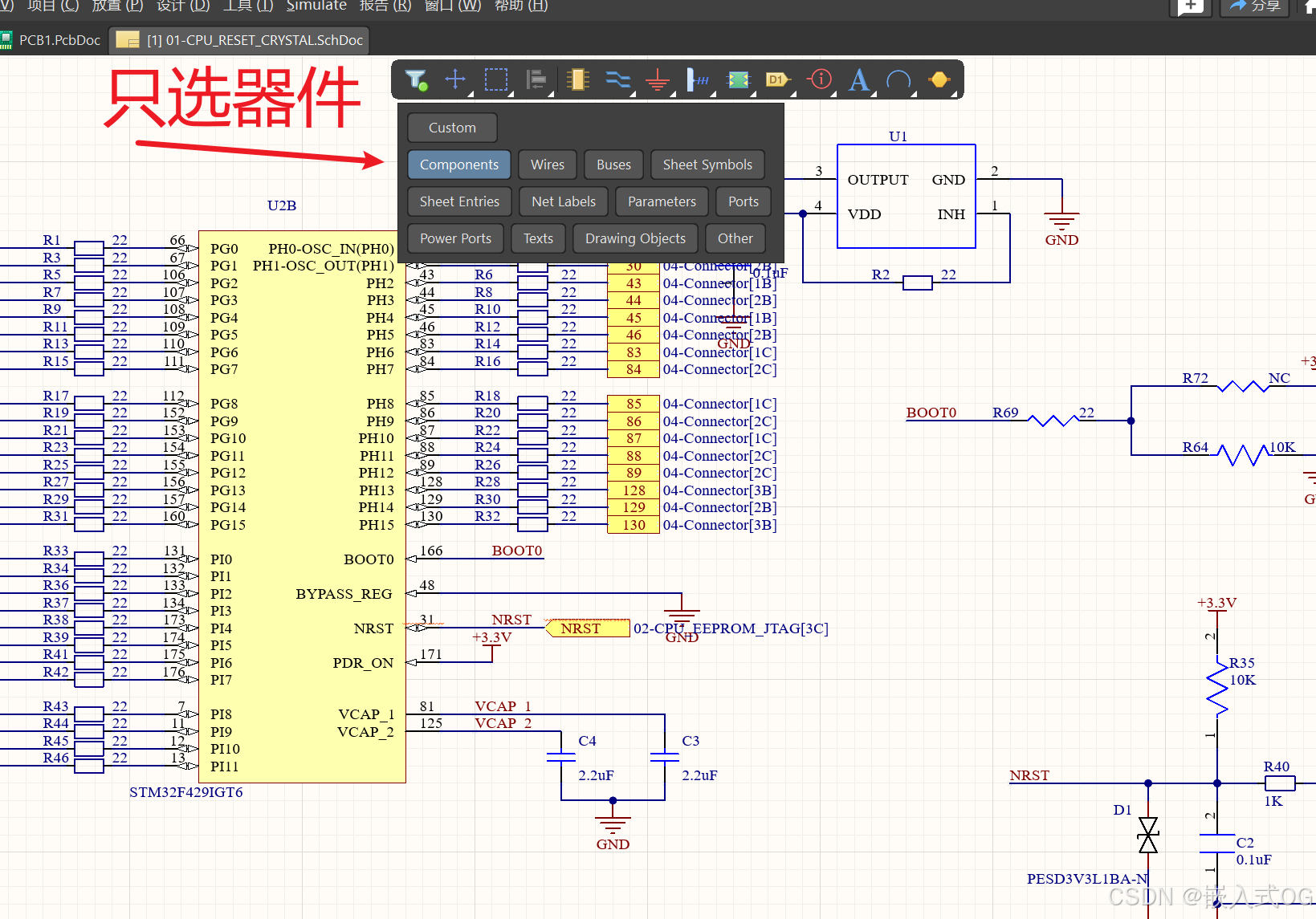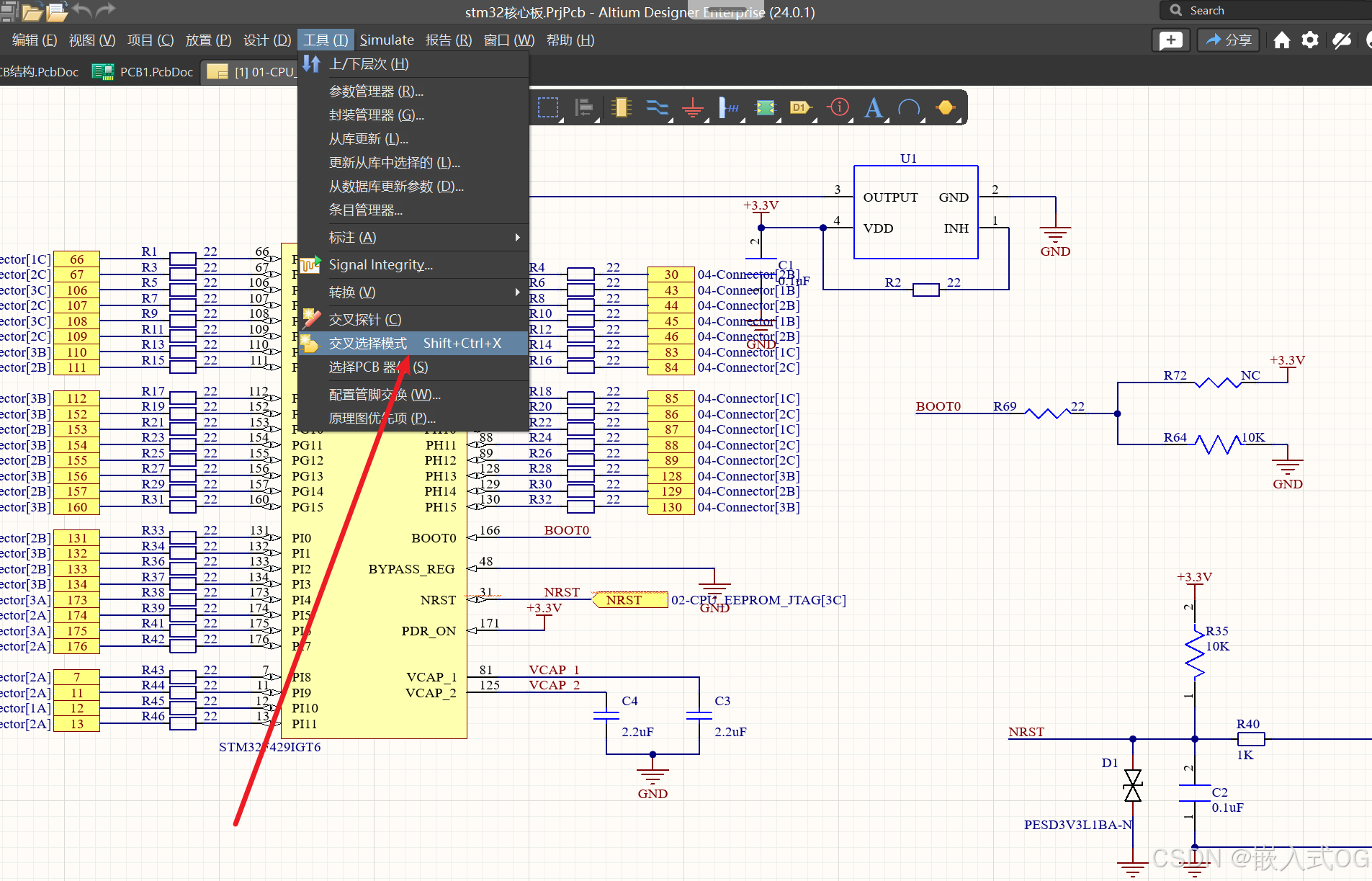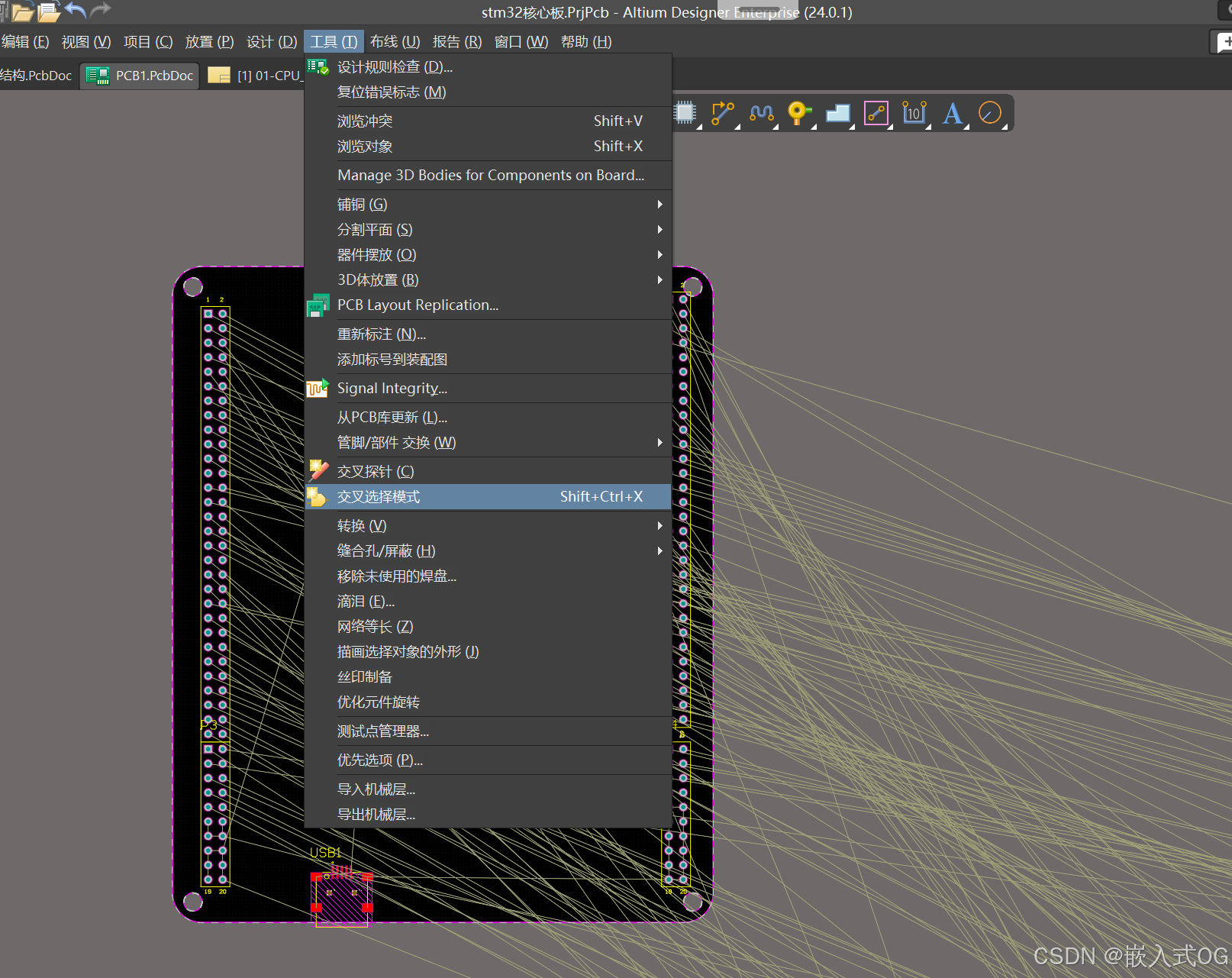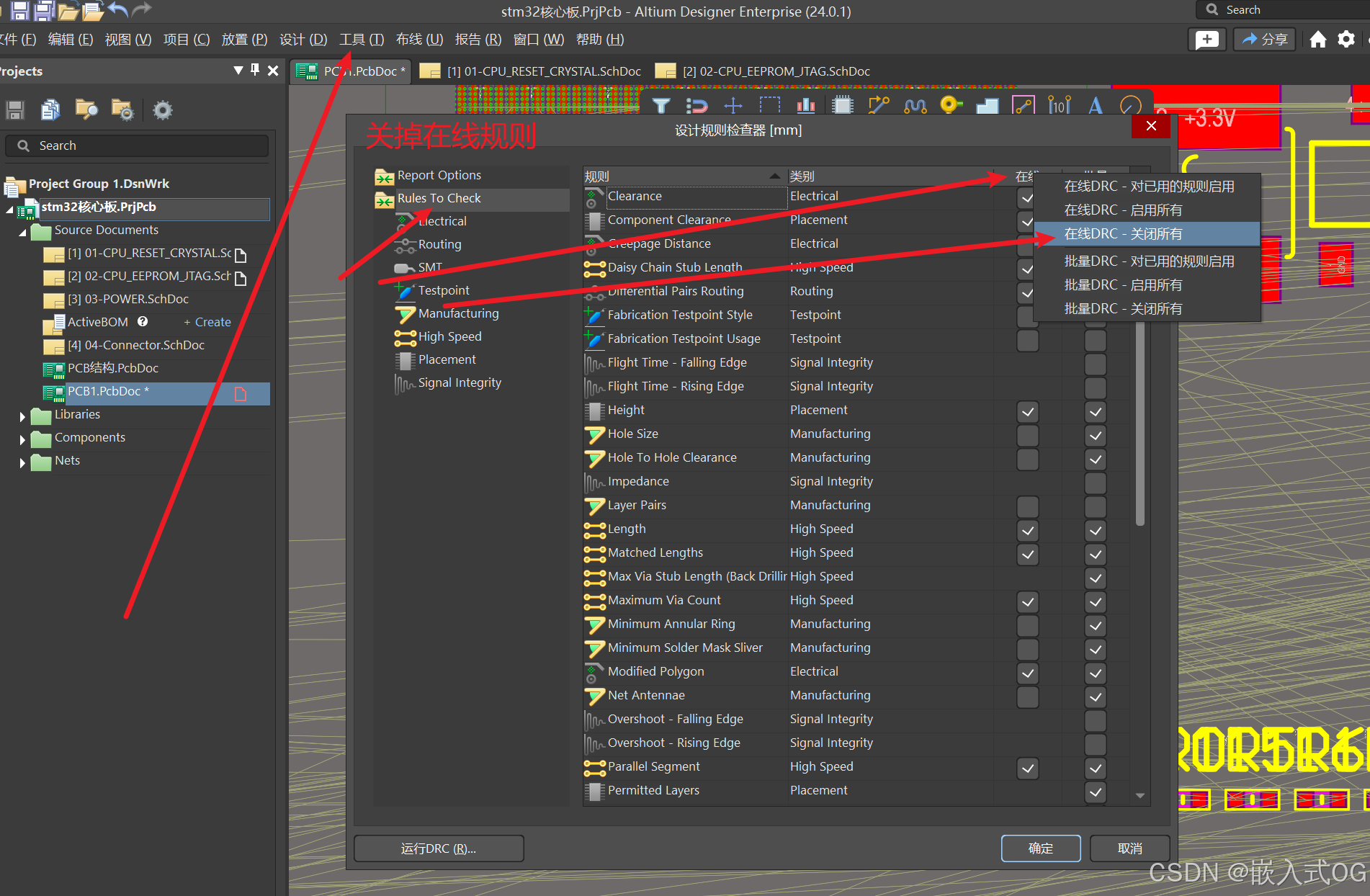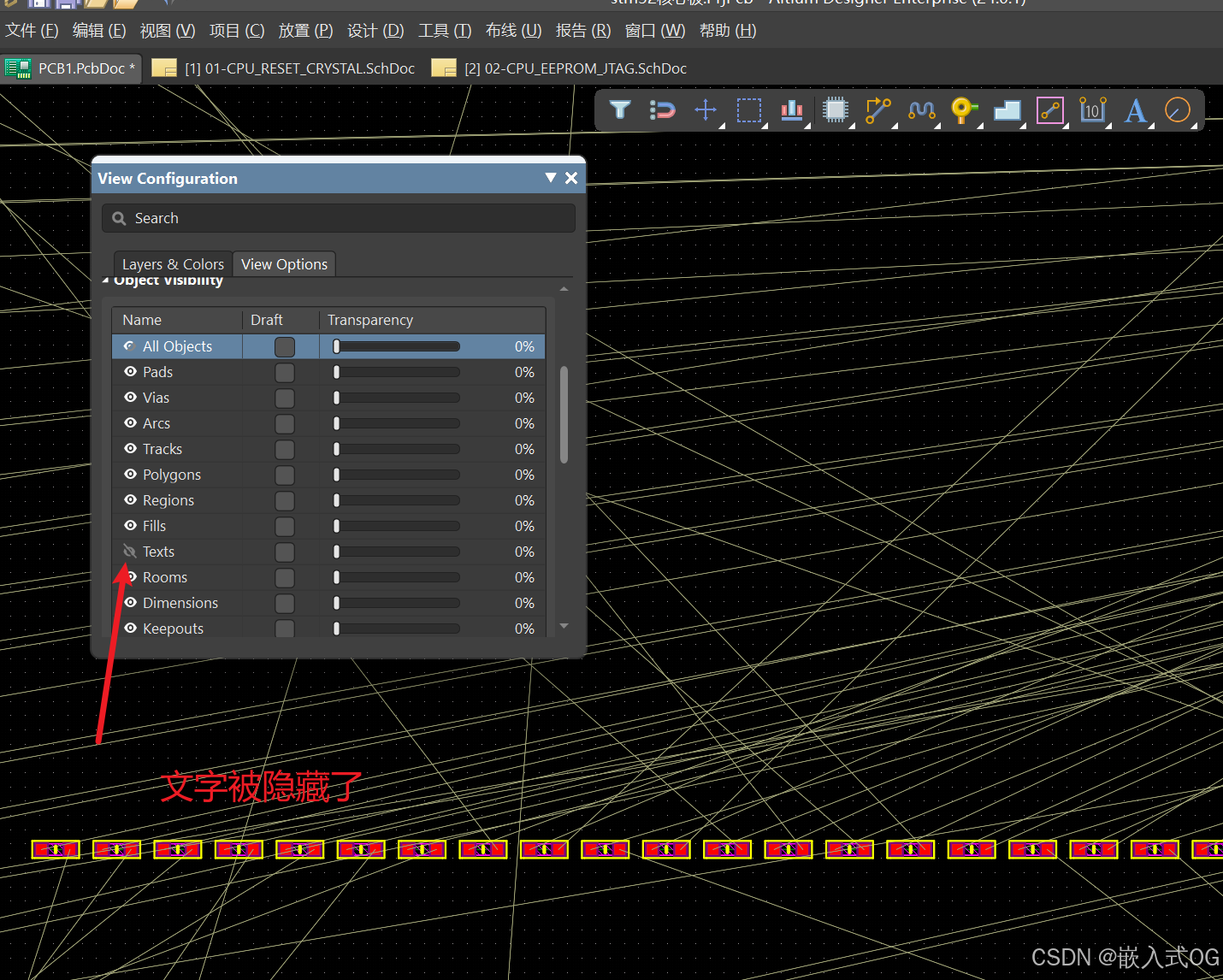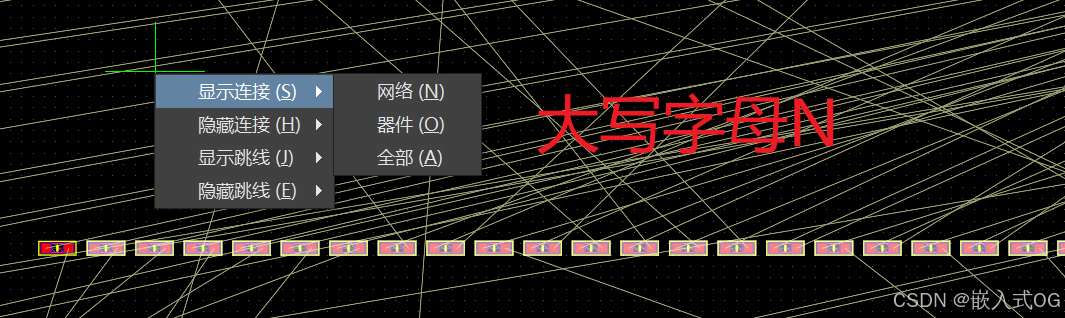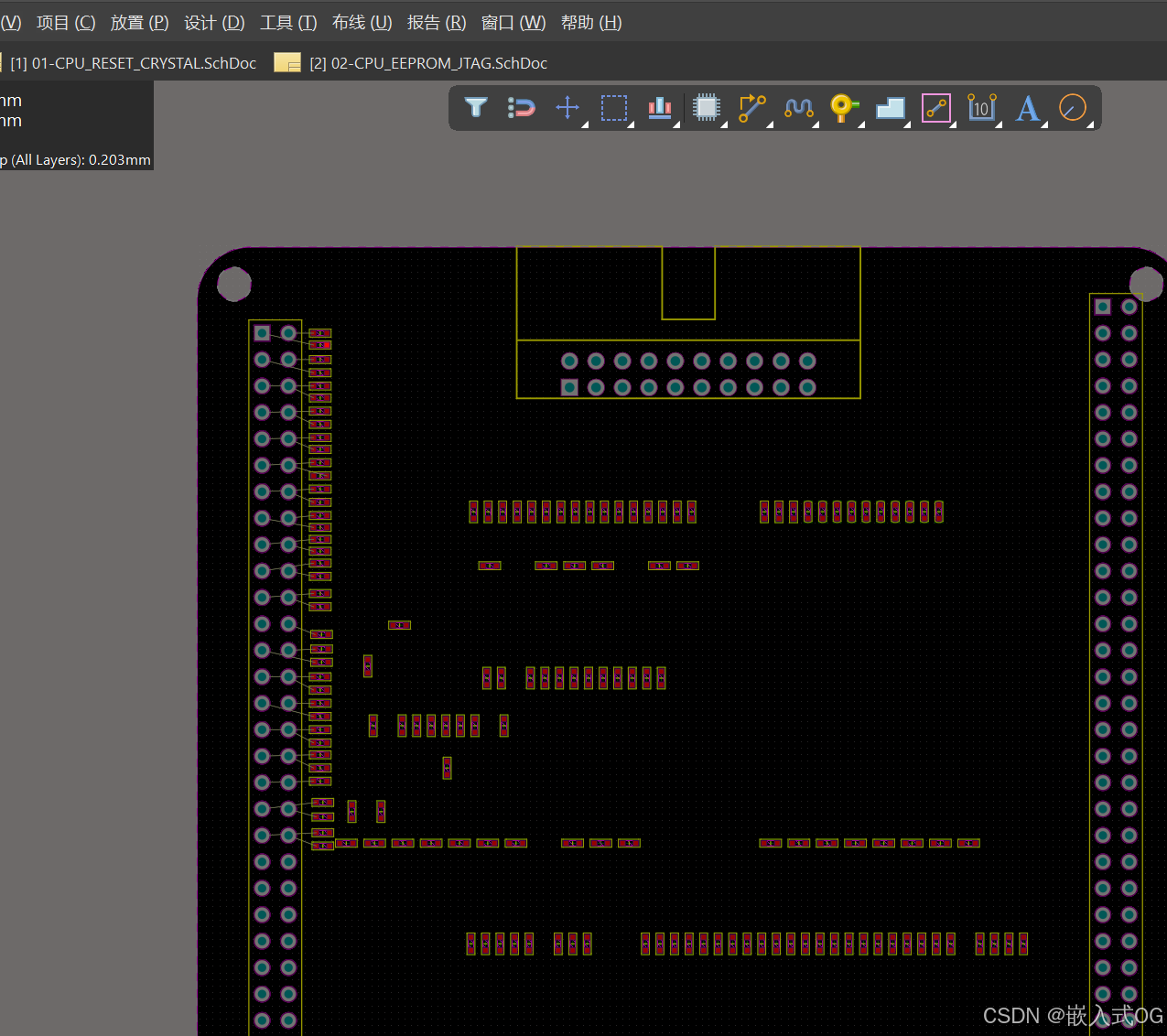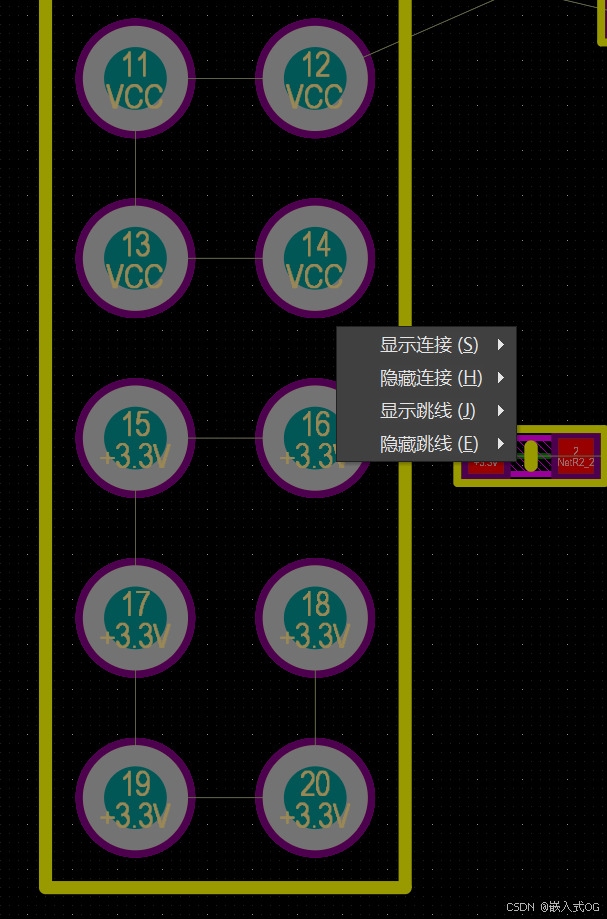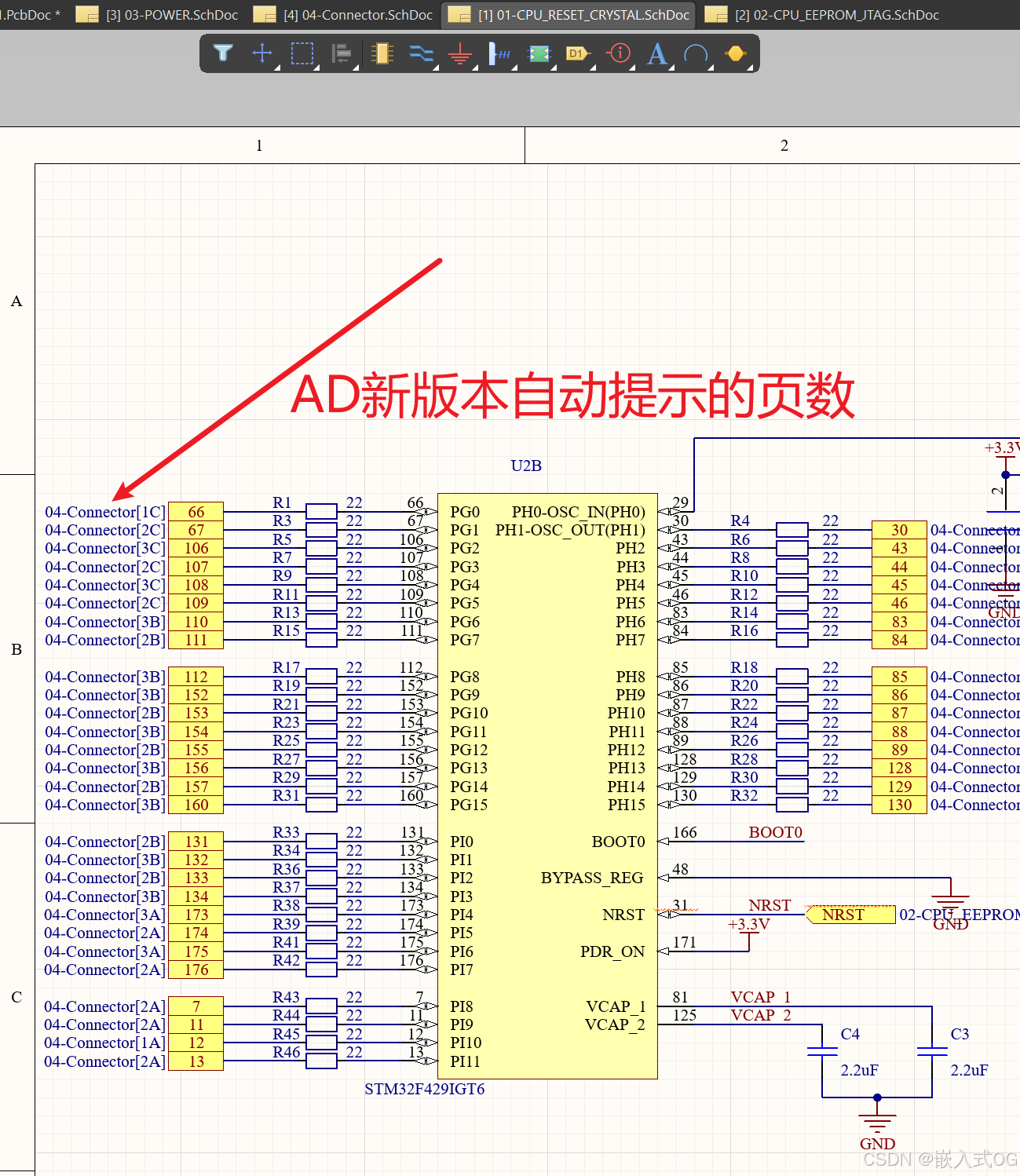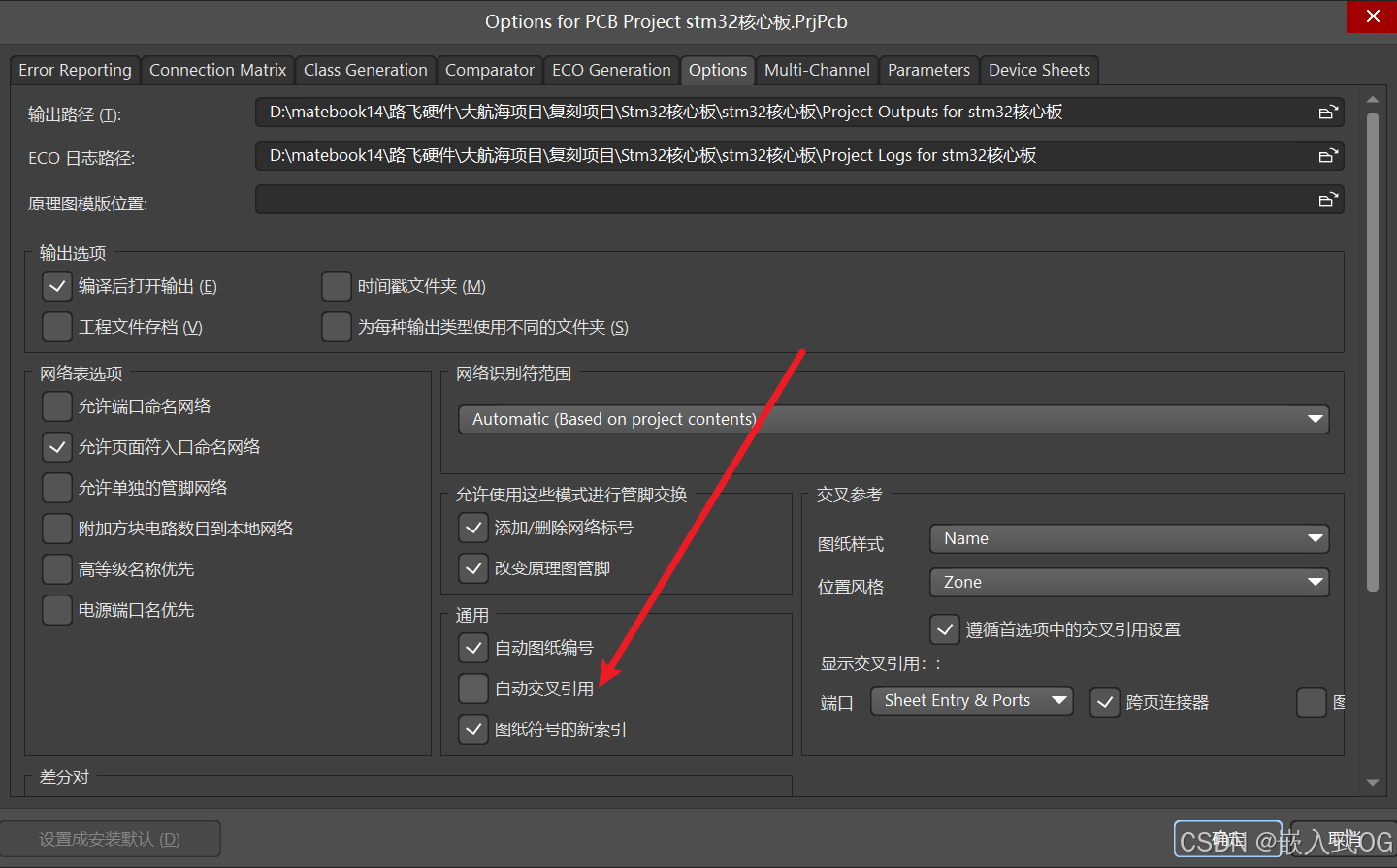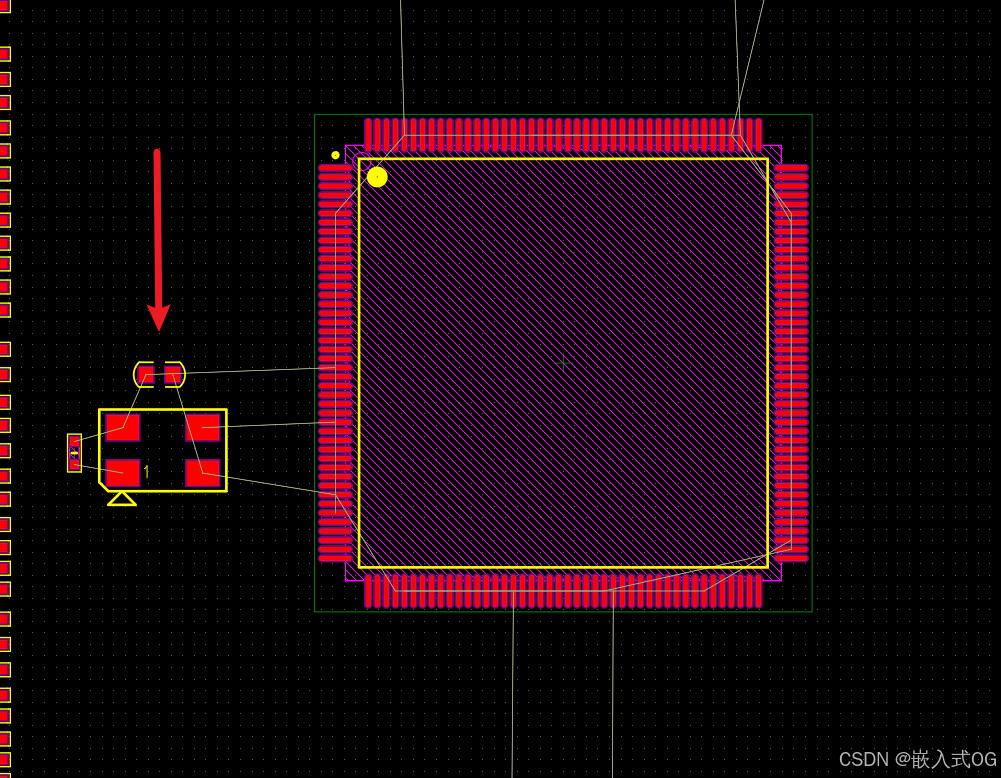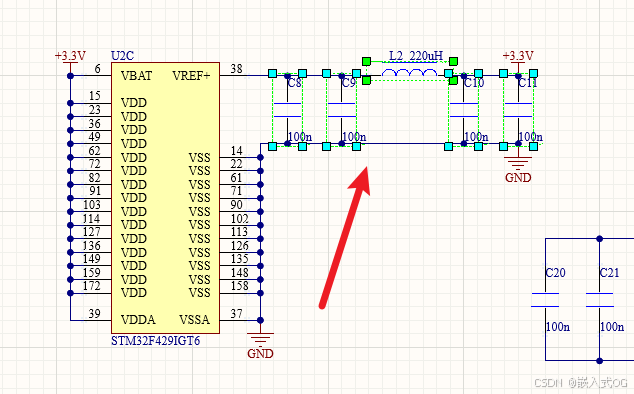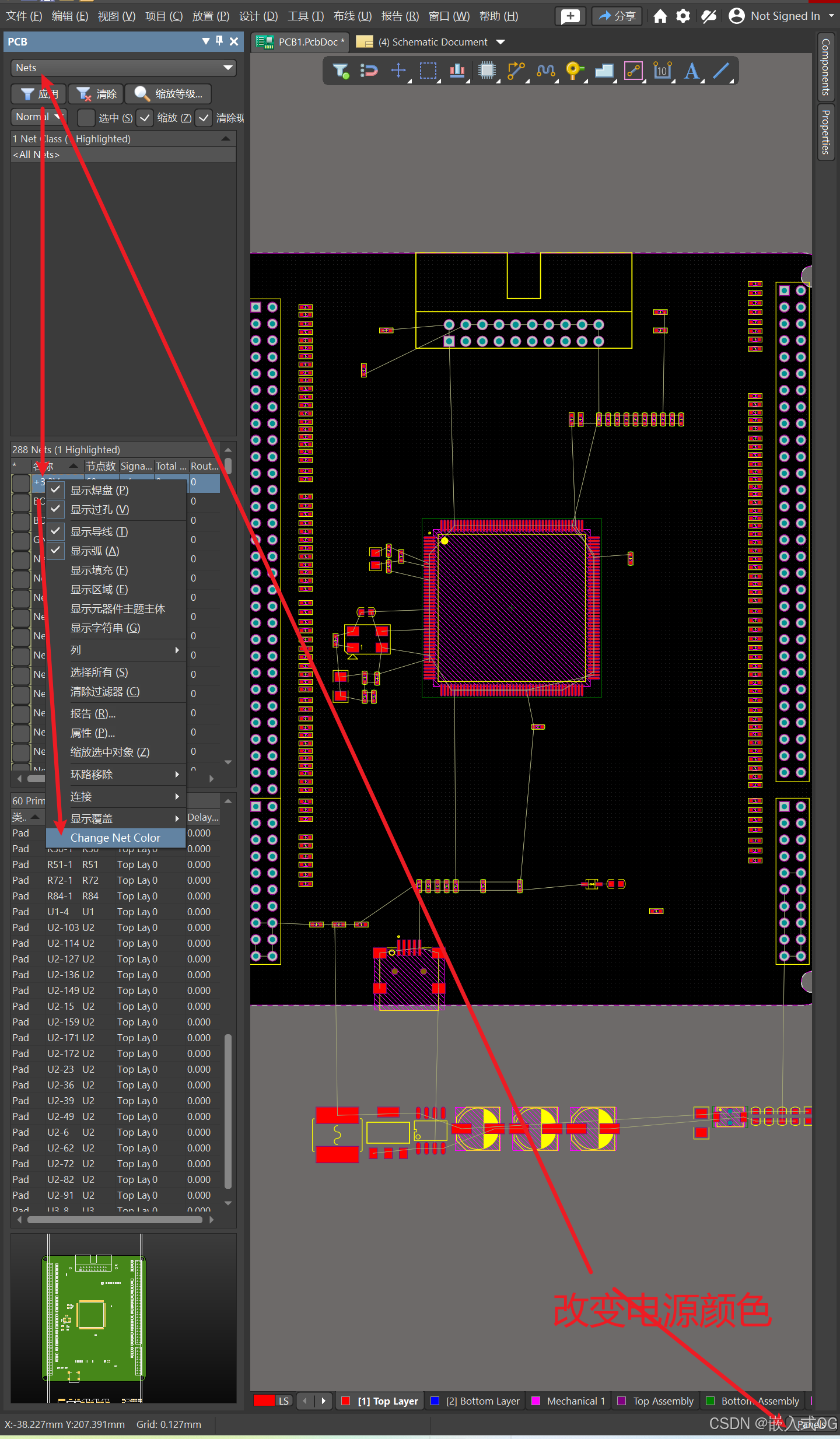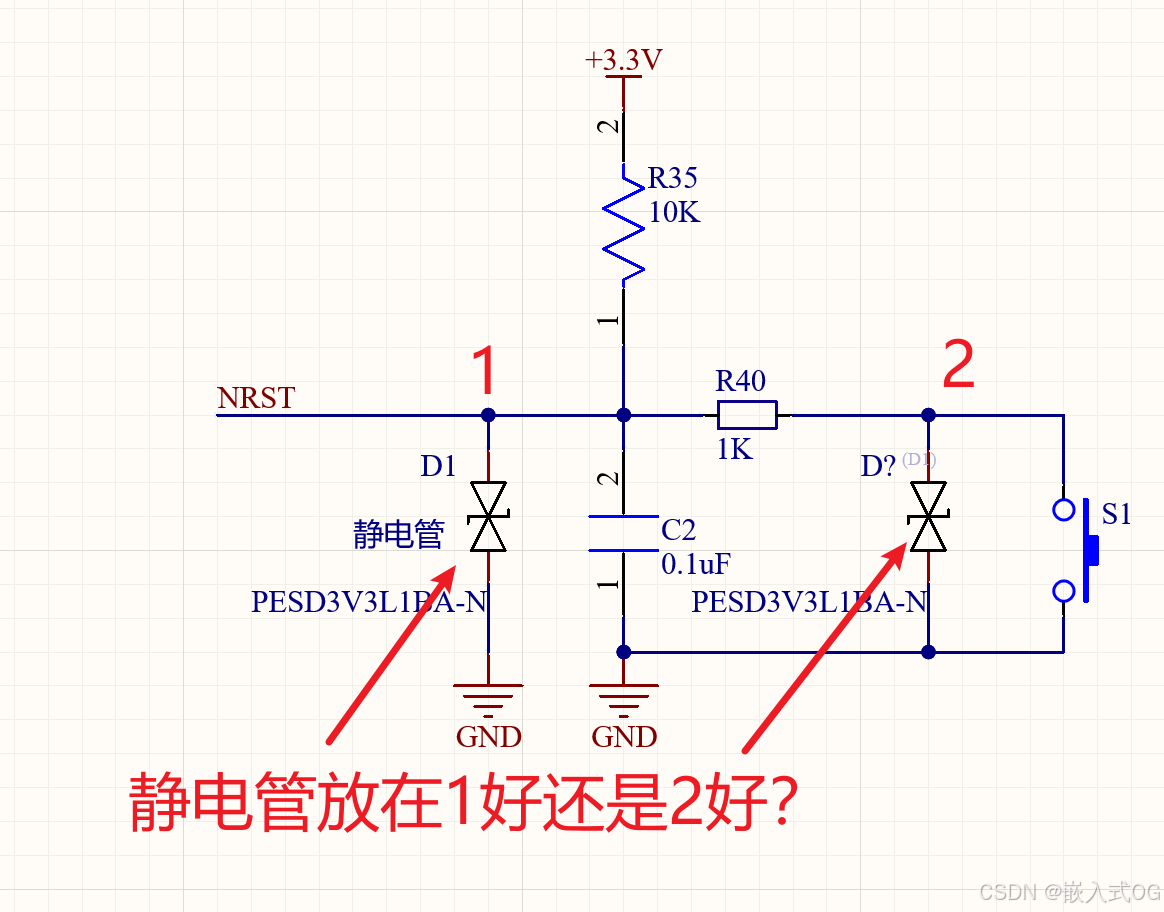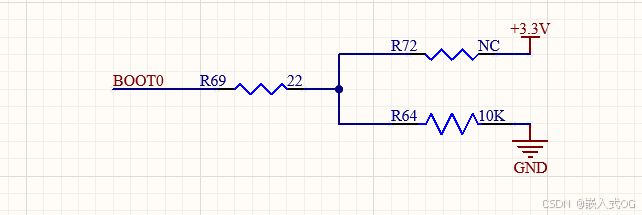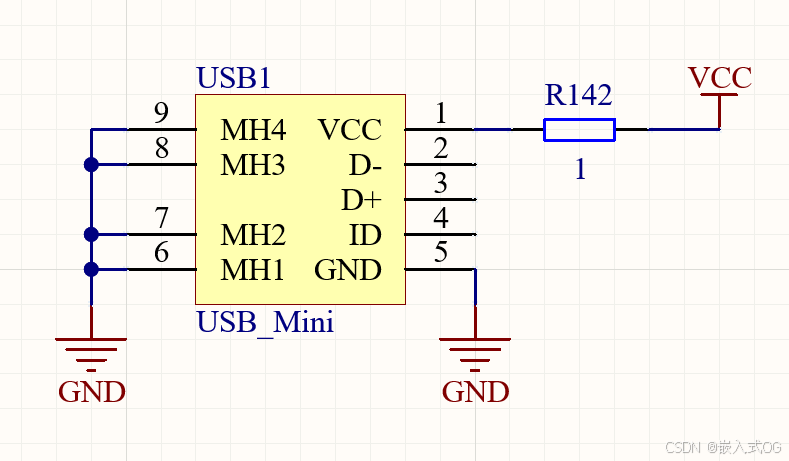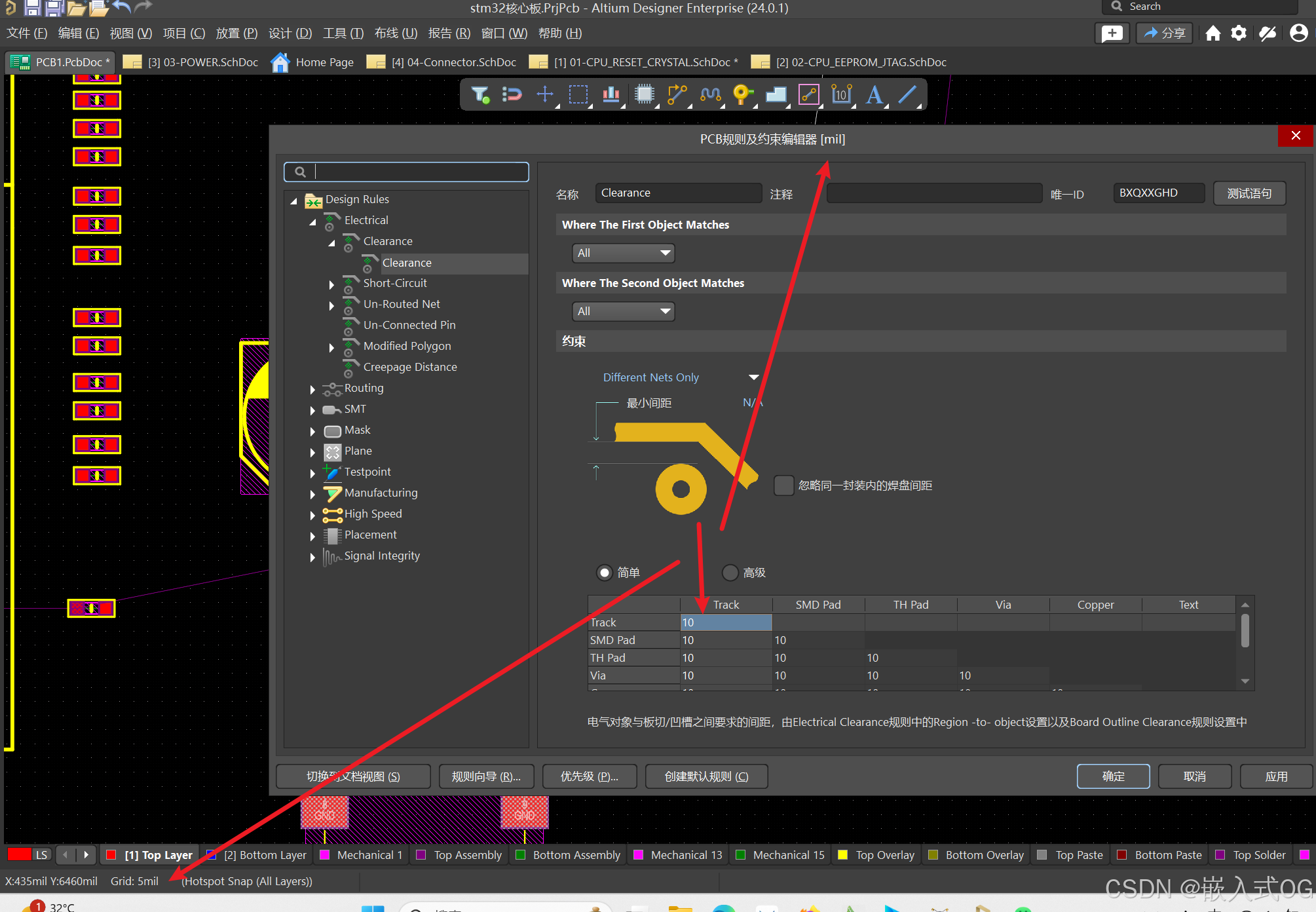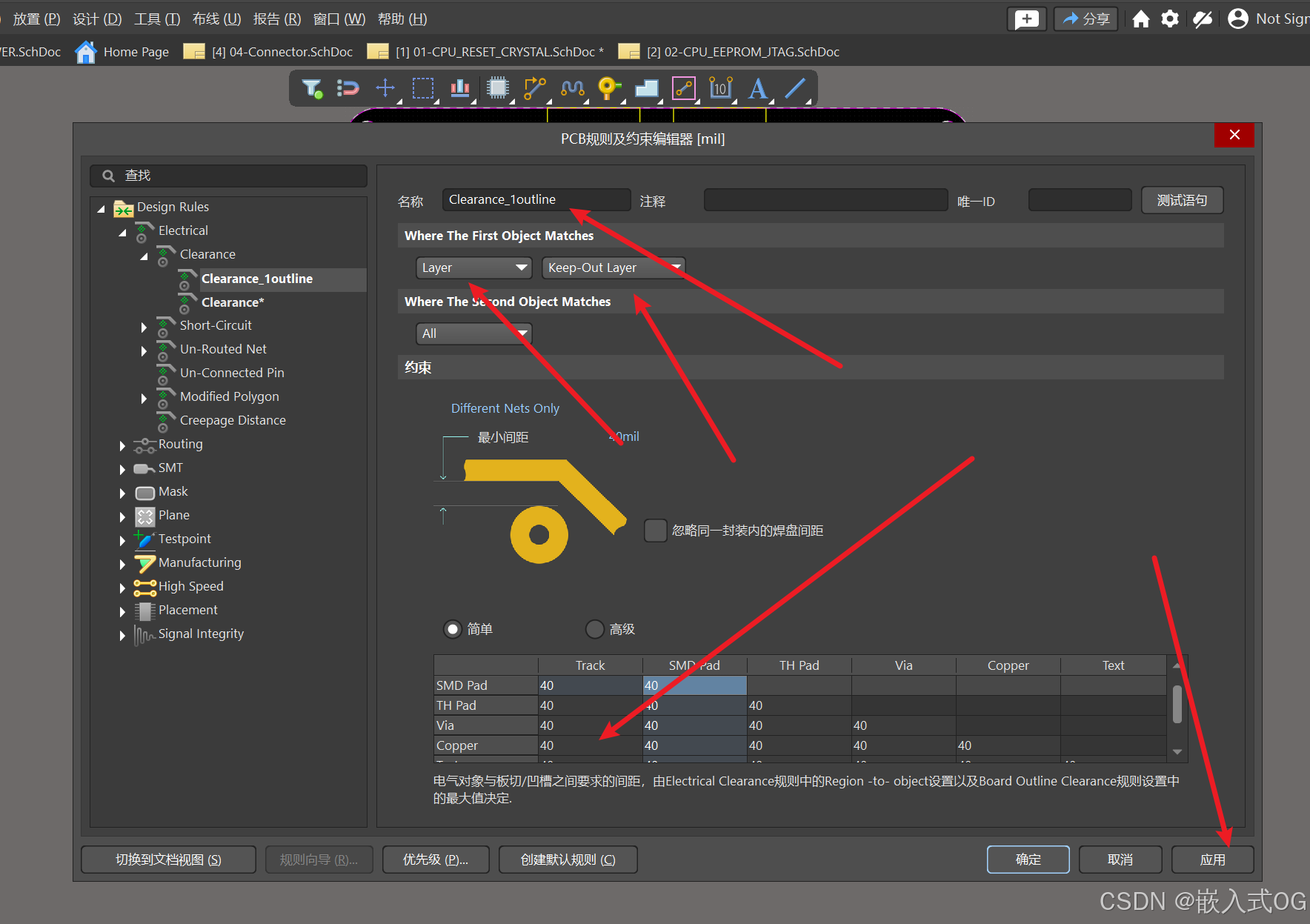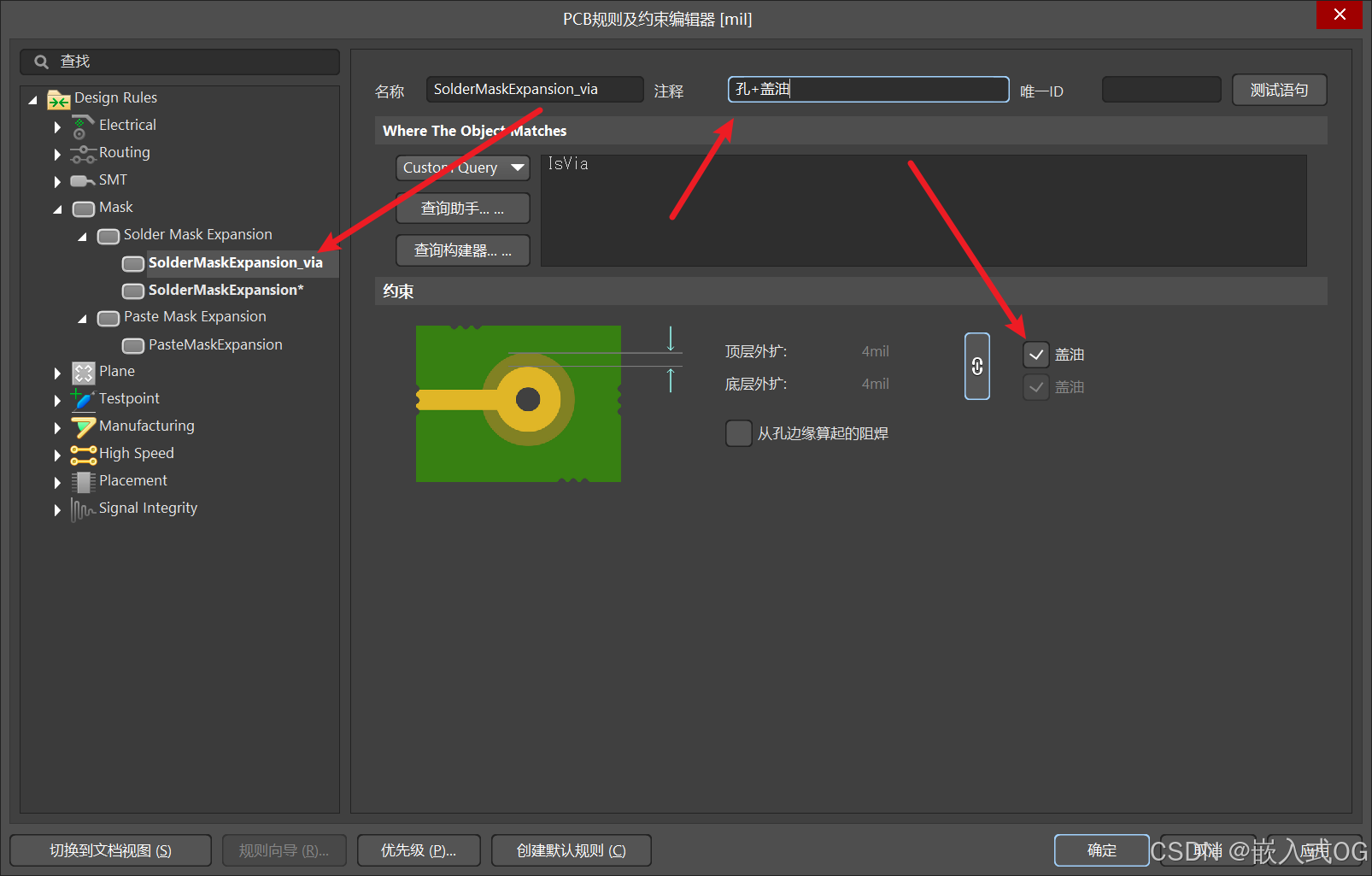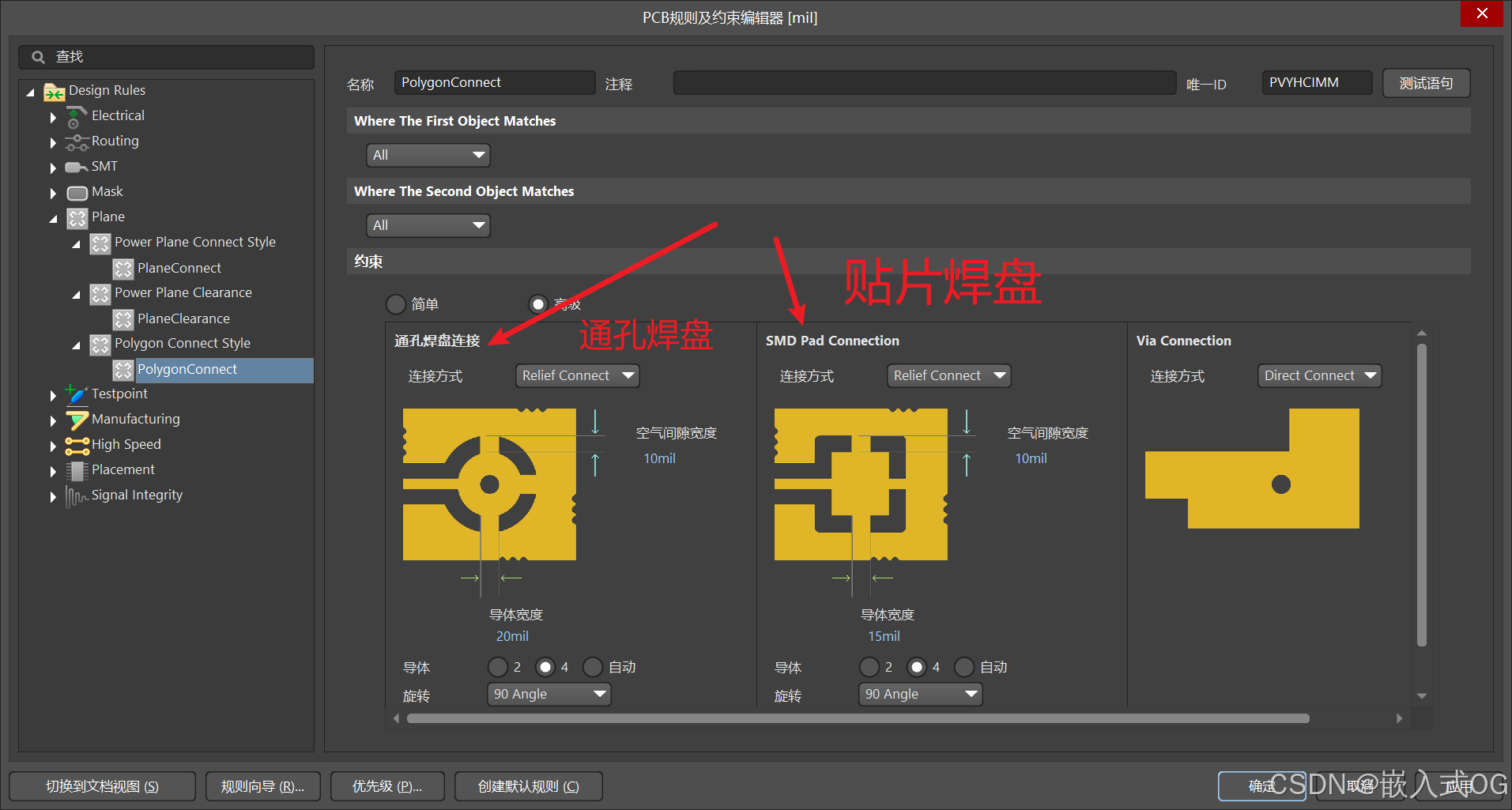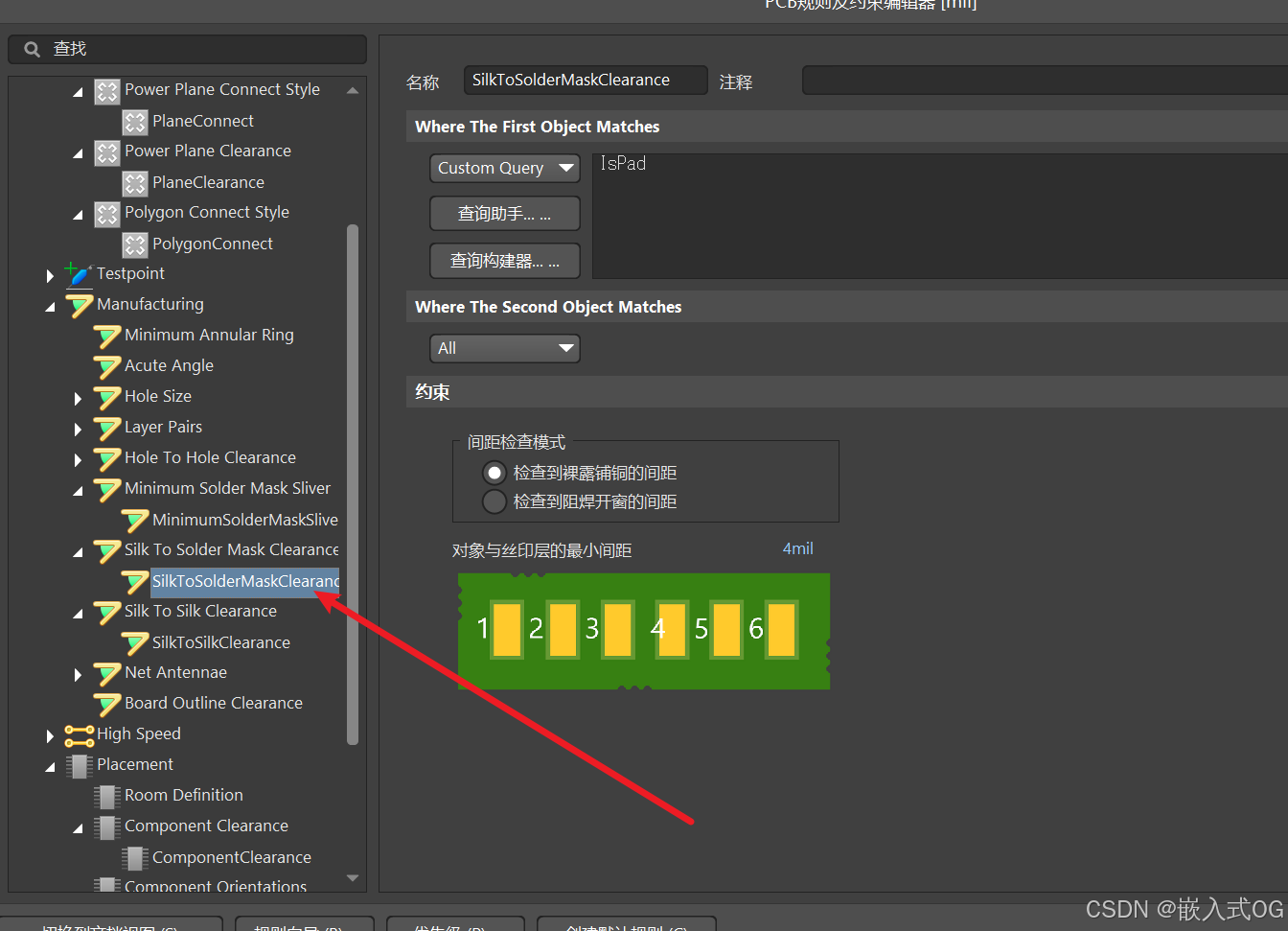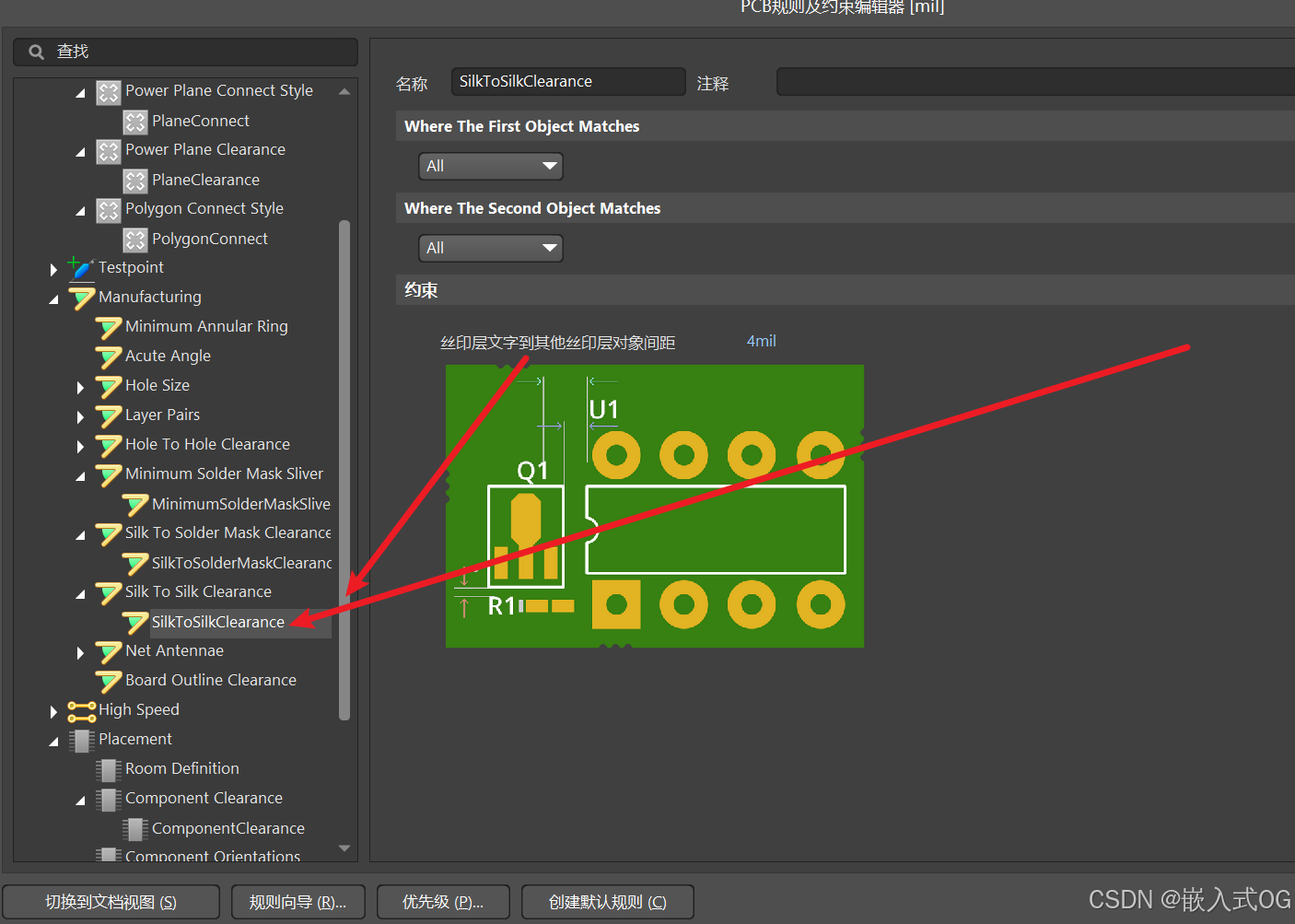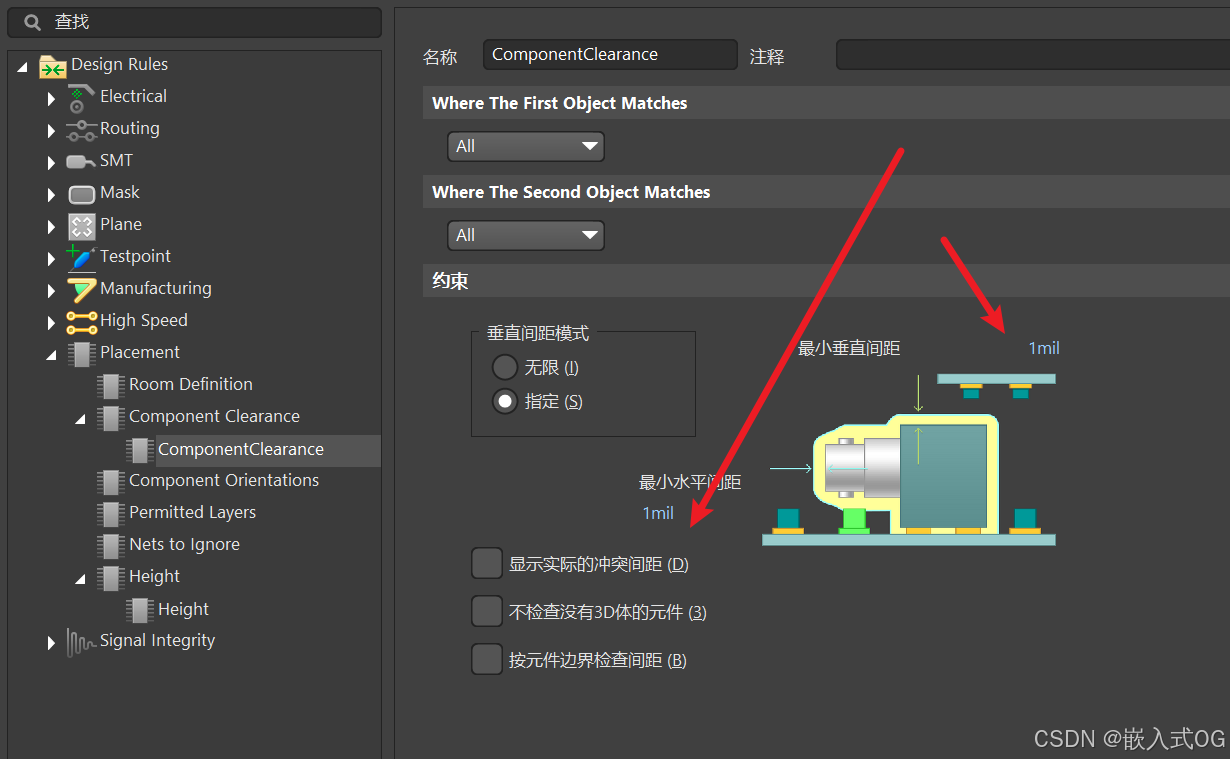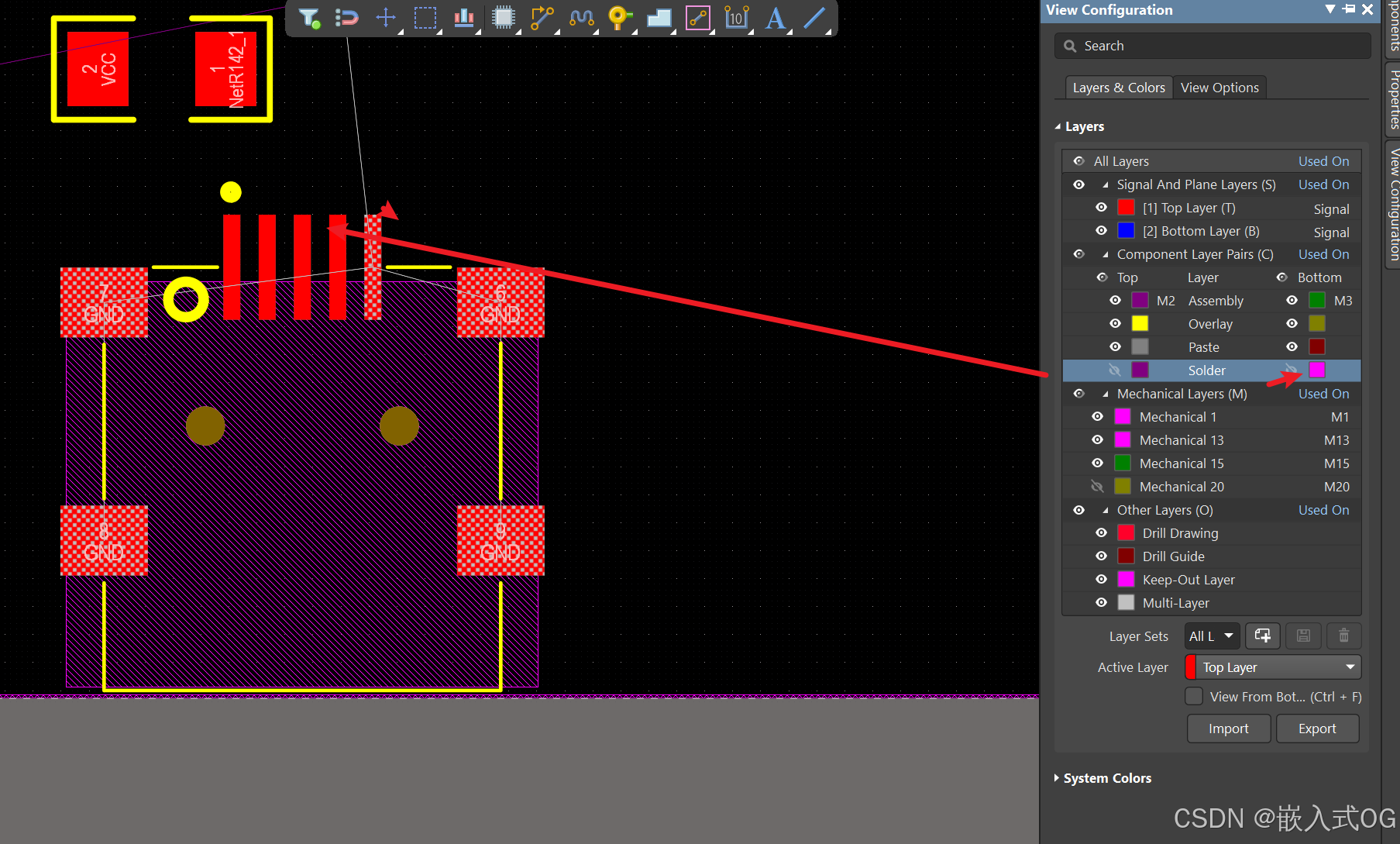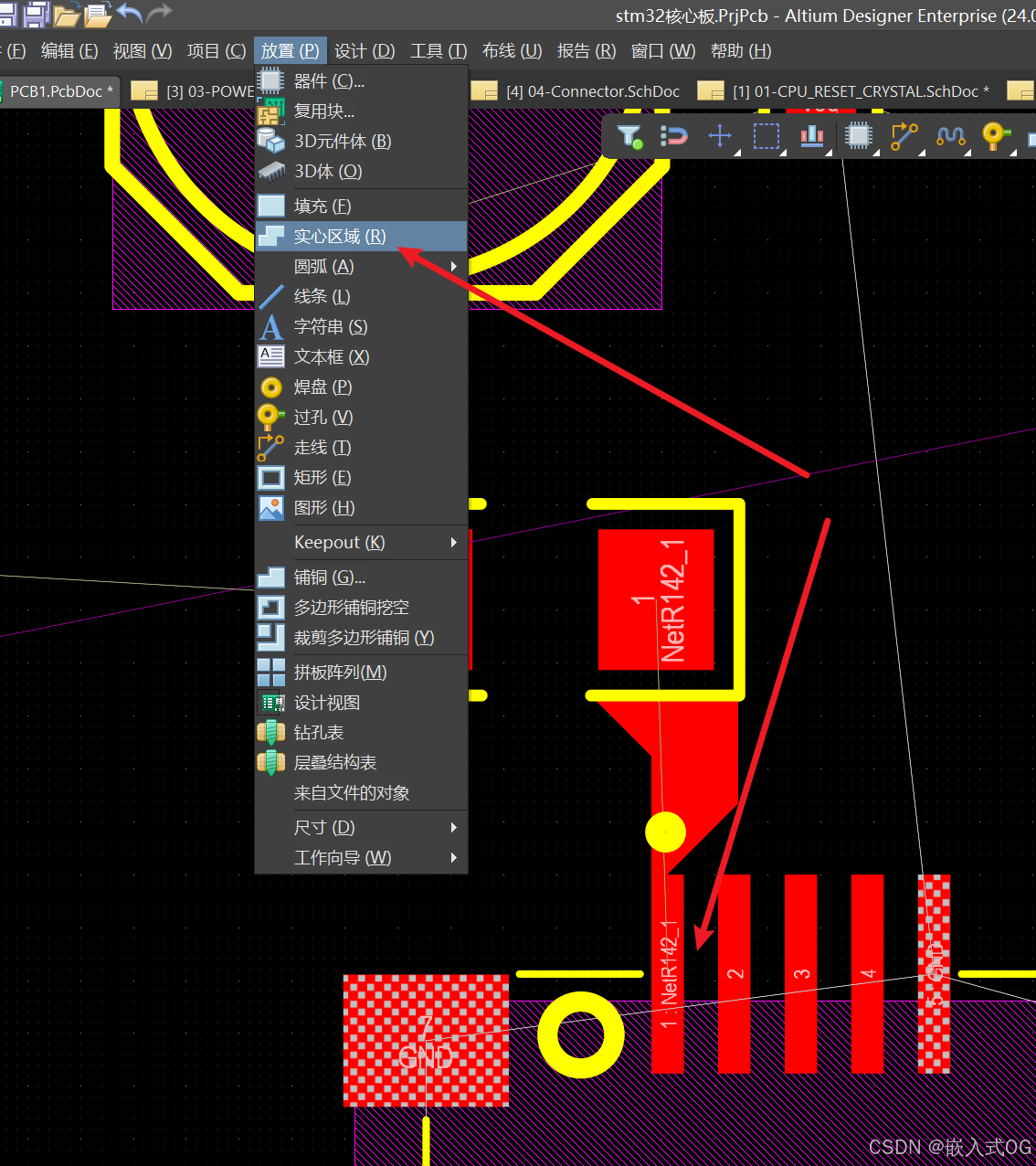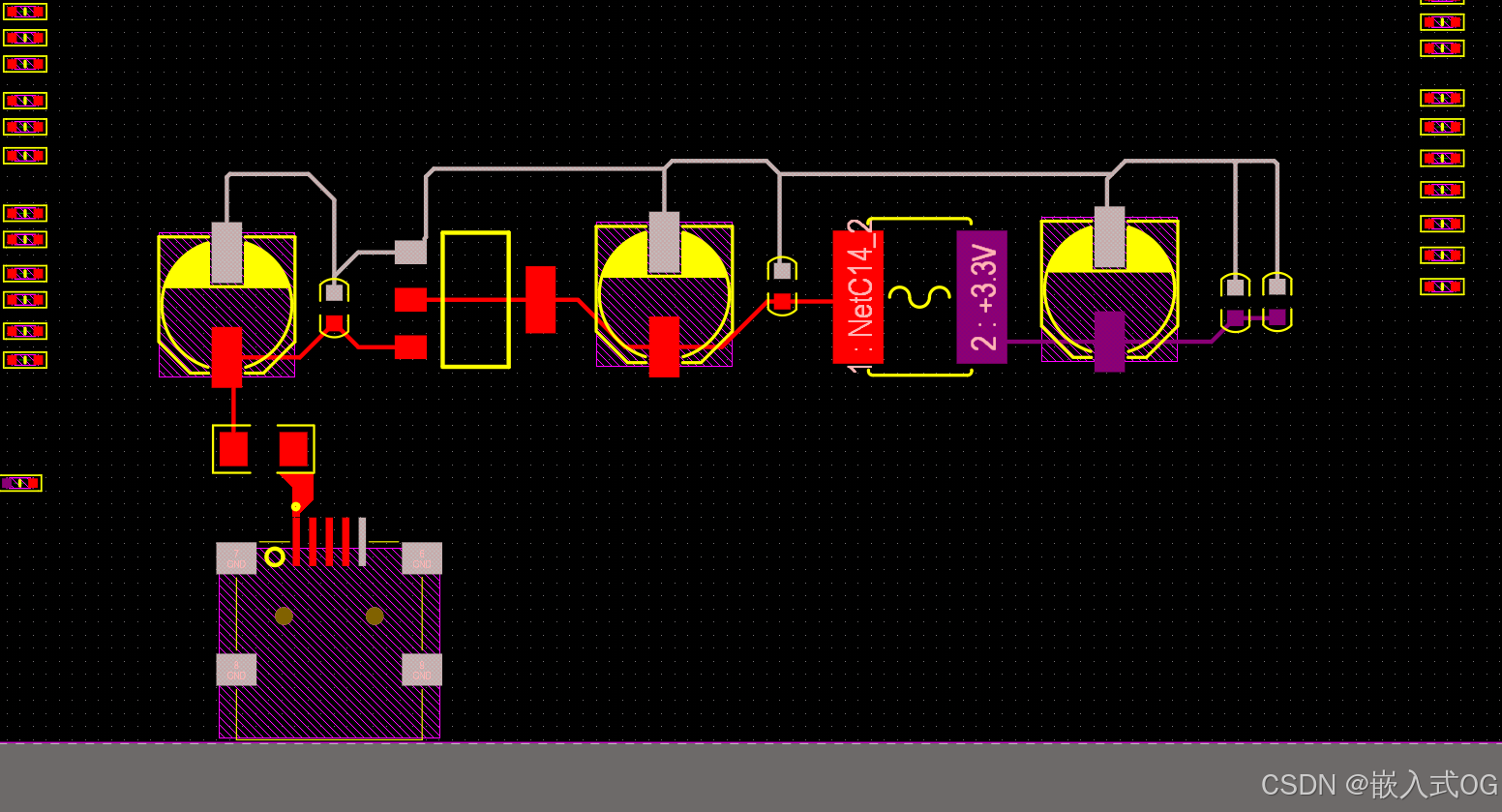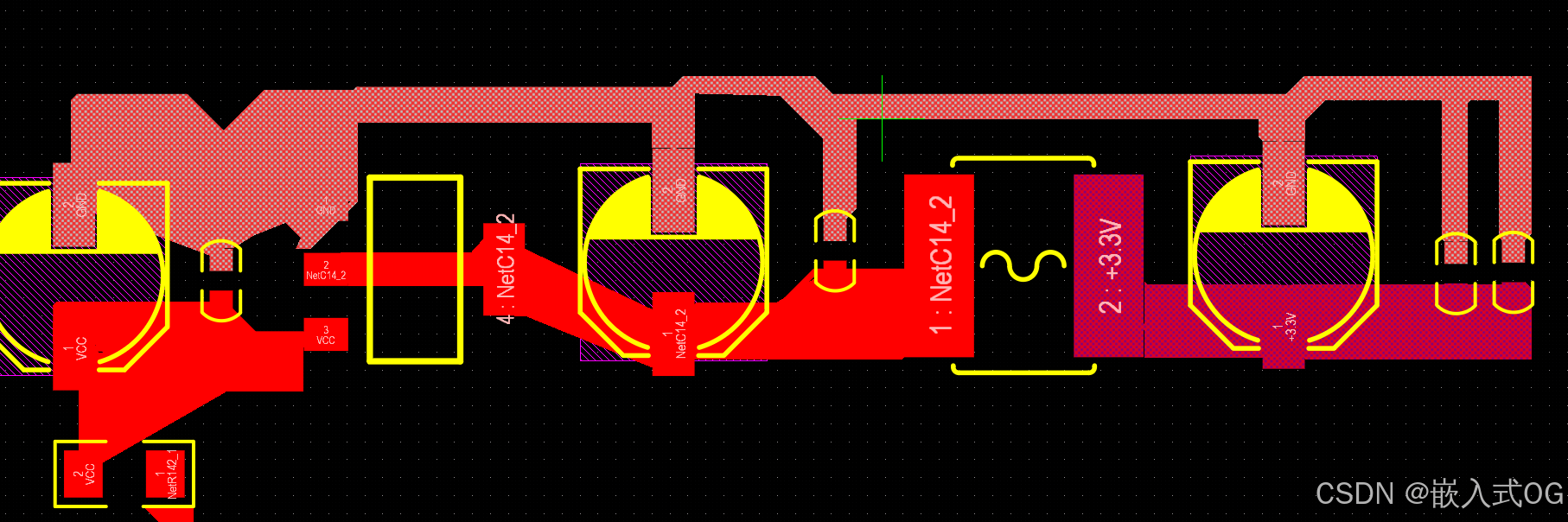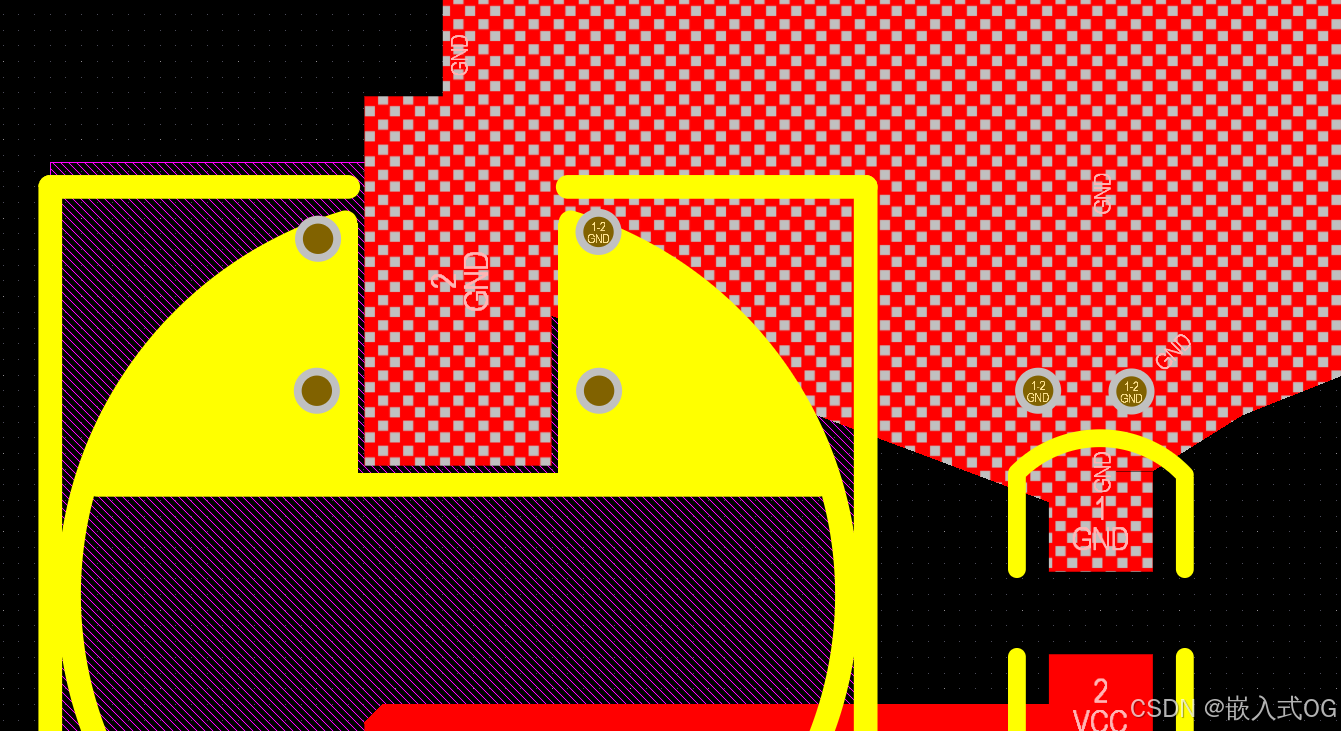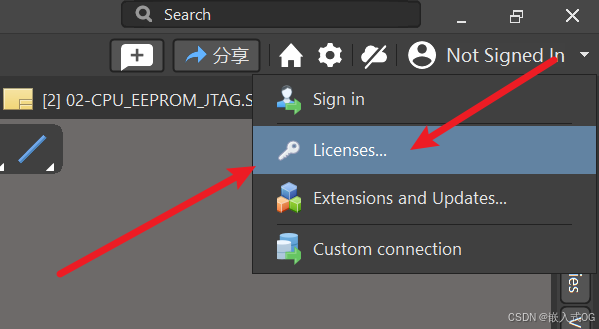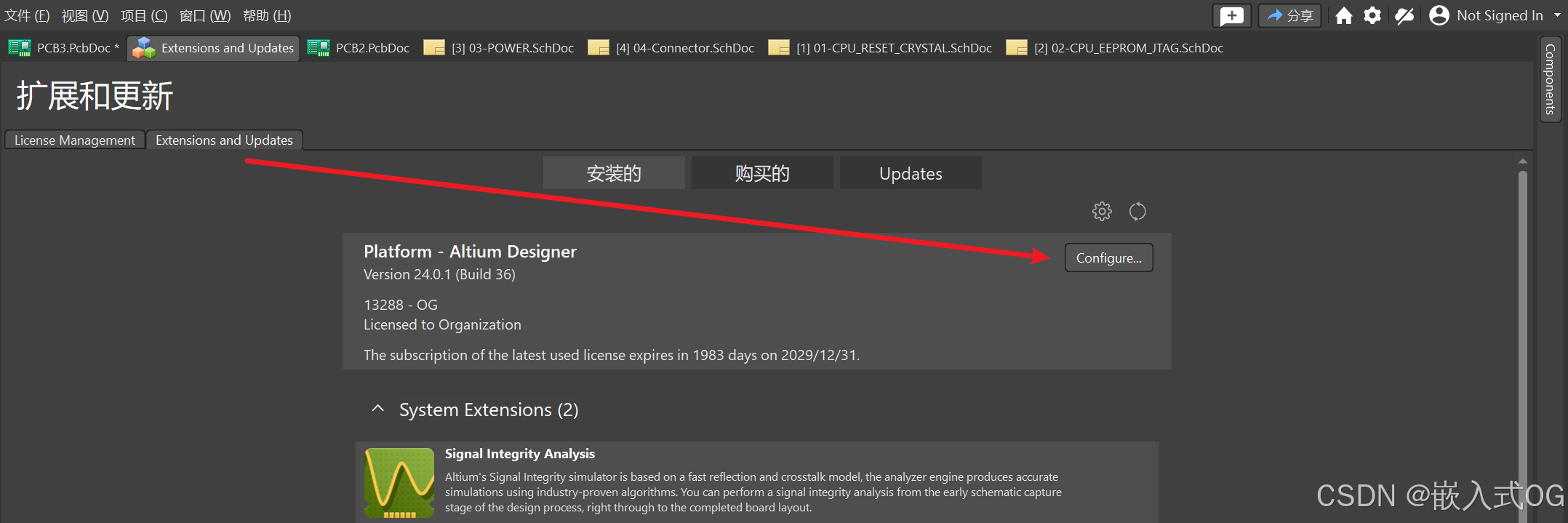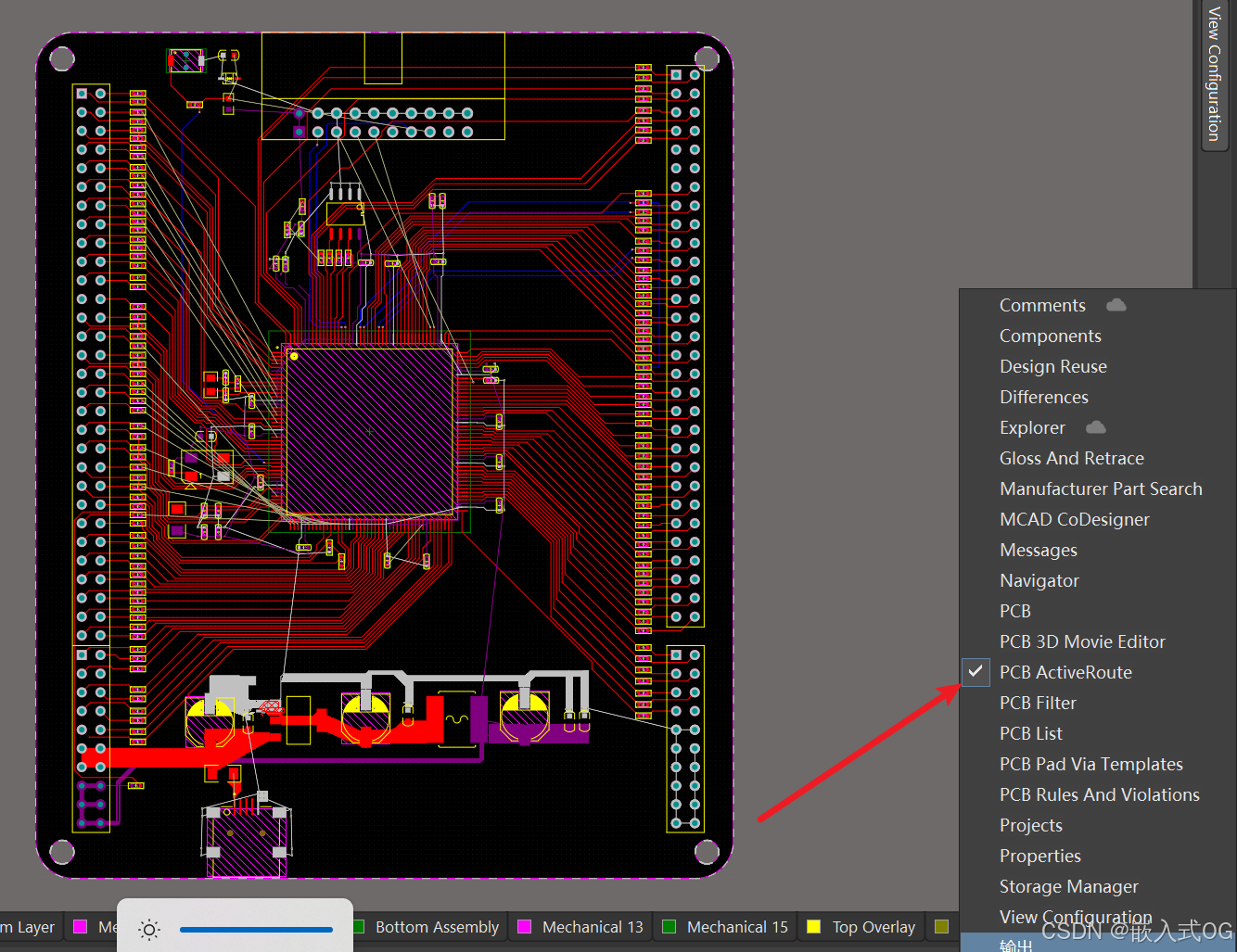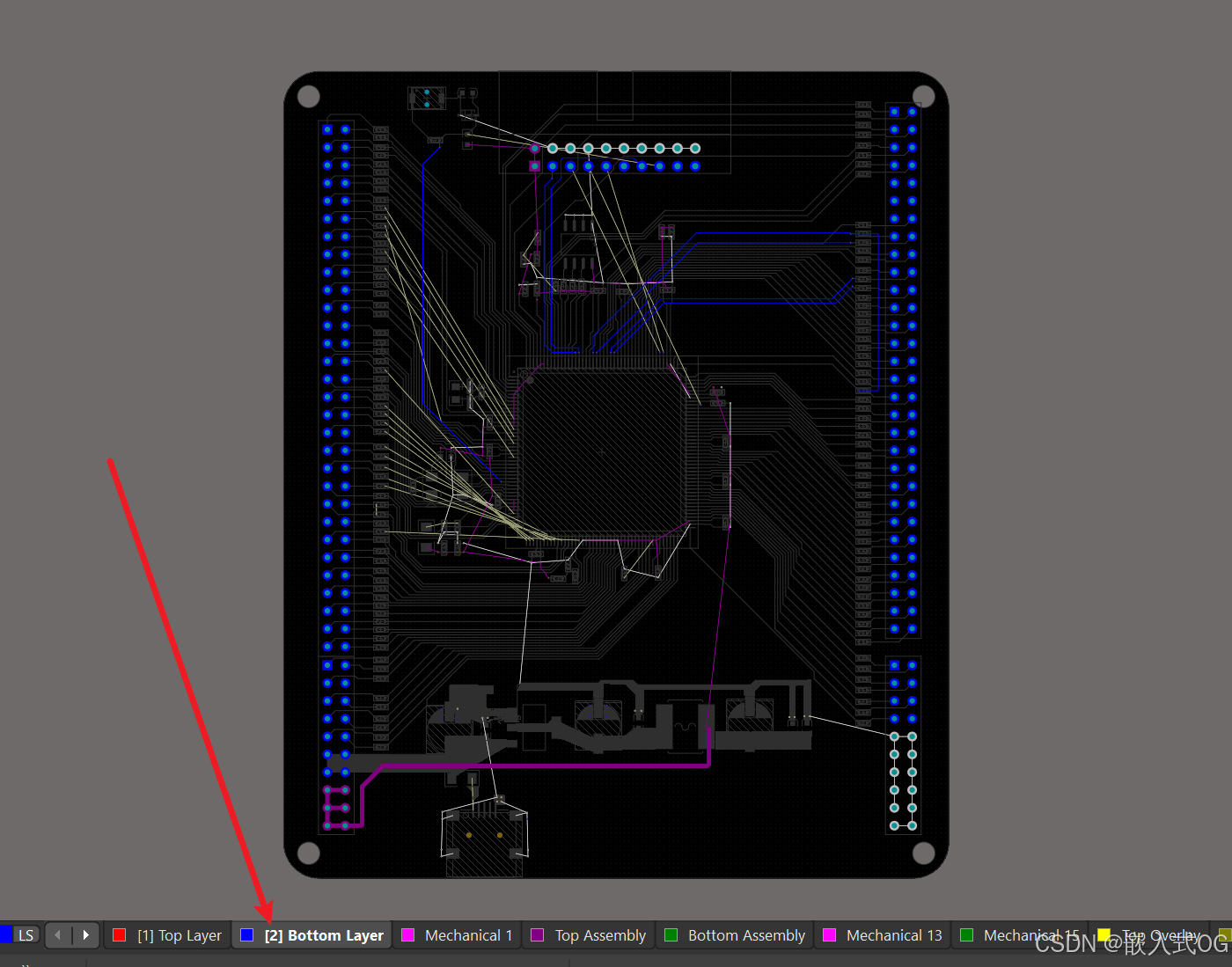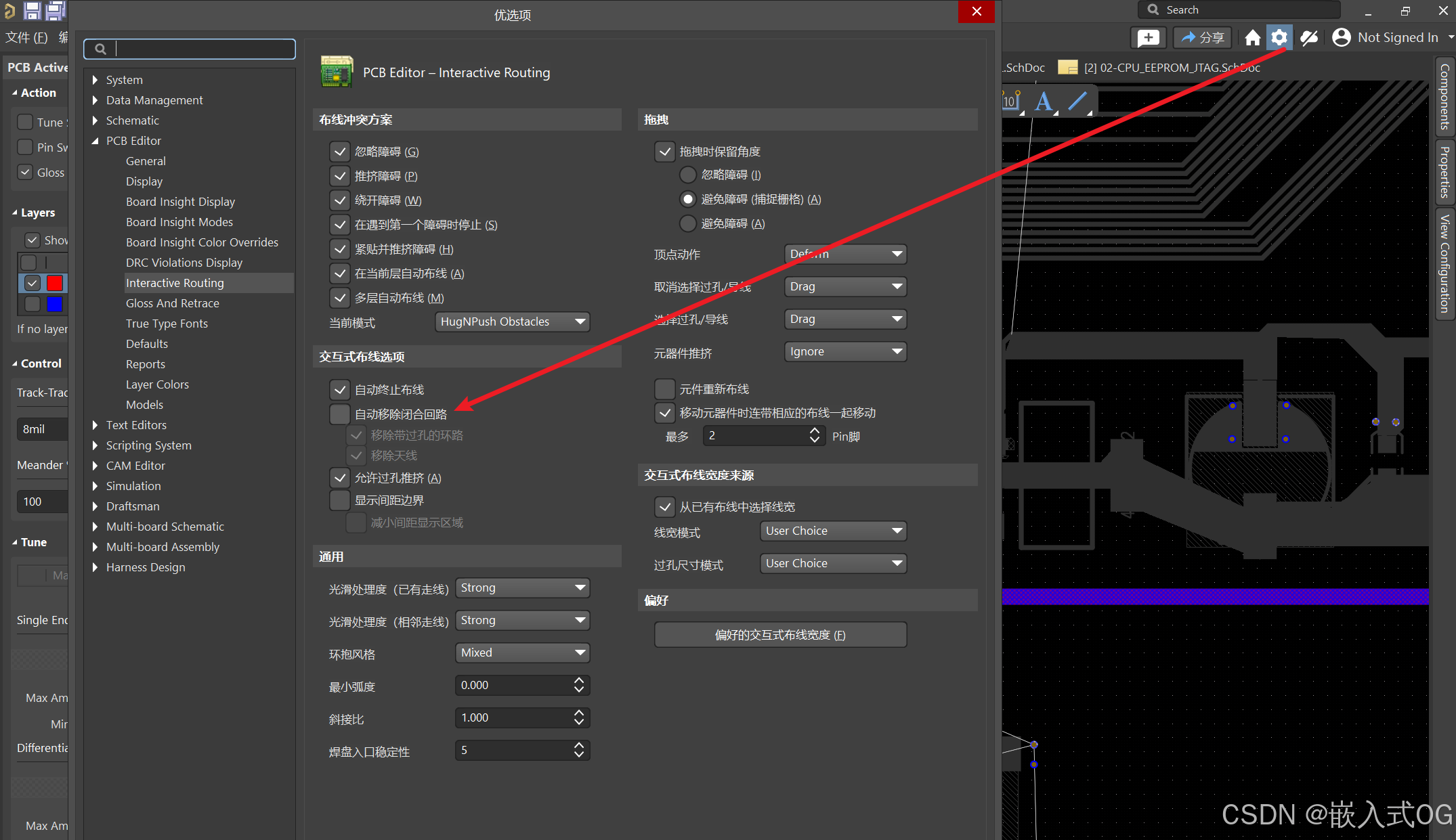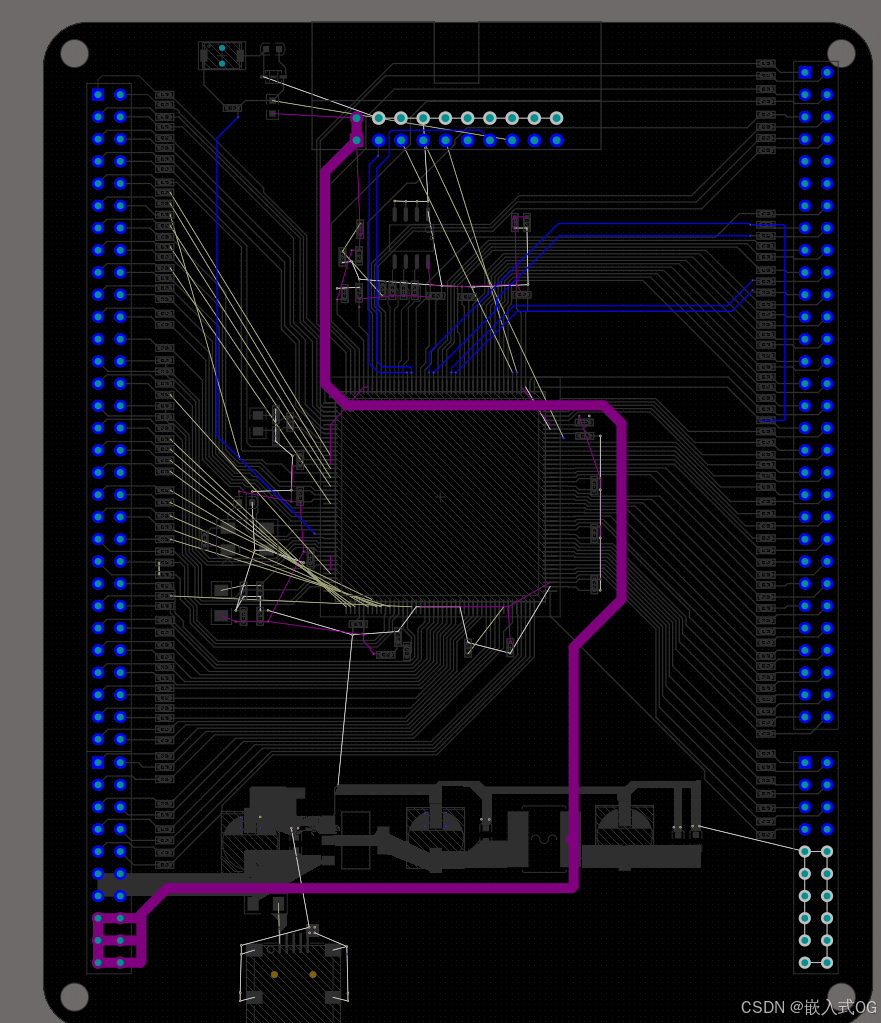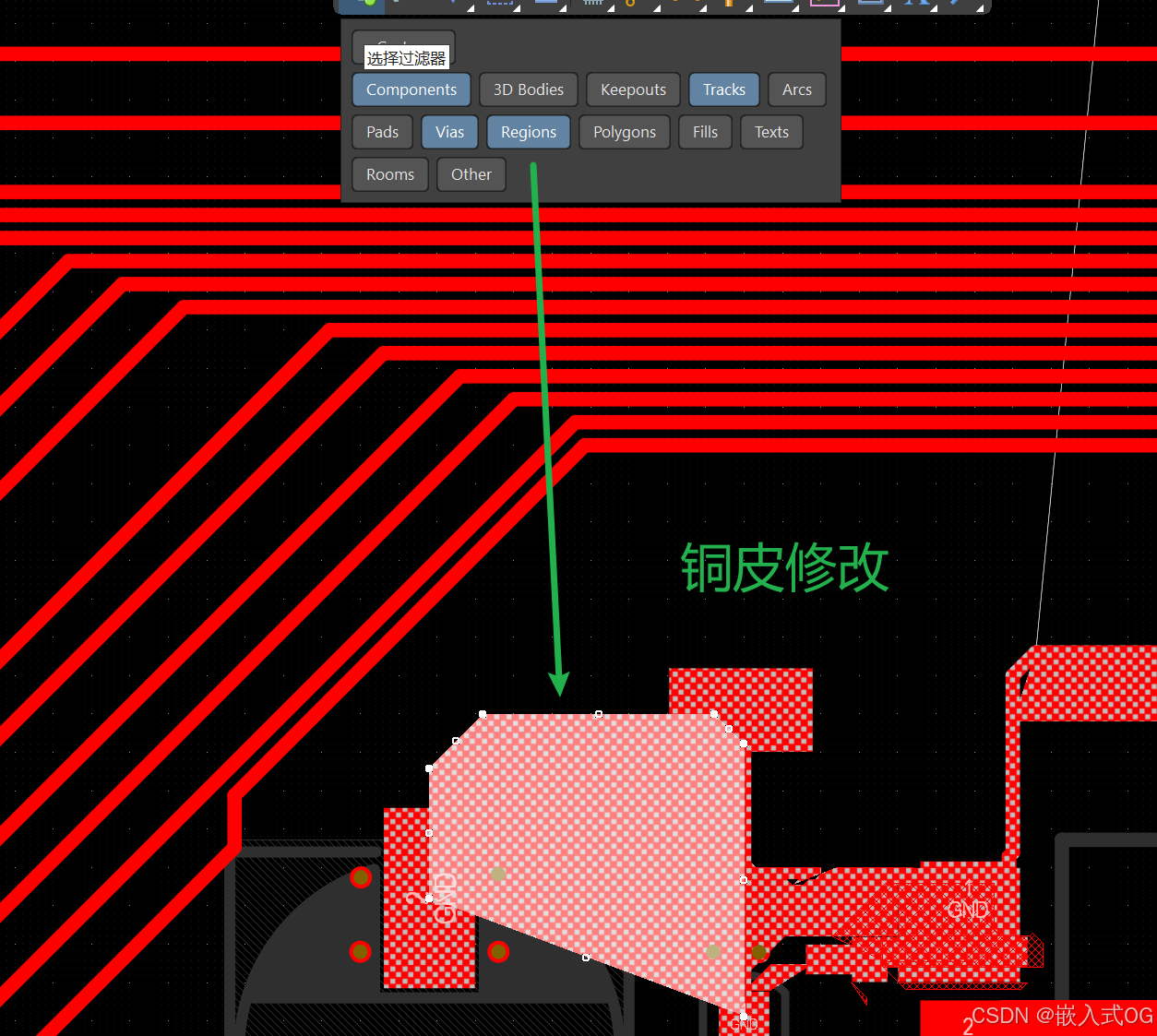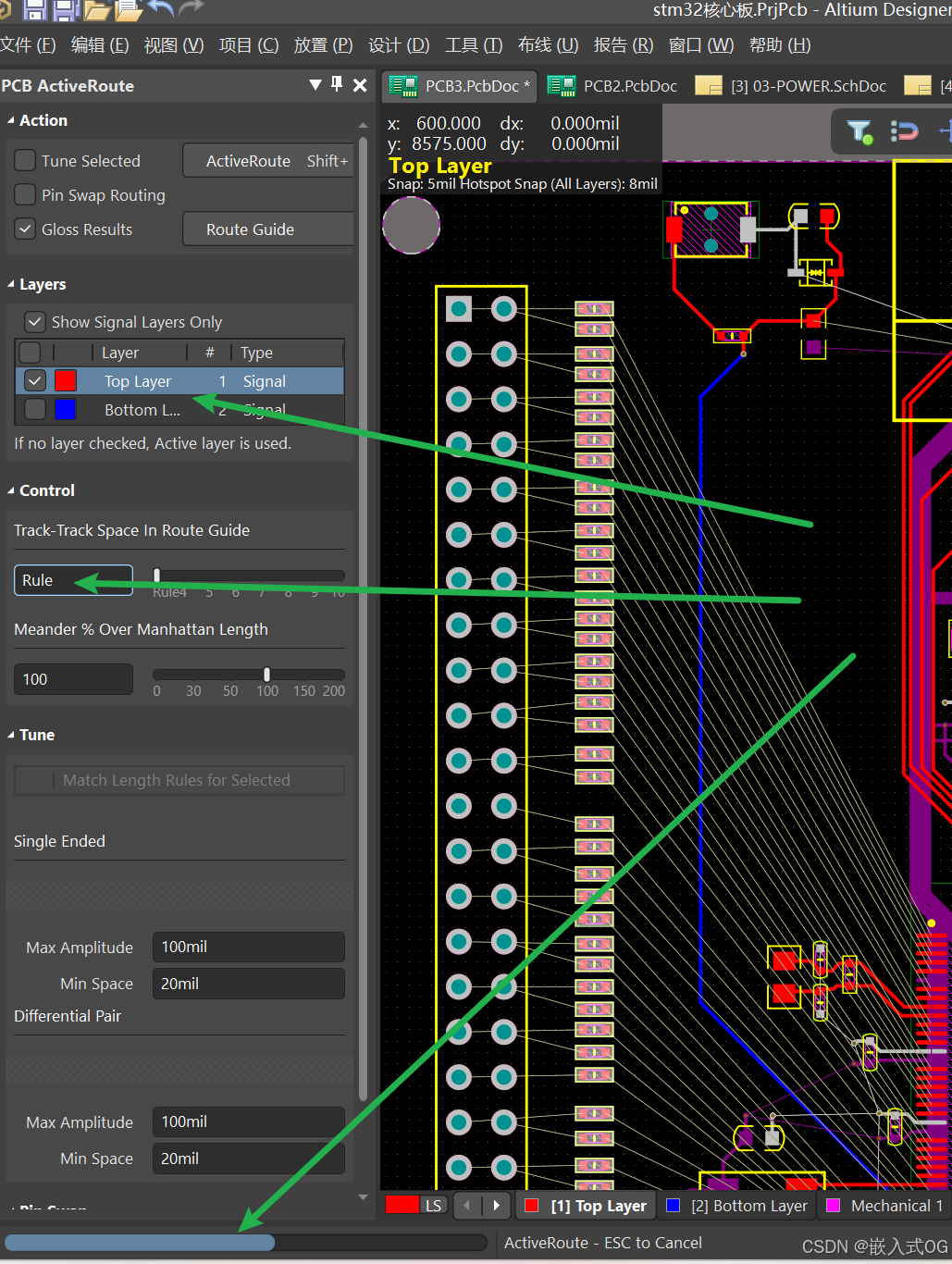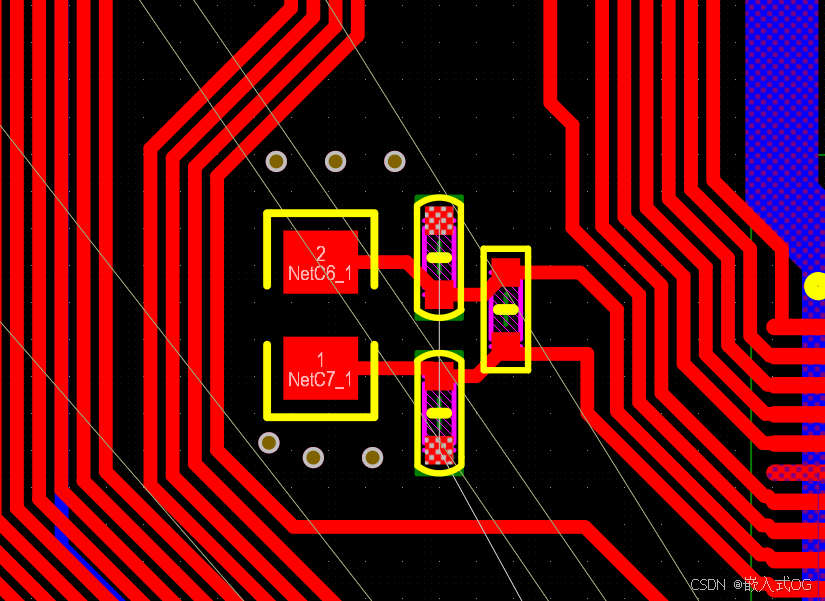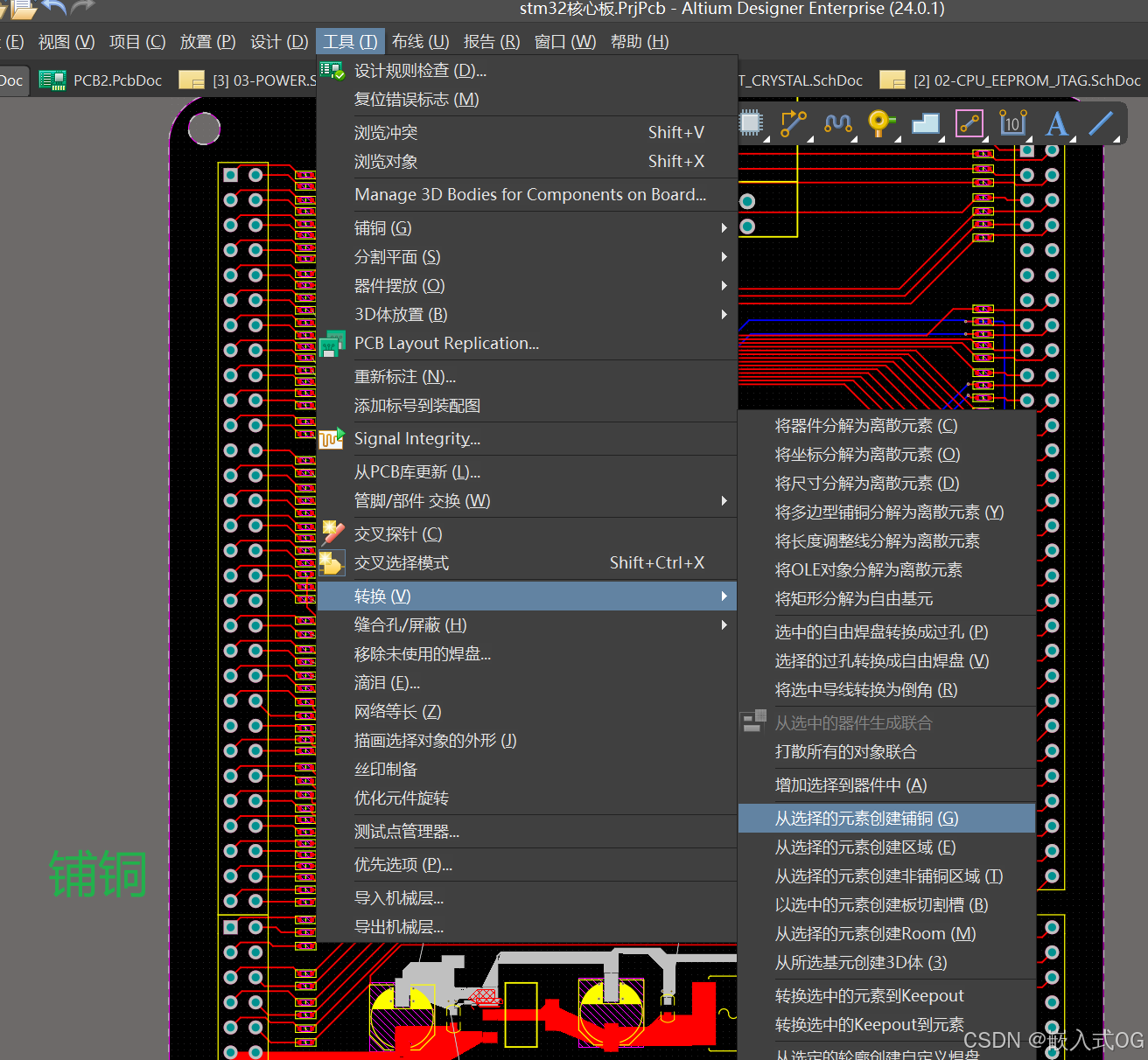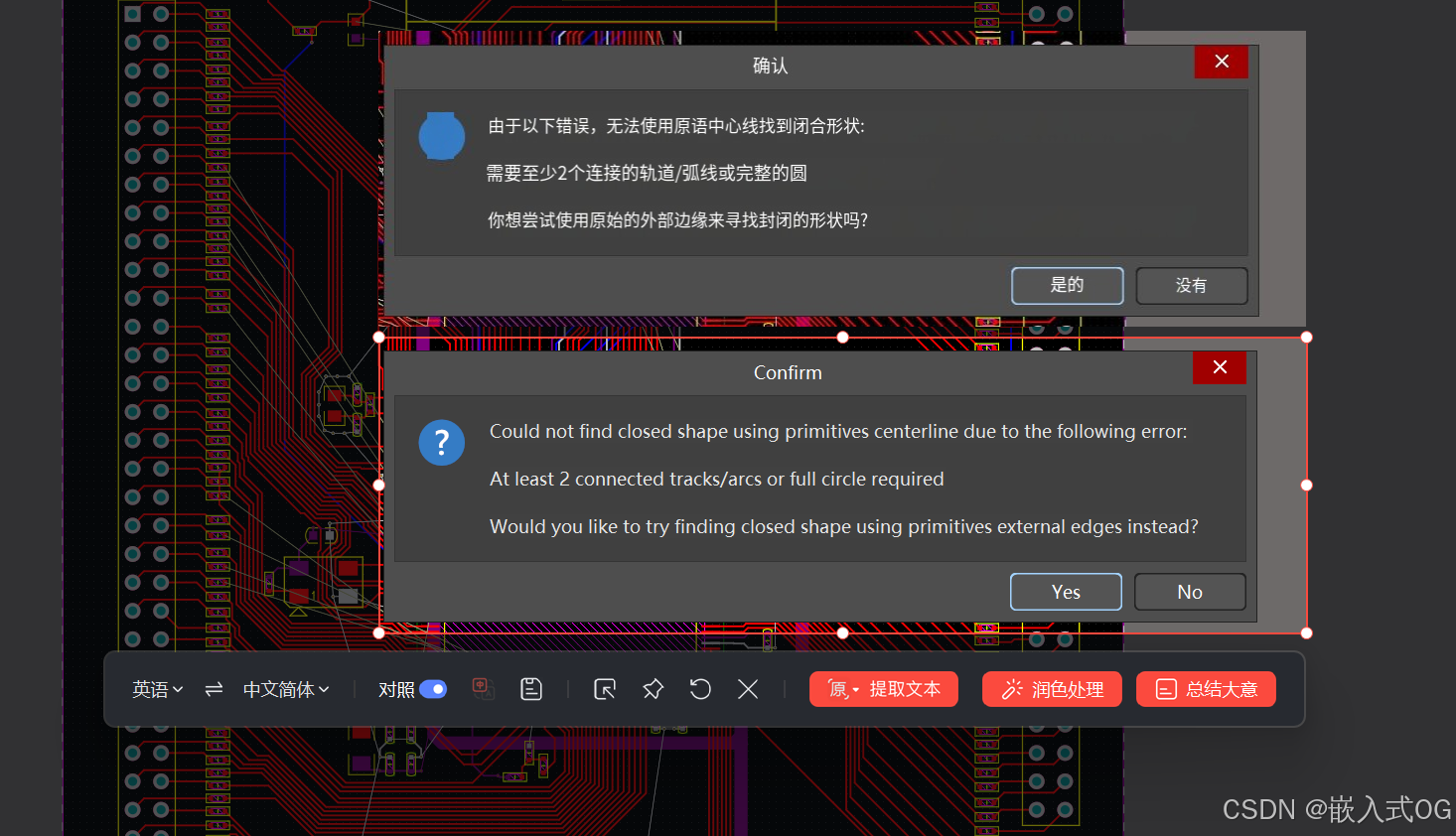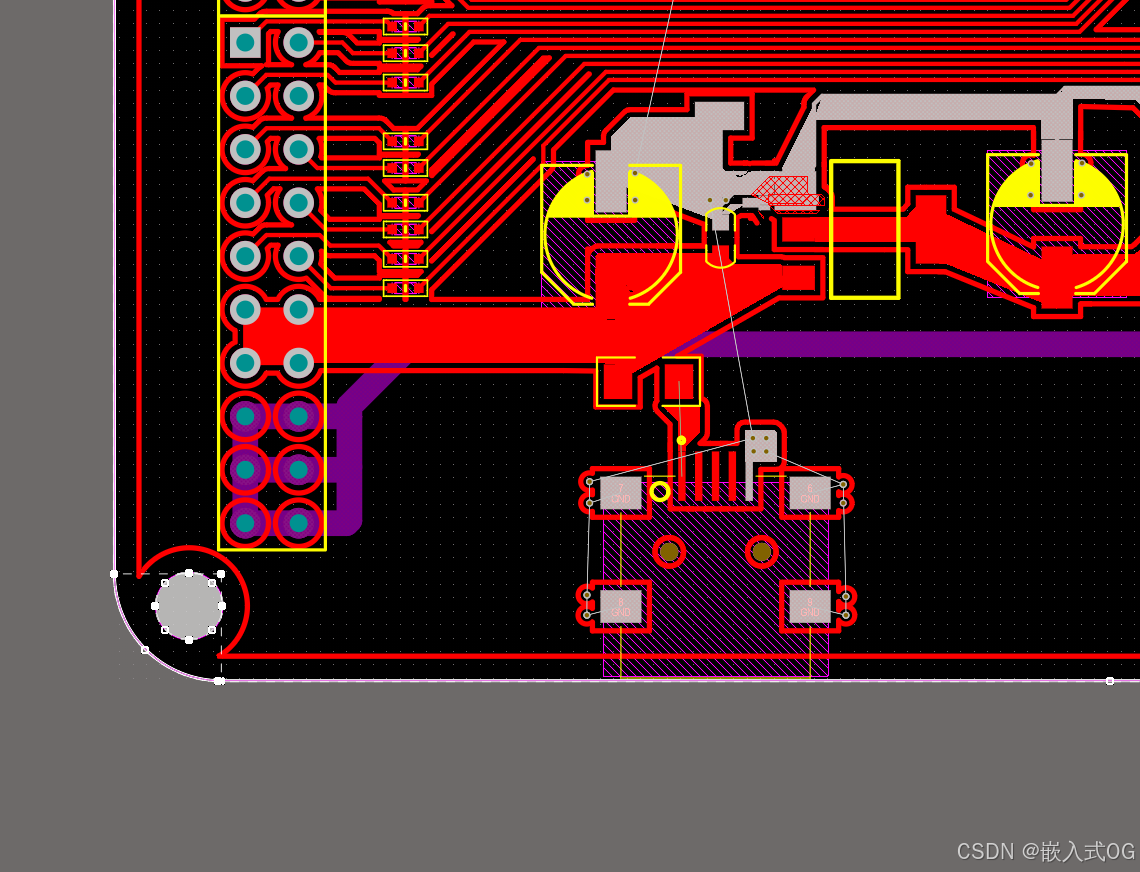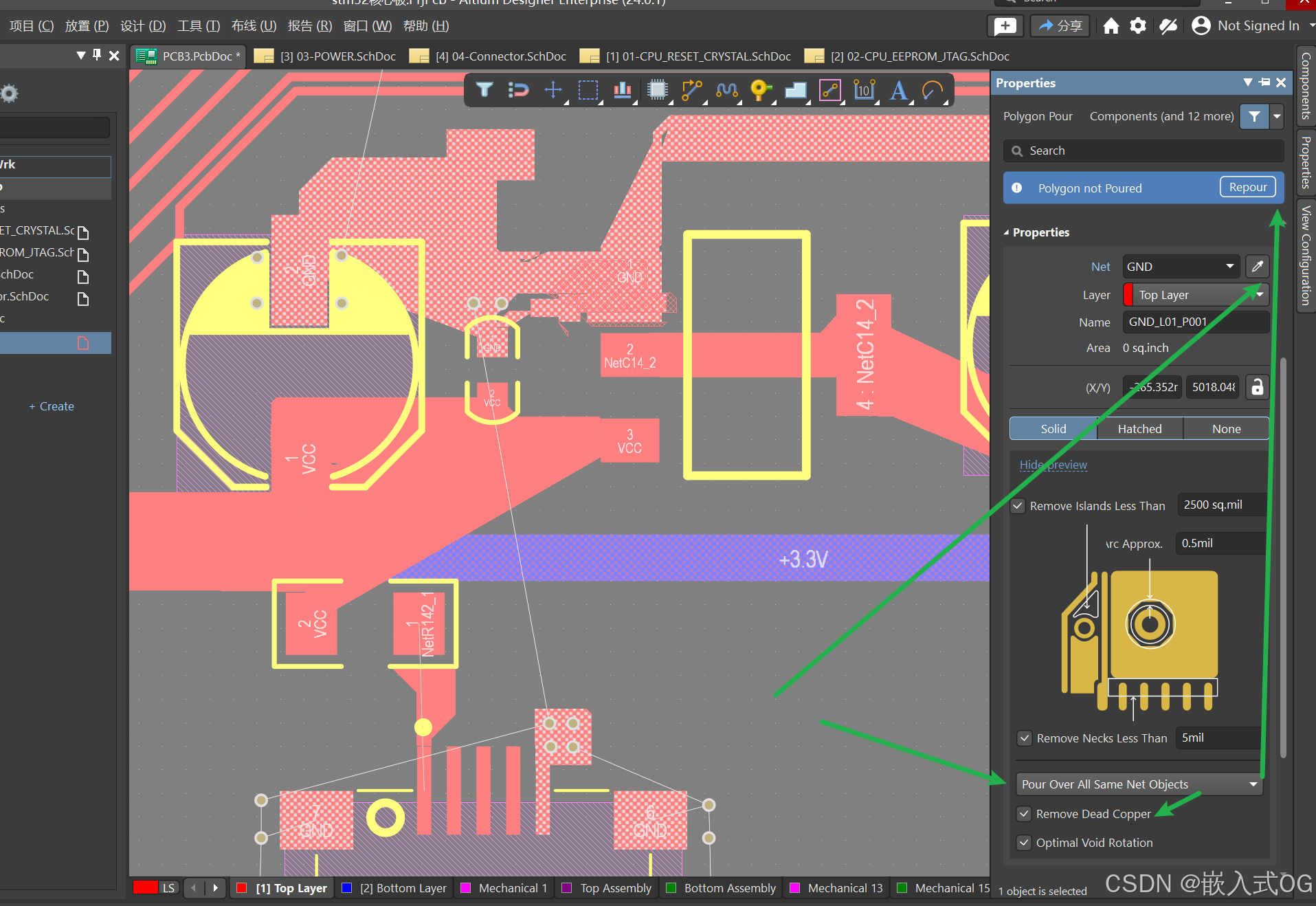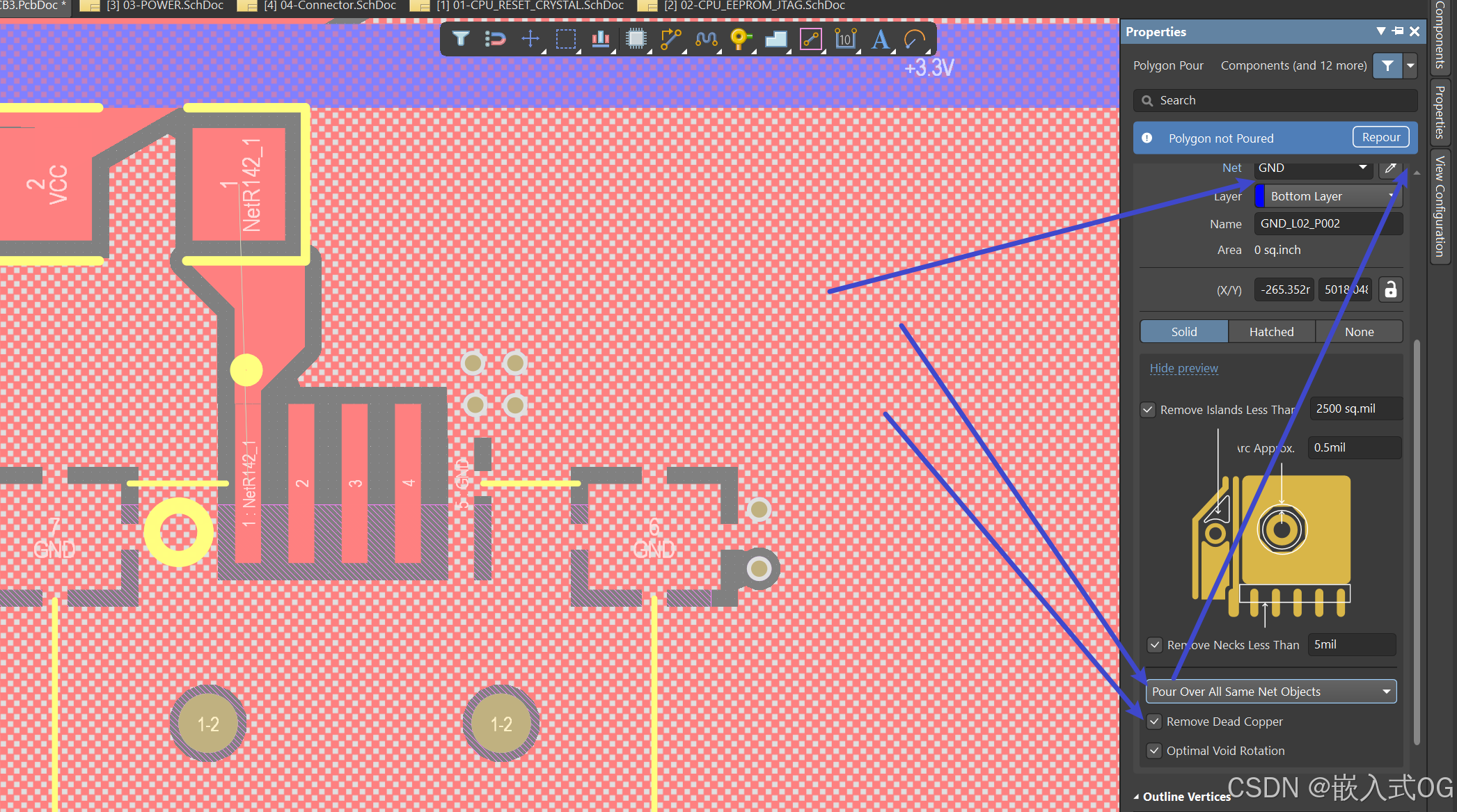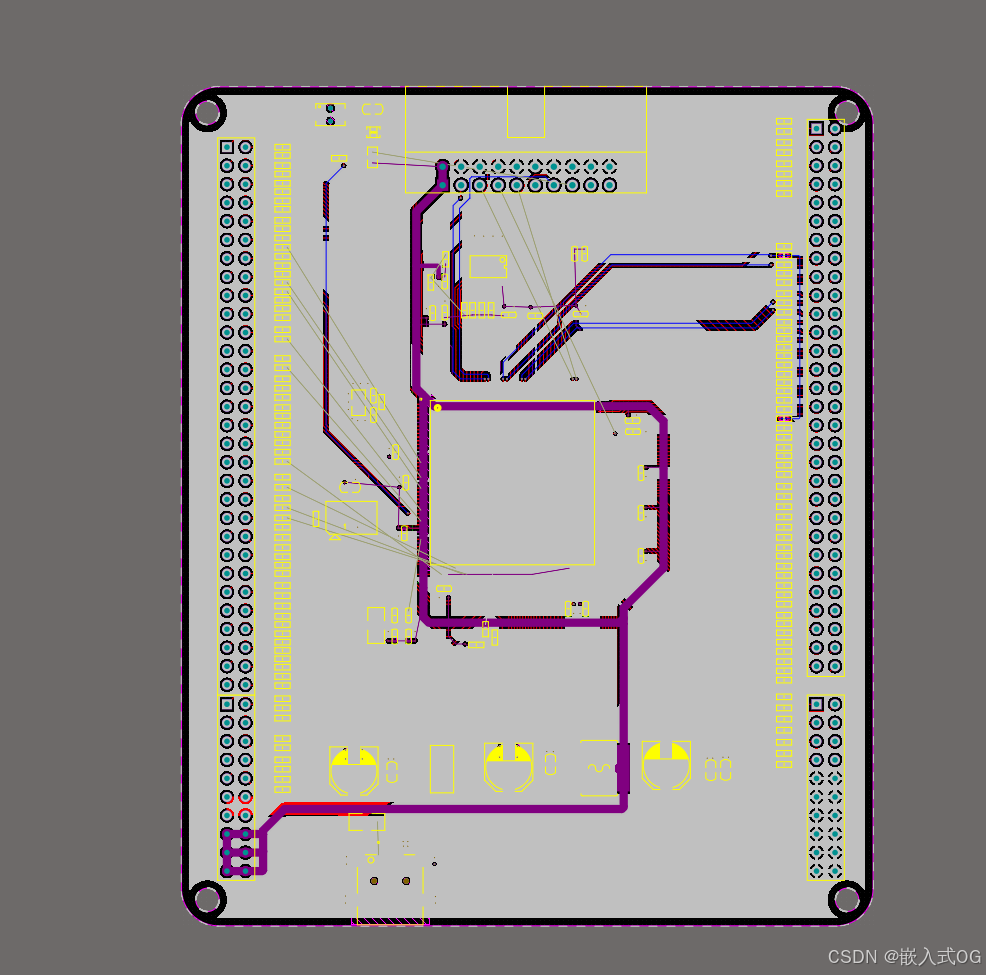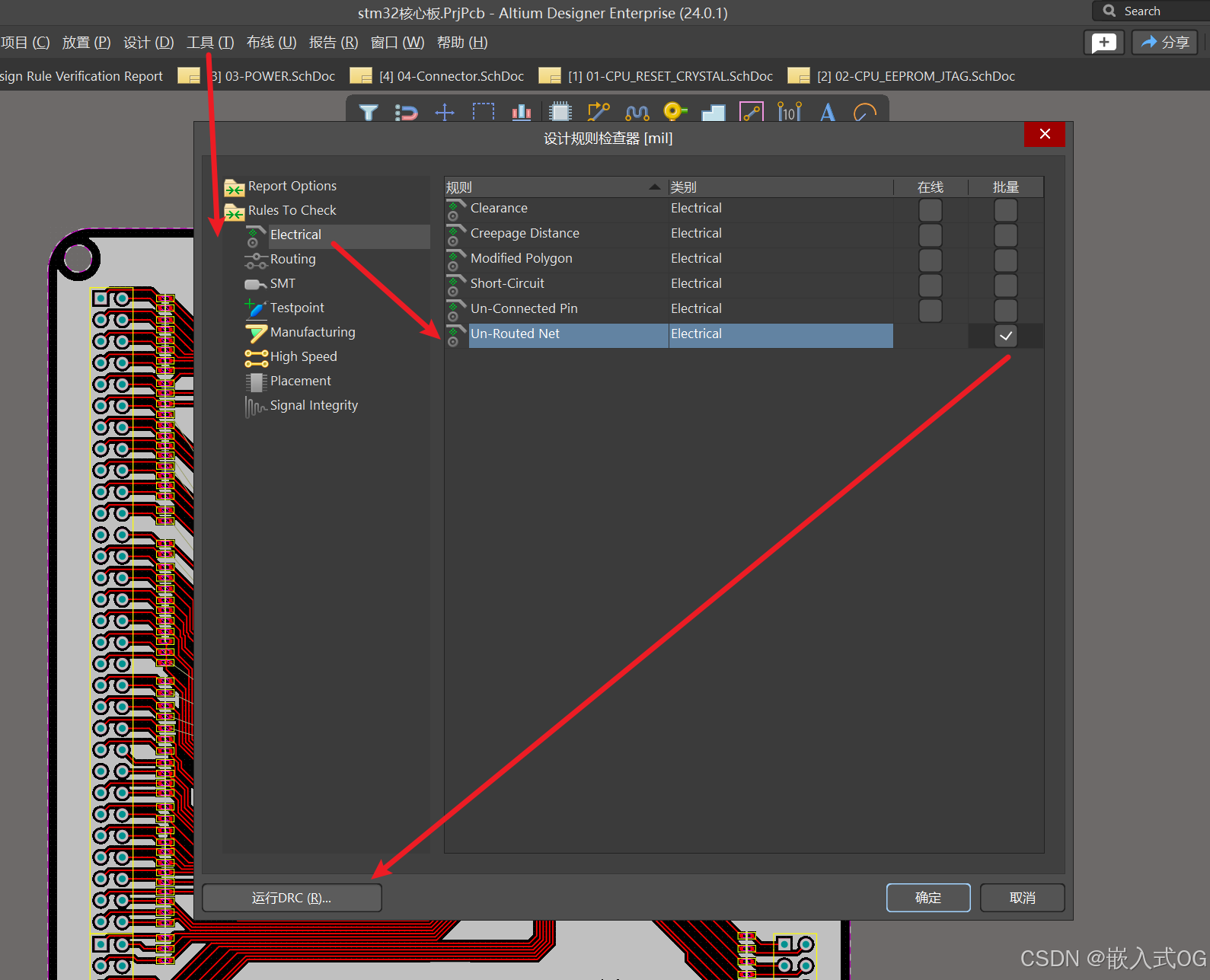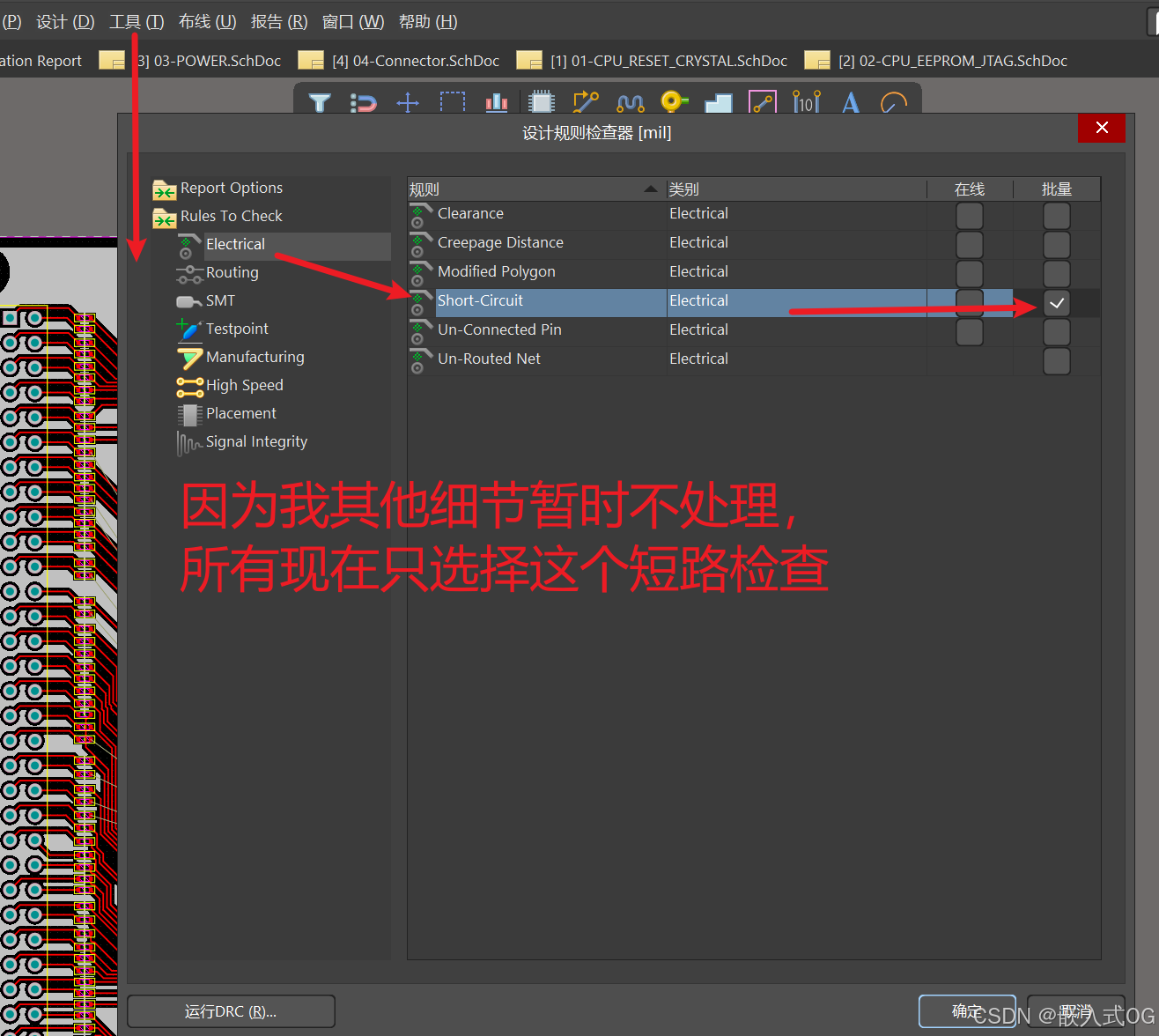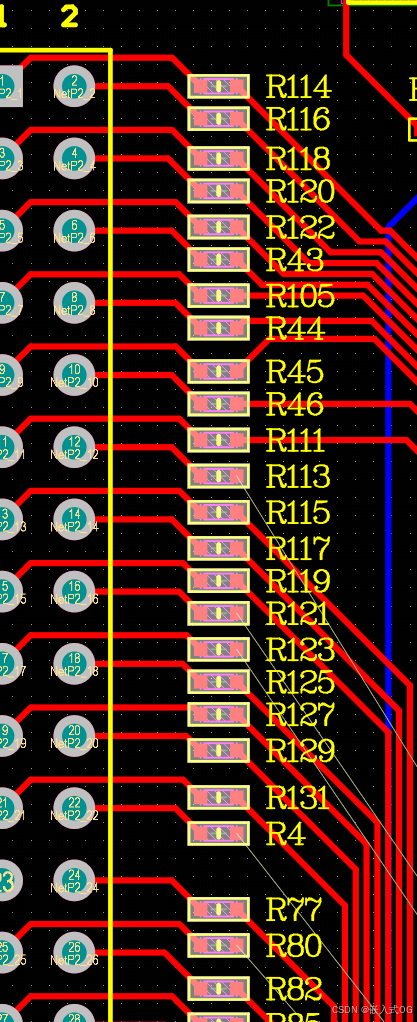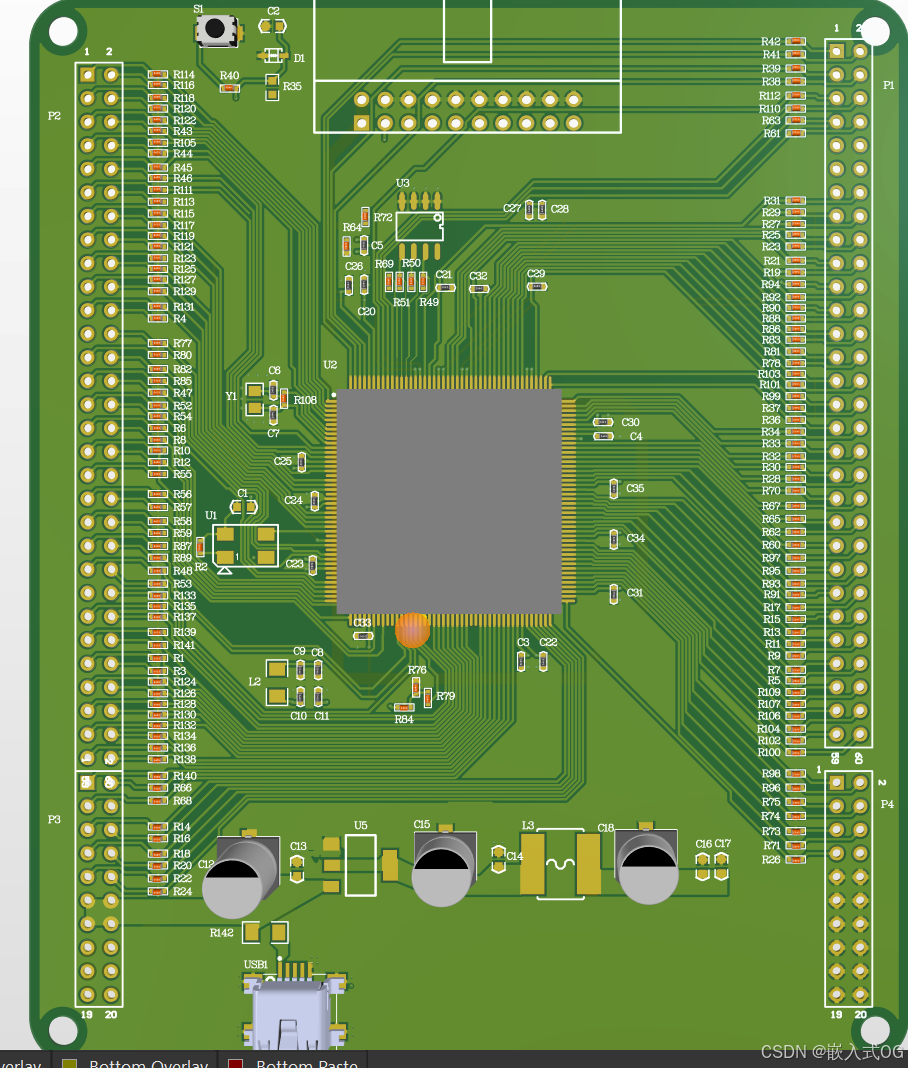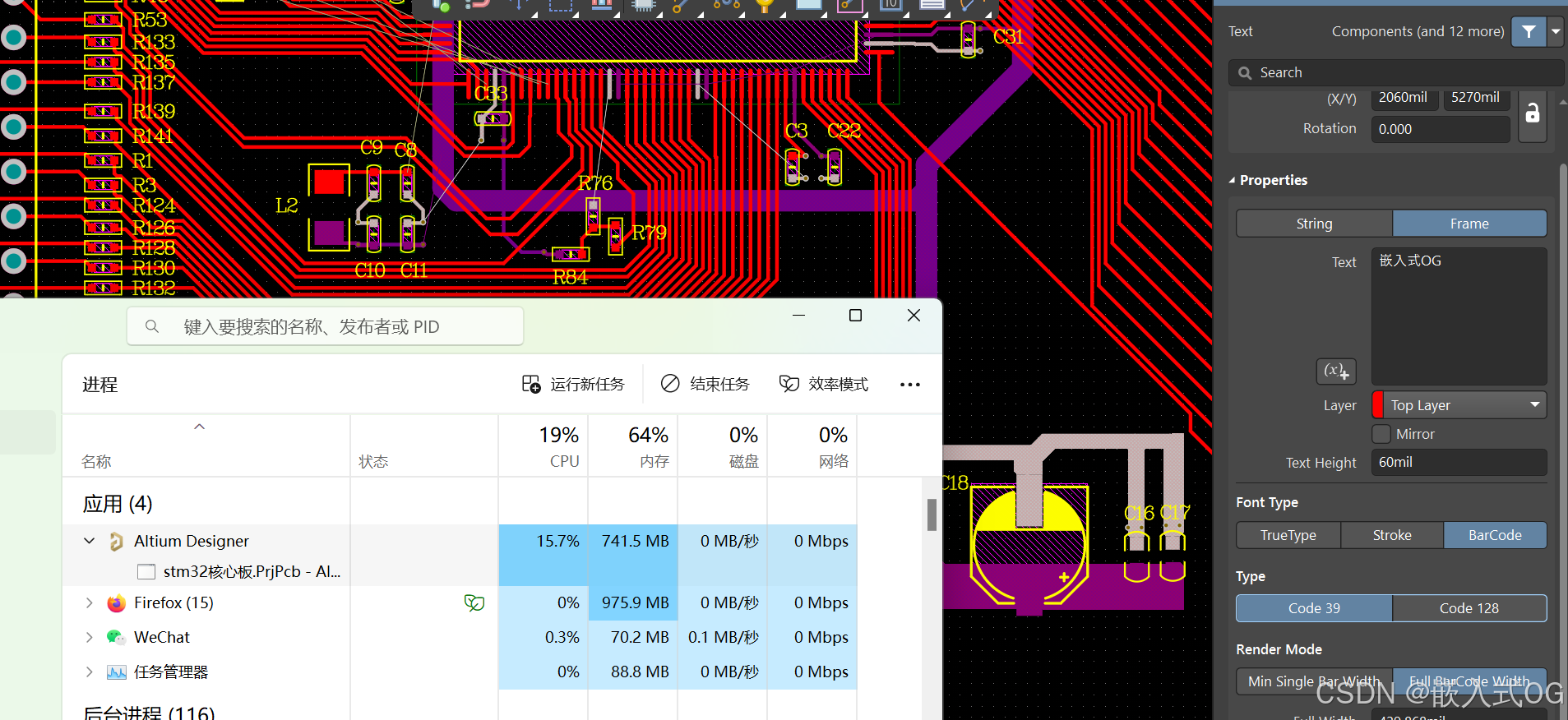文章目录
- 一:前言
- 二:stm32核心板(排针)复刻
- 2.1工程文件管理
- 2.2 导入网络表
- 2.3 绘制板框
- 2.4器件定位和锁定
- 2.5 原理图与PCB交互
- 2.6布局开始前要关闭在线DRC
- 2.7隐藏器件位号CTRL +D
- 2.8 布局基本操作
- 2.9 第1-2个座子
- 2.10 第三个座子布局
- 2.11 第四个座子布局
- 2.12 原理图取消端口连接页数提示+晶振布局
- 2.13 去耦电容布局
- 2.14 CPU周边电路布局
- 2.15 EEPROM电路模块布局
- 2.16 电源电路布局
- 2.17 安全间距和板框间距(线宽要求)
- 2.18 短路和开路规则
- 2.19 线宽规则
- 2.20 类规则
- 2.21 阻焊+过孔盖油
- 2.22 负片+正片灌铜设置
- 2.23 DFM规则
- 2.24 电源模块布线
- 2.25 交互式AI布线(AD24的Active Route)
- 2.26 去耦电容+晶体布线
- 2.27 交互式AI布线(副本PCB2和PCB3)
- 2.28 PCB布线设计
- 2.29 推挤模式
- 2.30 完成电源网络布线
- 2.31 PCB布线优化(裁剪铜皮)
- 2.34 绘制灌铜
- 2.35 开路检查
- 2.36 短路与安全间距检查
- 2.37丝印调整(成果)
- 三:总结
- 道友:人如果能坚定自己内心所想,不攀比,不盲从,不被他人影响,一门心思过好自己的日子,就会快乐许多。
推荐视频:《 B站-STM32核心板》
配套资料:《 STM32核心板手把手资料-点我》
一:前言
1.1 快捷键
该快捷键在下面正文有详细描述,这里只是简单描述
- project窗口即左侧项目栏怎么打开,视图-面板-project
- 快捷键都要切换大写字母模式
- 按Ctrl+H:绿色光标选中导线,快速删除导线,不用一节一节删除
- CTRL+W:拉线
- shift+ctrl+L:左对齐,先选中内容,再快捷键
- IL:先在过滤器选择器件,再按IL,会把框选的器件标绿,并且自动排列整齐,便于移动
- shift+A :快速交互式布线
- L:调出Layers,层级控制
- Tab:在画图动作过程中,暂停操作
- F11:属性窗口
- CTRL+H:当两个器件互换位置时,线已经有属性了,这时候会显示短路,这时要做的就是把原来的线属性改掉或者直接删掉,按CTRL+H,点击选中一条线的一节就会自动把整一条线选中了
- Shift+S:切换层级快捷键,底层和顶层切换
- AP:双击文字,统一放置丝印文字位置
1.2 简介
- 照着里面的资料配合我的文章,能把项目完成90%,项目是AD画两层板
- 这篇文章我敲了一周,完全是手把手,毕竟写之前是给别人看的,写完是给我自己看的,我也不会给自己挖坑,有想法欢迎评论区沟通。
- 我用的软件是AD24,Altium Designer24.0(64bit)
1.3 成果
二:stm32核心板(排针)复刻
2.1工程文件管理
- 在这里把该项目文件复制到自己项目中
- 一个document(图二)+一个自己在AD建立的新项目
- 项目原始资料,评论区私我,开源
2.2 导入网络表
- 执行导入操作之后会自己出现如下图所示
- 此时元器件凌乱,需要有板子承载
2.3 绘制板框
- 添加新的PCB到项目
中,按空格键反转图形,再复制前先确定中心点(该处的圆弧中心点在直角点),再粘贴
- 编辑-裁剪直线,裁剪完成,出现箭头可以直接延长或者缩短
- 基于设计的图案形成板框
随意选中一条线,再按Tab,就会自动选择全部线
- 画完圆孔,转换成切割槽
- 工具-转换-切割槽
下一步直接开始进行复制,在PCB结构里面复制,接着根据外形确定板框,制作切割槽,得到下图(看到英文提示就选yes)
2.4器件定位和锁定
- 移动覆盖座子 二留一
- 把-1的删掉
- 当两个重叠之后,要删掉原本那个删掉杠一。当双击会出现两个P1还有P1_1,把最右侧的栏叉掉才能进行选择,按鼠标中键(右键几下),点击按其他黑色区域,按delete,就完成删除。
移动图形,选中图形后,再按MS选中移动对准,孔对孔
按快捷键F11,右边出现一个小锁,锁定
2.5 原理图与PCB交互
在过滤器里只选择components
在原理图界面,打开工具-交叉选择模式
在PCB界面,打开工具-交叉选择模式
在原理图界面大范围框选中器件,再按IL,会出现一个绿色标,自己画一个框框,会出现下图所示,这样就把这个器件全部放在一起了
2.6布局开始前要关闭在线DRC
DRC就是自动帮你检查错误
工具-第一个规则-rules…
关掉在线DRC、批量DRC
2.7隐藏器件位号CTRL +D
这里飞线很多很乱
框选器件,按MS移动
当要隐藏文字,按Ctrl+D ,在text前面把小眼睛隐藏
2.8 布局基本操作
先关闭全部飞线,再打开几个飞线,移动器件过程中按空格键可以反转器件
2.9 第1-2个座子
- 把远的器件全部移动过来,放在旁边
- 看到VCC、3.3V、GND这种线,先把它关掉,布线先要完成对信号线的处理
2.10 第三个座子布局
- 正常布线,调整间距,不要交叉
左对齐:shift+ctrl+L,先选中内容,再快捷键
2.11 第四个座子布局
- 步骤跟上一节一样
2.12 原理图取消端口连接页数提示+晶振布局
- 这里开始对CPU进行布局,放正中间
- 在项目中-project Options-自动交叉引用
- 在原理图一中,利用过滤器只选择器件(component),选中,接着会在PCB中呈现高亮(白色选中),再按IL,在上方区域框出一个区域,这时刚才选中的就会一起出现在框选区域中
有源晶振,其实可以串一个22欧姆的电阻(这里没加)
2.13 去耦电容布局
- 在原理图选中后,原理图会与pcb进行一个交互
- 画图顺序:先晶振再到电容再到电阻
- 在电源原理图找电容,选中,再到PCB按IL
- 改变电源和接地的颜色,在右下角panel那里选择PCB
- 要求:在芯片电源旁边都放一个电容(100nf)
2.14 CPU周边电路布局
- 按键
放在2比较好,但是这里我不动原理图,后续操作还是放1位置
- 按键布局
- BOOT布局,先在原理图选中,再在PCB按IL,让其在限定区域把元素集中呈现
2.15 EEPROM电路模块布局
2.16 电源电路布局
- 注意电源布局,芯片会发热,输出电感是靠近输出端的,输出前必有滤波电容
2.17 安全间距和板框间距(线宽要求)
- 普通的信号线走标准的5mil,最小间距也是5-6mil,当然在条件许可的条件下,间距越大越好,板厚1.6,过孔10mil(0.254mm),20的盘
- 电源、地都要加粗走10mil
- 主干,输入按500ma设计,走20-40mil就没问题
如果你打开显示的是0.254mm,那么先在拉线界面按大写Q切换单位成mil
- 把全版改成5mil,然后在Copper(铜皮)一行都改成10mil(8-20mil),via(过孔)改成5mil,这是一个基本的规则
- 在设置结构板框间距,40mil就是1mm,设置完之后点击“应用”,这个就是表示在距离板框1mm的地方不能走线
2.18 短路和开路规则
- 一定不能乱选短路规则,不勾
检查不完整连接,不勾
2.19 线宽规则
- 点击routing,点击新增规则,点击net,VCC/GND/3.3V,记得点击应用
2.20 类规则
- 设计-类(class)
- 添加类
- 这里分了一个类,就把上面一个好几个同样参数的器件统一设置了,不用每一个都设置,这个类跟Java里面的类大同小异
2.21 阻焊+过孔盖油
- 添加新规则,对于过孔选择盖油。一般所有过孔都需要加盖油。
盖油:做出来的电路板有一层绿色的油墨给它盖住了过孔,防止过孔氧化潮湿。
- 在2维模式添加过孔,在3D模式查看有无天窗,下图为无盖油,tented(帐篷里的,有天窗)
双击过孔进入查看属性,修改属性。
2.22 负片+正片灌铜设置
- 两层板没有负片,四层板有负片
通孔焊盘20mil,贴片焊盘15mil(如果是BGA一般要8-12mil)
2.23 DFM规则
DFM (Design for Manufacturability) 规则是在设计 PCB 时需要遵守的一系列指导性规则,目的是确保 PCB 在制造过程中能够顺利生产,提高良品率。主要包括以下几个方面:
- 走线宽度和间距:
- 确定适当的最小走线宽度和走线间距,以确保制造工艺能够可靠地制造出来。
- 通常最小走线宽度为 4-6 mil,最小走线间距为 6-8 mil。
- 过孔和垂直互连:
- 确定合适的过孔尺寸和间距,以确保可靠的金属化和钻孔。
- 过孔直径通常在 12-18 mil 之间,过孔间距在 30-50 mil 之间。
- 焊盘尺寸和间距:
- 确定合适的焊盘尺寸,以便于元件的安装和焊接。
- 焊盘尺寸通常比元件引脚尺寸大 4-6 mil。
- 铜箔厚度:
- 选择合适的铜箔厚度,以满足电流和热管理的需求。
- 常用的铜箔厚度有 1 oz、2 oz 等。
- 丝印和标识:
- 确保丝印和标识的尺寸、位置和清晰度,便于制造和后续组装。
- 机械尺寸和容差:
- 确保 PCB 的尺寸、孔位等参数符合制造工艺的要求。
- 焊盘和丝印之间的距离
- 丝印之间的距离,有激光打印会比较清晰,有油墨打印就比较模糊
- 器件间的距离
2.24 电源模块布线
- 按大写字母L(调出Layers),先把阻焊层(底层,顶层)关掉
- solder(焊料):是一种用于连接电子元件和导电路径的材料。它通常是一种合金,有较低的熔点,能够在加热后液化并在电子元件和PCB之间形成牢固的连接。
- 放置-实心区域,假定通过的电流为500ma
画电源、接地还有NetC,隐藏全部线看颜色连
- 画铜皮,拉出三角形,每完成一个三角形(闭合图形)就右击一下,再重新画下一个三角形(闭合图形)
- 电源大面积单点接地,常识
- 过孔,尺寸双击15mil,10mil或者按F11,显示属性窗口
- 复制过孔到输入端的GND,当这几个过孔没有碰到任何器件,它就显示没有网络,,先把这四个过孔选中,然后按F11,打开属性的吸管,吸一下你想要赋予给这几个的属性,过孔中间就呈现网络了
至此,电源模块部分布线结束
2.25 交互式AI布线(AD24的Active Route)
- 关键字:自动布线,新手安装的AD软件找不到ActiveRoute ,panels面板里面找不到ActiveRoute
- 解决办法:在AD软件的右上角Licenses→Extension and Updates→configure
- 实际运用:
- 第一步:Alt+鼠标框选器件;
- 第二步:打开ActiveRoute里面的设置,勾选在第一层自动布线(红色),间距8mil,线与线之间的距离为10mil;
- 第三步:shift+A(或者点击右下角panels里面的ActiveRoute ),检查布线结果,人工自己判断布线质量,不满意的自行进行调整,layout没有唯一的布线布局,要灵活。
2.26 去耦电容+晶体布线
- 10mil拉线+过孔(当线有阻挡,过不去的时候就钻地)+调整电容位置
- 重要的电容晶振的线才手工拉,普通的点到点就可以用AI布线
- I2C用5mil就行,双击导线,就可以改数值了
2.27 交互式AI布线(副本PCB2和PCB3)
- 看2.25节
间距不均匀,丑自行调节
当线从器件中间穿过,需要优化,不能从电感穿过来
按Ctrl+H,绿色光标选中导线,快速删除导线,不用一节一节删除
2.28 PCB布线设计
- 真就拉线工,慢慢拉线,一处改处处要错,我这里踩得大坑就是一开始布局没有留出足够的空间给其余布线,现在的线乱飞,不够位置,一个一个改,此时也意识到老师,刚才留了PCB2一版,PCB3一版的好处,不然在自动AI布线之后想改都没地方改。
- 当两个器件互换位置时,线已经有属性了,这时候会显示短路,这时要做的就是把原来的线属性改掉或者直接删掉,按CTRL+H,点击选中一条线的一节就会自动把整一条线选中了。
2.29 推挤模式
- 推挤功能:当需要线不够空间走时,可以ctrl+按住一条线,往其他方向推挤,空间就大了
2.30 完成电源网络布线
- 在整版底层和顶层空的地方铺铜就叫灌地
- 切换层级显示快捷键:shift+S
把电源线安排在底层,手动先切换到底层(蓝色)- 在接电源时,建议把这个自动移除闭合回路关掉
- 在拉线过程中,当选中一条长线其中的一节线时,按CTRL+H,按下Tab,到右侧修改电源主干道的线宽为50mil
- 地的话,通过顶层底层贯通
2.31 PCB布线优化(裁剪铜皮)
&2.32 &2.23
- 铜皮优化,过滤器选择Regions
- 裁剪铜皮
- 在过滤器这里只选“线”Tracks,批量删掉已经布好的线,从右向左框选器件,这时只有部分被选到的线标白,再按下Tab,与之器件相关的线都标白
- 晶振要包地
- 多根线同时一起走,框选5条线,拉住一头的端点同时走
2.34 绘制灌铜
- 顶层灌铜
- 先选择顶层(蓝色),如果你一直选不了板框,那就在过滤器里先选择板框,在过滤器先全选,接着最重要的是把板框的每一条线都得选中,按shift+点击鼠标左键,也要把四个圆孔的线都选中才能进行铺铜,一下一下选中4+4+4=12条线,或者先选中一条再按Tab,选中全部。
- 工具-转换-从选择的元素创建铺铜
- 提示错误,点击点击确定进行下一步
- 必须把板框以及圆孔的线都选中才能进行铺铜,选漏一条都形成不了教程中的铺铜
- 双击待铺铜区域,进入属性设置,先用吸管吸GND,把属性归为GND,选中第二项把所有都铺铜,移除死区铺铜,最后生成铺铜。
- 形成顶层灌铜
- 底层灌铜
操作步骤和顶层灌铜一样,区别在于目标对象是选取底层(蓝色),最后设置的属性一样
- 形成底层灌铜
2.35 开路检查
- 工具-设计检查规则——批量-关闭所有DRC
选定之后,左下角DRC
老师的开路只有一个,我有一堆,哈哈
- 双击进入提示开路的位置,每个人应该都有不同的错误吧,哈哈
这就是之前没拉线的,现在重新拉线,拉完线再重新灌铜
2.36 短路与安全间距检查
- short-circuit,选定之后,左下角DRC
再切换回PCB界面,双击message中的第一个
- 灌铜规则
- 最后检查DRC= 0就说明没问题了
2.37丝印调整(成果)
- Ctrl+D,调出丝印框,里面把灌铜(Polygons)的眼睛关掉,把文字的眼睛打开(Texts)
- 选中一个文字,双击,出查找相似对象,接着会出现下图,选统一类型,丝印层,same
- 字体改30mil和4mil
- 下面为了把 丝印文字统一放在器件旁边
- 对于左侧的器件位号,先在过滤器选择器件,框选器件,按大写字母,AP,调出来窗口,放右侧,按确定,会自动分好位置
- 对于右侧的器件丝印文字,把文字放在左侧,其他小的手工摆一下,在过滤器全选(除了器件)
调整完丝印文字,怎一个帅字了得!!!
- AD24在加中文的时候,软件竟然卡死了,我强制软件退出
重启一次文字添加成功
三:总结
- 对比立创EDA的使用,明显看到两者的重心,各有优点。
《嵌入式-PCB-嘉立创两层板-开关控制LED》- 教程提到的快捷键,本博客95%都有复现+记录,这是一篇耗费我一个星期的文章,值得收藏加关注
- 一杯茶一坐就是一天。
以上,完,欢迎在评论区补充讨论