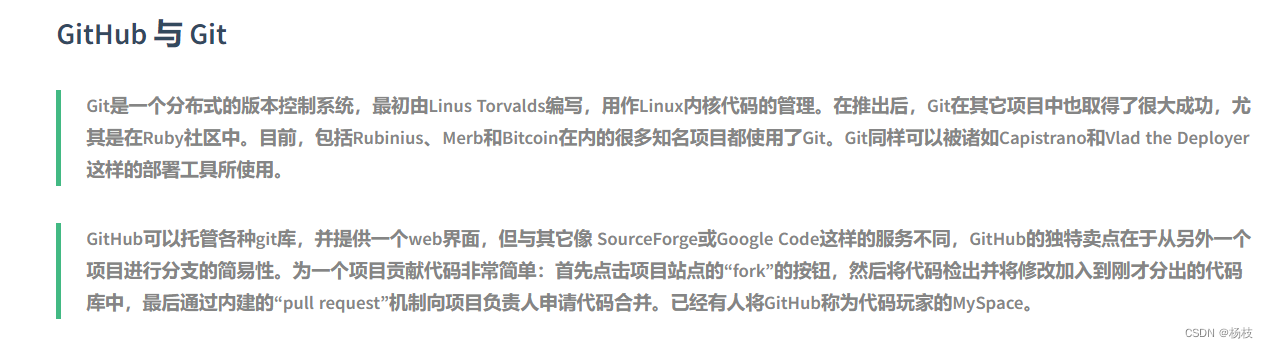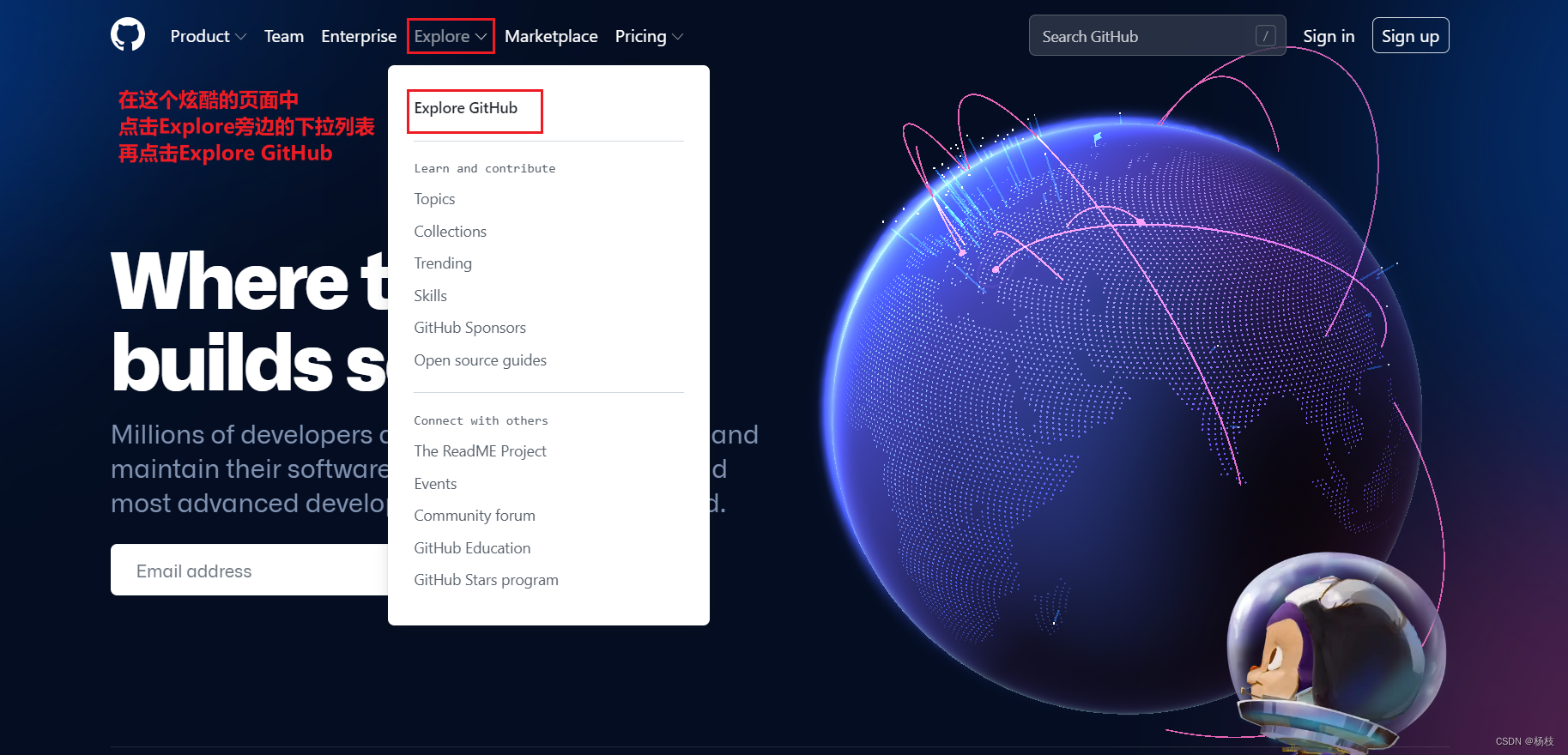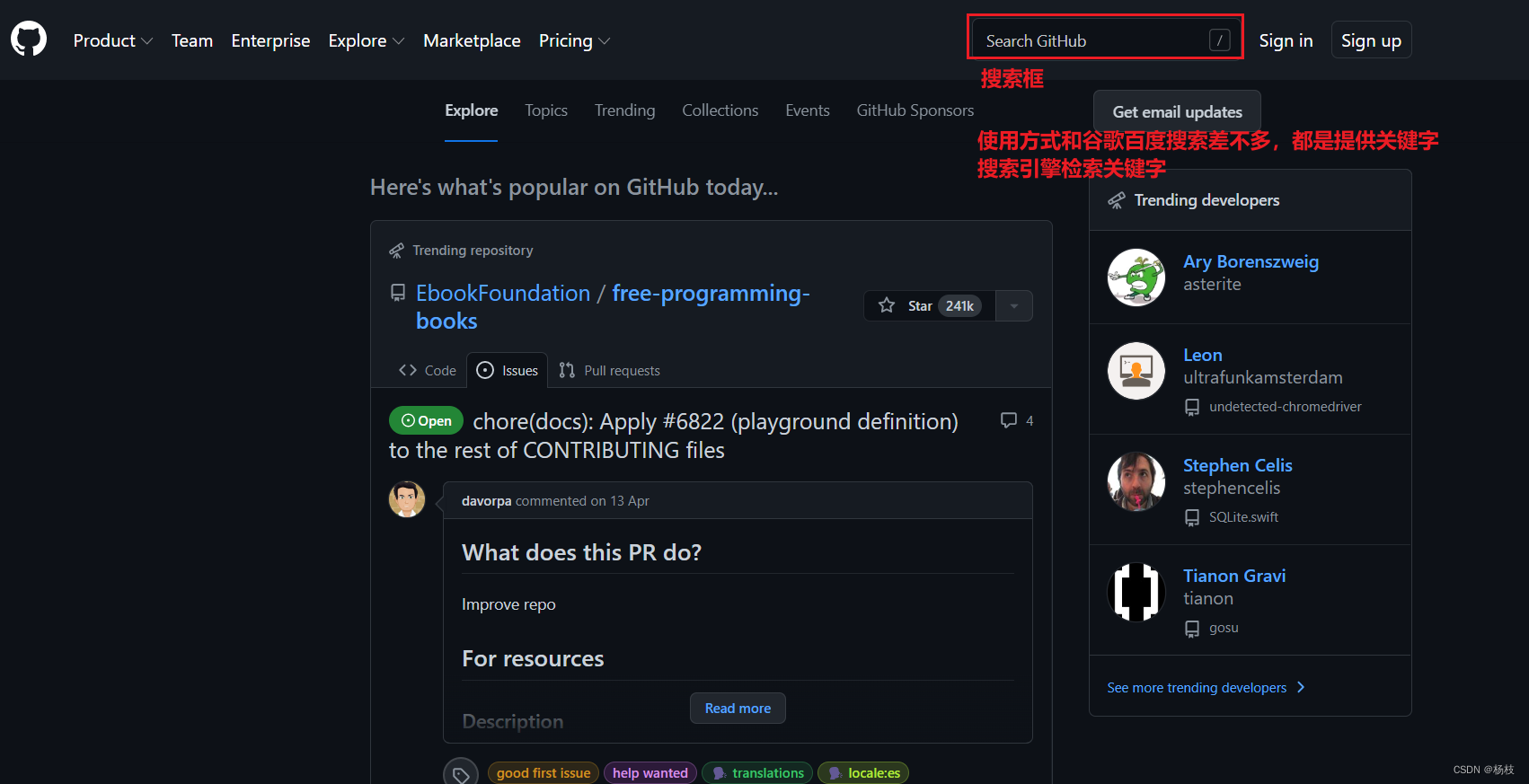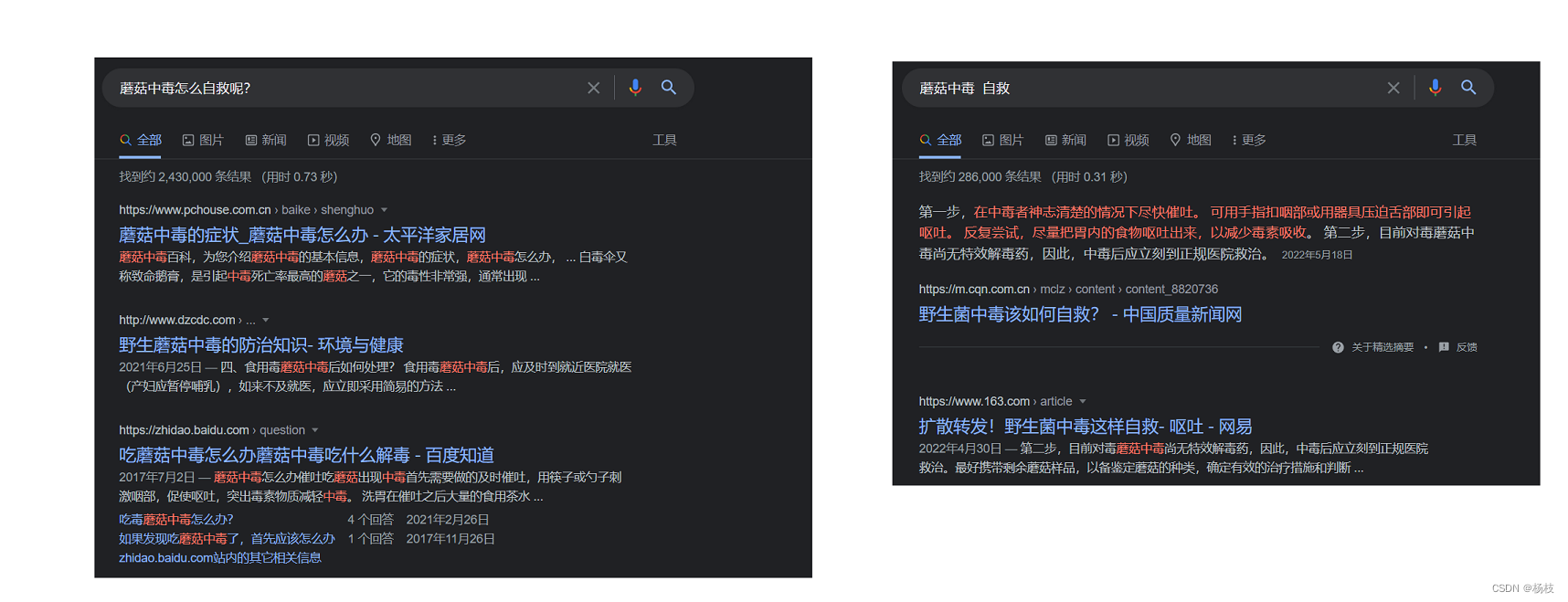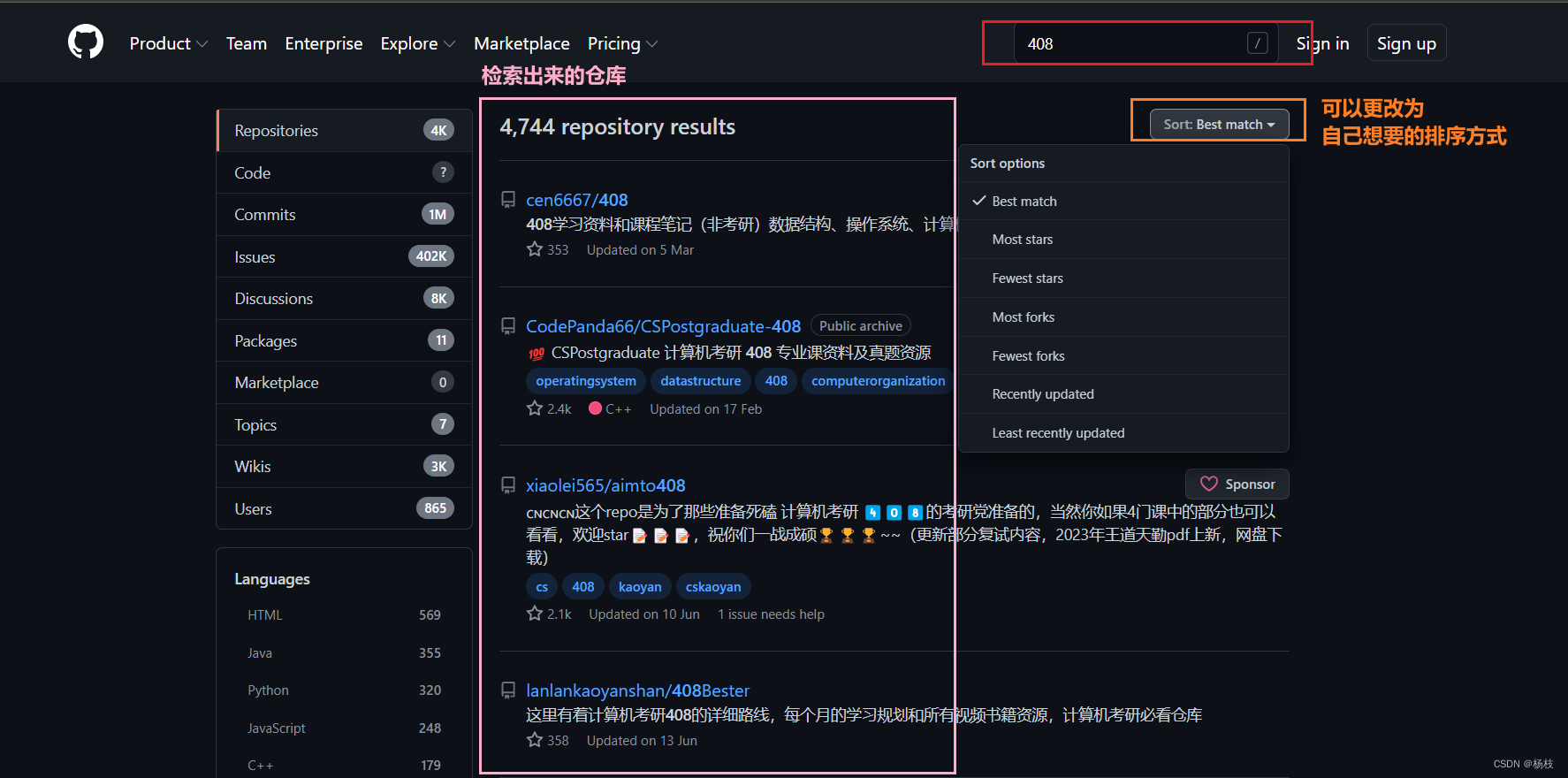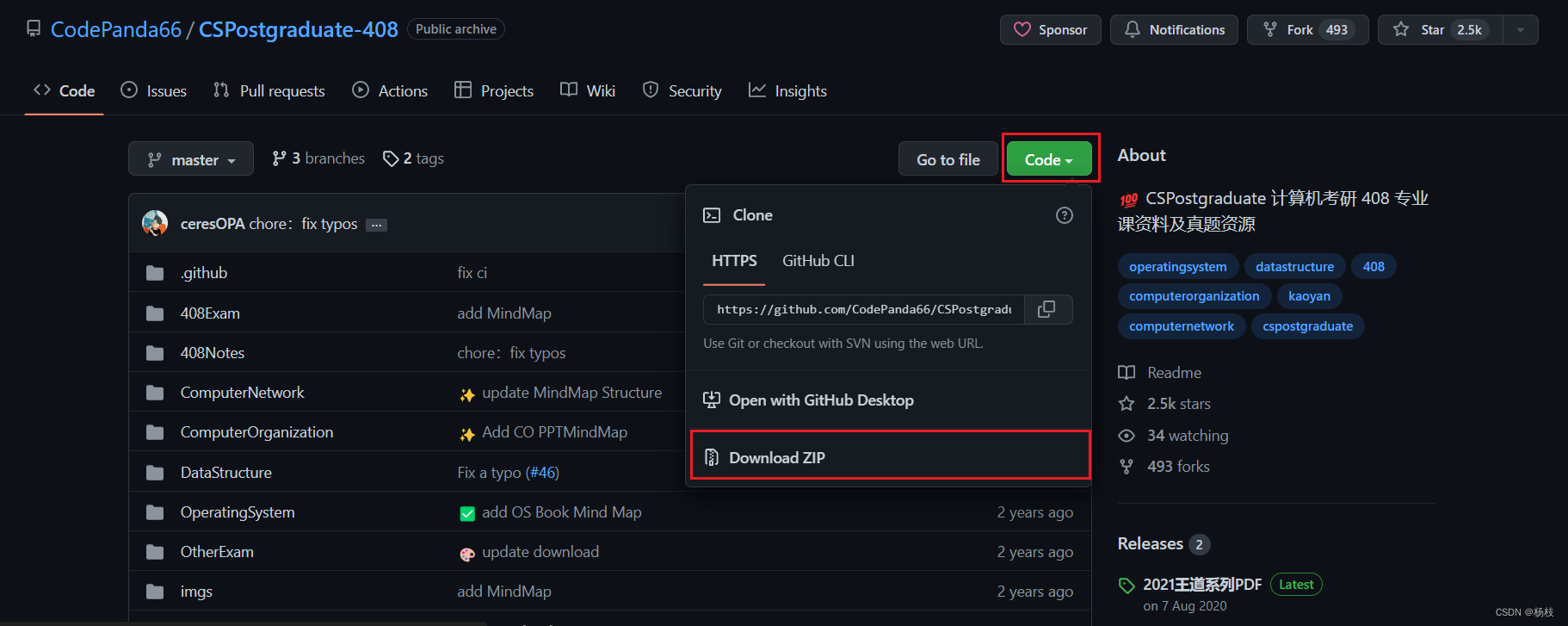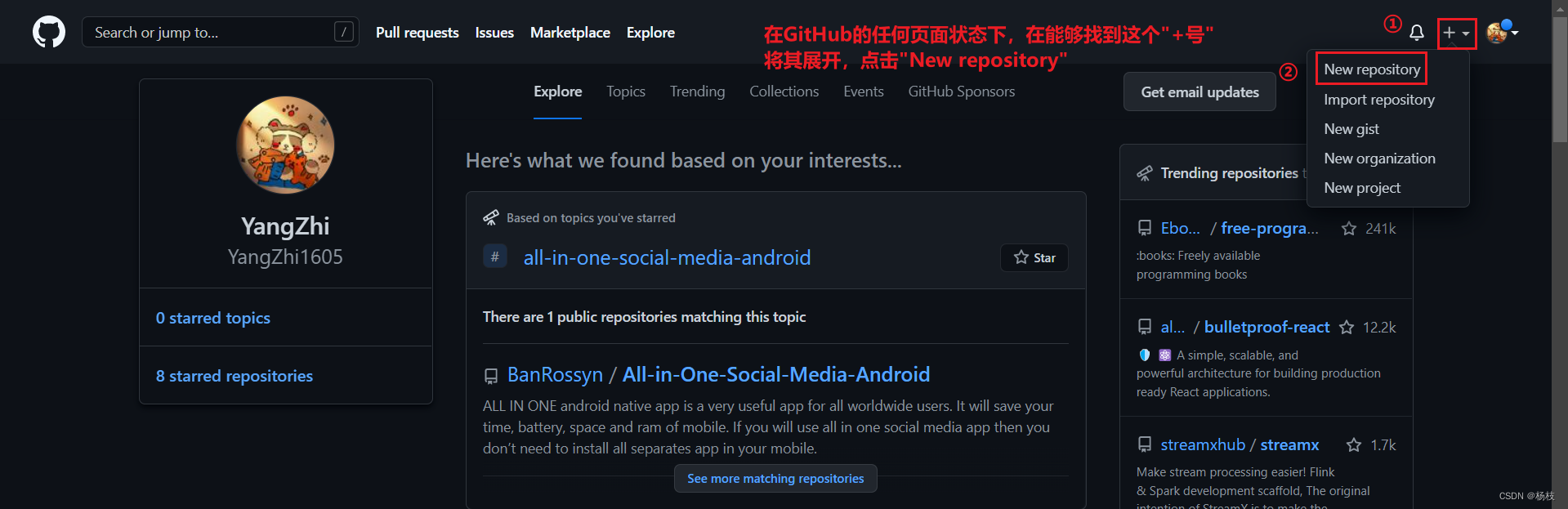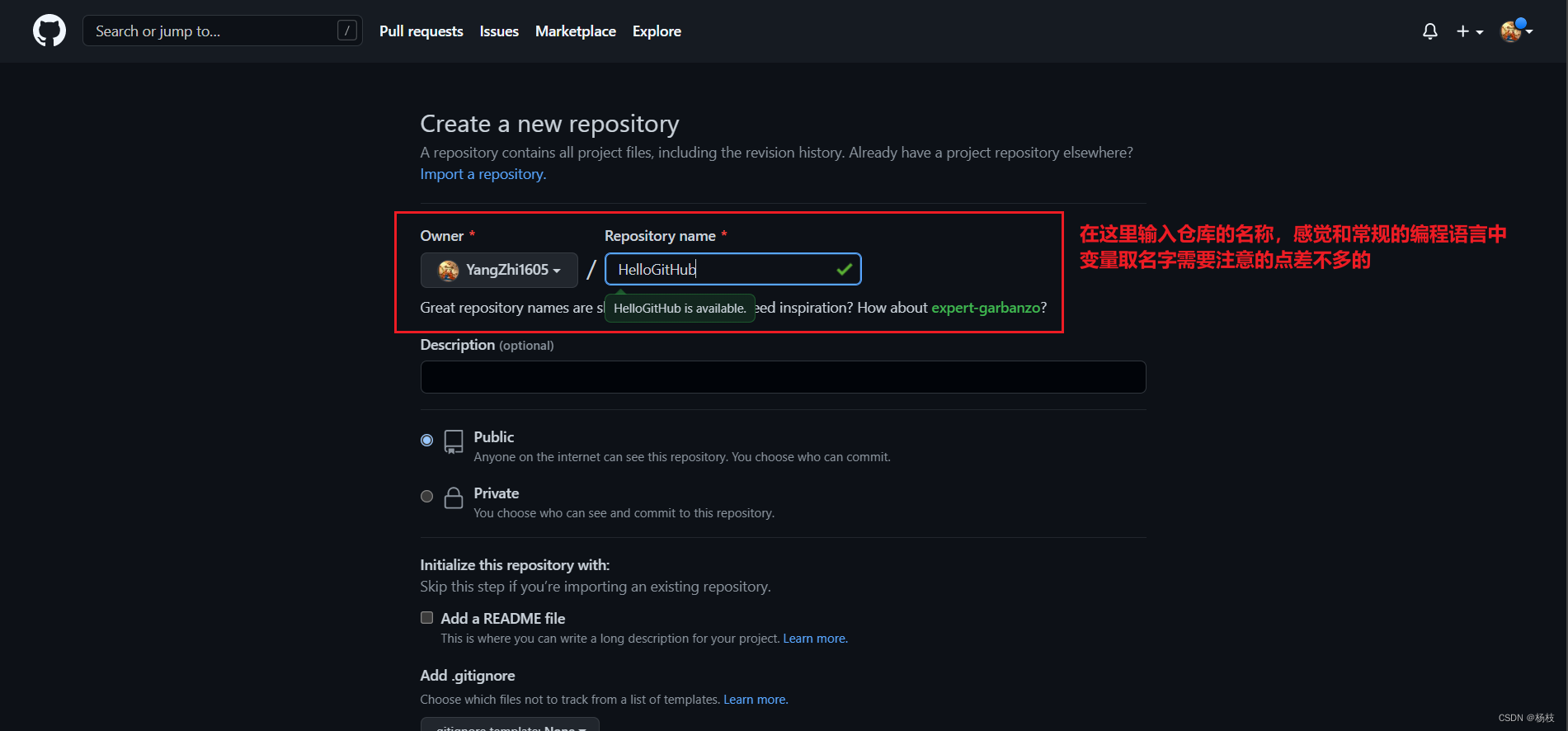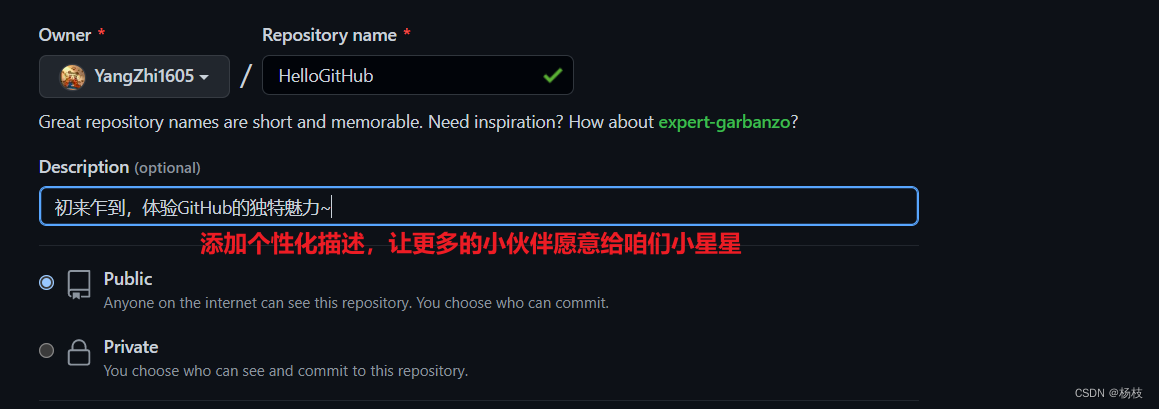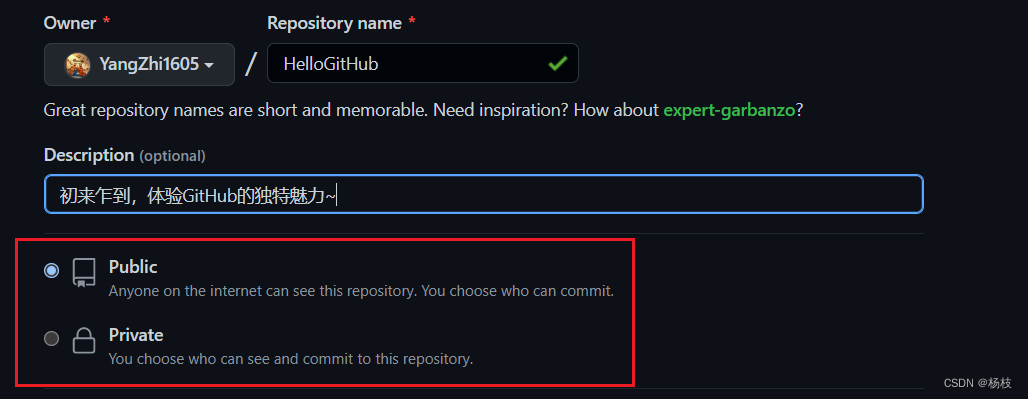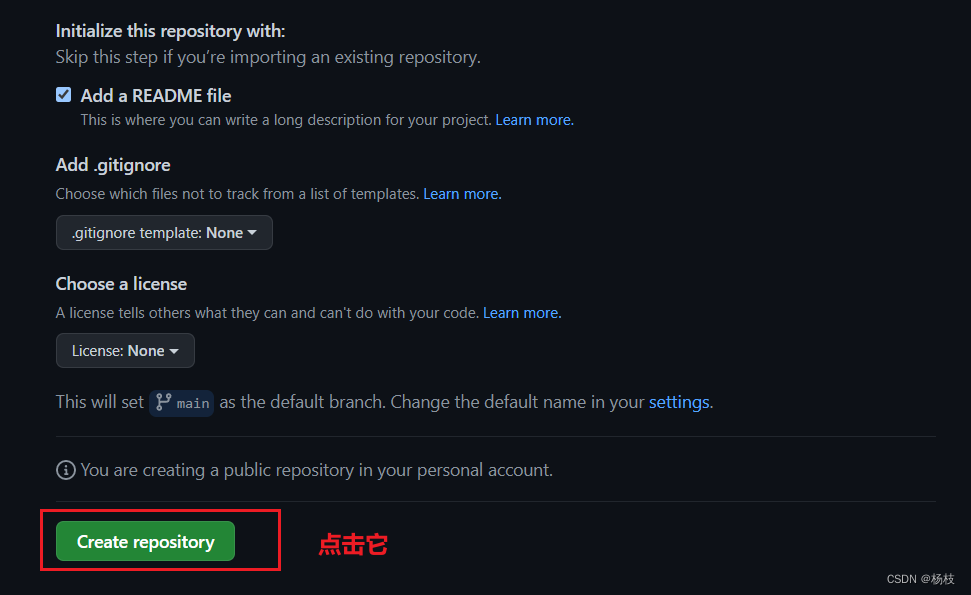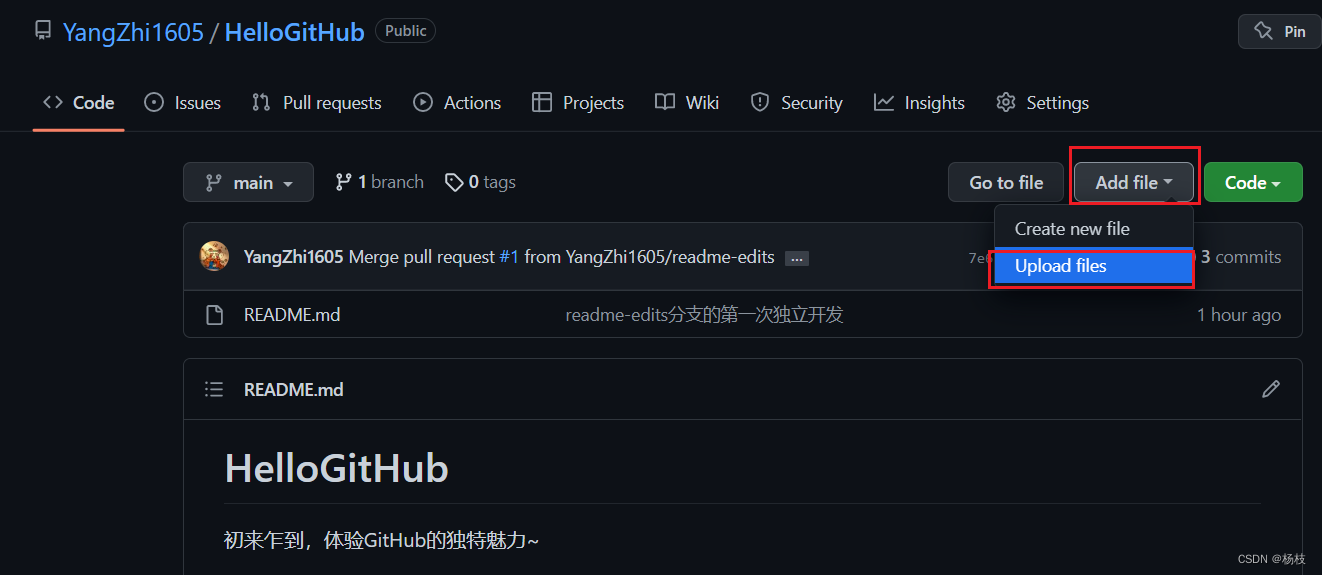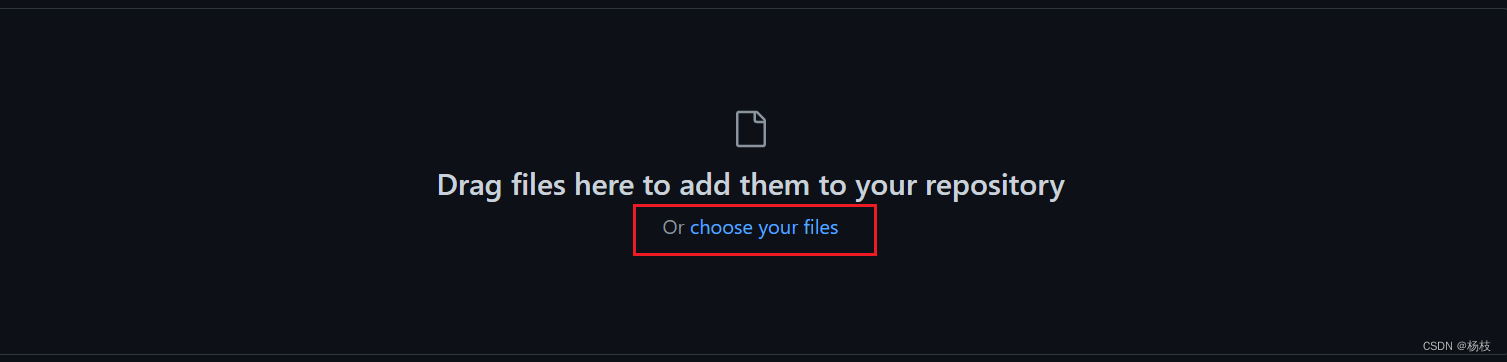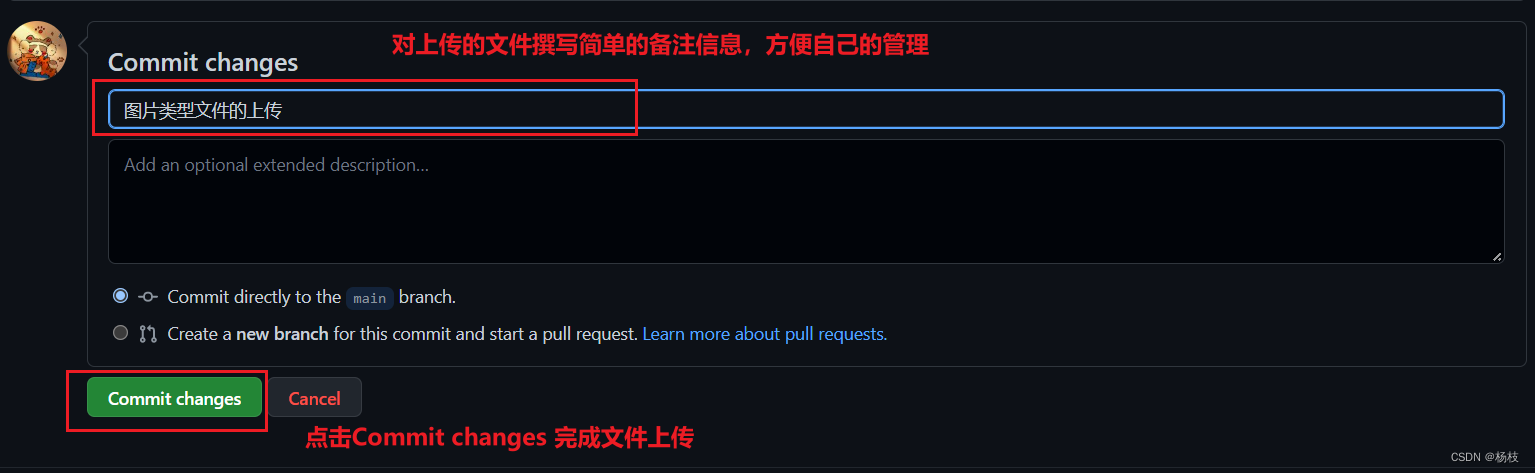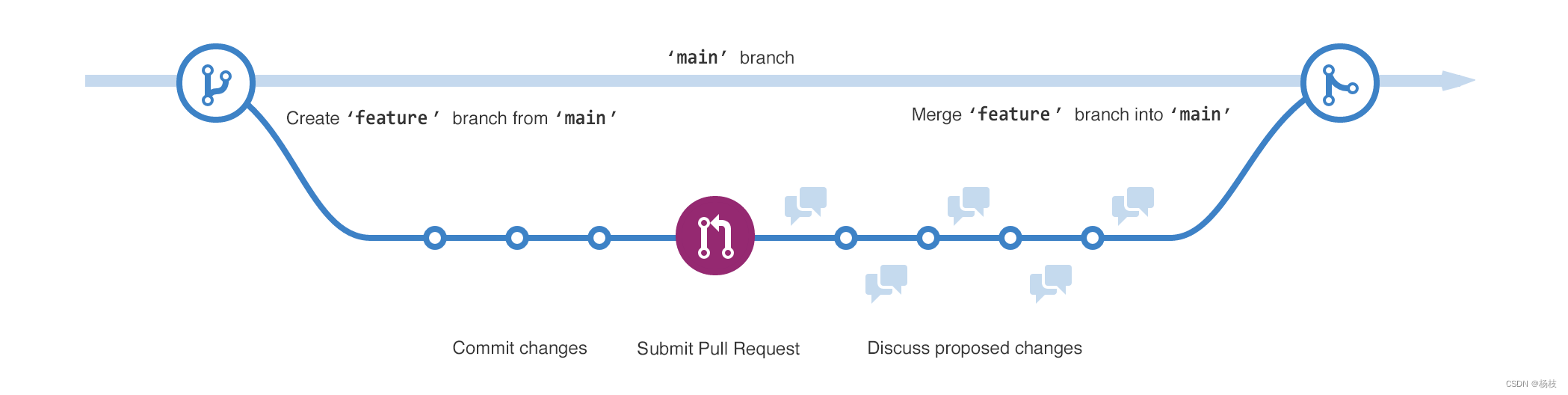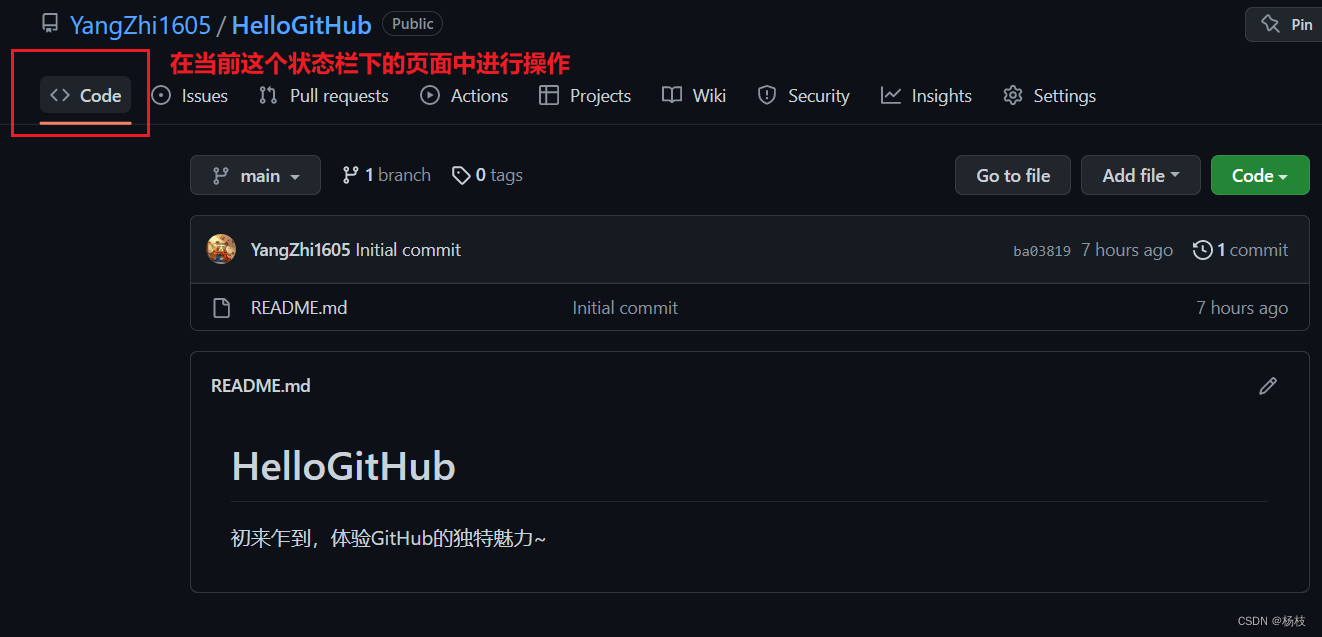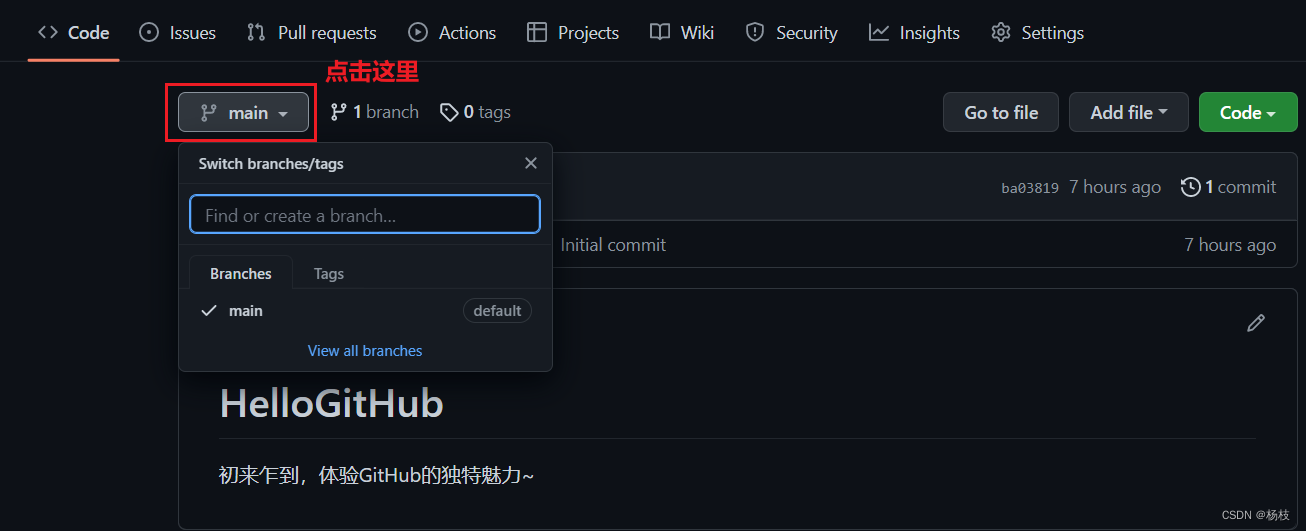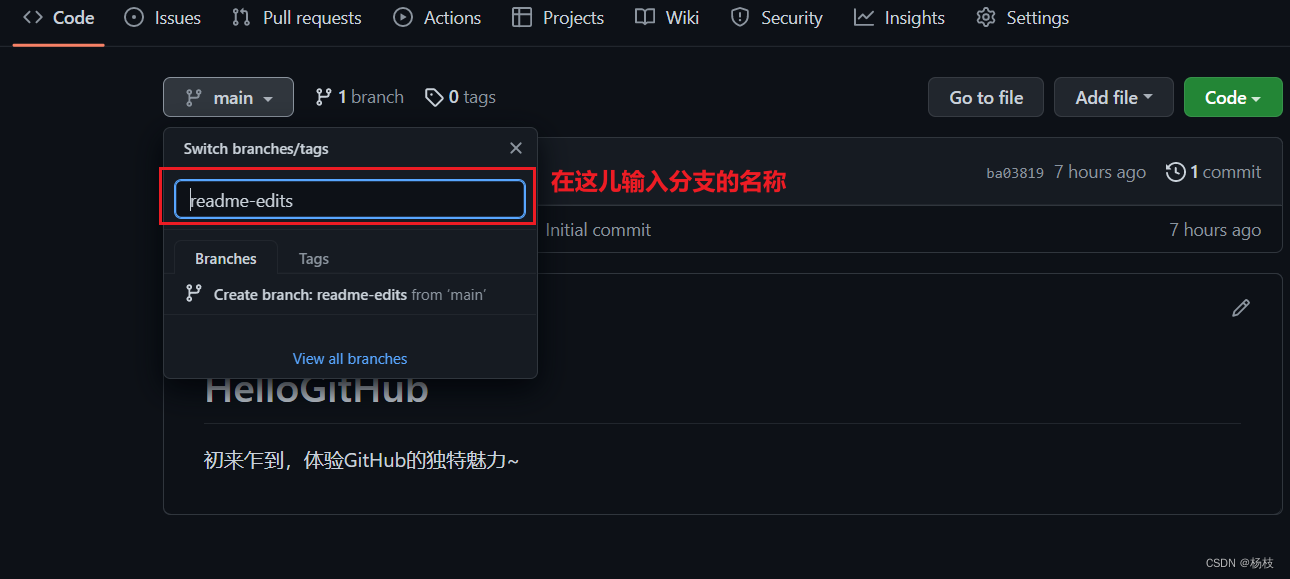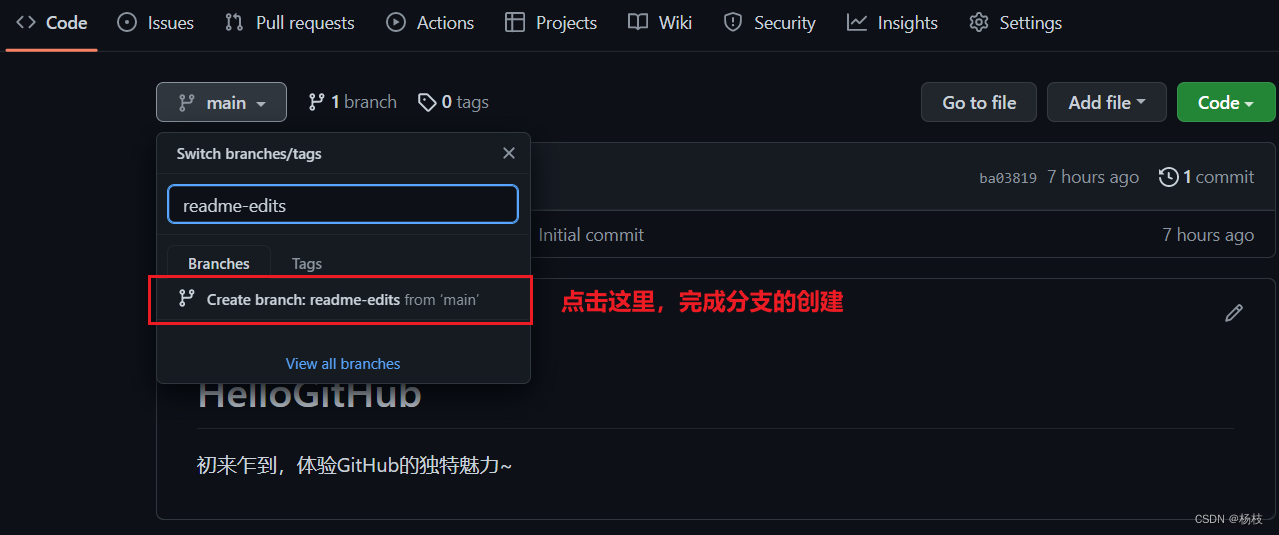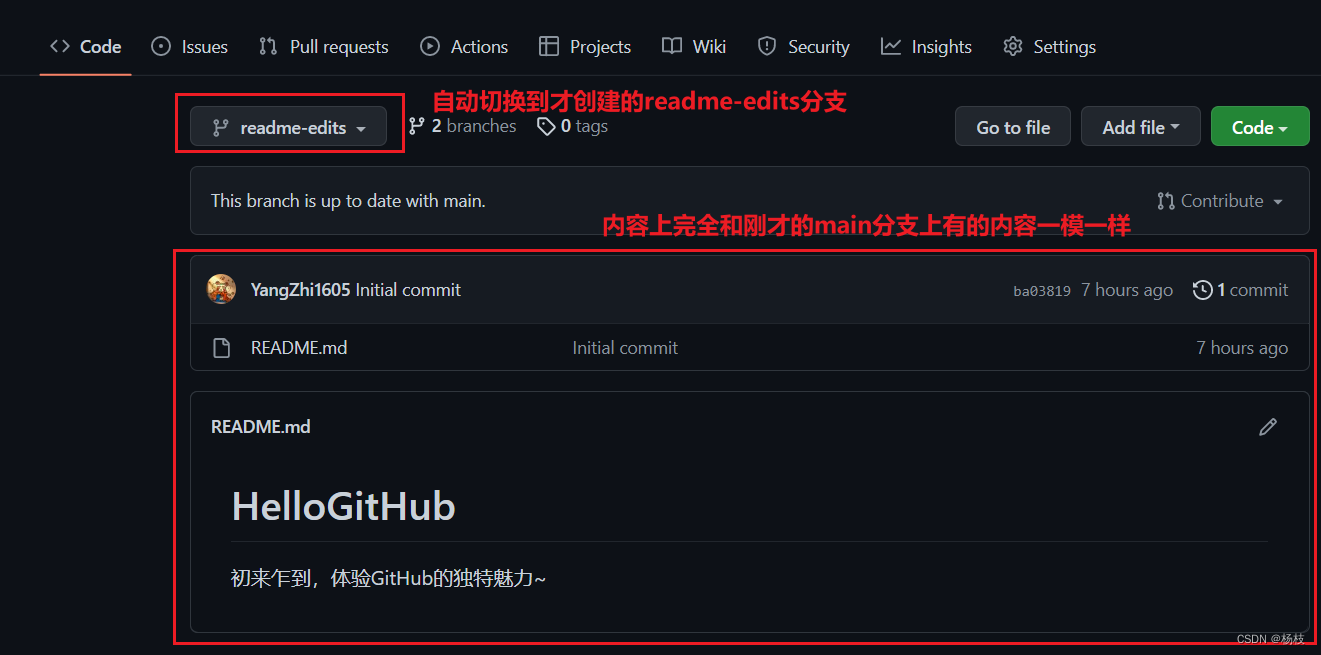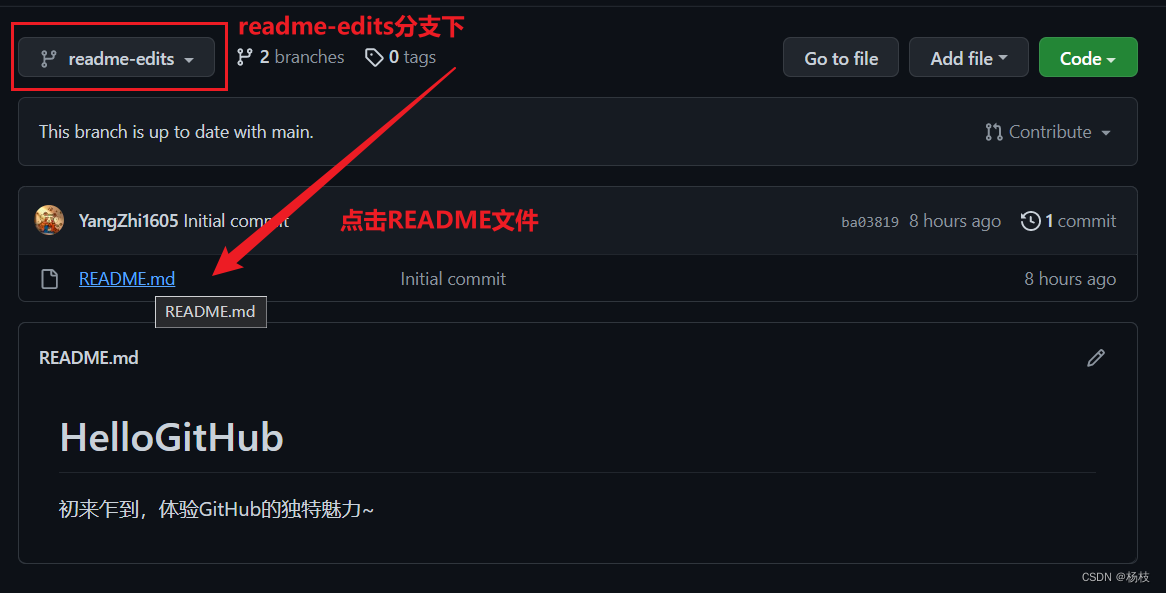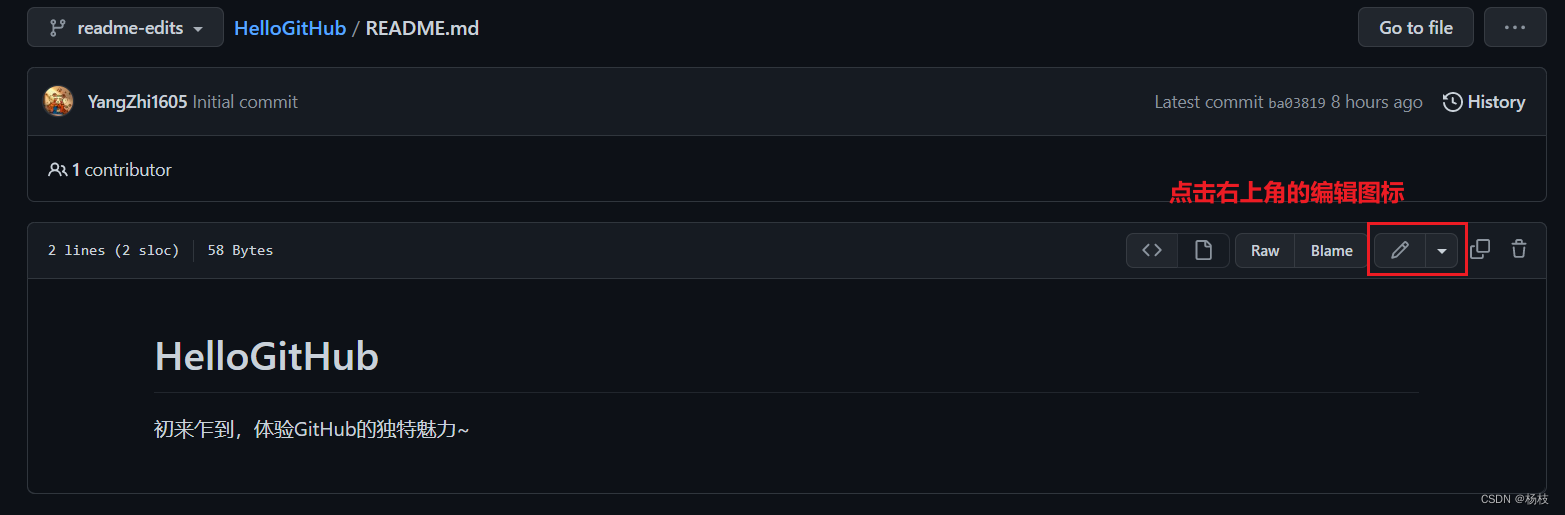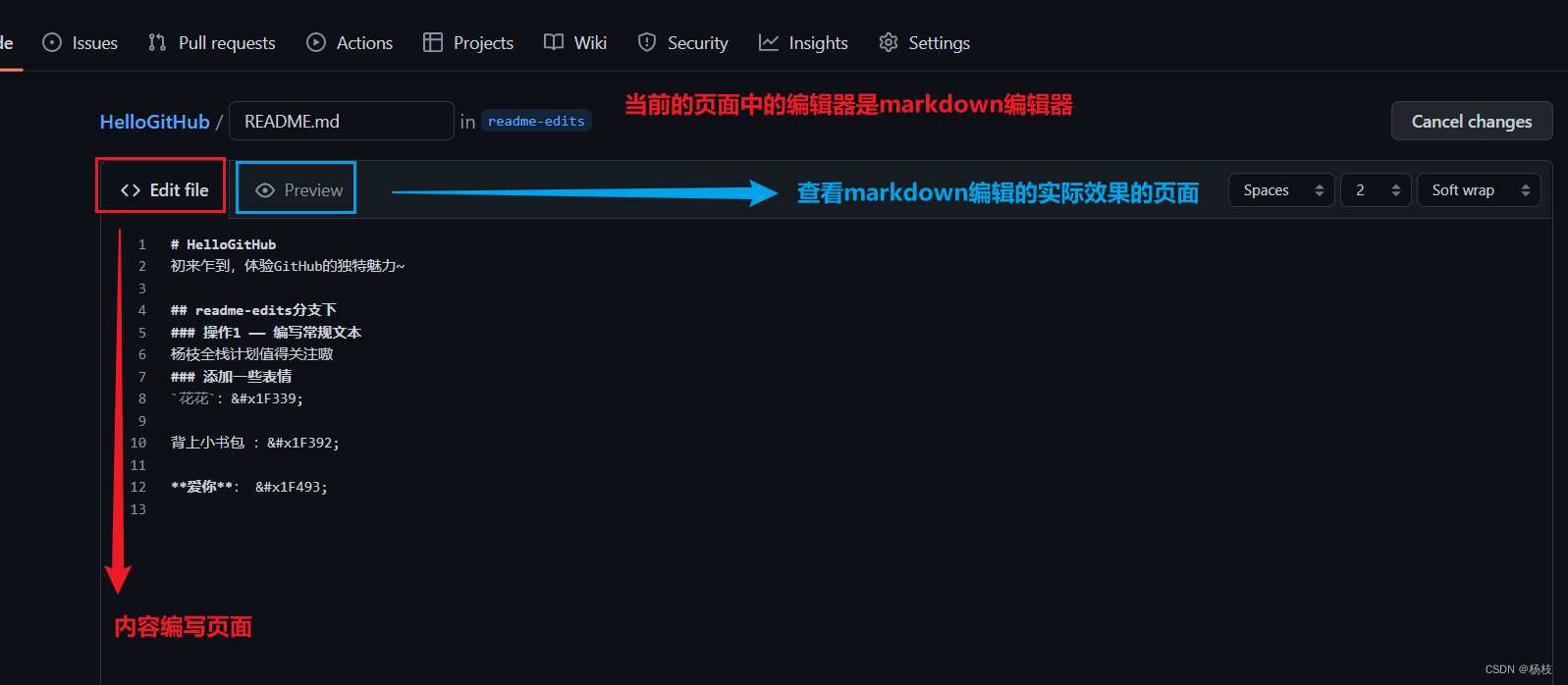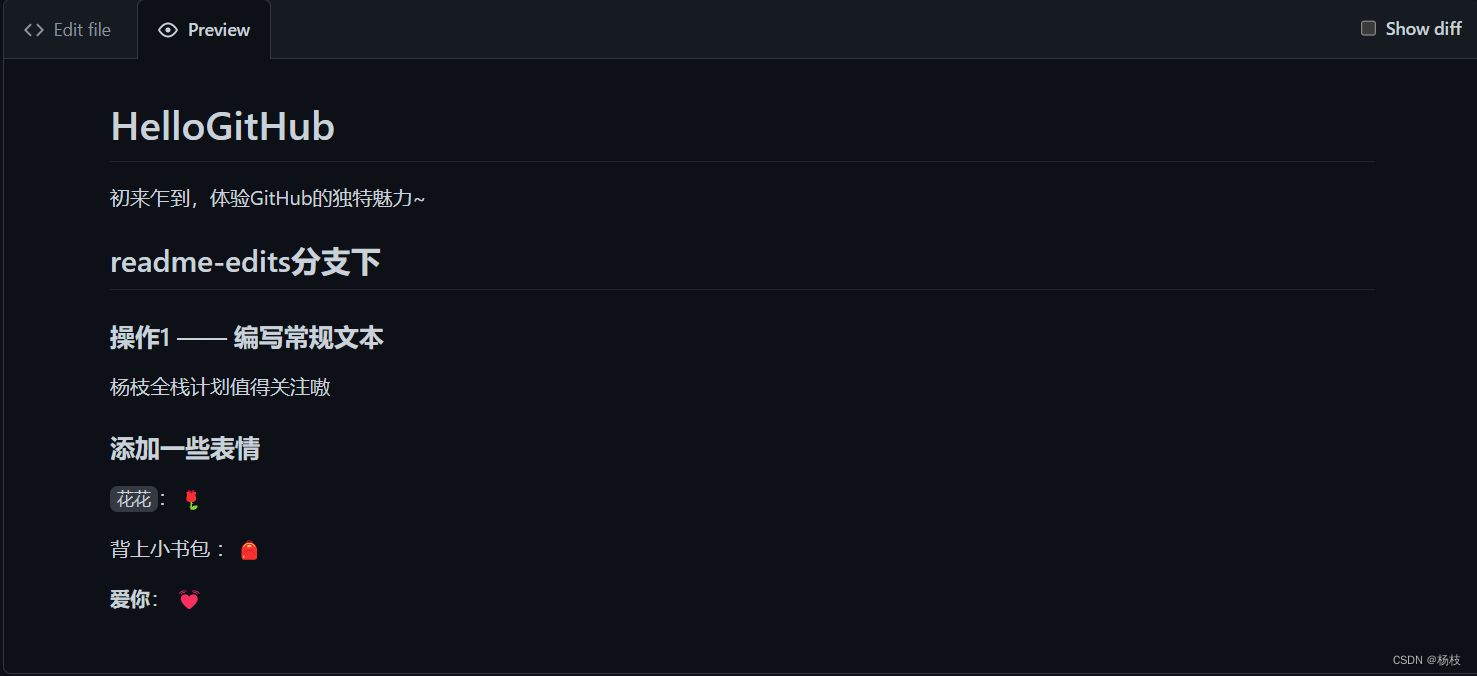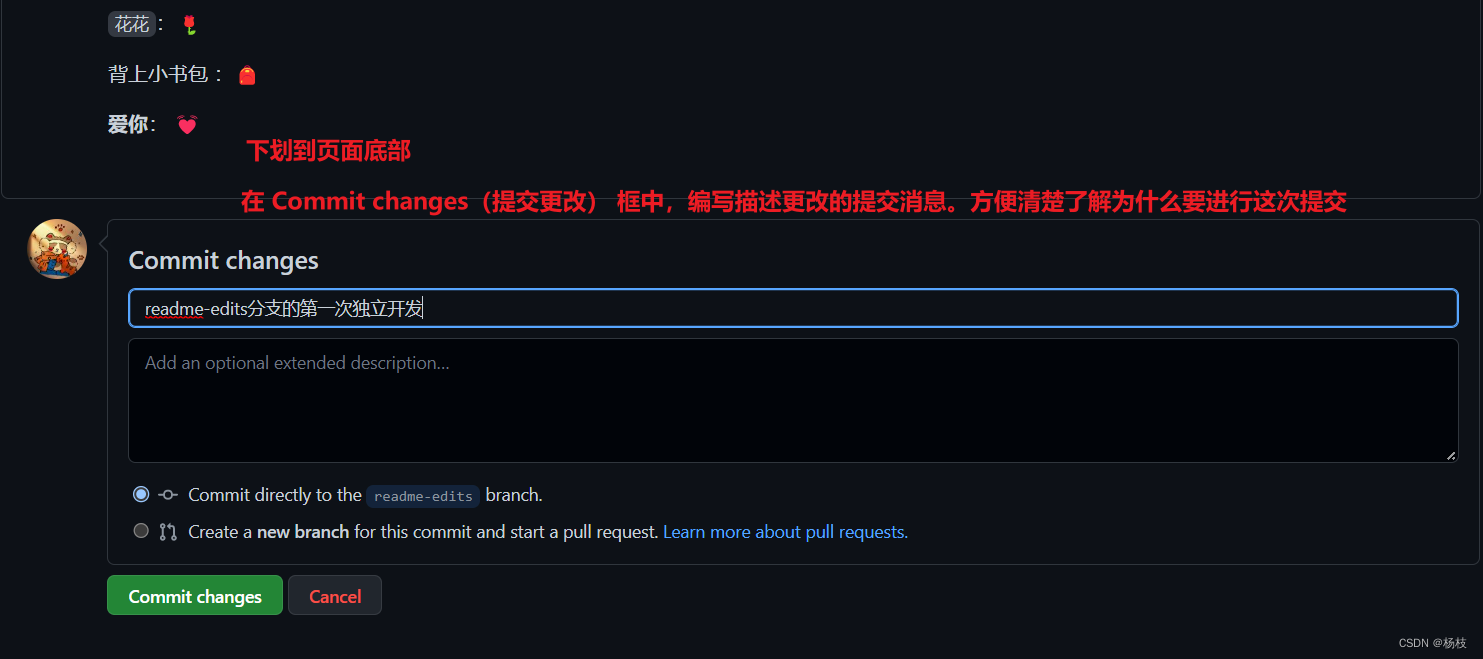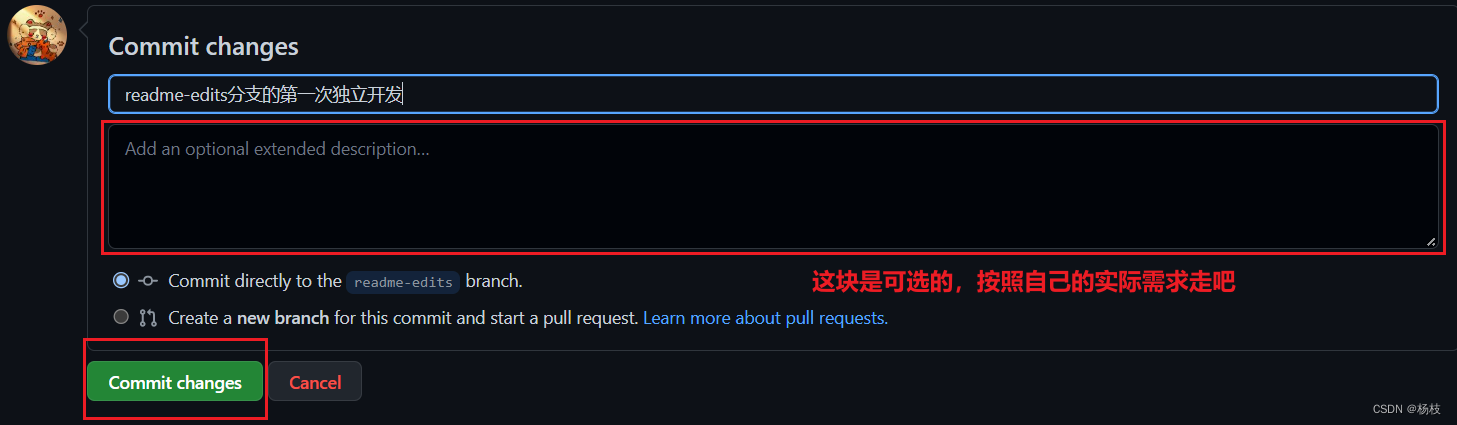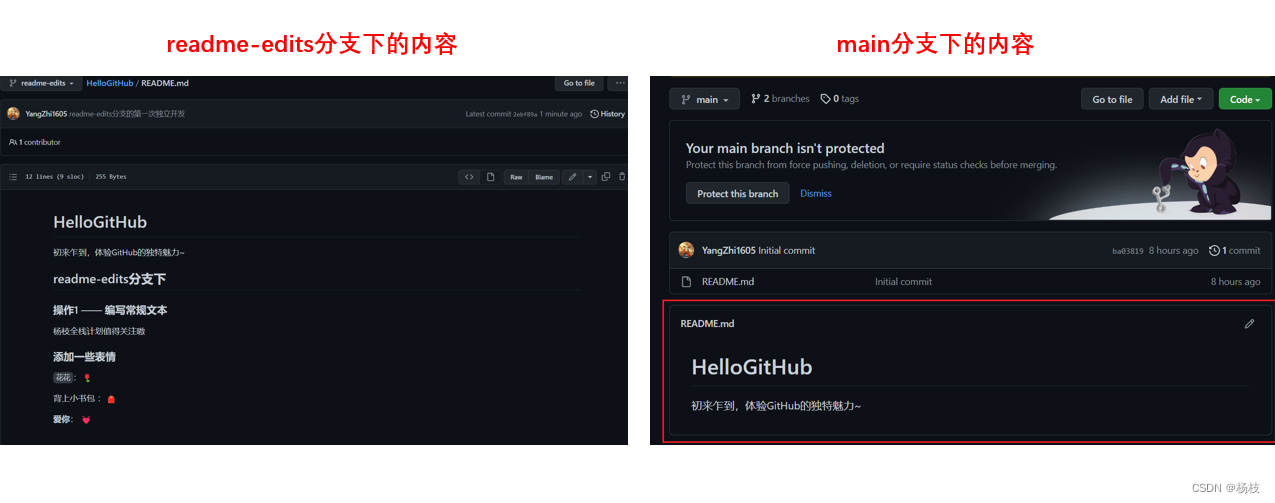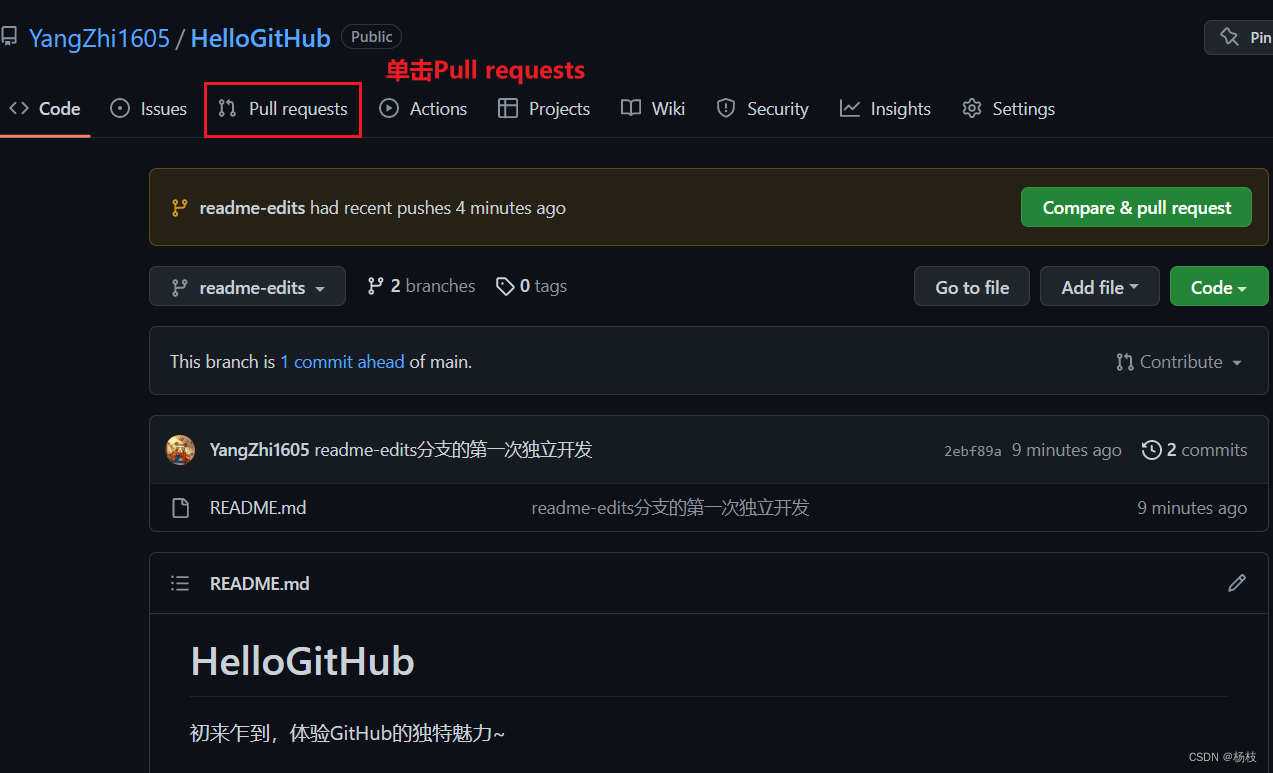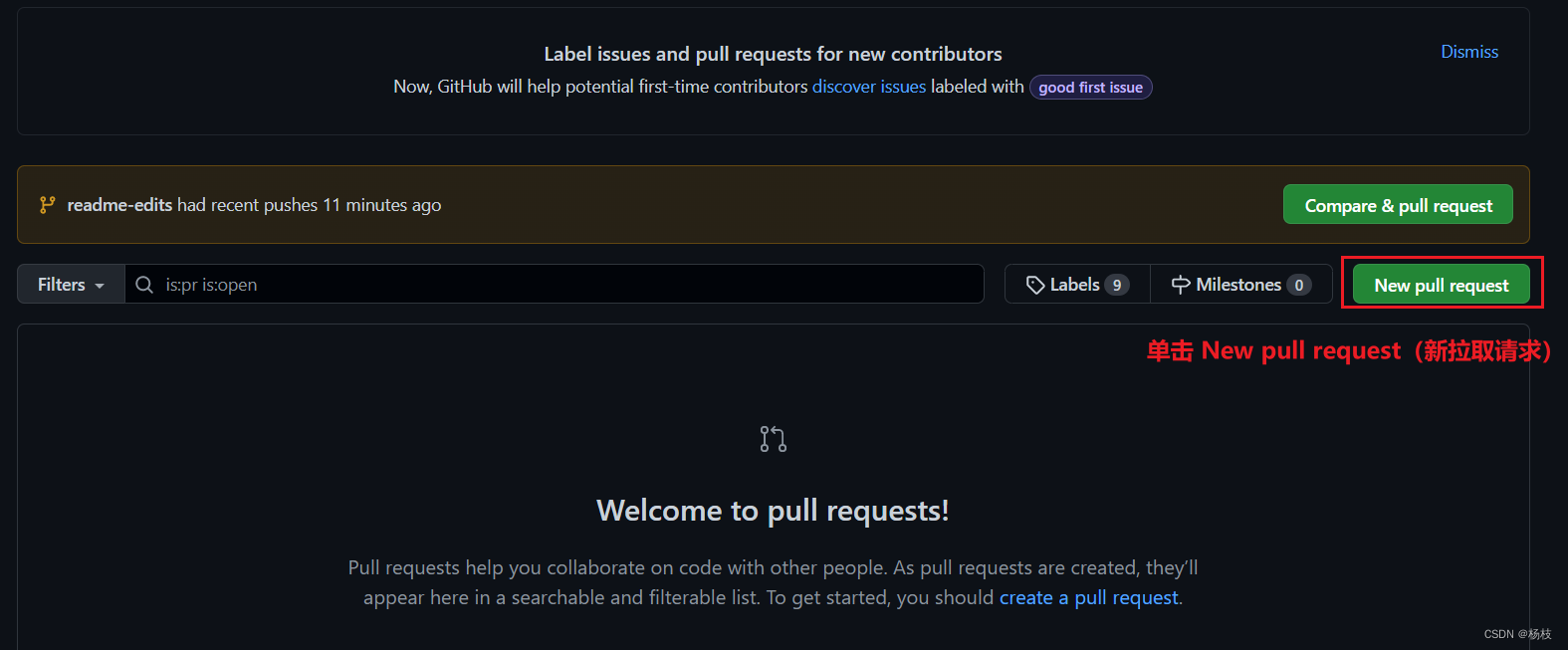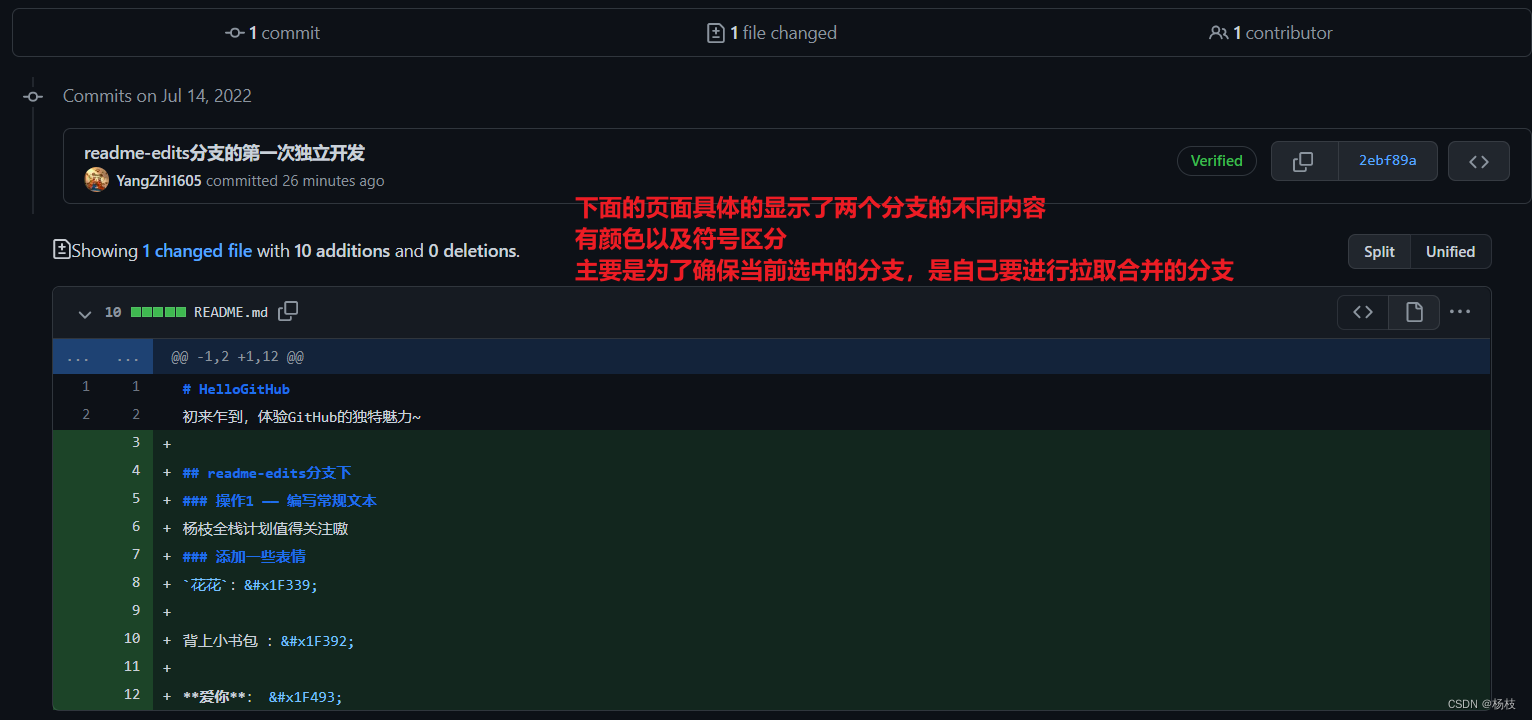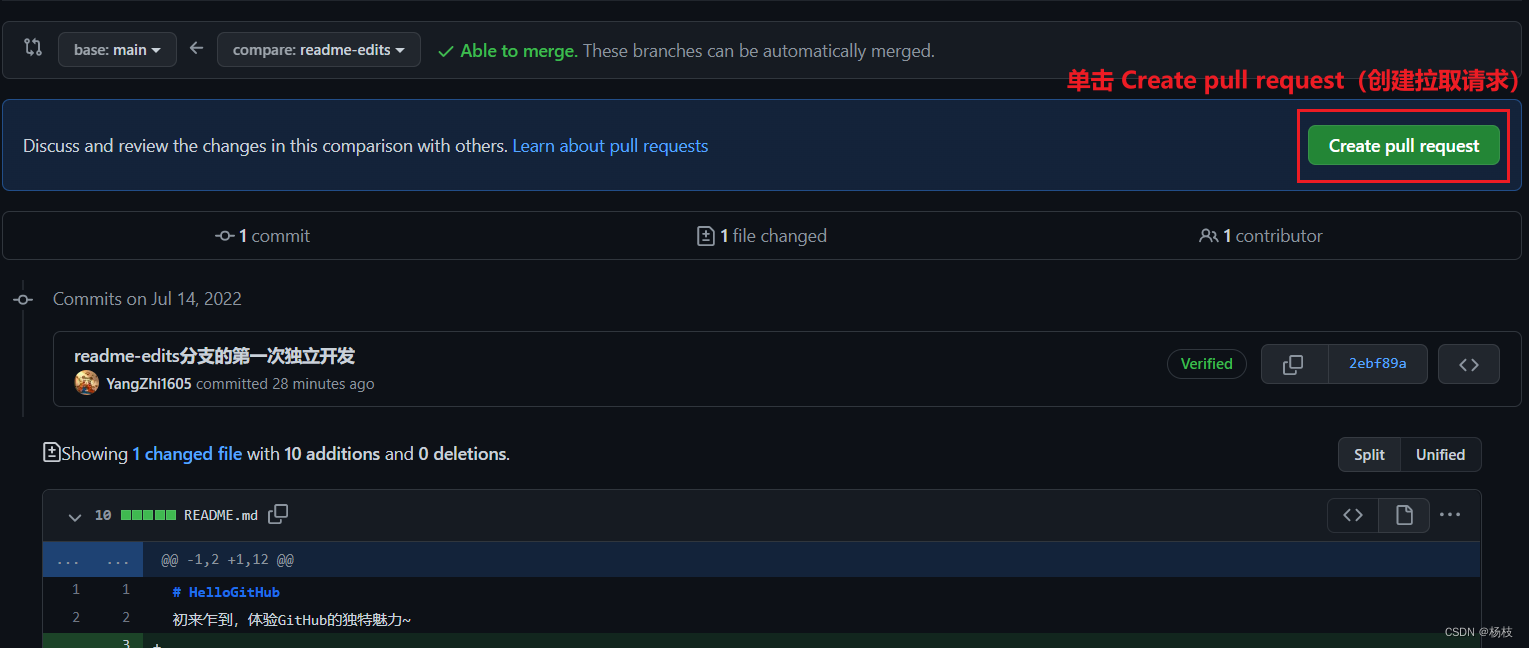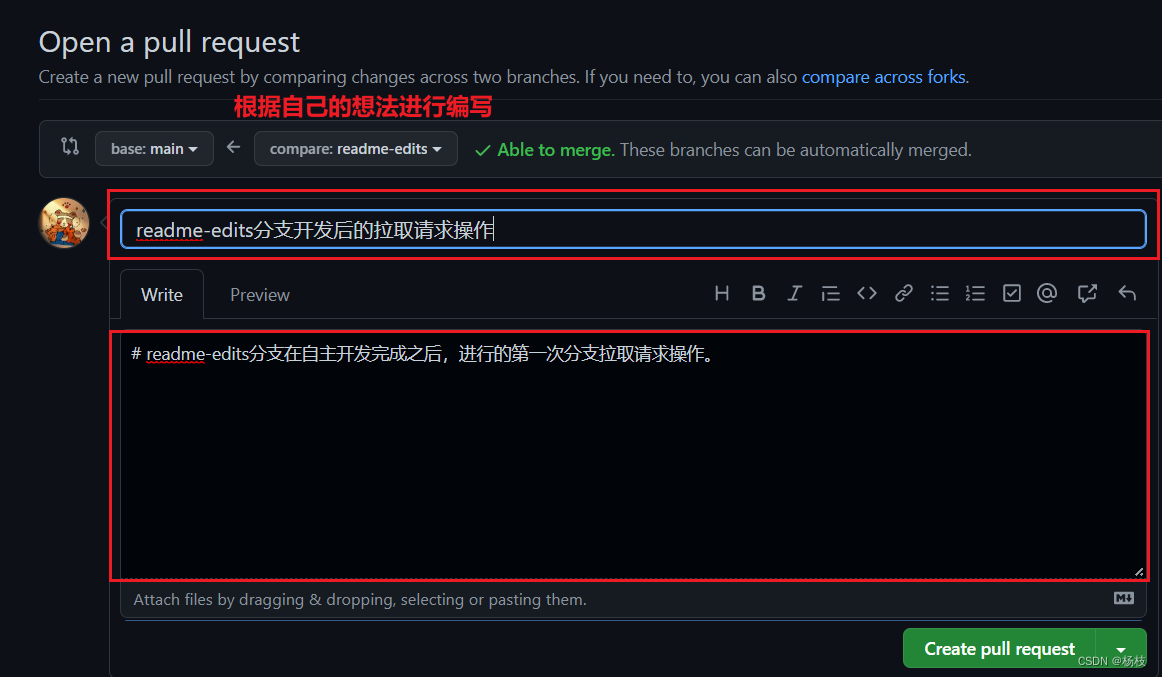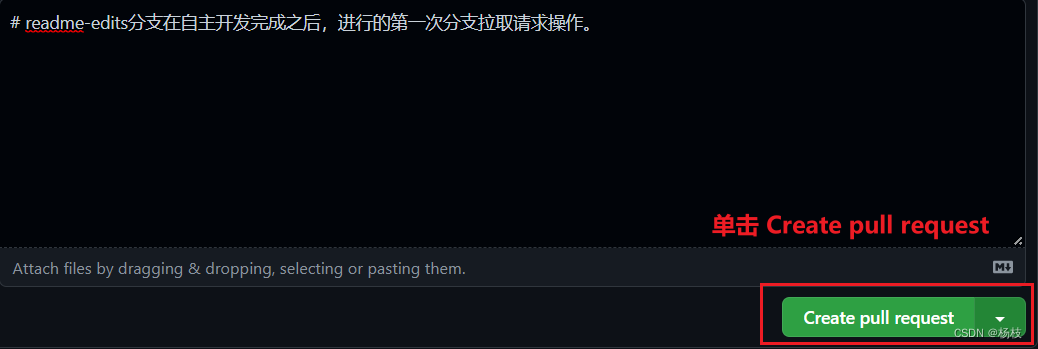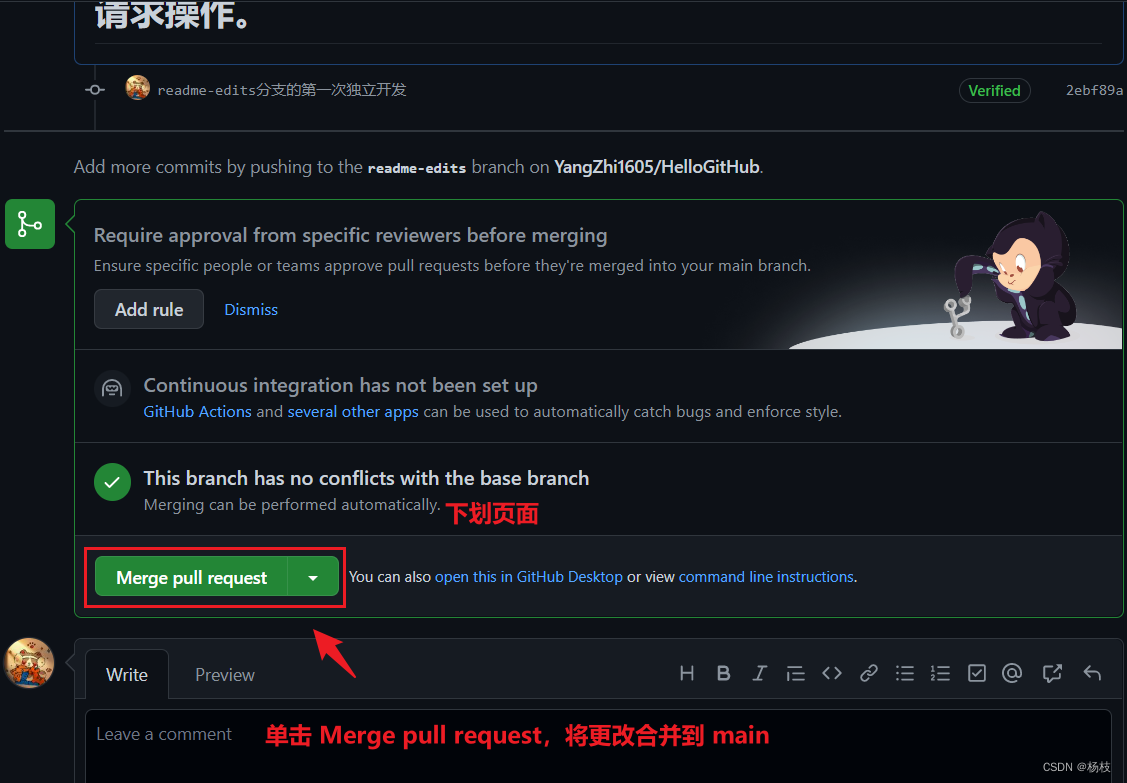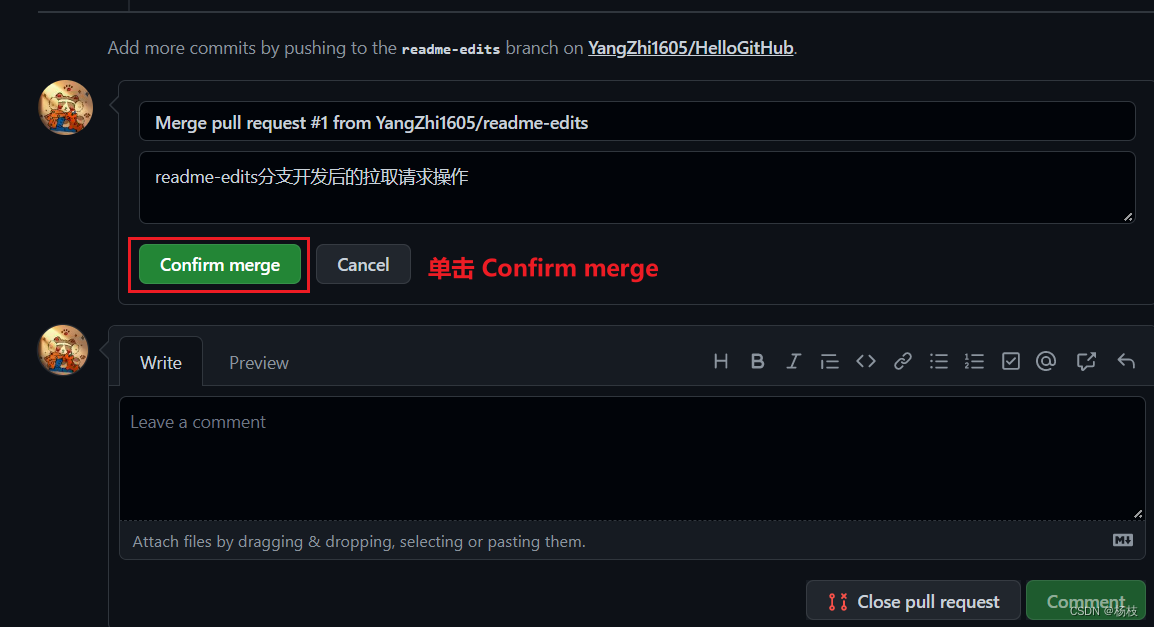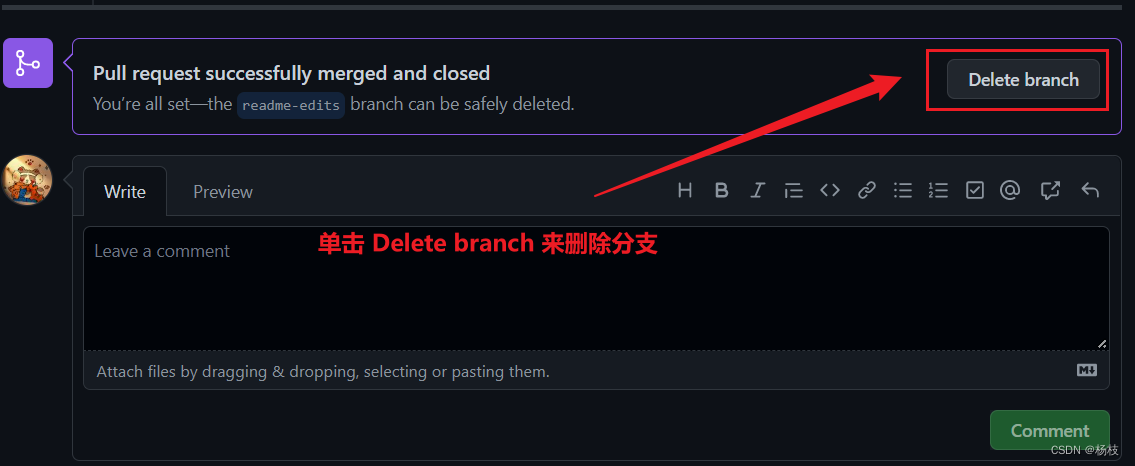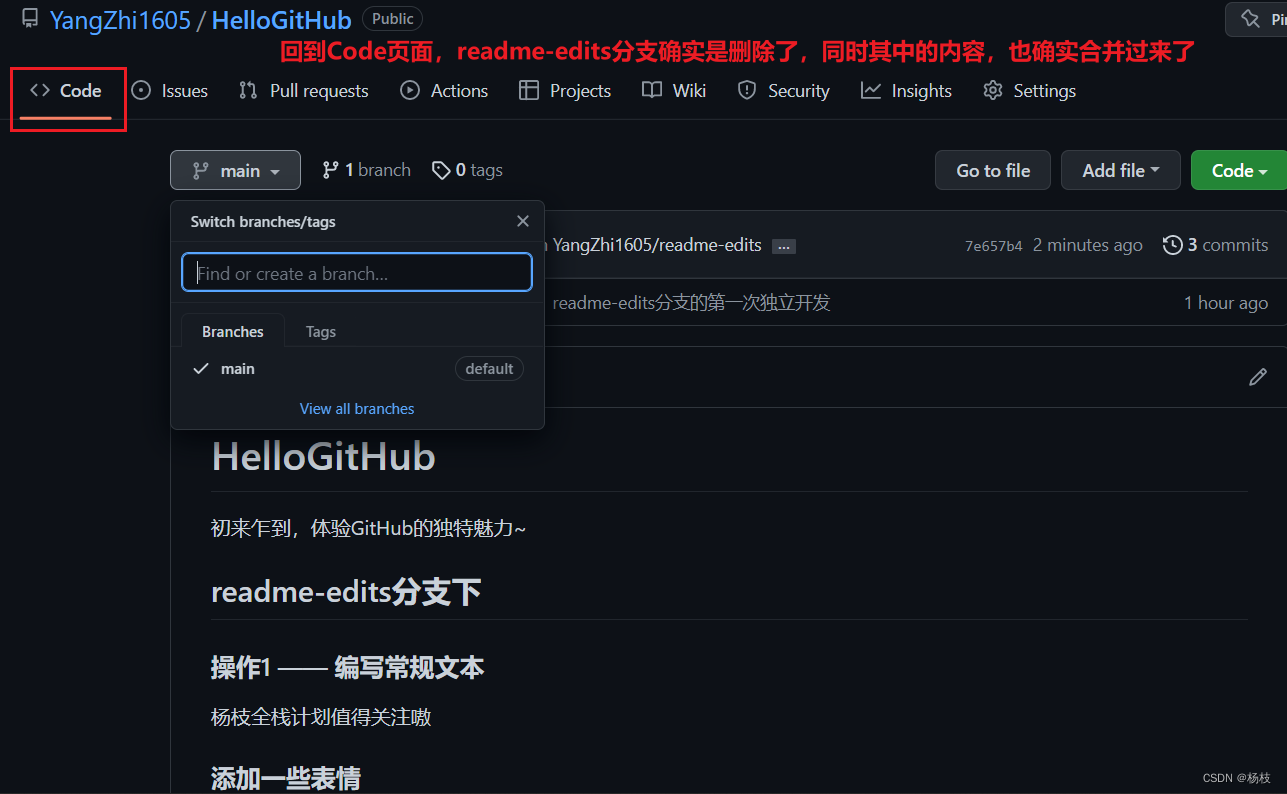文章目录
1)前言
本篇文章主要系统的介绍:
如何在GitHub网页上进行资源的搜索和下载;
如何创建仓库以及向仓库中提交文件;
如何创建分支,再进行分支的管理,比如更改某分支内容和提交更改,打开拉取请求和合并拉取请求等操作。
本篇不会涉及Git的指令,都是从最主观最容易上手的的图形化界面来操作。
2)GitHub 与 Git
3)在GitHub搜索、下载资源
Tips:GitHub上不登录也可以下载资源
① 找到Explore 列表下的 Explore GitHub
② 右上角搜索框输入需要检索的关键字
倘若对使用搜索引擎比较迷糊,喜欢加怎么办、吗、呢或者结尾加一问号的小伙伴,可以重新了解一下怎么优雅的使用搜索引擎检索出需要的内容。推荐阅读一下北邮西土城山羊卷博士的文章 🌹 🌹 🌹
文献检索——Web of Science|CSDN创作打卡
下面放置一张横向对比的搜索结果,左边是不太规范的搜索,右边是按照关键字搜索。
回到在github中搜索需要的资源😉
③ 选择自己感兴趣的仓库,点击进入,找到偏右上角的的绿色Code按钮
将得到的压缩包解压就是这个仓库的文件啦,白嫖成功
4)在 GitHub 创建仓库
仓库的概念了,简单粗暴一点,可以理解为一个网盘吧,可以存储包含文件夹和文件、图像、视频、电子表格和数据集等项目所需的任何内容。
4.1)创建仓库的操作步骤
① 在任何页面的右上角,使用 下拉菜单选择 New repository(新建仓库)。
② 在 Repository name(存储库名称)框中,输入 HelloGitHub。
③ 在 Description(说明)框中,编写简短说明。(可选)
④ 选择您的存储库是公有还是私有。
一般默认都是public公开的,私有的需要付费,很多人通过GitLab解决人私有化的问题。
⑤ 选择 Add a README file(添加 README 文件 —— 使用自述文件初始化此仓库)。
自述文件的内容自动显示在仓库的首页。 自述文件是详细介绍项目的好工具,我们也可以添加一些文档,例如介绍如何安装或使用项目的文档。
⑥ 单击 Create repository(创建仓库)
5)GitHub中向仓库中提交文件
① 点击Add file 下的 Upload files
温馨提示:github似乎不能传输大于100MB的文件
② 选择choose your files
此时会跳转到本地计算机的硬盘,找到自己想上传的文件。
③ 等待上传完成,在底部的填写一些本次提交文件的一些备注信息,以及点击Commit changes完成提交
下面对分支的操作是一大核心操作和难点
6)创建分支
6.1)理解分支
通过创建分支,我们可以同时拥有不同版本的存储库。
默认情况下,存储库有一个名为main的分支,被视为最终分支。我们可以在存储中创建main以外的其他分支,通过使用不同的分支来使得项目拥有不同的版本。
因为在合并到主分支之前,在不同分支上进行的工作是不会显示在主分支上的,所以当我们在不想改变源码的情况,向项目添加新的功能,这个功能就十分有用了。
下图演示的是在main分支上新创建出一个名为feature的分支,对feature分支添加完成自己的工作,然后合并到main主分支的流程。
6.2)创建分支
① 单击 HelloGitHub 存储库的 Code(代码)选项卡。
② 单击其中显示 main 的文件列表顶部的下拉列表。
③ 在文本框中键入分支名称 readme-edits
④ 单击 Create branch: readme-edits from main(创建分支:从 main 创建 readme-edits)。
⑤ 检验结果
6.3)在新分支下进行更改以及提交更改
因为此时整个仓库中的内容也只有README文件,就通过修改它的内容,来演示更改和提交更改吧
① 在咱们创建的 readme-edits 分支下,单击 README.md 文件。
② 单击页面右上角的编辑文件图标
③ 在编辑器中,编写咱们想要撰写的内容,可以尝试使用不同的 Markdown 元素了
markdown语法
点击Preview查看编辑效果:
④ 在 Commit changes(提交更改) 框中,编写描述更改的提交消息。
⑤ 单击 Commit changes(提交更改)。
更改结果手动对比
6.4)打开拉取请求
当我们在默认的主分支main分支之外进行了更改,此时就可以进行拉取请求操作了。
拉取请求是GitHub上协作的核心
拉取请求显示两个分支中内容的差异,会将变化、增减用不同的符号,不同的颜色区分出来。
① 单击 HelloGItHub 存储库的 Pull requests(拉取请求)选项卡。
② 单击 New pull request(新拉取请求)。
③在Compare changes下方的框中,选择创建的分支 readme-edits 同最初的分支main(原始分支)进行比较。
④ 在 Compare(比较)页面上的差异中查看您的更改,确保它们是您要提交的内容。
⑤ 单击 Create pull request(创建拉取请求)
⑥ 为拉取请求指定一个标题,并写下更改的简要说明,方便自己清晰了解到为什么要进行本次拉取请求。
⑦ 单击 Create pull request(创建拉取请求)
6.5)合并拉取请求
上一步操作将readme-edits分支合并到main分支中。但是只是分支的合并,想要将readme-edits分支上的更改合并到main分支,需要的是合并拉取请求
需要注意的了,上一步的拉取请求是有可能出现冲突的,我现在遇到的冲突,在手动调整之后,一般都能够解决。只有在没有冲突的情况下,才能将已经准备好的分支合并到主分支中。
① 单击 Merge pull request(合并拉取请求),将此次更改合并到 main。
② 单击 Confirm merge(确认合并)
③ 单击 Delete branch 来删除本次已经合并拉取请求的分支
现在这个分支已经出色的完成了它的任务,就可以让它下班了
④ 合并拉取请求成功
7) 总结
对分支的管理是本篇文章放置心思最重的部分,也是以后在开发场景中时时刻刻要打交道的东西,熟能生巧,多多练习~