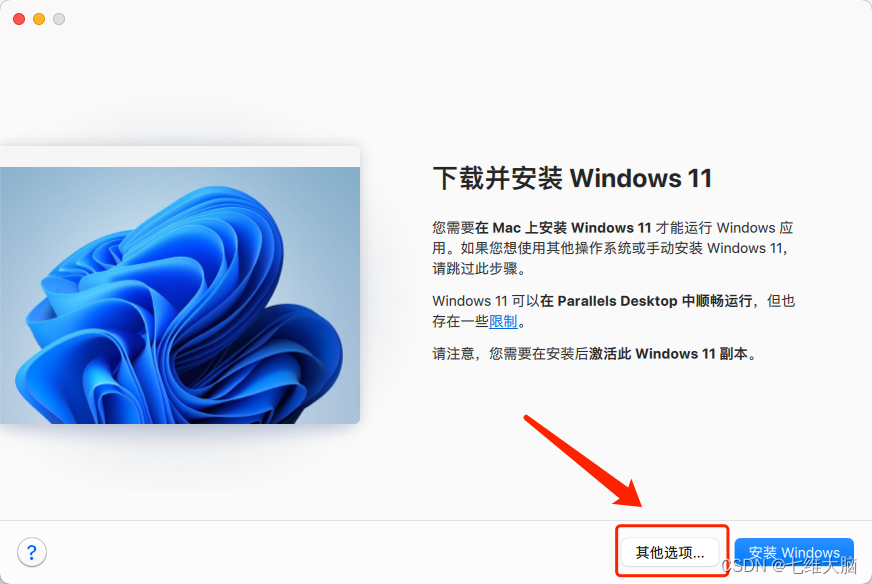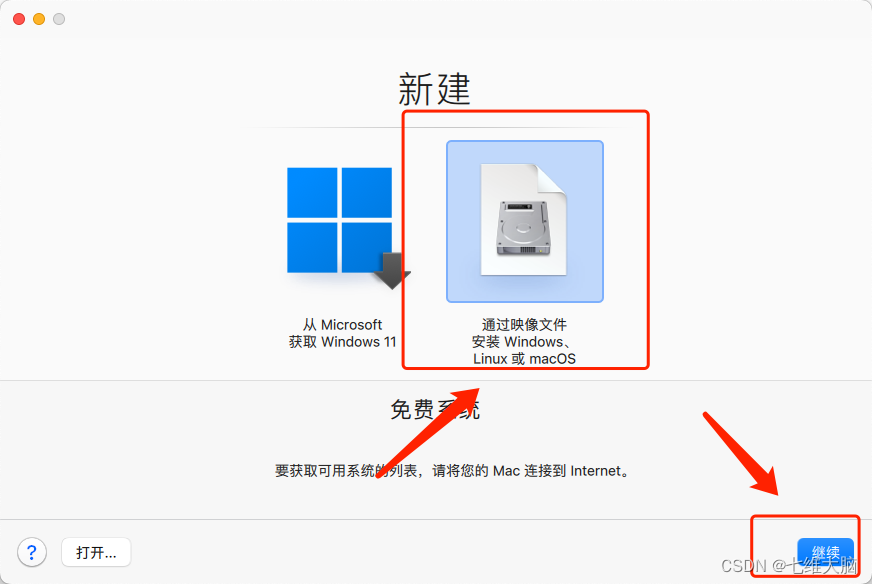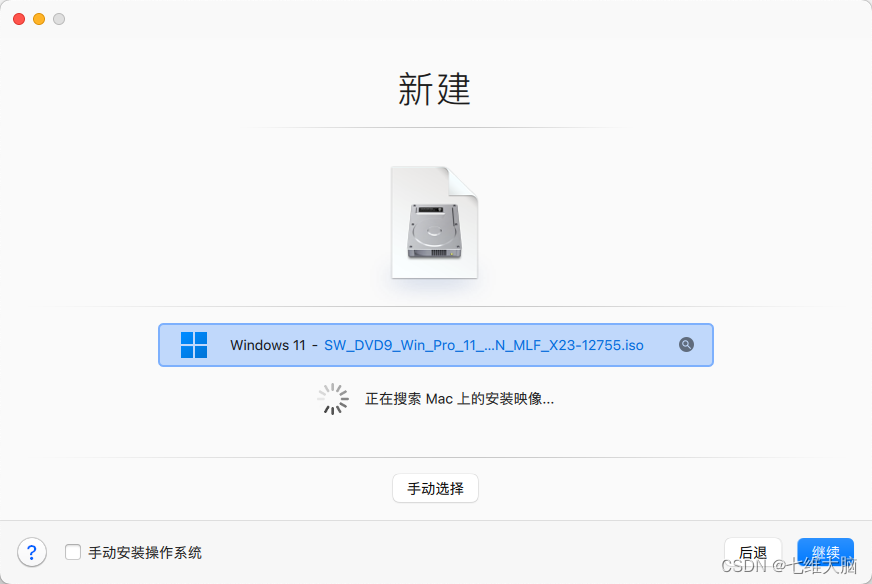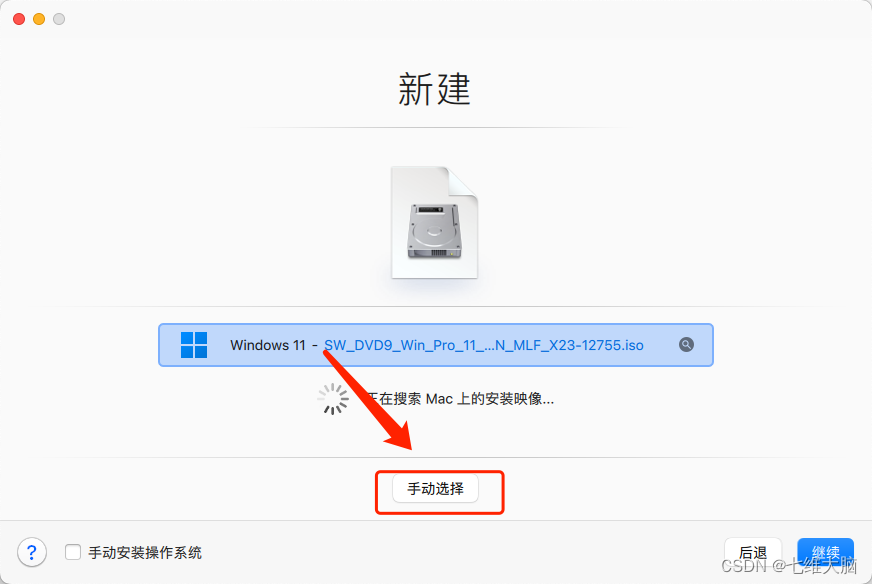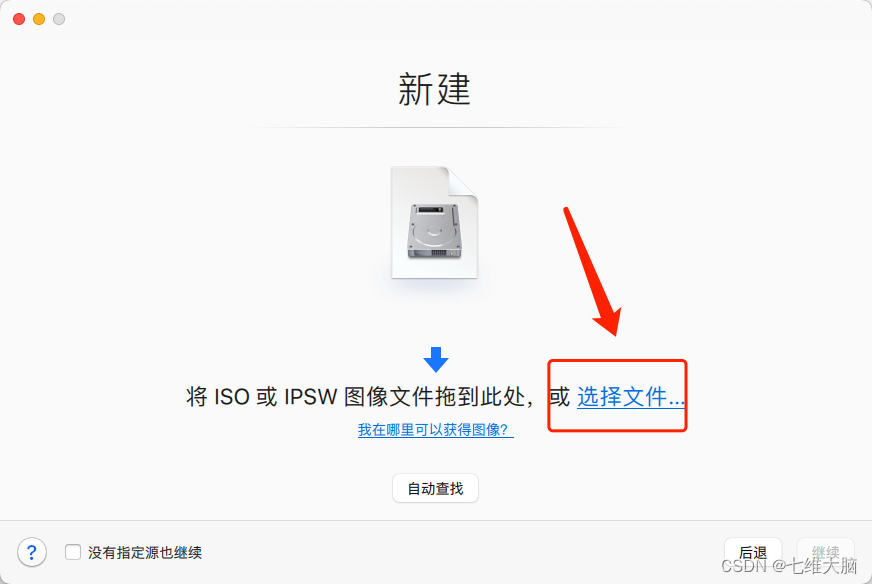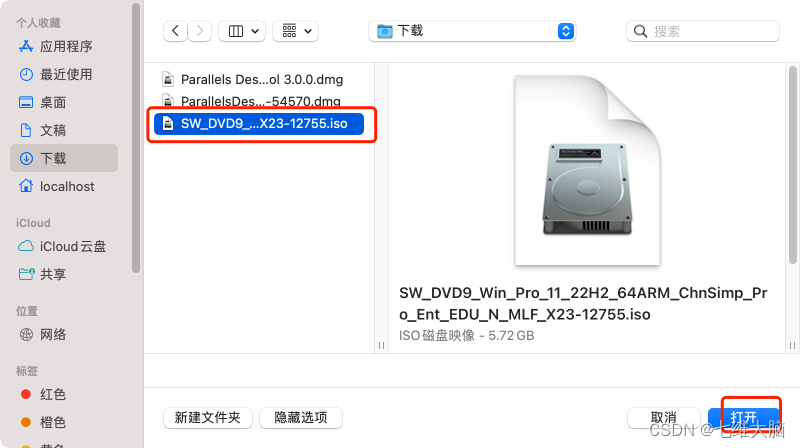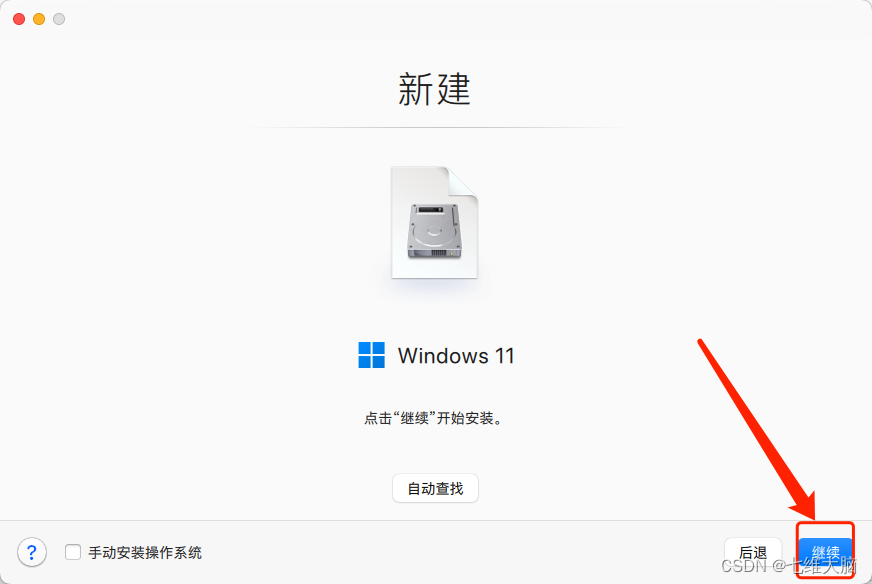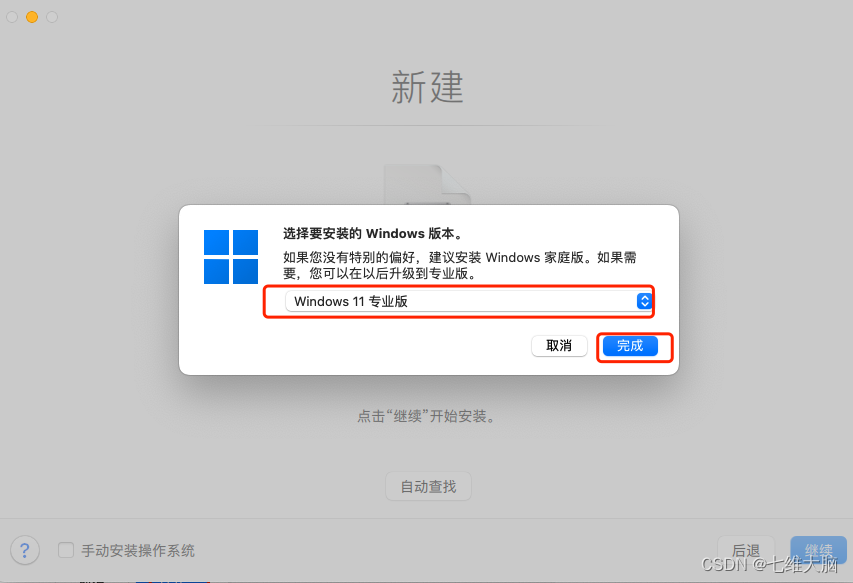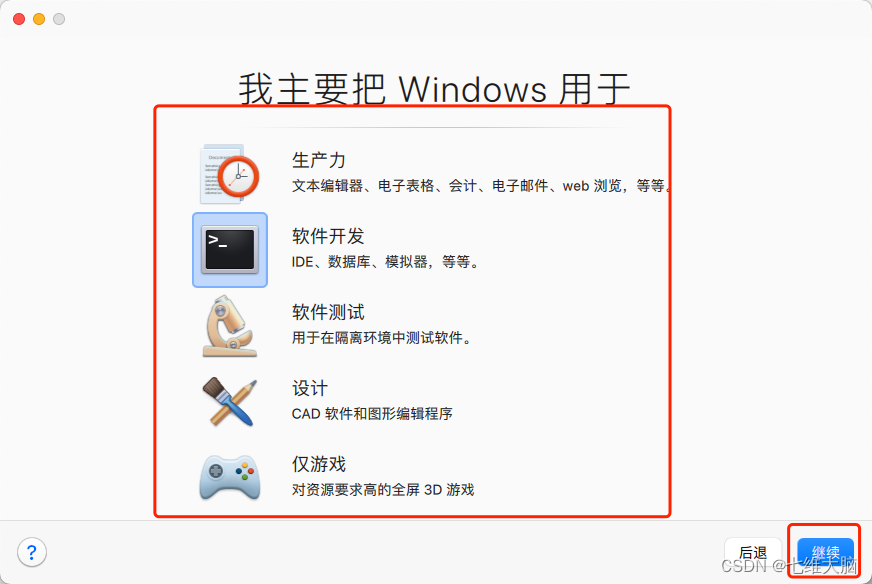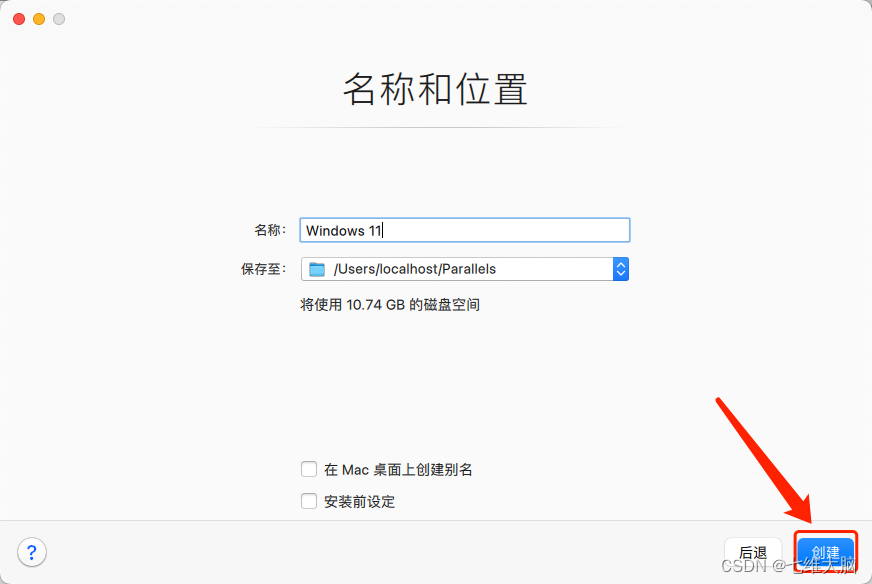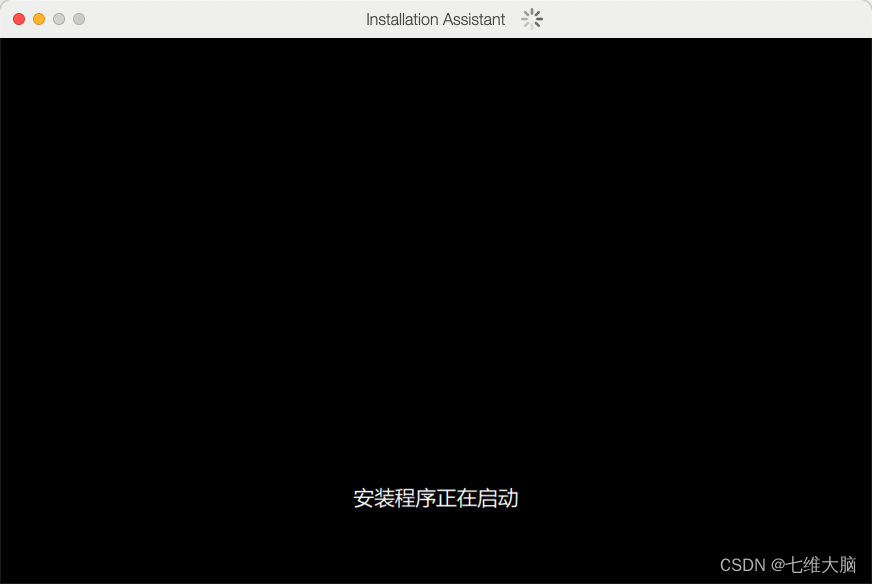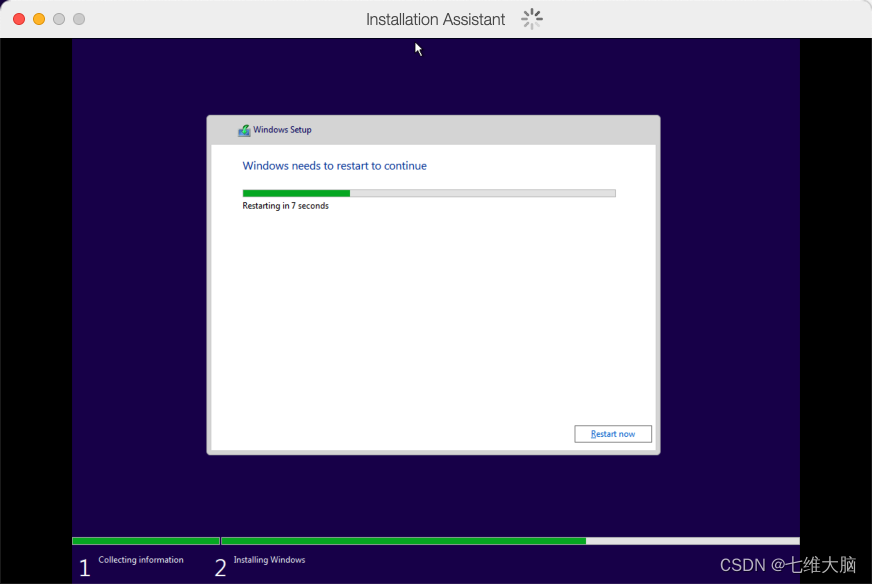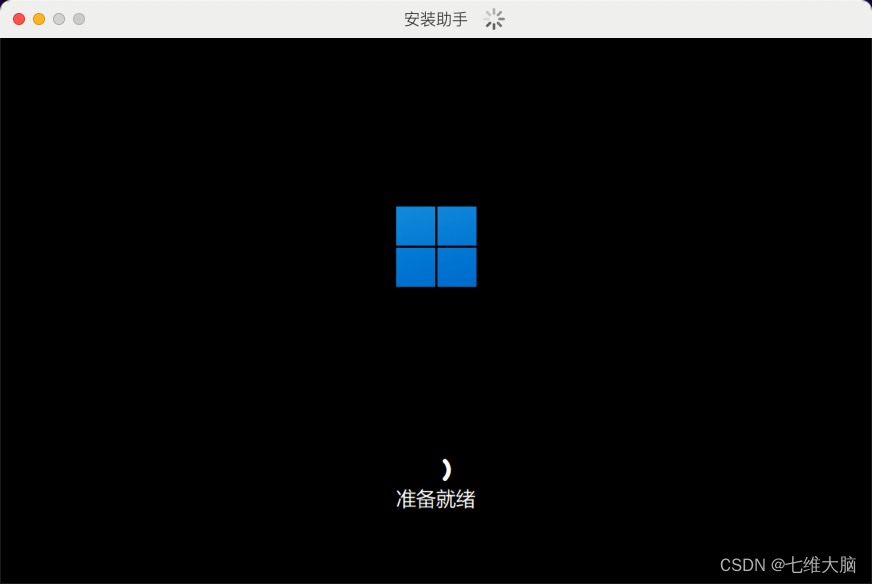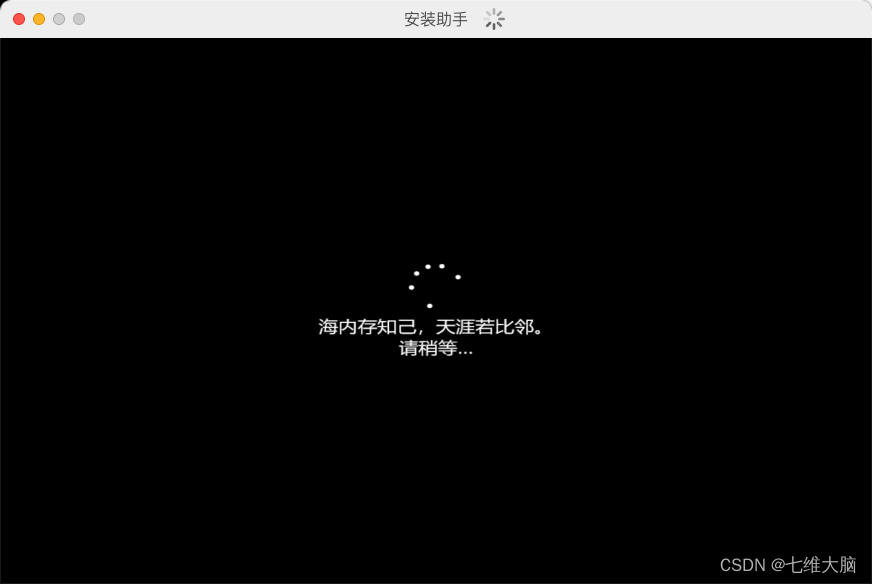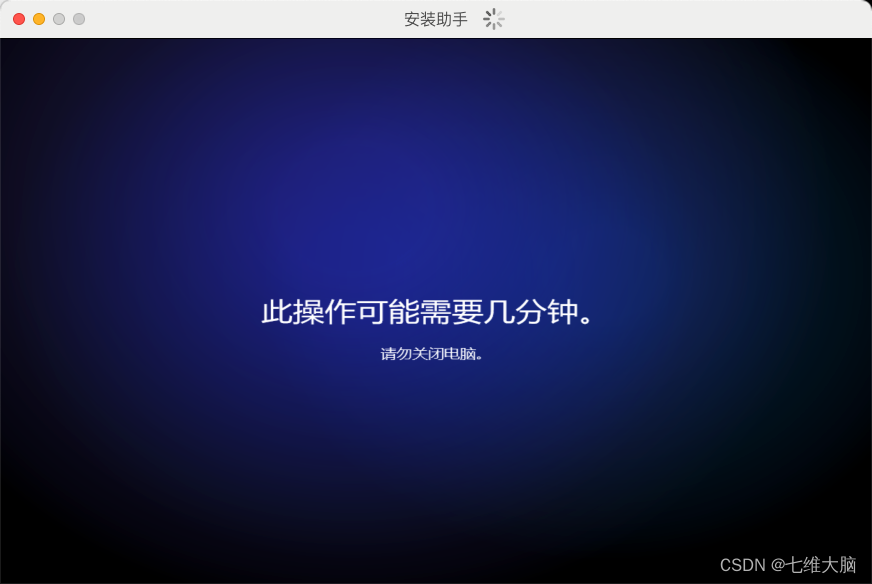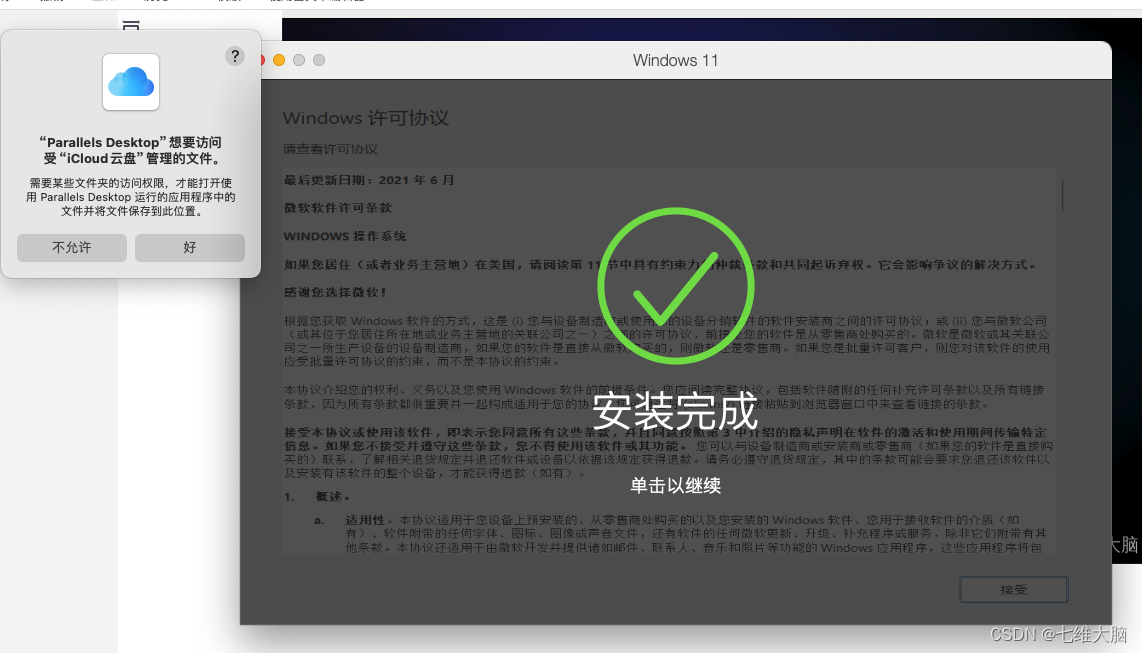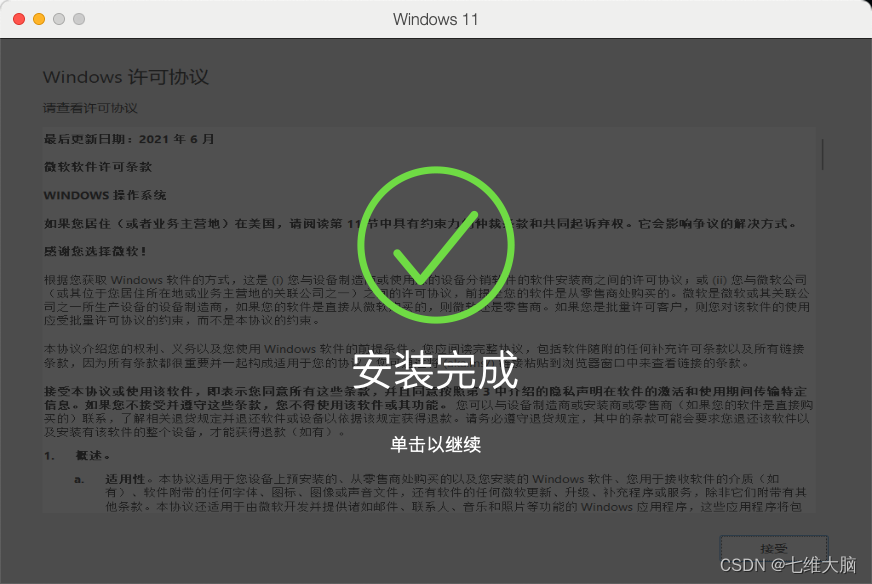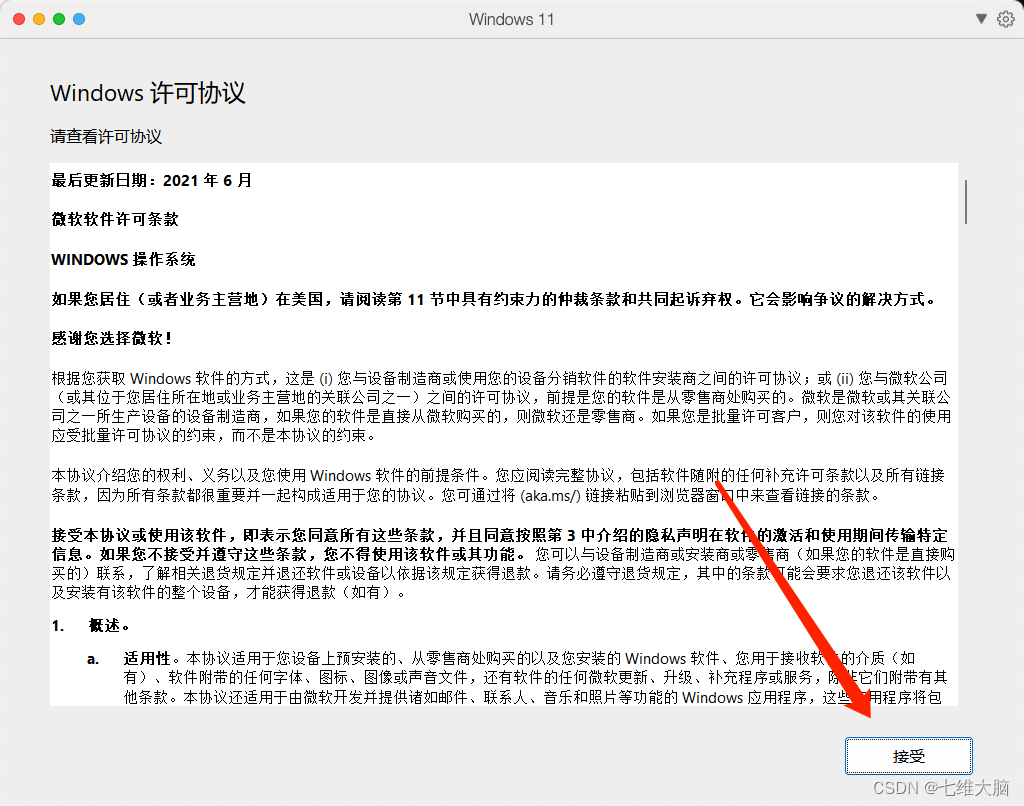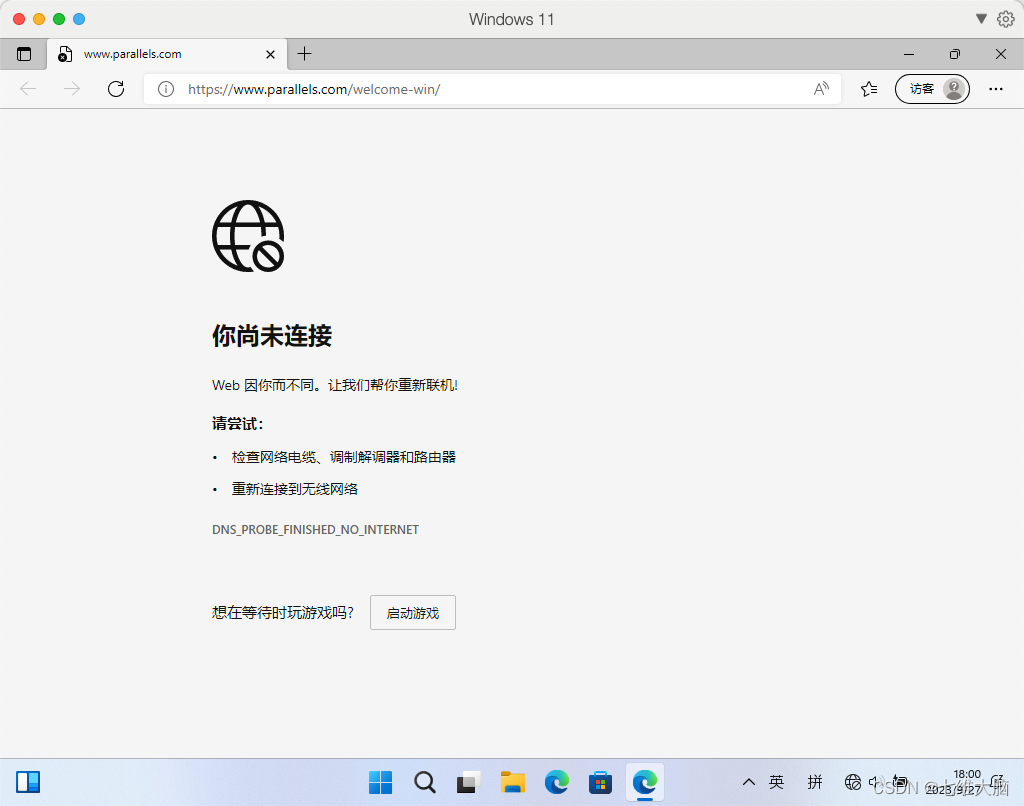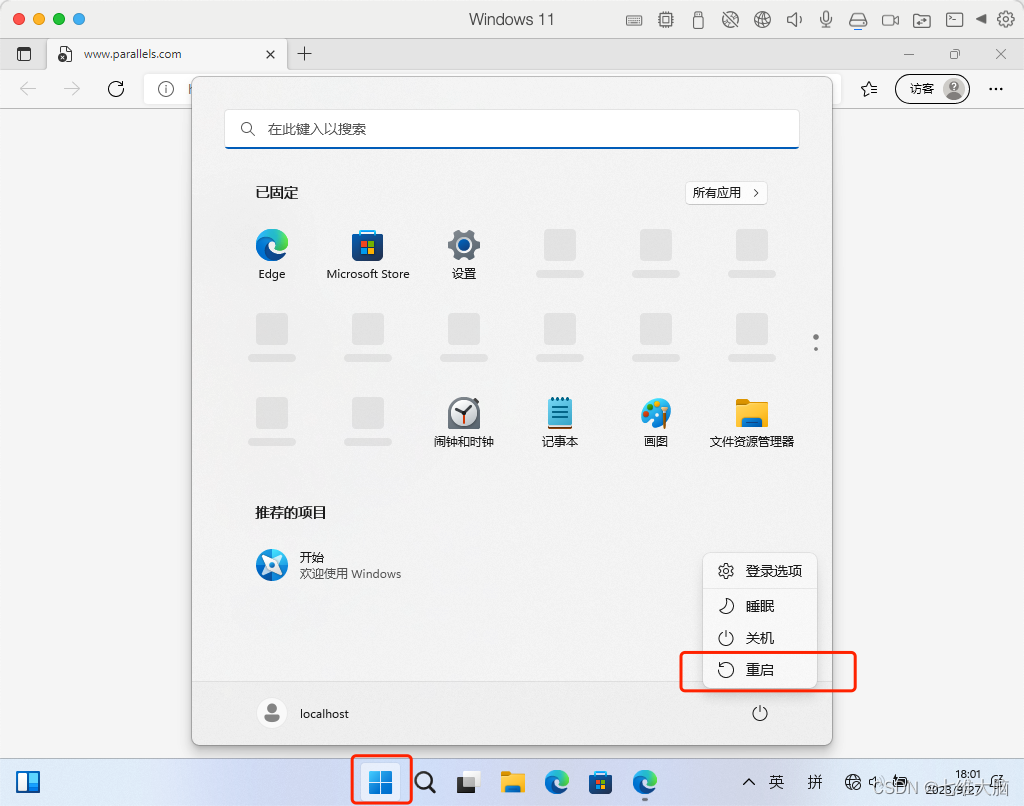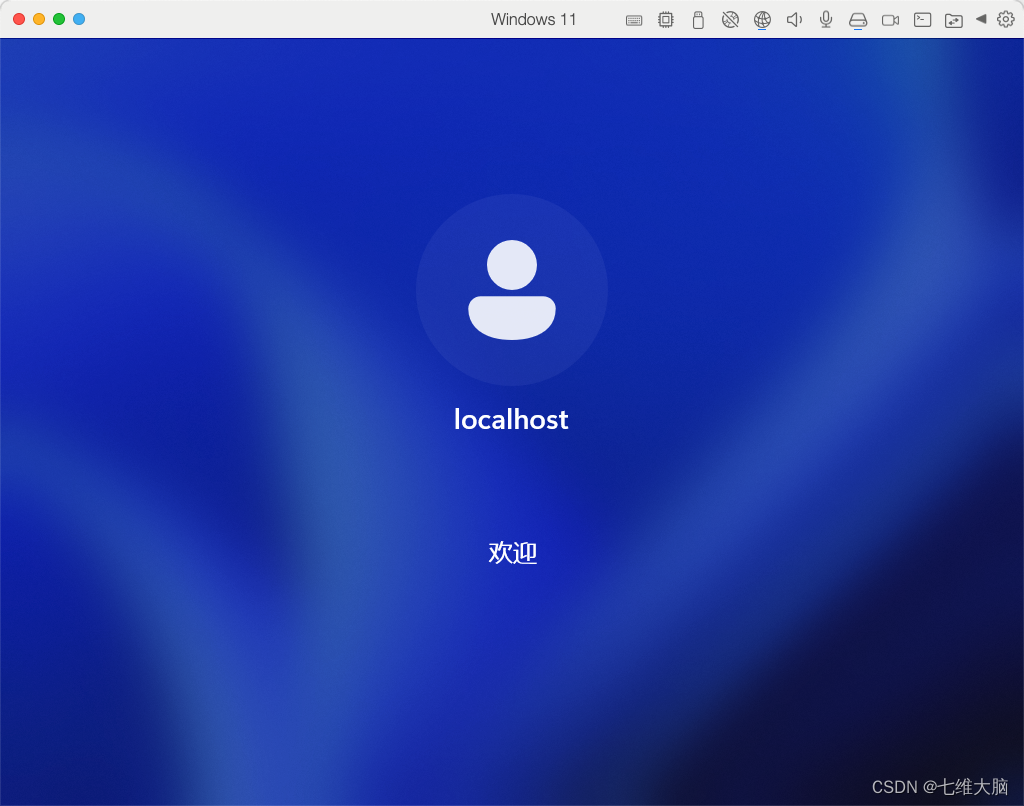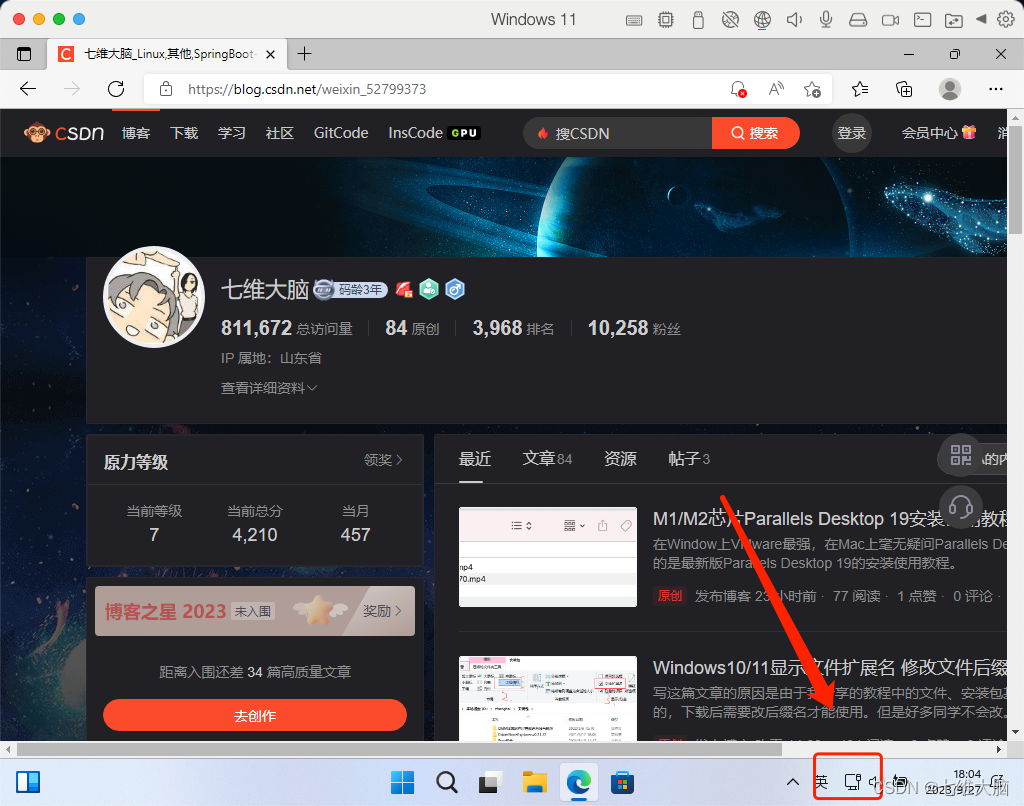引言
在Window上VMware最强,在Mac上毫无疑问Parallels Desktop为最强!
今天带来的是最新版Parallels Desktop 19虚拟机安装Windows11的教程。
抖音、B站已同步更新此教程视频,搜:七维大脑
麻烦点个关注,一键三连呀!!!
1. 安装Parallels Desktop 19虚拟机
https://blog.csdn.net/weixin_52799373/article/details/133316608
2. 下载系统镜像
- 镜像下载地址(22H2) - 不需要改后缀直接用:https://pan.quark.cn/s/b1afd582e513
- 镜像下载地址(23H2) - 不需要改后缀直接用:https://pan.quark.cn/s/8fc5a8c9cebb
下载后是这样的:
注意大小是5.72GB,看下载的时候完整。
3. 安装(看图操作)
打开Parallels Desktop:
选择 其他选项,直接安装下载的太慢,建议手动安装。
会自动匹配你下载的系统镜像:
如果不是你想要安装的镜像,点下方的 手动选择 :
选择用处:
因为我们没有勾选手动安装,所以会全自动安装,非常适合小白!!
后面就不需要动,等自动安装完成。
下面是自动安装过程的一些截图:
不要关闭虚拟机或电脑哦:
安装完成,提示访问权限,按需设置,可以点 好:
随便点一下继续:
接受协议:
会弹出Parallels Desktop虚拟机的官网:
但是会提示没有网络连接,往下看:
重启Windows11:
等待重新完成:
好了,有网络了:
Parallels Desktop 19的自动安装的推荐配置还挺合理的,就不介绍手动安装了。
教程到此结束!点赞!