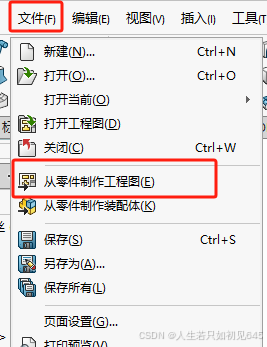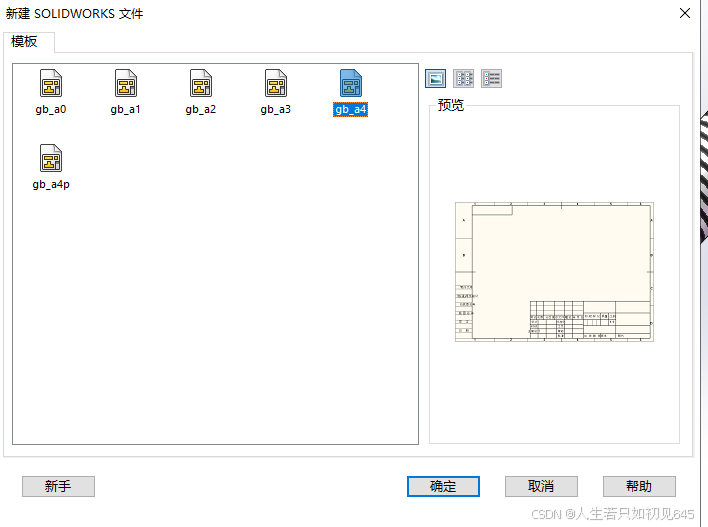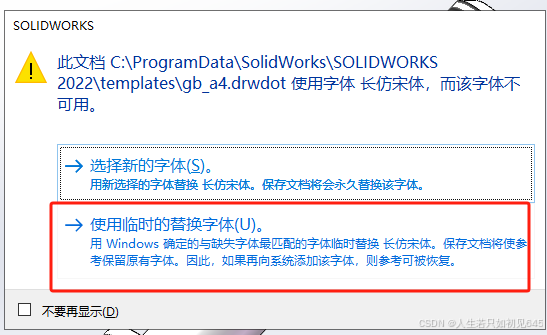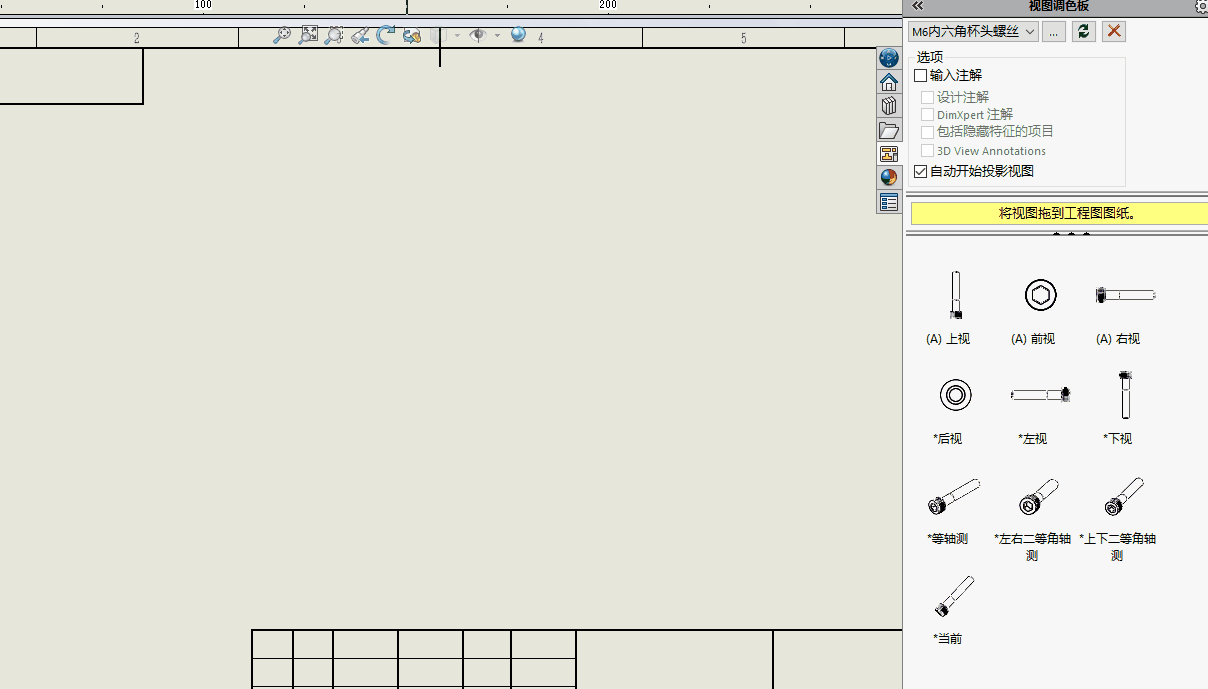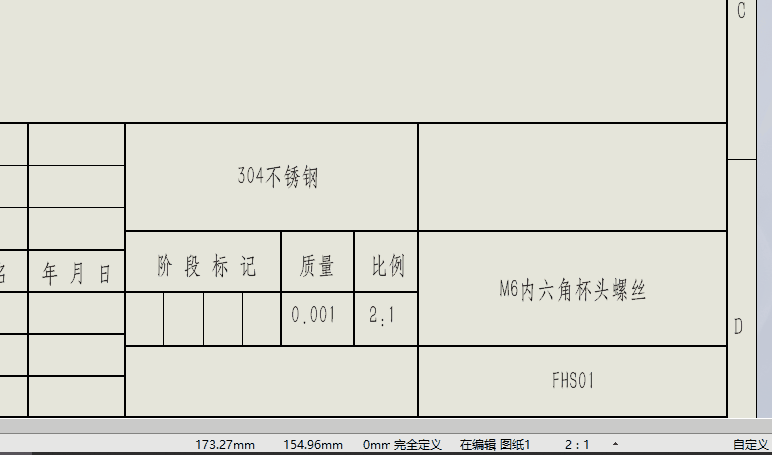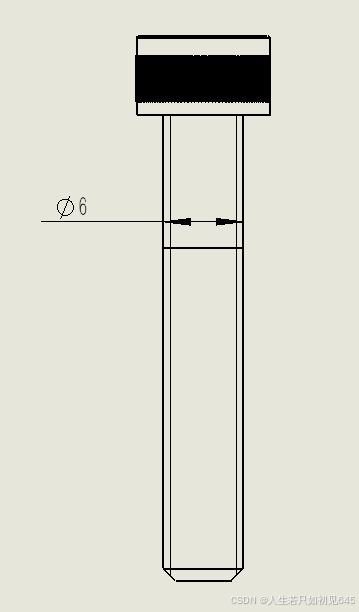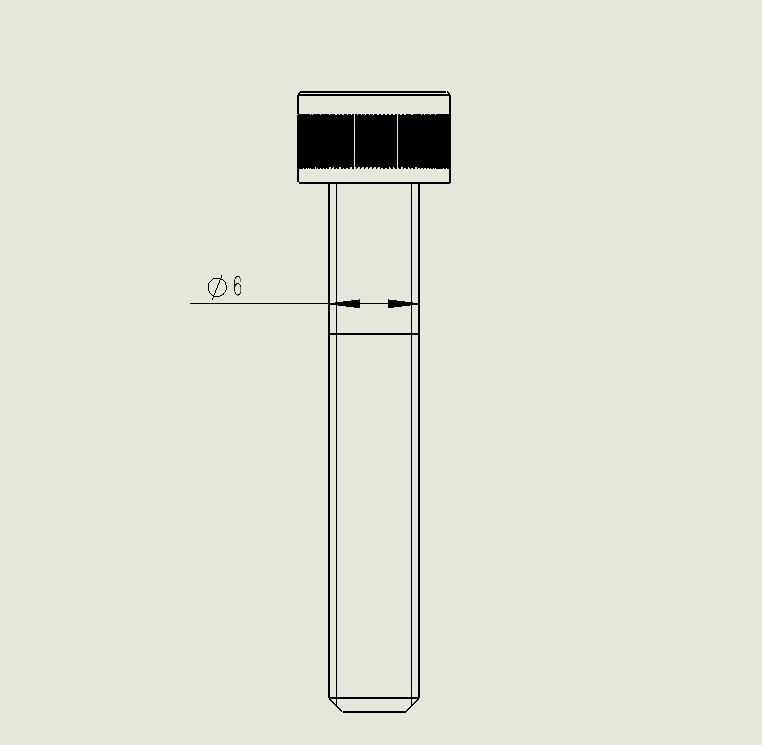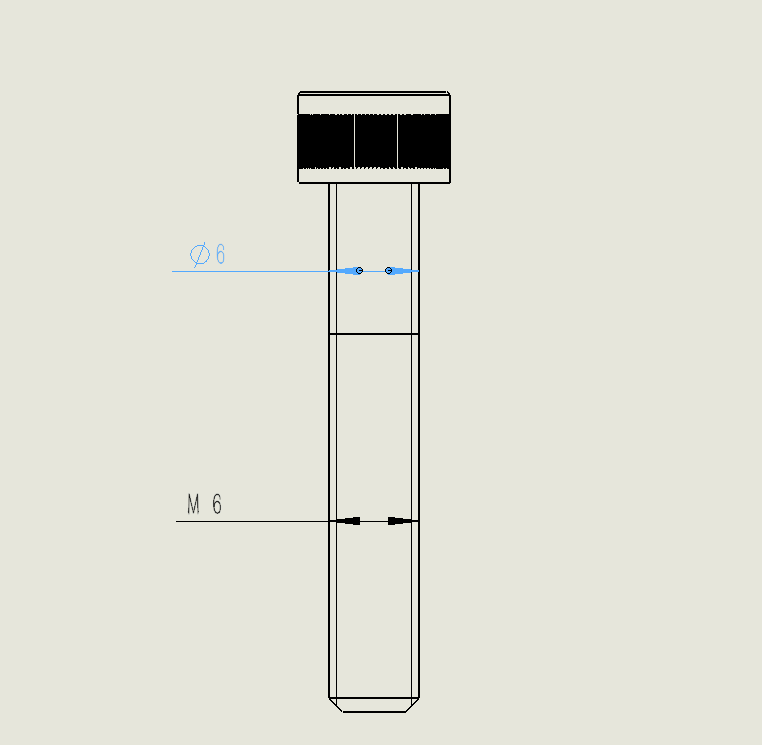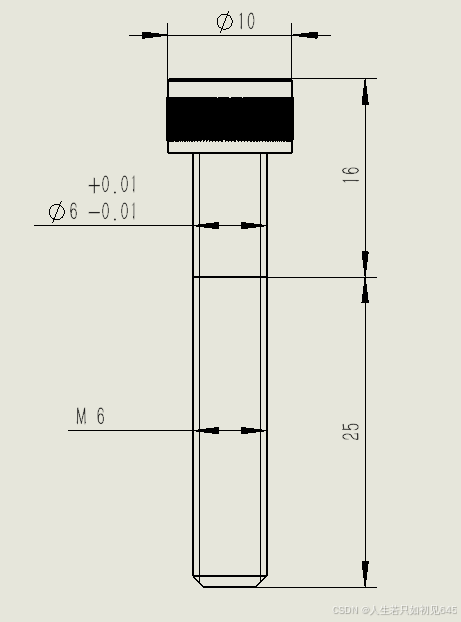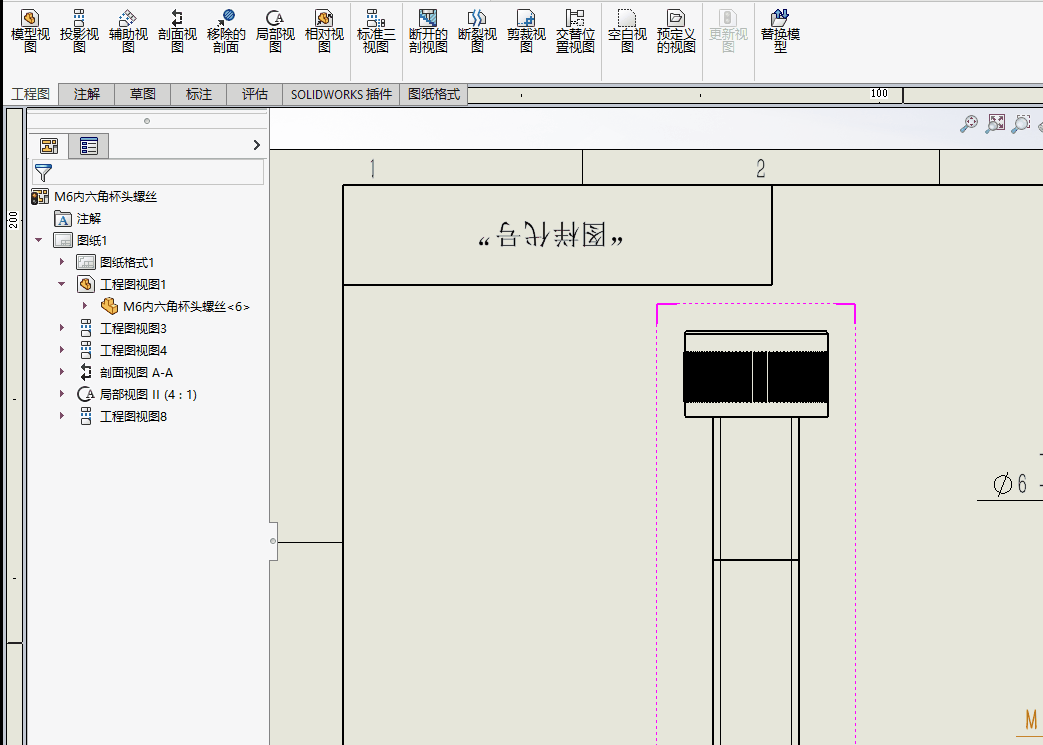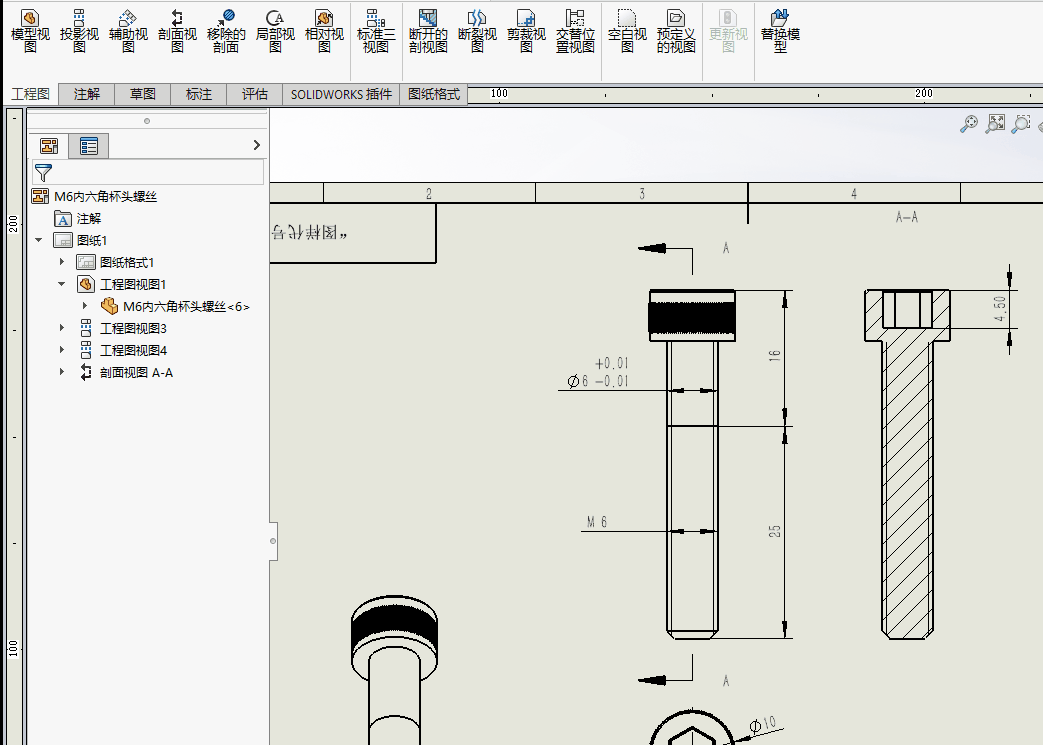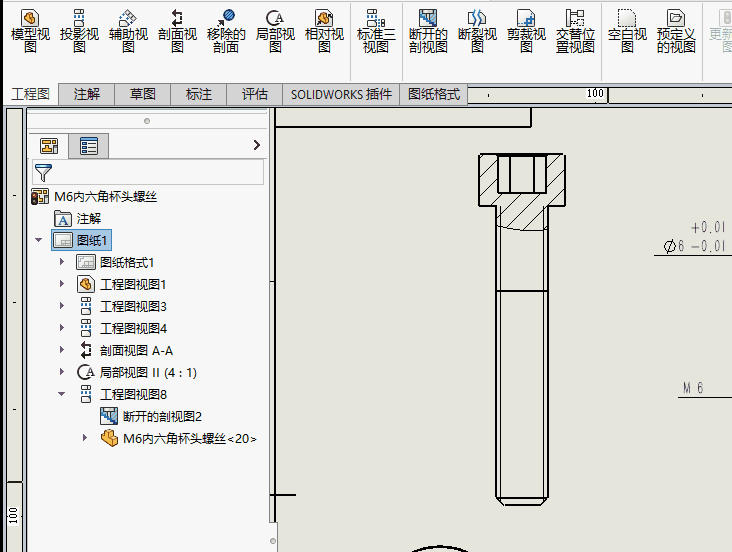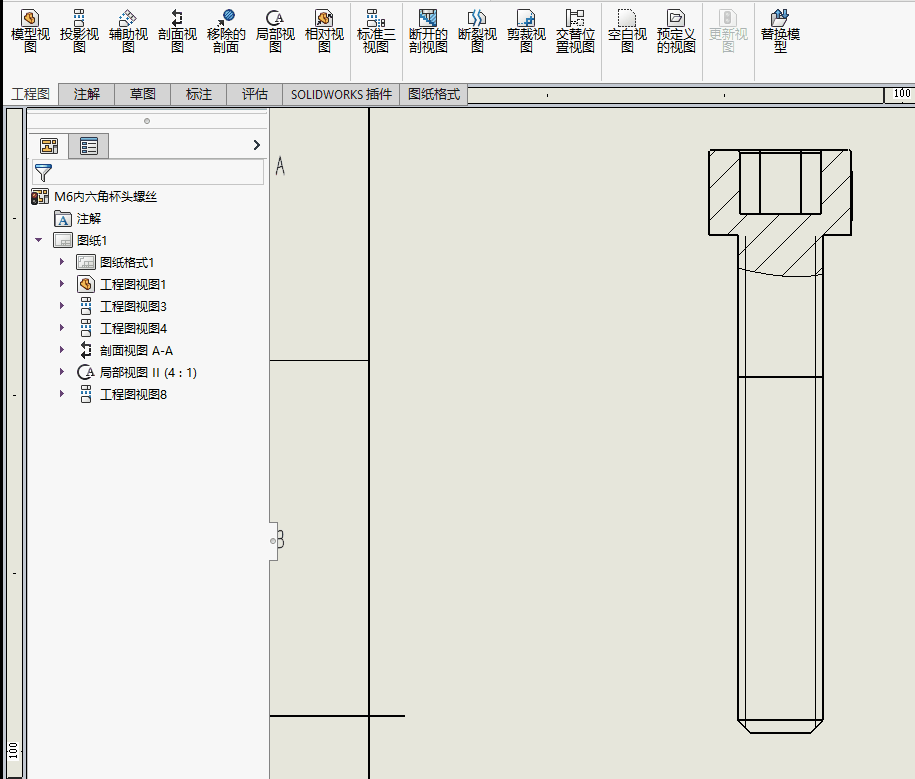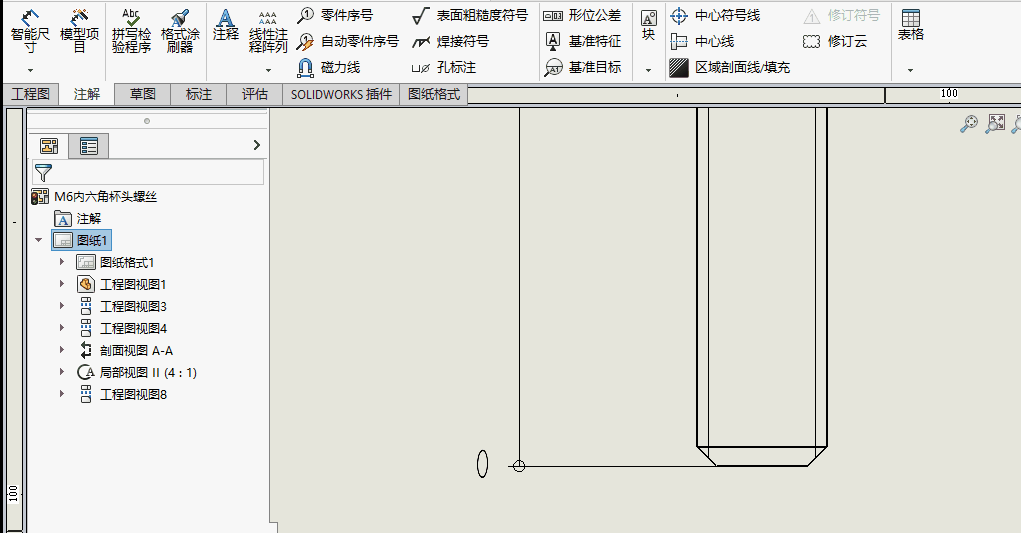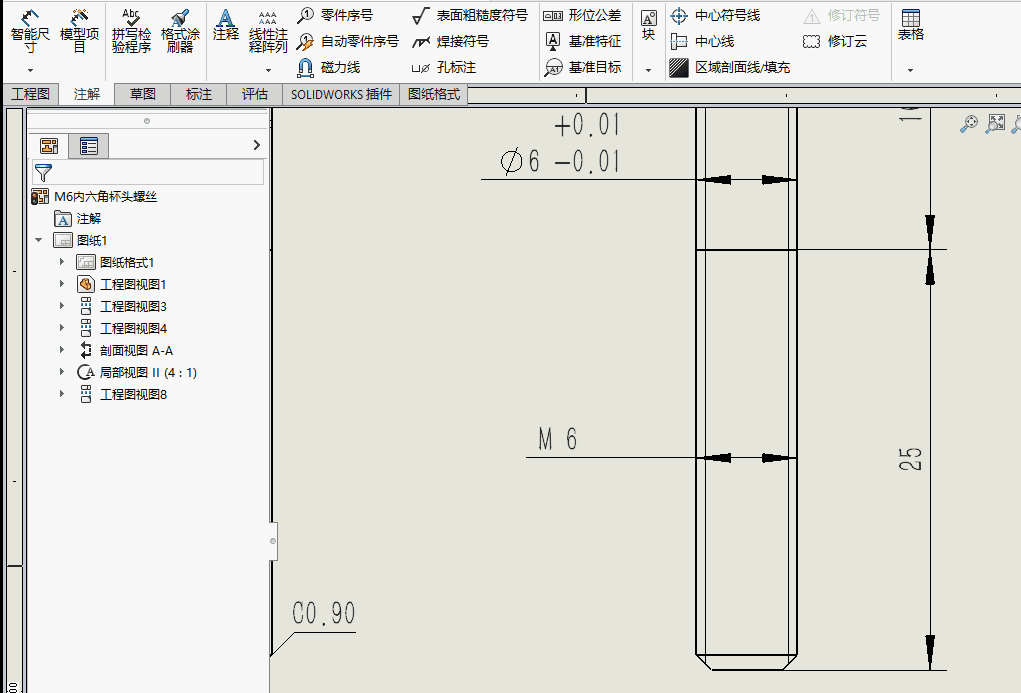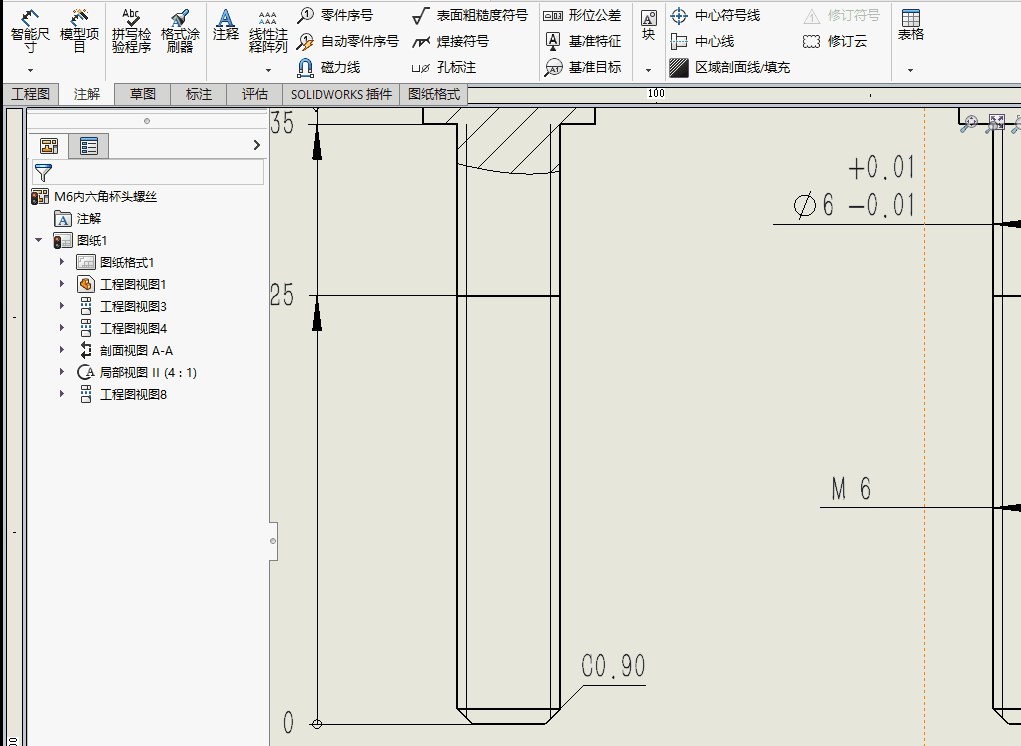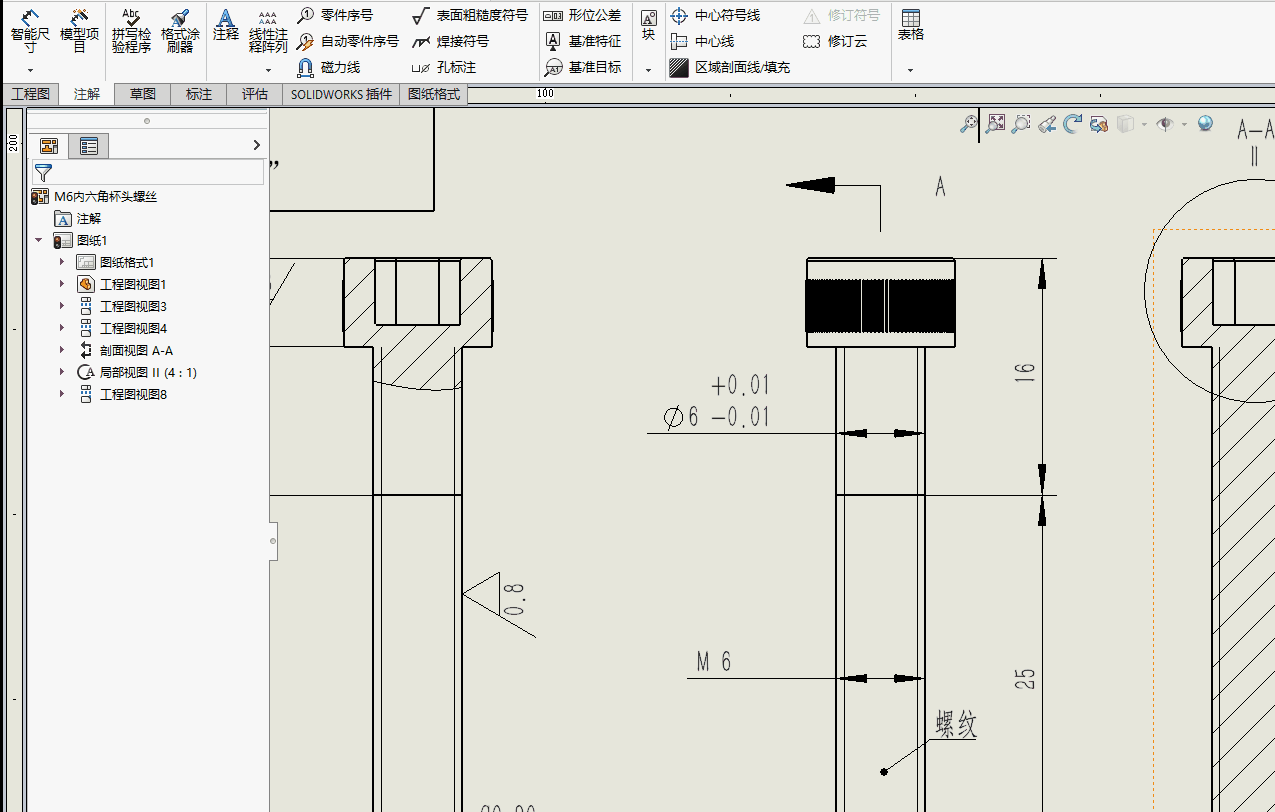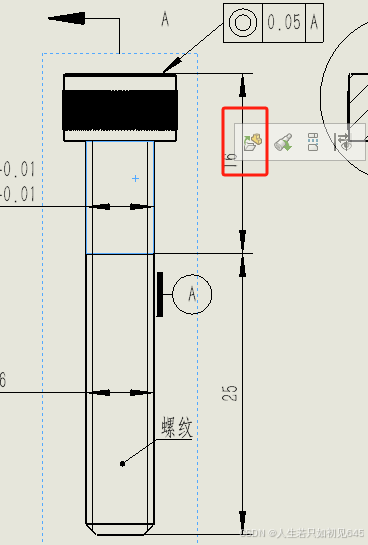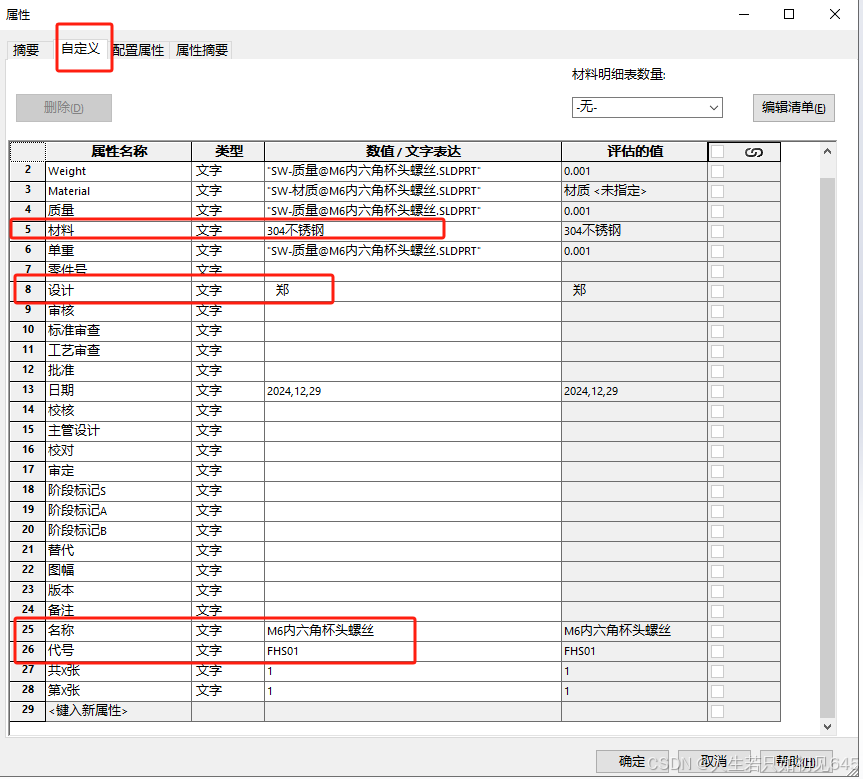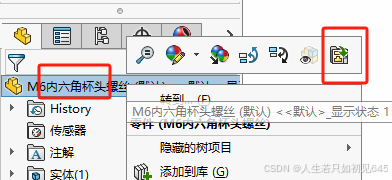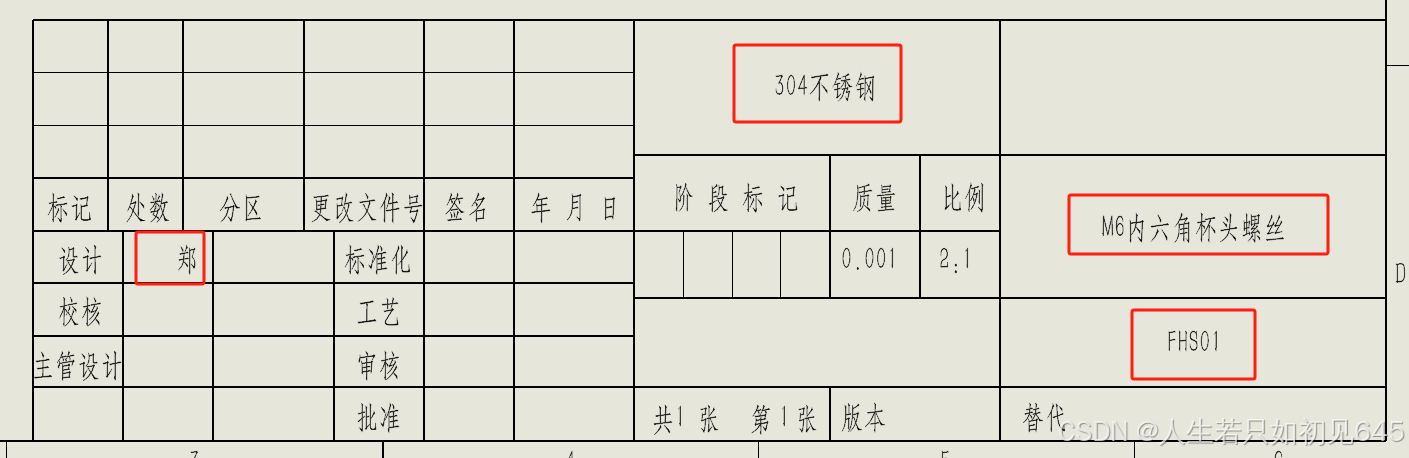一、新建工程图
- 工程图创建不像零件和装配体一样直接点击新建,工程图跟零件的关联在一起的,我们需要需要先打开零件,在零件中建立对应的工程图。
1. 打开需要做工程图的零件(以一颗螺丝为例子)。
2. 在文件下拉菜单中,点击从文件到工程图。
3. 如果有弹窗说没有模板,点击否,然后选择国标A4纸
4. 选择字体。
二、零件视图
1. 选择一个视图做为工程图中的主视图。
2.修改比例
- 如果我们将零件拖到图中,发现零件占了太多的地方,我们可以修改比例,让零件等比例缩小或者放大。
3.旋转视图
- 左键点击视图,然后点击上方的旋转,再设置角度,确定即可
4. 添加多个视图,移动到不同位置添加不同的视图。
5. 保存工程图,名称不需要修改,默认跟零件的名称一样,只有后缀不同。
三、标注尺寸
1. 标注光杆
2. 标注螺纹
3. 标注公差
4. 标注长度
5. 剖视图标注
6. 断开的剖视图
7. 添加局部视图(放大局部)
8. 断裂视图(方便较长的零件显示)
9. 尺寸链(方便需要标注多个尺寸,相对位置)
10. 标注倒角(也叫C角)
11. 标注文字
12. 表面粗糙度
13. 基准特征和形位公差
- 螺帽与光轴的同心度,先将光轴表面作为基准A,再点击形位公差,类型选择同心度,公差选择0.05,主要输入A,然后标注在螺丝头。
四、工程图信息
1. 打开零件。
- 左键点击零件,选择打开零件。
2. 打开文件属性
3. 修改信息
4.跳转到工程图
- 在设计树中,右击零件,选择打开工程图