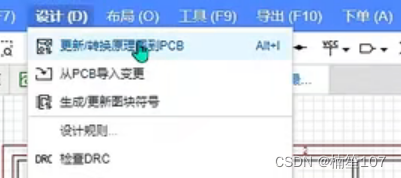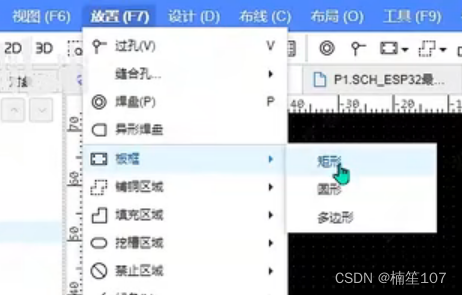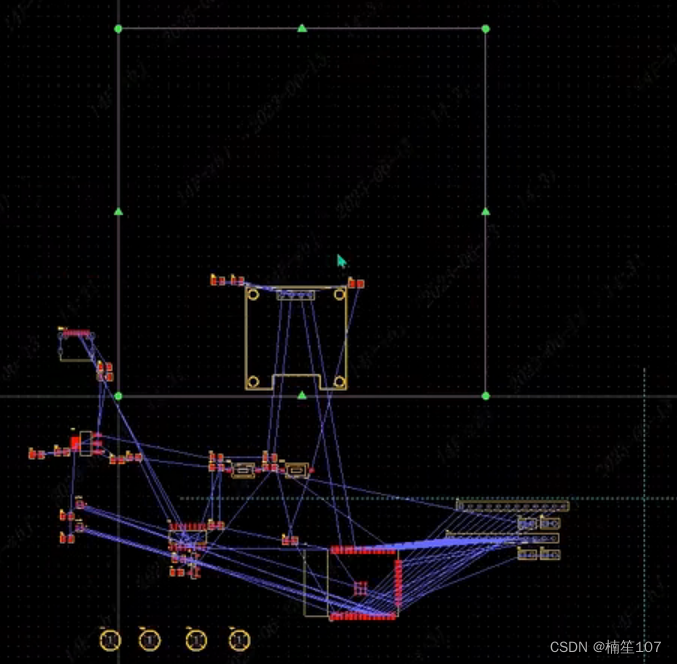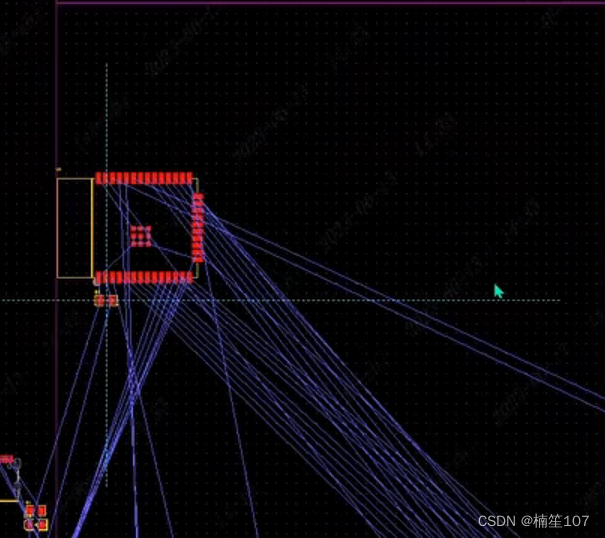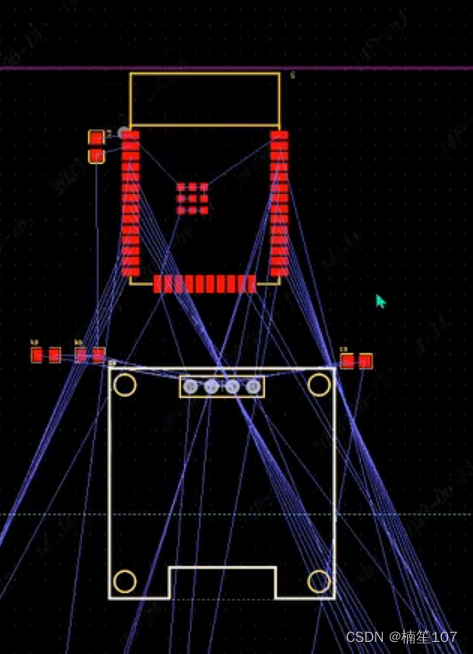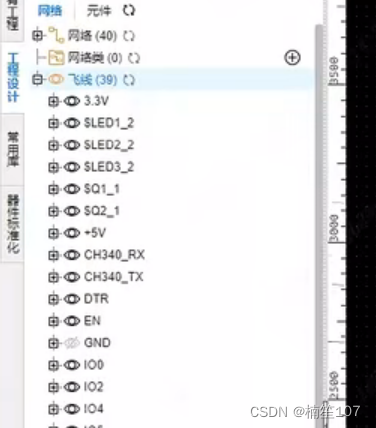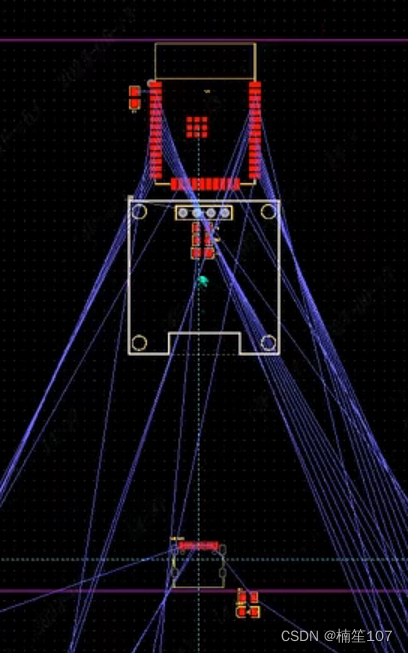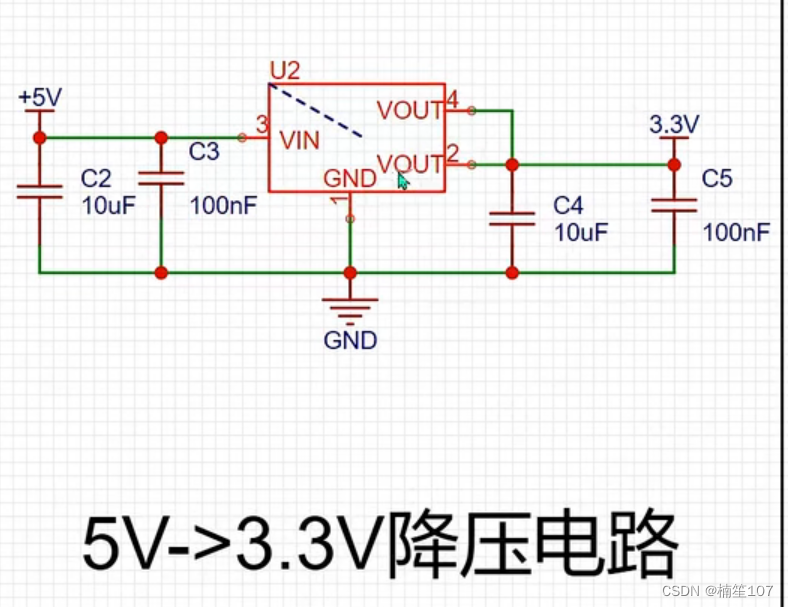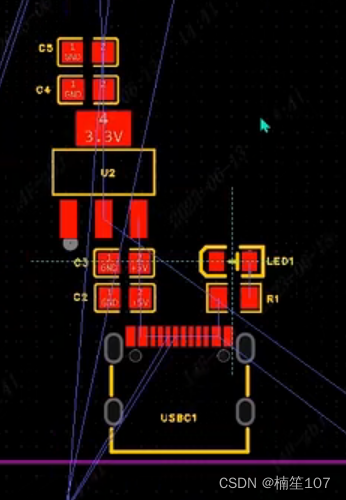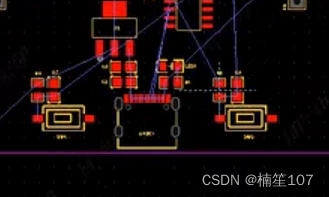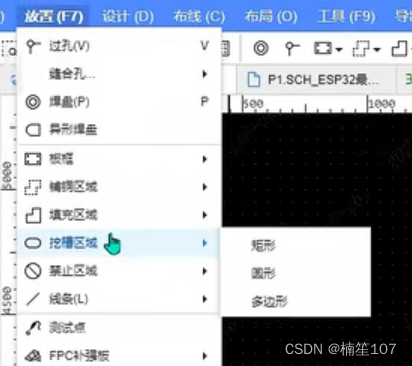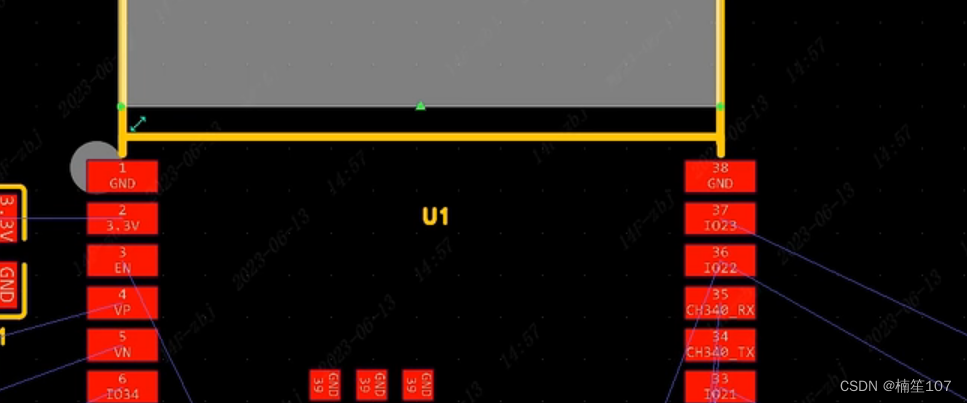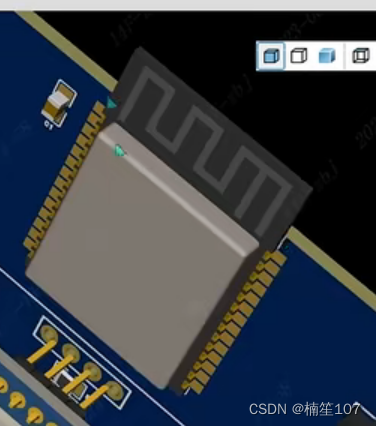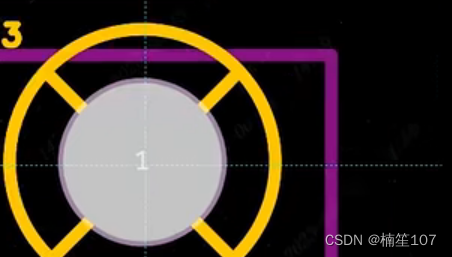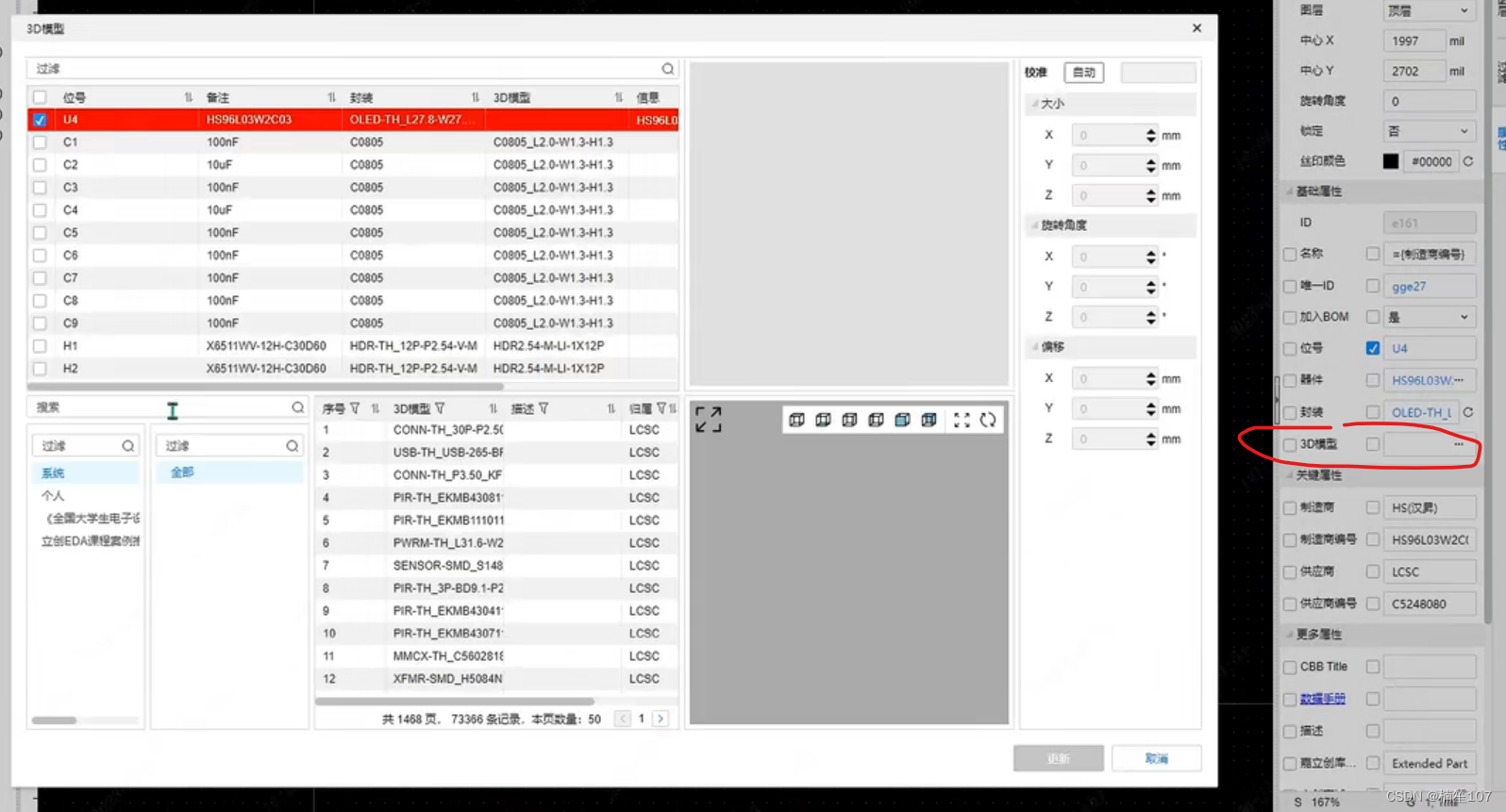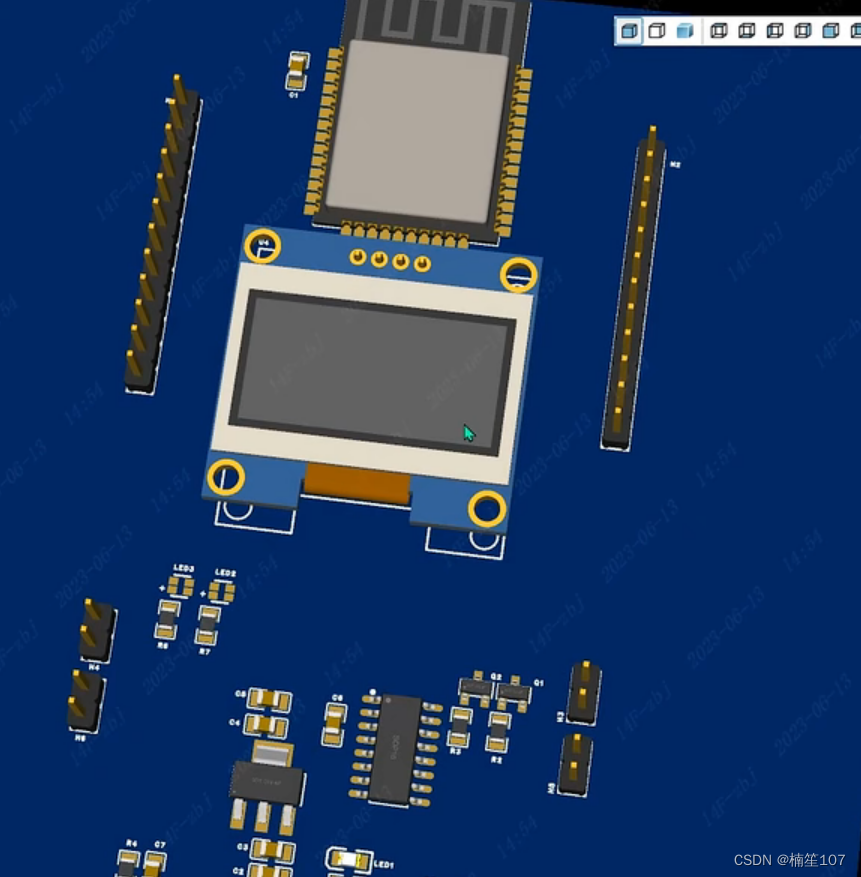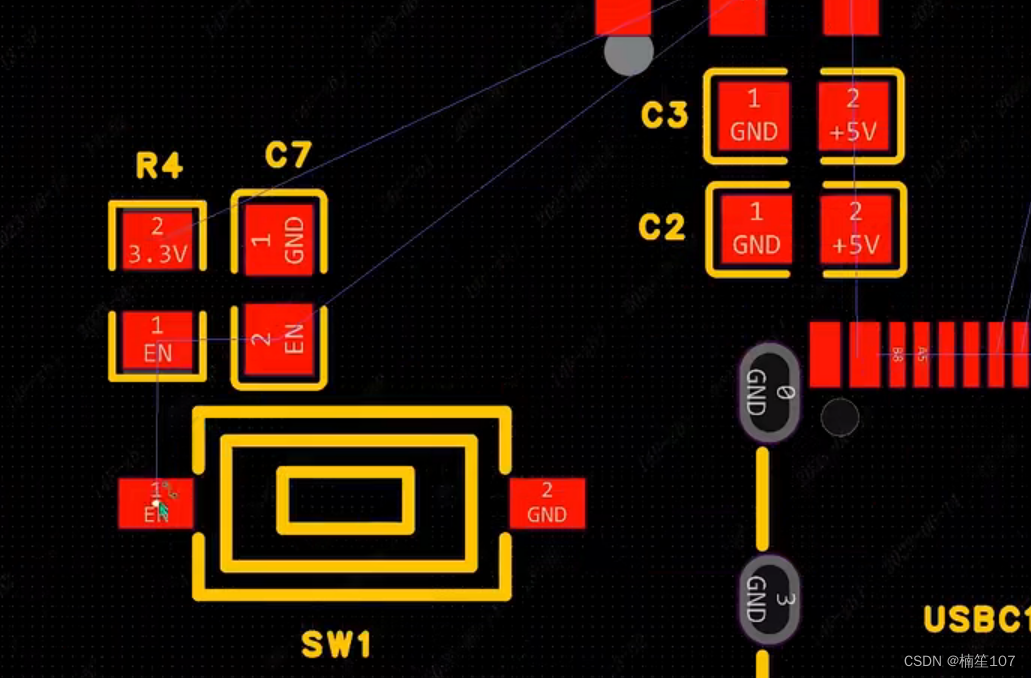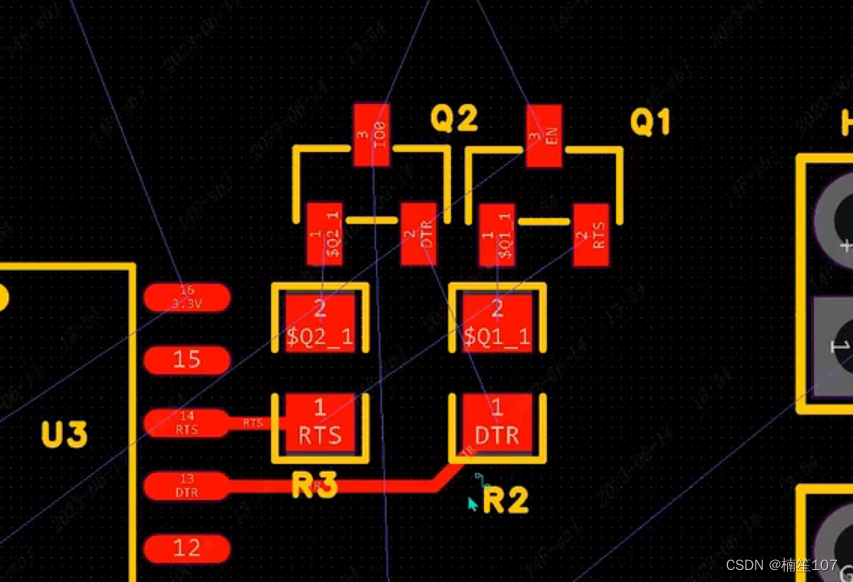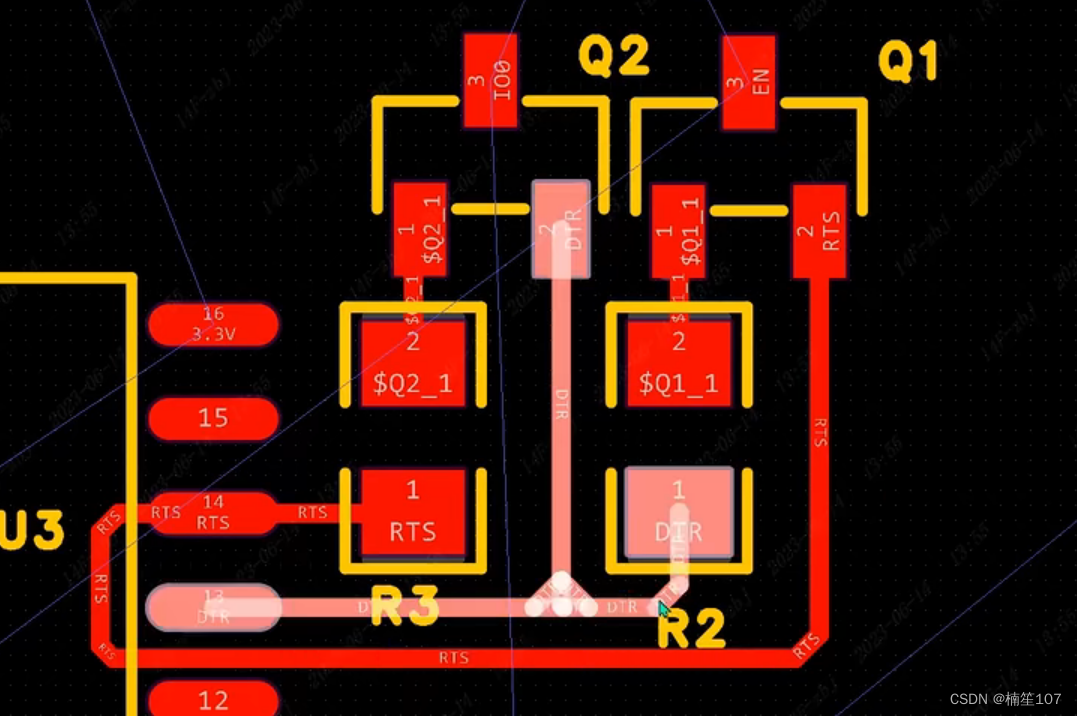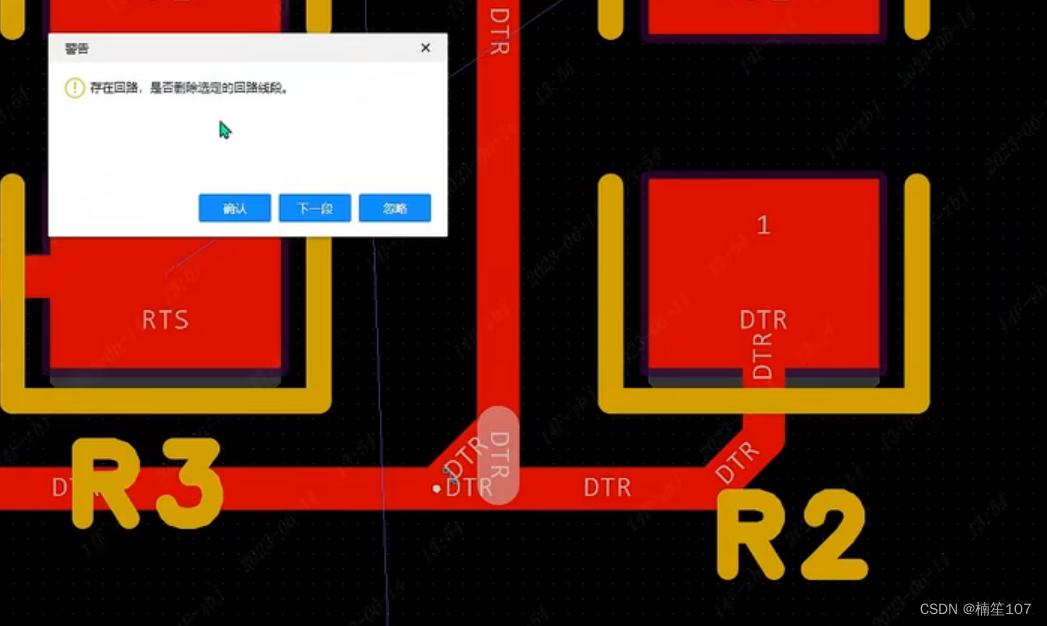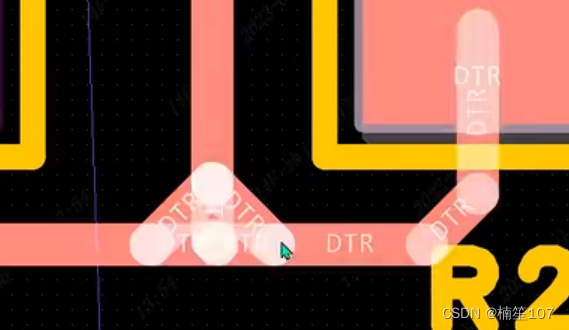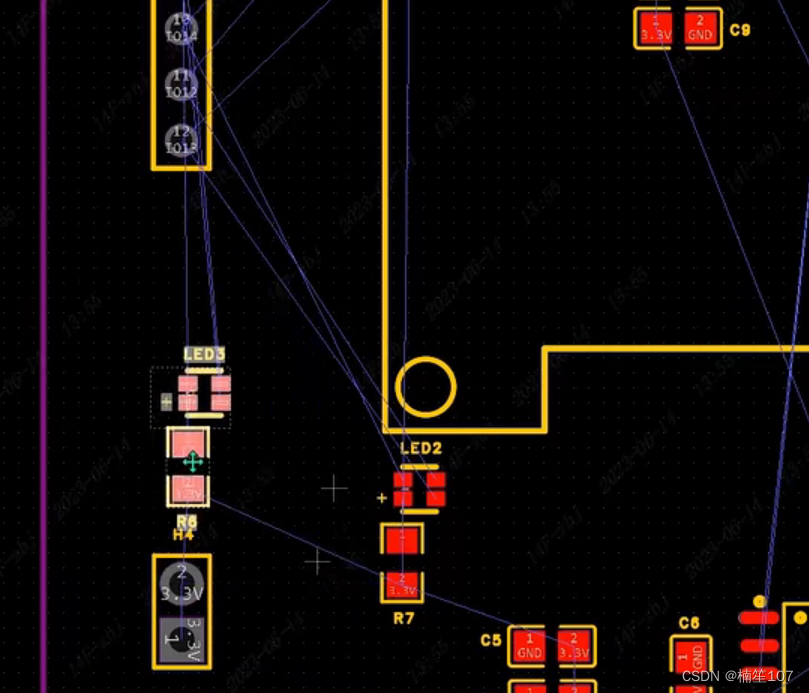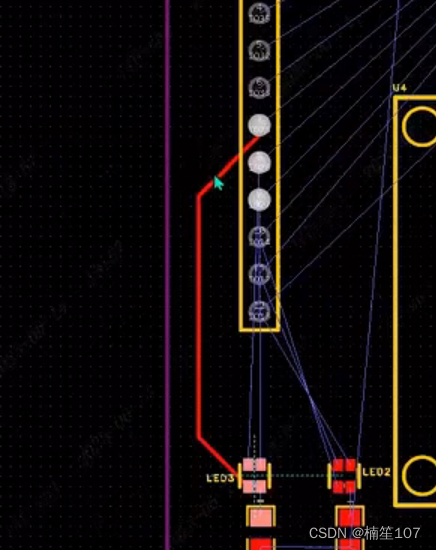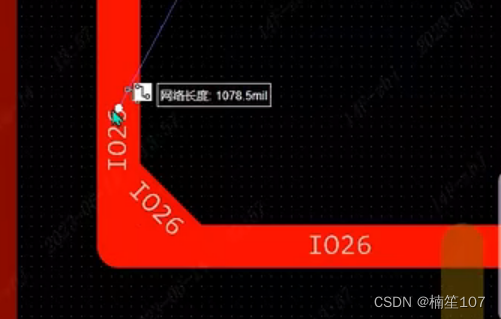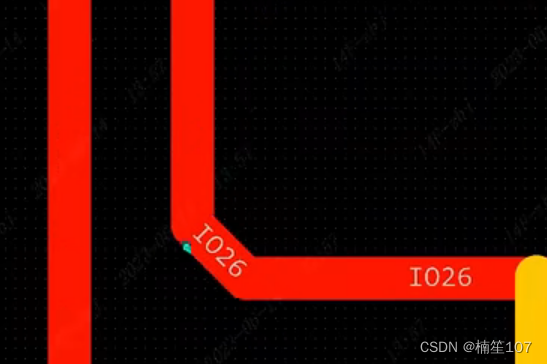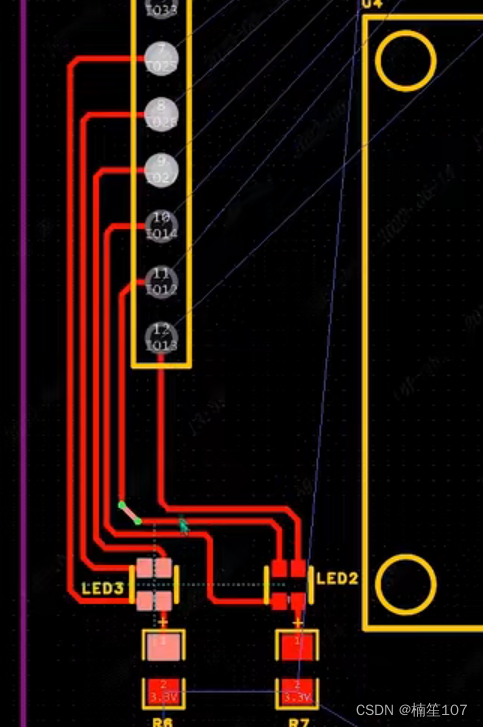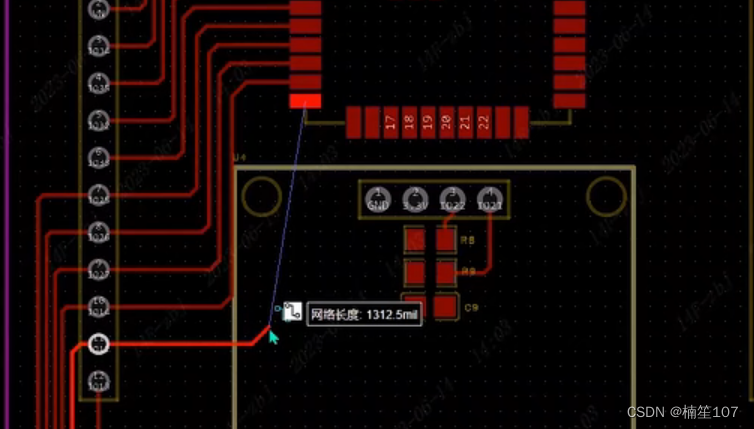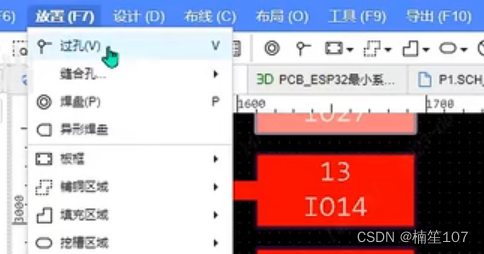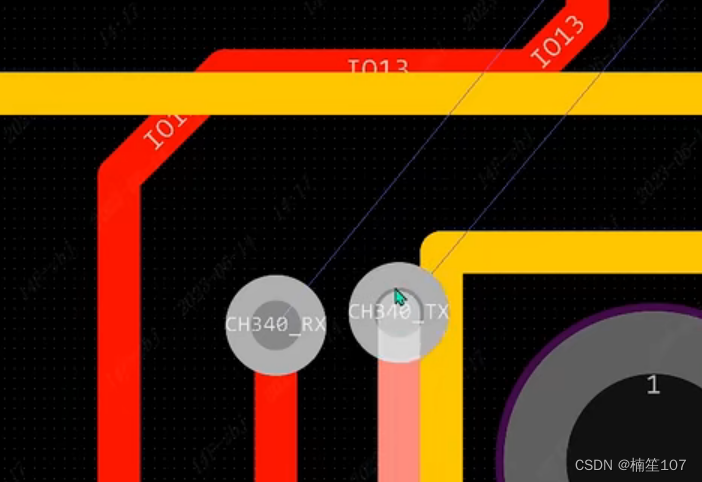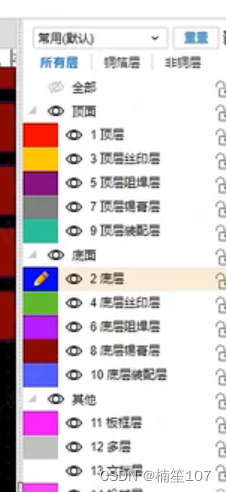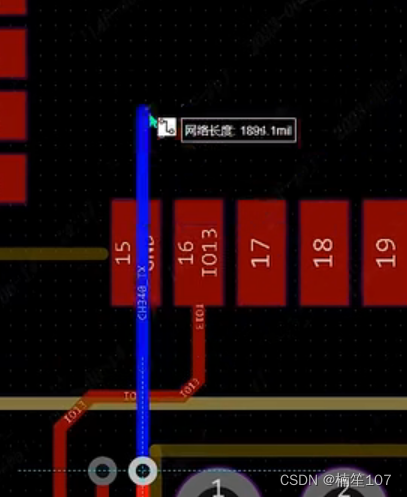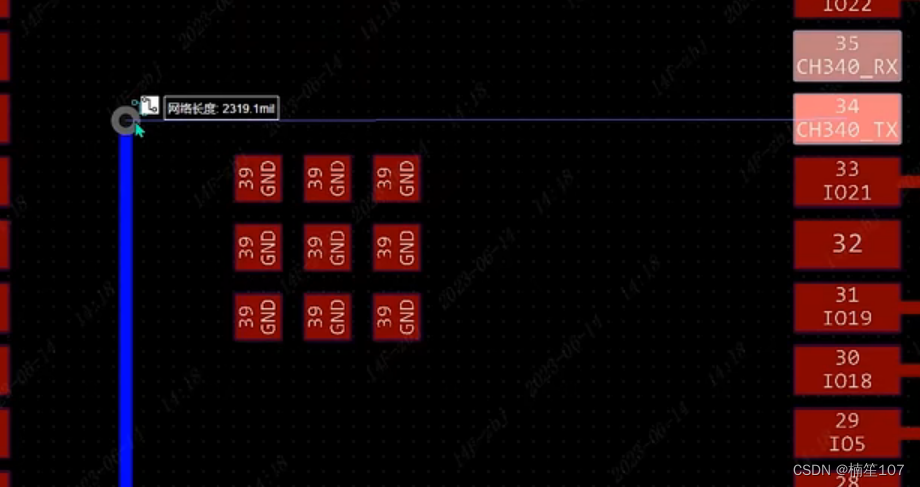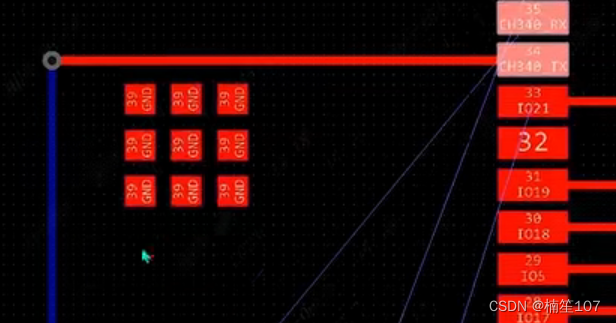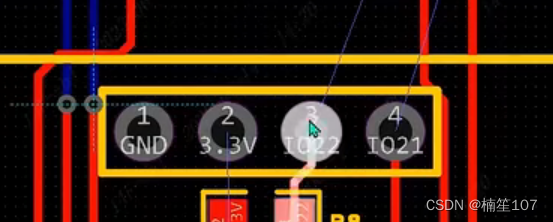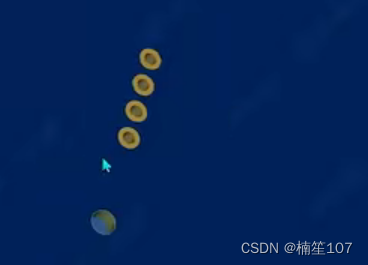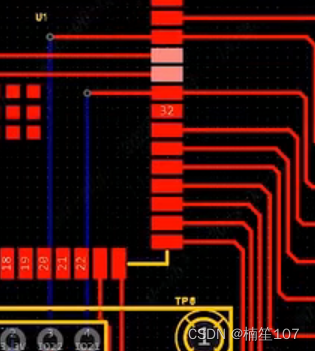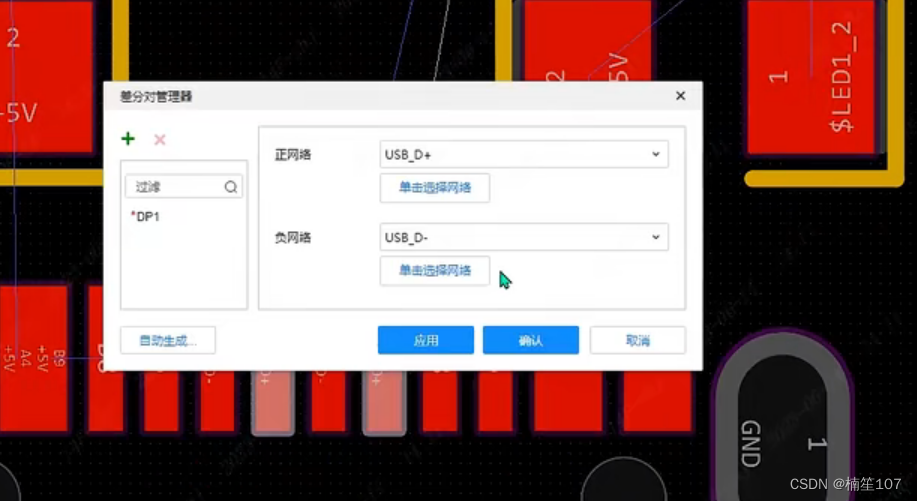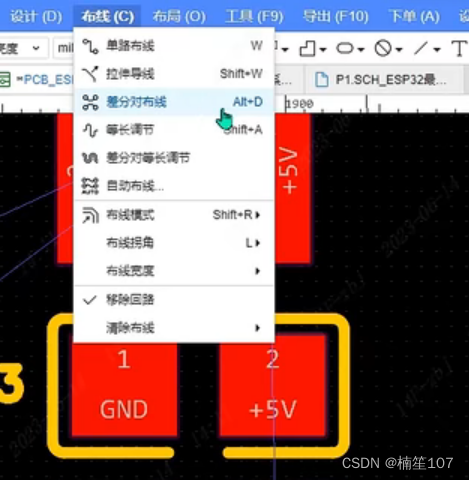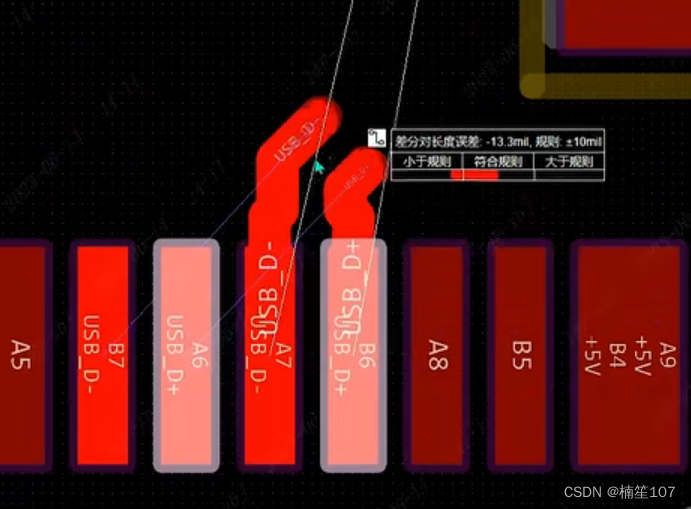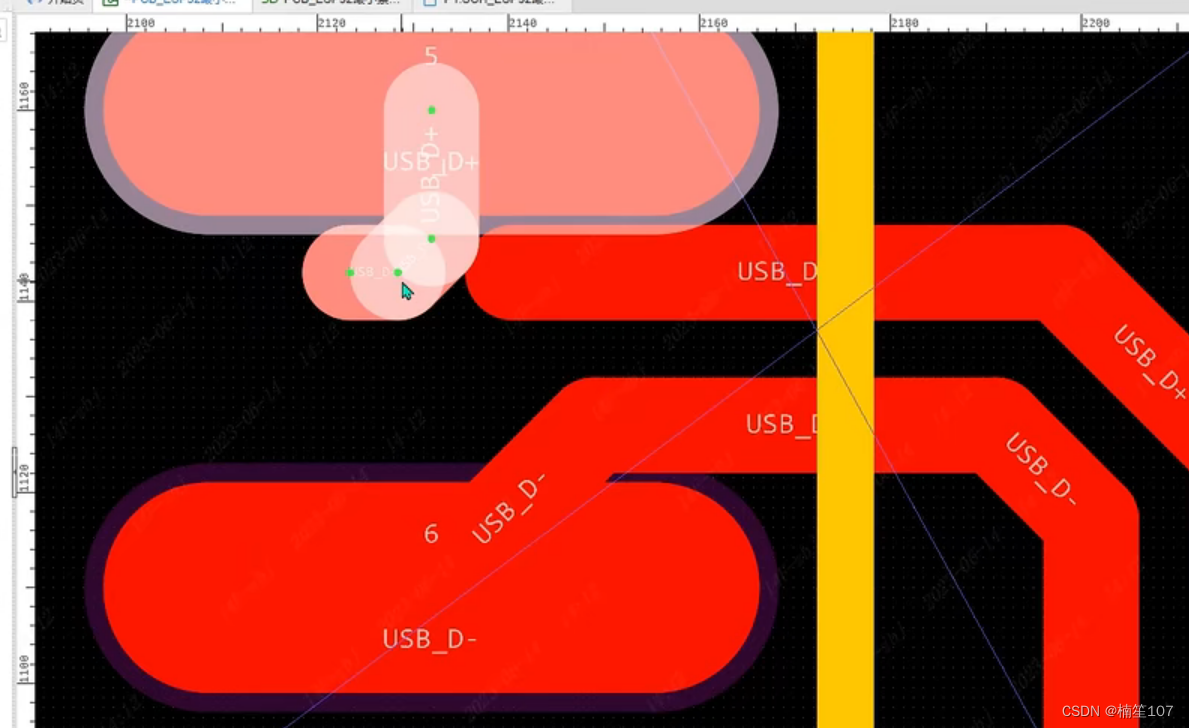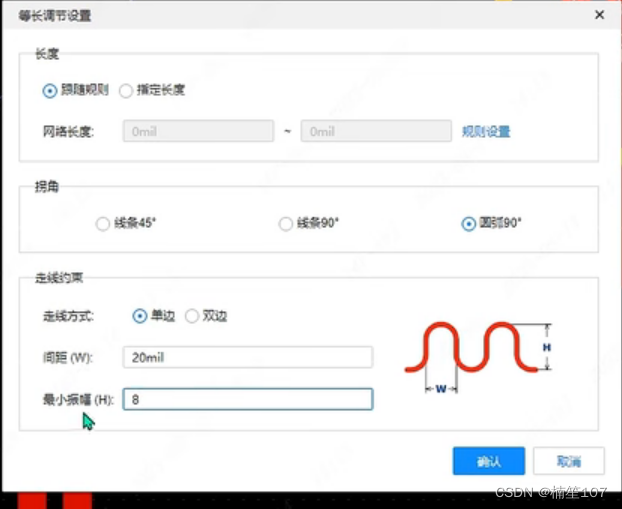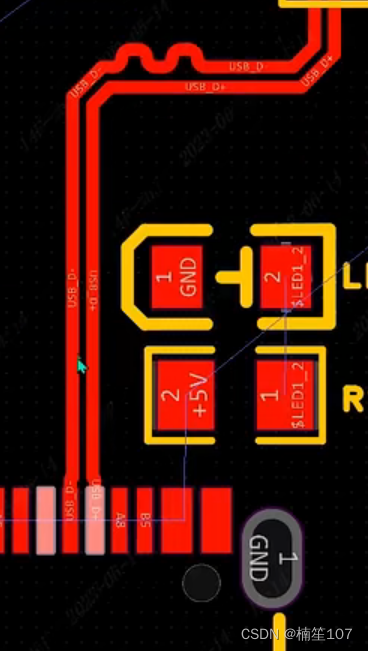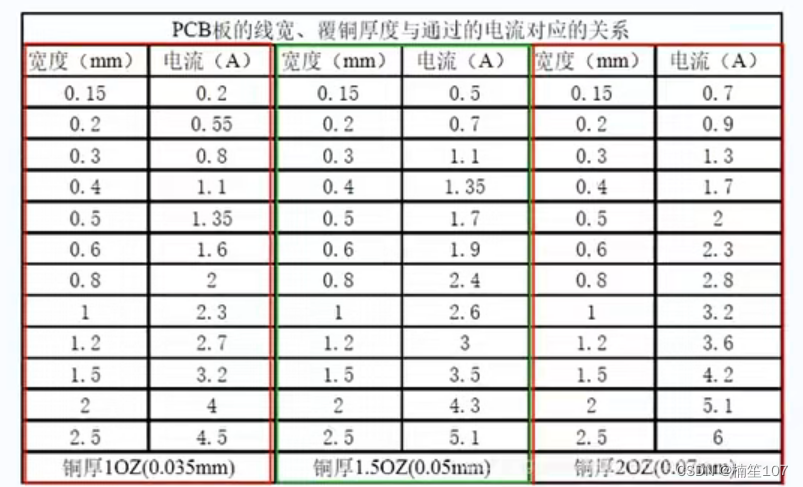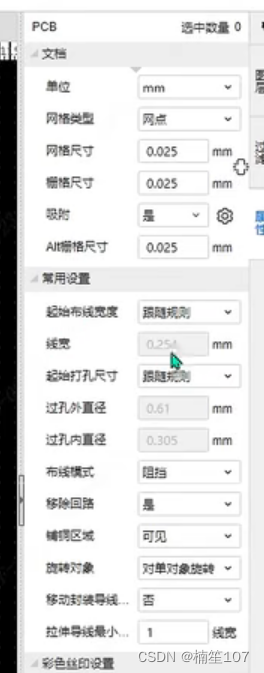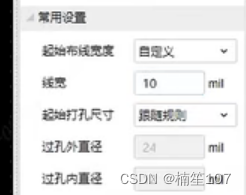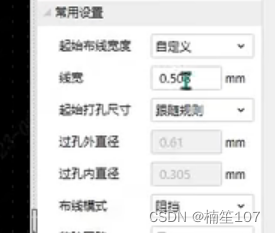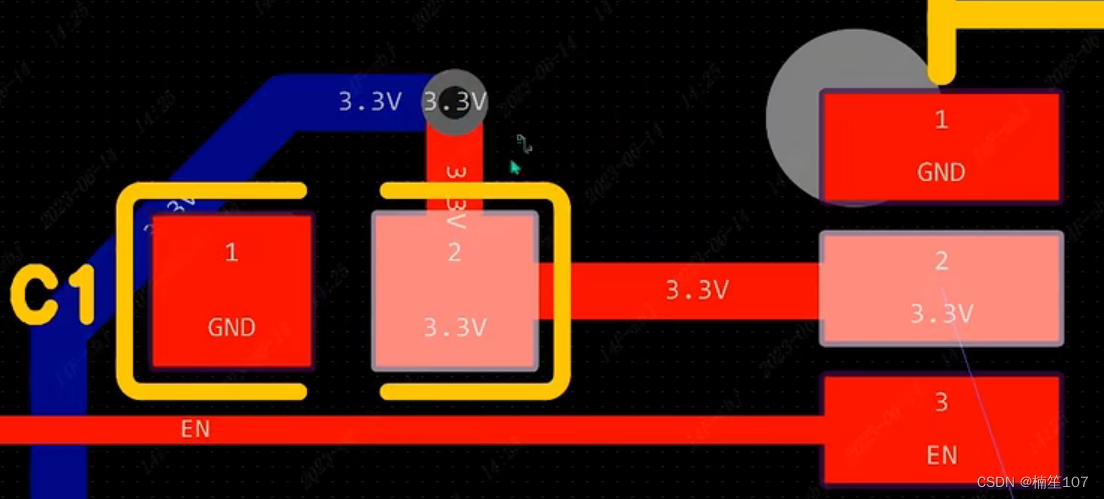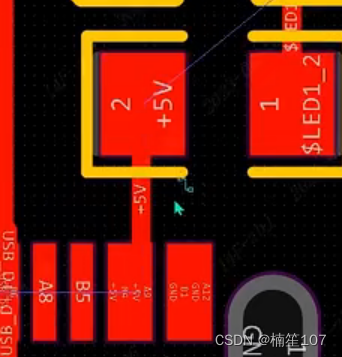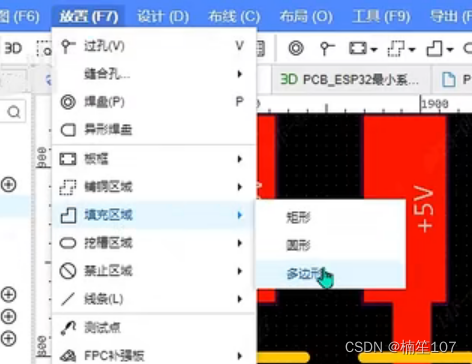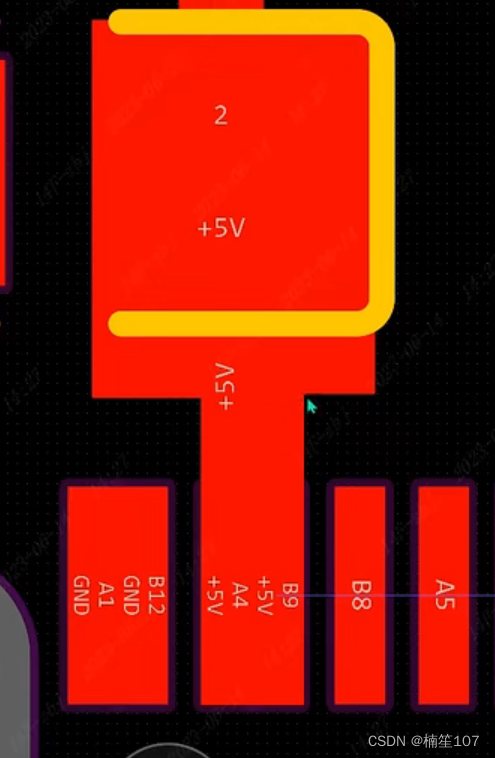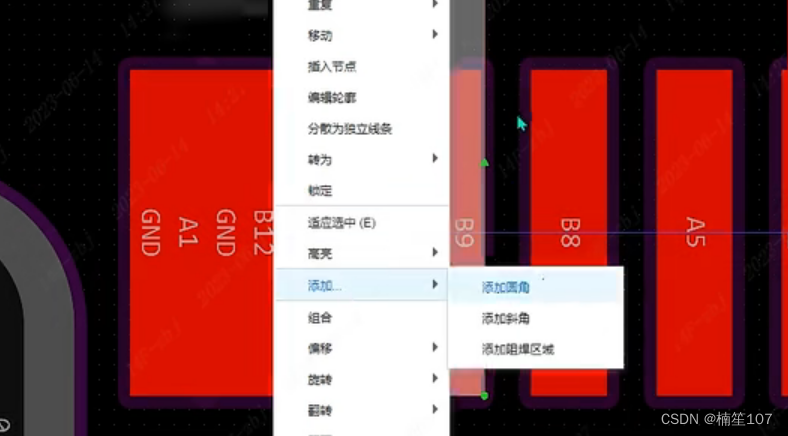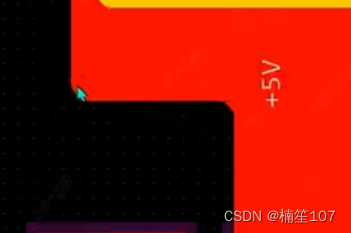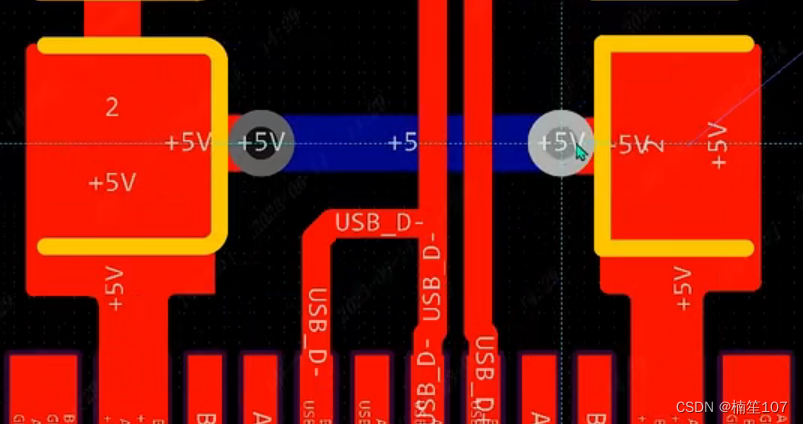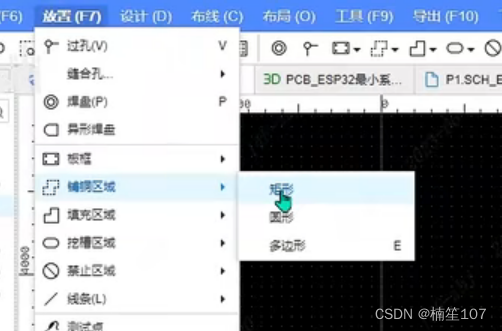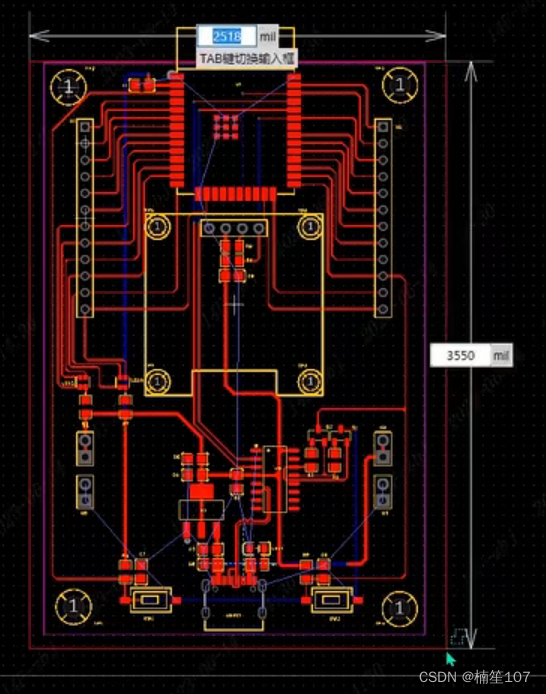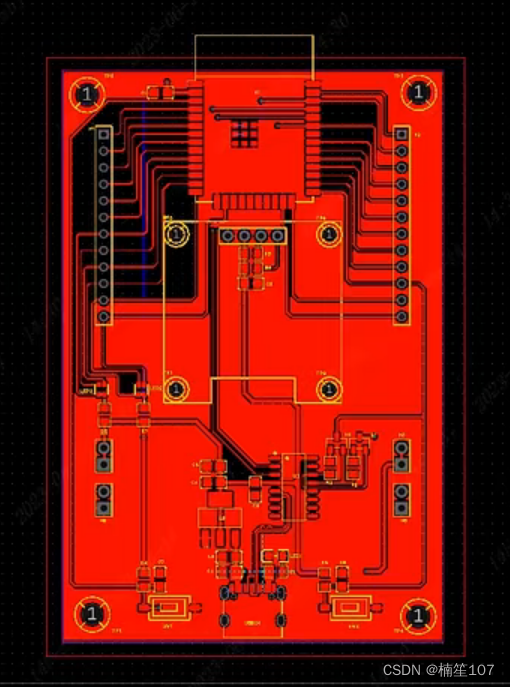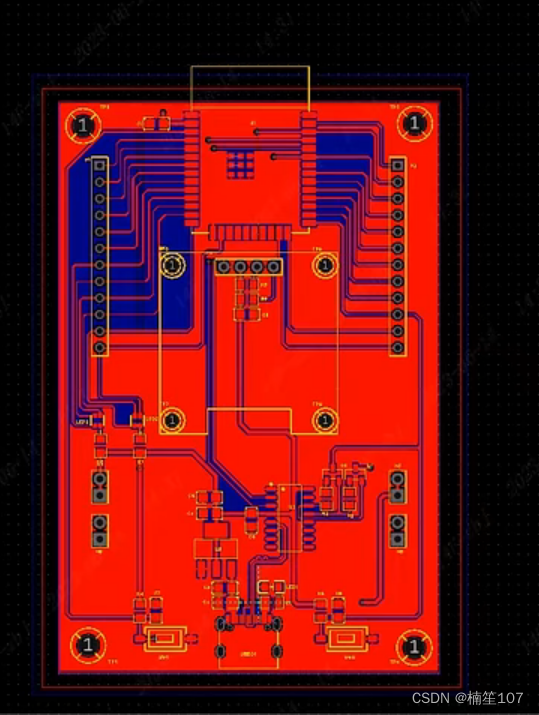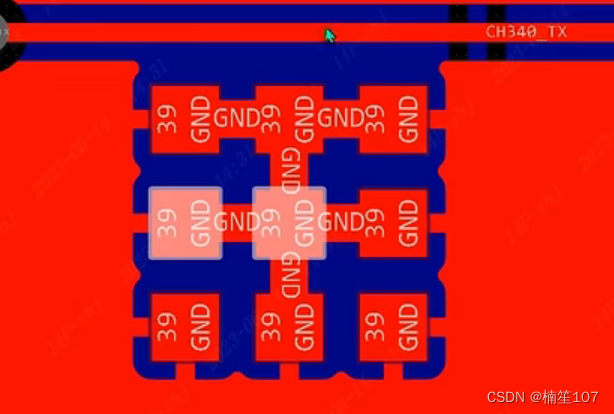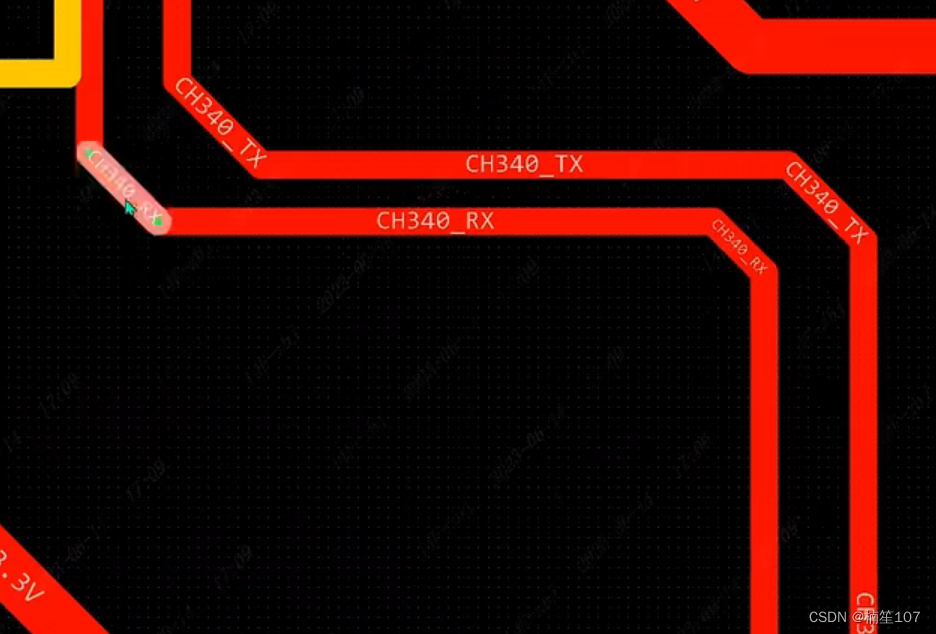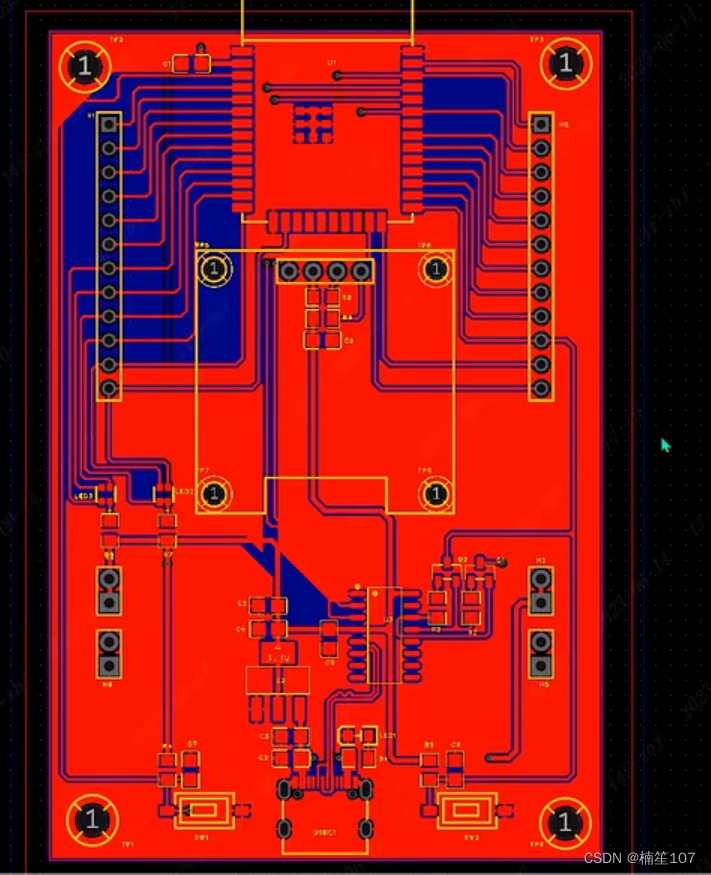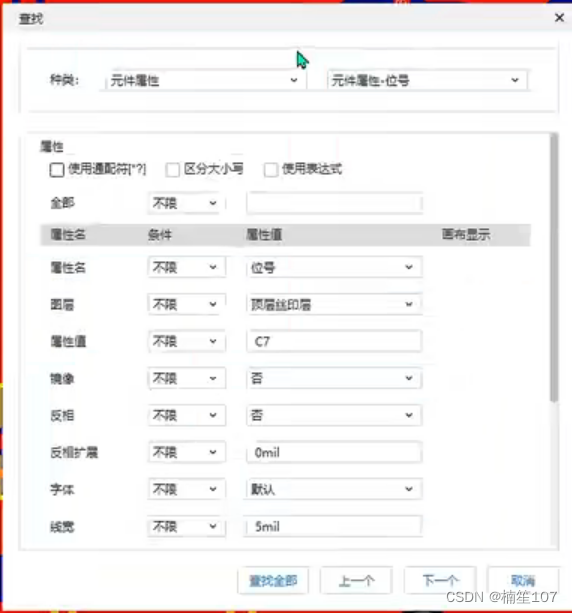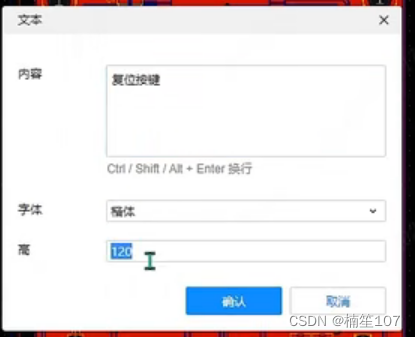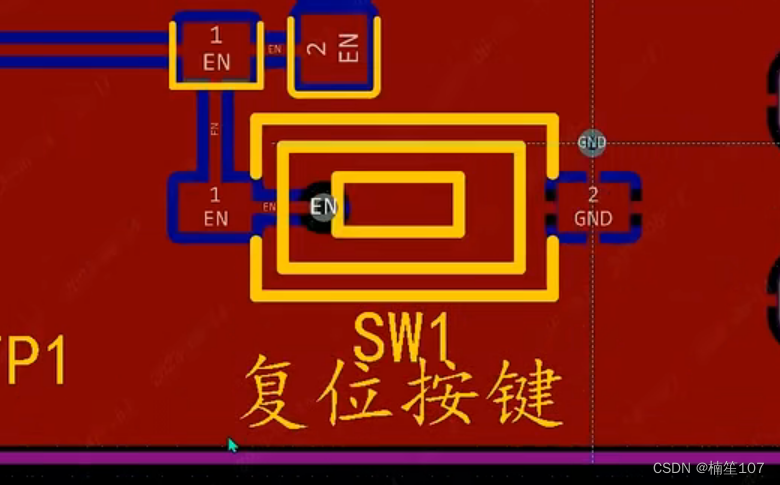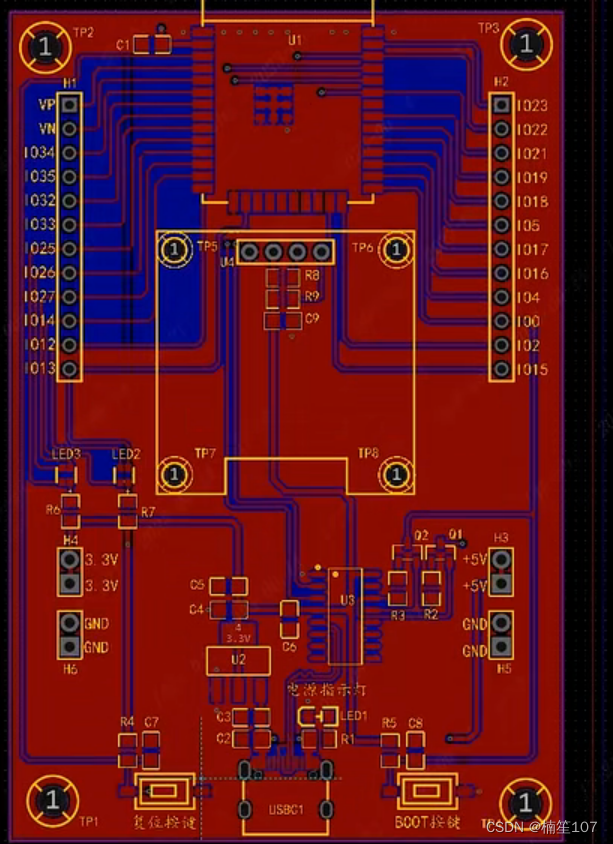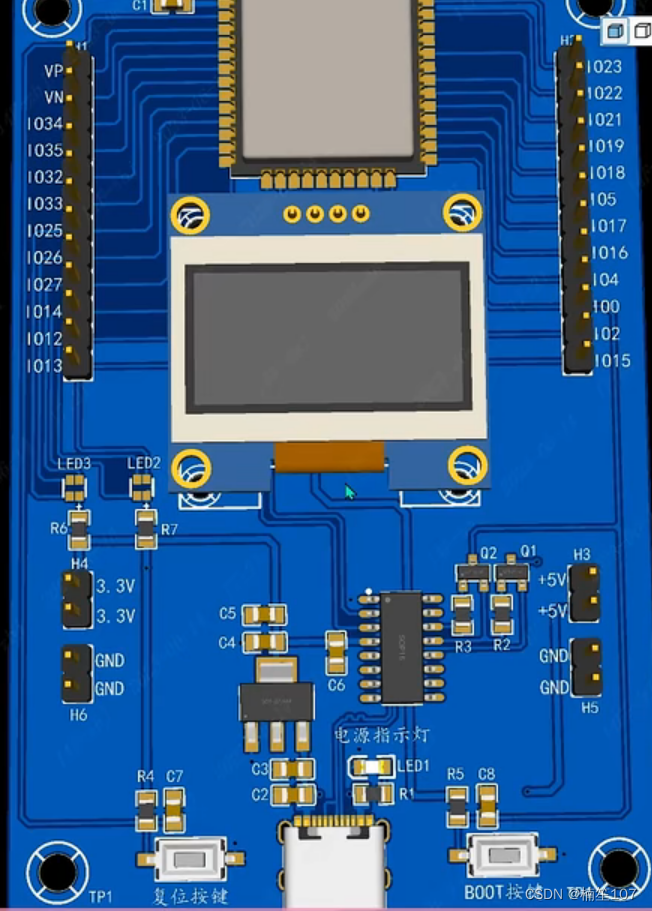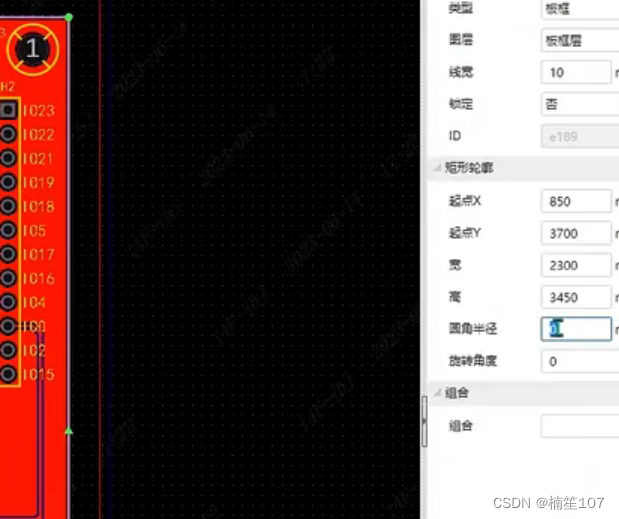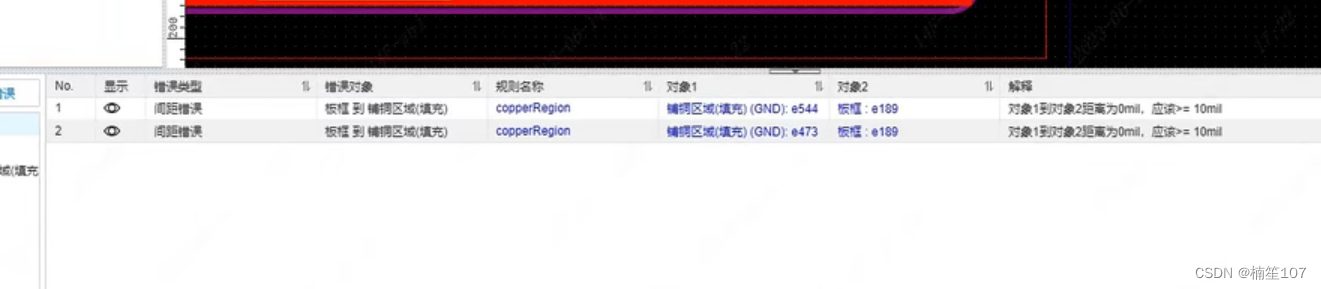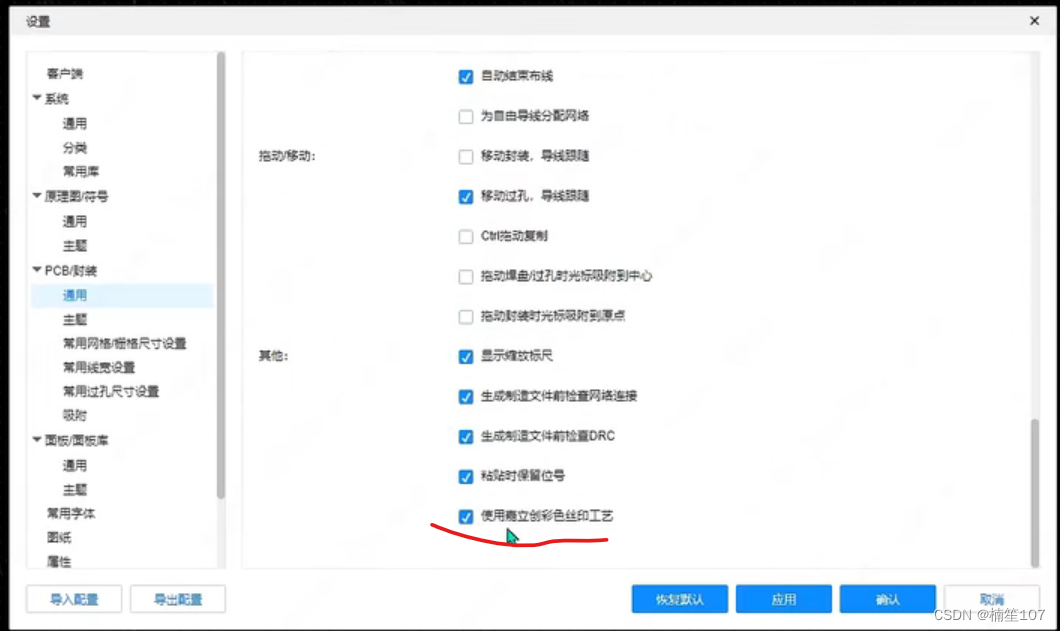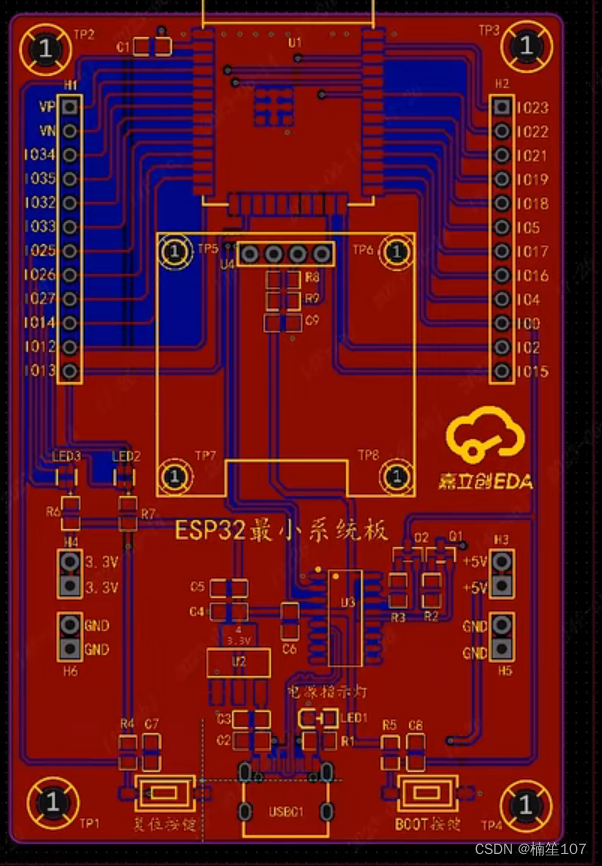立创eda设计教程
---
-
PCB的布局
- 首先在原理图点击转换到PCB版中,
- 回到原理图,框选每个原理图的模块,进行布局传递,Ctrl+shift+X,找到对应PCB的功能器件了。并将每个功能模块分类号,
- 然后放置边框,先选择较大尺寸的,选中坐标原点进行放置。(嘉立创每个月有2次100mm*100mm免费打板子的机会)
- 在布局的时候,优先考虑布局大器件和芯片,以及供电接口,确定完这些后再挨个去考虑其他内容。
- 首先布局主控芯片,一般是选择放在板子的中间。但是这个板子是有wife和蓝牙通信功能的,那么四周都是铜皮和器件很容易干扰信号。所以对于有无线通信的芯片,一般都会选择放置在板子的周边。现在放置在板子的左边。
- 然后是放置oled,最好是放置正对着。
- 但是现在有个问题,主控是竖着的,而oled却是横着的,这样会很不协调,所以我们将主控芯片放置在上面,和oled进行居中对齐,
- 滤波电容一般是放在芯片电源输入部分摆放。
- 如果元器件移动太大了,我们还可以在右侧选择属性,修改网格属性,调小方便进行细调
- 由于当前飞线较多,我们可以隐藏当前的GND飞线,
- 接着放置的是供电接口,将大件进行居中对齐,这样会更加的协调,
- 然后回到原理图,USB接口部分输出的是5v的接口电源,是没办法给外设进行使用的,必须先经过降压电路进行降压,所以先对降压电路进行摆放,
- 首先5v的电源会先经过10uF和100nF的电容,然后再到降压芯片,输出的3.3v也会先经过两个滤波电容才会到板子的其他部分,
- TYPEC接口除了供电的功能外,还有下载的功能,接着布局串口下载部分,
- 然后是拓展排针接口,可以将他们居中对齐,然后调整网格尺寸,让他们左右移动相同的距离
- 电源拓展部分,靠近USB接口进行摆放,
- 然后是按键,将其放置在一边,使用H键,高亮某个引脚,并根据引脚的位置进行摆放,
- 最后是LED灯,尝试将其对称放置,
- 接着缩小板框,移动到合适的位置
- 最后,由于主控模组ESP32前面是板载天线,一般作镂空处理,将天线移动到板子的外面,另一种情况是对板子进行挖槽处理
- 挖槽处理:点击放置,挖槽区域,点击矩形,选中天线部分,
- 再次回到3D预览,点击变更,现在上面的天线部分就被挖掉了,天线下面就是镂空的区域,
- 注意镂空部分不能太靠近焊盘,否则会导致焊盘在机器切割的时候会损坏焊盘,
- 另一种情况是把天线放到板框的外面,把天线部分漏出来,同样不能太靠近焊盘,现在天线部分也是镂空在外面的。
- 现在放置四角的螺丝孔,用于固定板子
- 同样螺丝孔不能太靠近板框,不然这一块区域就会变得非常脆弱
-
3D预览模型加载
- 当前oled是没有3D 模型的
- 我们可以在PCB编辑页,右侧栏中点击3D模型,来选择对应的3D模型
- 在系统库中,选择合适的3D模型,点击校准调整旋转,确保模型的大小和引脚能够对齐,并点击更新进行绑定
- 这时候回到3D模型,就有了oled的模型了
-
PCB布线
- 首先选择布线,单独布线(快捷键是W)
- 这个快捷键可以在设置部分修改
- 在走线时,一般遵循先进后远,先易后难的顺序,
- 先把较短的线连接在一起,如按键线
- 由于电源是需要给整个项目进行供电的,线宽要比普通的线要宽一些,所以电源走线放在最后进行处理。最后走3.3v和5v的线
- 我们先处理信号线,串口下载部分,这些线是比较短的,我们可以先进行连接。
- 注意:在走线时不要锐角走线或直角走线,同时在管脚处的走线角度尽可能小一点,所以在走完线后进行拉伸,保证走线的横平竖直
- 当出现了直角走线时,我们可以增加冗余导线,系统会提示是否删除多出来的冗余线段,我们选择忽略即可。这样我们就可以把原来的90度走线变成了一个锐角了。
- 在布线过程中,根据走线实时调整元件布局是正常的,比如在布线LED灯的时候,我们会发现放置在上面走线会更加的顺畅,我们来进行调整,让他更适合我们的走线。
- 在最开始布线的时候,我们可以先不管他的连接,先把两点进行连接,连接完成后再把导线进行拉伸调整
- 在连线时,可能会出现90度直线,我们再次点击导线进行调整连接,系统就会自动移除这个回路。
- 尽可能把拐角保持相同,这样才好看整齐
- 接下来把比较饶,不好连的线进行连接。
- 在走线的时候,我们需要避开oled的四个孔位,因为这是给oled固定的,后续我们可以在这四个孔放置螺丝来进行固定
- 在这里,为了防止我们忘记,我们可以在原理图处放置螺丝,并在PCB上这四个孔位放置螺丝。
- 信号线连接图
- 当顶层导线被堵住,走不了线时,我们可以从底层进行走线。
- 在这里,我们可以通过在导线上放置过孔,在放置的时候我们也要注意,两个过孔不能放得太近,否则会出现错误,跟焊盘不能太靠近板框一样,容易被误伤。
- 在放置的时候,由于美观考虑,我们会考虑进行对齐放置。
- 放置完过孔后,我们就可以选择底层走线了。
- 我们在图层处选择底层
- 现在我们走出来的线就是蓝色,代表现在是在底层走的线,
- 当走到合适的位置后,切换会顶层(快捷键是T)
- 从底层切换到顶层的快捷键是T,从顶层切换到底层的快捷键是B。按住键盘上的B,就能快速切换到底层。
- 对于这种本身就是一个大的过孔,本身就是穿透了顶层和底层的,所以我们就不需要额外放置过孔了。直接切换到底层进行连接。
- 然后,我们可以查看有哪些引脚没有连接,我们选择网络,点击飞线,可以发现还有7根飞线没有连接,我们依次来进行连接。
-
信号线差分等长的处理
- USB的信号线,是和串口芯片进行通信的,如果我们对速度要求比较高的情况下,对数据线都会进行差分等长的处理,来保证信号的完整性,
- 选择网络中的差分对,点击新建,点击选择网络,选择USB_D+,系统就会自动匹配他的负网络,如果没有匹配的话,就再次单击选择即可。那么现在差分对就建立好了
- 然后我们再点击布线,选择差分对布线,连接可以发现,现在一次性走两根线了,这就是差分对
- 这里可以看到,系统是强行对他进行走线,我们需要对其进行调整。
- 选择单独布线,删除掉多余的导线
- 在调整的时候,我们可以发现,有差分对误差,这是因为差分对布线要求两条线必须是等长的。所以如果出现了差分对误差,我们就要对导线进行等长处理
- 这时候我们选择布线,选择等长调节。然后按住键盘的TAB键
- 在这里我们选择圆弧90度,间距调整为20mil,振幅调为8
- 然后,我们把框拉长,当调整到-5mil误差以内,就会绿色,表示符合差分对等长的要求了
-
电源加宽走线
- 电源线是需要加宽的,下面是导线长度和对应电流的关系,我们通过查看数据手册,EPS32最小时需要0.5A的电流,我们可以放到到1倍,放大到1A的电流,对应的线宽是0.4mm
- 调整导线的宽度,选择属性,把单位切换回mm,现在的其实宽度是0.254mm。然后我们切换为自定义线宽,将单位切换为mil,因为我们在走线的时候习惯是以mil为单位进行设置的。
- 我们把线宽设置为20mil,相当于是0.5mm,按照对应的关系,他可以走1.35A的电流,是绰绰有余了,
- 但是在引脚处,加宽后的线是走不出来的,因为会有DRC错误,禁止我们的走线,因为和旁边的引脚有冲突了,这里我们就先不管,现将其他的焊盘进行连接。
- 在电源走线时,默认是先经过电容再连接芯片。
-
区域填充加宽处理
- 在连接完成后,就只剩下串口接口部分了,我们继续把线宽调整为10mil,但是我们又担心10mil的走线电流承受能力不够,对于这种情况,我们可以选择绘制一个填充区域进行加宽,
- 选择放置,选择填充区域,选择多边形,像这样5v输入就能加宽了,
- 由于这里是一个90度的角度,我们右键选择添加3mil的圆角,这里就圆滑了。
- 这样就加宽了5v的输入。
-
GND网络铺铜连接
- 选择放置,铺铜区域为矩形
- 框选住板子所有区域,选择GND,
- 顶层和底层都要进行铺铜,
- 对于剩余一些飞线,我们可以直接进行导线连接。
-
PCB板的收尾工作
- 首先对铺铜进行关闭,按住键盘的shift+M键可以进行隐藏。
- 对一些不美观的走线进行调整,比如像下面的串口线,拐角角度较大,
- 然后打开铺铜显示,对剩余空白区域加上GND过孔,将底层和顶层的GND进行连接。
- 在放置过孔的时候要保持水平均匀的放置,这里我们不需要对所有的空白区域进行放置,适当性放一些即可,铺完铜后选择重建铺铜区域,
- 我们点击DRC,让系统帮助我们检查错误。必须DRC。DRC检查没有问题了,才能进行PCB下单。
- 调整丝印大小,我们可以选择其中一个丝印,右键点击查找,根据属性我们选择查找全部,在这里我们可以把所有的字体进行大小的修改。然后对丝印的位置进行调整,避免丝印重叠或者在焊盘上影响焊接或者查看,
- 然后,对不同的模块加入文字进行提示,回到PCB,点击放置,选择文本,输入相应的内容,选择顶层丝印层放置
- 将边框调整为圆角,防止割手,回到顶层,选择边框,将圆角半径设置为30mil,调整完成后选择DRC。
- 检查DRC时出现板框到普通之间的错误,这是因为我们调整了板框,但是没有调整铺铜区域,重新新建铺铜区域即可
- 最后可以在板子的空白区域增加logo来凸显板子的特色
- 点击放置,选择图片,在这里可以调整图片的大小,选为10,并将其选为顶层丝印层放置,
- 如果想进行彩色丝印的设置,我们打开设置,选择PCB封装,选择通用,选择启用彩色丝印工艺。
- 然后我们再次导入图片,在这里选择原图
- 放置完成后,回到3D预览,在标准丝印下是看不到效果的,在切换会彩色丝印才能看到,在这里是蓝色的。
- 彩色工艺默认是沉金工艺,白色的阻焊,这样可以凸显出图片的效果,
走线的时候,心中默念:横平竖直,拐角处尽量小一点,这样走出来的线既美观又好看。