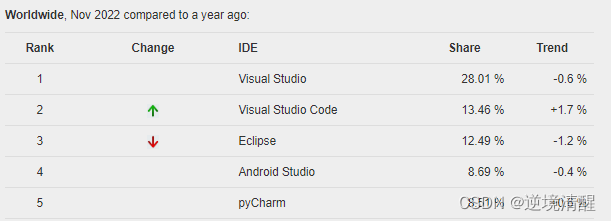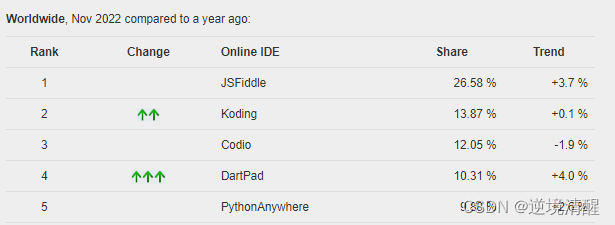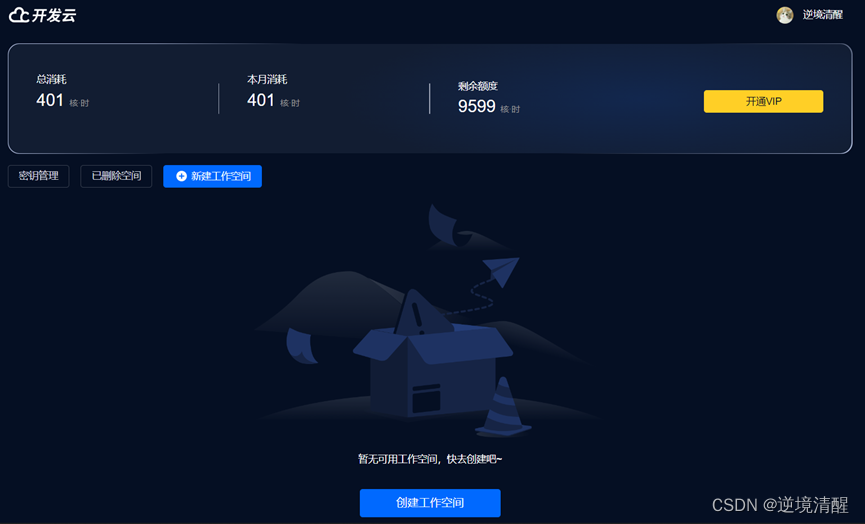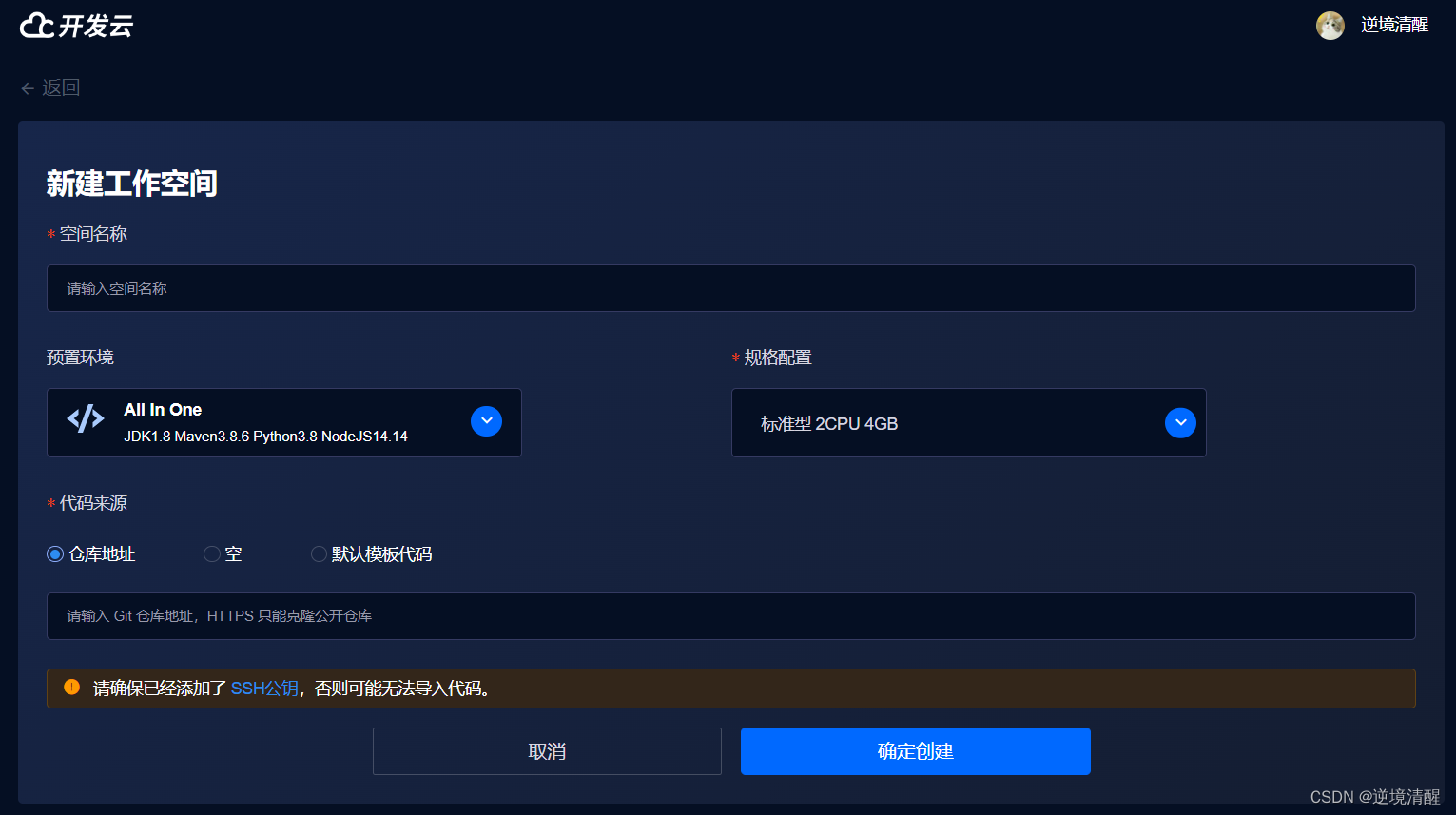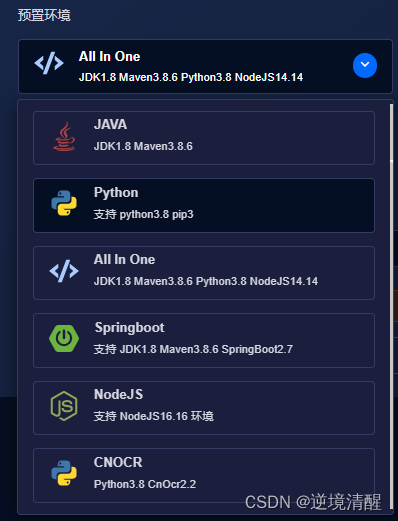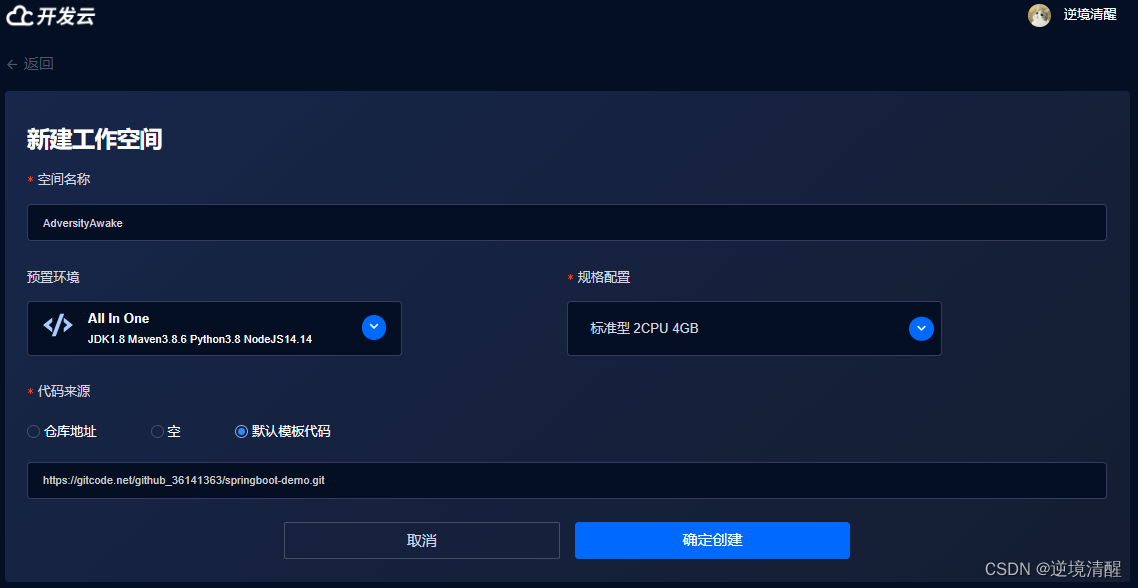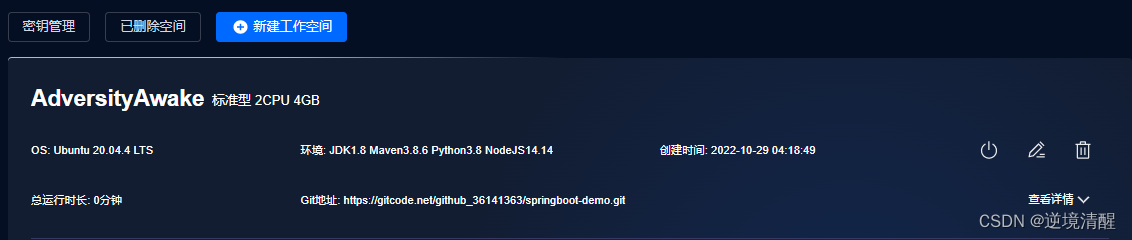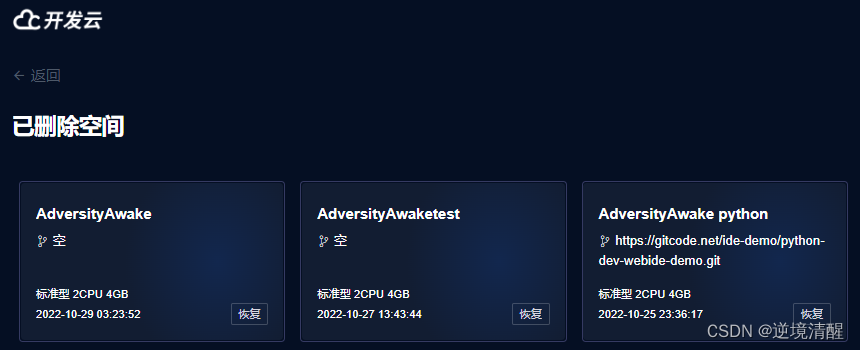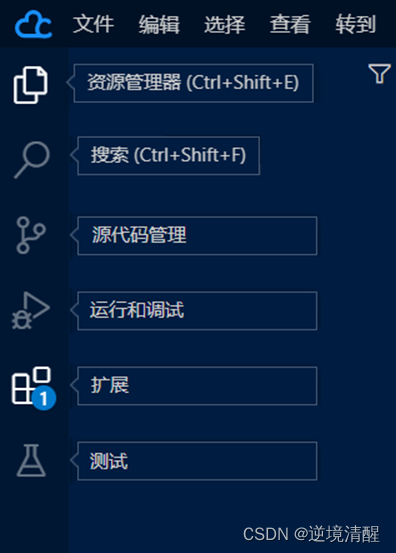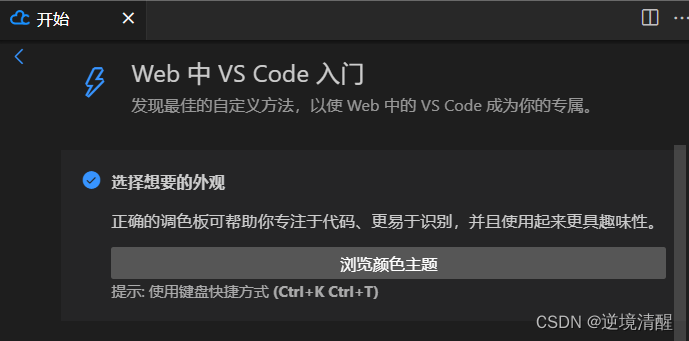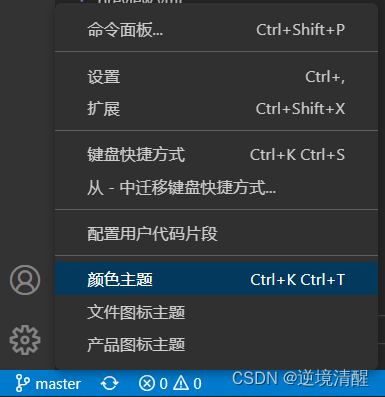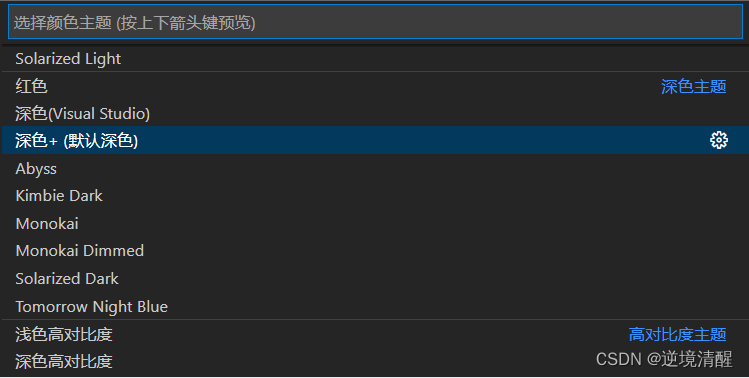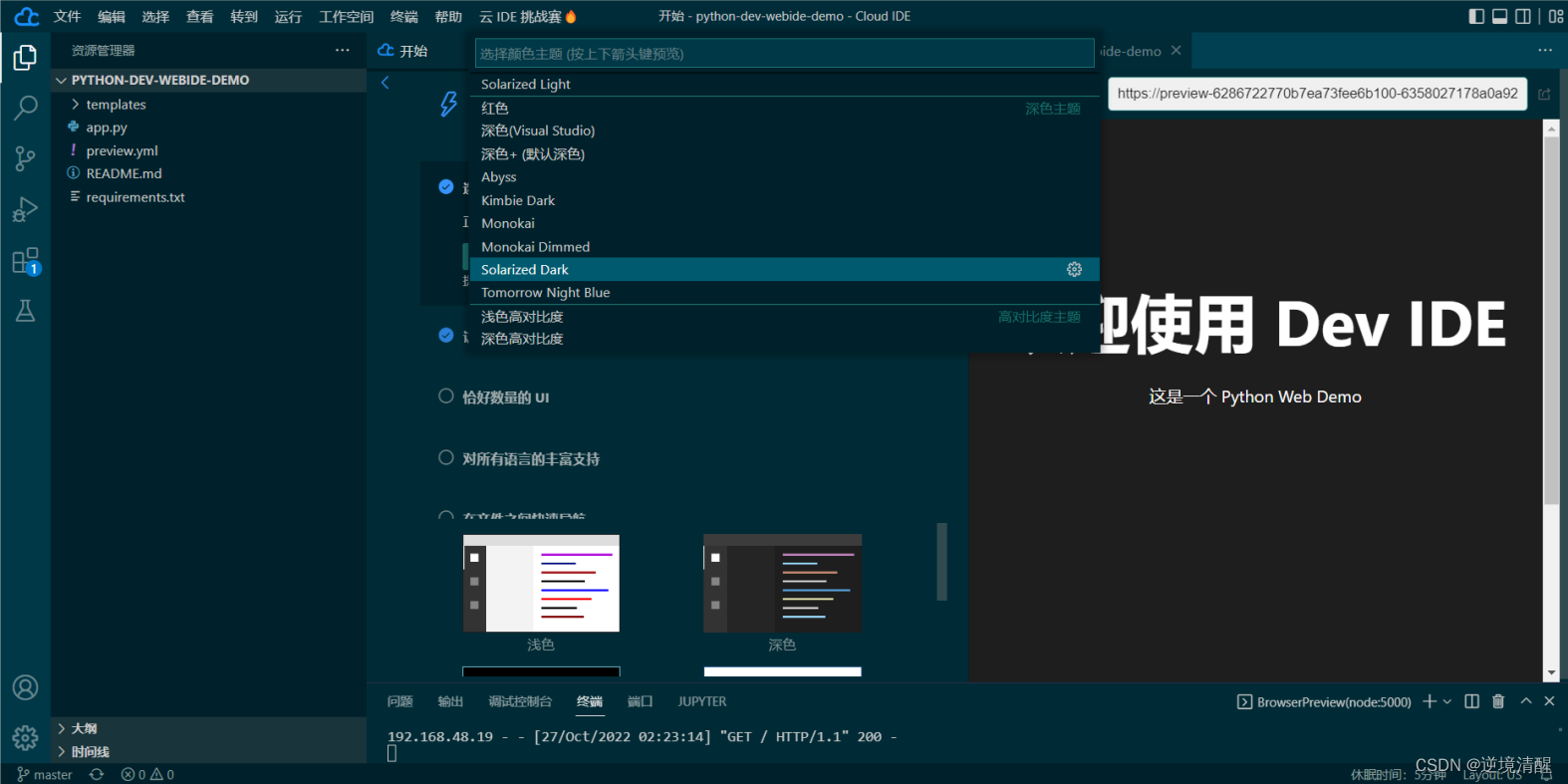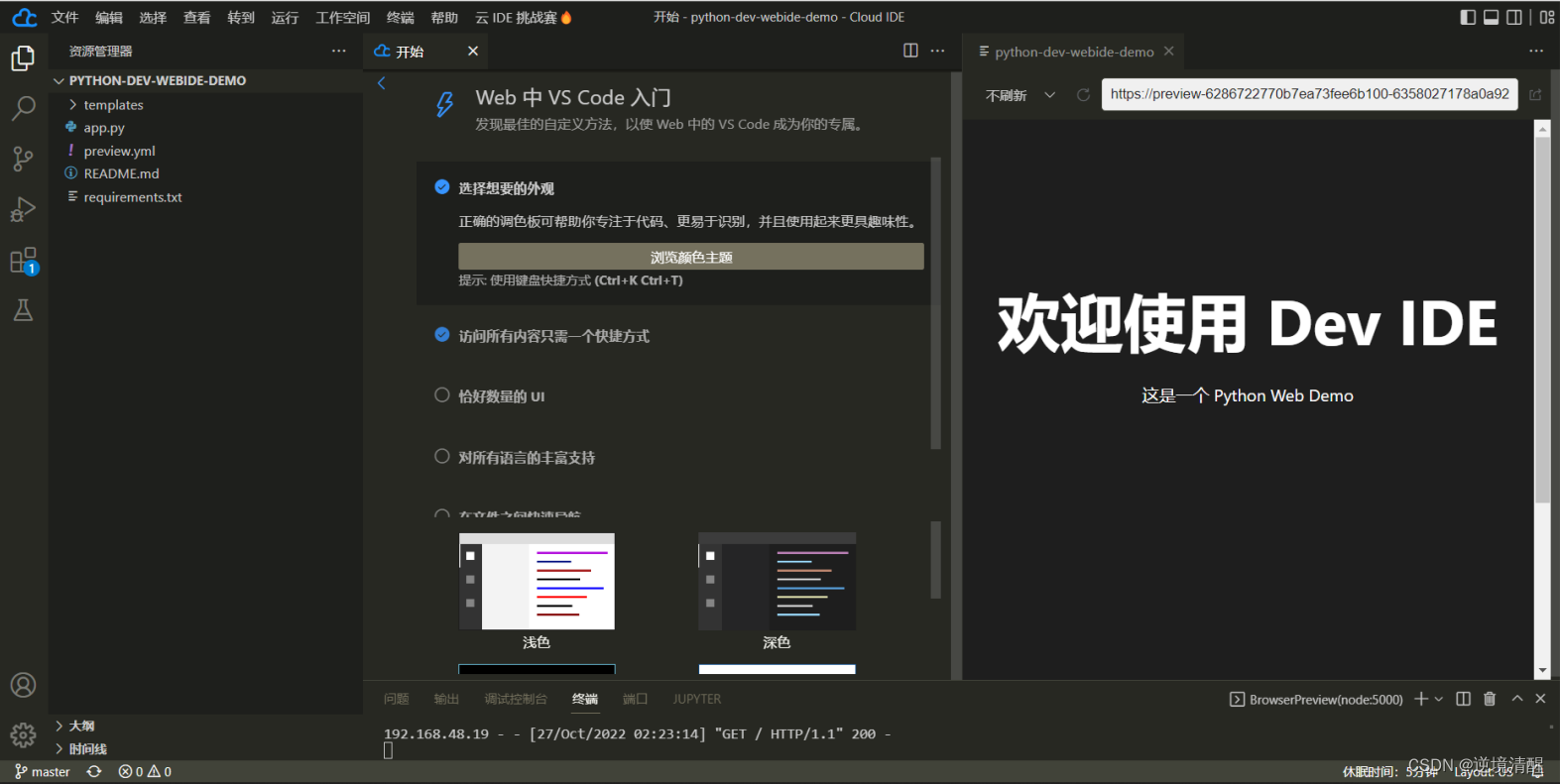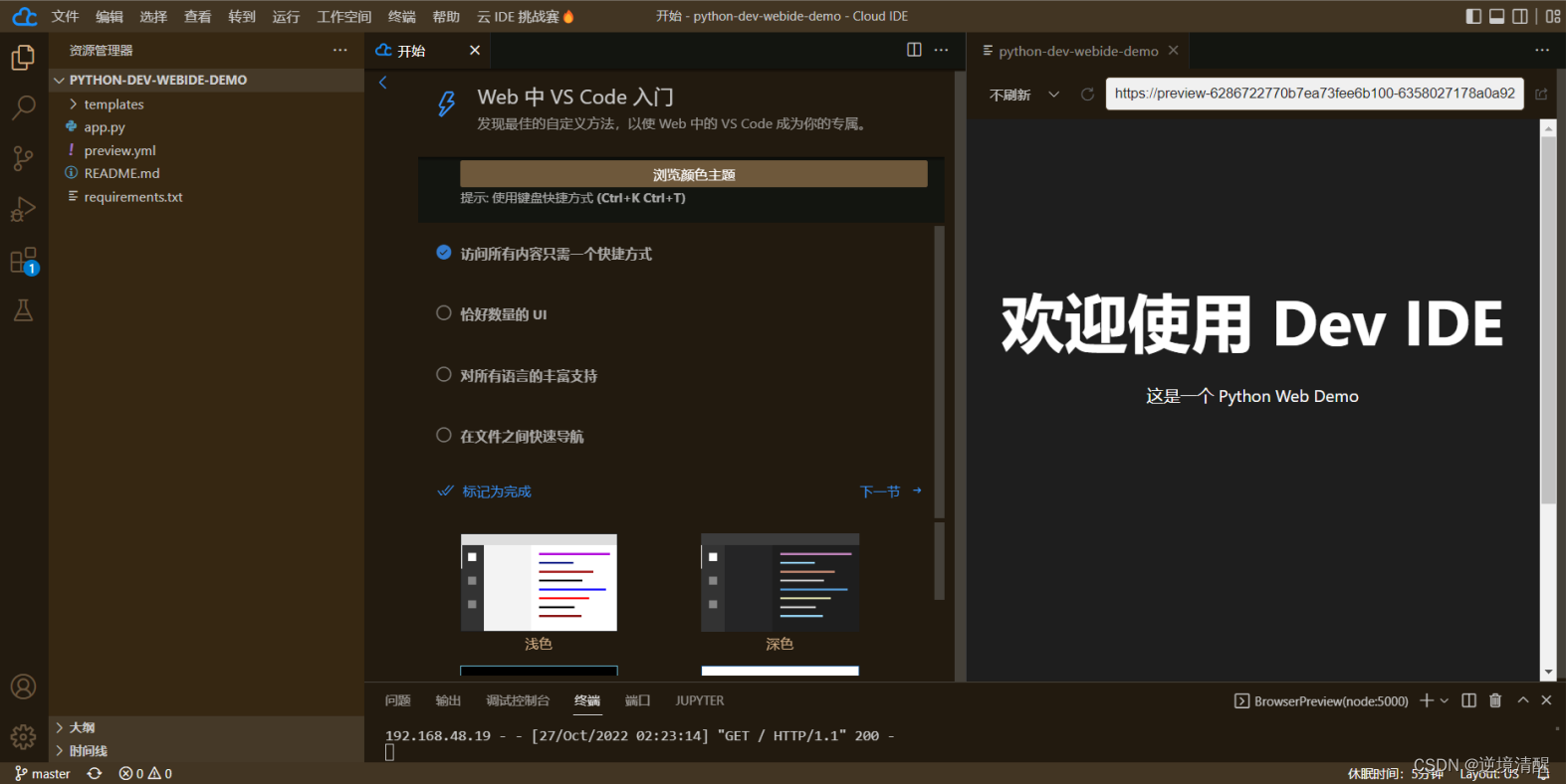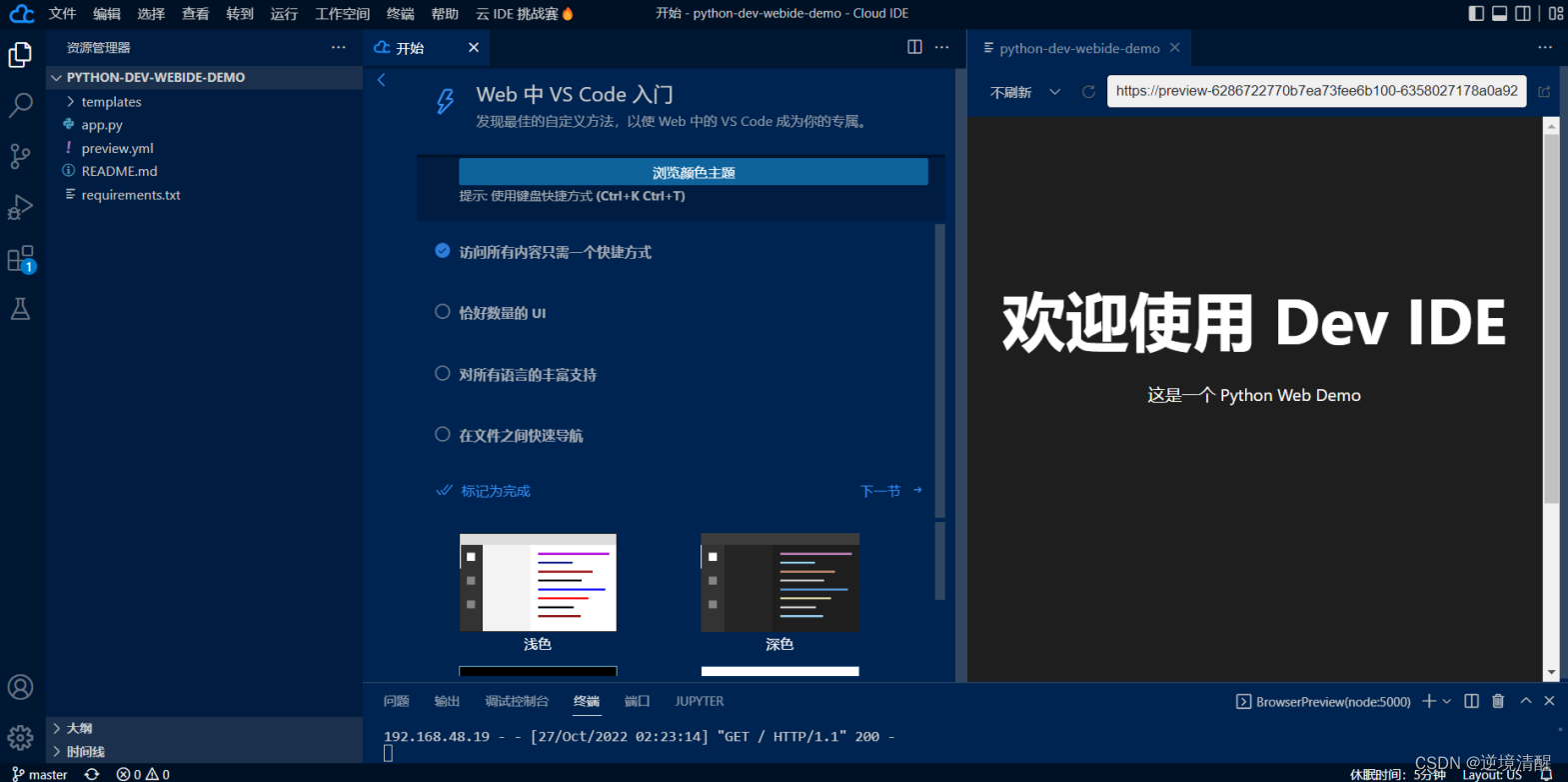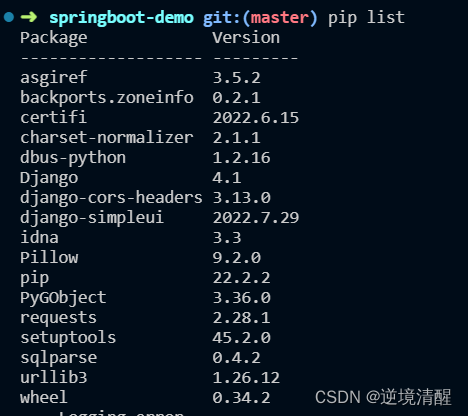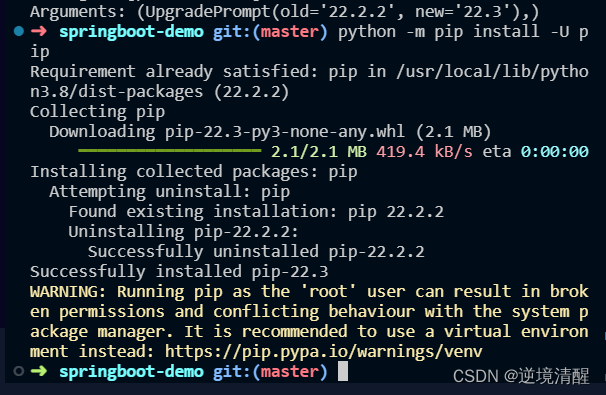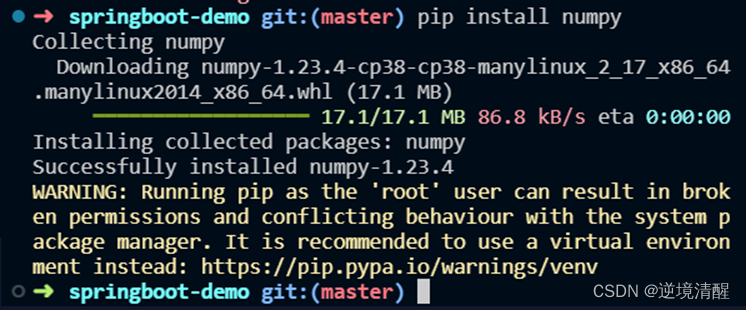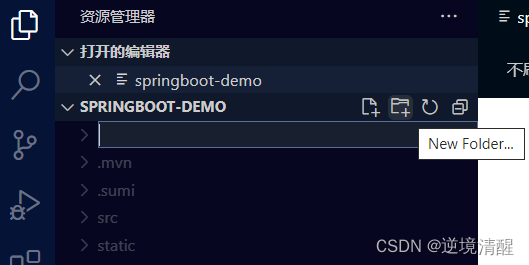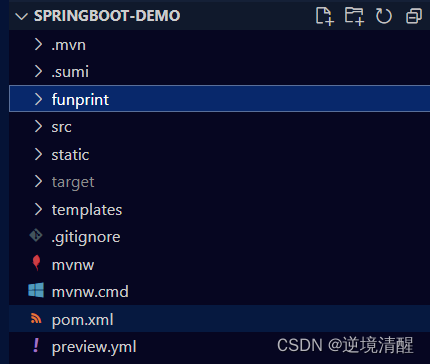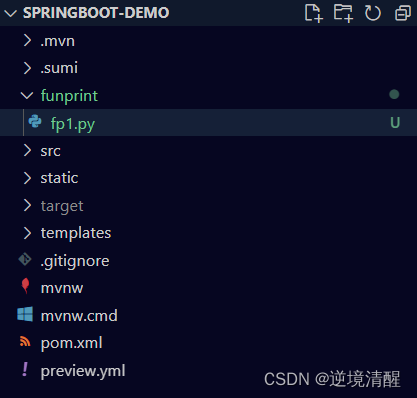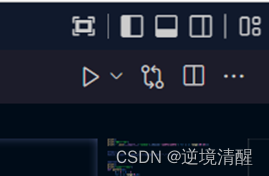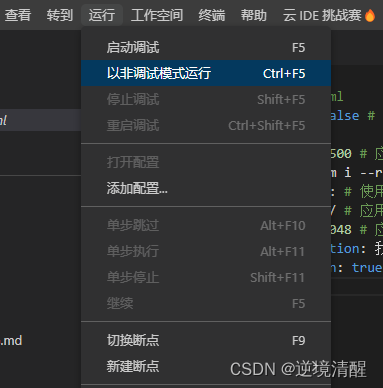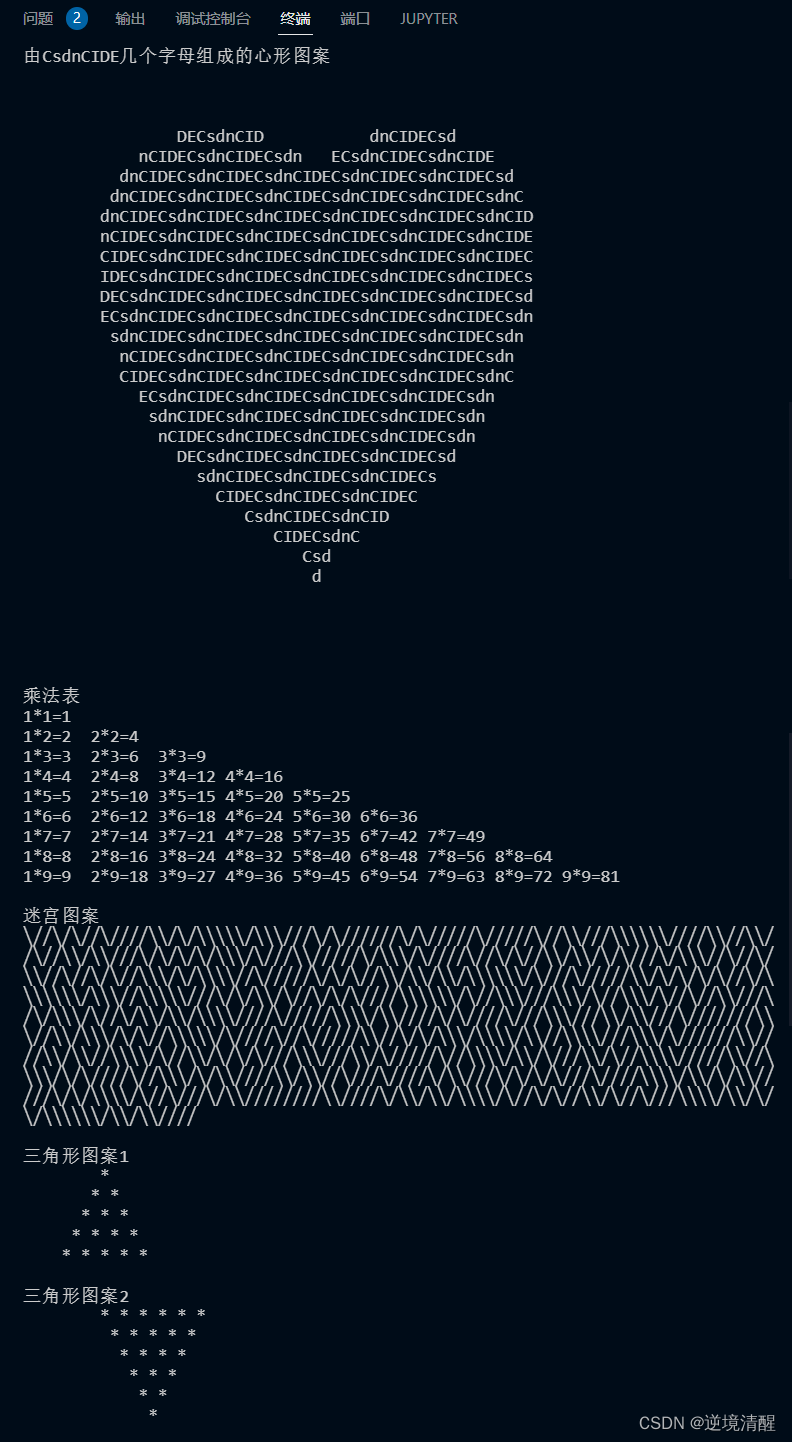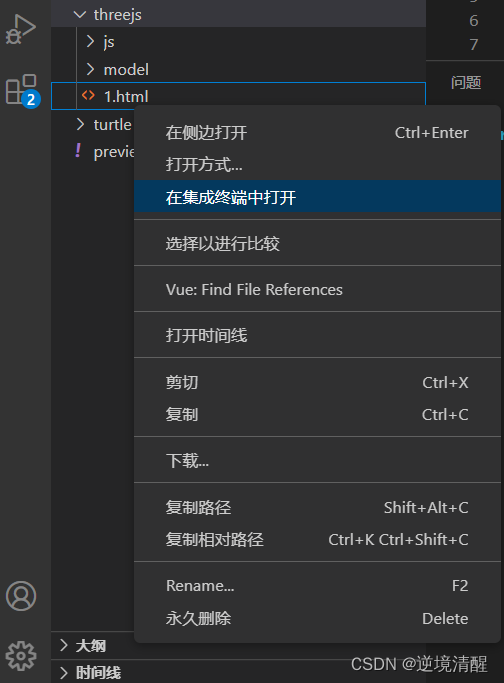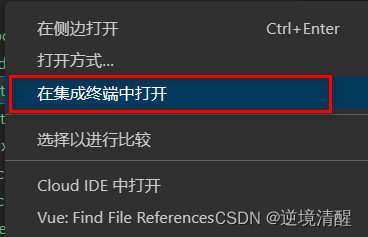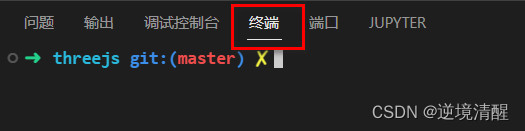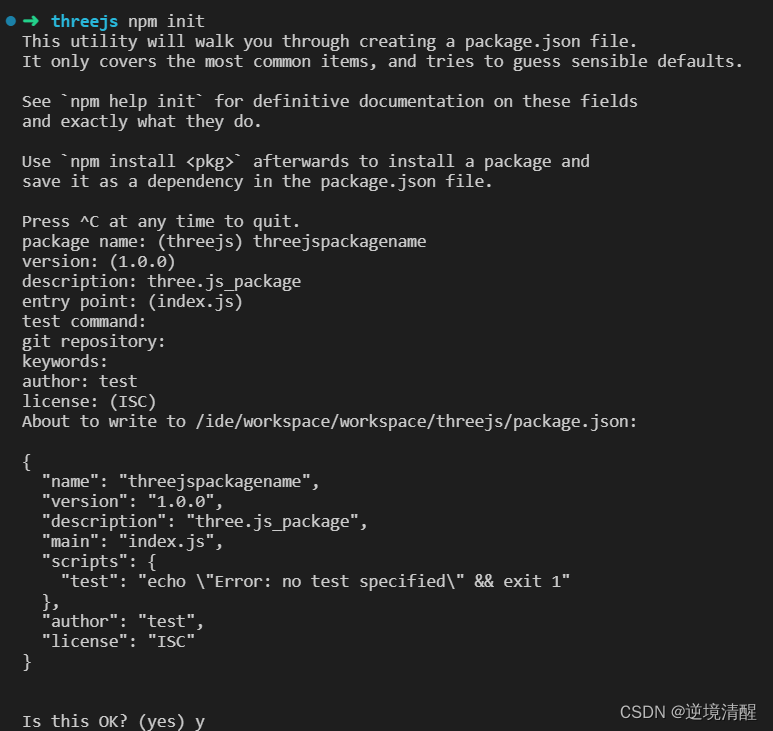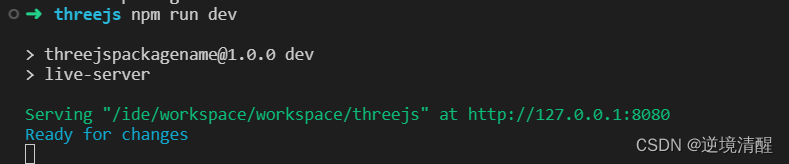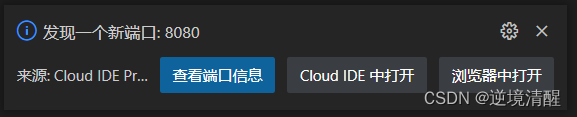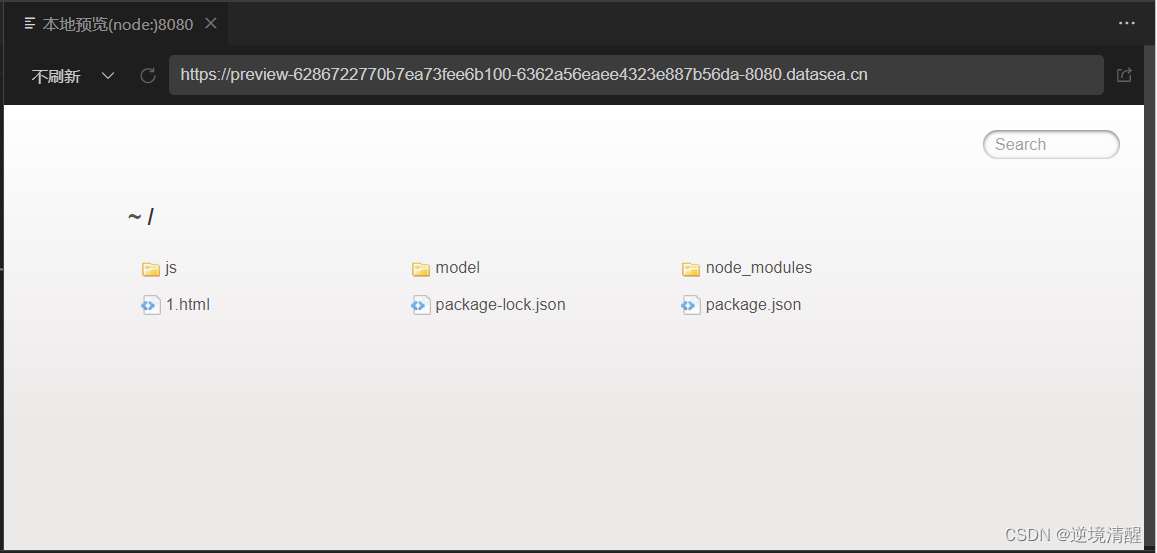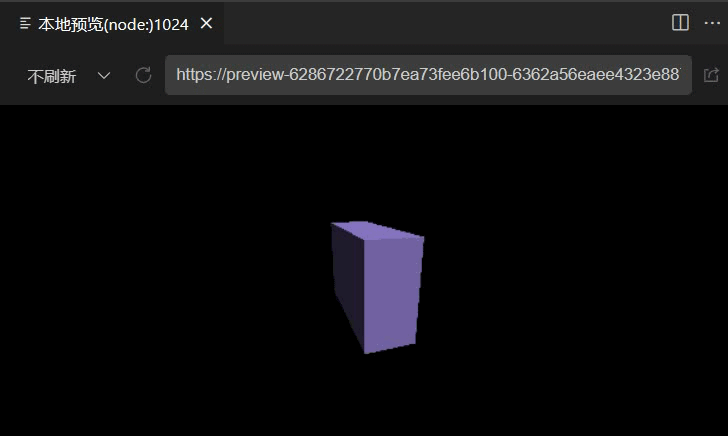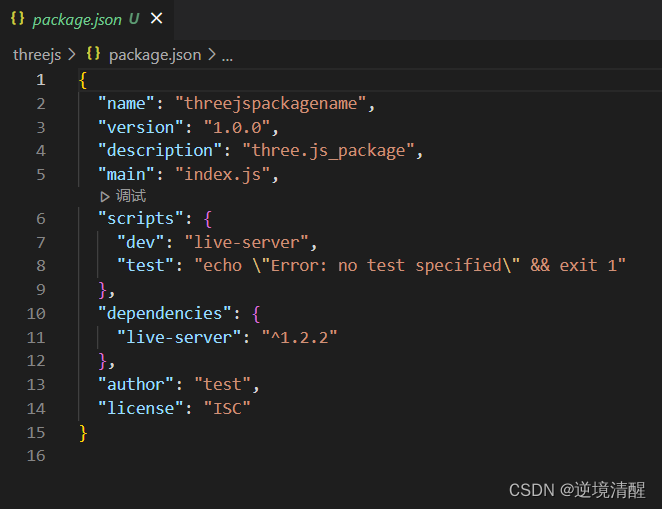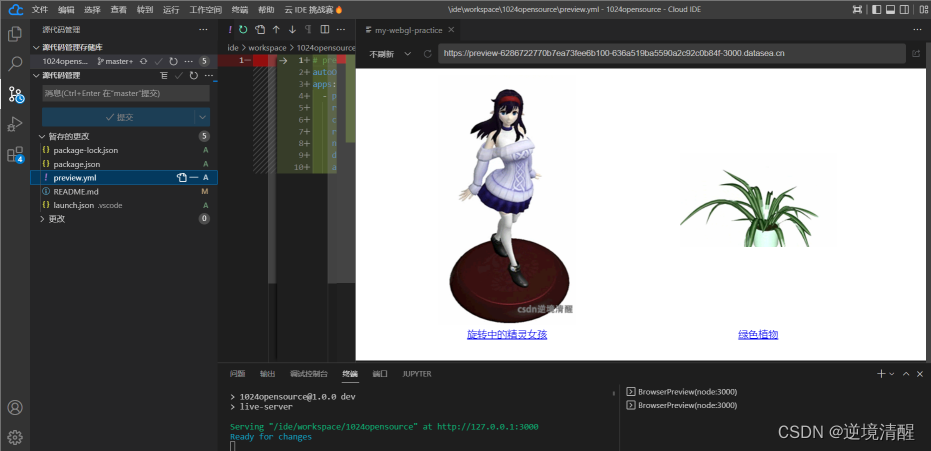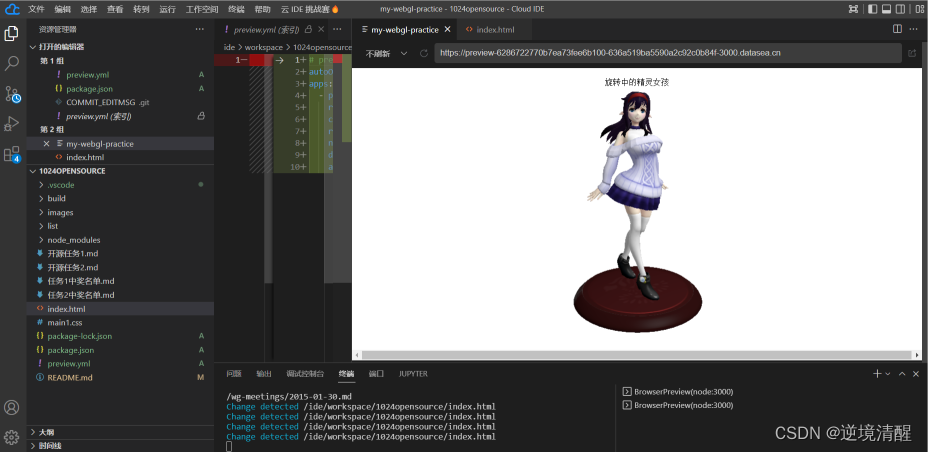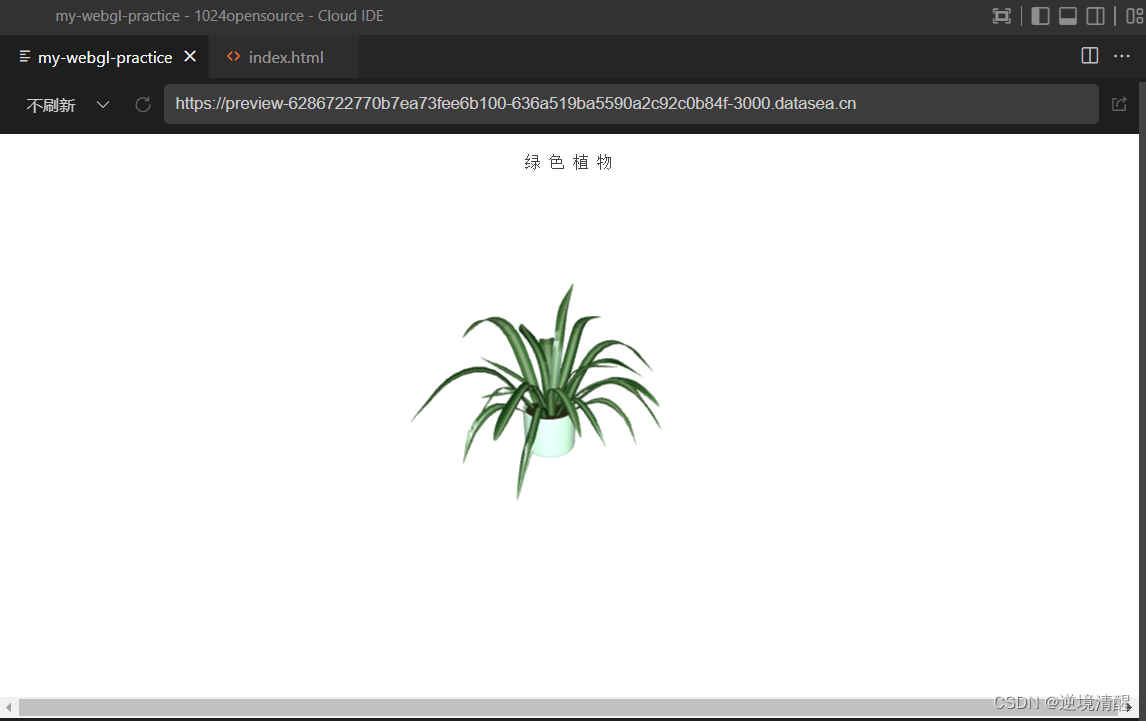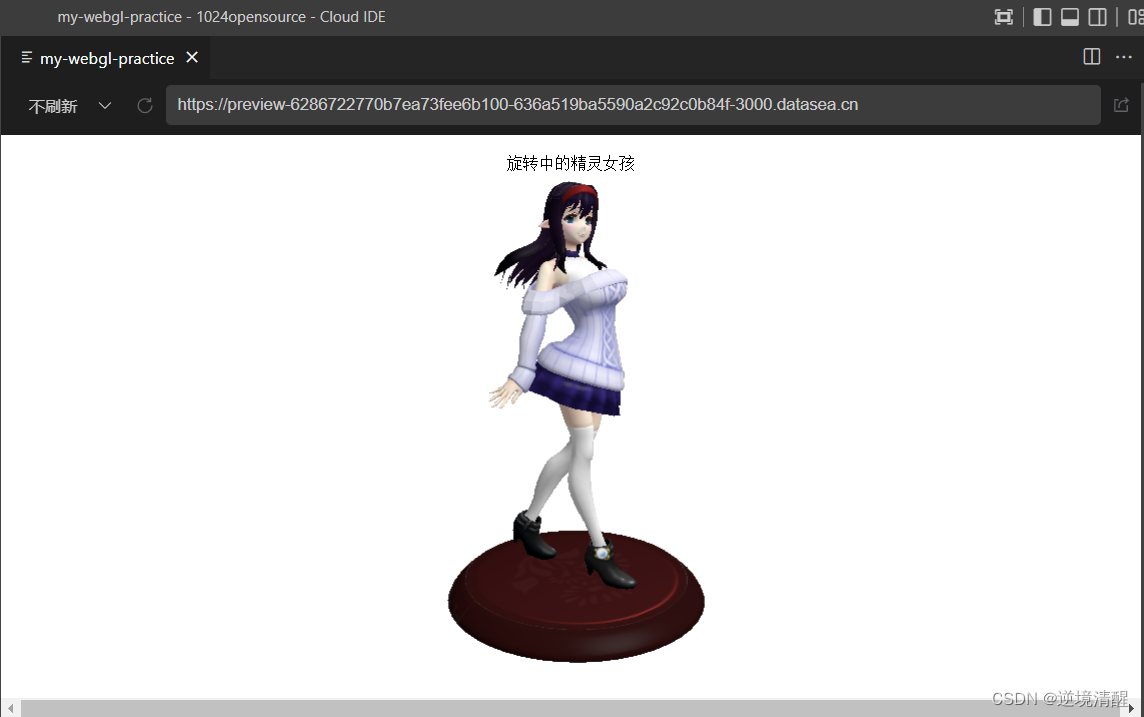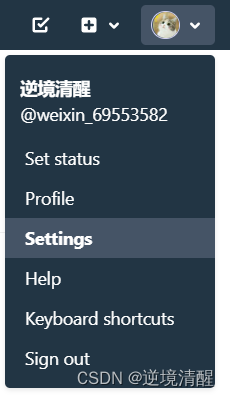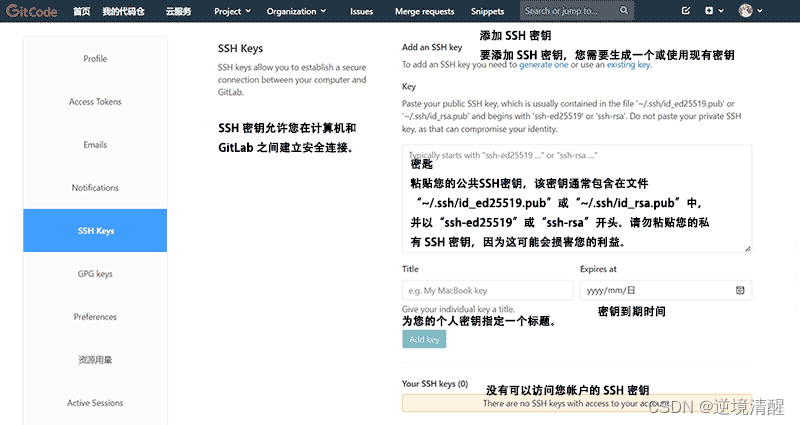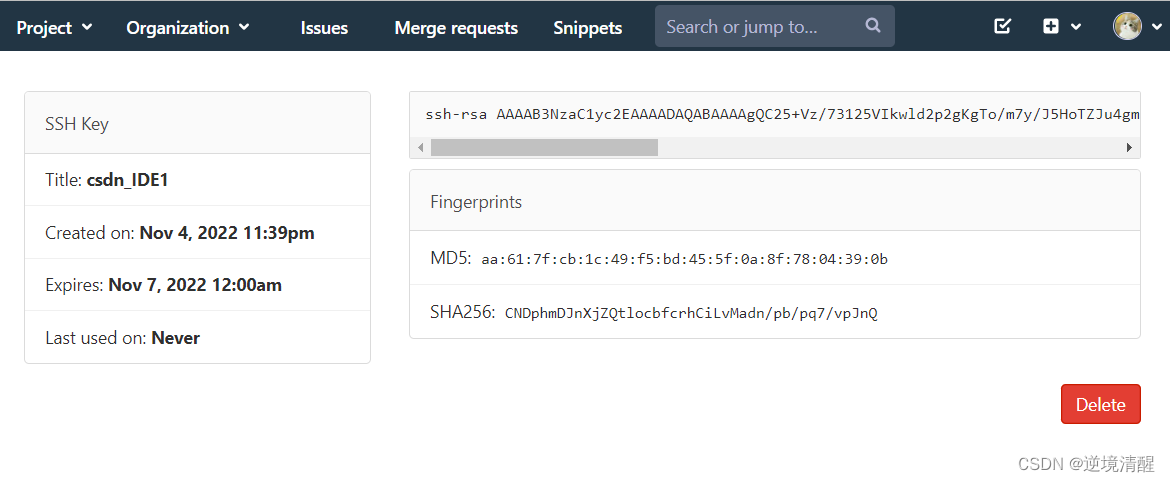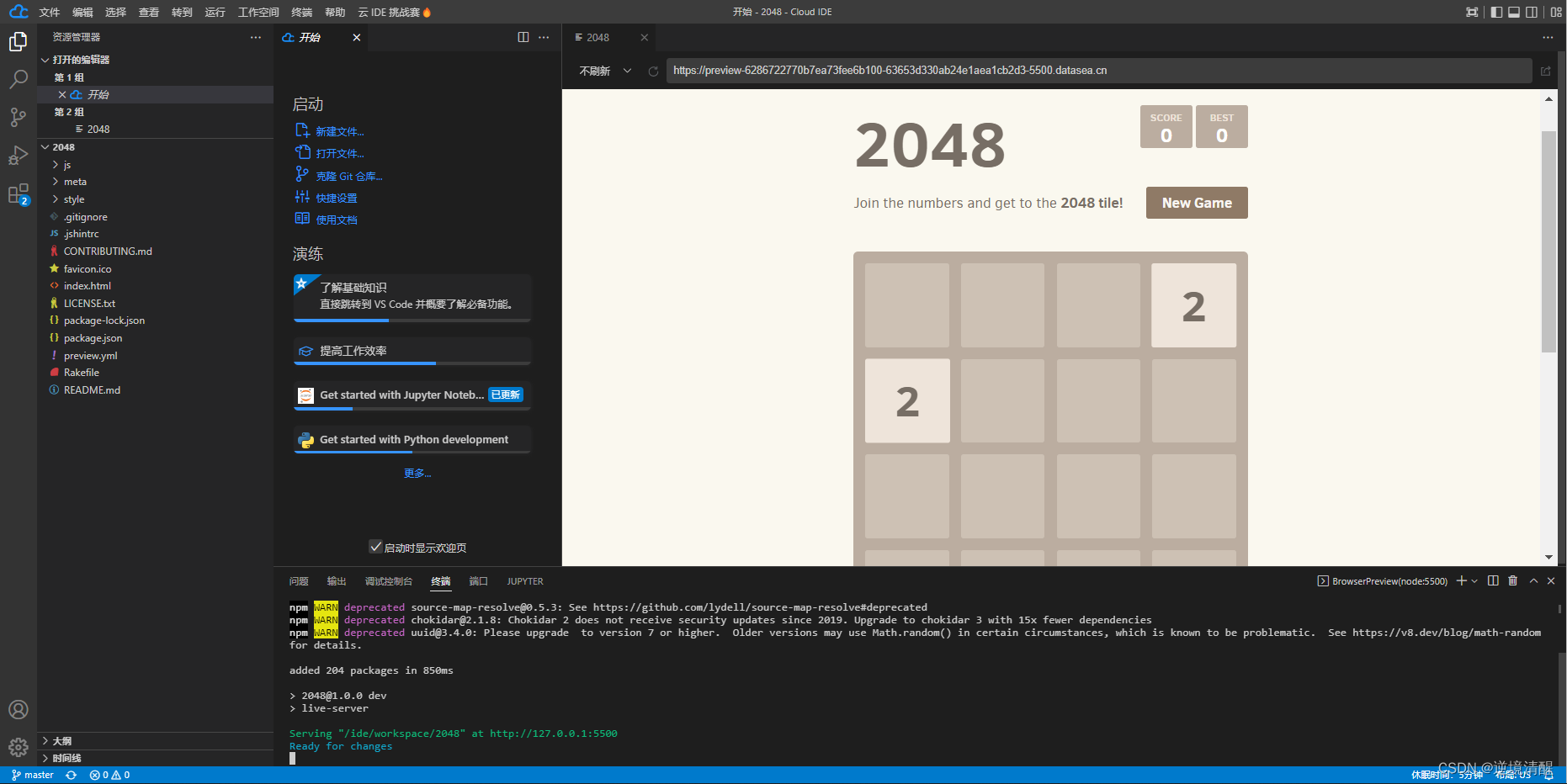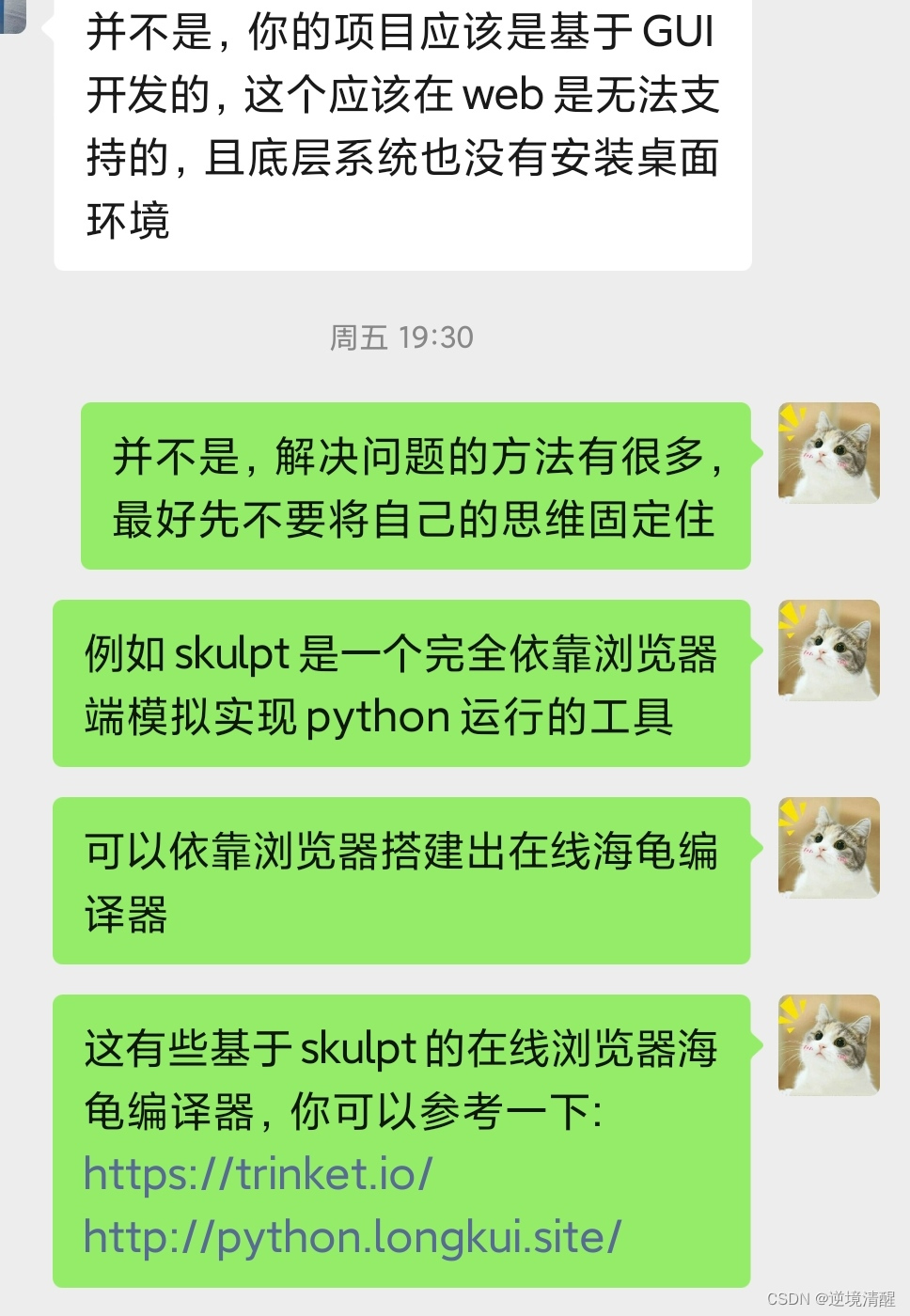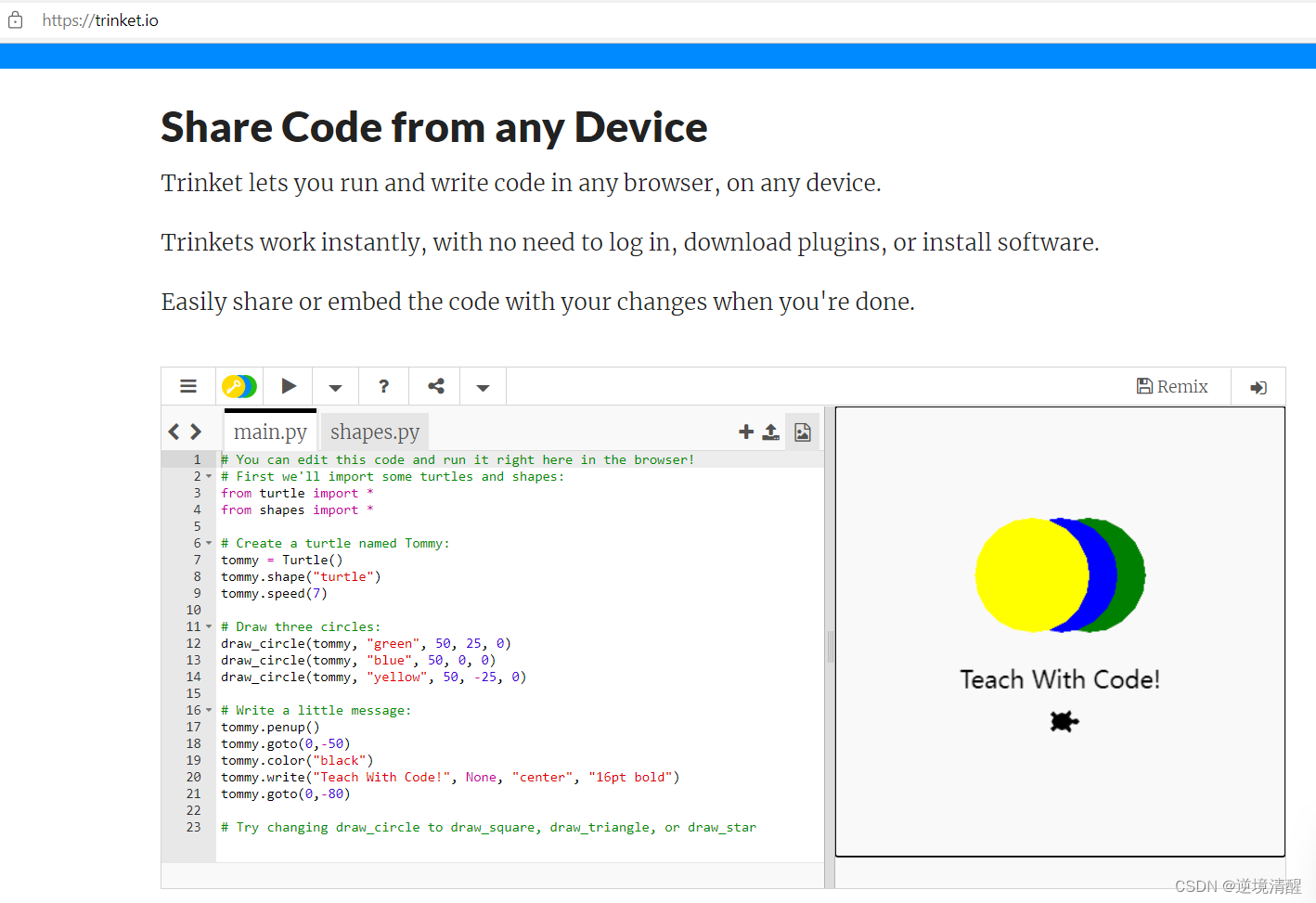【CSDN云IDE】个人使用体验和建议
(含超详细操作教程)(python、webGL方向)
文章目录:
一、CSDN云IDE简介
据2022年11月pypl顶级IDE索引排名,最受欢迎的IDE是
1、Visual Studio占28.01 %
2、Visual Studio Code占13.46 %
IDE索引排名是通过分析IDE的下载页面在谷歌上的搜索频率来创建的。搜索 IDE 的次数越多,假定 IDE 越受欢迎。原始数据来自谷歌趋势。
据2022年11月pypl顶级ODE索引排名,最受欢迎的Online IDE
TOP ODE指数是通过分析在线IDE名称在谷歌上的搜索频率来创建的。
在线 IDE 的搜索次数越多,假定在线 IDE 越受欢迎。原始数据来自谷歌趋势。
具体排名可以查看2022年11月多家权威机构____编程语言排行榜__薪酬状况
CSDN云IDE,就是CIDE,基础是VS,有着非常好的IDE用户基础。它为开发人员提供了秒级构建的云开发环境,预置Python,Java,Nodejs等多种开发环境,秒级速度打开云IDE,拥有vscode的所有功能,其流畅程度和离线IDE几乎没有差别,有以下几个特点:
(1)完整功能:无需下载安装,随时随地开发编码,拥有媲美本地 IDE 的流畅编码体验
(2)兼容VS Code插件:支持在线安装 VSCode 插件来增强使用体验
(3)可视化编程:可使用拖拽式组件和模型编写开发,可视化创建各种应用与Web站点
(4)可复用组件:支持从基础组件快速构建高阶组件,无需重新编写组件,提高研发效率
(5)弹性计算:支持自动弹性扩缩容
(6)CIDE收费吗?在推广期内 2CPU 4GB 免费使用
(7)CSDN云IDE地址:免费使用地址:点击【云IDE】,即可开始创建工作空间啦~
二、新建工作空间
打开CSDN云IDE地址:点击【云IDE】
会看到以下页面:
点击创建工作空间进入以下页面:
(1.1)、在这里需要填入工作空间名字,填写你的工作空间名字。我个人填的是AdversityAwake。
(1.2)、选择预置环境,就是你所需要的云开发环境,目前支持JAVA、Python、Springboot、NodeJS、CNOCR、All in One。我个人选择是All in one。
(1.3)、规格配置,也就是选择开发环境的云服务的配置,目前CIDE试用只支持标准型2CPU4GB的配置,因此这里默认即可。
(1.4)、代码来源,也就是你的代码仓库。
如果你选的是仓库地址,那请输入你需要的Git仓库地址,云IDE会自动给你clone好代码,并且安装依赖。HTTPS只能克隆公开仓库,请确保已经添加了SSH公钥,否则可能无法导入代码。
我这里选择的是CIDE提供的默认模板作为演示。CIDE自动会帮你把仓库地址设置为Git地址: https://gitcode.net/github_36141363/springboot-demo.git
(1.5)、点击确定创建,工作空间就创建好了。
三、管理你的工作空间
(3.1)、工作空间基本信息
如果你的操作没有问题,那么会进入和我一样的页面:
(3.2)、工作空间时长信息
页面内分为两段,上面一段信息是你账号所拥有的资源,即使用时长和可使用时长。
系统会帮你统计总消耗、本月消耗和剩余额度时长信息,注意安排好时间。
(3.3)、查看每个工作空间相应的详细资料
下面一段是你的工作空间信息,显示你创建的工作空间,
可查看每个工作空间的OS、环境: 、创建时间、总运行时长、Git地址、机型、开始使用时间、最后扣费时间、运行时长等详细资料。
你可以在这里进行密钥管理,查看已删空间,或者再新建工作空间。
每一个空间信息后面的几个符号意义如下:
启动:启动该工作空间。
编辑名字:修改该工作空间的名字。
删除:删除该工作空间。
(3.4)、工作空间的运行、停止、删除、恢复
在工作空间列表页面,会列出所有已经建立的工作空间,你可以单独对每一个工作空间进行“运行、停止、删除和恢复工作空间”操作。
(a)、工作空间的运行
单击对应的工作空间卡片上的【运行】按钮,就会在新的页面打开并运行该空间,此时该工作空间卡片上会显示“运行中”状态。
(b)、工作空间的停止
对于处在“运行中”状态的工作空间,单击卡片右边的【停止】按钮,就可以停止运行该工作空间。
(c)、工作空间的删除
您可以删除未运行的工作空间,单击工作空间卡片右下角的【删除】即可删除。
(d)、工作空间的恢复
为了防止误删除,已删除的工作空间会展示在下方“已删除的工作空间”列表中,保留一些时间,在此期间,你可以在已删除空间列表里找到需要恢复的工作空间,单击【恢复】,还原你的工作空间
四、构建属于你的云IDE工作空间
选择一个工作空间,然后点击启动,进入云IDE工作空间。
工作空间是我们的工作区域,主要由顶部菜单栏、左侧面板、右侧代码编辑区和底部状态栏组成。我们可以根据自己的习惯设置界面外观、偏好,安装自己需要的插件。
注意:偏好设置和插件在每个工作空间中是互相独立的,也就是说你可以给不同的工作空间设置不同的偏好,安装不同的插件。
(4.1)、侧边栏符号意义
(4.2)、设置颜色主题
有两种方式可以进入颜色主题设置,一种是从开始页面中的Web中VS Code 入门介绍里。
另一种通过左下角侧边栏菜单:点击左下角的齿轮符号(CIDE的管理功能),会出现管理菜单,里面有一项:颜色主题。点击进入
会出现颜色主题显示菜单:
随便选了几个颜色主题,显示效果如图:
| | |
| | |
如果你不喜欢,还可以点击颜色主题菜单里的“+浏览其他颜色主题”,下载其他颜色主题。
(4.3)、查看一下云IDE预装模块
每个工作空间背后都包含一个完整的云端开发环境,我们可以在里面查看或创建文件,也可以安装一些需要的软件。这些操作可以通过终端来进行,点击菜单栏--终端--新终端,会在底部打开一个面板,点击【终端】切换到终端。
主菜单---》终端---》新建终端
终端显示如下:
输入:pip list命令
(4.4)、升级pip、安装python模块包
Pip 版本有个升级提示:Arguments: (UpgradePrompt(old='22.2.2', new='22.3'),) (升级提示(旧='22.2.2',新='22.3'),)
我们升级一下:
输入:python -m pip install -U pip
pip升级成功
安装python模块包
我们测试一下安装python模块包,随便安装一些,例如:
输入:pip install numpy
numpy模块 安装成功。
输入:pip install pygame
pygame模块 安装成功。
五、在云IDE上编写python代码
(5.1)、新建文件夹、新建python文件
点击左侧菜单栏第一个,资源管理器,在项目管理里的右侧菜单,
第二个菜单选项(New Folder),在出现的输入框里输入文件夹名字,我这里输入的是:funprint,完成新建文件夹funprint
新建python文件
在funprint目录下新建python文件fp1.py
(5.2)、输入python 代码
在fp1.py文件中输入python 代码
# -*- coding:utf-8 -*-
#心型符号:
print("由CsdnCIDE几个字母组成的心形图案")
print('\n'.join([''.join([('CsdnCIDE'[(x-y)%8]if((x*0.05)**2+(y*0.1)**2-1)**3-(x*0.05)**2*(y*0.1)**3<=0 else' ')for x in range(-30,30)])for y in range(15,-15,-1)]))
#乘法表
print()
print("乘法表")
print('\n'.join([' '.join(['%s*%s=%-2s' % (y,x,x*y) for y in range(1,x+1)]) for x in range(1,10)]))
#迷宫图案:
print()
print("迷宫图案")
print(''.join(__import__('random').choice('\u2571\u2572') for i in range(30*24)))
#字符动画
#while 1:import random;print(random.choice('^_^'), end='')
#金字塔图案程序
print()
print("三角形图案1")
def pattern(n):
k = 2 * n - 2
for i in range(0,n):
for j in range(0,k):
print(end=" ")
k = k - 1
for j in range(0, i+1):
print("*", end=" ")
print("\r")
pattern(5)
#反金字塔图案程序
print()
print("三角形图案2")
def pattern(n):
k = 2*n -2
for i in range(n,-1,-1):
for j in range(k,0,-1):
print(end=" ")
k = k +1
for j in range(0, i+1):
print("*", end=" ")
print("\r")
pattern(5)
print()(5.3)、在云IDE中运行python代码
点击右上角的三角符号,运行python代码
或从主菜单中选择运行方式:
代码运行结果如下:
六、运行webGL工程项目
(6.1)、新建、启动webGL工程空间
预制环境:All In One
具体建立方法请参见本文前文(二、新建工作空间)所述。
在这里我偷懒,直接在同一个工作空间内测试webGL工程项目
(6.2)、编写three.js页面
(a)、建立threejs目录,在threejs目录下再建立js目录
(b)、js目录下建立three.js文件
three.js文件代码太大长,我就不贴出来了,大家直接下载,同时将three.js复制到该HTML文件所在的目录下的js/目录下。如官网下载太慢,可以到我的资源里下载(免费):three.js,three.js,测试用到的代码-Javascript文档类资源-CSDN文库
源于three.js官网。下载后请自行查杀毒,注意网络安全!!!
下载后请放于js目录下,结构如下:
threejs目录
│
├──1.html
│
└── js目录
└── three.js
(c)、threejs目录下建立1.html文件
1.html文件代码如下:
<html>
<head>
<meta charset="utf-8">
<meta http-equiv="X-UA-Compatible" content="IE=edge">
<meta name="viewport" content="width=device-width, initial-scale=1.0">
<title>逆境清醒three.js例子</title>
<style>
body {
margin: 0;
}
</style>
</head>
<body>
<script src="js/three.js"></script>
<script>
if (WebGL.isWebGLAvailable()) {
// Initiate function or other initializations here
animate();
} else {
const warning = WebGL.getWebGLErrorMessage();
document.getElementById('container').appendChild(warning);
}
</script>
<script>
//创建场景
const scene = new THREE.Scene();
//创建照相机
//透明摄像机,参数fov,视角,参数aspect长宽比,参数近截面和远截面
const camera = new THREE.PerspectiveCamera(75, window.innerWidth / window.innerHeight, 0.1, 1000);
camera.position.z = 5;
//创建渲染器
const renderer = new THREE.WebGLRenderer();
//设置render的渲染范围
renderer.setSize(window.innerWidth, window.innerHeight);
//将场景元素添加
document.body.appendChild(renderer.domElement);
// 定义物体的形状
const geometry = new THREE.BoxGeometry(1,2,3);
// 设置材质及颜色
const material = new THREE.MeshLambertMaterial({ color: 0xB399FF });
// mesh定义了一个物体,物体由geometry和material定义组成,形状+外观
const cube = new THREE.Mesh( geometry, material );
// 将这个物体添加到场景中去
scene.add(cube);
// 设置点光源
const spotLight = new THREE.SpotLight(0xffffff);
spotLight.position.set(100, 1500, 2500);
scene.add(spotLight)
function animate() {
cube.rotation.x += 0.03;
cube.rotation.y += 0.03;
renderer.render(scene, camera);
requestAnimationFrame(animate);
};
animate();
</script>
</body>
</html>(6.3)、运行webGL工程项目
(a)、选中1.html文件,右键点击,出现的菜单里选择”在集成终端中打开”
"在集成终端中打开"是指屏幕下方出现的这个页面,可以在这的命令行窗口输入命令。
(b)、初始化webGL工程运行环境
初始化package.json文件
输入:npm init
按你自己需要填写
package name:(包名)
version:(版本)
description:(描述信息)
entry point:(入口点)
test command:(测试命令)
git repository:(Git 存储库)
keywords:(关键字)
author:(作者)
license:(许可证)
如果不想填写,可以直接回车跳过资料输入部分,
在Is this OK?(yes)选择 y
编辑package.json文件添加运行live-server服务的依赖:
在"scripts"里添加:
"scripts": {
"dev": "live-server",
},
新增:
"dependencies": {
"live-server": "^1.2.2"
},
(c)、安装live-server服务的依赖
在终端窗口中用命令行进行安装。
如终端关闭了,可以点击菜单栏--终端--新建终端,会在底部打开一个面板,点击【终端】切换到终端。或按快捷键:Ctrl+Shift+` 打开终端
修改一下npm的下载源(用淘宝镜像)
输入:npm config set registry https://registry.npm.taobao.org
安装我们package.json中添加的server服务
输入:npm install
安装成功的效果如下:
(d)、启动服务
输入:npm run dev
如果出现下面信息,说明服务启动成功
这时会弹出发现端口的窗口:
选择:Cloud IDE中打开,(在云IDE中察看webGL工程预览效果)
此时显示了webGL工程threejs目录内的情况:(请忽略model和node_modules两个目录,那是我后期建立的,前面忘了截此步骤的图)
点击运行1.html文件,
预览窗口有(5秒、10秒、1分钟)刷新一次,和“不刷新” 几种选项,你可以按自己进行设置。
(6.4)、设置webGL工程项目自动运行
我们可以把刚才的运行命令集结在preview.yml文件中,这样可以自动运行webGL工程项目,主要是将应用的启动命令写到run语句后面,例如 run: npm i && npm run dev ,注意配套的package.json一定要写好(package.json介绍请翻看前文)。
(6.5)、一些用CSDN云IDE编写和预览的项目图
七、导入GitHub项目完成快速配置构建云开发环境
(7.1)、进入云IDE工作空间管理页面生成SSH密钥
云IDE - 工作空间概览 - 开发者云平台 (csdn.net)
点击【密钥管理】按钮,
点击一键生成SSH密钥按钮
复制该密钥
(7.2)、进入到GitCode账号,添加ssh密钥
进入到你自己的GitCode主页,Edit Profile · Edit Profile · User Settings · GitCode,点击头像,再点击Settings按钮,如图所示:
在出现的页面里,点击左侧导航菜单:【SSH Keys 】
依次填入信息后,点击添加SSH按钮【Add Key】
完成添加SSH Key示例如下图:
(7.3)、新建工作空间导入GitHub项目
(a)、在云IDE首页点击新建工作空间按钮
依次填入空间名称,配置,和预置环境等,这里注意,代码来源要选择 仓库地址,并且填入GitHub仓库的链接,以2048为例,[email protected]:cloud-ide/2048.git
如下图所示:
完成创建工作空间
点击启动按钮。
导入GitHub项目成功,完成快速配置构建云开发环境
八、个人使用体验和建议
我知道开发的不容易,但总要往优秀的方向努力。只有找出不足,才能有进步的空间。夸的话我就不说了,前面详细的云IDE操作教程里已经展现了云IDE优点。聊不足之处吧(我不是专家,作为初次体验者,并且使用的时间不长,看法可能会有偏驳之处。)
(1)、产品第一印象
进入云IDE的第一眼,让人感到非常的熟悉,界面就跟VS code一样,这会让那些习惯了VS code开发的很惊喜,可以立刻进入工作状态,根据自己以往的开发习惯来修改云IDE配置,省却了熟悉的时间。
我不是程序员,所以我很快就有点迷糊,这个云IDE我好像在哪里见过类似的,都是基于同一套系统开发的,云IDE特色大家都有,CSDN云IDE区别其他云IDE的特点在哪里呢?
CSDN云IDE面向的用户群是什么?如果是中小企业开发,那小型应用云端部署服务功能怎么没有看到?多人协作呢?
如何做出自己的特色很重要。
举个例来说,CSDN现在弄活动每次奖品都是那几样,从运维成本来说是对的,但从活动激励角度来说,就没什么吸引力了。活动时,大家首先关心的是这次奖品是什么,看到又是这些老款式,兴致多少会受影响。我接触csdn博客时间不长,文章不多,没得几次奖。我看到几个大佬晒自己已有一堆同款背包和。。。
CSDN定制奖品时,例如马克杯,可以订购一些有特色的,例如一套生肖属性或其他有特色系列的马克杯,每次活动时推出其中一件。。。这样大家都会持续被奖品所吸引
同理,云IDE产品不只有一家,都是基于同一款系统二次开发,如何做出自己的特色吸引用户确实需要好好考虑。目前状况,感觉暂时可以通过培养用户使用习惯来初步定位(学生为主)。
对学生免费,这个point,CSDN云IDE抓住了,不错。
(2)、功能上有几个地方,希望能加以改进
(2.1)安装配置的开发环境会丢失
进入工作空间时Pip版本是22.2.2,pip会提示有新版本可安装。
安装升级包后,Pip版本是22.3。退出工作空间。同一天再次进入工作空间,发现刚才安装的包丢失,pip又恢复到原来的版本22.2.2
这个问题我尝试了很多次,建立了几个不同工作区测试,都有这个问题,不知是否是因为非会员试用的原因造成。建议云IDE技术维护人员查看一下原因,保证用户搭建的云IDE开发环境稳定性。
附:此问题已咨询过技术人员,是我不够熟悉云IDE踩坑,现将咨询记录附上,特别是技术人员的问题解决办法,供大家参考。
(2.2)建议新增描述项
建议在新建每个工作区时,填写内容里增加一项文字描述项。可供用户填写该工作空间的一些备注信息。当建立的工作区比较多时,有备注信息时特别有用。
(2.3)某些python的图表、绘图、小游戏开发无法正常运行
这方面已经和技术人员沟通过,
希望技术人员有时间研究出解决办法。
(2.4)小型应用云端部署服务功能、多人协作是否能加上
(3)、总体感觉
总体来说,csdn云IDE还是不错的,实现了云IDE的特色功能。
毕竟云IDE还是新的东西,路需要一步步走。如果后期CSDN能多拓展一些csdn云IDE产品的使用场景并加以开发相应配套功能,csdn云IDE产品的前景会更加美好。期待中ing!
附录:
一些我觉得写得不错的csdn云IDE文章:
【产品新体验】CSDN. 云IDE体验与使用教程(保姆级教程)_长路 ㅤ 的博客-CSDN博客
CSDN云IDE初体验 - 有些惊艳_一头小山猪的博客-CSDN博客
官方资料:
推荐阅读:
 | ||
| | 2023年春节祝福第二弹——送你一只守护兔,让它温暖每一个你【html5 css3】画会动的小兔子 | |
| 25 | | 2023春节祝福系列第一弹(放飞祈福孔明灯,祝福大家身体健康)(附完整源代码及资源免费下载) |
| 24 |
| |
| 23 |
| |
| 22 |
| |
| 21 |
| python爱心源代码集锦 |
| 20 |
| 巴斯光年python turtle绘图__附源代码 |
| 19 |
| Three.js实例详解___旋转的精灵女孩(附完整代码和资源) |
| 18 |
| |
| 17 |
| |
| 16 |
| |
| 15 |
| |
| 14 |
| |
| 13 |
| |
| 12 |
| |
| 11 |
| 用代码写出浪漫__合集(python、matplotlib、Matlab、java绘制爱心、玫瑰花、前端特效玫瑰、爱心) |
| 10 |
| |
| 9 |
| |
| 8 |
| |
| 7 |
| |
| 6 |
| |
| 5 |
| |
| 4 |
| |
| 3 |
| |
| 2 |
| |
| 1 |
|