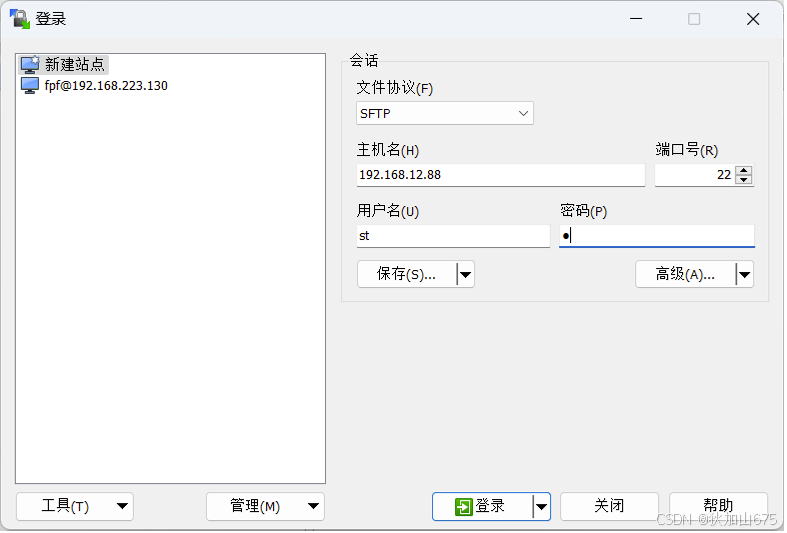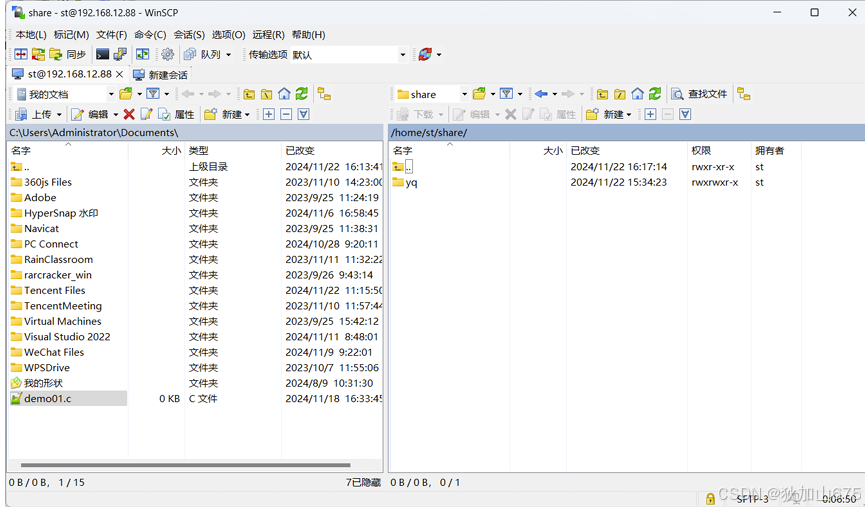NFS网络文件系统
说明:这个主要是应用于Linux系统与Linux系统之间的通信。
服务端
步骤:
- 在被共享的系统中安装nfs服务
sudo apt-get install nfs-kernel-server
注意:如果系统提示无法定位软件包,就需要更新软件源
sudo apt-get update
sudo apt-get upgrade
- nfs服务端的配置
sudo vim /etc/exports
- 在exports文件末尾添加如下内容
/home/st/share *(rw,sync,no_root_squash)
说明:
/home/st/share :要被共享的目录
- :指定哪些用户可以访问
- :表示所有可以ping通该主机的用户
192.168.12.* :表示指定网段中的用户可以访问
192.168.12.13 :表示指定IP的用户可以访问
(rw,sync,no_root_squash) :表示访问权限(其它选项:man 5 exports查看),可以1个,可以多个
ro :只读
rw :读写
sync :同步
no_root_squash :不降低root用户的权限
- 重启nfs服务
sudo service nfs-kernel_server restart
或者
sudo /etc/init.d/nfs-kernel-server restart
客户端
- nfs客户端环境搭建
sudo apt-get install nfs-common
- nfs客户端查看服务端的共享目录(非必须),服务端IP
sudo showmount -e 服务端IP
范例:
sudo showmount -e 192.168.12.88
- 将共享目录挂载到本地目录
sudo mkdir /mnt/remote --创建本地目录
sudo mount 主机IP:服务端共享文件目录 /mnt/remote --将共享目录挂载到本地目录
范例:
sudo mount 192.168.12.88:/home/st/share /mnt/remote
Samba服务器搭建
说明:这个主要是应用于Linux系统与windows系统之间的通信。
服务器端环境搭建
安装samba服务
sudo apt-get install samba
samba服务器端配置
sudo vim /etc/samba/smb.conf
在文件中可添加如下的内容:
[shared]
path=/home/st/share
writeable=yes
public=yes
browseable=yes
available=yes
其中:
[shared]:是windows系统所能看到的共享文件夹名称;
path:linux 系统共享的文件目录
注意:
同时修改共享目录权限为: sudo chmod 777 共享目录
重新加载samba配置文件
sudo service smbd reload
重新启动samba服务
sudo service smbd restart
至此Linux系统中samba服务就搭建完成了。windows系统中就可以在 “运行” 中采用\192.168.12.88 来访问到Linux共享文件,注意该IP是 Linux 系统的IP
ftp服务搭建
说明:实现两个系统之间的文件访问。
服务器端环境搭建
安装ftp服务
sudo apt-get install vsftpd
ftp服务器端配置
sudo vim /etc/vsftpd.conf
在文件中可开启如下的设置:
local_enable=YES
write_enable=YES
这两个设置缺省是注释掉的,也就是前面有#号。取消掉#就可以了。
重新启动ftp服务
sudo service vsftpd restart
这样在Linux系统中ftp服务就搭建完成了。 在windows系统中可以使用任意一款FTP客户端软件来连接Linux, 比如下图的FlashFXP.