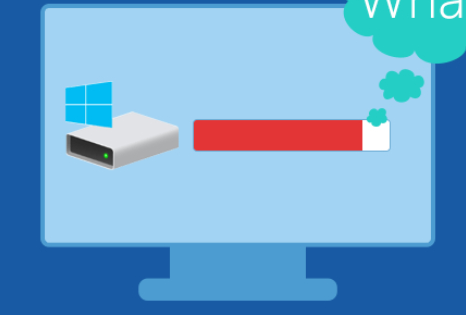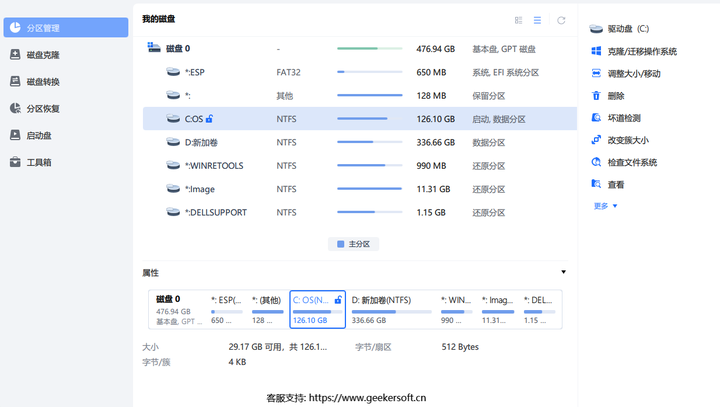您是否发现您的 C 盘空间经常不足?好消息是,您可以向 C 盘添加未分配的空间以增加其存储容量。未分配空间 是磁盘上未分配给任何分区的可用空间。
通过将其与您的 C 盘合并,您可以创建更流畅的用户体验并避免存储问题。在本指南中,我们将向您展示三种主要方法,教您如何在 Windows 11/10/8/7 中向 C 盘添加未分配的空间。
让我们开始吧,让您的 C 盘更宽敞!
如何给即将满的 C 盘添加磁盘空间
以下是向 C 盘添加未分配空间的 3 种行之有效的方法,奇客分区大师是最方便的选择。
方式 1:最好在 Windows 11/10/8/7 中为 C 盘添加空间
在向 C 盘添加未分配的空间时,有一个小小的复杂之处,即只能合并未分配的 C 盘的相邻或右侧。此问题的解决方案需要手动步骤,并且可能不适合不懂技术的用户。
奇客分区管理器消除了这个问题,并允许您通过一键式过程将未分配的空间添加到 Windows/11/10/8 中的 C 盘。这个工具最好的一点是图形用户界面,它使向 C Drive 添加未分配的空间变得轻松。
-
轻松压缩/扩展 C 驱动器而不会丢失任何数据。
-
通过调整分区大小/拆分/创建/删除/格式化分区来优化磁盘空间。
-
通过克隆整个硬盘驱动器来有效地备份数据。
奇客分区大师产品使用步骤,向 C 盘 Windows 10/11 添加未分配空间的指南
-
首先下载并启动奇客分区大师。从左侧导航栏中,选择 “磁盘管理”。然后,右键单击要扩展的分区并从弹出菜单中选择“扩展/收缩”。
-
下载:Windows版本
-
拖动所选分区的右边框或左边框以扩展其大小,或选择相邻分区或未分配的空间以释放可用空间并相应地拖动其边框。然后,单击 OK 继续。
-
完成所需的更改后,单击“执行 1 个任务”并选择“确定”以确认并完成操作。待处理任务将添加到 Task List 中。
-
请注意,分区扩展过程可能需要一些时间,具体取决于添加的空间量。为确保您的数据不会丢失或损坏,请在该过程完成之前不要关闭程序。
方式 2:如何通过 Windows 磁盘管理向 C 驱动器添加未分配的空间扩展卷变灰
关于如何将未分配的空间移动到 C 盘,Windows 也有自己的工具 磁盘管理 来执行磁盘管理操作,例如调整分区大小和将 C 盘扩展到未分配的空间。
但是,与奇客分区管理器相比,通过磁盘管理向 C Drive 添加未分配的空间需要手动步骤,后者以一键式操作执行。以下是在 Windows 11/10/8 上通过 Windows 磁盘向 C 盘添加未分配空间的方法。
-
按 Windows + R 键,然后在文本字段中输入“diskmgmt.msc”。然后,点击 OK 按钮打开磁盘管理工具。
-
打开磁盘管理后,找到 C 盘并右键单击它。选择 Extend Volume size (扩展卷大小) 以通过添加未分配的空间来增加其大小。
-
一些用户发现 扩展卷 选项灰显;或 disabled(无法选择)。仅当未分配的空间不与 C 驱动器相邻时,才会发生这种情况。只有右侧相邻的未分配空间可以添加到 C 盘。
此问题的一种解决方案是缩小磁盘上其他分区的大小,这可以使用 Disk management 轻松完成。第二种方法是使用奇客分区管理器工具,消除此错误并自动向 C 盘添加未分配的空间。有关解决方案二,请参阅本指南的方式 1。
方式 3:如何使用 CMD DiskPart 向 C 驱动器添加未分配的空间扩展灰显的卷
您还可以使用 Windows DiskPart 工具向 C 盘添加未分配的空间,该工具可通过命令行界面访问。高级用户主要使用它,因为它的界面对用户不友好,但只要您输入准确的命令,它就可以完成这项工作。
按照以下步骤使用 Windows DiskPart 将未分配的空间添加到 C 盘:
-
要打开 DiskPart,请同时按下 Windows + R 键启动运行窗口。输入 DiskPart 在空白文本字段中,然后点击 OK 按钮执行。
-
在打开磁盘部分时,键入 列出磁盘 向计算机显示所有连接的磁盘。
-
它将显示所有连接到计算机的磁盘和指定的编号。C 盘通常有 0 个数字。键入命令 select disk 0 以选择 C 驱动器。如果计算机的 C 盘编号不同,请键入 select disk 。
-
选择磁盘后,键入命令 list partition 以显示所选磁盘上的所有分区。它将显示所有分区,记下 C 盘分区号。输入 select partition <0>,并将 <0> 替换为 C Drive 的分区号。
-
现在,要增加 C 盘的大小,请键入 extend size = 。例如,如果您键入 extend size = 10000,则 C 盘将增加 1GB 的空间。
-
注意: 如果未分配的空间与 C 盘的右侧不相邻,则无法向 C 盘添加未分配的空间。首先,您需要缩小另一个分区,在 C 盘右侧附近腾出一个可用空间,然后合并它。
为什么我在 Windows 中向 C 盘添加未分配的空间?
C Drive 是系统存储分区,默认情况下存储已安装的操作系统、系统文件和已安装的程序。如果 C 盘存储条在 Windows 文件资源管理器中显示为红色,则表示 C 盘存储空间已满,将导致系统运行速度变慢。
要解决此问题,您可以将未分配的空间合并到 C 盘,以扩展和修复存储空间不足警告。未分配空间是磁盘上的存储空间,不属于任何分区,可以在需要时合并到 C 盘中。
如果没有足够的空间供磁盘管理存储程序或系统文件,则必须增加 C 盘大小。否则,您的系统将变得越来越慢,并且可能需要很长时间来处理日常任务。
人们还询问向 C 盘添加未分配的空间
Q 1: 为什么我无法扩展我的 C 盘卷?
B因为您的 C 盘上没有足够的未分配空间。磁盘管理中扩展卷的选项将保持灰色,除非或直到 C 盘右侧附近有未分配的空间。
Q 2: 如何在不格式化的情况下向 C 盘添加未分配的空间?
如果 C 盘右侧附近有未分配的空间,您可以直接将其合并到 C 盘,而无需格式化其他分区。否则,您可以使用 奇客分区管理器工具,该工具可自动执行此过程并将未分配的空间添加到 C 盘而无需格式化。
Q 3:我可以直接在 Windows 中合并具有未分配空间的 C 盘吗?
如果未分配的空间与 C 盘相邻,则可以将未分配的空间直接合并到 C 盘。您可以使用各种方法执行此操作。排名靠前的使用 Windows Disk Management、DIskPart 和 奇客分区大师。
Q4: 我可以为 C 盘添加更多空间吗?
是的。您可以使用 4 种方式向 C 盘添加更多 spcae: 1) 使用磁盘管理 2) 使用奇客分区大师分区管理器 3) 删除或调整其他分区的大小 4) 调整相邻分区大小
结论
C 盘是存储所有系统文件和其他必要、临时和缓存文件的系统空间。如果 C 盘的存储空间不足,分区上的文件访问和存储过程会很慢,从而导致您的计算机运行缓慢。要解决此问题,您可以通过简单的步骤向 C Drive 添加未分配的空间。
在本指南中,我们讨论了如何使用前 11 种方法在 Windows 11/10/8/7 中为 C Drive 添加未分配的空间。以上所有方法都是有效的。然而,奇客分区大师分区管理器是将 C 盘扩展到未分配空间的最方便、最轻松的方法。