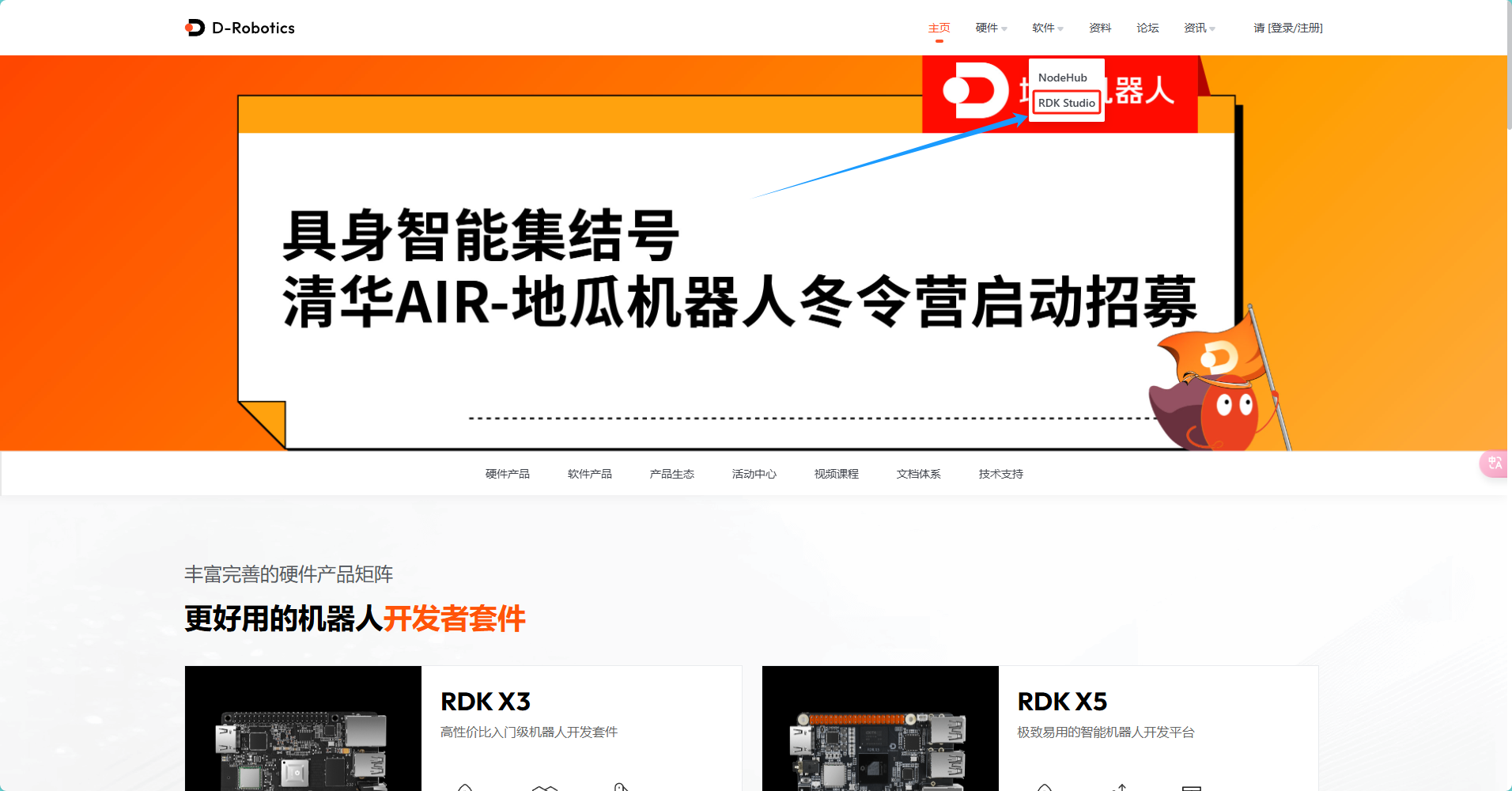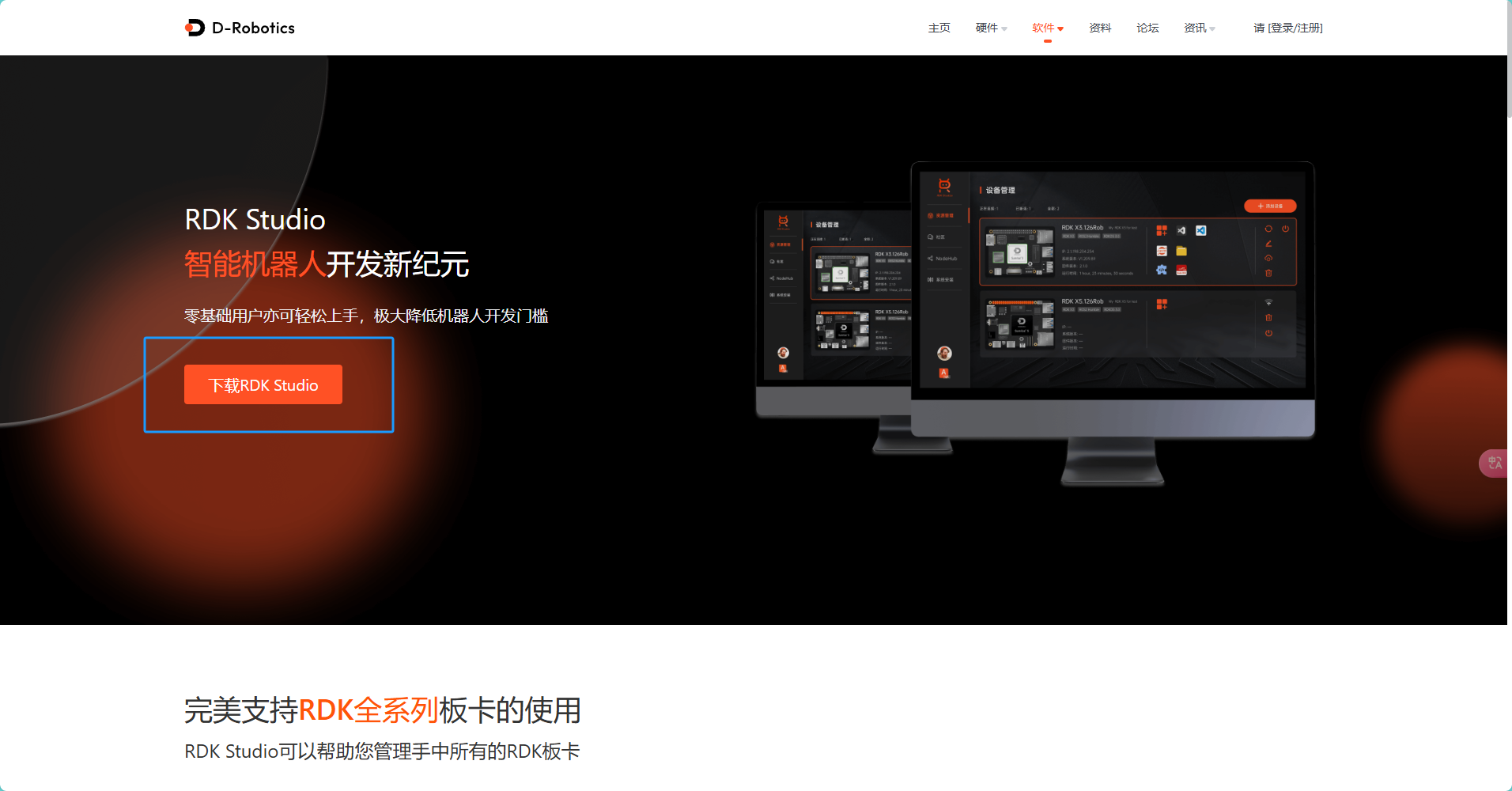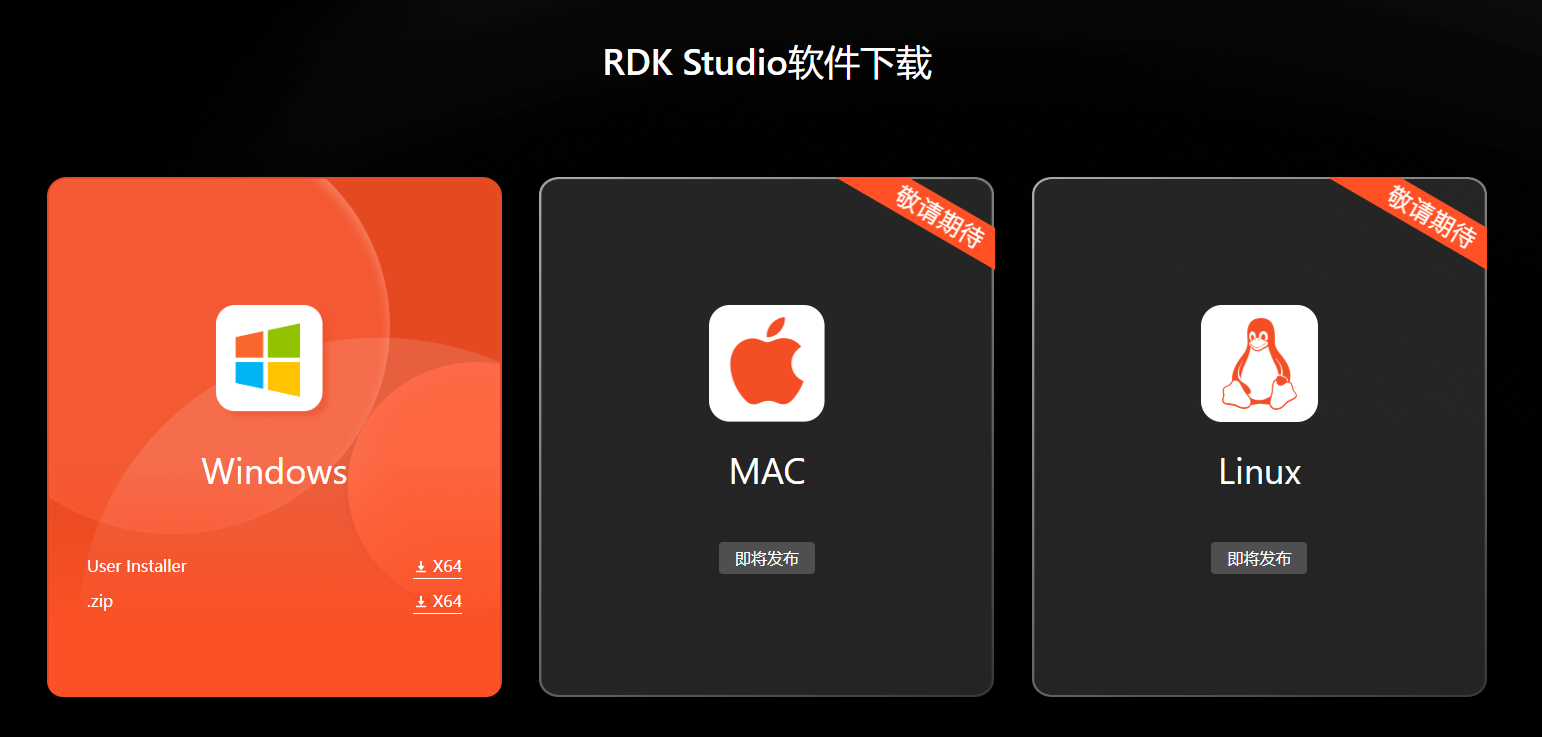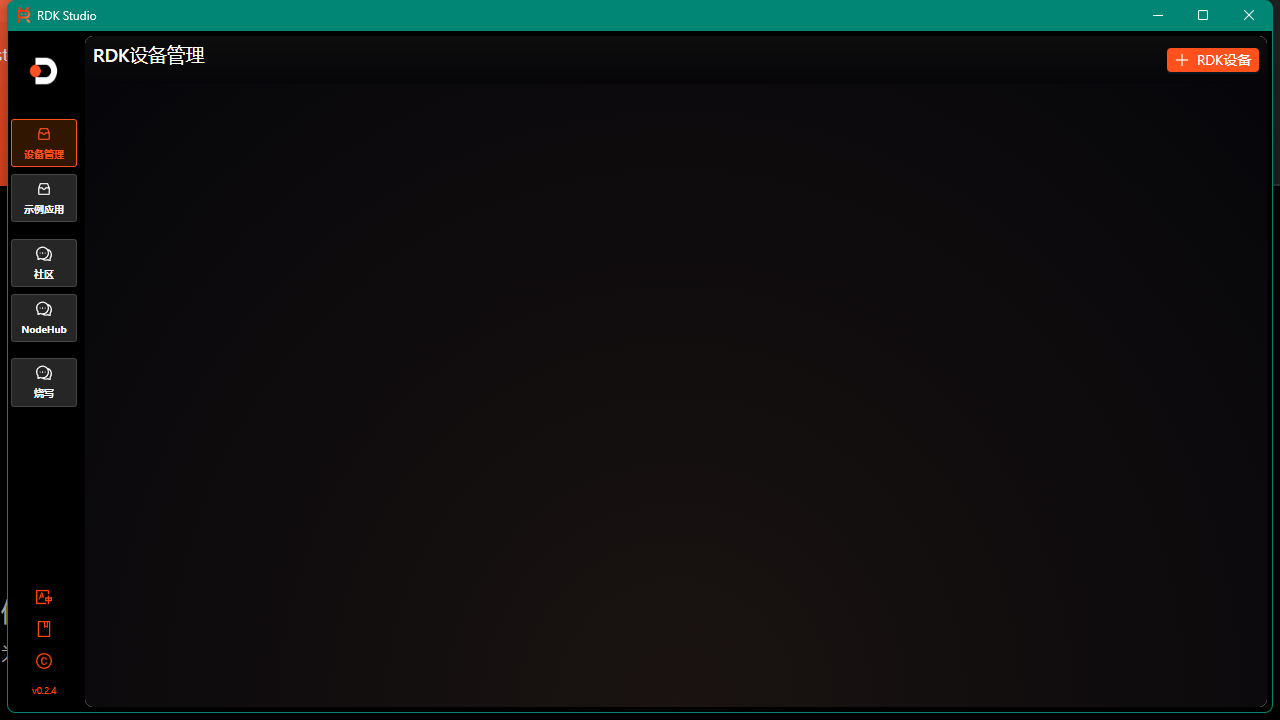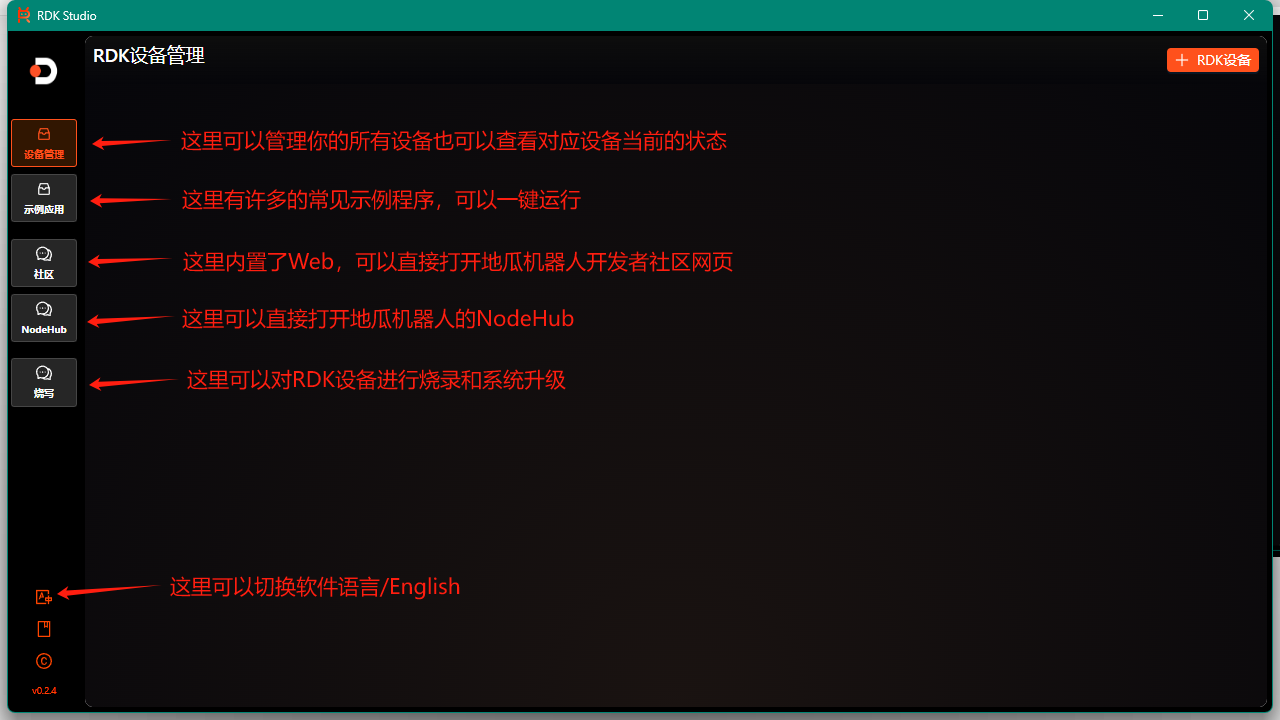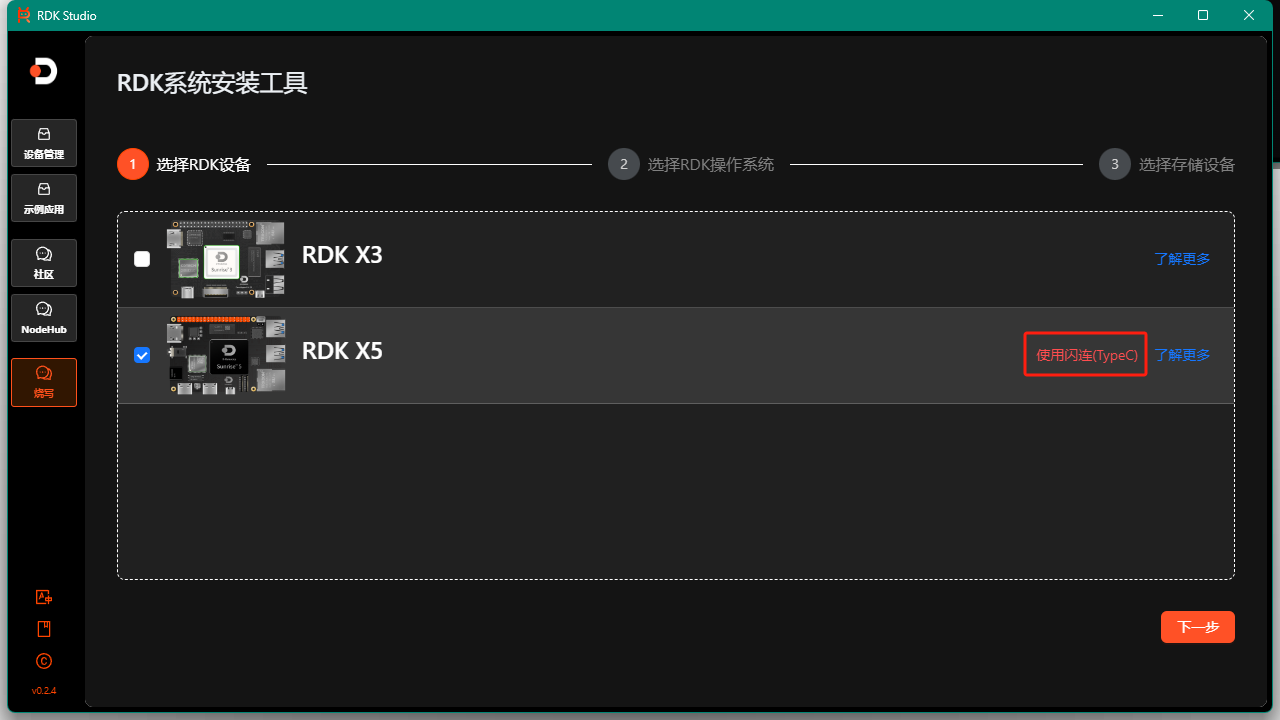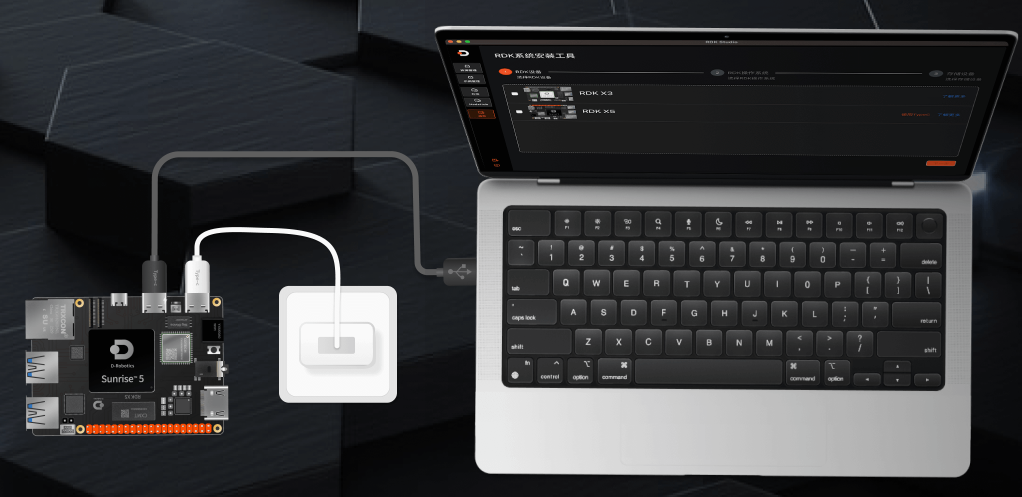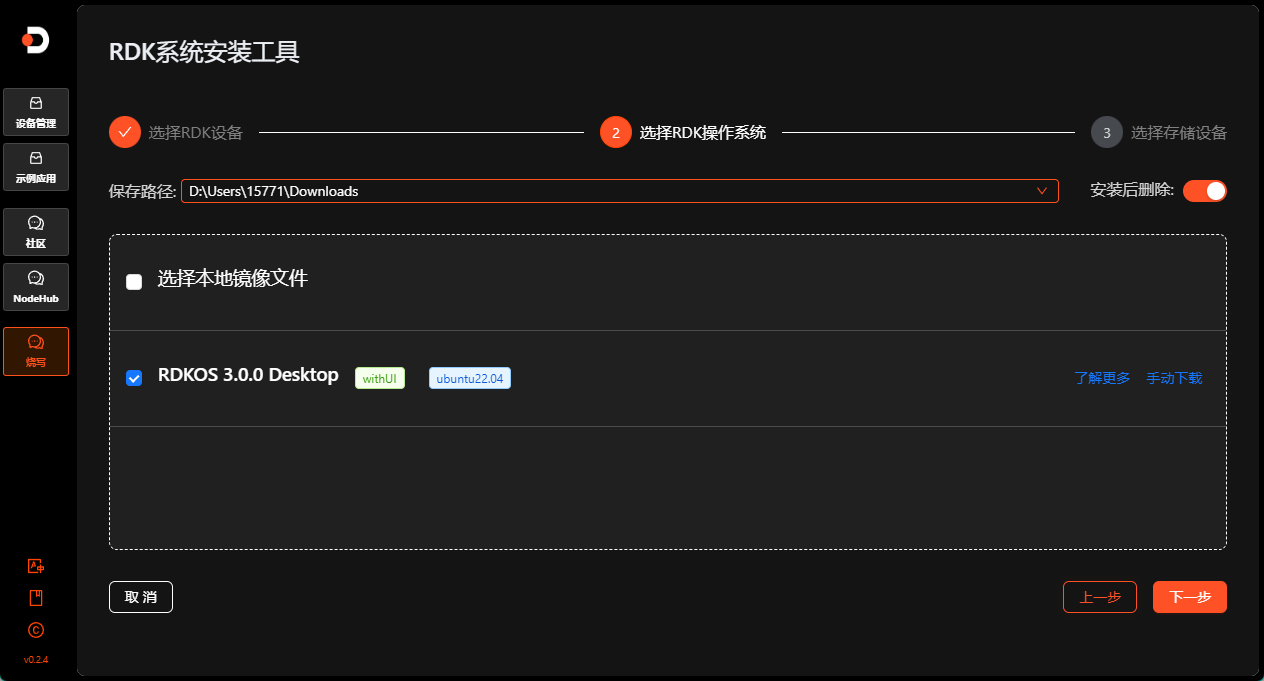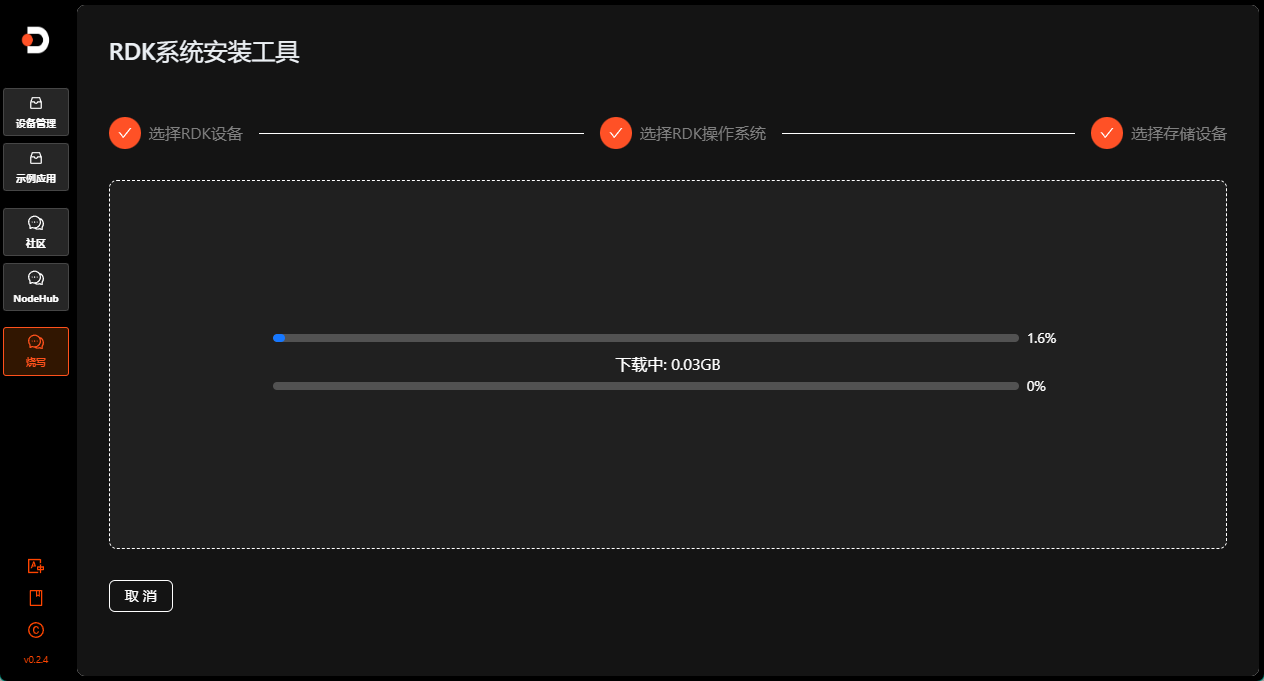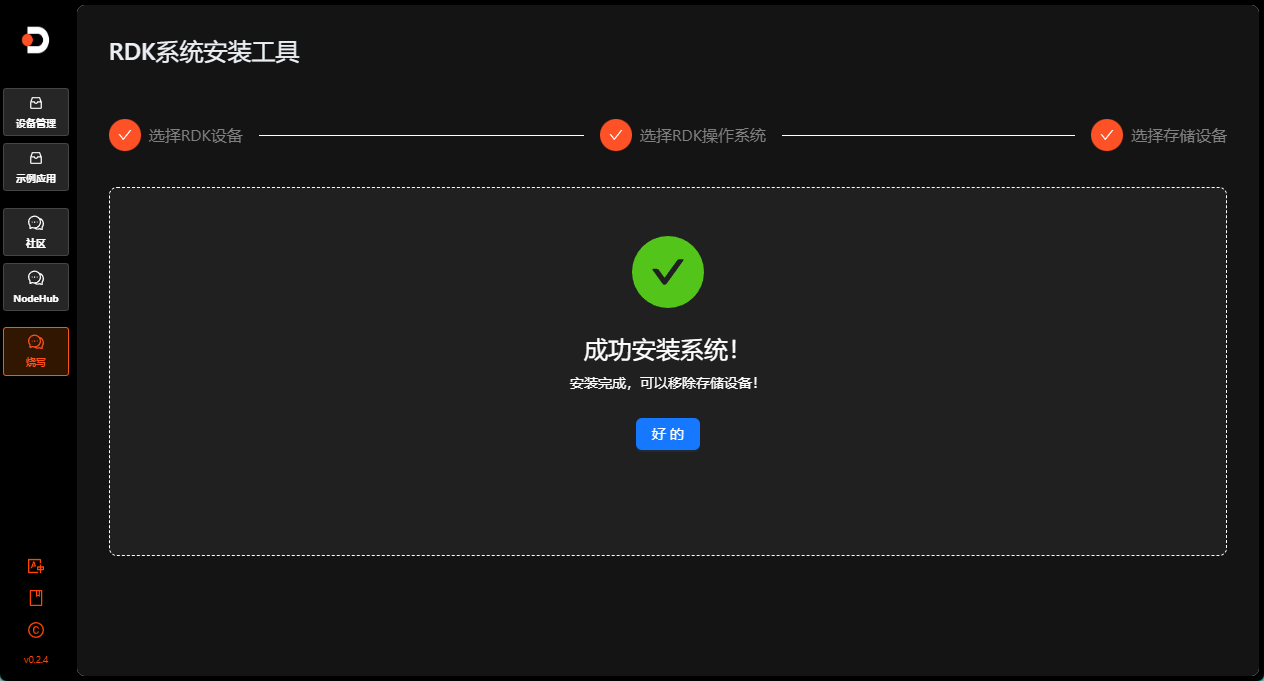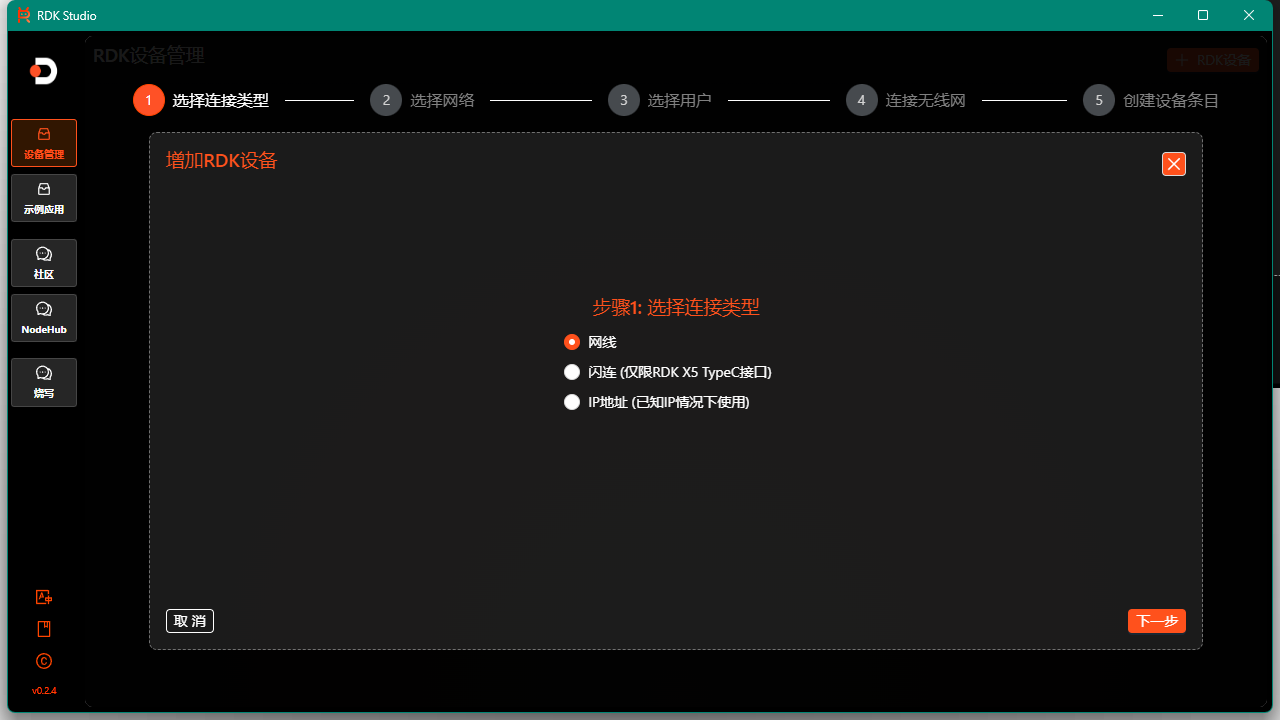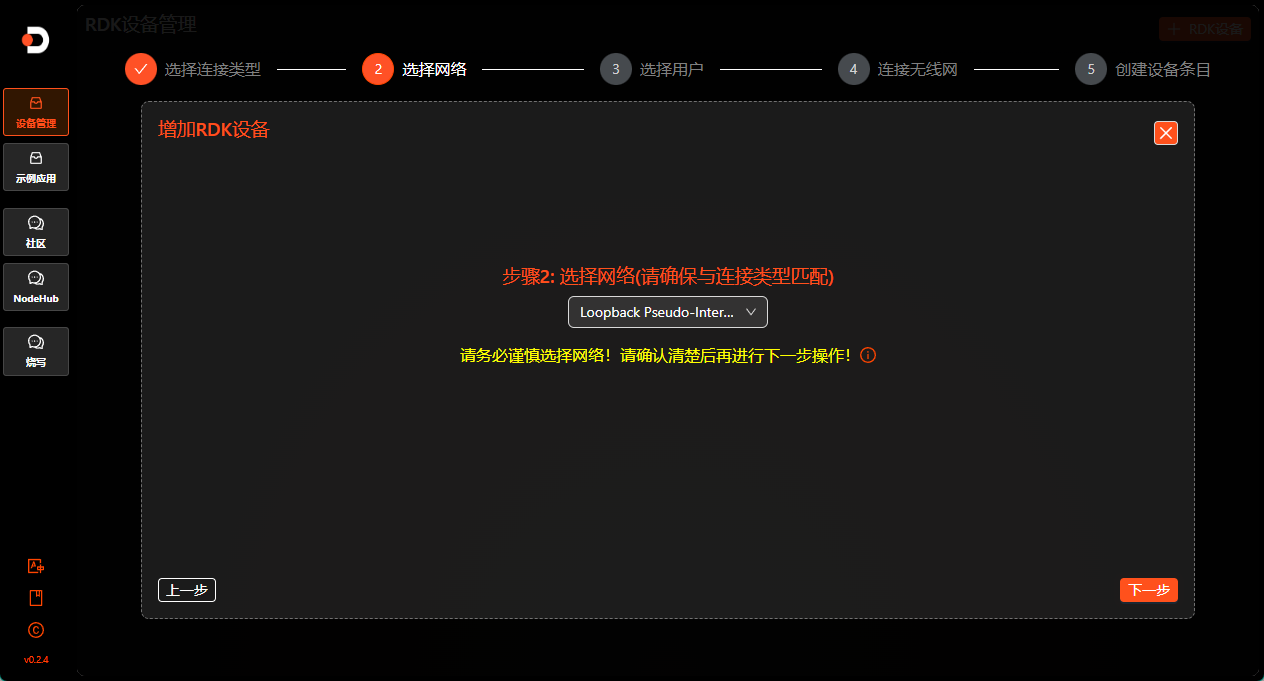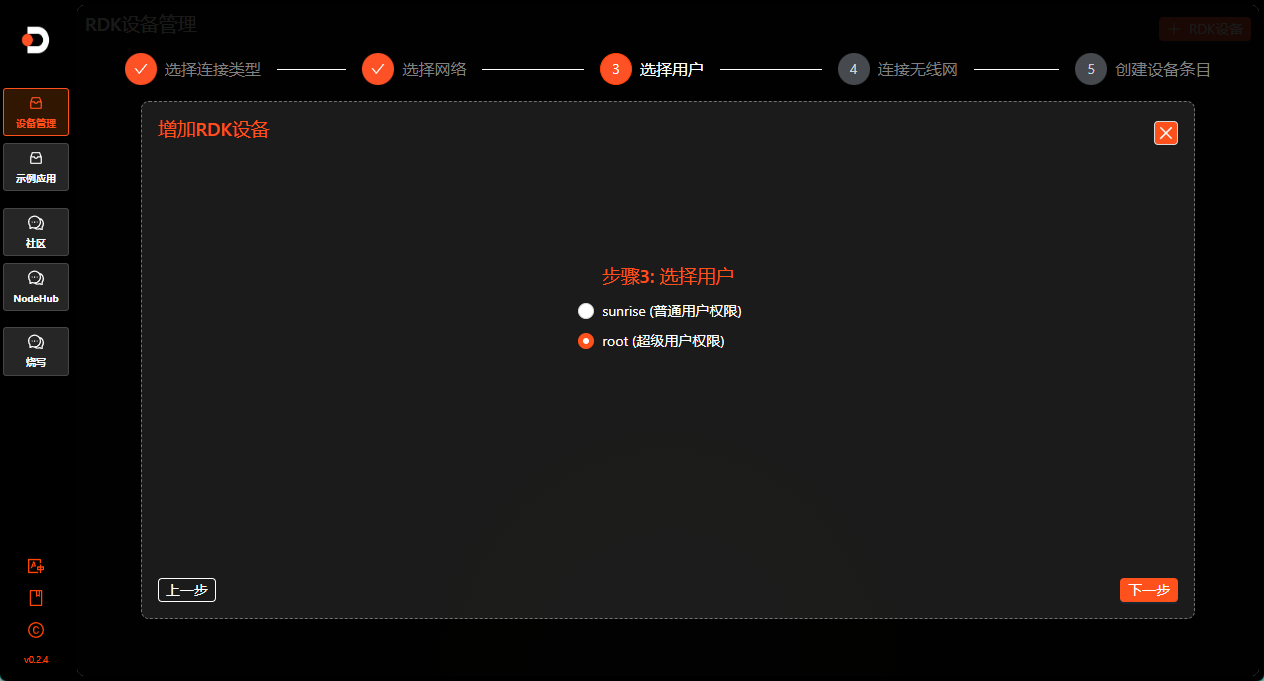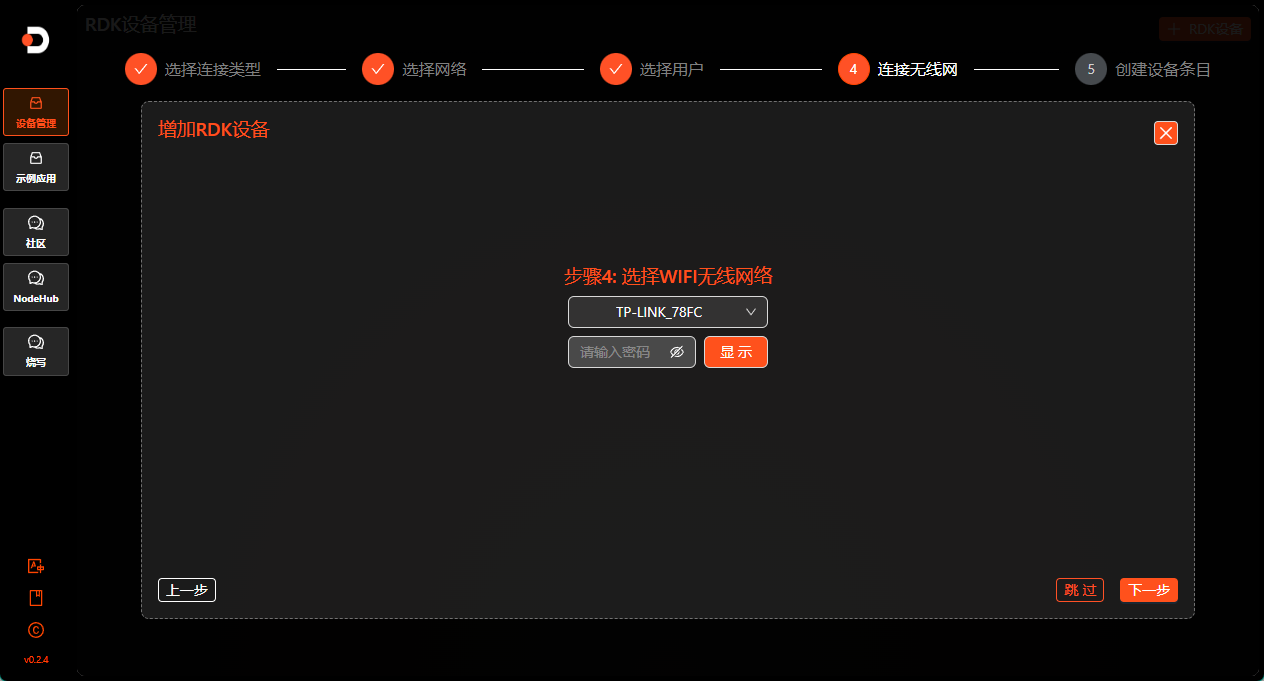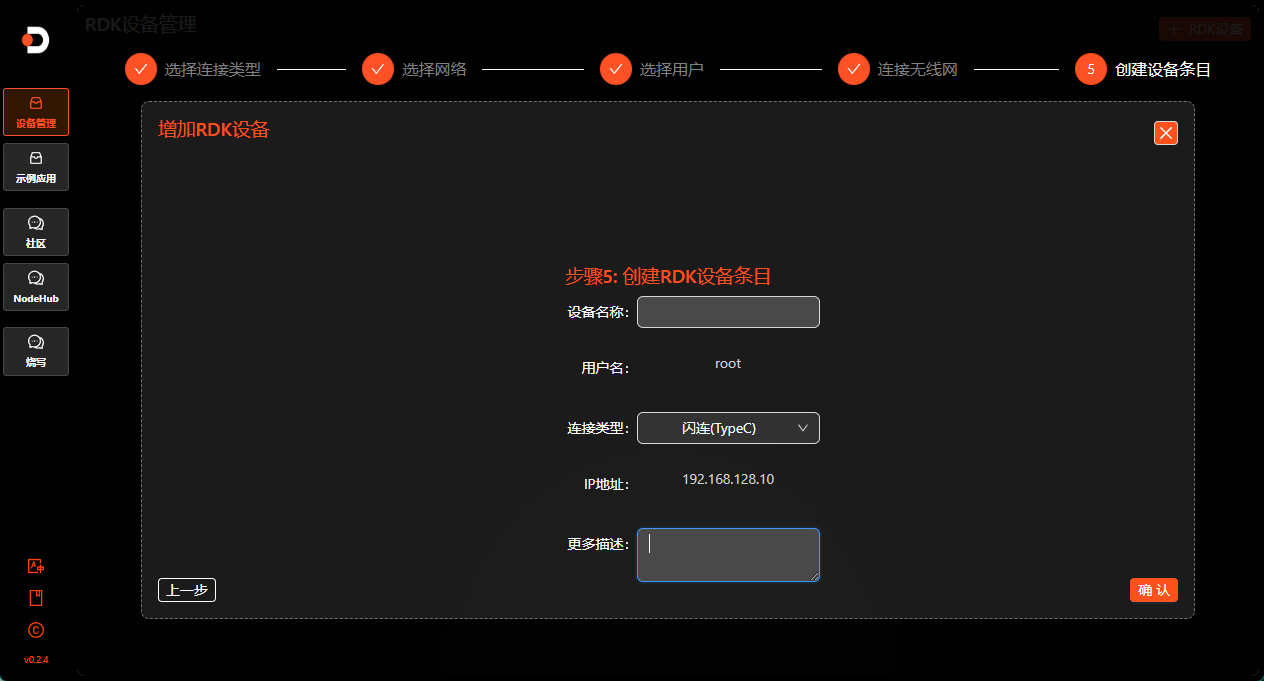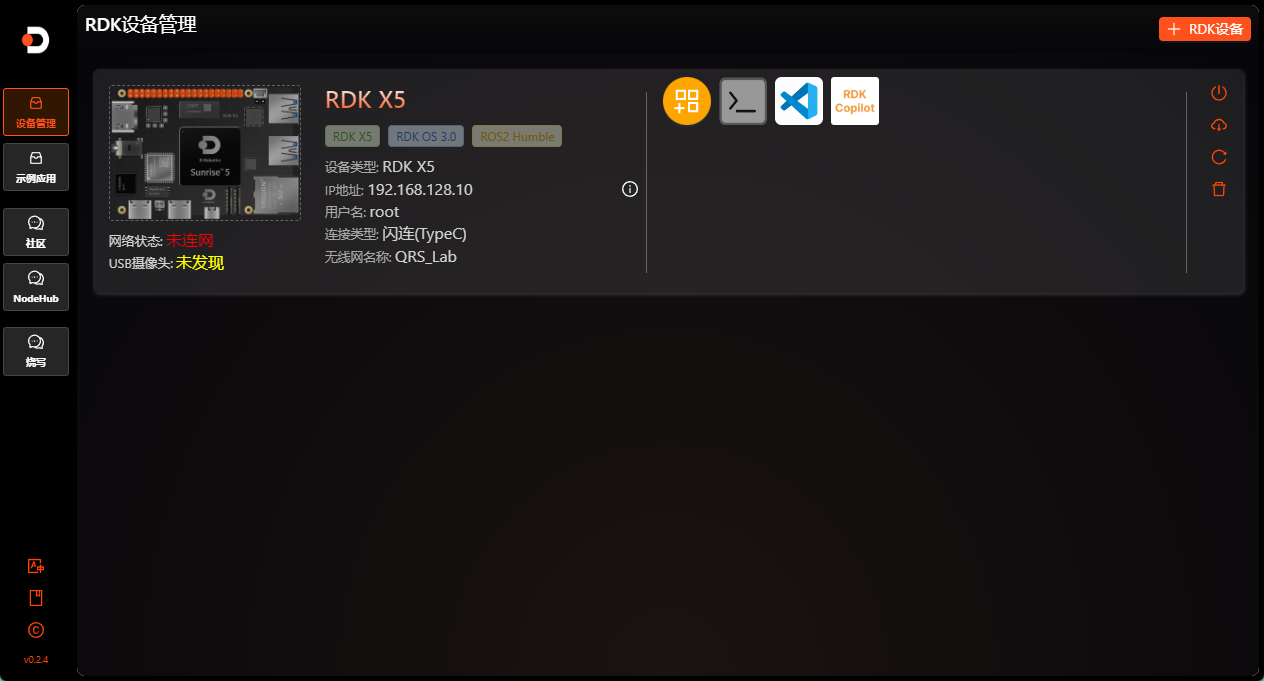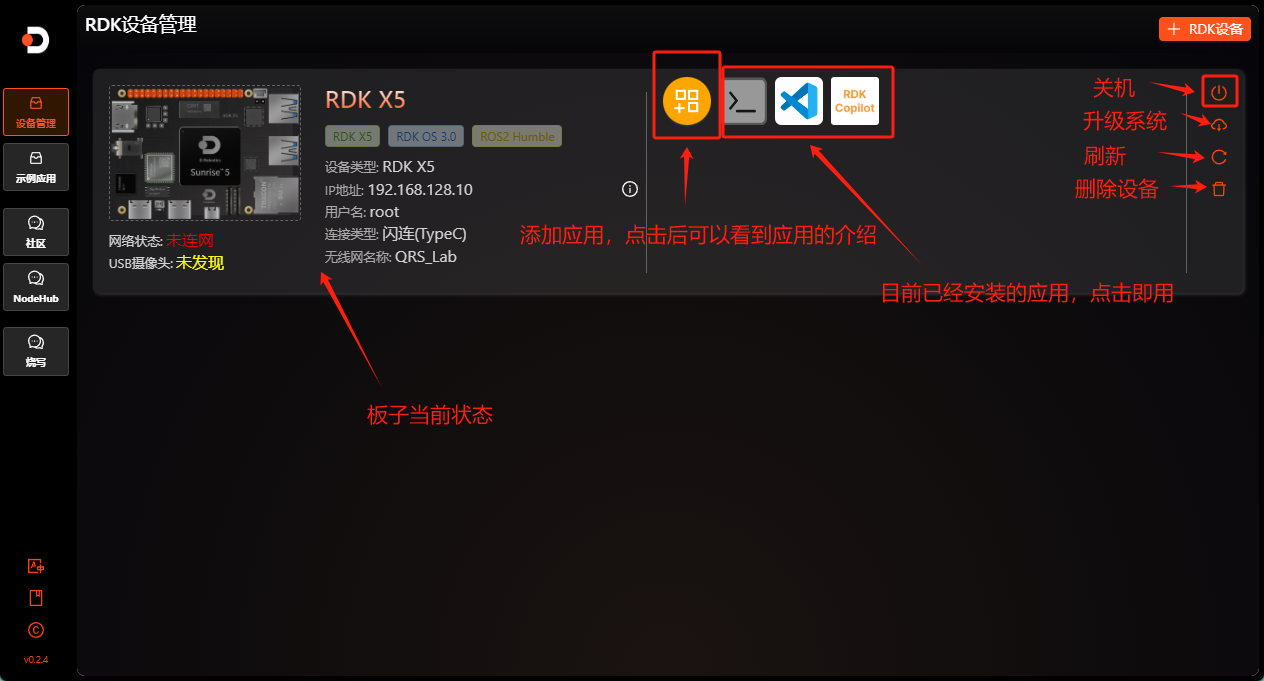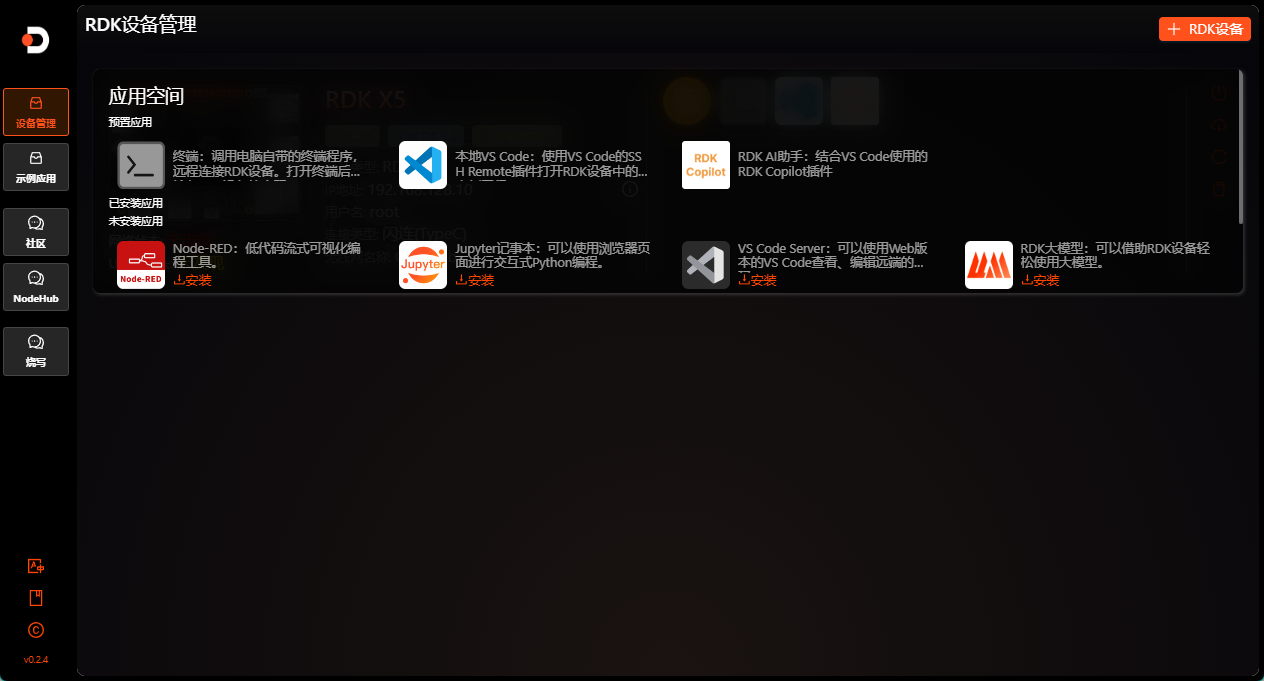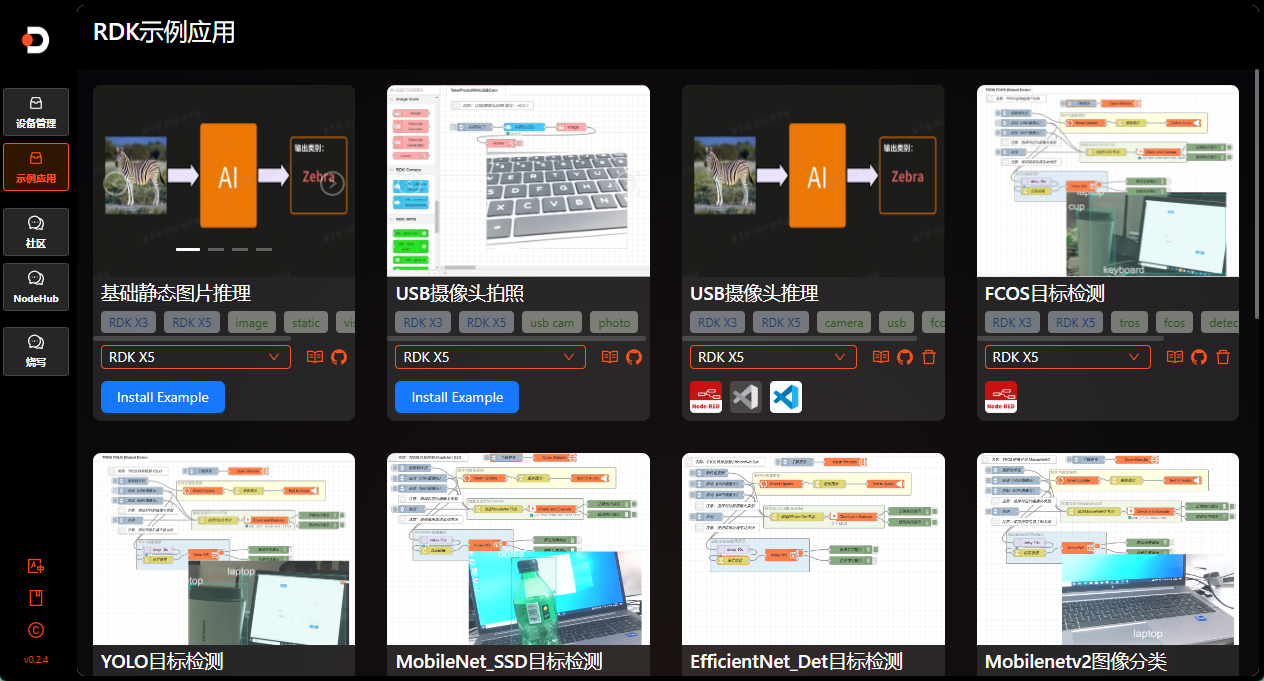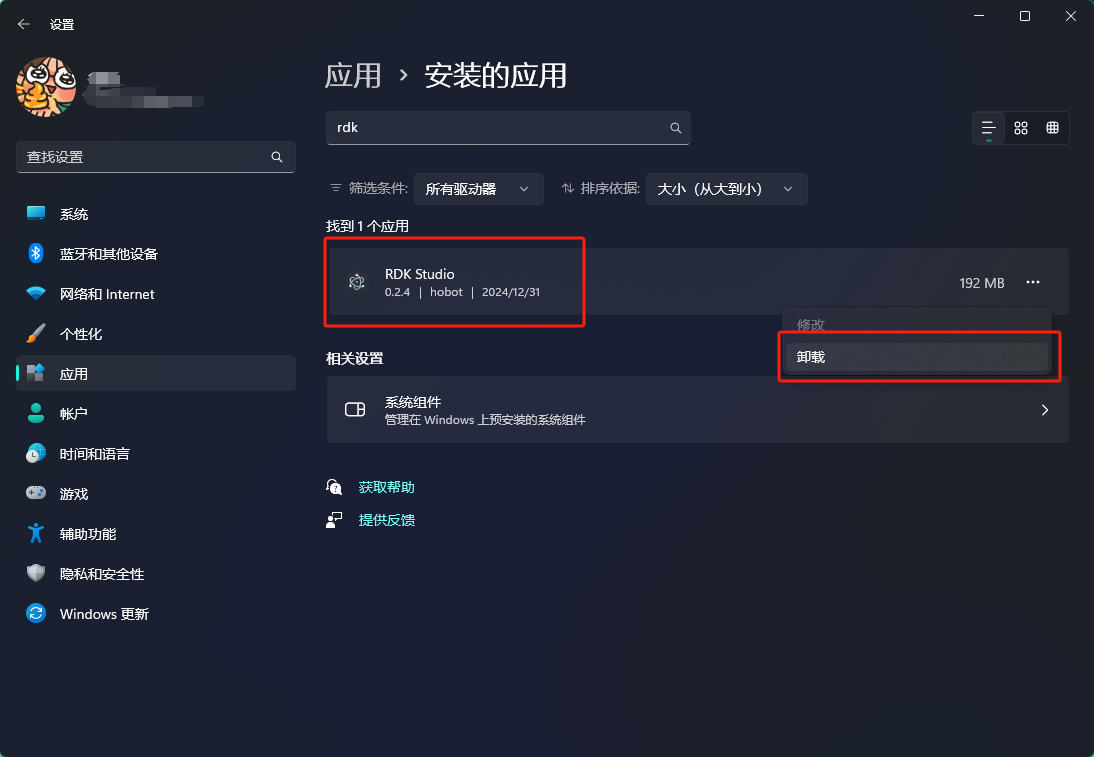一、RDK Studio简介
不知道大家在使用AI开发板的时候有没有遇到过板子官方镜像占据空间大难以保存,想要的时候找不到?官方示例项目久而久之便难以找寻?首次登陆开发板连接网络还需要准备显示器键盘鼠标外设繁杂?…为了解决平时开发过程中遇到的种种不便利问题,地瓜机器人创新的推出了RDK Studio这一官方开发者软件,使智能机器人开发迎来新纪元!通过这一软件极大降低了机器人的开发门槛,哪怕是零基础的用户亦可轻松上手RDK系列板卡!作为一款机器人开发的创新应用,它具备你所能想象到的所有功能:
-
管理RDK全系列板卡:RDK Studio完美支持RDK全系列板卡,可以通过一个软件轻松管理RDK X3、RDK X3、RDK X5、RDK Ultra,直观快速的查看到每一个板卡当前的状态
-
一键烧录/升级板卡系统:为解决板卡镜像管理混乱,不用时占空间,用时找不到的问题,RDK Studio一个软件便可以实现对一个板卡的镜像烧录以及系统升级
-
示例程序一键运行:RDK Studio内置地瓜机器人官方的NodeHub,动动手指即可实现官方示例程序的运行展示,不再需要繁杂的步骤就能体验RDK非凡性能
-
板卡内置应用一键启动:RDK Studio可以一键启动板卡内置的应用,如Vscode、Jupyter等,让你专注于算法的开发
二、RDK Studio的使用教程
1、RDK Studio安装
介绍了那么多,让我们正式进入RDK Studio的使用教程部分叭!首先我们可以在地瓜机器人开发者官网(地瓜开发者社区首页)右上角导航栏中的软件部分找到我们的RDK Studio详情界面
这里面是关于RDK Studio的一些介绍以及下载界面,我们点击醒目的“下载RDK Studio”即可跳转到我们具体的下载页面,目前RDK Studio暂时仅支持Windows平台,但是预计将在2025年的第一季度陆续推出Mac OS和Linux的版本
接下来我们任意点击一个打包方式下载即可,User Installer和.zip两个版本的区别仅是一个可以直接下载安装包一个下载的是压缩之后的安装包,如果点击User Installer方式下载的话可能会遇到如下报警,选择相信保留即可
接着我们双击下载的exe文件即可自动安装并启动我们的RDK Studio,还会在桌面生成一个快捷方式,RDK Studio的默认安装路径为“C:\Users\{User}\AppData\Local\rdk_studio”,由于软件不会修改注册表,因此如果我们不想将软件安装至C盘,可以直接将安装目录迁移到我们想要的地方即可
2、RDK Studio的使用
打开软件后我们可以看到RDK Studio的界面如下,接着我们分不同情况来介绍如何使用这个软件
2.1 新板卡烧录
首先我们拿到一个新的RDK X5板卡打开软件点击左边的烧录部分,可以看到我们可以对我们即将烧录的设备进行选择以及连接,我们也可以点击X5后面的使用闪联(TypeC)按钮来了解闪连的使用流程,我们的板卡RDK X5也只有在闪联的状态下才能进行系统的烧录
根据官方的说明,我们的X5上有两个TypeC的口上图右边的口为电源口,左边的口为闪联USB2口,我们首先将SD卡装入RDK X5,接着使用Type-C数据线连接电脑与RDK X5,然后按住开关按钮后给RDK X5通电并且持续按住开关按钮3-5秒即可进入闪连模式,进入闪连模式后系统会自动将X5识别为一个U盘,接着我们回到RDK Studio的烧写界面点击下一步即可进入系统下载选择配置界面,在这个界面里我们可以选择我们要下载的系统版本以及下载路径等
我们接着选择下载最新的镜像,点击下一步即可开始选择我们要烧录到的路径,我们选择”/dev/sdb“,如果点击下一步发现这里没有显示有设备的情况的话可以点击黄字旁的刷新重新检测,如果刷新之后依旧没有那代表板子没有进入闪连模式,需要回到一开始重新按住按钮上电
接着我们点击安装后软件便会自动下载并烧录所选择的镜像
稍微等待一段时间之后系统即可安装成功!!!
2.2 添加现有板卡
完成了上一步烧录系统后或者我们已经有了一块烧录好系统的板子,重新上电后即可在设备管理页面添加我们的设备,RDK一共有三种添加设备的方式,分别为网线连接、闪连和已知IP的IP地址连接,在这里我们可以根据我们的需求选择对应的连接方式
刚烧录好系统的设备可以直接选择闪联连接,点击下一步后会让我们选择我们板子的网络设备,这一步只需要根据我们的连接方式选择的对应连接上RDK板卡的网络设备即可
接着我们点击下一步后会让我们选择我们的登陆设备,我们可以根据我们自己的需求选择普通用户还是Root用户,在这里我选择Root用户
接着我们便进入了连接无线网的界面,我们选择当前环境下的无线网输入密码即可连接,当然也可以选择跳过这一步
最后我们根据我们的需求添加这个设备名称描述联系方式即可添加这个设备
点击确认后即可在我们的设备管理一栏看到我们刚刚添加的设备啦!!!
2.3 设备管理
我们添加了设备之后,我们便可以在设备管理界面看到我们添加的设备,如下图是对当前界面功能的基本介绍
我们点击添加应用即可看到当前板卡支持的应用列表,可根据自己的需求进行选择下载或使用
2.4一键启动示例应用
在添加我们的设备之后我们便可以打开左边栏的示例程序,打开之后我们可以发现里面的示例可以在下拉框中选择我们要运行的设备名称以及执行对应的操作,点击下载示例或者是对应的应用即可立刻体验预置项目!
3、RDK Studio的卸载
当我们不需要RDK Studio的时候想要卸载的时候可以打开系统设置,选择应用->安装的应用在搜索框中输入”RDK Studio “即可搜索到应用,接着点击右边三个"···"选择卸载即可
用->安装的应用在搜索框中输入”RDK Studio “即可搜索到应用,接着点击右边三个"···"选择卸载即可