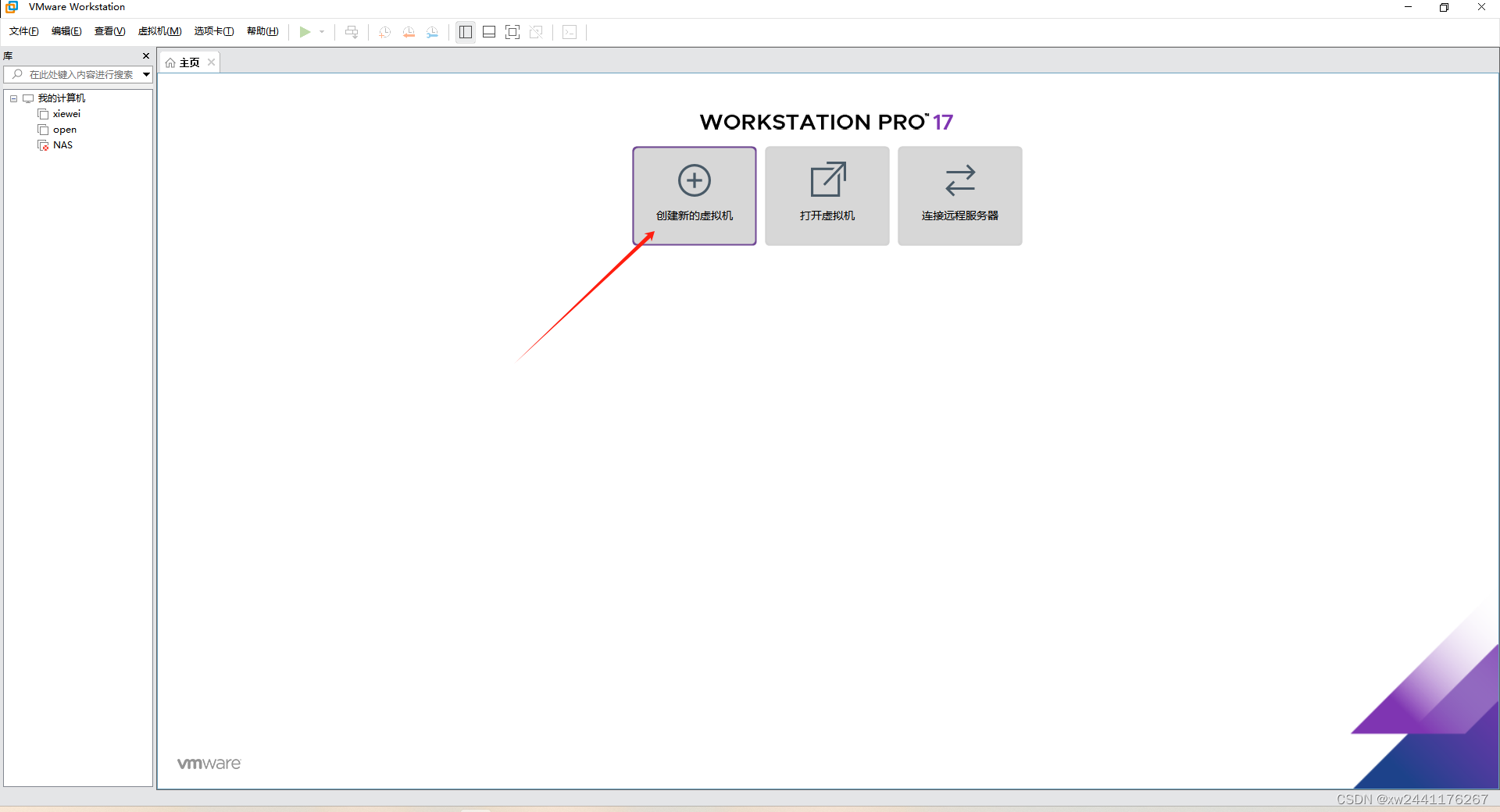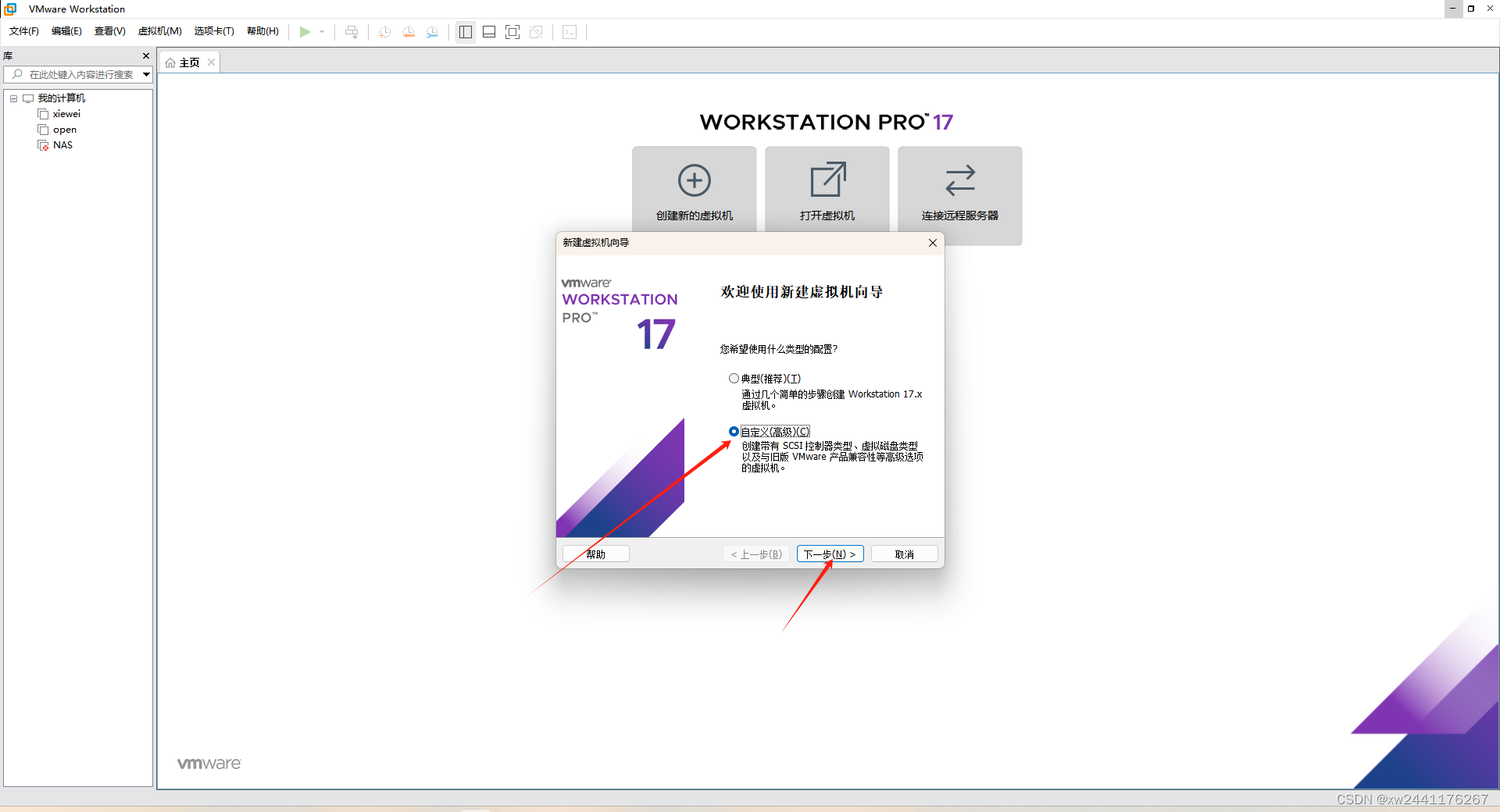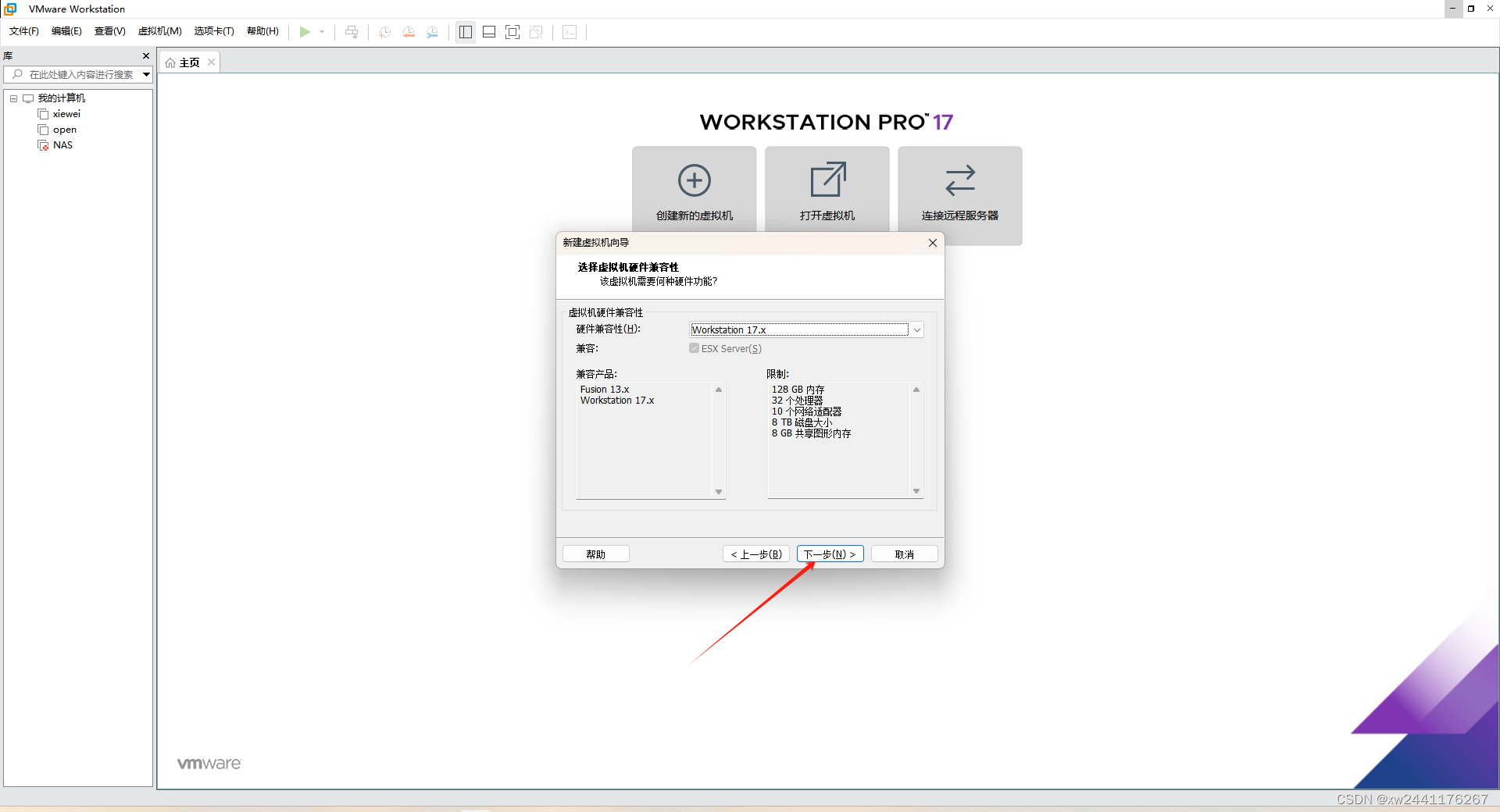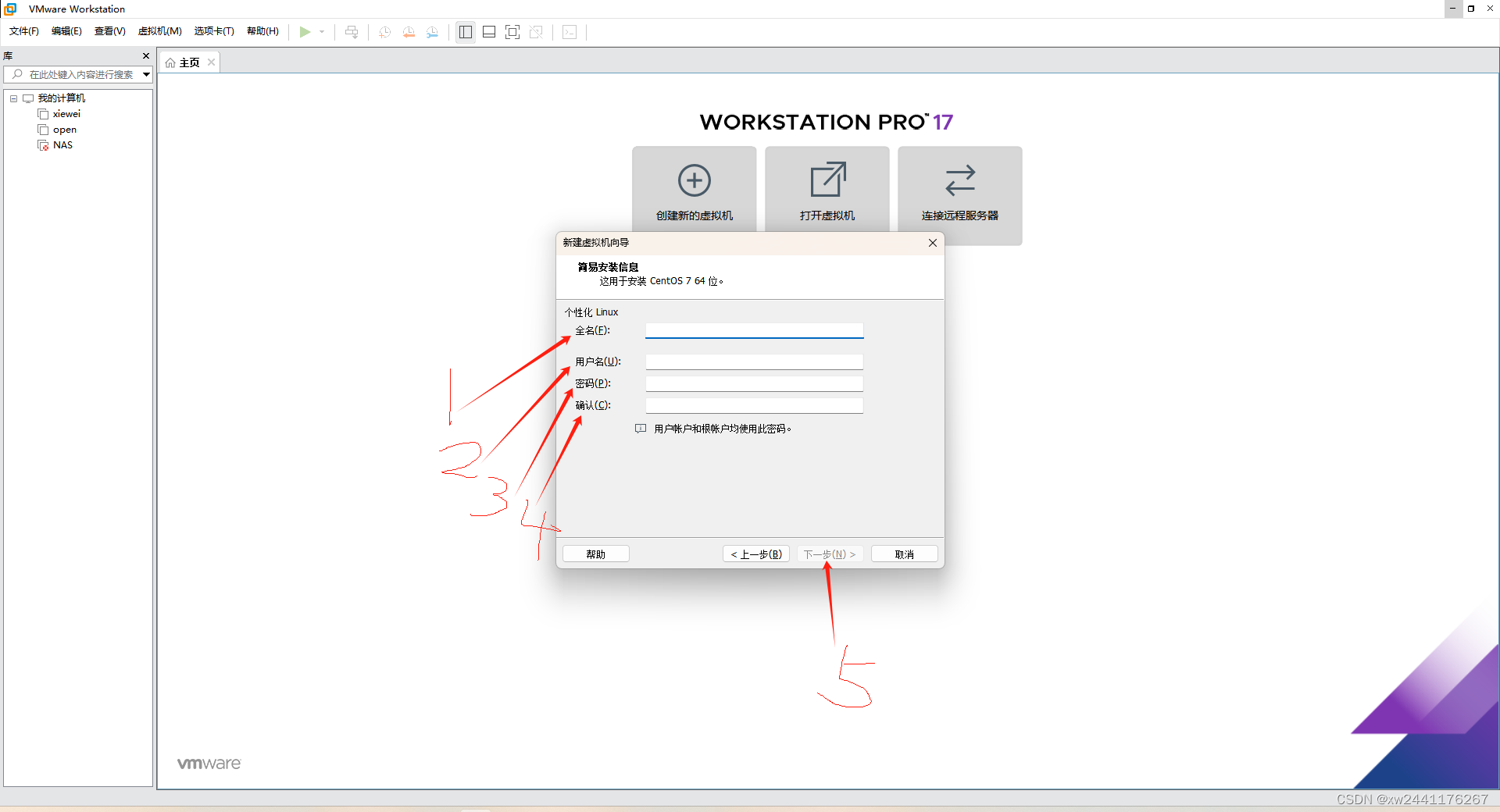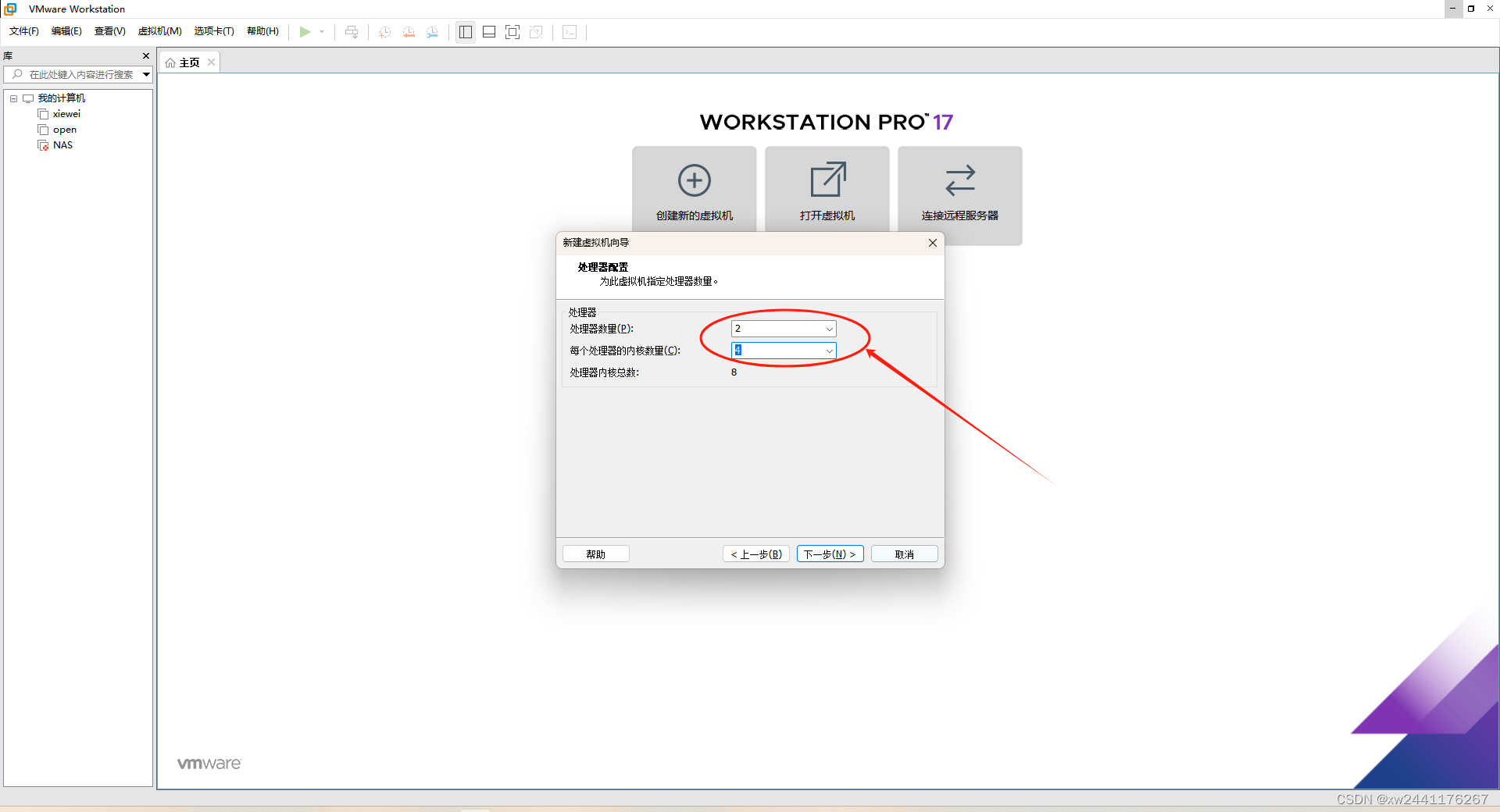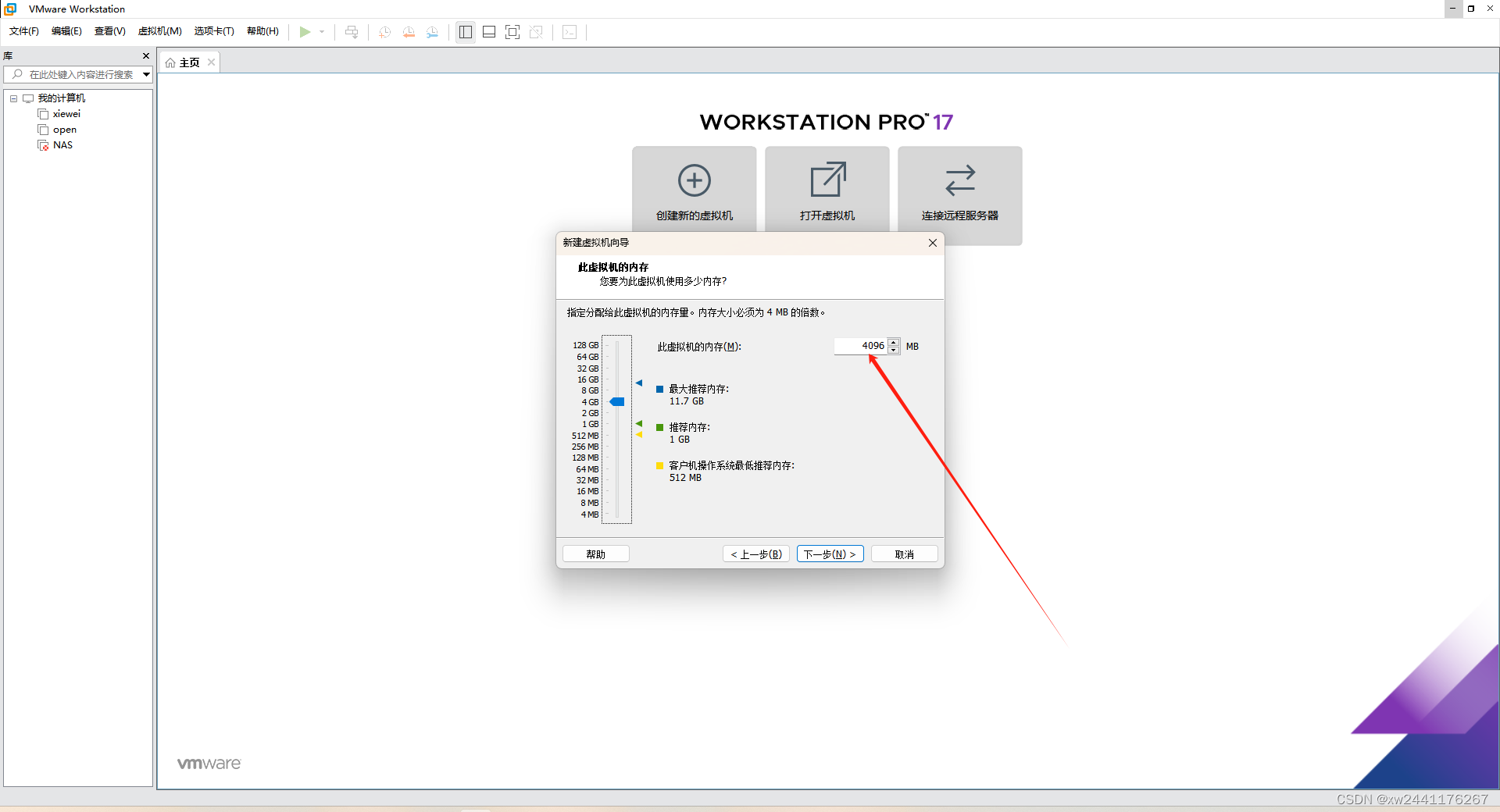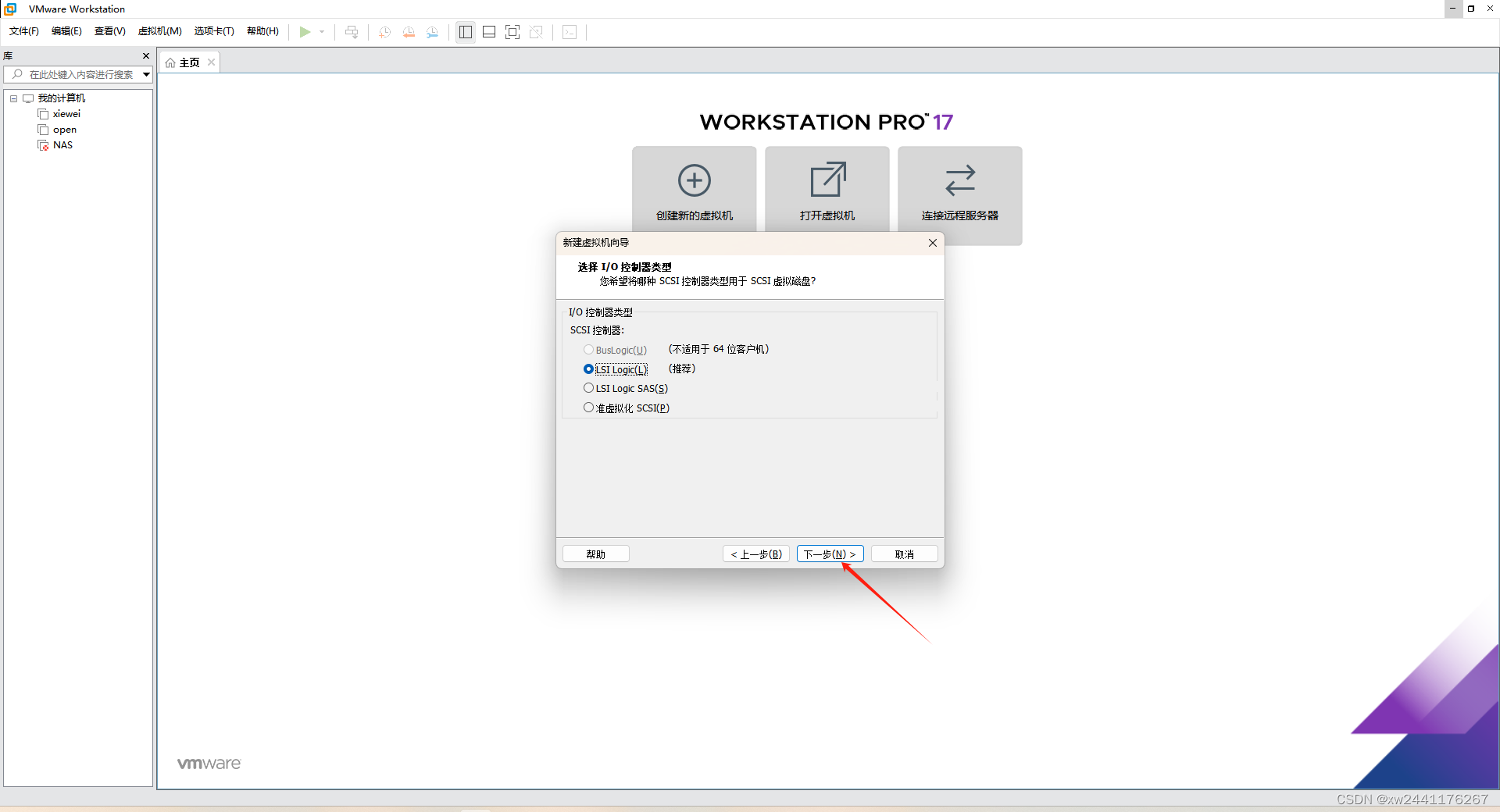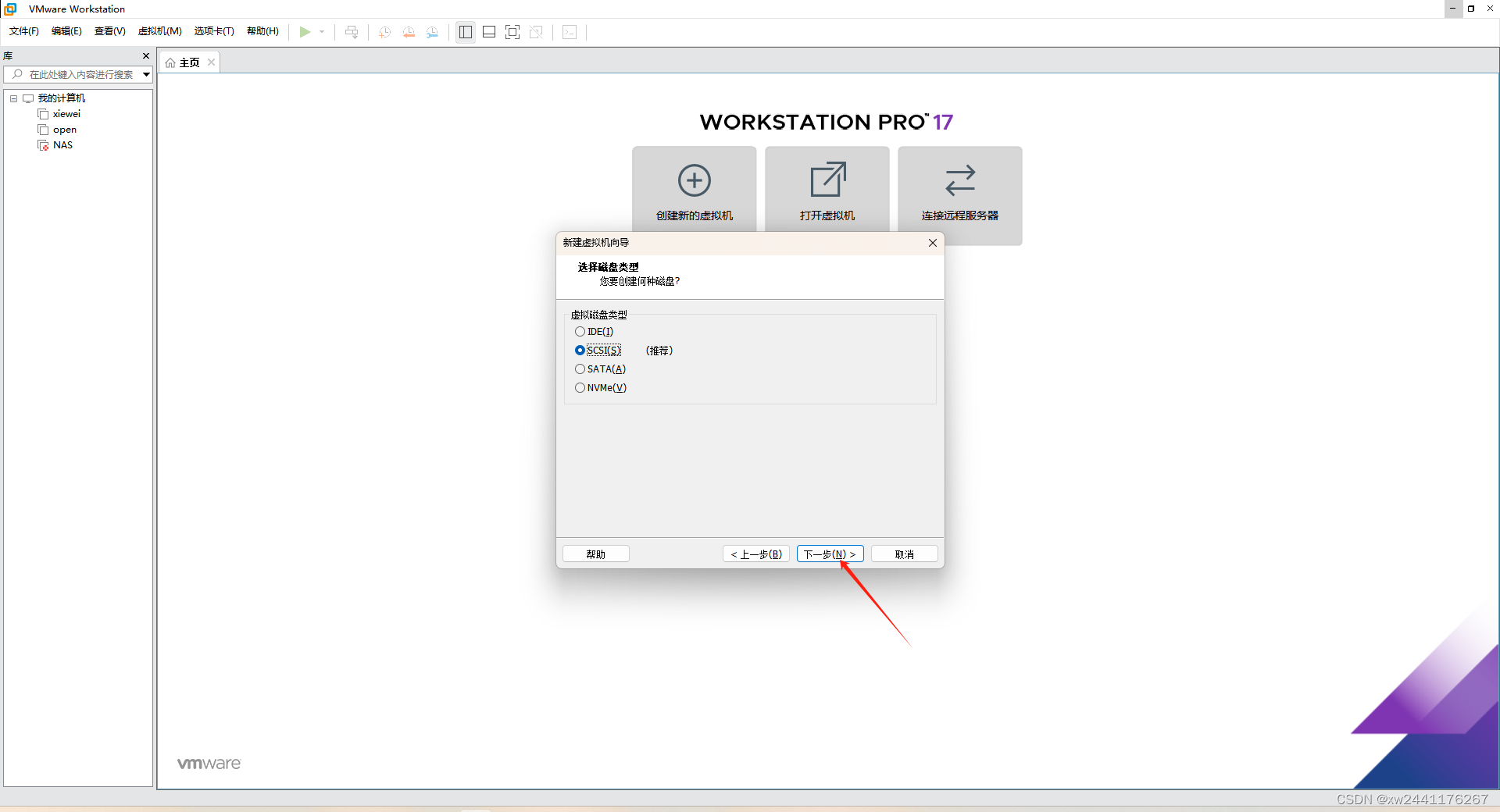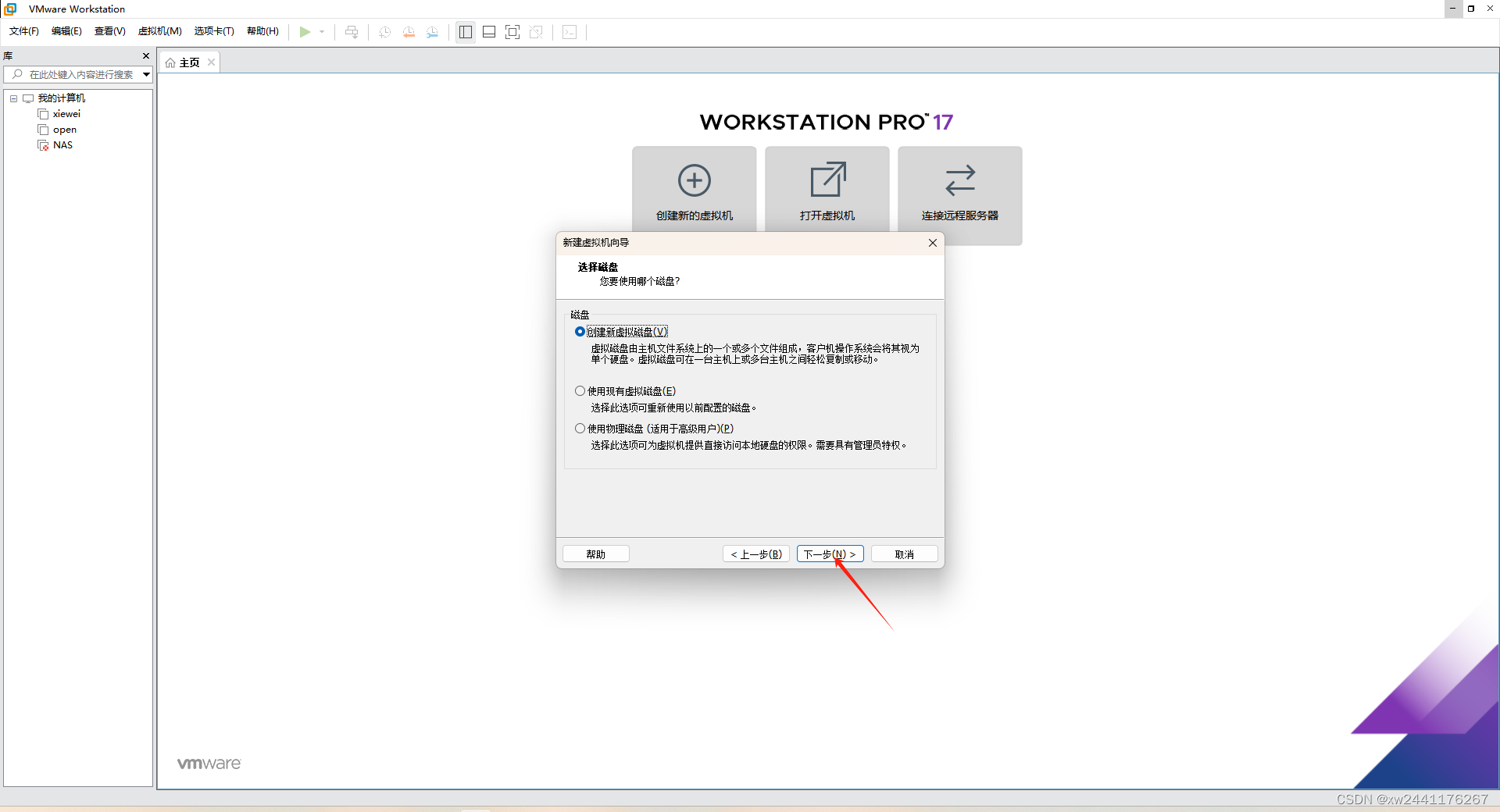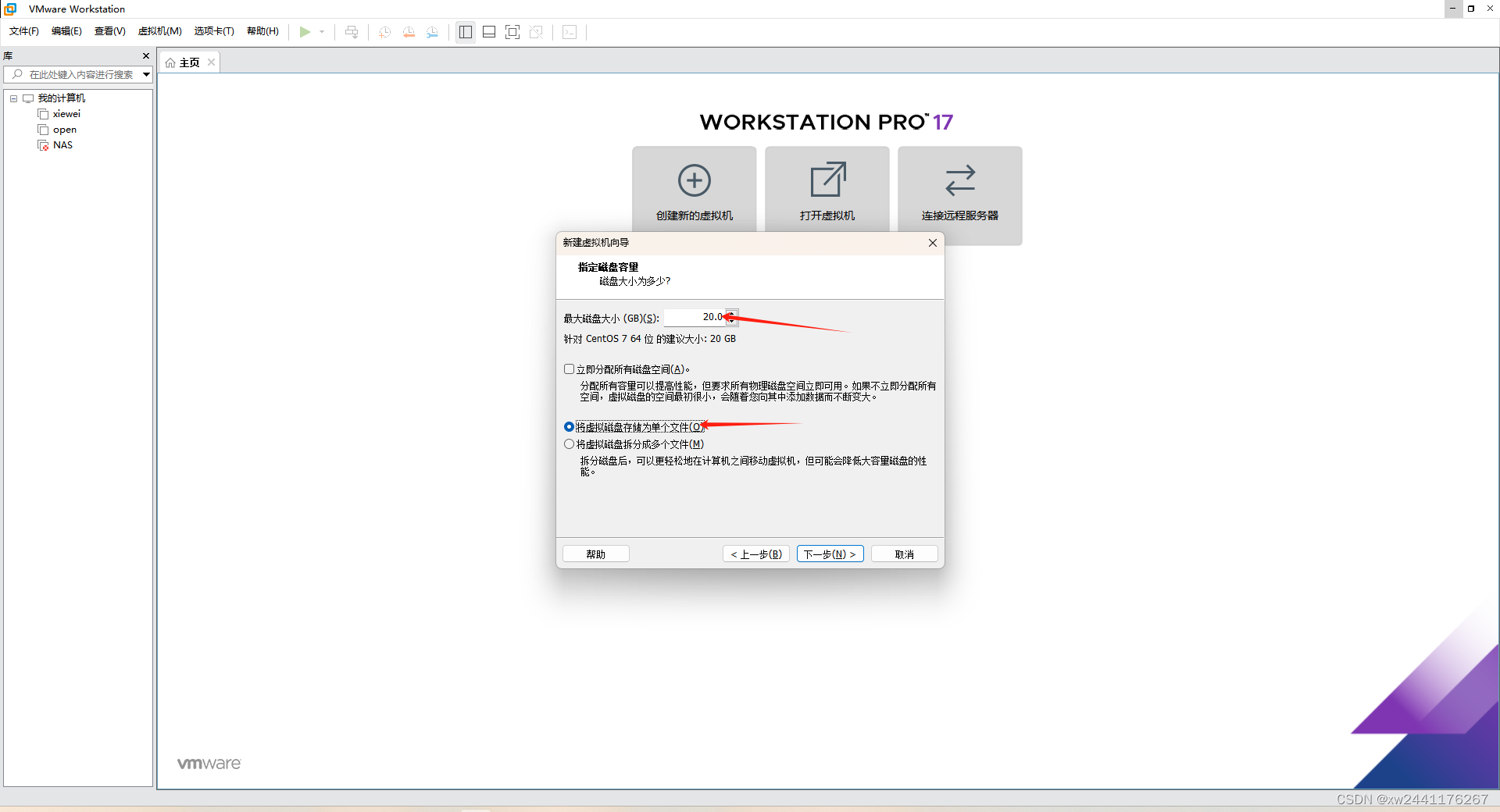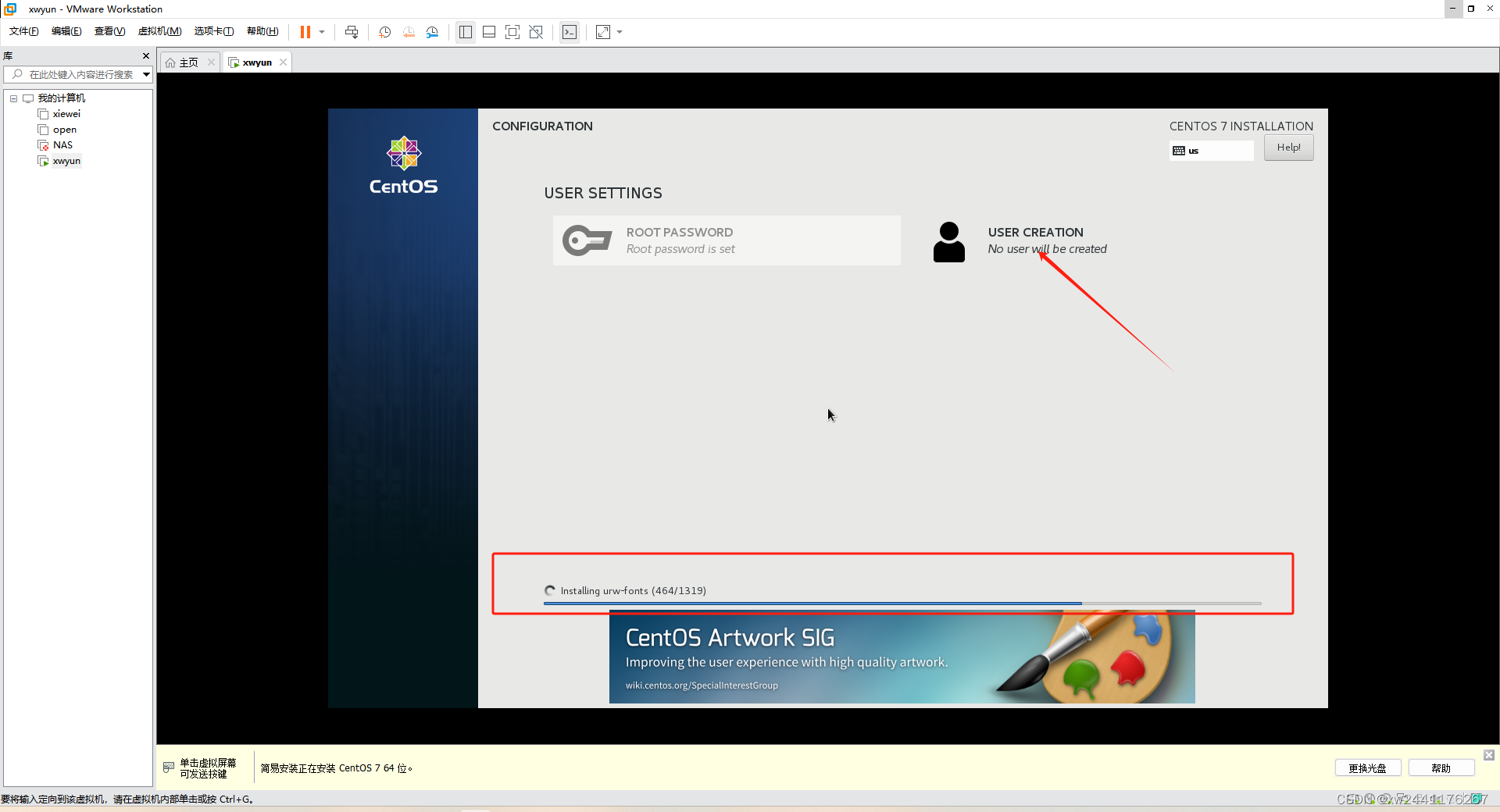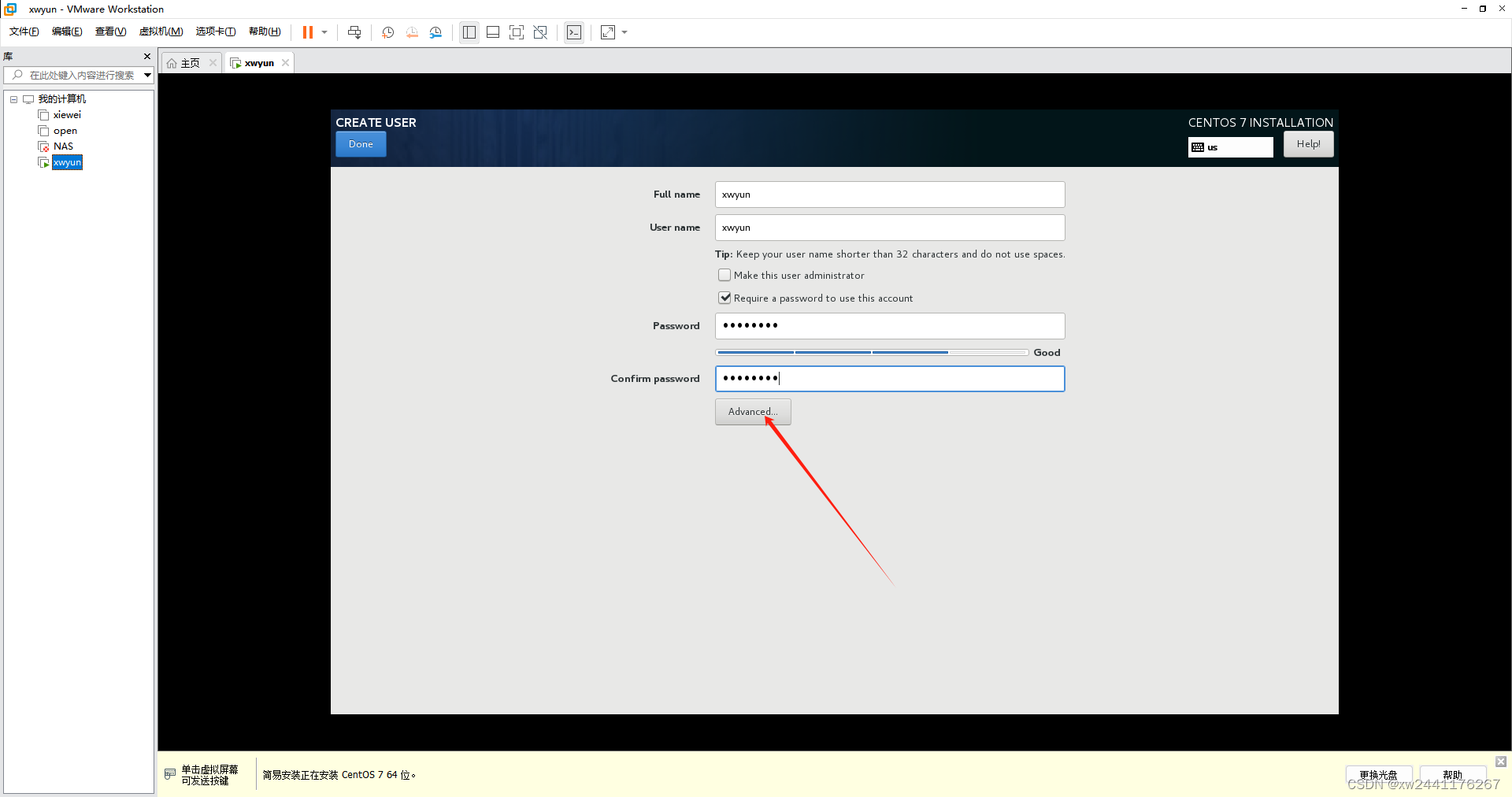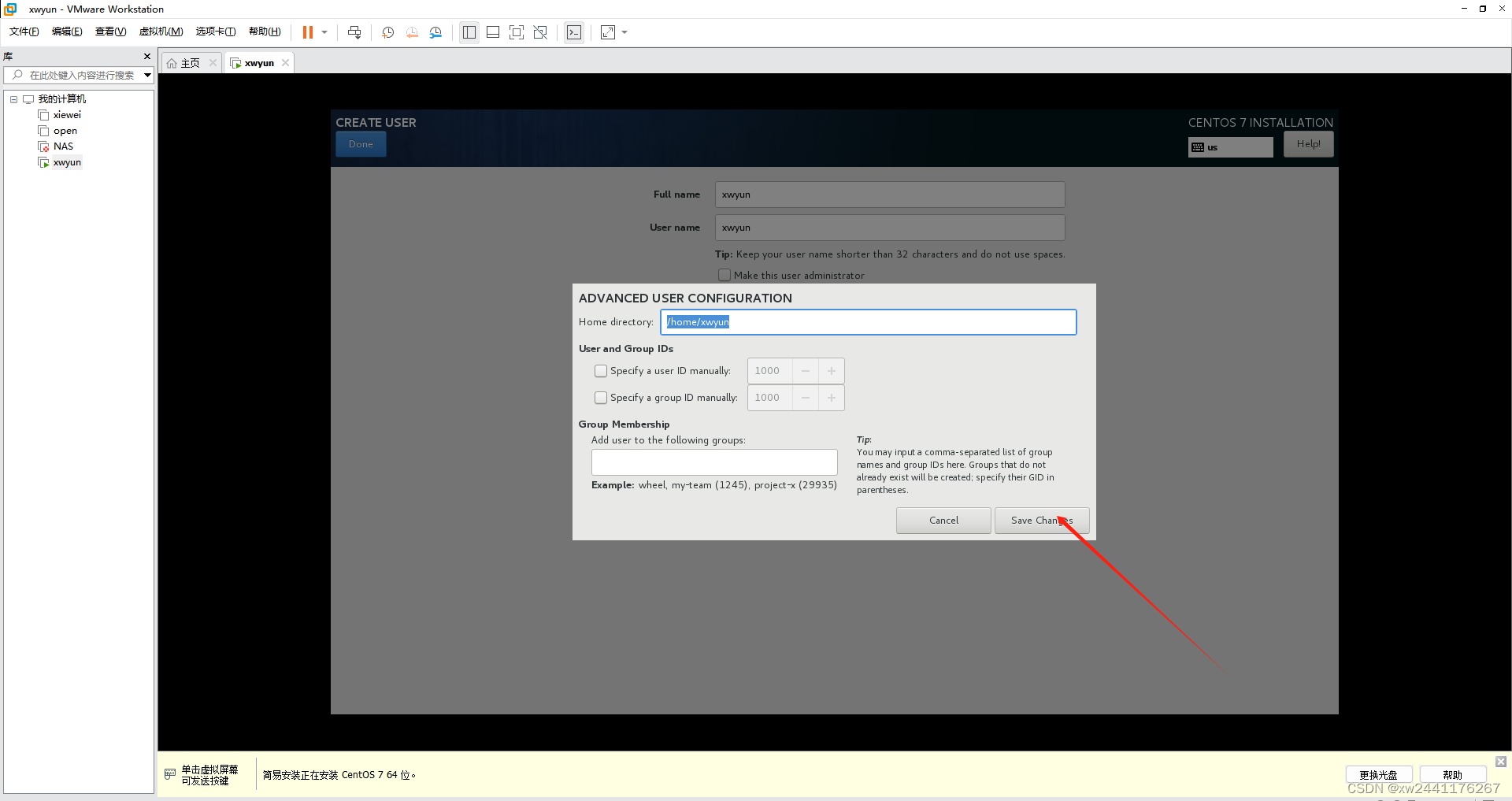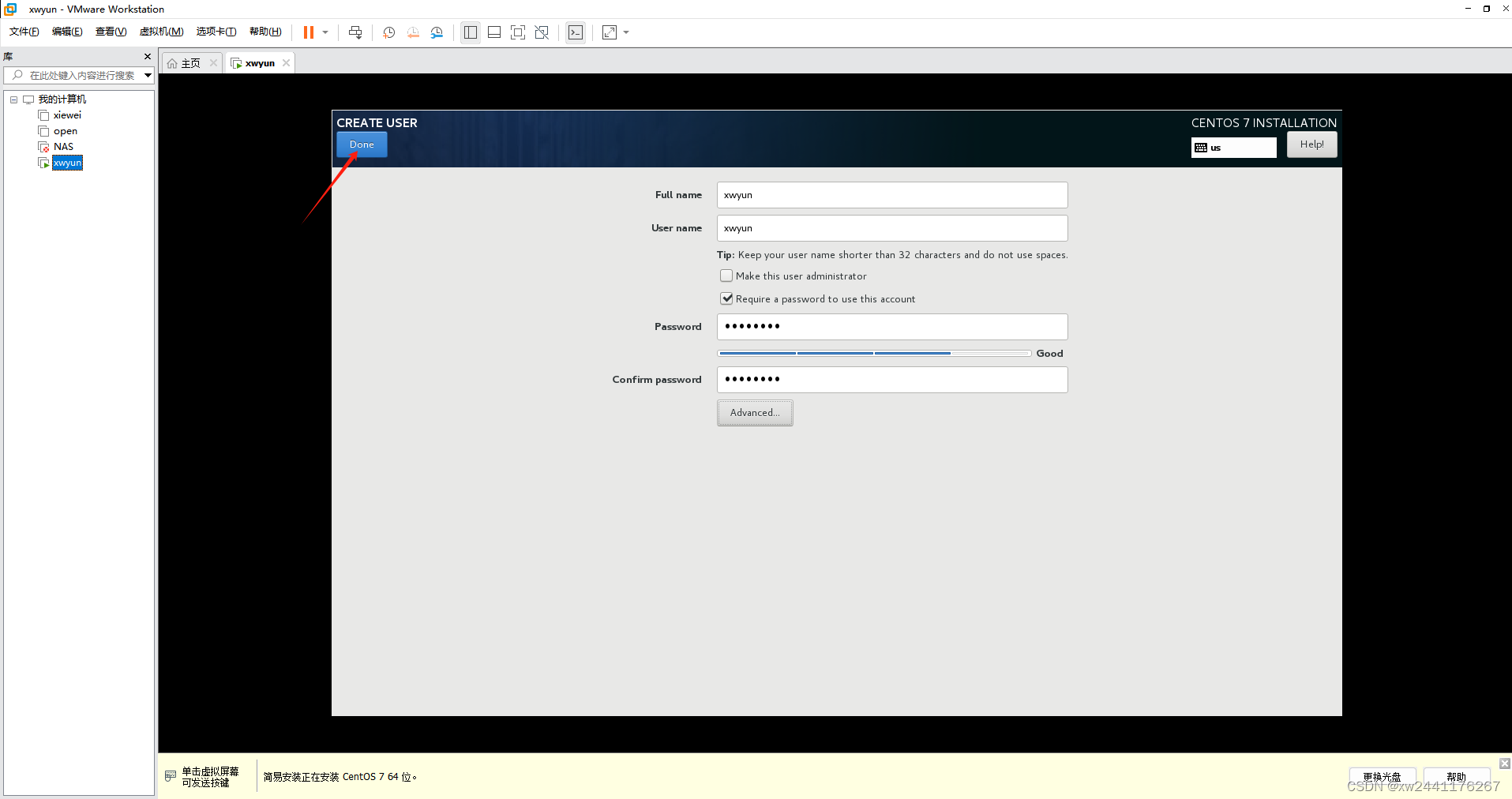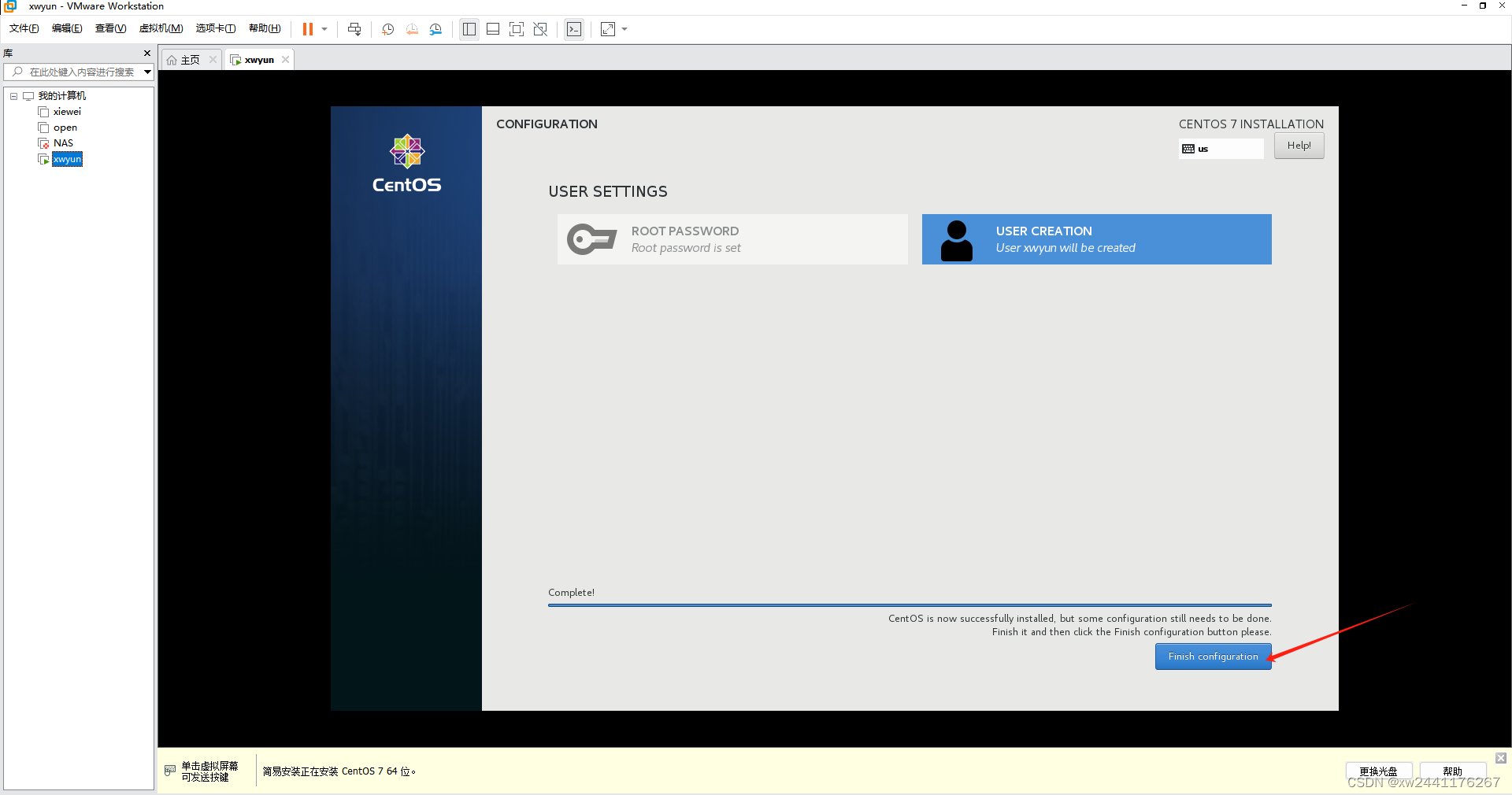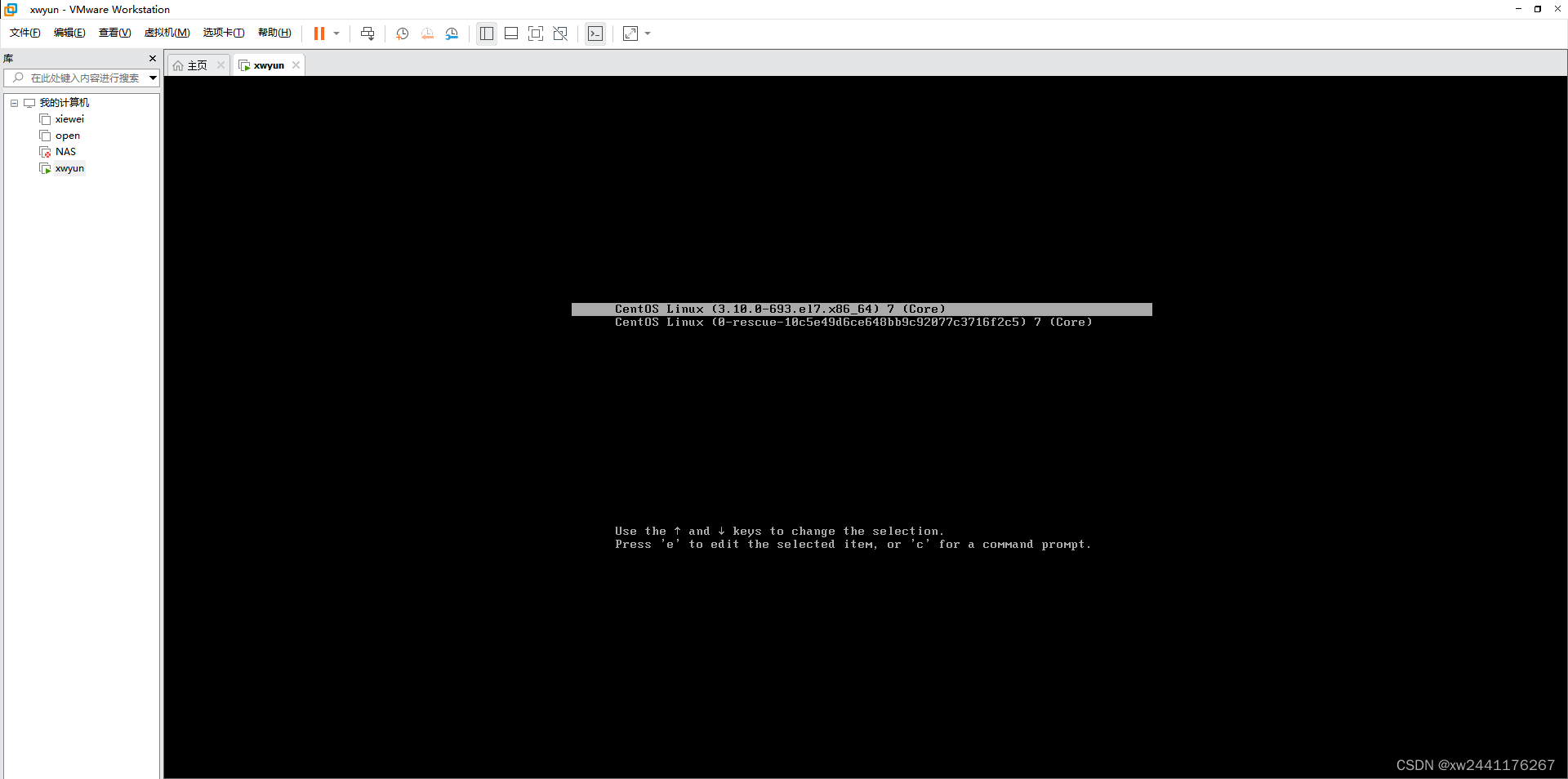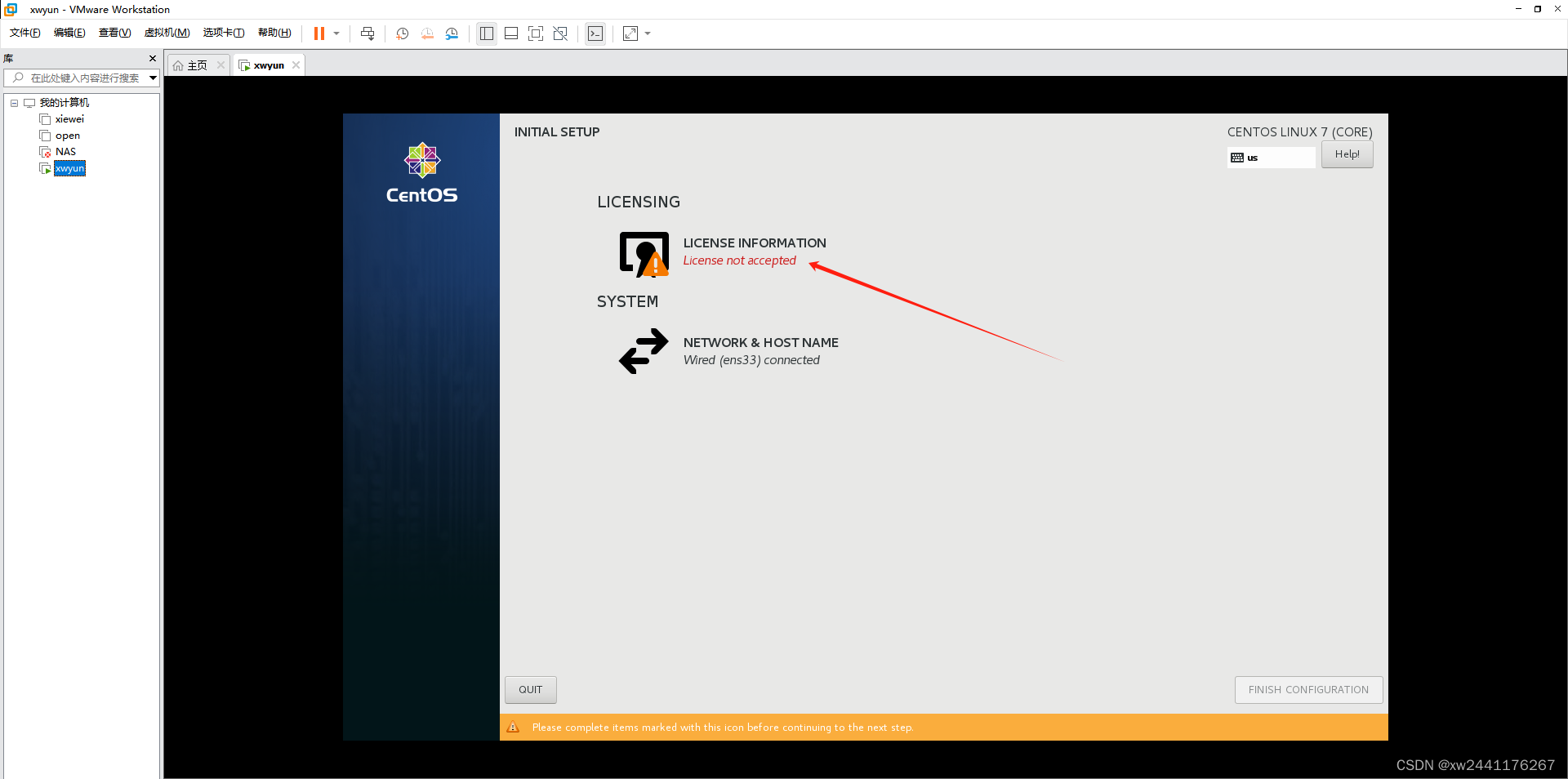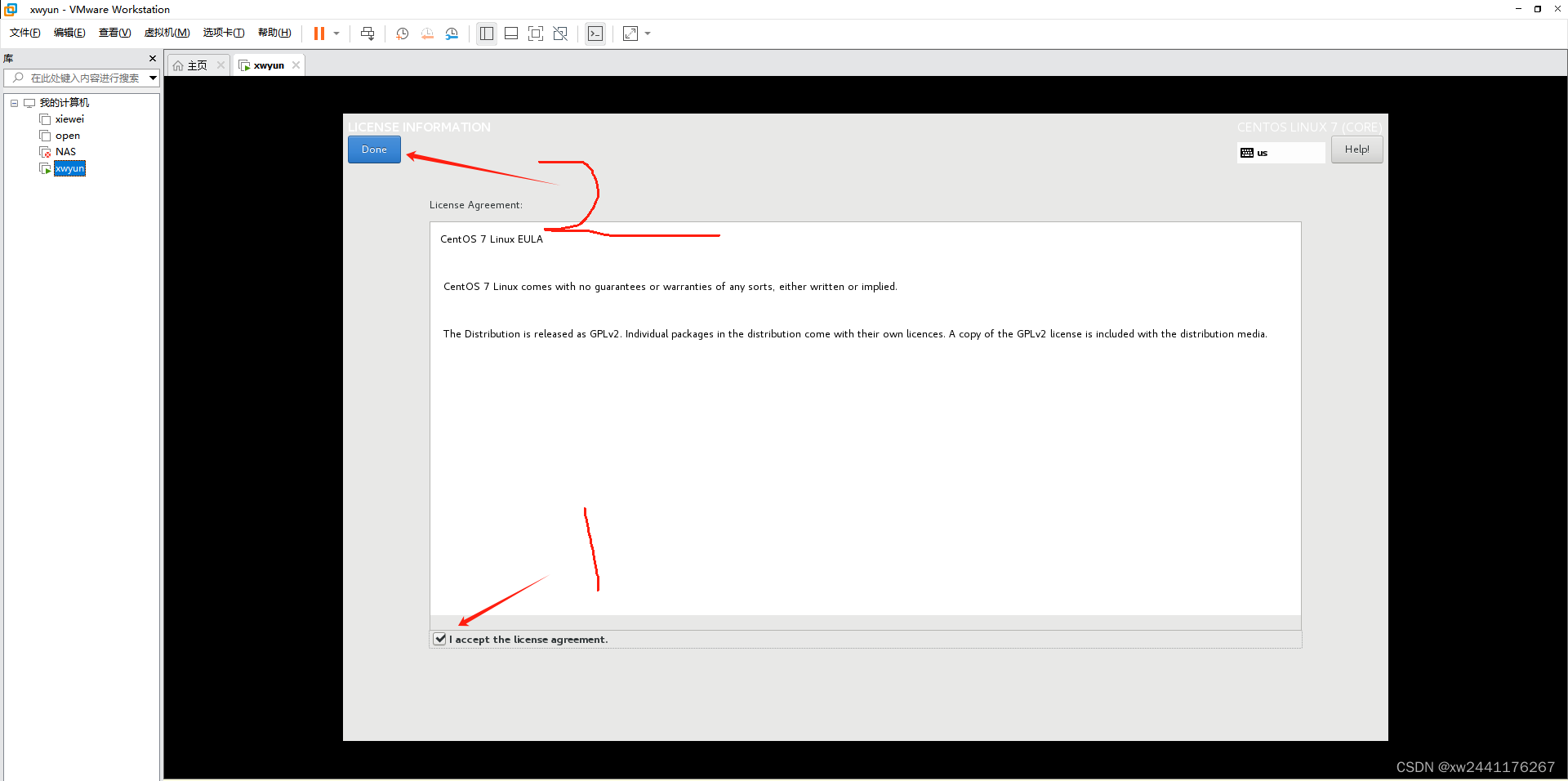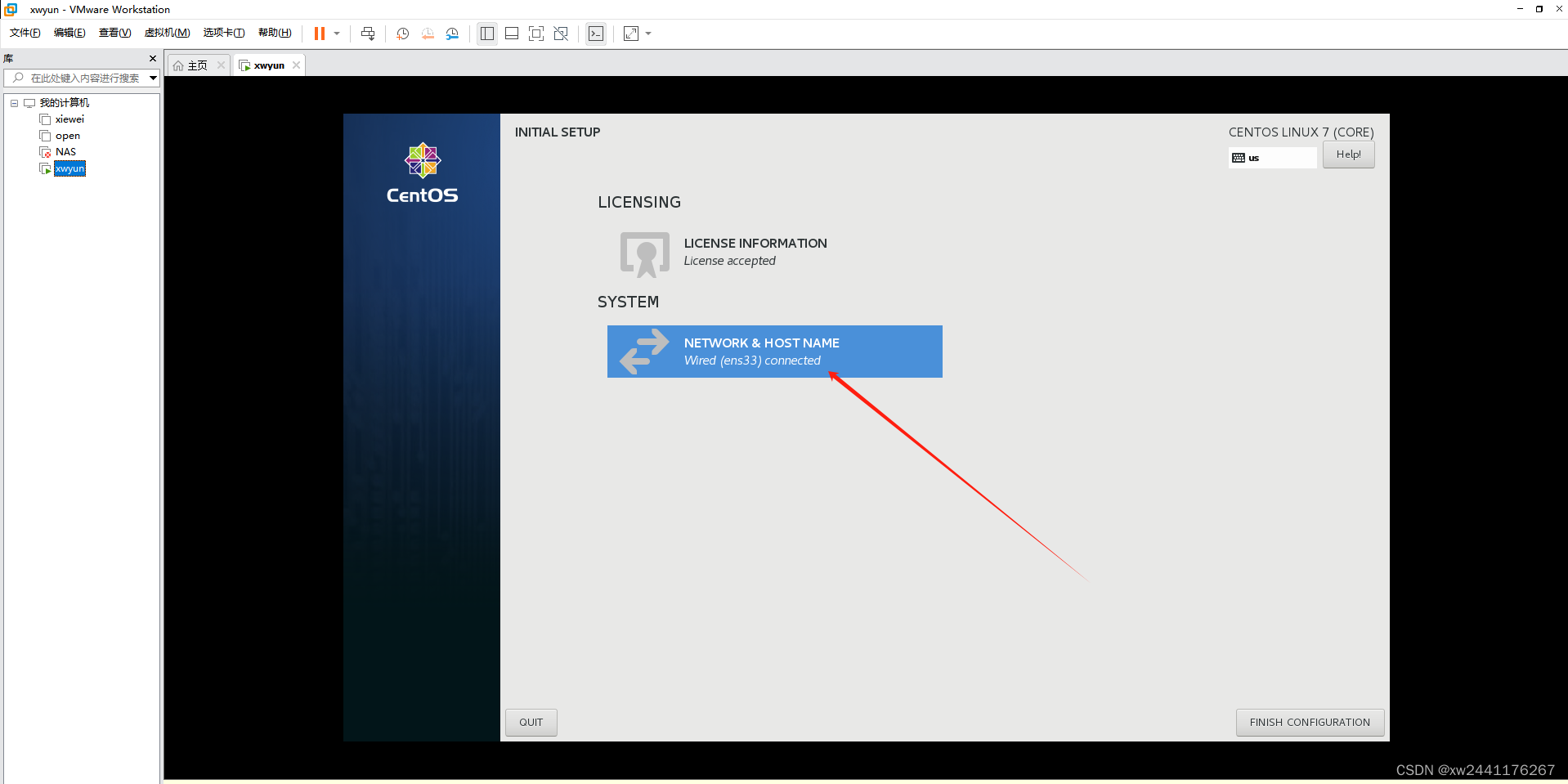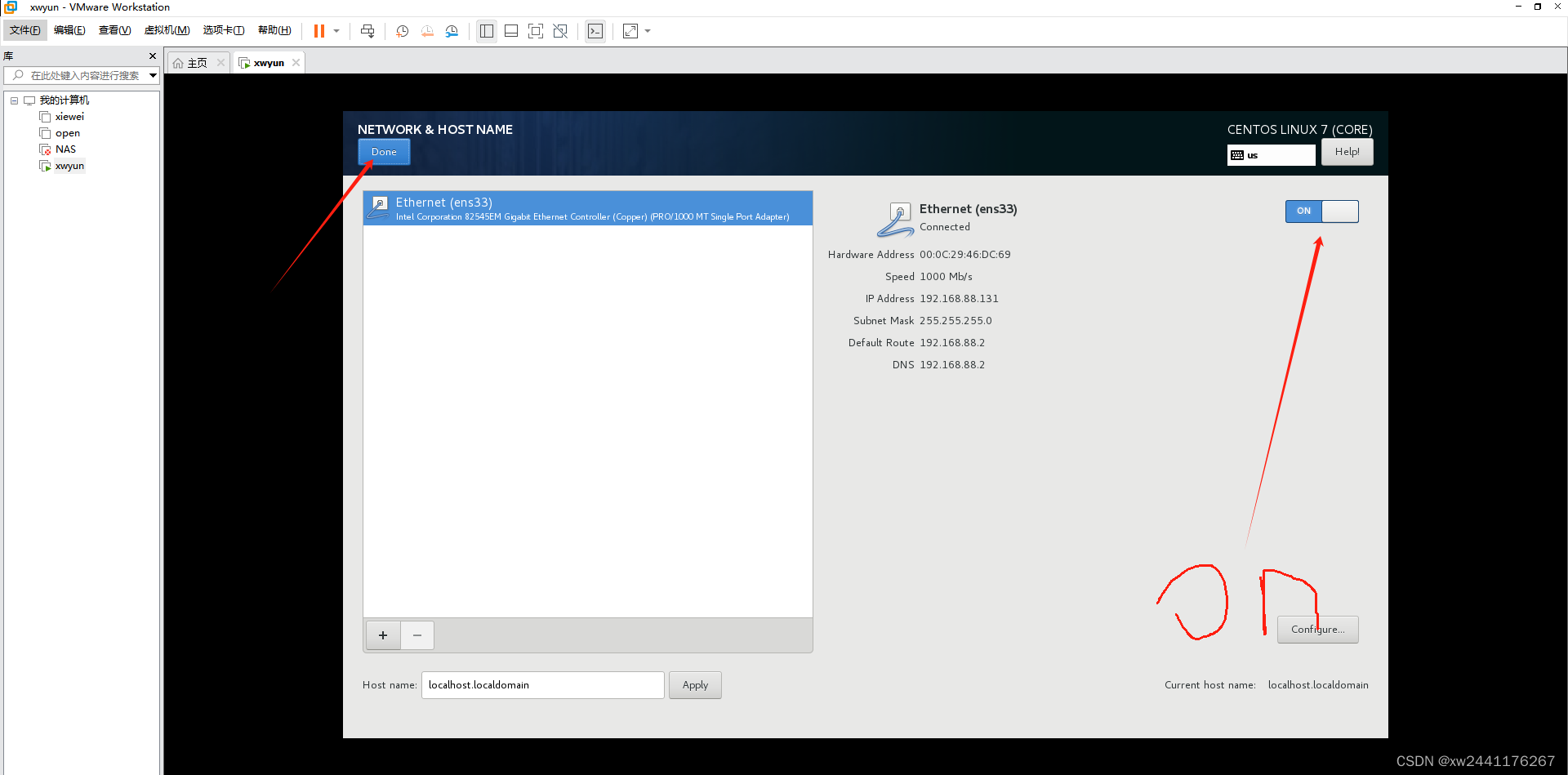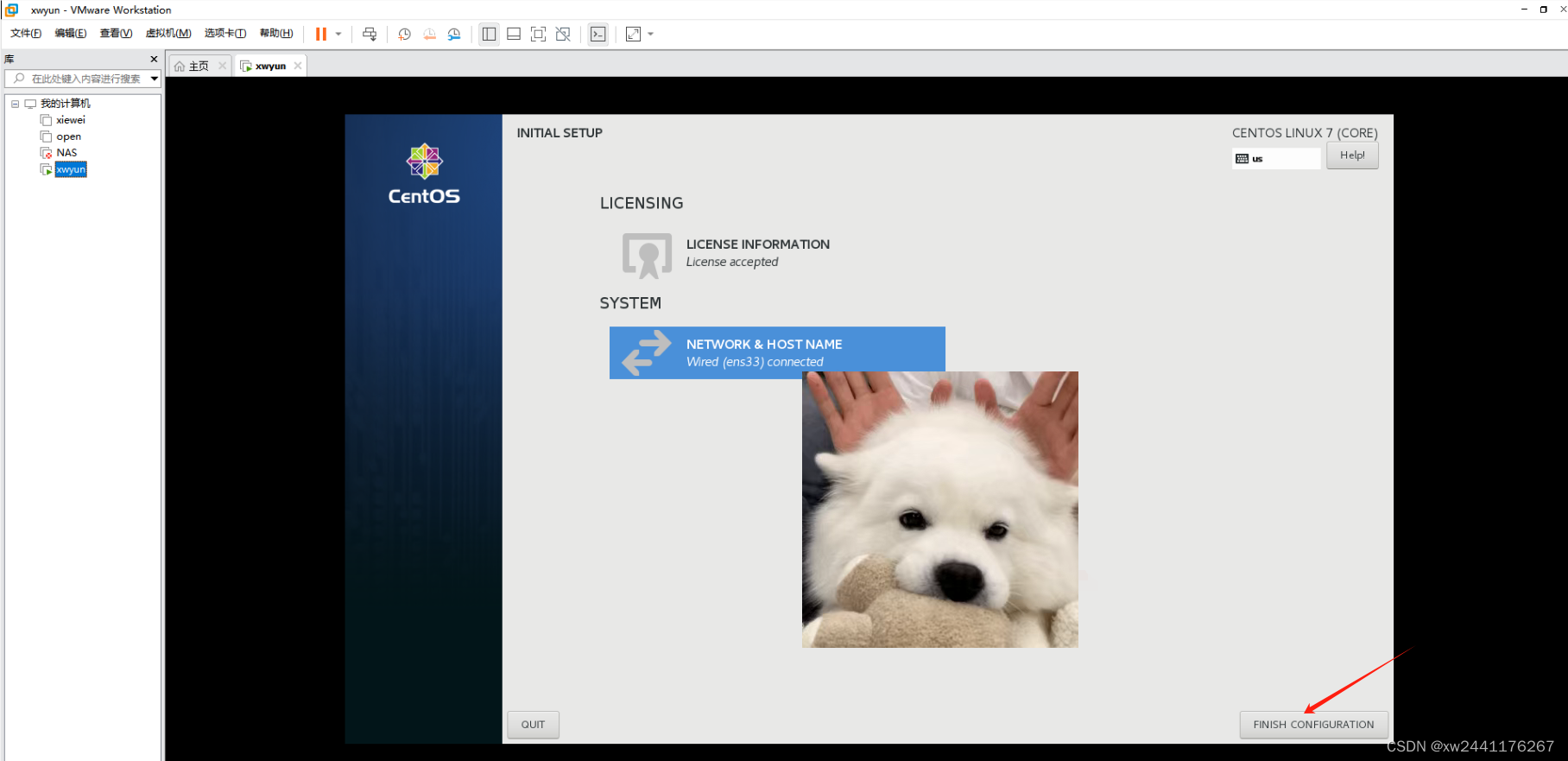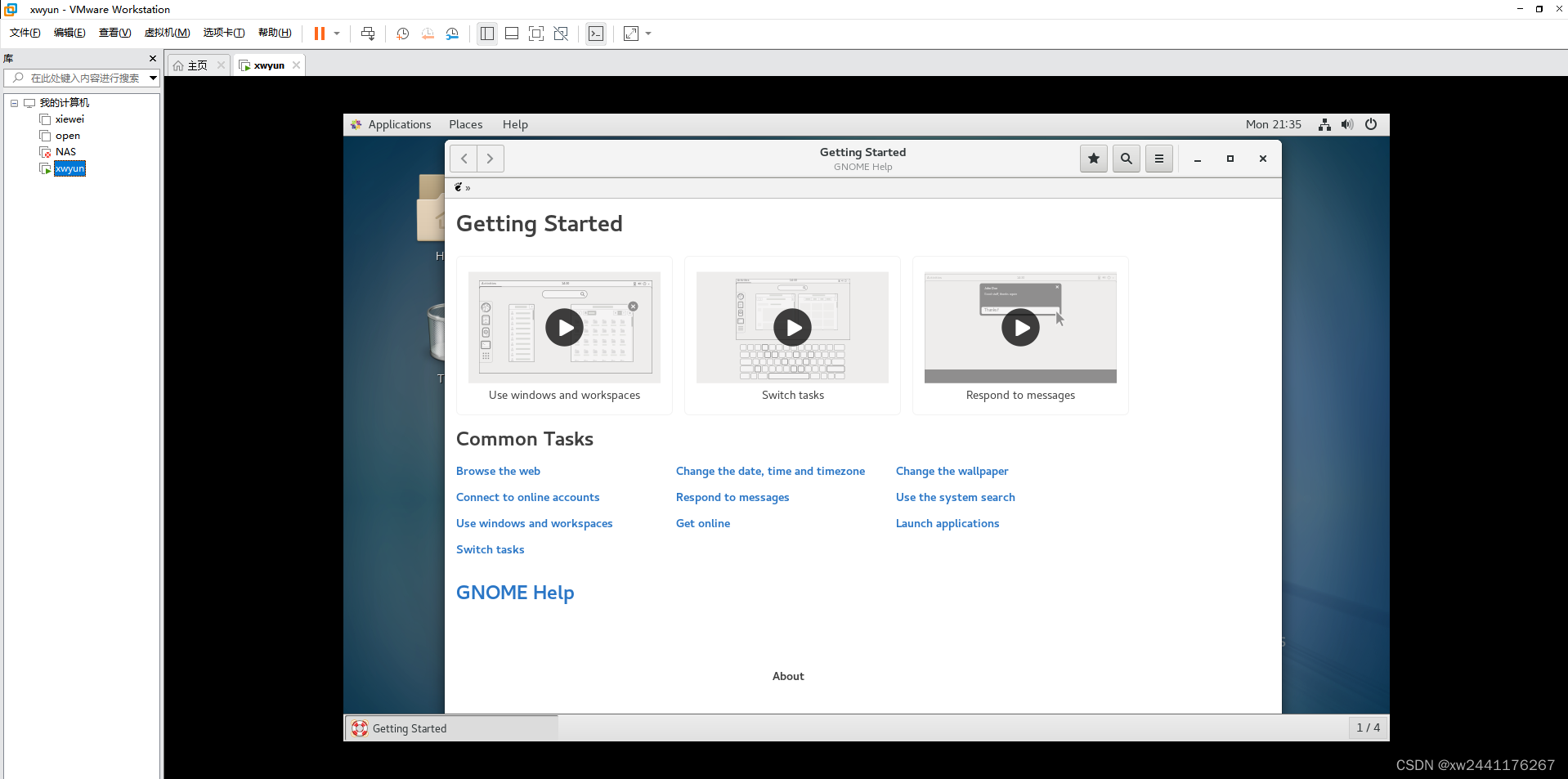提醒:若您的鼠标在虚拟机界面无法退出,请按Ctrl+Alt
提醒:若您的鼠标在虚拟机界面无法退出,请按Ctrl+Alt
提醒:若您的鼠标在虚拟机界面无法退出,请按Ctrl+Alt
一、创建虚拟机
1.1创建新的虚拟机
1.2自定义高级
勾选自定义高级,然后点击下一步
1.3硬件兼容
默认,直接勾选下一步
1.4安装程序光盘映像文件
点击浏览,找到自己下载的光盘映像文件,【找不到可以联系我(哈哈哈哈)】然后点击下一步
1.5虚拟机安装向导
这里建议小白把全名与用户名全部一致,密码简单点,不要忘记密码!不要忘记密码!不要忘记密码!要不然后期很麻烦!信息填好之后点击下一步即可。
1.6虚拟机名称与位置
虚拟机名称最好是英文,位置的话可以自己在d盘创建文件夹放进去(文件夹可以是中文)。弄完之后可以点击下一步
二、配置
2.1处理器配置
根据自己的需要选择处理器配置,我的是数量为2,每个内核为4。,弄完之后点击下一步。
2.2内存配置
根据自己的需要配置,我的是4096MB,完了之后点击下一步
2.3网络类型
选择nat,然后点击下一步
2.4控制器配置
默认LSI Logic(L),点击下一步
2.5磁盘类型
默认scsi,点击下一步
2.6硬盘选择
创建新的虚拟磁盘,点击下一步
2.7磁盘容量
根据个人情况选择,我的是20GB,将虚拟磁盘储存为单个文件,然后点击下一步
2.7磁盘位置
放在自己想要的位置,可以在”非“!C盘中单独创个文件夹,我的是在d盘,可以为中文(学代码的都懂,尽量英文),然后点击下一步。
2.8完成创建配置虚拟机
恭喜您,点击完成就创建完成虚拟机啦!
三、打开虚拟机后内部安装
3.1我的突发状况
如果碰见这样的,点击取消即可
3.2等待
在下面进度条完成之前,我们可以先点击用户创建
3.2.1用户创建(上)
小白的话,跟前面的英文名最好一样,都设置一个,这样你看见名就输就好了,初学者密码也设置一样即可。然后点击advanced
3.2.2用户创建(中)
点击sava保存
3.2.3用户创建(下)
点击done,别忘了呦!
3.3加载完,点击这里
3.4进入系统
按回车即可,记得按回车!
然后等待即可
3.5接受协议(上)
3.6接受协议(下)
分别是1和2,别忘记点done!
3.7系统
3.8打开
保证是“on”,然后点击done。
3.9安装完成
恭喜啦,安装完成啦
四、进入系统
4.1点击进入
点击您的帐户
4.2登录
输入密码点击登录即可。
4.3进入页面
ps:有的纯代码,有的是页面,看个人 光盘映像