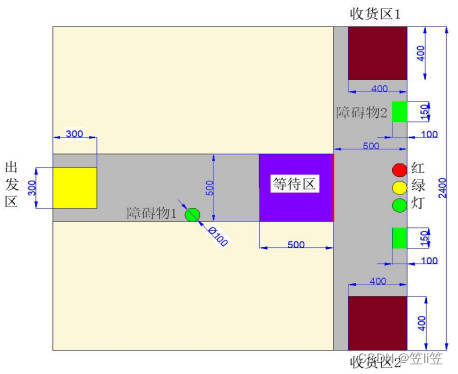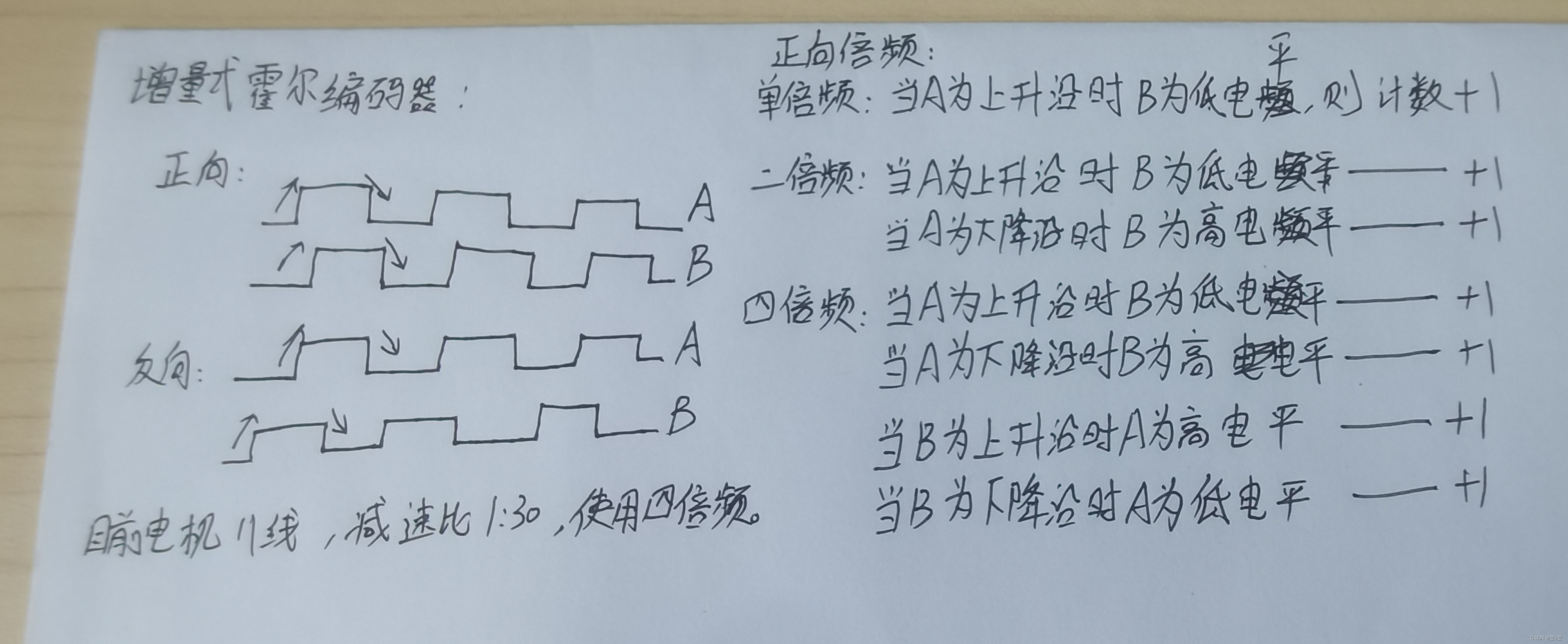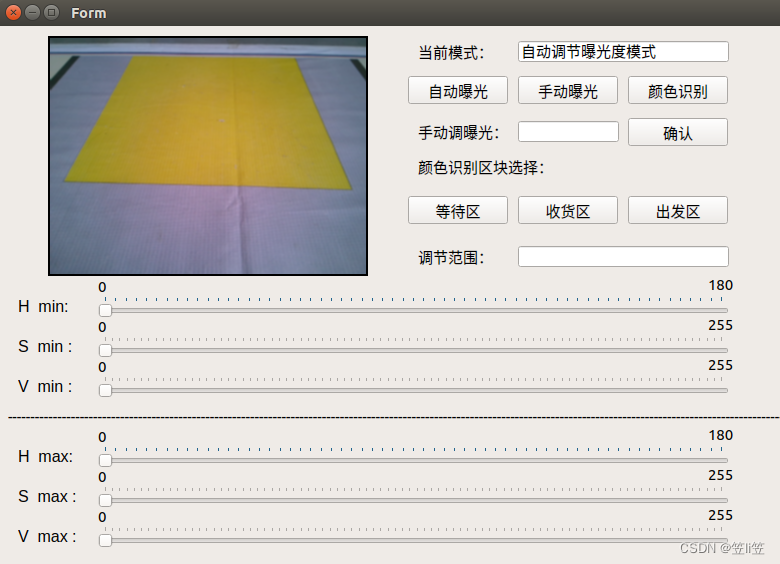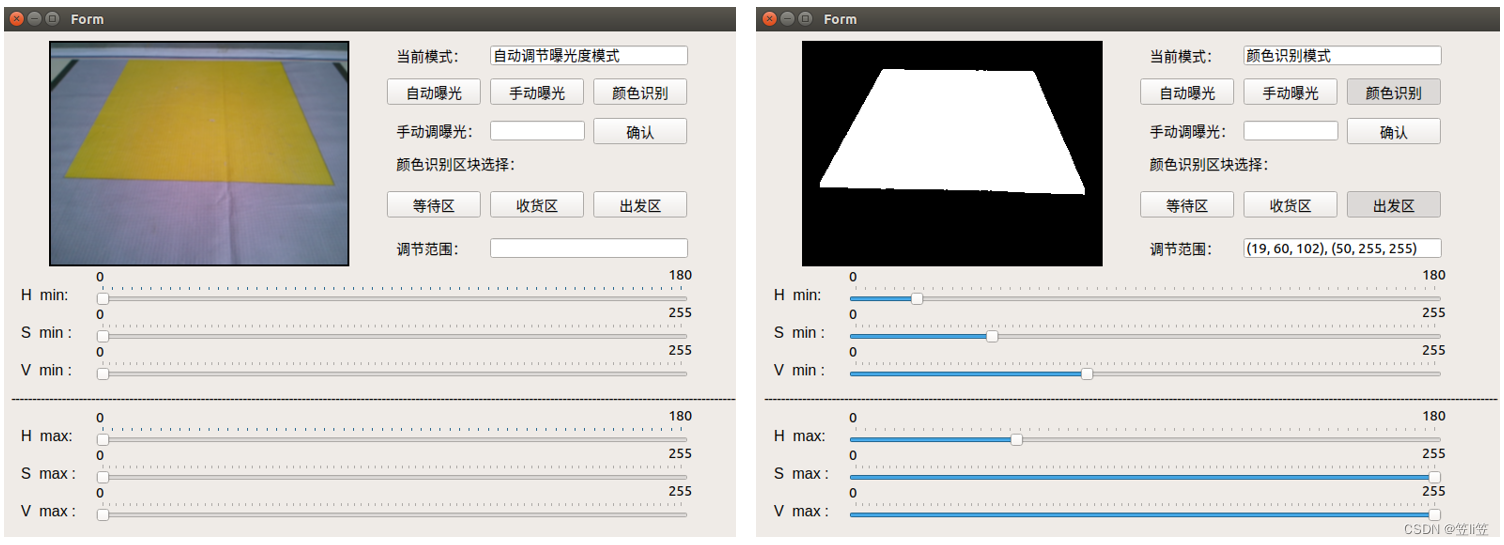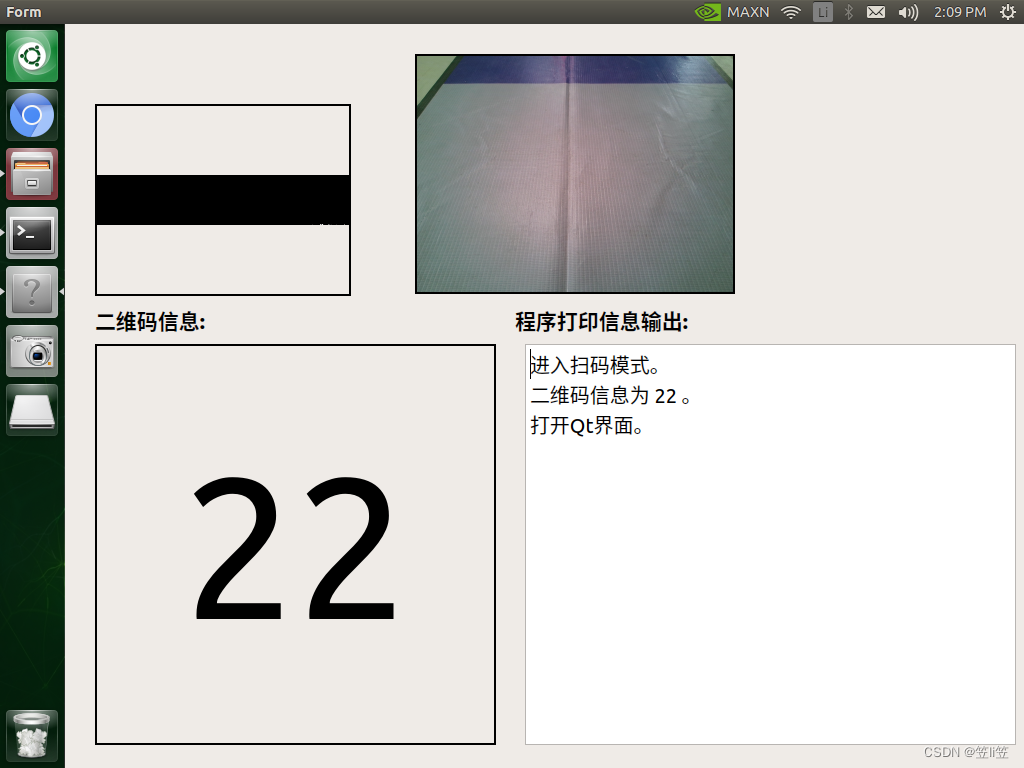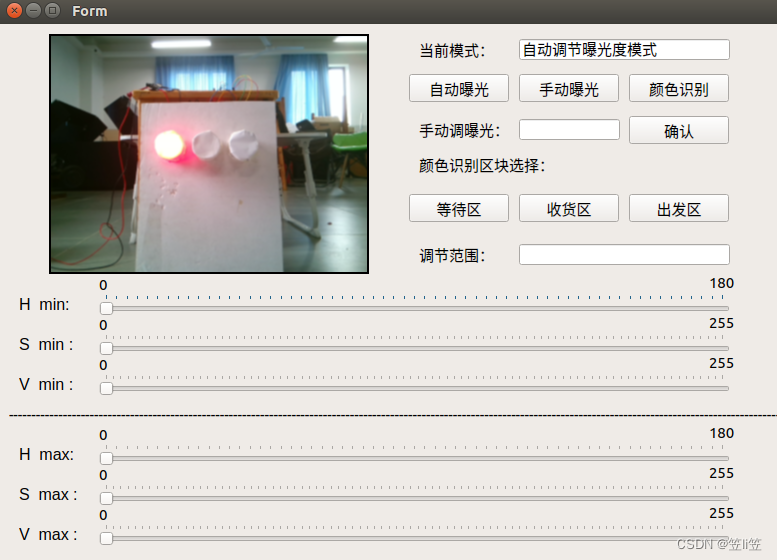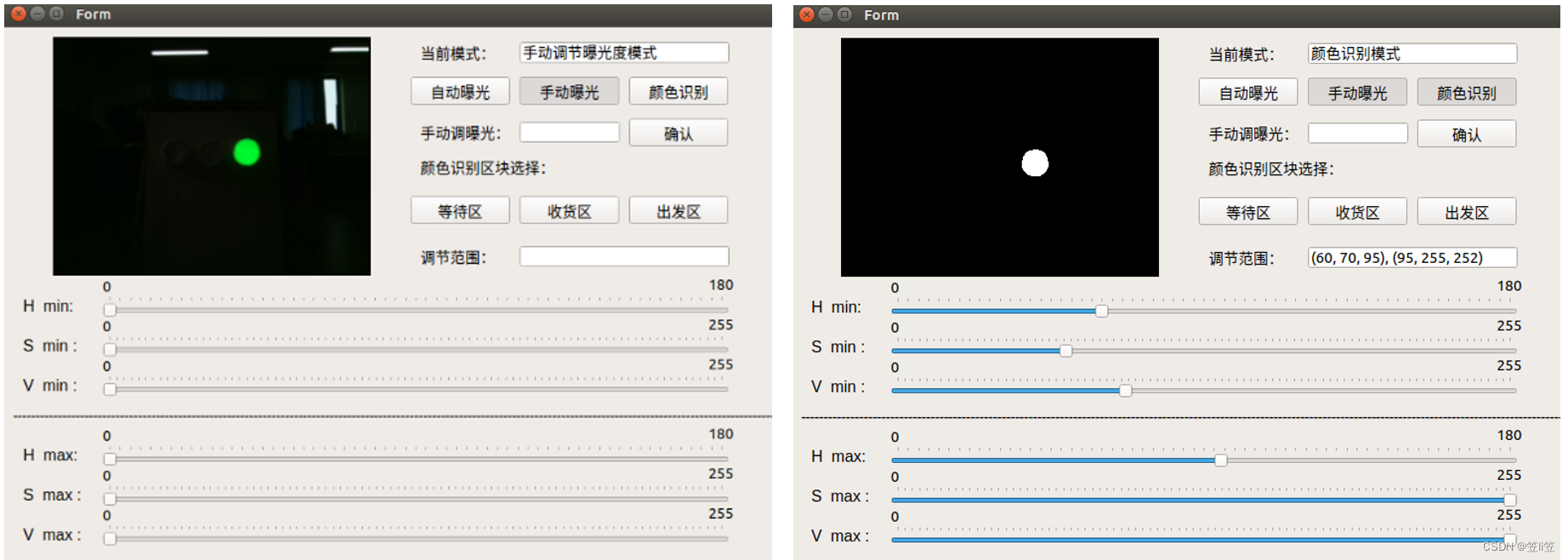广东省工科赛—智能终端配送机器人:创作心路历程,踩过的坑和解决方案
前言
最近在准备广东省工科赛的智能配送组赛项,在这里记录一下我和队友的创作心路历程和踩过的坑。配送小车的运行流程及赛道如下所示:
- 配送小车在黄色出发区等待出发。小车扫描二维码,根据二维码信息打开对应仓门,同时语音播报,放入物料后关闭仓门,配送小车出发。
- 配送小车出发前往紫色等待区,识别即将进入紫色等待区时配送小车减速,识别到即将离开紫色等待区时停车,确保精准停车。
- 在紫色等待区配送小车抬头识别红绿灯,当绿灯亮起时小车出发,并根据二维码信息左右平移至目标收货区(棕色)。
- 配送小车到达指定收货地点,停车并语音播报,扫描二维码,打开对应仓门并语音播报,拿取物料侯关闭仓门,小车自转180°。
- 配送小车平移至回到等待区前方,停车并向前出发,直到识别到黄色出发区,减速并控制黄色出发区在视角内居中。
- 配送小车回到出发区,配送任务完成。
1、配送小车的成品图
2、作品视频演示
Jetson nano智能物流配送小车
一、控制方案
1、器件选择
| 小车构成 | 名称 |
|---|---|
| 上位机 | Jetson nano |
| 下位机 | |
| 舵机 | DS3120数字舵机 |
| 底盘 | 四麦克纳姆轮移动底盘 |
| 电机 | 1:30减速比 带编码器减速电机 |
| 电机驱动 | 双路直流电机驱动 |
| 摄像头 | USB工业摄像头 |
| 陀螺仪 | |
| 语音模块 | SYN-6288语音模块 |
| 扫码模块 | Scanner V3.0嵌入式扫码模块 |
2、总体创作历程
既然是小车,那自然是从底盘开始干起,一开始我们采用的是STM32F103最小系统板作为底盘控制板,然后在实验室找了一块电源板,准备开始测试电机驱动。我们使用的电机是1:30减速比减速电机,电机驱动是韦恩斯塔克科技的双路直流电机驱动。
于是有了下面这张我们小车的雏形:
浅浅地落地试了一下,效果还不错。测试完毕后,我开始着手设计我的上位机UI界面,并编写我的上位机程序。我采用Jetson nano作为上位机,与单片机进行通信,控制单片机完成各种动作。测试上下位机通信正常后,我再加入了颜色识别和扫码模块的程序,而后搭载于车上,进行了测试。可能由于配重问题或场地不平稳问题,导致小车无法正常直行和平移,东倒西歪,于是我加上了PID算法,使得小车能够稳定行驶,这个时候整块STM32F103系统板引脚基本都被插满了,看着也很乱,于是我换成了STM32F407作为底盘控制板使用。
测试后发现小车虽然能够正常直行,但是平移的时候还是会有些许问题。经过反复测试后,发现是因场地不平稳导致麦轮悬空,从而走歪,于是我加了陀螺仪对小车进行矫正,一开始使用的是九轴陀螺仪JY901S,但是实际上路时发现效果不是很好,会有-3°至3°的误差。而且最难受的是,当你开始怀疑陀螺仪不精准是不是受到了磁场影响,于是你去掉了可能存在的磁场干扰。但是当你做完这些后准备重新校准时,你就麻烦大了,你需要将整辆车抬起来,绕两个方向旋转360°。我的这辆小车还是挺重的,转个一两次直接裂开。于是后面换了HWT101CT单轴陀螺仪解决了这个问题。后面又继续调试了一些视觉方面的程序,修改了一些bug后,也算是基本完成了。
到这里你可能会觉得总体思路挺顺畅的,其实在实现的过程中还有很多奇奇怪怪的问题和一些值得一提的坑,我会在下文一一道来。
二、SMT32下位机控制程序和逻辑分析
我的STM32下位机控制采用的是STM32F407ZGT6最小系统板,基于HAL库编写了减速电机、编码器、陀螺仪、语音模块灯模块的驱动程序,以及PID速度环的闭环系统。
1、电机驱动
首先放上一些简单的电机驱动程序,包括电机PWM设置和电机的使能设置。
/*---------------------------- 设置电机PWM ----------------------------*/
void Motor1_pwm_Set(int motor1_n) // 电机1设置PWM
{
HAL_TIM_PWM_Stop(&htim1, TIM_CHANNEL_1);
Motor_PWM_sConfigOC.Pulse = motor1_n;
HAL_TIM_PWM_ConfigChannel(&htim1, &Motor_PWM_sConfigOC, TIM_CHANNEL_1);
HAL_TIM_PWM_Start(&htim1, TIM_CHANNEL_1);
//Motor1_pwm_num = (motor1_n / (float)1000)*100;
}
/*---------------------------- 电机使能 ----------------------------*/
void Motor1_up_enable(void) // 电机1正转使能
{
HAL_GPIO_WritePin(Motor_INA_GPIOx, Motor1_IN_GPIO, GPIO_PIN_RESET);
HAL_GPIO_WritePin(Motor_INB_GPIOx, Motor1_IN_GPIO, GPIO_PIN_SET);
}
void Motor1_lost_enable(void) // 电机1反转使能
{
HAL_GPIO_WritePin(Motor_INA_GPIOx, Motor1_IN_GPIO, GPIO_PIN_SET);
HAL_GPIO_WritePin(Motor_INB_GPIOx, Motor1_IN_GPIO, GPIO_PIN_RESET);
}
void Motor1_disable(void) // 电机1失能
{
HAL_GPIO_WritePin(Motor_INA_GPIOx, Motor1_IN_GPIO, GPIO_PIN_RESET);
HAL_GPIO_WritePin(Motor_INB_GPIOx, Motor1_IN_GPIO, GPIO_PIN_RESET);
}
2、速度环PID
如上总体创作历程所述,为了解决配送小车行走偏移的问题,我先采用的是增量式PID算法,利用编码器实现配送小车4轮的速度闭环。
(1)、编码器
我们选购的编码器为AB双向增量式磁性霍尔编码器,其会将电机运转时的位移信息转变成一段连续的脉冲信号,利用脉冲个数可算得位移量。
在开始上手之前需要注意的事项:
1、首先第一步还是要把传感器搞定,确保单位时间内获取的编码器脉冲值是正确的。
2、我们购买的编码器是霍尔编码器,即为磁电转换的编码器,而且我在装车前就已经将编码器外壳拆卸掉了,因此需要确保编码器不会受到外界磁场过强的干扰。
3、给编码器供电的电源板切记要和单片机共地,我就是因为没有和单片机共地导致信号不稳定,耗费了很长时间。
4、注意好CubeMx配置的几倍频。
下面是我做的一些编码器的笔记,记录下以后方便查阅,就是字有点小丑😅:
如上所示,假如我50ms获取一次编码器的当前总值,那么用当前编码器的值除以编码器单圈脉冲数,就能得到50ms内电机转了几圈。
编码器单圈脉冲数的值 = 倍频数 × 电机线数 × 减速比
编码器值分析程序如下:
float girth = 77*3.1415f; // 轮周长(mm)
float encoder_mc = 4*11*30; // 编码器单圈脉冲数
void HAL_TIM_PeriodElapsedCallback(TIM_HandleTypeDef *htim) // 定时器中断回调函数
{
if (htim == &htim7) //50ms调用一次
{
enc_1 = -(int32_t)__HAL_TIM_GET_COUNTER(&htim3); // 获取编码器1值(enc_1/50ms)
__HAL_TIM_SetCounter(&htim3, 0); // mcu编码器接口置0
Motor1_now_Speed = (((float)enc_1 / encoder_mc)*girth/50)*1000; //计算轮1当前速度(mm/s)
}
}
(enc_1 / encoder_mc)求出了50ms内的圈数,乘以轮周长girth则得到50ms内走的位移,再除以50乘以1000则得到一秒单位时间内的位移。
(2)、增量式PID算法
增量式PID公式如下图所示:
关于PID算法我是在b站up主421施公队的从不懂到会用!PID从理论到实践视频学的,视频里讲的PID算法个人认为通俗易懂,是个相当不错的视频。
关于增量式PID算法程序如下所示:
int threshold = 800; // 我电机定时器的ARR设置为1000,所以我这里限幅在-800至800的范围内
Error = target_Speed - now_Speed; // 用目标速度减去当前速度得到当前的误差值
P_Error = Error - Last_Error;
I_Error = Error;
D_Error = Error - 2*Last_Error + Last_Last_Error;
add = KP * P_Error + KI * I_Error + KD * D_Error; // 对应上图公式
PWM += add; // 增加正数或负数的PID输出
Last_Last_Error = Last_Error; // 上一个误差在下一次变为上上个误差
Last_Error = Error; // 当前误差在下一次变为上一个误差
if(PWM > 800) PWM = 800; // 限幅
else if(PWM < -800) PWM = -800; // 限幅
如上程序所示,限幅为800,那么为什么会有一个-800呢?其实这也是PID的特性之一,后面程序当判断为负值时反向旋转轮子,并把值置为正数。如下程序所示(以电机1为例):
if(motor1_pwm >= 0){Motor1_up_enable();} // 判断PWM为正数,正转且可直接赋值
else if(motor1_pwm < 0){Motor1_lost_enable();motor1_pwm = -motor1_pwm;} // 判断PWM为负数,反转且将PWM正负翻转
Motor1_pwm_Set(motor1_pwm); // 电机1赋pwm
(3)、野火上位机PID参数整定
关于最重要的PID参数的整定,我请教了师兄后了解到了野火的上位机和正点原子的无线调试器,于是我参考野火手册上手写了一套野火上位机的远程调试程序,但是不知道什么原因,无线调试器一直无法实现电脑端向单片机端发送数据😅。因此无线调试时只能看到波形,然后改代码远程烧录。
具体的上位机介绍和部分例程在野火的上位机文档里也有,有需要的也可以去参考野火上位机的文档。如下为野火的上位机程序:
/*==============================↓上下位机通信↓============================== */
/**
* @brief 设置pid
*/
void set_p_i_d(float p, float i, float d)
{
KP = p; // P
KI = i; // I
KD = d; // D
}
/**
* @brief 计算校验和
* @param ptr:需要计算的数据
* @param len:需要计算的长度
* @retval 校验和
*/
uint8_t check_sum(uint8_t init, uint8_t *ptr, uint8_t len)
{
uint8_t sum = init;
while(len--)
{
sum += *ptr;
ptr++;
}
return sum;
}
/**
* @brief 设置上位机的值
* @param cmd:命令
* @param ch: 曲线通道
* @param data:参数指针
* @param num:参数个数
* @retval 无
*/
void set_computer_value(uint8_t cmd, uint8_t ch, void *data, uint8_t num)
{
uint8_t sum = 0; // 校验和
num *= 4; // 一个参数4个字节
static packet_head_t set_packet;
set_packet.head = FRAME_HEADER; // 包头 0x59485A53
set_packet.len = 0x0B + num; // 包头
set_packet.ch = ch; // 设置通道
set_packet.cmd = cmd; // 设置命令
sum = check_sum(0, (uint8_t *)&set_packet, sizeof(set_packet)); // 计算包头校验和
sum = check_sum(sum, (uint8_t *)data, num); // 计算参数校验和
HAL_UART_Transmit(&huart1, (uint8_t *)&set_packet, sizeof(set_packet), 0xFFFFF); // 发送数据头
HAL_UART_Transmit(&huart1, (uint8_t *)data, num, 0xFFFFF); // 发送参数
HAL_UART_Transmit(&huart1, (uint8_t *)&sum, sizeof(sum), 0xFFFFF); // 发送校验和
}
/**
* @brief 读取上位机的值
* @param cmd:命令
* @param ch: 曲线通道
* @param data:参数指针
* @retval 无
*/
void Read_Computer(UART_HandleTypeDef *husart)
{
packet_head_t packet;
packet.cmd = rx_buffer[CMD_INDEX_VAL];
packet.len = COMPOUND_32BIT(&rx_buffer[LEN_INDEX_VAL]);
packet.head = COMPOUND_32BIT(&rx_buffer[HEAD_INDEX_VAL]);
if (packet.head == FRAME_HEADER)
{
switch(packet.cmd)
{
case SET_P_I_D_CMD: // 设置PID值
{
uint32_t temp0 = COMPOUND_32BIT(&rx_buffer[13]);
uint32_t temp1 = COMPOUND_32BIT(&rx_buffer[17]);
uint32_t temp2 = COMPOUND_32BIT(&rx_buffer[21]);
float p_temp, i_temp, d_temp;
p_temp = *(float *)&temp0;
i_temp = *(float *)&temp1;
d_temp = *(float *)&temp2;
set_p_i_d(p_temp, i_temp, d_temp); // 设置P I D
}
break;
case SET_TARGET_CMD:
{
// 设置各电机期待值
}
break;
case START_CMD: // 开始按键
{
car_forward();
//car_left();
//car_right();
run_ornot = 1;
}
break;
case STOP_CMD: // 停止按键
{
run_ornot = 0;
Motor1_disable();
Motor2_disable();
Motor3_disable();
Motor4_disable();
Motor1.ESC_Output_PWM = 0;
Motor1.Last_Error = 0;
Motor1.Last_Last_Error = 0;
Motor2.ESC_Output_PWM = 0;
Motor2.Last_Error = 0;
Motor2.Last_Last_Error = 0;
Motor3.ESC_Output_PWM = 0;
Motor3.Last_Error = 0;
Motor3.Last_Last_Error = 0;
Motor4.ESC_Output_PWM = 0;
Motor4.Last_Error = 0;
Motor4.Last_Last_Error = 0;
}
break;
case RESET_CMD: // 复位单片机
{
// HAL_NVIC_SystemReset();
}
break;
}
}
}
然后只需在获取编码器后调用set_computer_value发送当前速度值,和在串口接收的回调函数中添加Read_Computer函数获取上位机指令就ok了。
3、HWT101CT单轴陀螺仪
为了解决麦轮悬空而引起的偏移问题,我决定加上一个陀螺仪来矫正。
值得注意的点是,一开始我们选用了九轴陀螺仪JY901S,但是其实这类型的陀螺仪并不适用于我的这辆配送小车。首先我的需求只有单纯的Z轴上的角度,其次这款陀螺仪要矫正起来非常麻烦,而且容易受磁场干扰,车上的空间非常有限,磁场强的东西又非常多,比如Jetson nano和电机,还有个磁场最猛的扬声器在车上。后面选用了HWT101CT单轴陀螺仪解决了这一问题,首先这块陀螺仪可以满足我单Z轴上的需求,其次它有一个较好的外壳,包括线也是有比较好的保护,而且它受磁场干扰后,只要离开磁场就能自动回到正常状态,不用我搬着整台车翻来覆去地矫正。
链接为陀螺仪说明书:HWT101CT通信协议

陀螺仪角度获取程序如下所示:
// 陀螺仪串口接收
uint8_t value_IMU; // 串口输入值
uint8_t getBuffer[22]; // 存放数据的数组
uint8_t Enter[] = "\r\n";
float IMU_DATA; // 角度值
uint8_t IMU_DATAL; // 数据位低8位
uint8_t IMU_DATAH; // 数据位高8位
volatile float IMU_Z = 0.00f;
volatile float IMU_init_data = 0.00f; // 陀螺仪初始角度
volatile char first_flag = 0; // 判断第一次录入陀螺仪角度
uint8_t countOfGetBuffer = 0; // 位数累计
char flag = 0; // 判断接收开始
char now_uart_flag = 0; // 当前输入值
char last_uart_flag = 0; // 上一个输入值
void USART3_IRQHandler(void)
{
/* USER CODE BEGIN USART3_IRQn 0 */
/* USER CODE END USART3_IRQn 0 */
HAL_UART_IRQHandler(&huart3);
/* USER CODE BEGIN USART3_IRQn 1 */
last_uart_flag = now_uart_flag; // 上一次的串口输入值
now_uart_flag = value_IMU; // 当前的串口输入值
if(last_uart_flag == 0x55 && now_uart_flag == 0x52) // 协议判断输入角度值
{
//printf("IMU\r\n");
flag = 1; // 开启接收程序
}
//printf("%c", value_IMU);
if(flag == 1)
{
getBuffer[countOfGetBuffer++] = value_IMU;
if(countOfGetBuffer == 18) // 位长
{
flag = 0;
//while(HAL_UART_Transmit(&huart3, (uint8_t*)getBuffer, countOfGetBuffer, 5000)!= HAL_OK);
//while(HAL_UART_Transmit(&huart3, (uint8_t*)Enter, 4, 5000)!= HAL_OK);
IMU_DATAL = getBuffer[16];
IMU_DATAH = getBuffer[17];
IMU_DATA = (((short)IMU_DATAH<<8) | IMU_DATAL); // 高8位低8位
IMU_Z = ((float)IMU_DATA/32768)*180-180; // 把0°至360°范围改为-180°至180°
if(first_flag == 0) // 单片机复位第一次获取陀螺仪值设置为初始正向
{
IMU_init_data = IMU_Z;
first_flag = 1;
printf("Start:IMU_init_data:%.2f\r\n", IMU_init_data);
}
//printf("IMU_init_data:%.2f\r\n", IMU_init_data);
memset(getBuffer, 0, countOfGetBuffer); // 清空数组
countOfGetBuffer = 0; // 位数清零
}
}
HAL_UART_Receive_IT(&huart3, (uint8_t *)&value_IMU,1);
/* USER CODE END USART3_IRQn 1 */
}
4、SYN-6288语音模块
语音模块一样也是用串口通信,程序如下,商家提供的库函数的协议程序,不过是寄存器操作,所以影响不大:
/*---------------------- 语音模块串口播放 ----------------------*/
void USART2_SendData(u8 data)
{
while((USART2->SR & 0X40) == 0);
USART2->DR = data;
}
void USART2_SendString(u8 *DAT, u8 len)
{
u8 i;
for(i = 0; i < len; i++)
{
USART2_SendData(*DAT++);
}
}
/*---------------------- 语音播报API定义 ----------------------*/
//Music:选择背景音乐,0:无背景音乐,1~15:选择背景音乐
//v[0~16]:朗读音量
//m[0~16]:背景音乐音量
//t[0~5]:语速
void SYN_FrameInfo(u8 Music, u8 *HZdata)
{
/****************需要发送的文本**********************************/
unsigned char Frame_Info[50];
unsigned char HZ_Length;
unsigned char ecc = 0; //定义校验字节
unsigned int i = 0;
HZ_Length = strlen((char*)HZdata); //需要发送的文本长度
/*****************帧固定配置信息**************************************/
Frame_Info[0] = 0xFD ; //构造帧头FD
Frame_Info[1] = 0x00 ; //构造数据区长度的高字节
Frame_Info[2] = HZ_Length + 3; //构造数据区长度的低字节
Frame_Info[3] = 0x01 ; //构造命令字:合成播放命令
Frame_Info[4] = 0x01 | Music << 4 ; //构造命令参数:背景音乐设定
/*******************校验码计算***************************************/
for(i = 0; i < 5; i++)
{
ecc = ecc ^ (Frame_Info[i]);
}
for(i = 0; i < HZ_Length; i++)
{
ecc = ecc ^ (HZdata[i]);
}
memcpy(&Frame_Info[5], HZdata, HZ_Length);
Frame_Info[5 + HZ_Length] = ecc;
USART2_SendString(Frame_Info, 5 + HZ_Length + 1);
}
void YS_SYN_Set(u8 *Info_data)
{
u8 Com_Len;
Com_Len = strlen((char*)Info_data);
USART2_SendString(Info_data, Com_Len);
}
只需要简单的调用即可,如下所示:
void speaker0(void)
{
SYN_FrameInfo(1,(u8 *)"[v6][m6][t5]¸高德地图持续为您导航");
HAL_Delay(3000);
}
5、舵机
本俩配送小车共搭载了3个舵机,一个用于摄像头的抬头低头,两个用于打开和关闭仓门。
首先要将定时器周期配置为20ms,然后给出的PWM高电平应为0.5ms至2.5ms,即PWM占空比为2.5%至12.5%。我的ARR值设置为1000,因此修改范围为25~125。
舵机PWM占空比设置程序如下所示:
/*---------------------- 舵机PWM设置 ----------------------*/
// PWM占空比设置范围:25 ~ 125
void Servo1_pwm_Set(int Servo1_n)
{
HAL_TIM_PWM_Stop(&htim2, TIM_CHANNEL_1);
Servo_PWM_sConfigOC.Pulse = Servo1_n;
HAL_TIM_PWM_ConfigChannel(&htim2, &Servo_PWM_sConfigOC, TIM_CHANNEL_1);
HAL_TIM_PWM_Start(&htim2, TIM_CHANNEL_1);
}
三、Jetson nano上位机程序和可视化界面
对于Jetson nano上位机程序的编写,我使用的是Python语言,主要功能视觉用的是OpenCV,界面设计用的是PyQt5。先从我使用Jetson nano编写程序时遇到的问题介绍起吧。
0、遇到的问题和解决方案
(1)、Serial
在安装python的serial库后遇过一个问题,在引用serial,即import serial时出现了报错:
AttributeError: module 'serial' has no attribute 'Serial'
解决方案:
一开始只使用了pip3 install serial安装serial库,少安装了一个pyserial。
正确的安装方法:
pip3 install serial
pip3 install pyserial
(2)、端口号问题
如果按照nano系统默认的端口配对,当接入多个端口时,拔插一个端口后名字就会改变,非常麻烦,需要一直改程序,或者不拔插端口,很不现实。
于是我决定定死端口,给要用的端口配对好名称,对应摄像头ID配对好摄像头接口名称,只要除摄像头外的接口插在对应的端口上就可以防止以上问题发生。
因此,解决方案:
(1)、打开终端
udevadm info /dev/videoxx(/dev/ttyUSBxx) # 查看当前端口所在接口的信息
cd /etc/udev/rules.d
sudo gedit serial.rules
进入文档,以下为我的配置案例,可参考使用:
ACTION=="add",KERNEL=="video*",ATTRS{idVendor}=="0bc8", ATTRS{idProduct}=="5880", MODE:="0777", SYMLINK+="car_video"
ACTION=="add",KERNELS=="1-2.1.1:1.0",SUBSYSTEMS=="usb",MODE:="0777",SYMLINK+="car_scanner"
ACTION=="add",KERNELS=="1-2.2:1.0",SUBSYSTEMS=="usb",MODE:="0777",SYMLINK+="car_mcu"
ACTION=="add",KERNELS=="1-2.4:1.0",SUBSYSTEMS=="usb",MODE:="0777",SYMLINK+="car_gyro"
退出后输入以下命令完成配置。
sudo /etc/init.d/udev restart
重新拔插一次端口就ok了。
(3)、调节摄像头曝光度问题
一开始我在windows使用opencv能够正常切换摄像头自动和手动曝光,但是来到nano的ubuntu系统上就不能用了,也可能是opencv的版本问题,后面我解决的方法是在终端上对摄像头模式进行调节。
首先需要安装pexpect库:
pip3 install pexpect
在程序里调用如下:
# 自动调节
child = pexpect.spawn('v4l2-ctl -d /dev/car_video -c exposure_auto=3')
time.sleep(1)
# 手动调节
child = pexpect.spawn('v4l2-ctl -d /dev/car_video -c exposure_auto=1')
time.sleep(1)
child = pexpect.spawn('v4l2-ctl -d /dev/car_video -c exposure_absolute=50')
time.sleep(1)
v4l2-ctl -d /dev/car_video -c exposure_auto=xx为终端命令。
exposure_auto=3为自动调节,1为手动调节,exposure_absolute=50指曝光值为50。
以下为摄像头改变为手动曝光模式:
def video_modeltoled(self):
self.video.release()
child = pexpect.spawn('v4l2-ctl -d /dev/car_video -c exposure_auto=1')
time.sleep(1)
child = pexpect.spawn('v4l2-ctl -d /dev/car_video -c exposure_absolute=1')
time.sleep(1)
while True:
self.video = cv2.VideoCapture("/dev/car_video") # 定义识别红绿灯摄像头对象
if self.video.isOpened() is True:
print('摄像头已打开。')
break
elif self.video.isOpened() is False:
print('未接入摄像头。')
1、扫码模块
首先需要配置好扫码模块的功能,配置完成后,则开始编写扫码模块调用程序。
如下所示,我的扫码模块是串口通信的,因此在运行主程序前先要判断扫码模块是否连接成功。
while True: # 判断串口是否正常连接,且防止报错
try:
self.scanner_ser = serial.Serial("/dev/car_scanner", 115200, timeout=10) # 定义串口对象
if self.scanner_ser.isOpen(): # 判断串口是否成功打开
print("扫码模块连接成功。")
break
else:
print("扫码模块连接失败。")
except:
print("扫码模块未接入 或 扫码模块串口端口号错误。")
pass
进入while后将判断扫码模块是否连接成功,如果连接成功则退出while,否则将不停地循环while,直至确认连接成功为止。当终端打印出 扫码模块连接失败。扫码模块未接入 或 扫码模块串口端口号错误。 时,试着拔插扫码模块,即可成功连接,程序退出while,正常运行。
而后开始扫码工作:
print('进入扫码模式。')
self.textEdit.setPlainText("进入扫码模式。")
while True: # 等待扫描二维码
ret, img = self.video.read() # 使用摄像头获取图像
scanner_data = self.scanner_run() # 运行扫码模块信息获取函数
if scanner_data == b'11':
print('二维码信息为 11 。')
self.textEdit.append("二维码信息为 11 。")
self.QR_label.setText('11')
self.mcu_ser.write('$a'.encode('utf-8'))
self.end_num = 1
break
elif scanner_data == b'12':
print('二维码信息为 12 。')
self.textEdit.append("二维码信息为 12 。")
self.QR_label.setText('12')
self.mcu_ser.write('$a'.encode('utf-8'))
self.end_num = 2
break
elif scanner_data == b'21':
print('二维码信息为 21 。')
self.textEdit.append("二维码信息为 21 。")
self.QR_label.setText('21')
self.mcu_ser.write('$b'.encode('utf-8'))
self.end_num = 1
break
elif scanner_data == b'22':
print('二维码信息为 22 。')
self.textEdit.append("二维码信息为 22 。")
self.QR_label.setText('22')
self.mcu_ser.write('$b'.encode('utf-8'))
self.end_num = 2
break
self.textEdit.append("打开Qt界面。")
该程序为主程序中的一部分,当中有些是和扫码模块无关的,在这里稍微解释一下:
- 关于self.scanner_run()函数下文会挂上程序。
- self.textEdit和self.QR_label都为配送小车主界面的控件,分别用于显示终端打印信息和二维码信息。
- self.mcu_ser则为单片机串口对象,此处发送$a为打开1号仓门, $b为打开2号仓门。
- self.end_num定义目的地变量。
- 使用ret, img = self.video.read()目的是确保摄像头图像获取通道不会一直堵塞着,导致后续获取的图像有所延时。当然这里也可以在前面使用self.video.release()直接关闭摄像头,也可防止出现这种问题,后面完成扫码后再次打开摄像头即可。因为此处资源占用也不多,不会导致程序运行过慢,所以我也是直接调取摄像头来解决该问题。
scanner_run程序如下所示:
def scanner_run(self): # 扫码模式
scanner_data = self.scanner_ser.read(4)
scanner_data = scanner_data.splitlines()
if scanner_data:
scanner_data = scanner_data[0]
return scanner_data
2、可视化界面
(1)、视觉调试界面
赛场调试时间紧迫,如果视觉方面出现什么错误,每次都要重新跑一遍才能发现错误出在哪里那将浪费很多的时间,因此我编写了一个上位机视觉调试qt界面,如下所示。
视觉调试界面功能:
- 右侧第二行3个按键分别为3种识别或者说摄像头的模式,自动曝光则是摄像头切换自动曝光模式,手动曝光则是人为调节曝光度,颜色识别模式则是识别色块或是红绿灯的模式。
- 右侧第三行可实现在手动曝光模式下切换曝光值,输入曝光值后按确认即可。
- 右侧颜色区块选择是我在写程序的时候默认保存了一些阈值范围,方便快速切换到某个区域,再进行微调。
- 下面6行拖动条则是调节HSV阈值的,H范围为0-180,S范围为0-255,V范围为0-255。
左边为摄像头拍摄的图像,右边为颜色识别后的图像。
(2)、配送小车主界面
如下图所示,当扫描完二维码,并获得下位机反馈回来的出发信号时,上位机打开此配送小车主界面。
配送小车主界面功能:
- 界面左上角图像为小车的颜色识别图像,在其右侧为摄像头拍摄后进行一定比例缩小的原图像。这两张图像伴随小车行进实时变换,方便在运行中和编写逻辑程序后确认程序是否存在bug,也方便修改bug时的调试。
- 界面左下角为配送小车扫描到的二维码信息,进行可视化便于调试。
- 界面右下角为配送小车主程序运行时的信息打印,同样也是便于调试和检测程序是否存在bug。
3、颜色识别
以下程序可调转至该链接有详细的解析:OpenCV python(三)【图像预处理:颜色空间转换】 && 颜色识别
(1)、区块识别
挂几个函数:
def transform(self, image): # 颜色空间转换函数
# 颜色空间转换,image为导入的RGB图像
image_g = cv2.cvtColor(image, cv2.COLOR_BGR2GRAY) # GRAY图像
image_hsv = cv2.cvtColor(image, cv2.COLOR_BGR2HSV) # HSV图像
return image_g, image_hsv
def color(self, image_hsv, color_mod): # 颜色识别函数
if color_mod is 1:
image_hsv = image_hsv[142:192 , 0:255]
image_color = cv2.inRange(image_hsv, (109, 78, 77), (157, 180, 180)) # HSV图像二值化(紫色)
elif color_mod is 2:
image_hsv = image_hsv[72:182 , 0:255]
image_color = cv2.inRange(image_hsv, (60, 70, 95), (96, 255, 255)) # HSV图像二值化(绿色)
elif color_mod is 3:
if self.brown_model is 1:
if self.end_num is 1:
image_hsv = image_hsv[122:192 , 155:255]
elif self.end_num is 2:
image_hsv = image_hsv[122:192 , 0:100]
else:
pass
# 。。。。。。等等
image_color = cv2.inRange(image_hsv, (0, 95, 36), (13, 255, 255)) # HSV图像二值化(棕色1)
image_color = cv2.erode(image_color, (3, 3), iterations=5) # 腐蚀
image_color = cv2.dilate(image_color, (3, 3), iterations=5) # 膨胀
return image_color
(2)、红绿灯识别
上述的调节曝光度则是为现在红绿灯识别做准备,一般环境下看红绿灯效果如下:
上图亮的是红灯,但是完全看不出来红色,后面和师兄聊过后,师兄建议我试试看调节曝光度看看,于是我尝试了一下,如下图所示:
识别效果很不错,容错率很高,效果如下:
四、电路设计
以下为我们设计的单片机扩展板和电源板。
以上为智能终端配送机器人的创作思路和部分代码,可能或多或少也会存在一些问题,如有错误的话还请指正。过段时间整理好后再开源。