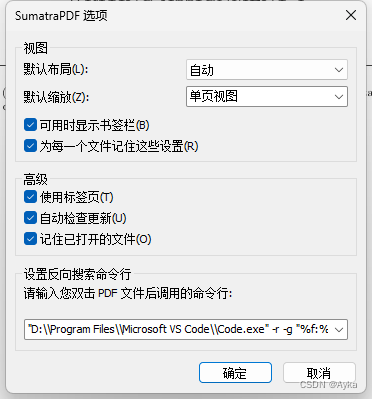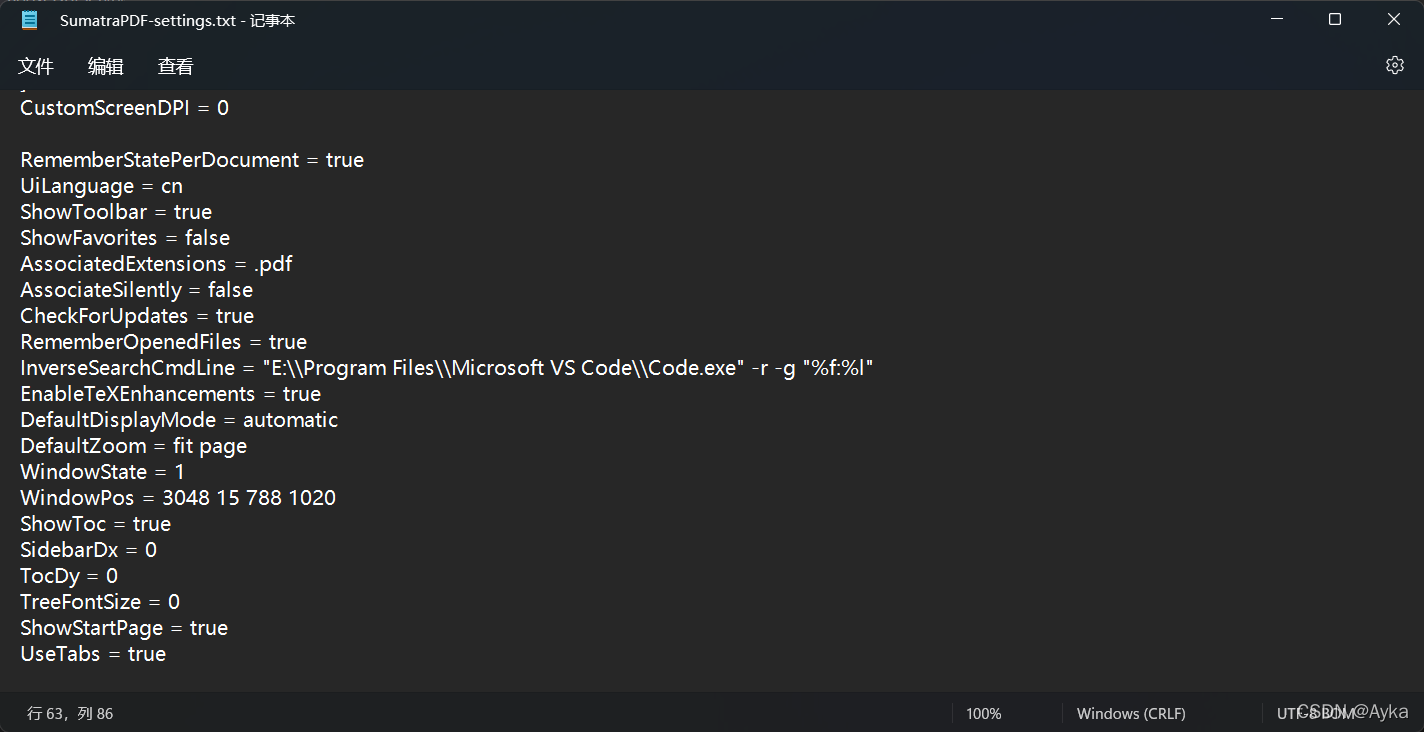本文配置最初参考 【LaTeX】如何愉快地肝report —— VS Code × LaTeX____JIM___的博客-CSDN博客,这也是笔者多年来一直使用并改进的配置,但原博文已不更新,而 SumatraPDF 更新后多次导致原文配置早已失效,故本文将持续更新 LaTeX 配置。
TeX Live 的安装很简单,在 Index of /systems/texlive/Images/ (globo.tech) 下载 ISO 镜像文件后安装即可,默认会添加系统环境变量,若未添加可手动添加系统环境变量指向 Tex Live 安装目录(我的是 D:\texlive\2021\bin\win32),在此不表。
VS Code 配置 LaTeX 的核心扩展为 LaTeX Workshop,所有配置都由它负责。其它可选扩展例如 LaTeX language support 和 LaTeX Snippets,相比于扩展提供的 Snippets,我更鼓励在 VS Code 的左下角齿轮->->用户代码片段->latex.json (LaTeX) 中自定义一些 Snippets,效率远高于扩展提供的通用 Snippets,定义的方式在 JSON 文件开头的注释里已经给出了,并给出了例子:
Place your snippets for latex here. Each snippet is defined under a snippet name and has a prefix, body and description. The prefix is what is used to trigger the snippet and the body will be expanded and inserted. Possible variables are:
$1, $2 for tab stops, $0 for the final cursor position, and ${1:label}, ${2:another} for placeholders. Placeholders with the same ids are connected.
Example:
"Print to console": {
"prefix": "log",
"body": [
"console.log('$1');",
"$2"
],
"description": "Log output to console"
}
我在这里也给一个例子:
"Figure:LYH": {
"prefix": "fig",
"body": [
"\\begin{figure}[H]",
"\t\\centering",
"\t\\includegraphics[width=$1\\textwidth]{$2}",
"\t\\caption{$3}",
"\\end{figure}"
],
"description": "Figure in Ayka's style"
}安装 SumatraPDF 和 VS Code,然后在 VS Code 中安装 LaTeX Workshop 扩展,完成后,在 VS Code 的左下角齿轮->设置->右上角从右至左第 3 个图标即“打开设置 (json)”打开 settings.json,添加:
{
"latex-workshop.latex.tools": [
{
"name": "pdflatex",
"command": "pdflatex",
"args": [
"-shell-escape",
"-synctex=1",
"-interaction=nonstopmode",
"-file-line-error",
"%DOC%"
]
},
{
"name": "xelatex",
"command": "xelatex",
"args": [
"-shell-escape",
"-synctex=1",
"-interaction=nonstopmode",
"-file-line-error",
"%DOC%"
]
},
{
"name": "lualatex",
"command": "lualatex",
"args": [
"-shell-escape",
"-synctex=1",
"-interaction=nonstopmode",
"-file-line-error",
"%DOC%"
]
},
{
"name": "bibtex",
"command": "bibtex",
"args": [
"%DOCFILE%"
]
}
],
"latex-workshop.latex.recipes": [
{
"name": "PDFLaTeX",
"tools": [
"pdflatex"
]
},
{
"name": "XeLaTeX",
"tools": [
"xelatex"
]
},
{
"name": "LuaLaTeX",
"tools": [
"lualatex"
]
},
{
"name": "latexmk",
"tools": [
"latexmk"
]
},
{
"name": "BibTeX",
"tools": [
"bibtex"
]
},
{
"name": "pdflatex -> bibtex -> pdflatex*2",
"tools": [
"pdflatex",
"bibtex",
"pdflatex",
"pdflatex"
]
},
{
"name": "xelatex -> bibtex -> xelatex*2",
"tools": [
"xelatex",
"bibtex",
"xelatex",
"xelatex"
]
}
],
"latex-workshop.view.pdf.viewer": "external",
"latex-workshop.view.pdf.external.viewer.command": "E:\\Program Files\\SumatraPDF\\SumatraPDF.exe",
"latex-workshop.view.pdf.external.synctex.command": "E:\\Program Files\\SumatraPDF\\SumatraPDF.exe",
"latex-workshop.view.pdf.external.synctex.args": [
"-forward-search",
"%TEX%",
"%LINE%",
"-reuse-instance",
"-inverse-search",
"\"E:\\Program Files\\Microsoft VS Code\\Code.exe\" -r -g \"%f:%l\"",
"%PDF%"
]
}复制粘贴上述配置后请注意合并最外层的大括号,并将 SumatraPDF 和 VS Code 的路径改为自己的安装路径。
LuaLaTeX 对 TikZ 等包至关重要,建议配置;"pdflatex -> bibtex -> pdflatex*2" 和 "xelatex -> bibtex -> xelatex*2" 两个 Recipe 是用来编译使用 BibLaTeX 的 LaTeX 文档的,编译 BibLaTeX 需要完整的编译链,即 PDFLaTeX 或 XeLaTeX 编译一遍,BibTeX 编译一遍,PDFLaTeX 或 XeLaTeX 再编译两遍,这就是这两个 Recipe 的由来。这样配置后 VS Code 只要按下 Ctrl+S 保存键就会自动使用 PDFLaTeX 的 Recipe 进行项目生成;“-shell-escape”参数对应的是 \write18 TeX 命令,对很多包的编译都至关重要,如果这样配置后你的 LaTeX 在编译过程中仍然报了与 -shell-escape 或 \write18 的错误,请仔细查找到底是什么其他地方产生了错误,不必怀疑自己是不是配置得有问题了。
上述配置同时已经指定了 VS Code LaTeX 默认使用外部的 PDF 查看器为 SumatraPDF,并且为 SumatraPDF 的反向搜索做好了准备。接下来只需打开 SumatraPDF,左上角三道杠->设置(S)->选项(O)...打开“SumatraPDF选项”窗口,并在“设置反向搜索命令行”一栏的文本框中输入
"D:\\Program Files\\Microsoft VS Code\\Code.exe" -r -g "%f:%l
也可以左上角三道杠->设置(S)->高级选项(A)...打开 SumatraPDF-settings.txt,参考Customizing SumatraPDF 3.2 (sumatrapdfreader.org)
虽然该文件末尾写着:
# Settings after this line have not been recognized by the current version
但对应上述文档可发现在“RememberOpenedFiles = true”和“EnableTeXEnhancements = true”中漏了一条可设置的选项
pattern used to launch the LaTeX editor when doing inverse search InverseSearchCmdLine =
于是在上述两行中间插入(见下图):
InverseSearchCmdLine = "E:\\Program Files\\Microsoft VS Code\\Code.exe" -r -g "%f:%l"
注意:该项的值同时就是 latex-workshop.view.pdf.external.synctex.args 中的第 6 条参数,只不过 VS Code 的设置中要将该值加双引号,所以里面的双引号都加了反斜杠转义。同样记得将 VS Code 的路径改为你自己的安装路径,保存该记事本文件,然后反向搜索就即时成功启用了。
更新日志 ChangeLog
2023 年 7 月 1 日
SumatraPDF 更新至 3.4.6 版本后在其左上角三道杠->设置(S)->选项(O)...中重新加入了“设置反向搜索命令行”,故本文重新加入了该简便方法。
2022 年 3 月 31 日
SumatraPDF 更新至 3.3.3 版本后在其左上角三道杠->设置(S)->选项(O)...中取消了“设置反向搜索命令行”,故改为在高级选项中手动添加该设置。
2020 年 11 月 29 日
添加 LuaLaTeX 支持。
2020 年 10 月 7 日
根据 LaTeX Workshop Issue #637,将 InverseSearchCmdLine 和 "latex-workshop.view.pdf.external.synctex.args" 添加 -r 参数。