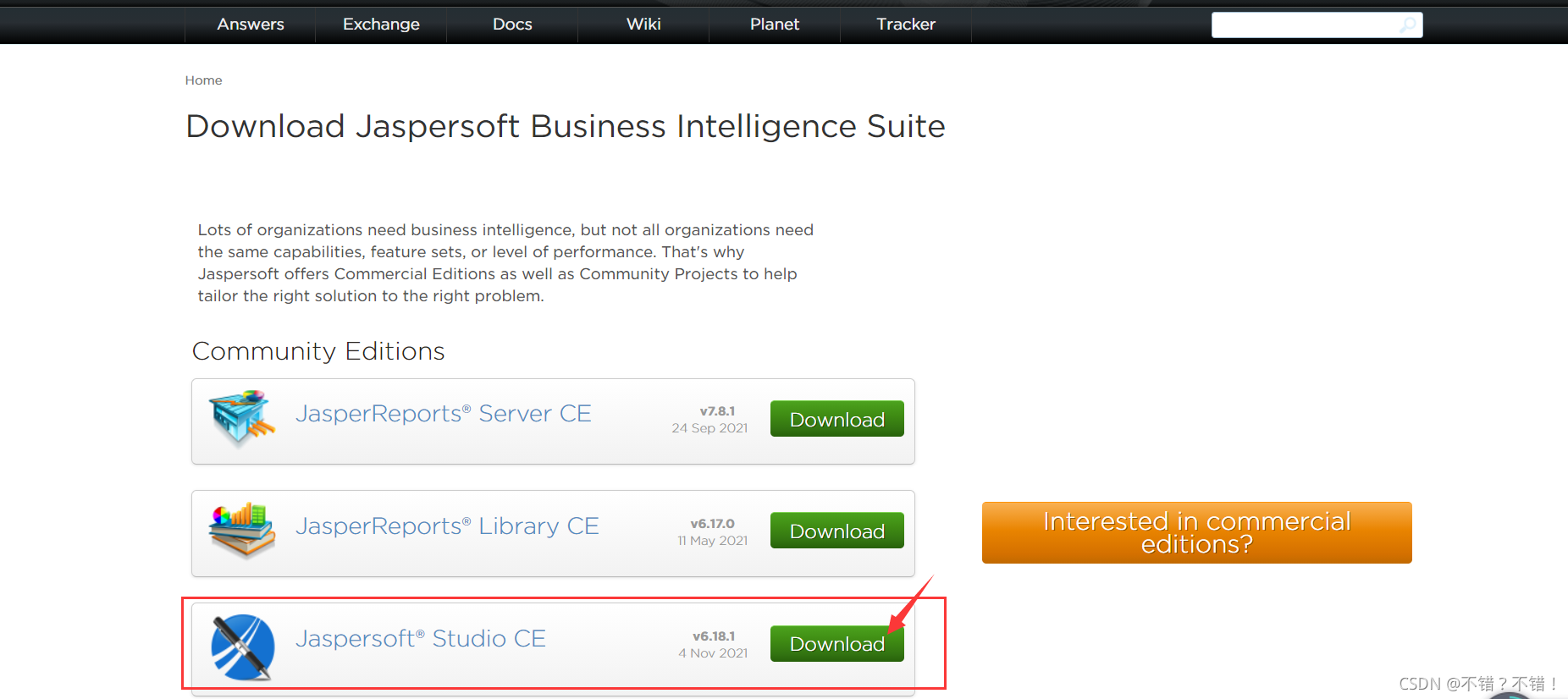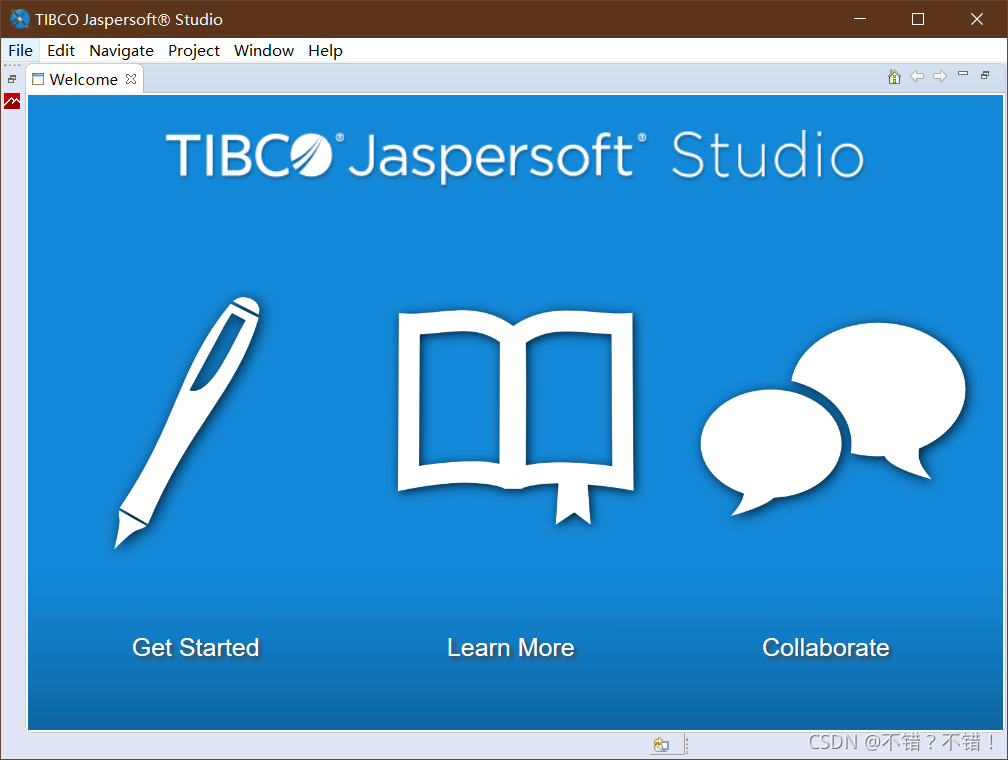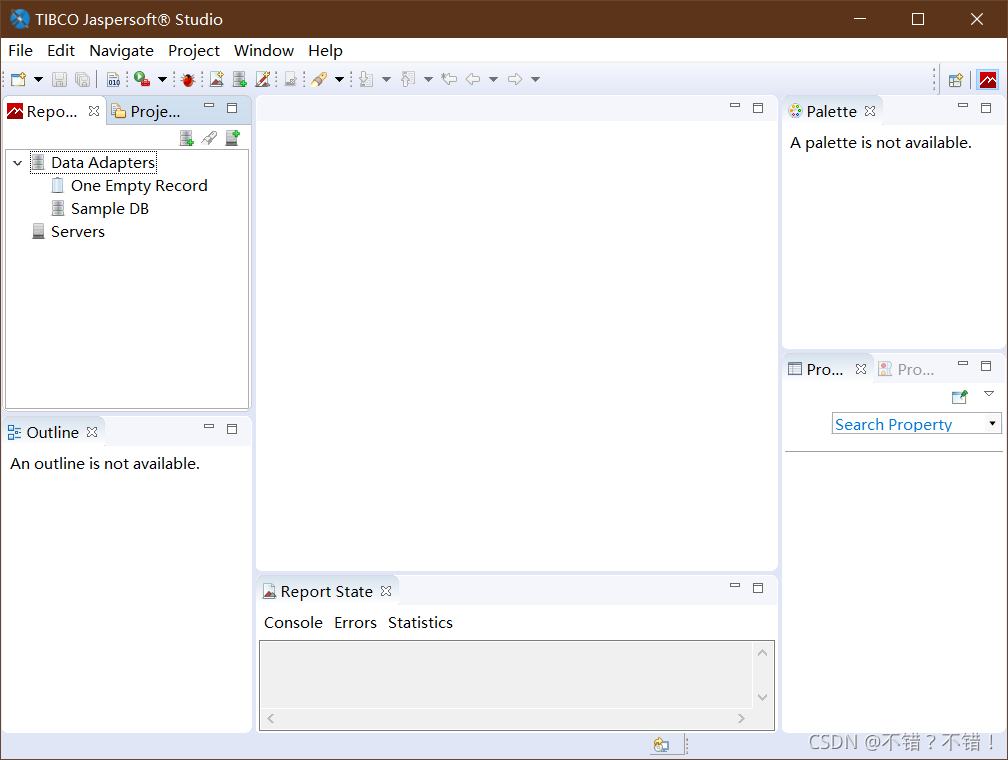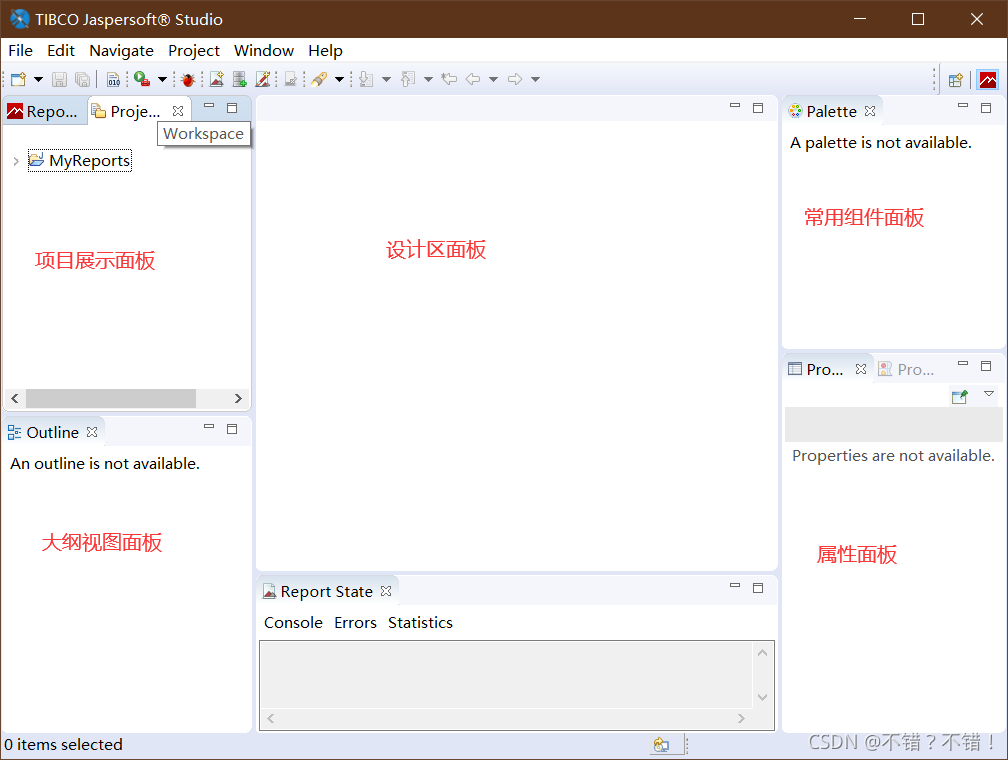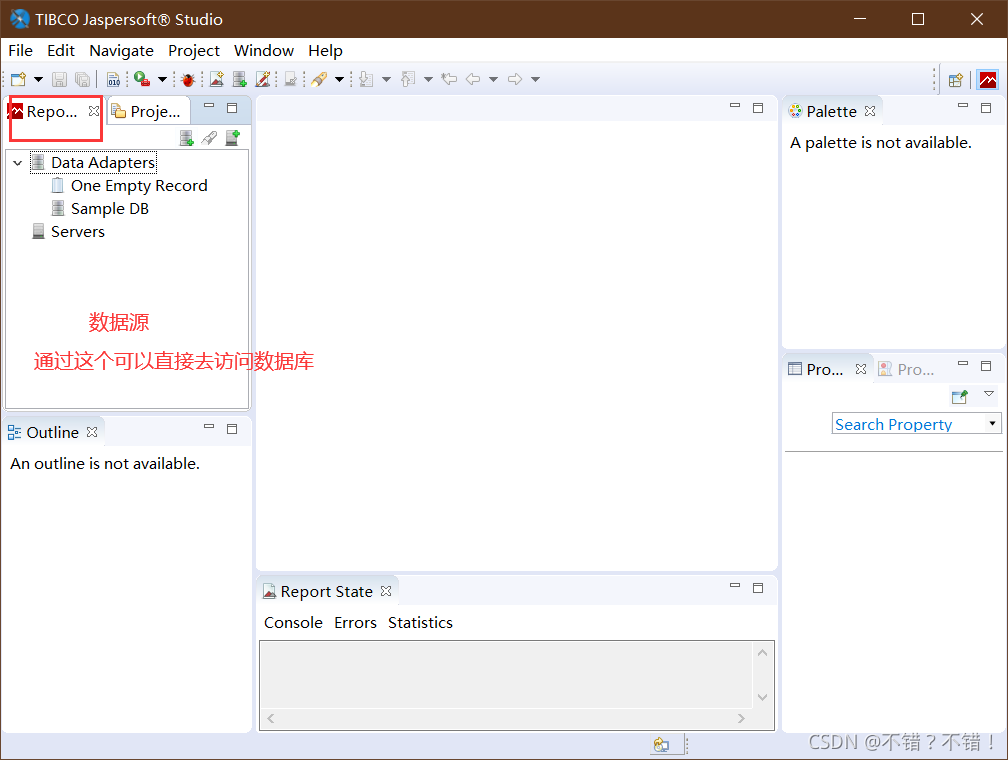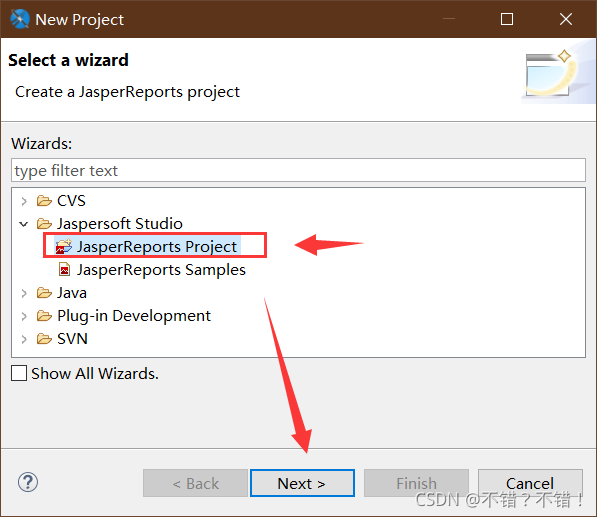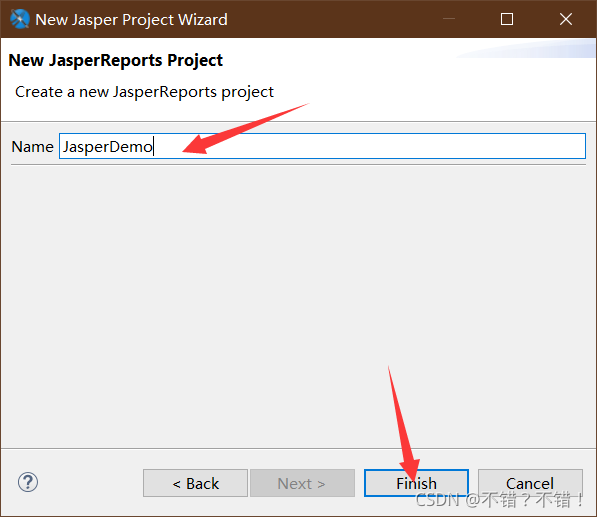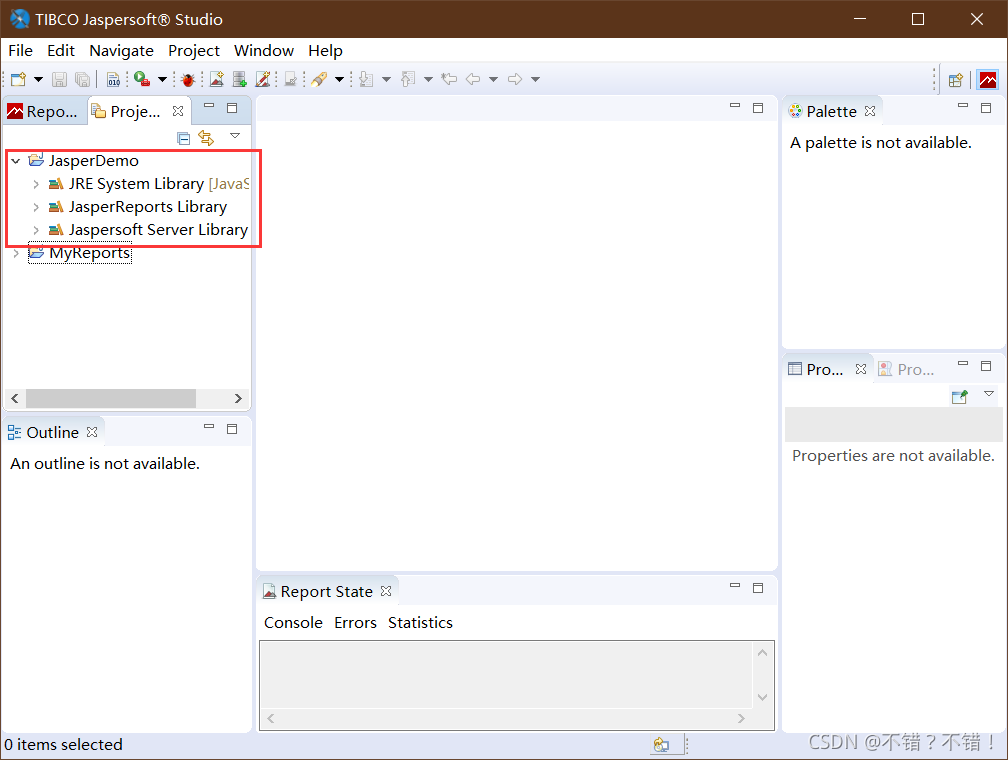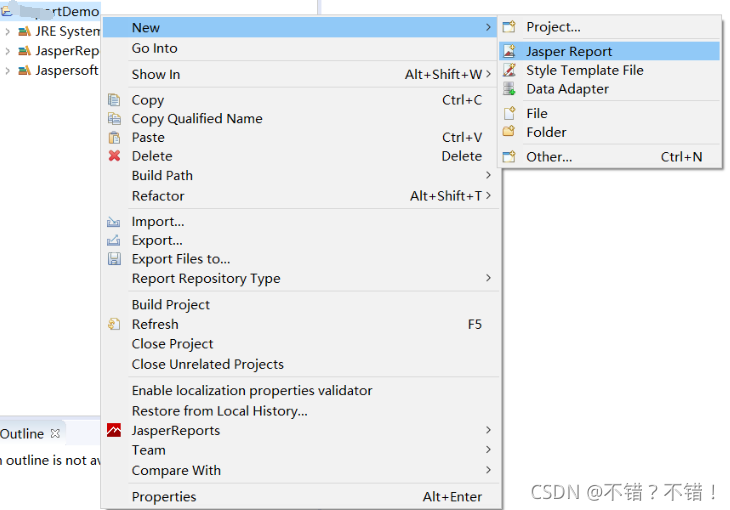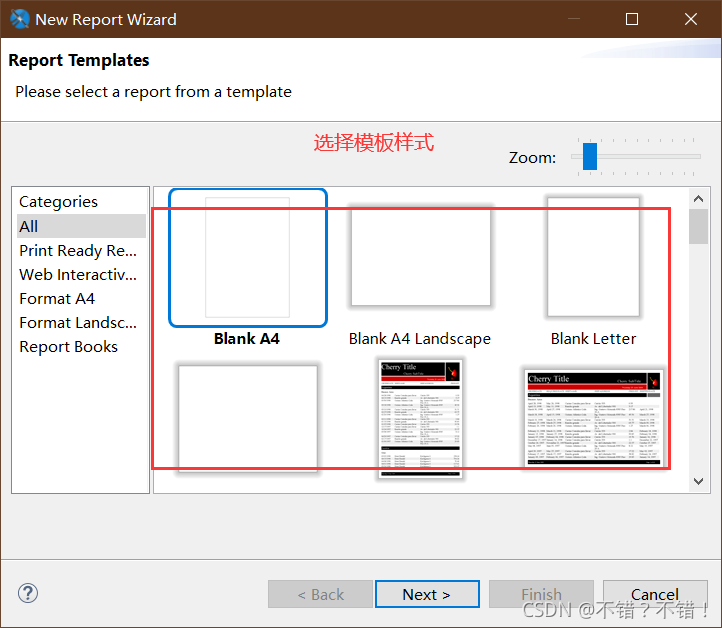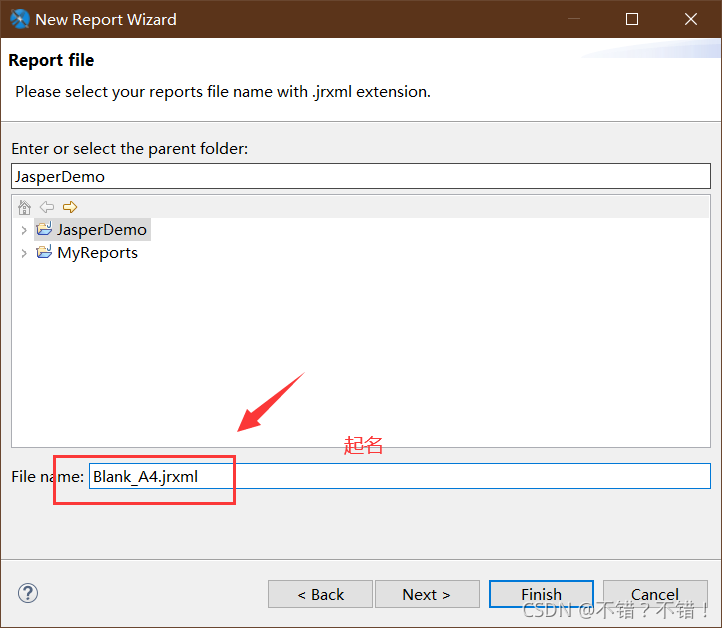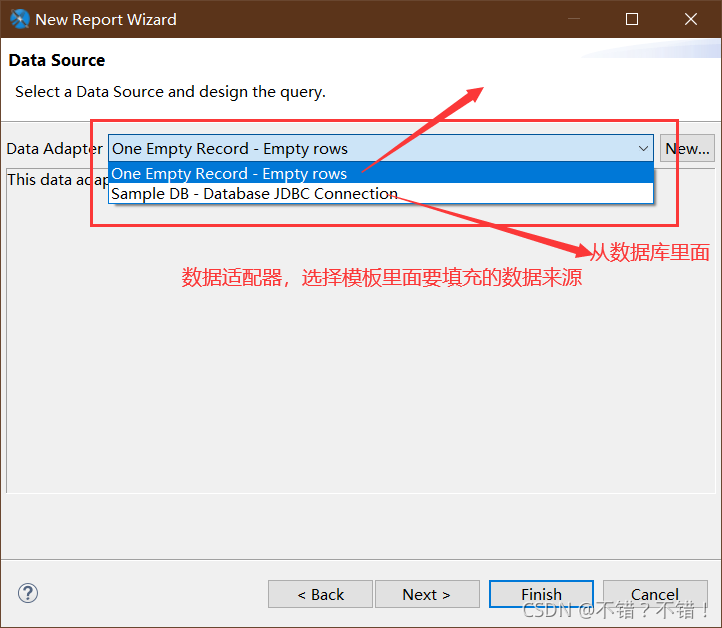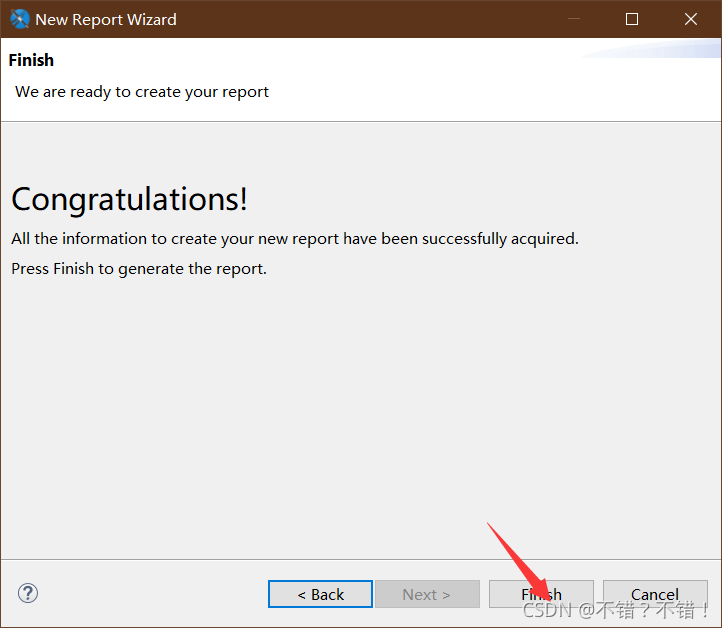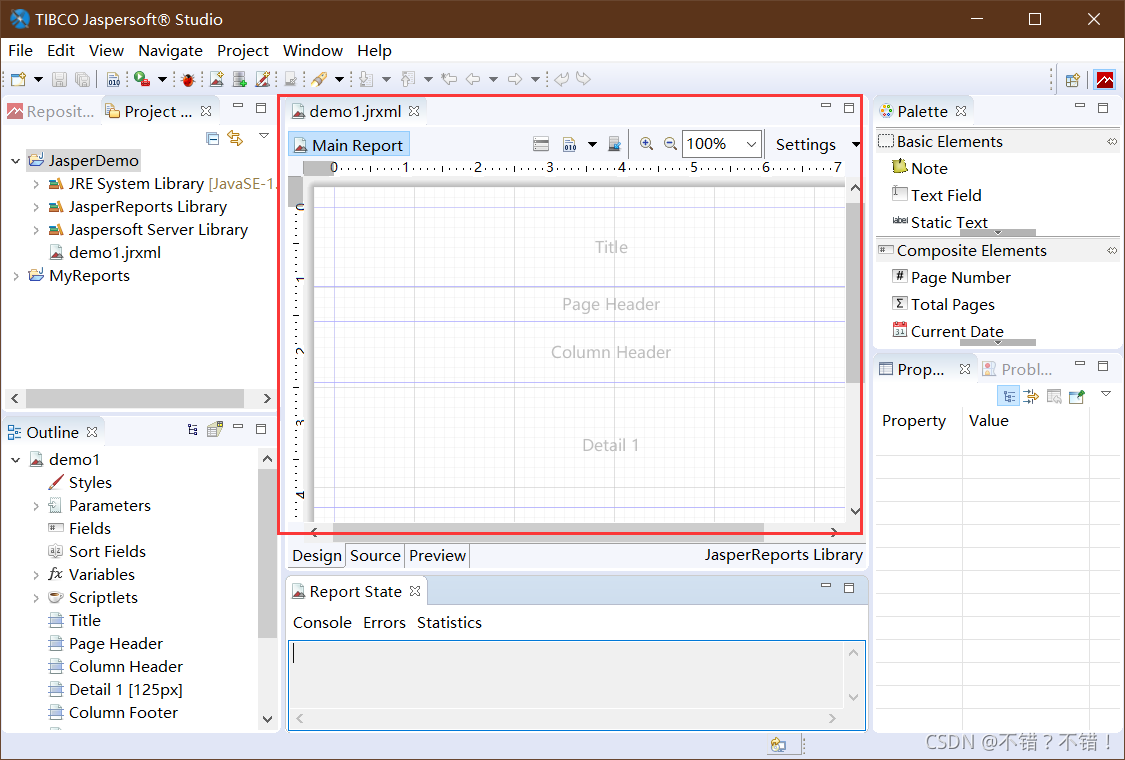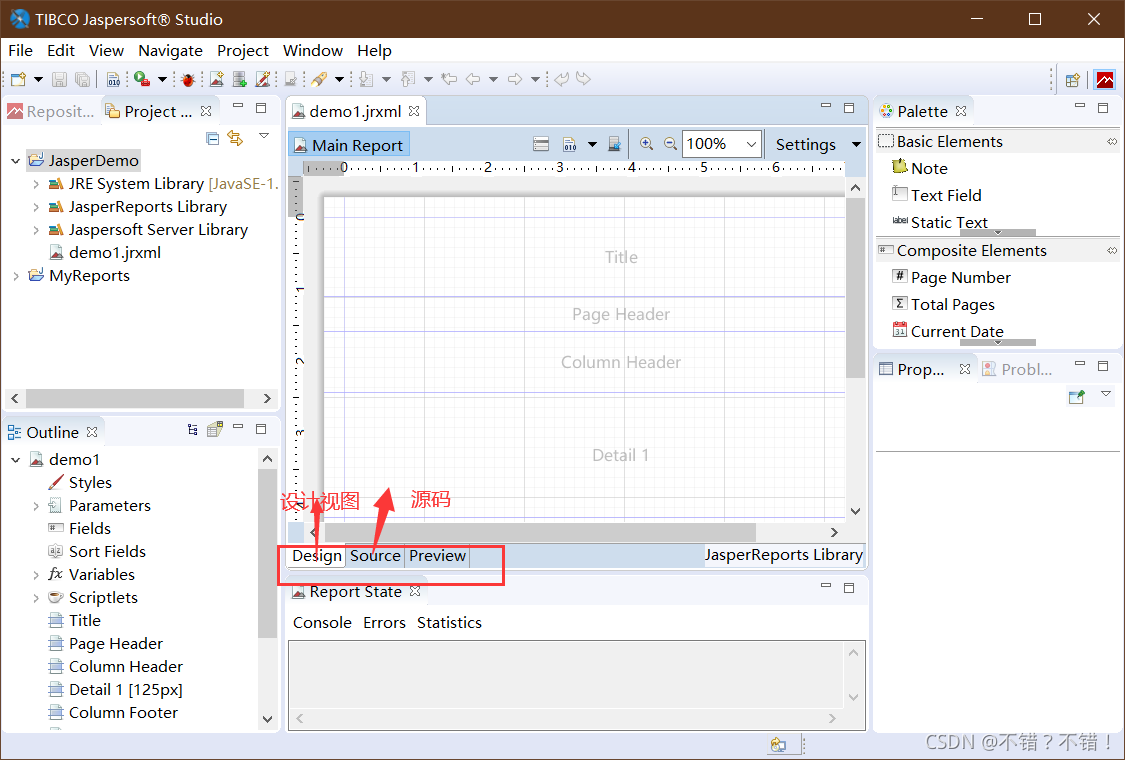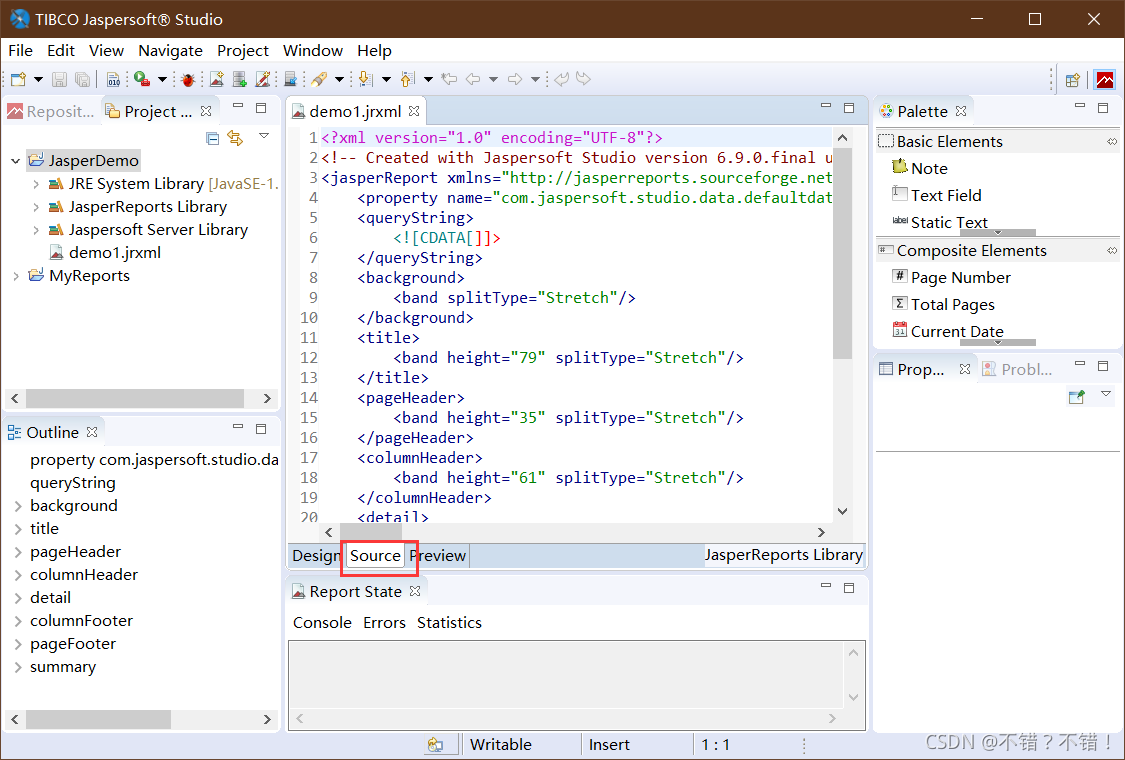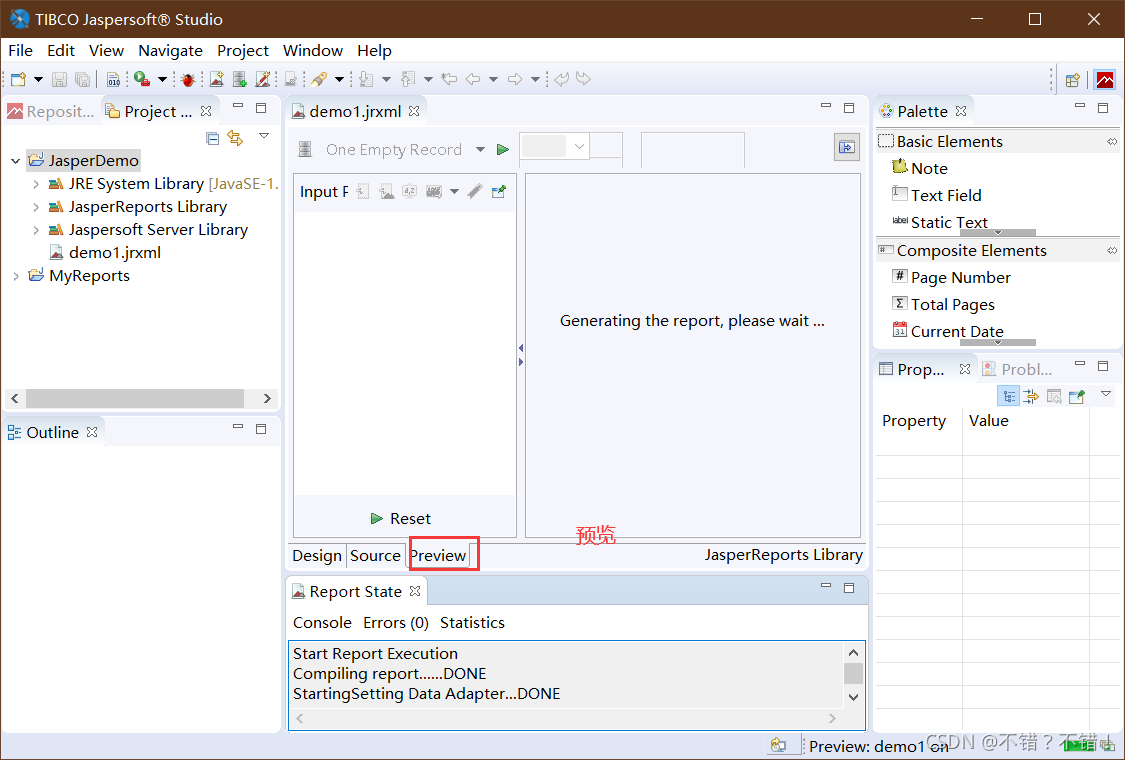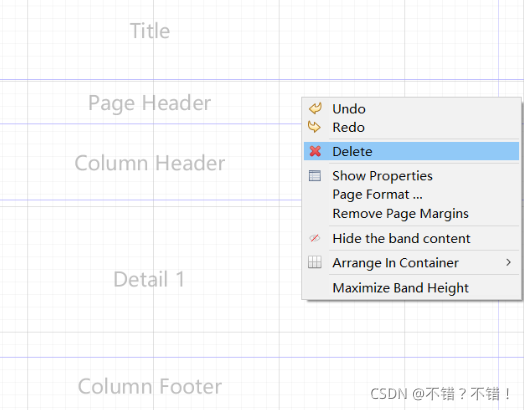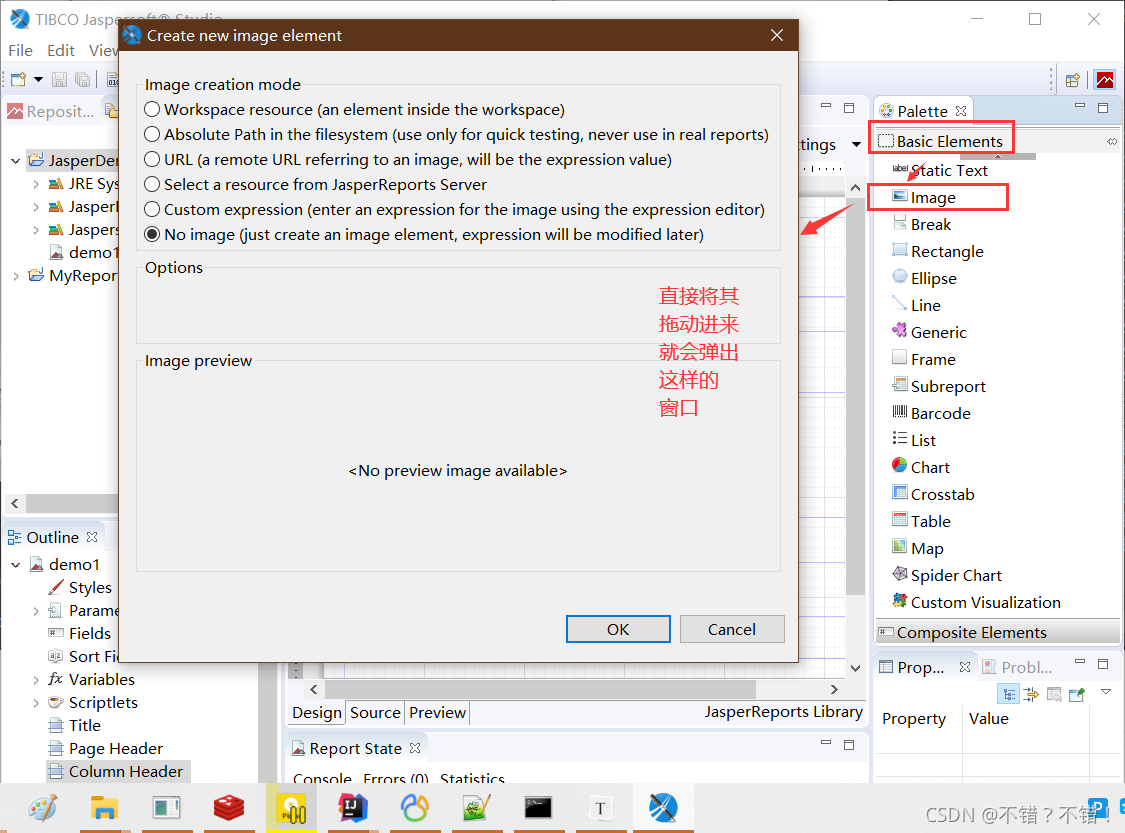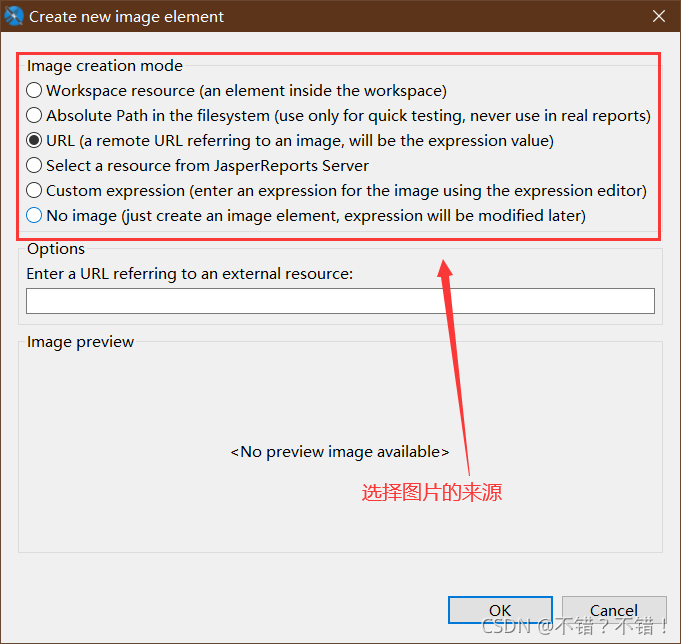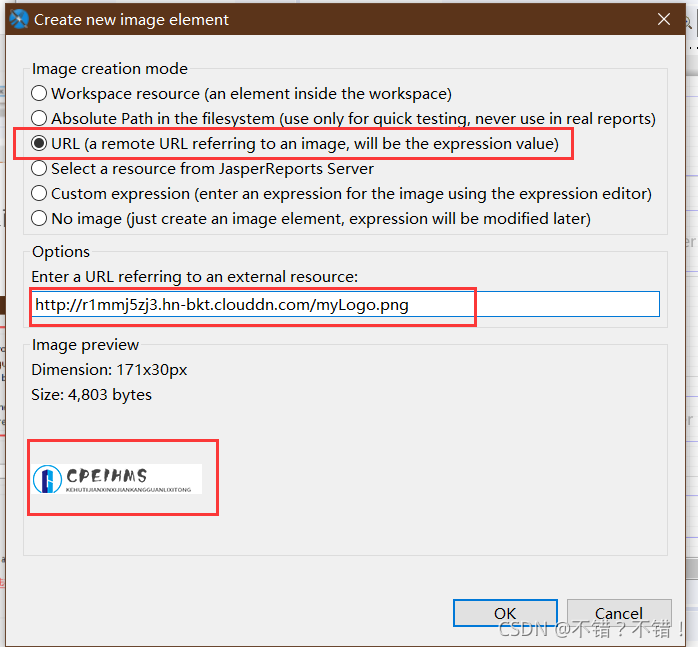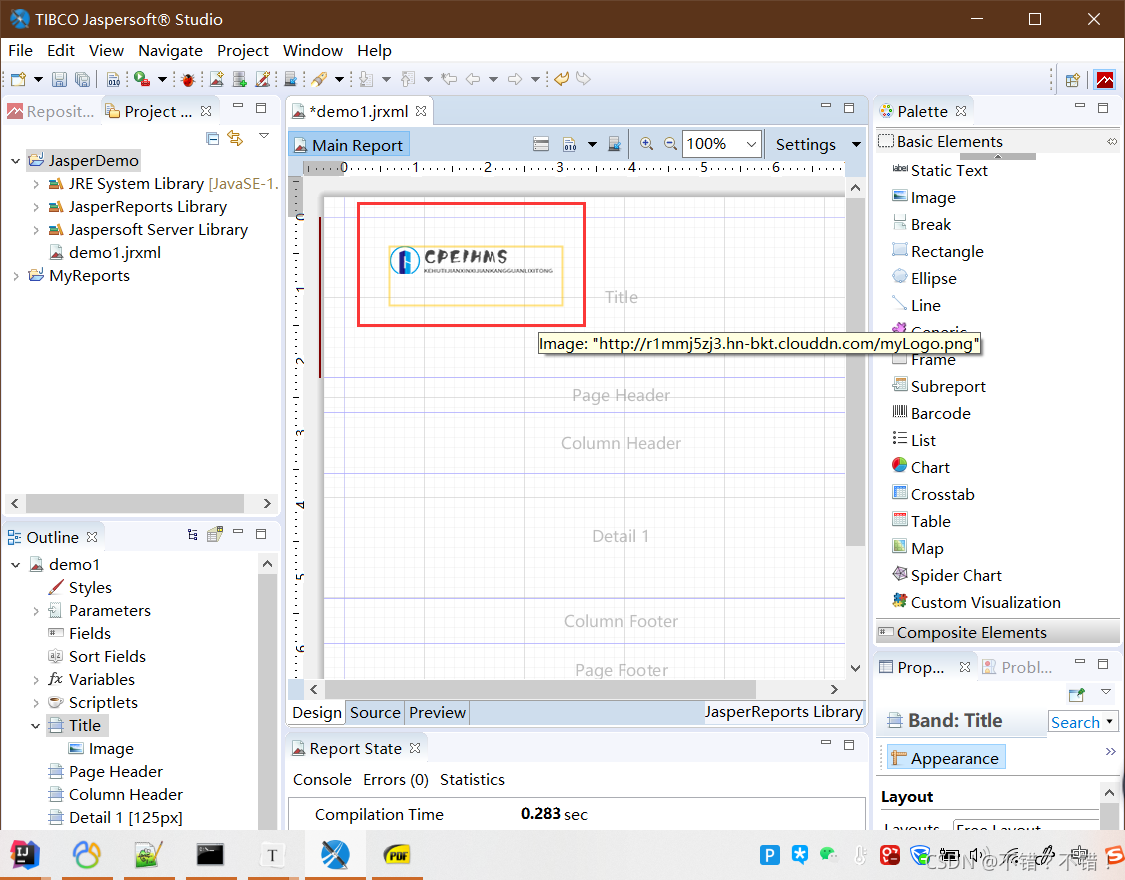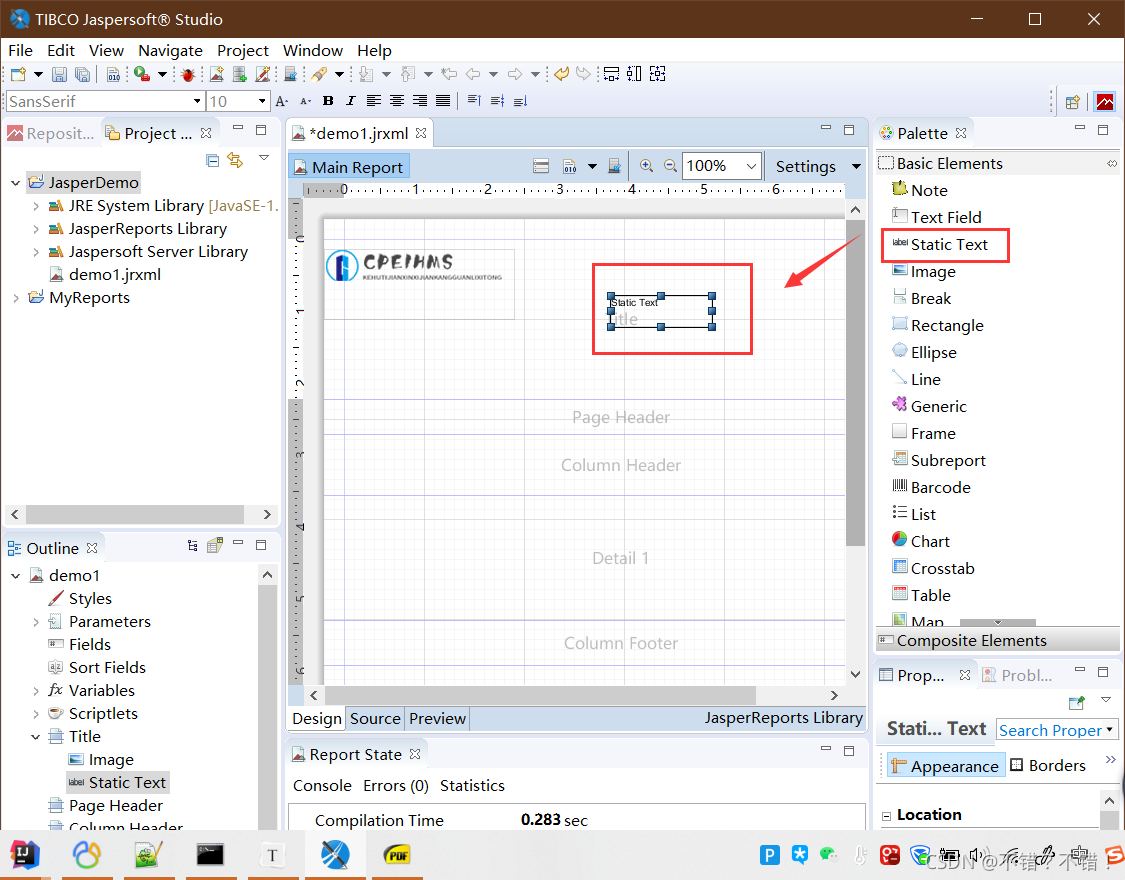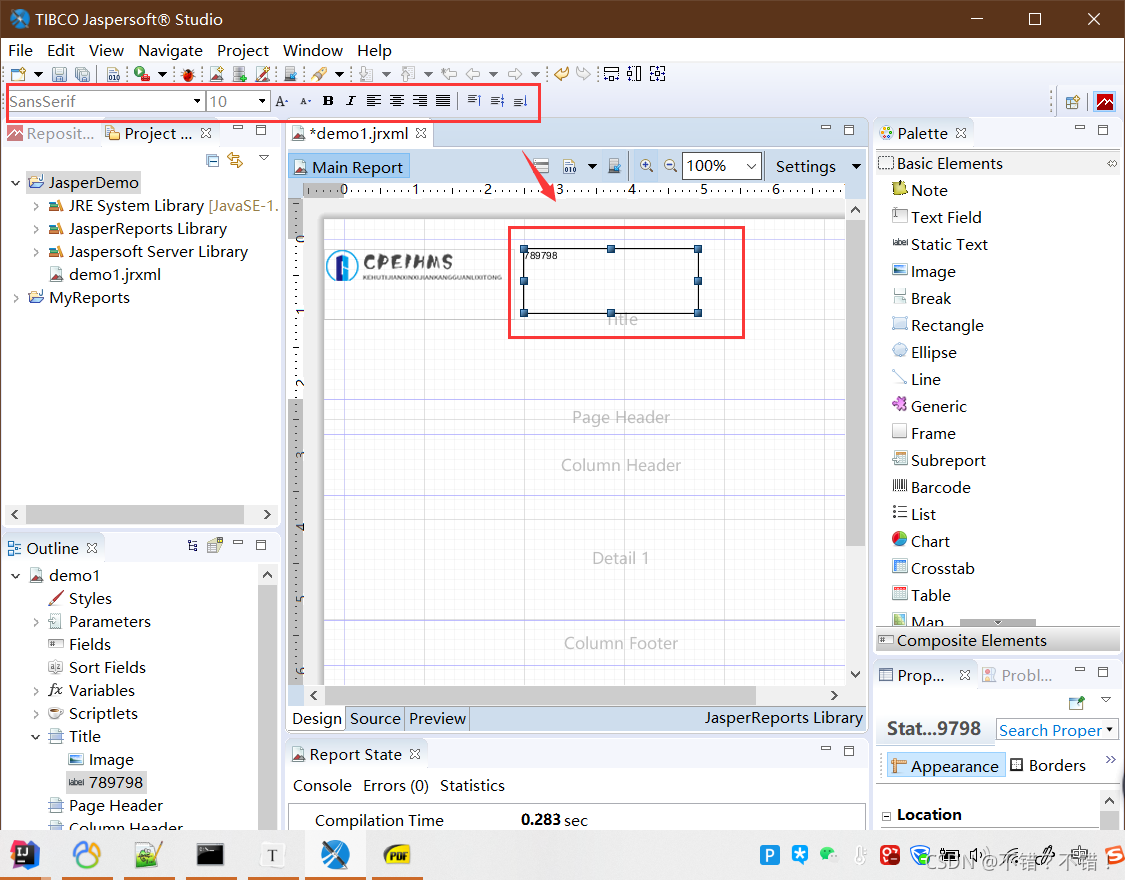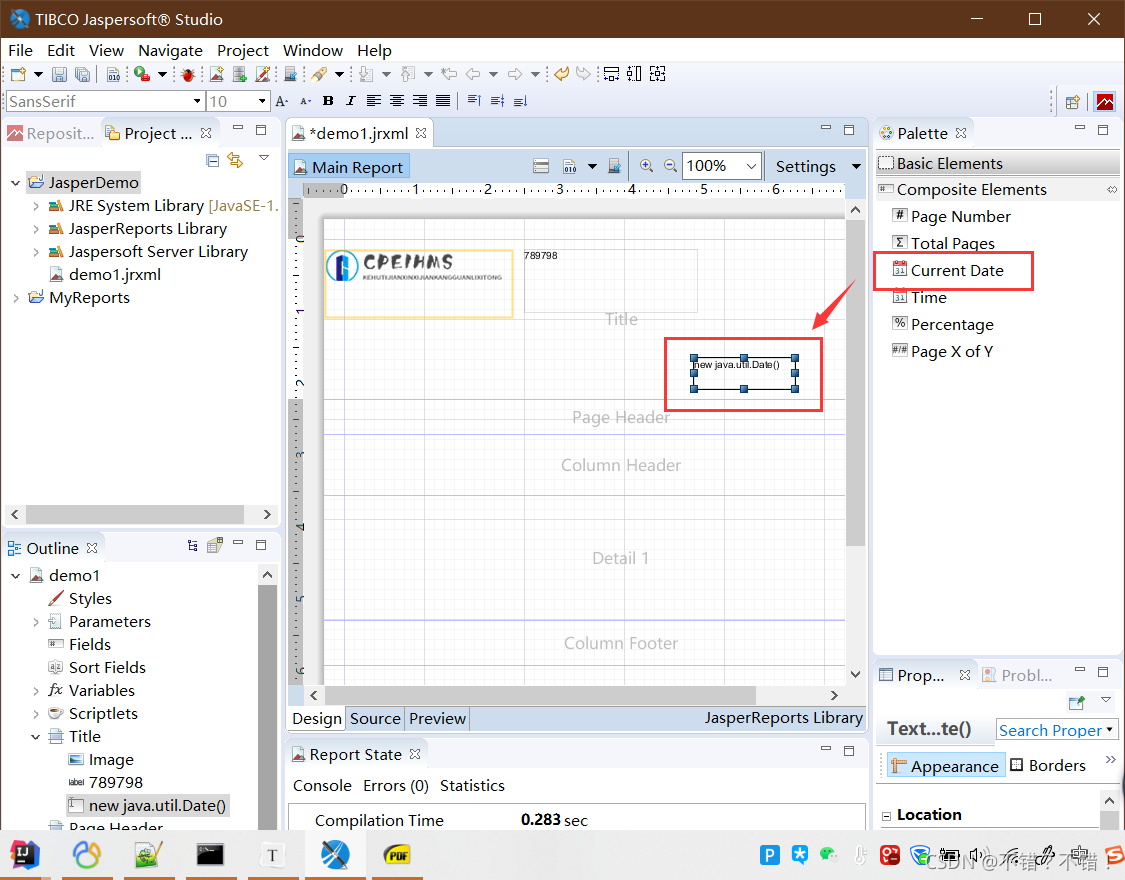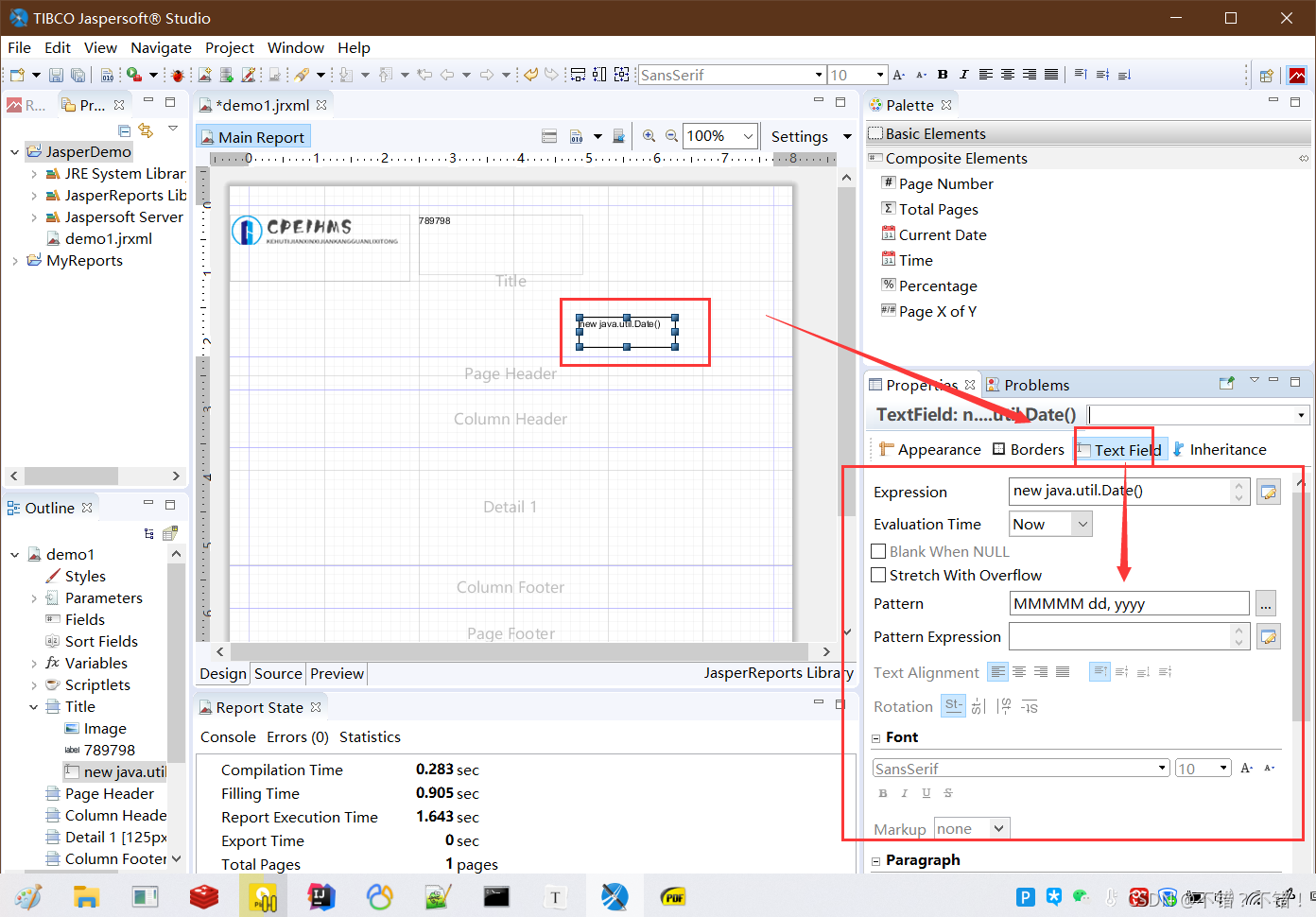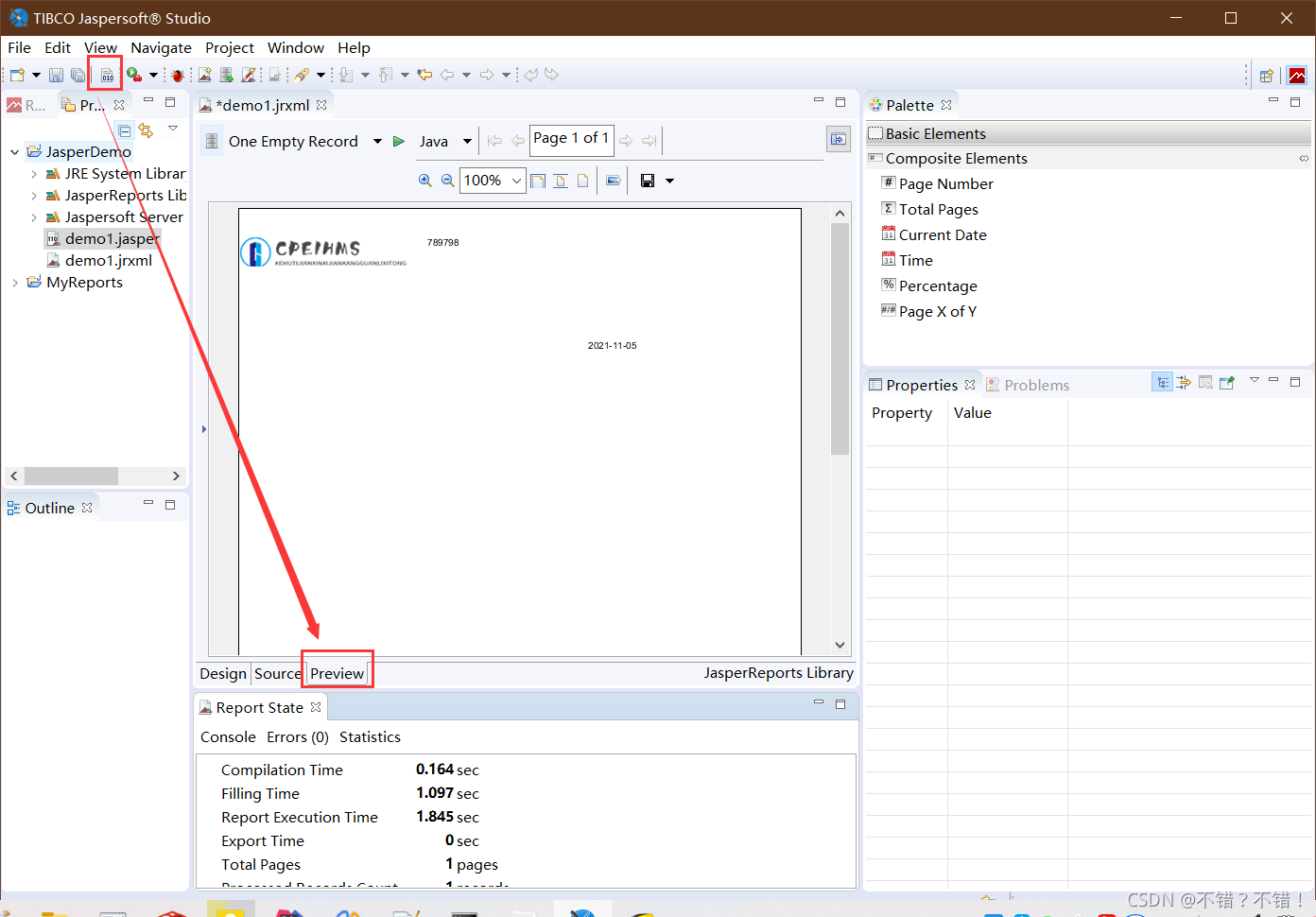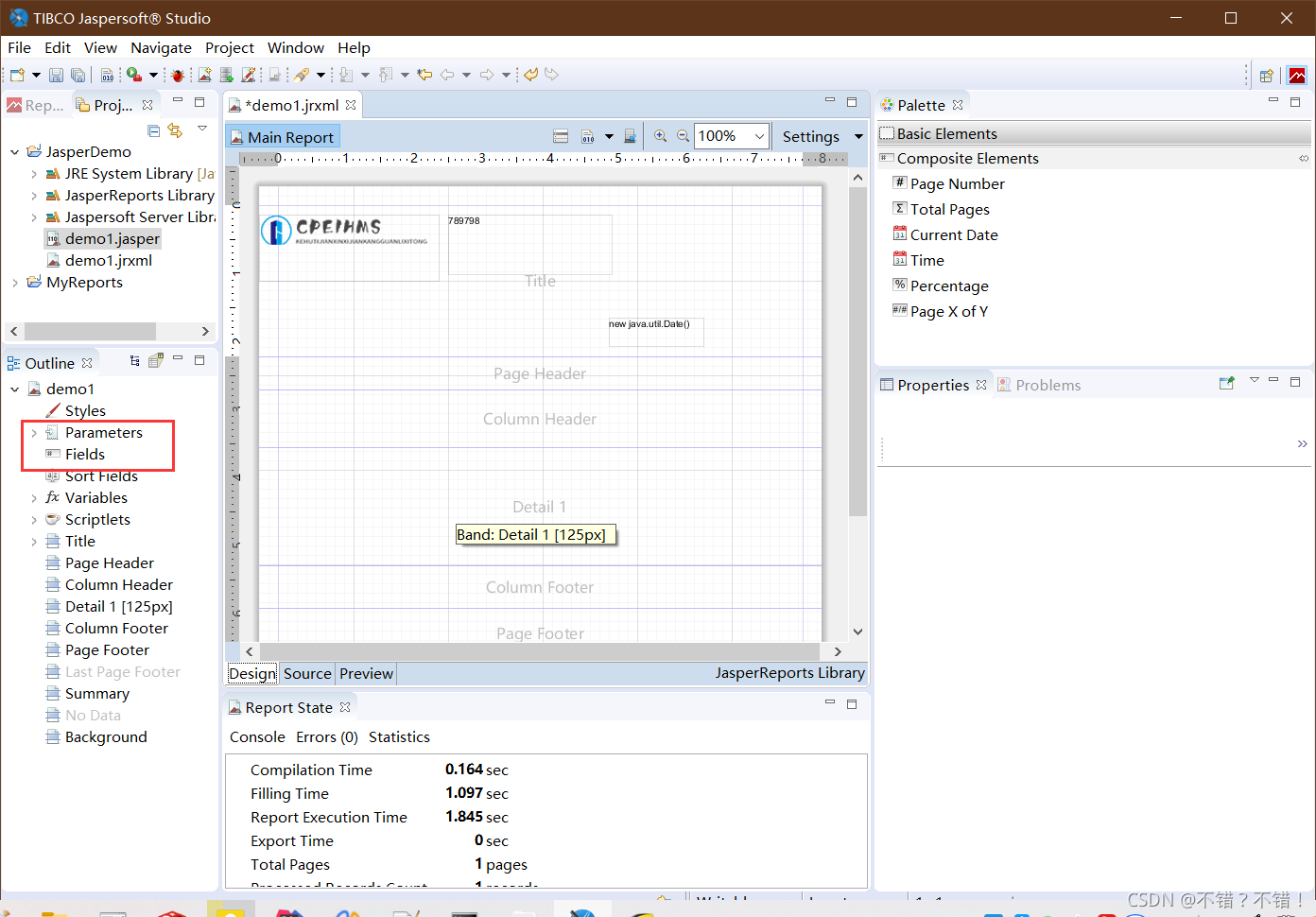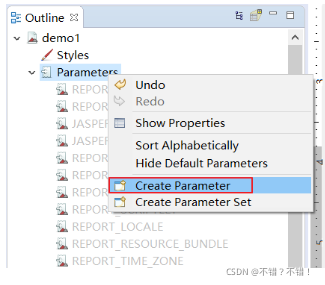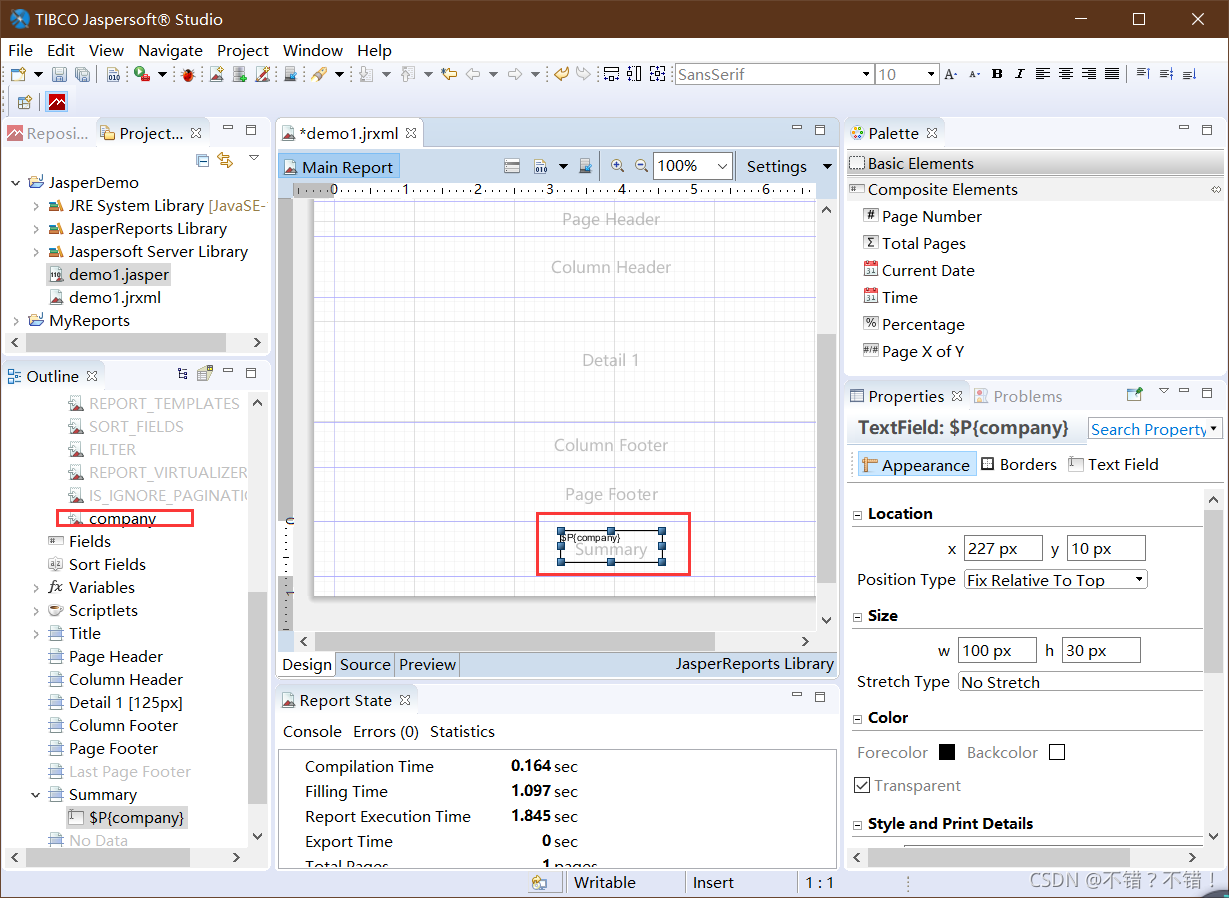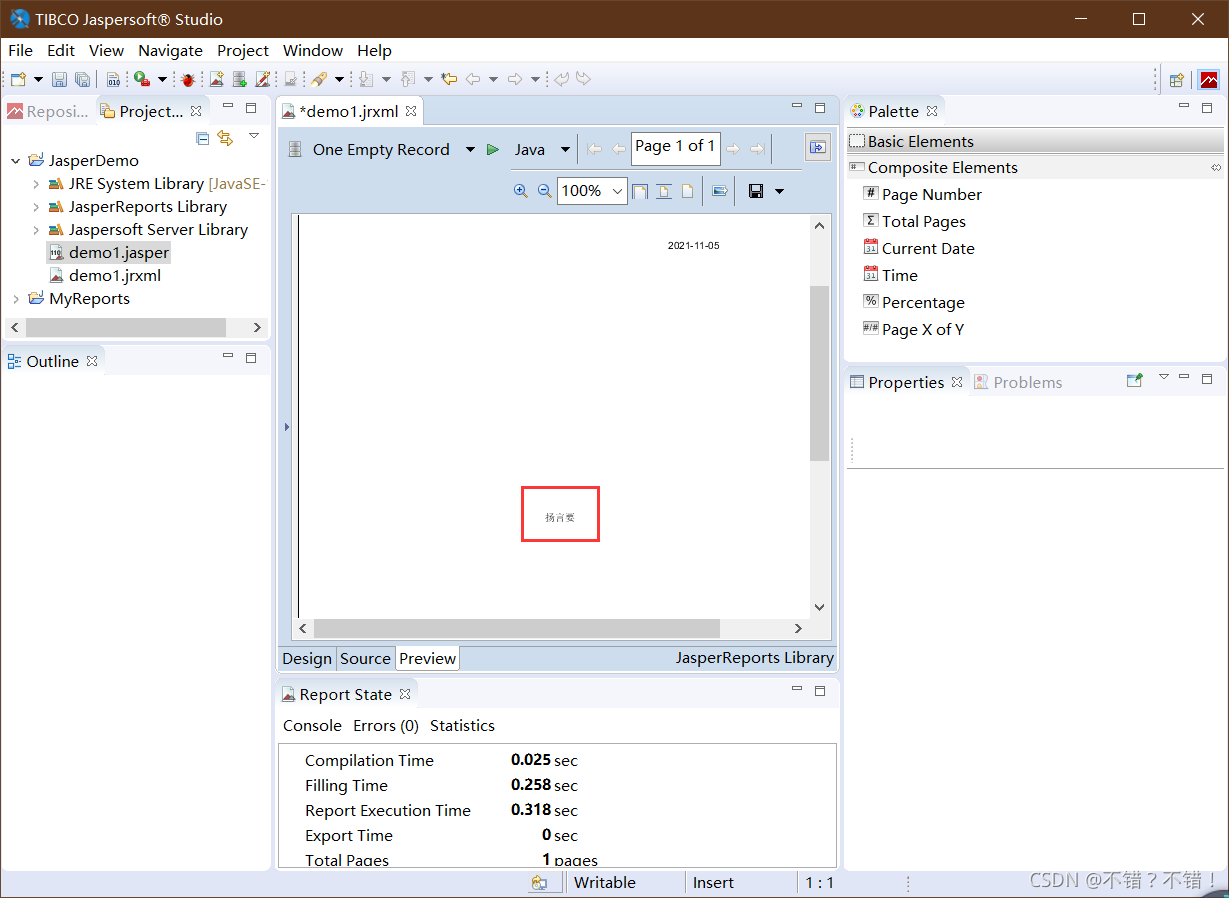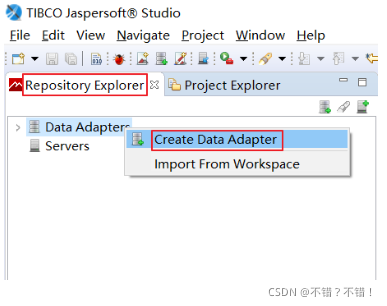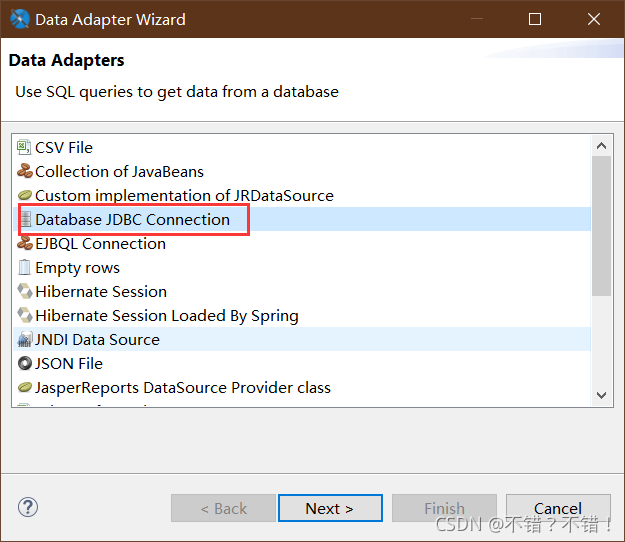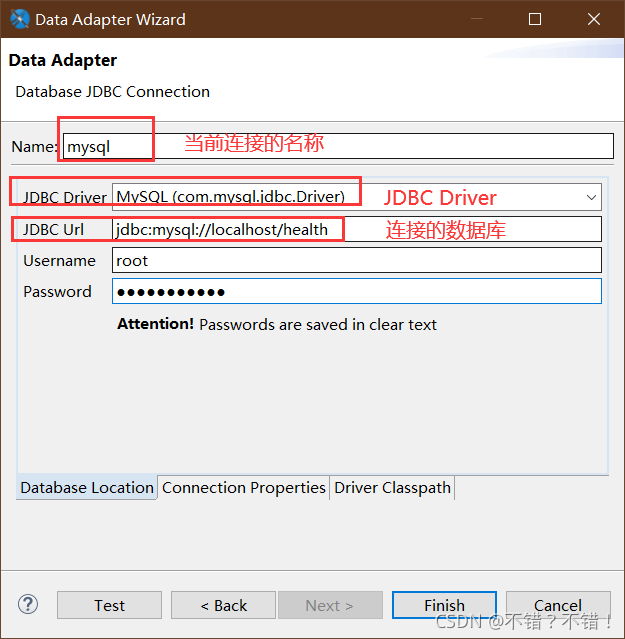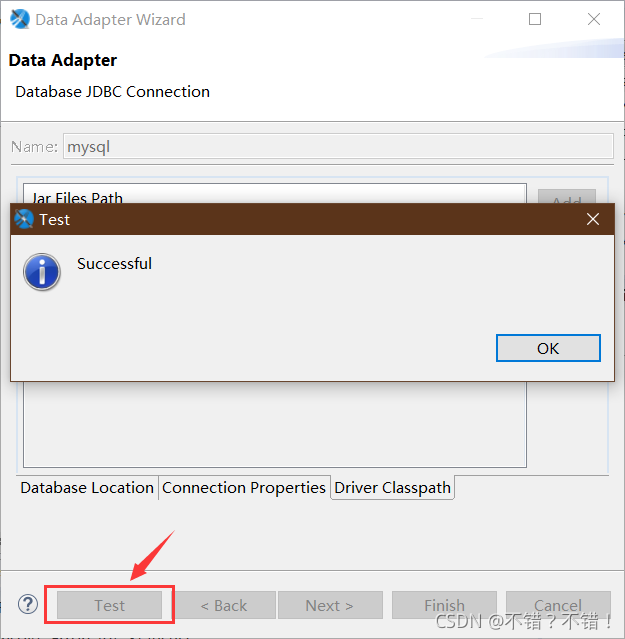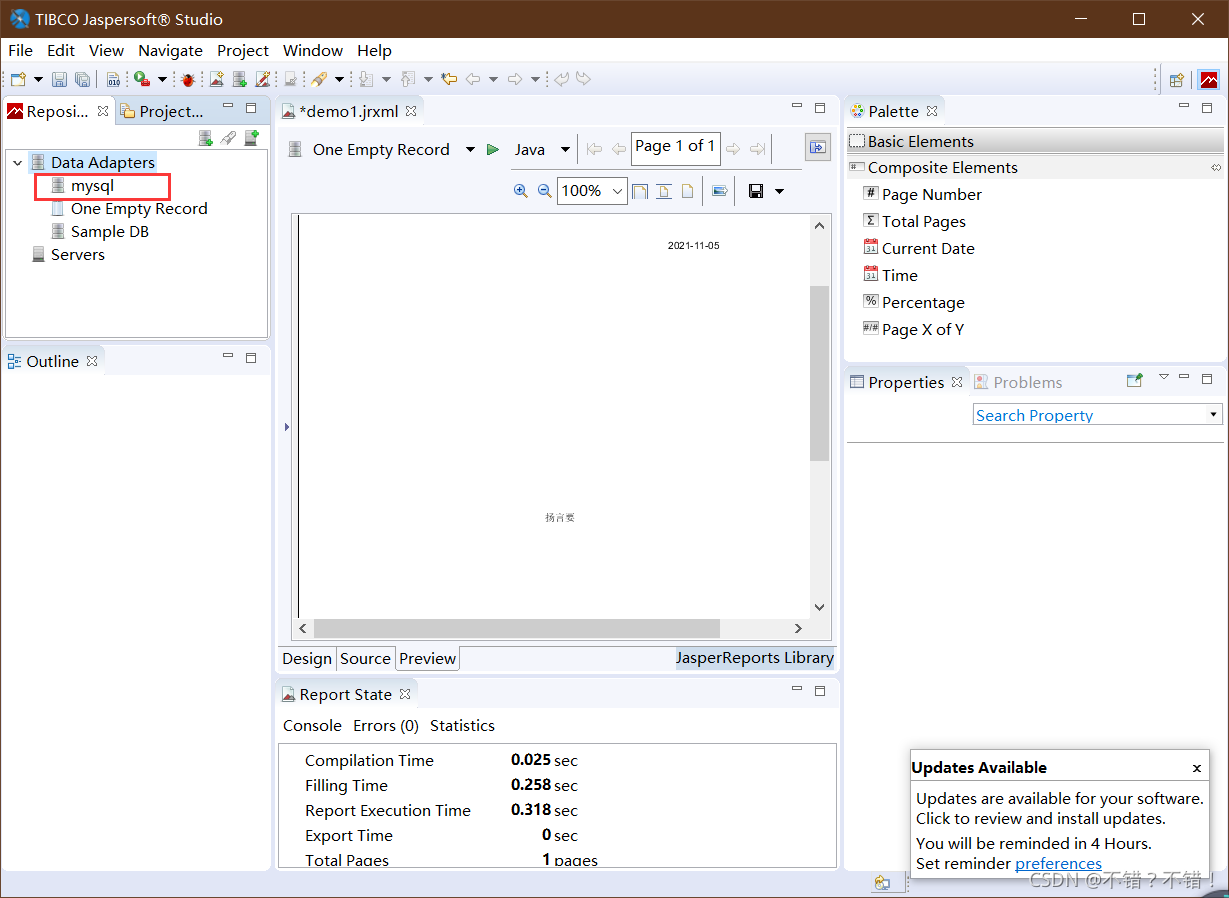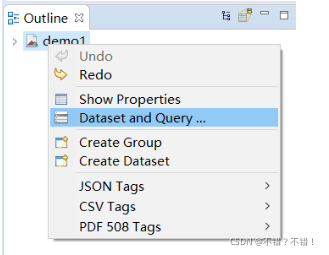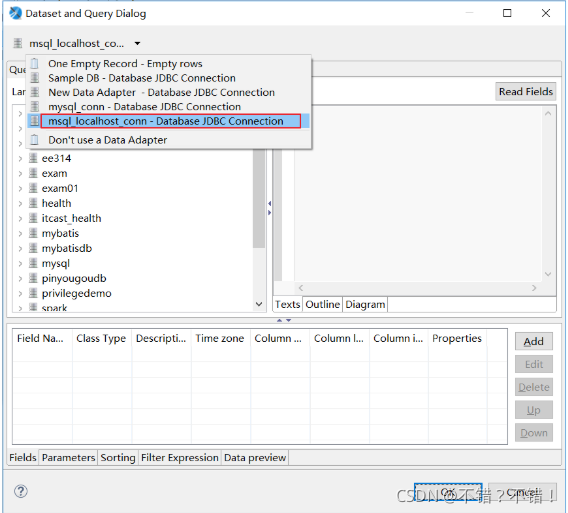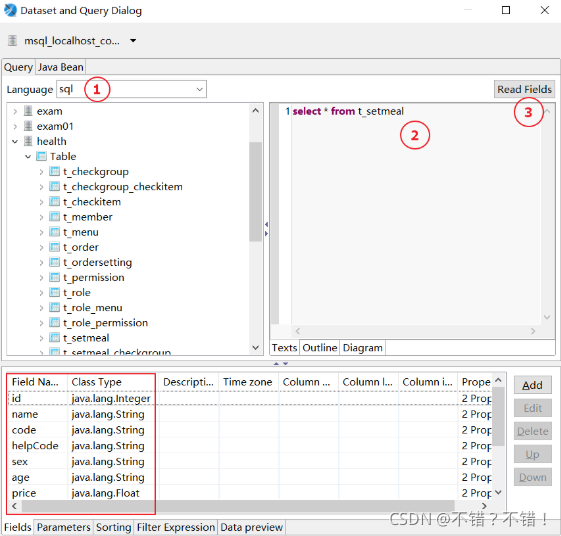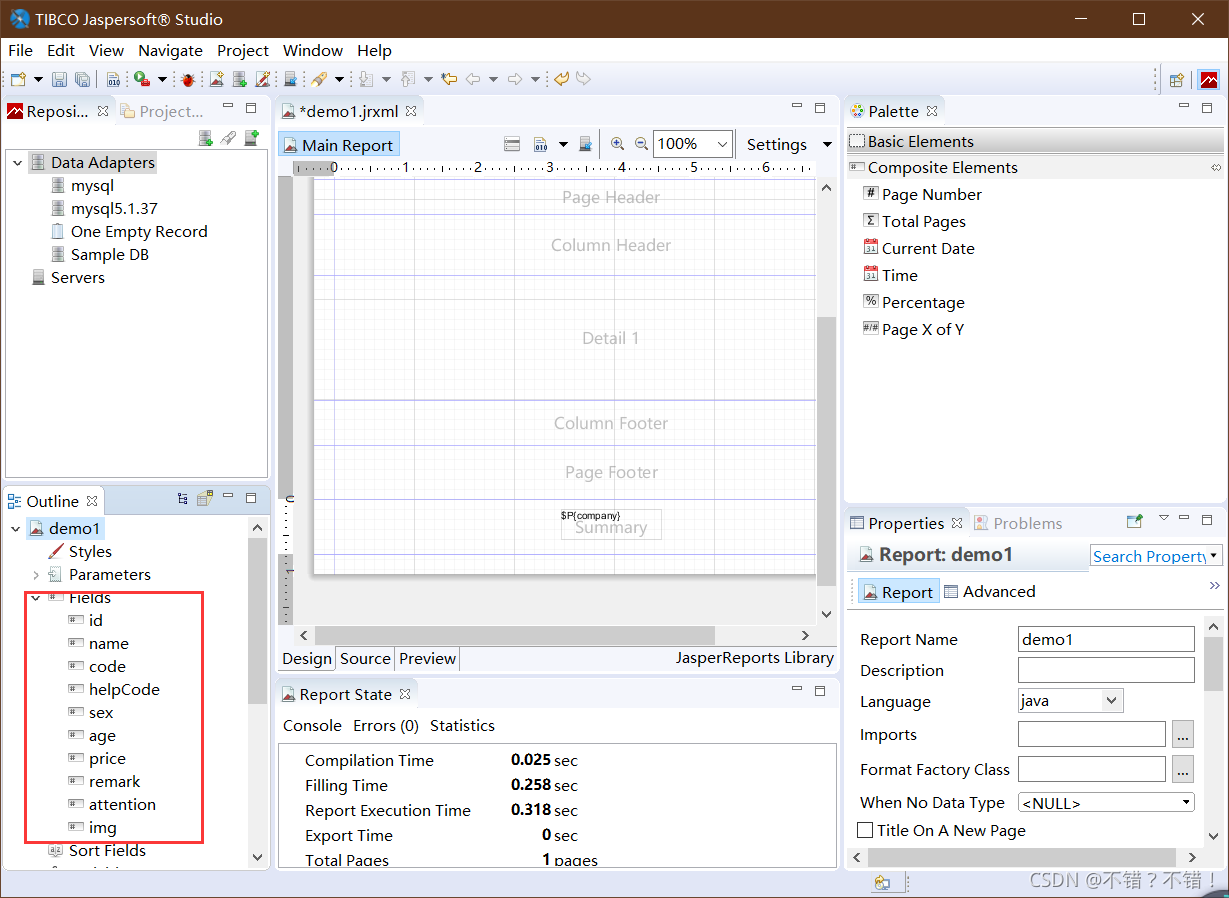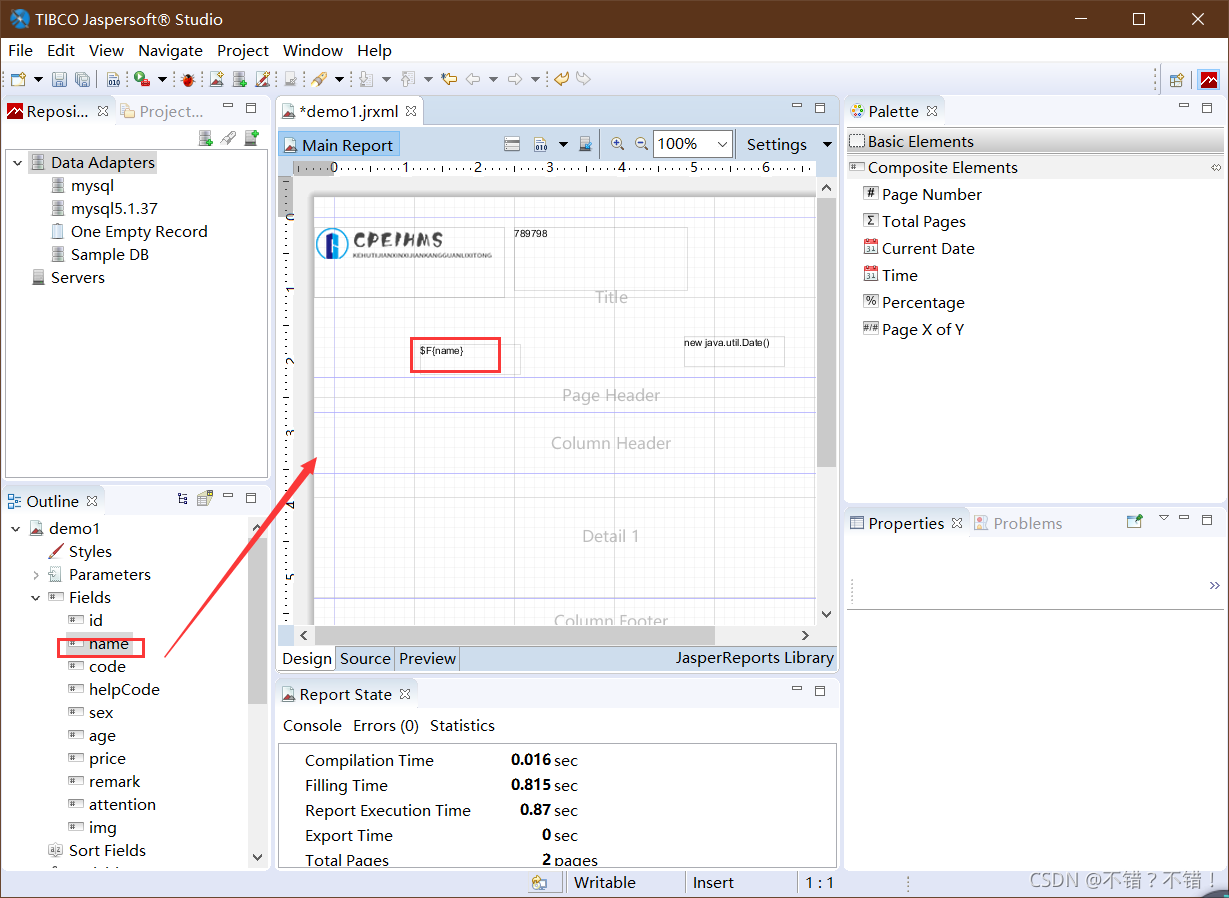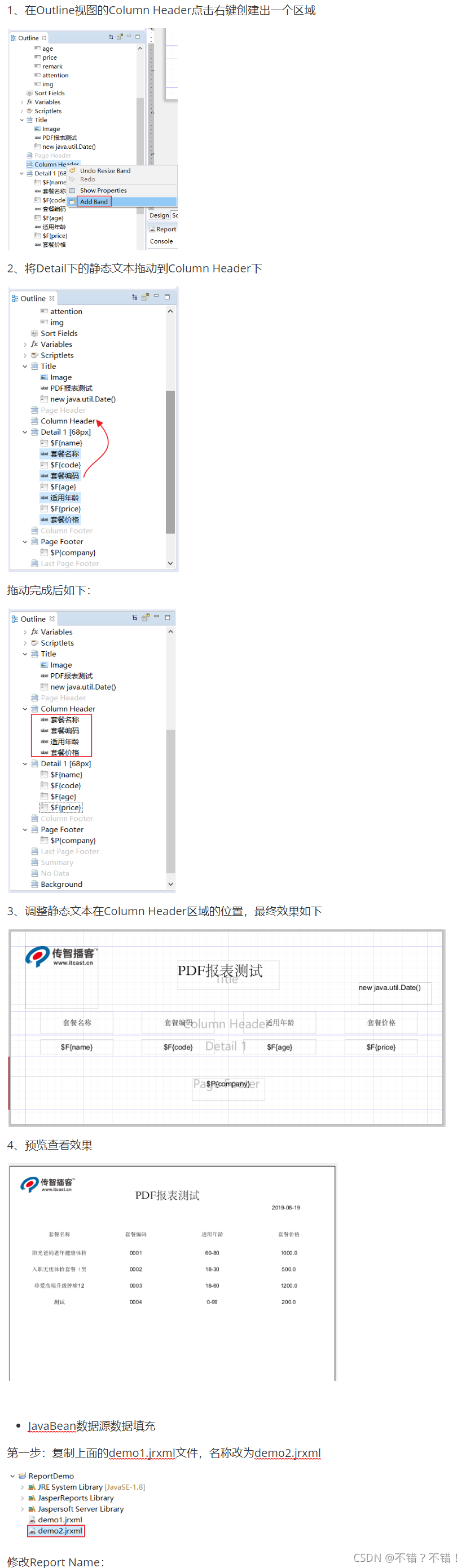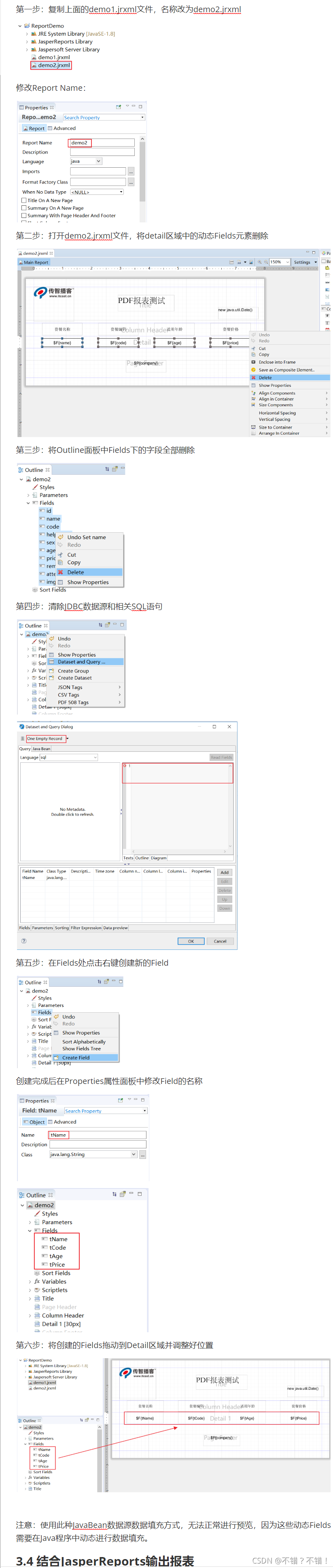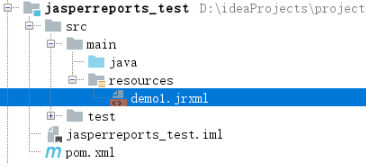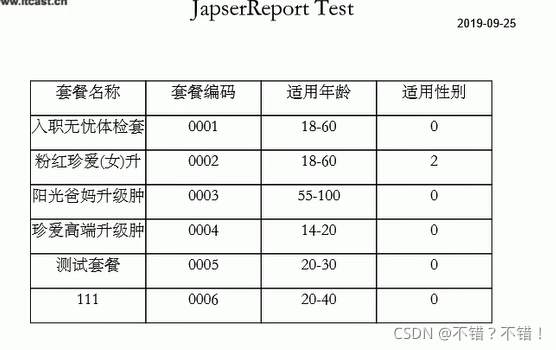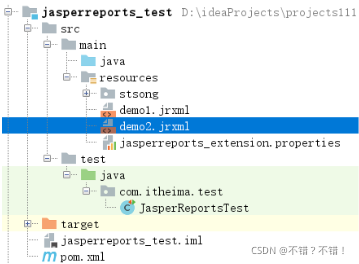Jaspersoft Studio是一个图形化的报表设计工具,可以非常方便的设计出PDF报表模板文件(其实就是一个xml文件),再结合JasperReports使用,就可以渲染出PDF文件。
1.下载安装
下载地址:https://community.jaspersoft.com/community-download
下载完成后会得到这样的一个安装文件
直接双击安装即可。
注意:电脑的jdk版本需要1.8以上,包含1.8,否则的话无法正常运行
安装成功,启动截图:
2.面板介绍
通过下图的观察可以发现,这个与Eclipse的开发界面非常相似,这个是在Eclipse上开发出来的一个插件
下图中最下面的Report State是报表状态面板
3.创建模板文件
打开Jaspersoft Studio工具,创建一个工程,创建过程如下:
或者右键new一个。
创建完工程后,可以在工程上点击右键,创建模板文件:
这个可以通过可视化自己操作,不需要写java代码
可以看到整个文件是可视化的,分为几大区域(Title、Page Header、Column Header等),如果某些区域不需要也可以删除。
- 可以根据情况删除或者增加模板文件中的区域(称为Band),例如在Page Header区域上点击右键,选择删除菜单:
在面板左下角可以看到有三种视图方式:Design(设计模式)、Source(源码模式)、Preview(预览模式):
- 通过Design视图可以看到模板的直观结构和样式
- 通过Source视图可以看到文件xml源码
- 通过Preview视图可以预览PDF文件输出后的效果
通过右侧Palette窗口可以看到常用的元素:
4.元素介绍
4.1 image元素
选择自己储存在七牛云里面的图片,复制图片的外链
可以直接调整其大小和位置
4.2 Static Text元素
Static Text元素就是静态文本元素,用于在PDF文件上展示静态文本信息:
有两种方式实现:
- 直接拖动
- 点击该元素过后,再在屏幕中点击
通过双击点击,修改文本内容,通过上方红框的选项进行字体等的修改
4.3 Current Date元素
Current Date元素用于在报表中输出当前系统日期,将改元素拖动到Title区域:
通过点击该元素,然后选择下面的面板,可以进行日期的调整
进行编译预览:
5.动态数据填充
动态展示一些数据:使用Outline面板中的Parameters和Fields来实现。
Parameters通常用来展示单个数据,Fields通常用来展示需要循环的列表数据。
5.1 Parameters
在Parameters上点击右键,创建一个Parameter参数:
可以在右侧的Properties面板中修改刚才创建的参数名称
将刚才创建的Parameter参数拖动到面板中:
进入预览视图,查看效果:
由于模板中我们使用了Parameter动态元素,所以在预览之前需要为其动态赋值:
注意:由于我们是在Jaspersoft Studio软件中进行预览,所以需要通过上面的输入框动态为Parameter赋值,在后期项目使用时,需要我们在Java程序中动态为Parameter赋值进行数据填充。
5.2 Fields
使用Fields方式进行数据填充,既可以使用jdbc数据源方式也可以使用JavaBean数据源方式。
5.2.1 jdbc数据源数据填充
第一步:
在Repository Explorer面板中,在Data Adapters点击右键,创建一个数据适配器
第二步:
选择Database JDBC Connection
第三步:
选择mysql数据库,并完善jdbc连接信息
为了能够在Jaspersoft Studio中预览到数据库中的数据,需要加入MySQL的驱动包
查看连接是否可以:点击test进行测试
证明连接成功
第四步:
在Outline视图中,右键点击工程名,选择Database and Query菜单
第五步:
在弹出的对话框中选择刚刚创建的JDBC数据库连接选项
第六步:
在弹出对话框中Language选择sql,在右侧区域输入SQL语句并点击Read Fields按钮
可以看到通过点击上面的Read Fields按钮,已经读取到了t_setmeal表中的所有字段信息并展示在了下面,这些字段可以根据需要进行删除或者调整位置
第七步:
在Outline视图中的Fields下可以看到t_setmeal表中相关字段信息,拖动某个字段到设计区的Detail区域并调整位置
最终设计完的效果如下:
第八步:
可以通过跳转高度调整数据之间的间隔
如果将数据都放到Detail区域的话,在每条数据遍历时表头也跟着遍历了一遍。这是怎么回事呢?这是由于我们设计的表头和动态Fields都在Detail区域。
为了能够解决上面的问题,需要将表头放在Column Header区域,将动态Fields放在Detail区域。具体操作如下:
5.2.2 JavaBean数据源方式
在这里,我只是写了一个大概,如果有不会的内容,具体的还是自己去百度搜吧
因为是图形化工具,操作还是相对于比较简单的
6.添加边框
通过控制header与Detail之间与边框距离,设置表格
7.结合JasperReports输出报表
7.1 JDBC数据源方式填充数据
第一步:创建maven工程,导入相关maven坐标
<dependency>
<groupId>net.sf.jasperreports</groupId>
<artifactId>jasperreports</artifactId>
<version>6.8.0</version>
</dependency>
<dependency>
<groupId>junit</groupId>
<artifactId>junit</artifactId>
<version>4.12</version>
</dependency>
<dependency>
<groupId>mysql</groupId>
<artifactId>mysql-connector-java</artifactId>
<version>5.1.47</version>
</dependency>
第二步:将设计好的demo1.jrxml文件复制到当前工程的resources目录下
第三步:编写单元测试
//基于jdbc数据源方式填充数据
@Test
public void test2() throws Exception{
Class.forName("com.mysql.jdbc.Driver");
Connection connection =
DriverManager.getConnection("jdbc:mysql://localhost:3306/health",
"root",
"root");
String jrxmlPath = "D:\\itcastProject\\health_parent\\jasperReportsDemo\\src\\main\\resources\\demo1.jrxml";
String jasperPath = "D:\\itcastProject\\health_parent\\jasperReportsDemo\\src\\main\\resources\\demo1.jasper";
//模板编译,编译为后缀为jasper的二进制文件
JasperCompileManager.compileReportToFile(jrxmlPath,jasperPath);
//为模板文件准备数据,用于最终的PDF文件数据填充
Map map = new HashMap();
map.put("company","传智播客");
//填充数据
JasperPrint jasperPrint = JasperFillManager.fillReport(jasperPath,map,connection);
//输出文件
String pdfPath = "D:\\test.pdf";
JasperExportManager.exportReportToPdfFile(jasperPrint,pdfPath);
}
通过上面的操作步骤可以输出pdf文件,但是中文的地方无法正常显示。这是因为JasperReports默认情况下对中文支持并不友好,需要我们自己进行修复。具体操作步骤如下:
1、在Jaspersoft Studio中打开demo1.jrxml文件,选中中文相关元素,统一将字体设置为“华文宋体”并将修改后的demo1.jrxml重新复制到maven工程中
2、将本章资源/解决中文无法显示问题目录下的文件复制到maven工程的resources目录中
按照上面步骤操作后重新执行单元测试导出PDF文件:
7.2 JavaBean数据源方式填充数据
第一步:为了能够避免中文无法显示问题,首先需要将demo2.jrxml文件相关元素字体改为“华文宋体”并将demo2.jrxml文件复制到maven工程的resources目录下
第二步:编写单元测试方法输出PDF文件
//基于Javabean数据源方式填充数据
@Test
public void test3() throws Exception{
String jrxmlPath = "D:\\itcastProject\\health_parent\\jasperReportsDemo\\src\\main\\resources\\demo2.jrxml";
String jasperPath = "D:\\itcastProject\\health_parent\\jasperReportsDemo\\src\\main\\resources\\demo2.jasper";
//模板编译,编译为后缀为jasper的二进制文件
JasperCompileManager.compileReportToFile(jrxmlPath,jasperPath);
//为模板文件准备数据,用于最终的PDF文件数据填充
Map map = new HashMap();
map.put("company","传智播客");
//Javabean数据源填充,用于填充列表数据
List<Map> list = new ArrayList();
Map map1 = new HashMap();
map1.put("name","入职体检套餐");
map1.put("code","RZTJ");
map1.put("age","18-60");
map1.put("sex","男");
Map map2 = new HashMap();
map2.put("name","阳光爸妈老年健康体检");
map2.put("code","YGBM");
map2.put("age","55-60");
map2.put("sex","女");
list.add(map1);
list.add(map2);
//填充数据
JasperPrint jasperPrint = JasperFillManager.fillReport(jasperPath,map,new JRBeanCollectionDataSource(list));
//输出文件
String pdfPath = "D:\\test.pdf";
JasperExportManager.exportReportToPdfFile(jasperPrint,pdfPath);
}
查看输出效果: