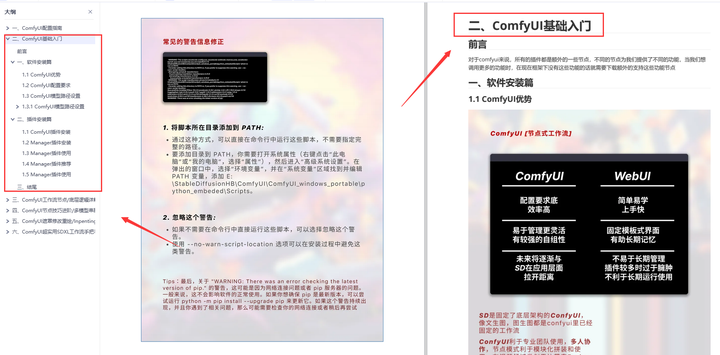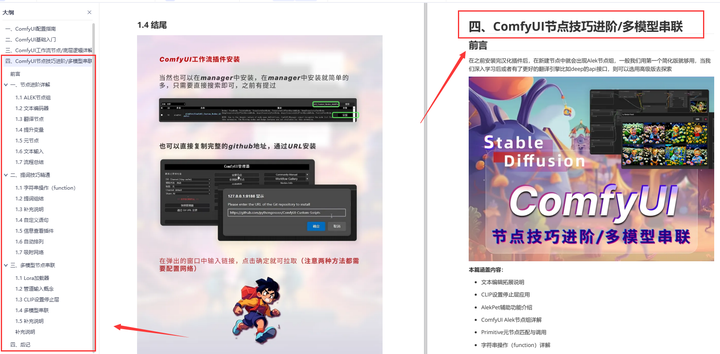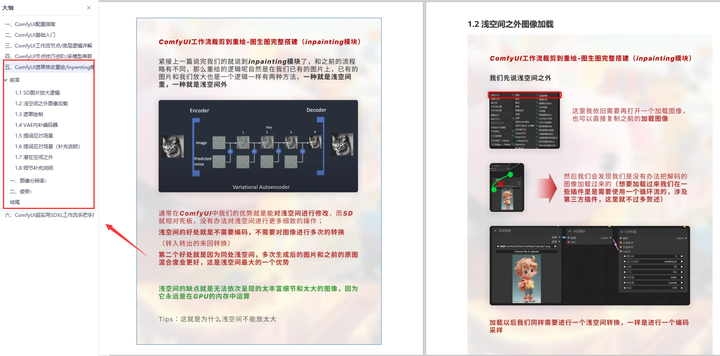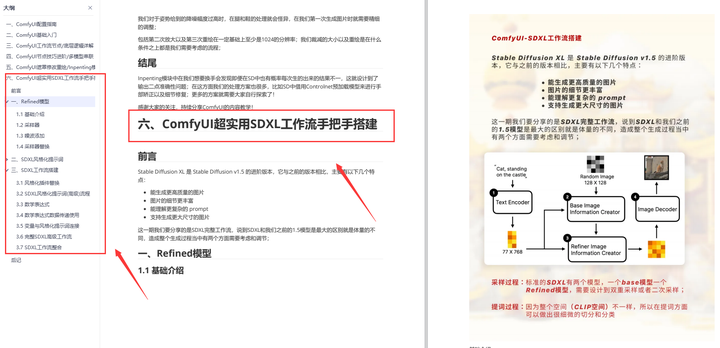在AI绘画领域,Stable Diffusion 因其开源特性而受到广泛的关注和支持,背后聚拢了一大批的应用开发者和艺术创作者,是AI绘画领域当之无愧的王者。
目前使用 Stable Diffusion 进行创作的工具主要有两个:Stable Diffusion WebUI 和 ComfyUI。
Stable Diffusion WebUI 开箱即用,基本功能齐全,社区也有很多的插件支持,入门比较简单,适合新手,但是可定制性稍微差点,很多作品不容易传播复现,使用API进行操作也有一定的难度。
ComfyUI 虽然出来的晚一点,但是它的可定制性很强,可以让创作者搞出各种新奇的玩意,通过工作流的方式,也可以实现更高的自动化水平,创作方法更容易传播复现,发展势头特别迅猛,但是 ComyUI 的上手门槛有点高,对 Stable Diffusion 以及各种扩展能力的原理需要有一定的理解,动手能力要求也比较高。
从解放生产力以及工业化批量生产的角度看,ComfyUI 具备更广阔的应用前景,因此从这篇文章开始,我将开始介绍一些 ComfyUI 的概念和使用方法,让大家更快的掌握 ComfyUI 的使用技巧,创作出自己独特的艺术作品。
安装部署
ComfyUI 目前支持多种类型的显卡,包括 Nvidia、AMD、Intel 等架构的显卡,也支持仅在 CPU 上运行,不过最流畅的环境还是使用Nvidia显卡,在其它环境下生成速度会受到很大的限制,还可能需要更复杂的配置,不推荐使用。
Python环境准备
目前AI的程序大多是由 Python 语言编写的,Python 程序运行环境必不可少。
建议使用 conda 管理 Python 运行环境,conda 可以看做是一个软件包管理器,安装相关程序比较方便。
如果你是租用的云服务器,一般都自带了某个版本的 conda ,不用再单独安装,可以跳到下一步。
如果你是在本机运行,建议安装 Anaconda,官方下载地址是:www.anaconda.com/download 。
如下图所示,点击页面中的“Download”按钮即可下载。
请注意选择你使用的操作系统,下面以Windows系统为例,其它系统请自行查找对应的使用方法。
整个安装包有800多M,下载时间取决于你的网路。Anaconda 的安装比较简单,但是安装中间还需要下载很多程序,所以需要的时间可能会久一点;另外全部安装完毕后,可能会占用5G多的硬盘空间,需要提前预留好。
安装完成后,我们可以在开始菜单中找到这个 Anaconda 的命令执行工具。
点击打开 Anaconda Prompt,是一个黑色命令执行窗口,我们将在这里执行一些命令,以完成后续的安装过程。
执行下边的命令,使用 conda 创建一个 python 虚拟环境:
conda create -n ComfyUI python=3.9 -y
conda activate ComfyUI
这里使用的是 python 3.9,可以兼容大多数 ComfyUI 插件。
conda activate 是用来激活 Python 虚拟环境的,如果 Linux 环境不能执行成功,改为:source activate 试试。
安装 ComfyUI
1、首先把 ComfyUI 的程序代码下载到本地:
ComfyUI 的开源地址:github.com/comfyanonym…
ComfyUI 的更新速度很快,可以通过这个地址下载到最新的代码:github.com/comfyanonym…
2、然后把 SD 基础模型放到对应的模型目录下:ComfyUI/ models/checkpoints
SD 基础模型有很多地方可以下载,国内可以访问 iblib.art
3、安装显卡驱动,请根据自己的显卡类型选择合适的命令:
Nvidia 显卡:
pip install torch torchvision torchaudio --extra-index-url https://download.pytorch.org/whl/cu121
AMD显卡(Linux):
pip install torch torchvision torchaudio --index-url https://download.pytorch.org/whl/rocm6.0
AMD显卡(Windows):
pip install torch-directml
Apple Mac silicon (M1 or M2):
pip install --pre torch torchvision torchaudio --extra-index-url https://download.pytorch.org/whl/nightly/cpu
Intel 架构的显卡:
仅在Linux 系统上可用,尚不完善,使用方法参见:
https://github.com/comfyanonymous/ComfyUI/discussions/476
4、安装依赖
pip install -r requirements.txt
5、启动 ComfyUI
基本命令: python main.py
AMD显卡+Windows 需要使用 python main.py --directml
启动成功后,会显示如下信息:
Starting server
To see the GUI go to: http://127.0.0.1:8188
打开你常用的浏览器,输入 http://127.0.0.1:8188 即可开始使用 ComfyUI,使用界面如下图所示:
用好ComfyUI
用好 ComfyUI:
- 首先需要对 Stable Diffusion 的基本概念有清晰的理解,熟悉 ComfyUI 的基本使用方式;
- 然后需要在实践过程中不断尝试、不断加深理解,逐步掌握各类节点的能力和使用方法,提升综合运用各类节点进行创作的能力。
我将在后续文章中持续输出 ComfyUI 的相关知识和热门作品的工作流,帮助大家更快的掌握 ComfyUI,创作出满足自己需求的高质量作品。
为了帮助大家更好地掌握 ComfyUI,我在去年花了几个月的时间,撰写并录制了一套ComfyUI的基础教程,共六篇。这套教程详细介绍了选择ComfyUI的理由、其优缺点、下载安装方法、模型与插件的安装、工作流节点和底层逻辑详解、遮罩修改重绘/Inpenting模块以及SDXL工作流手把手搭建。
由于篇幅原因,本文精选几个章节,详细版添加下方免费领取
一、ComfyUI配置指南
- 报错指南
- 环境配置
- 脚本更新
- 后记
- …
二、ComfyUI基础入门
- 软件安装篇
- 插件安装篇
- …
三、 ComfyUI工作流节点/底层逻辑详解
- ComfyUI 基础概念理解
- Stable diffusion 工作原理
- 工作流底层逻辑
- 必备插件补全
- …
四、ComfyUI节点技巧进阶/多模型串联
- 节点进阶详解
- 提词技巧精通
- 多模型节点串联
- …
五、ComfyUI遮罩修改重绘/Inpenting模块详解
- 图像分辨率
- 姿势
- …
六、ComfyUI超实用SDXL工作流手把手搭建
- Refined模型
- SDXL风格化提示词
- SDXL工作流搭建
- …
由于篇幅原因,详细版添加下方免费领取!!!