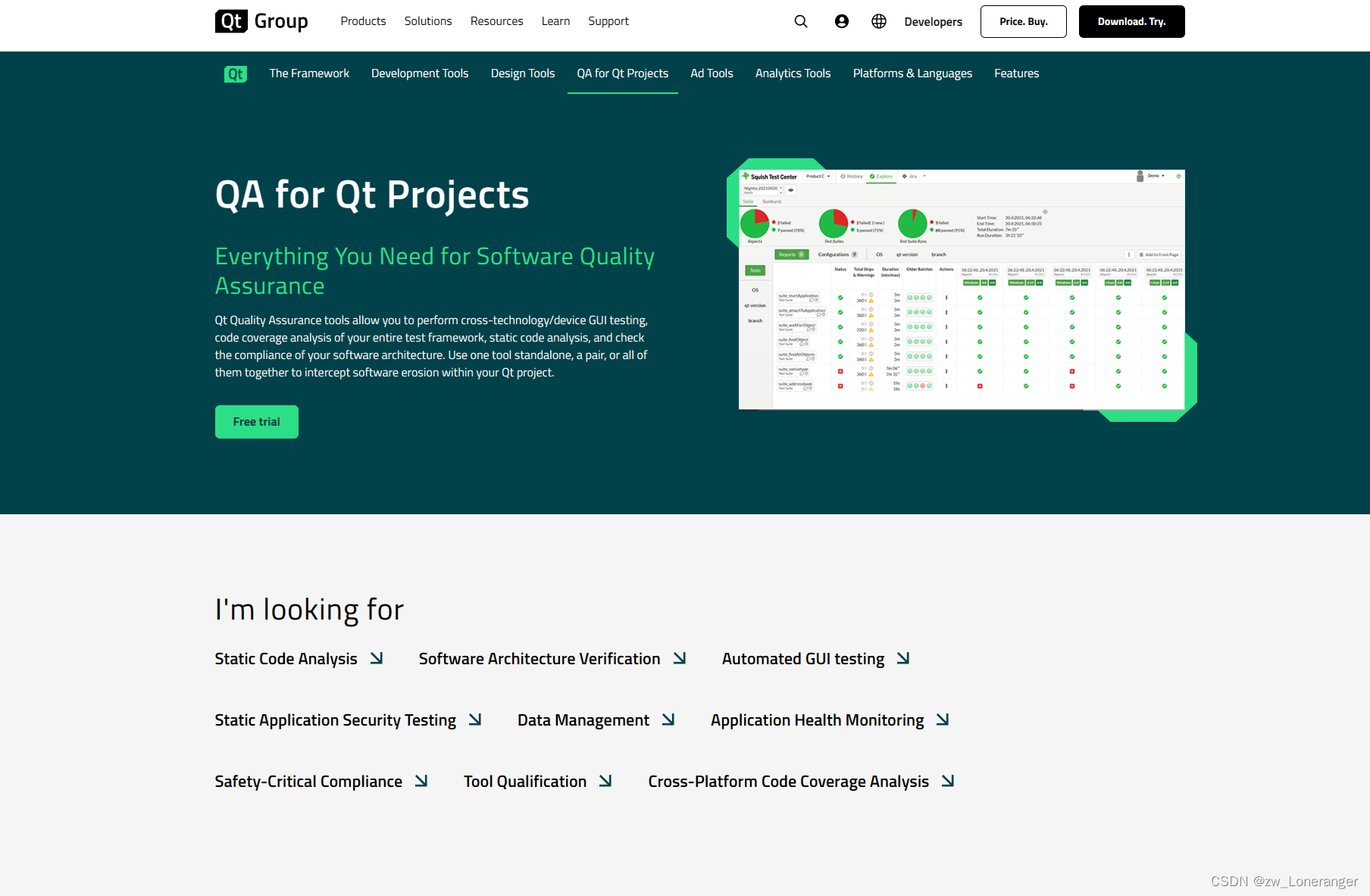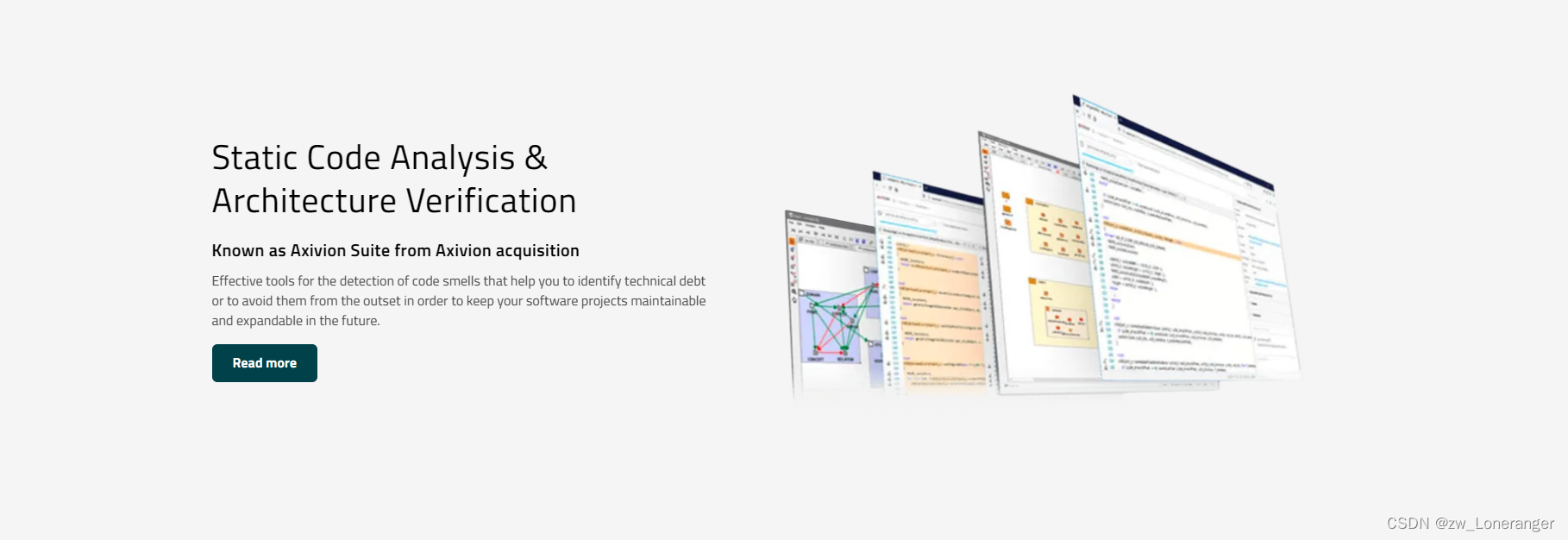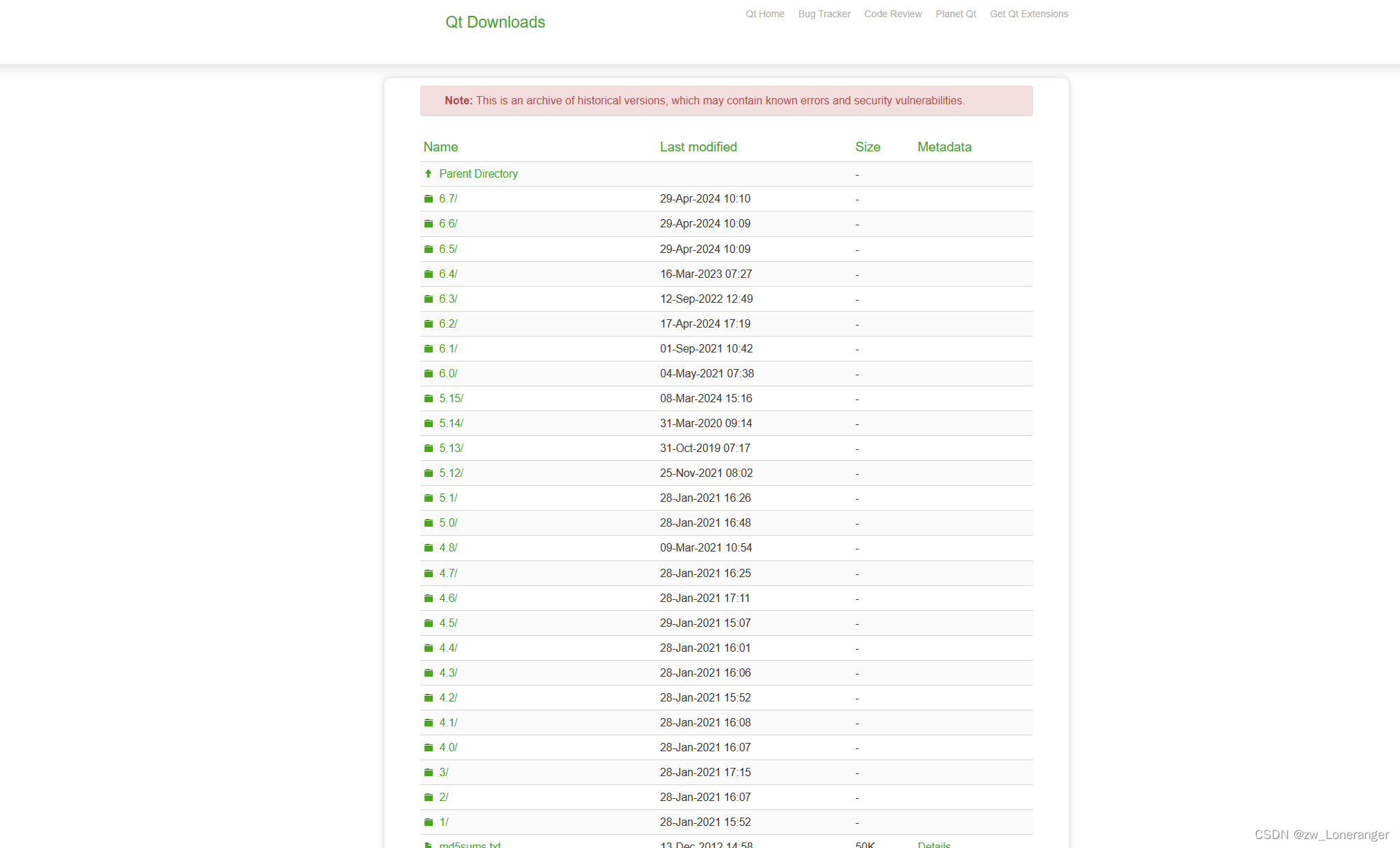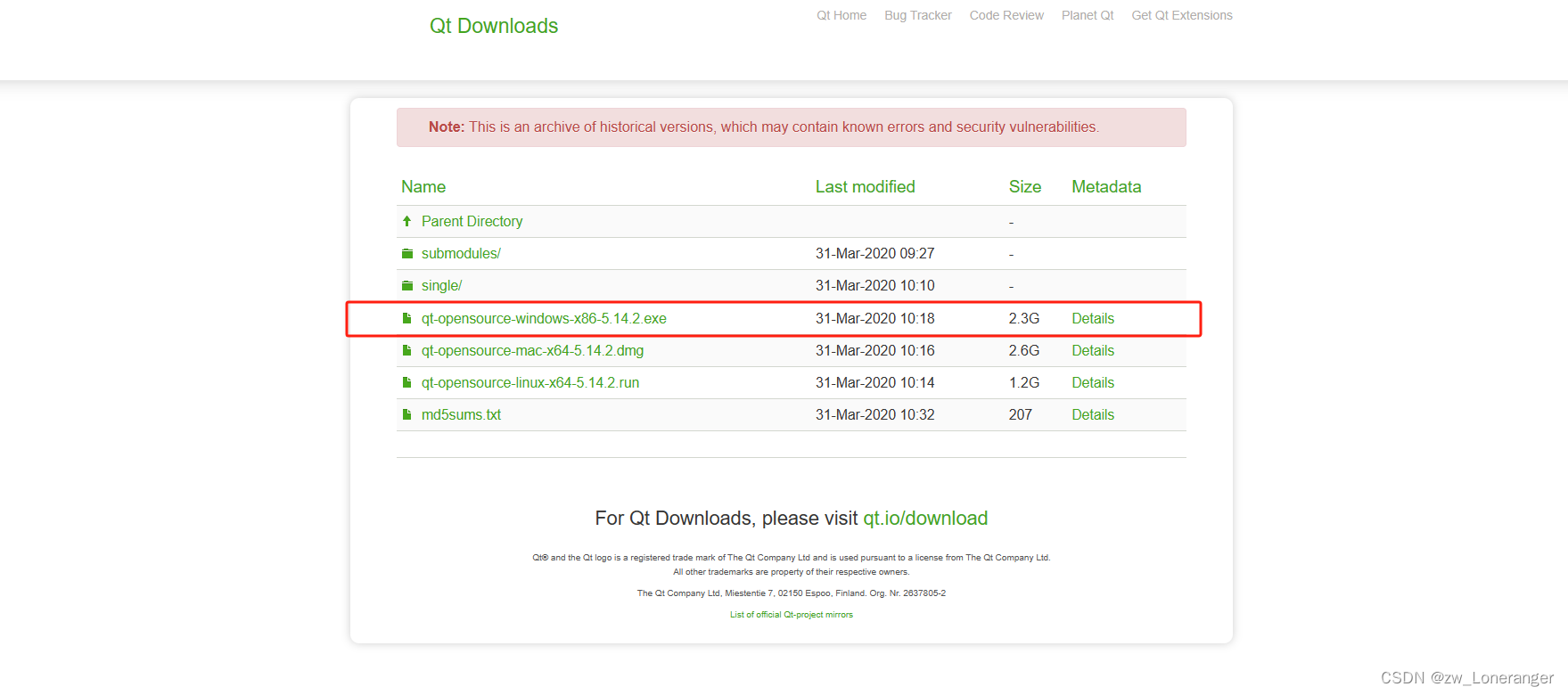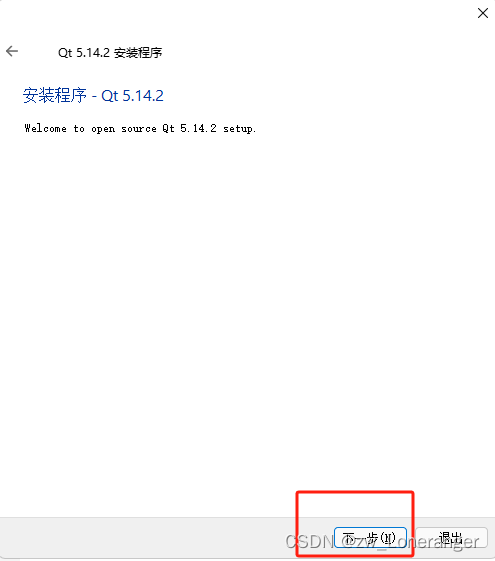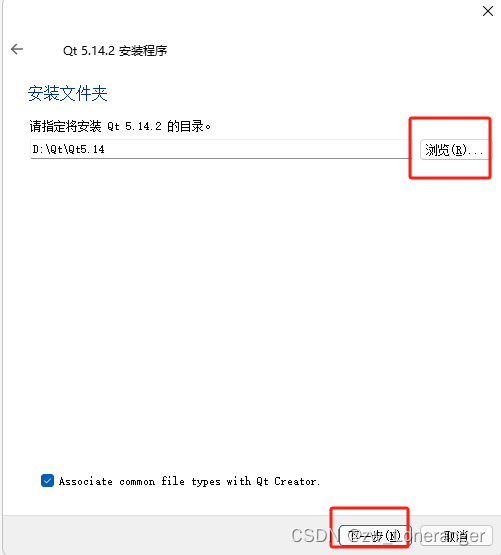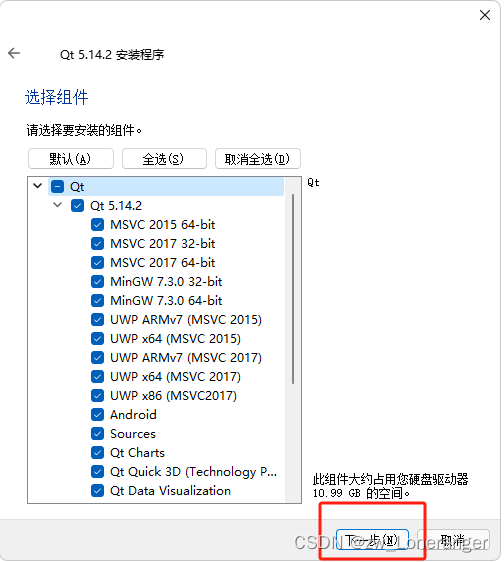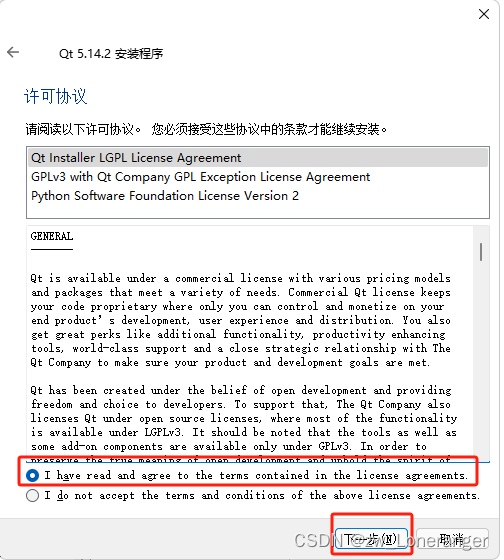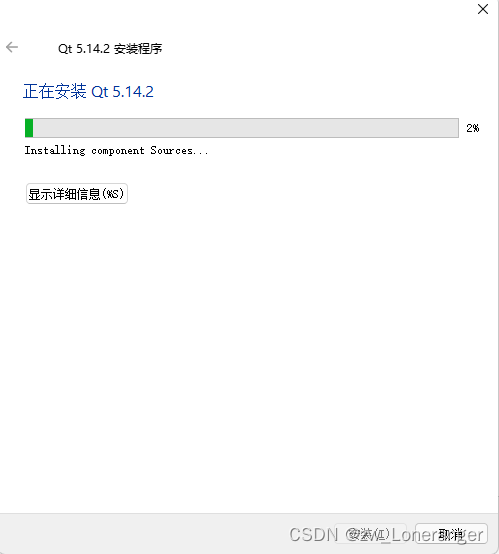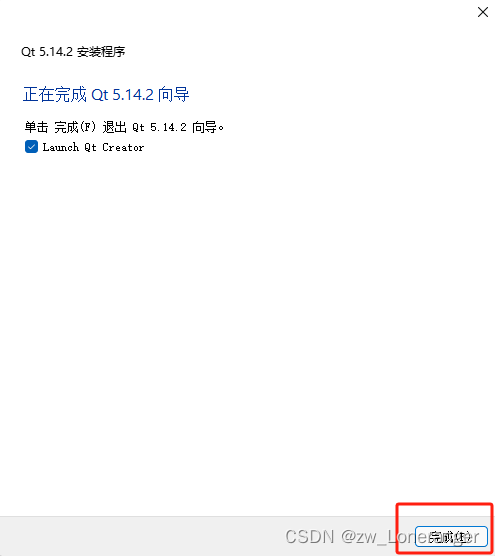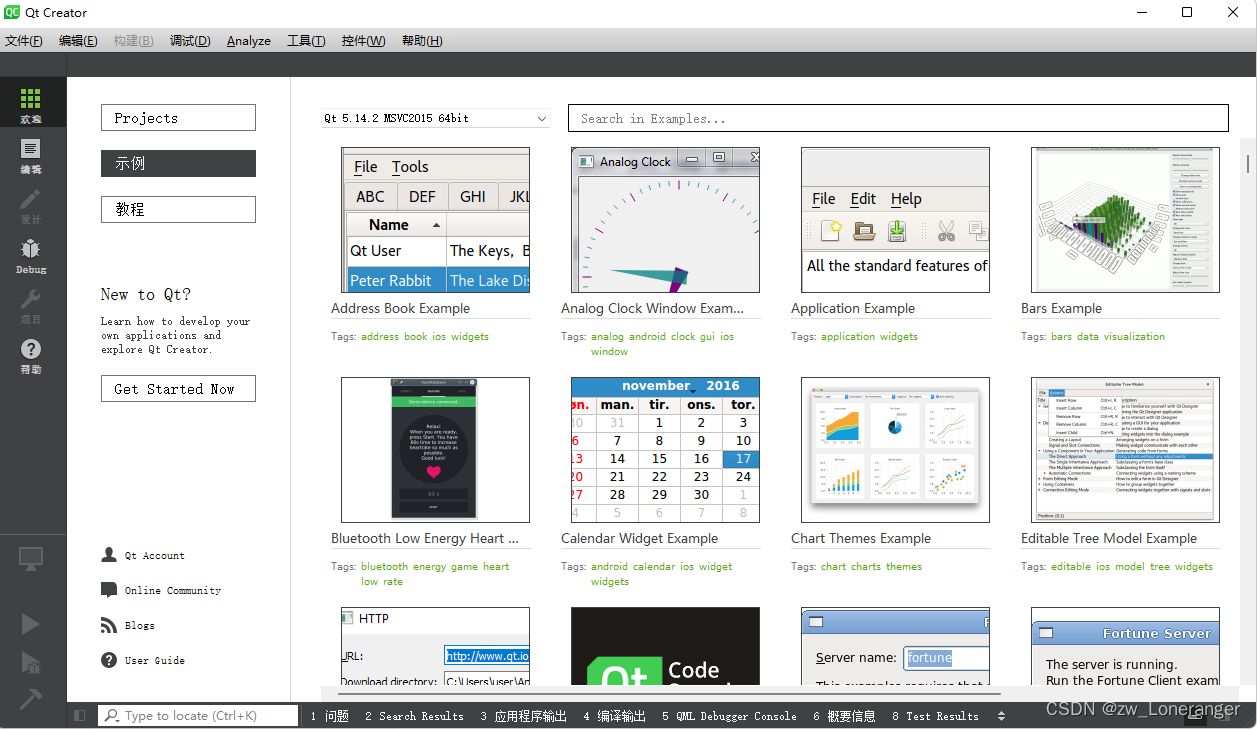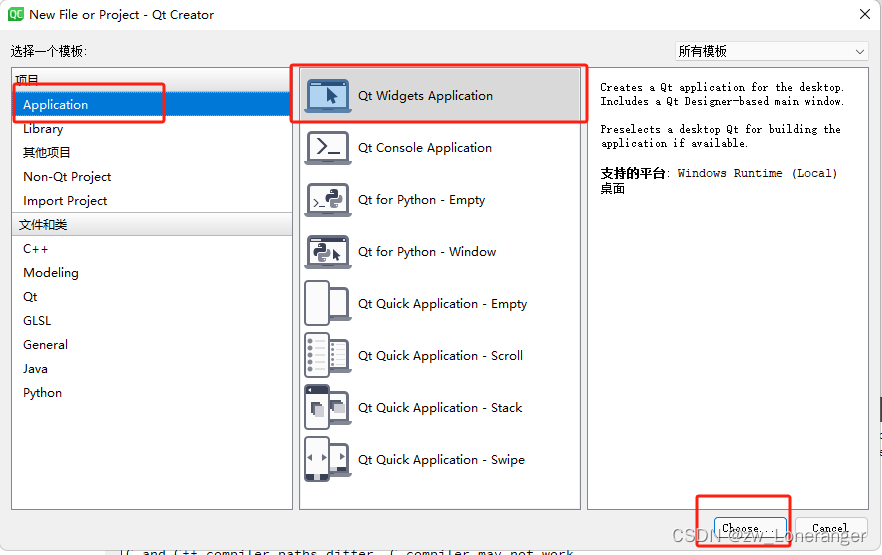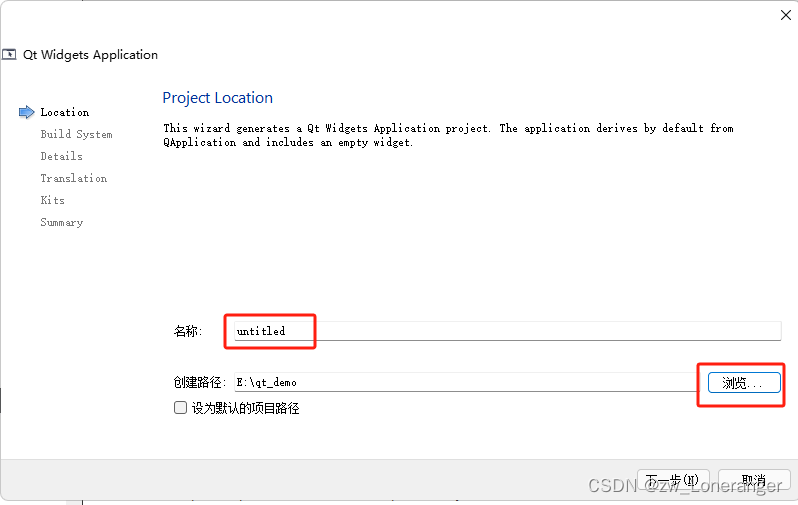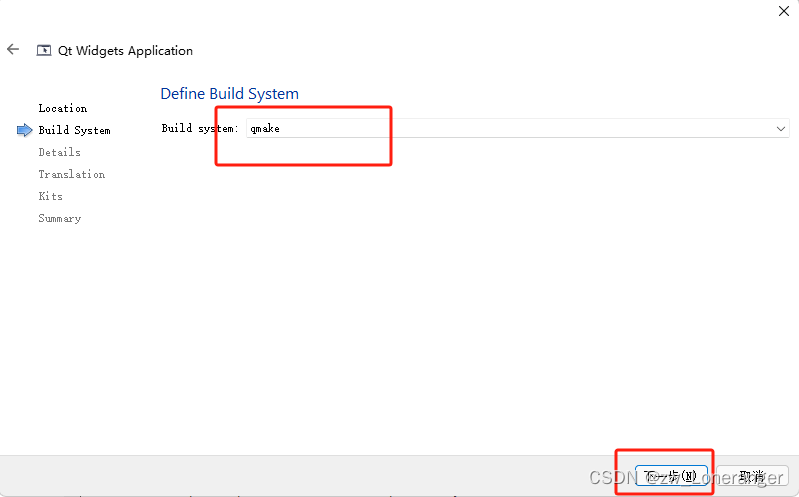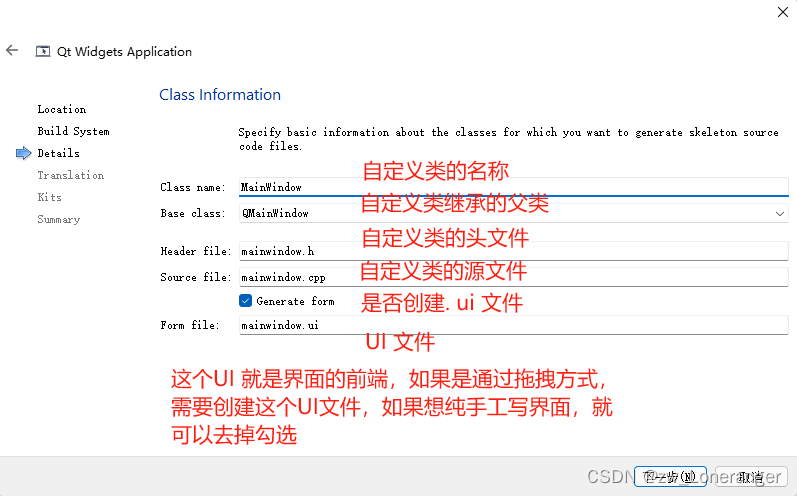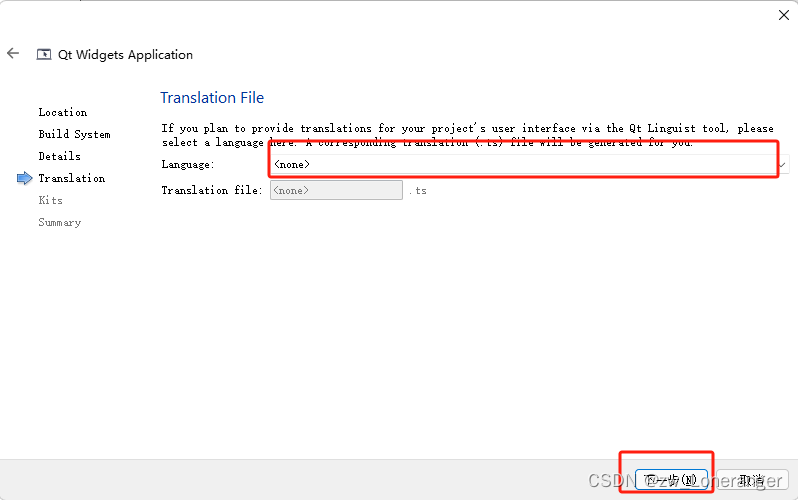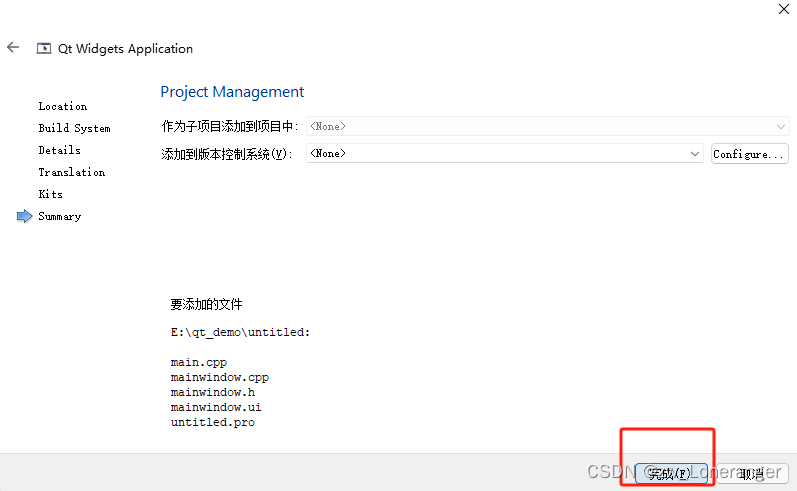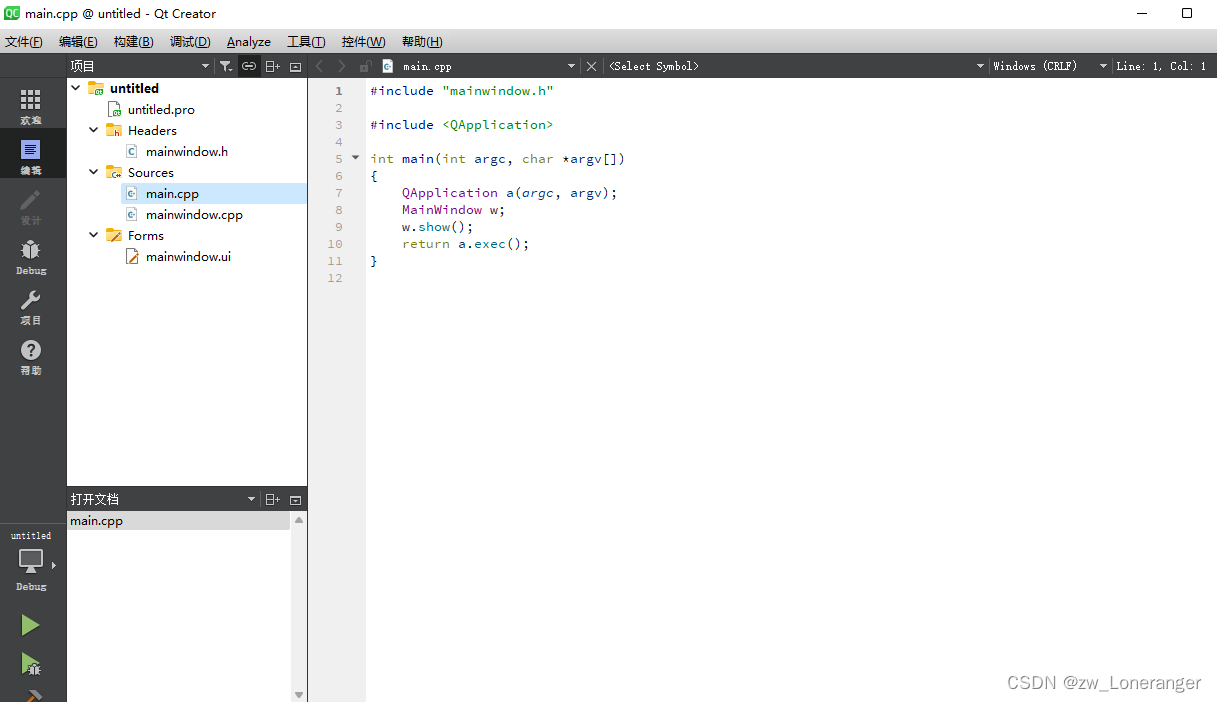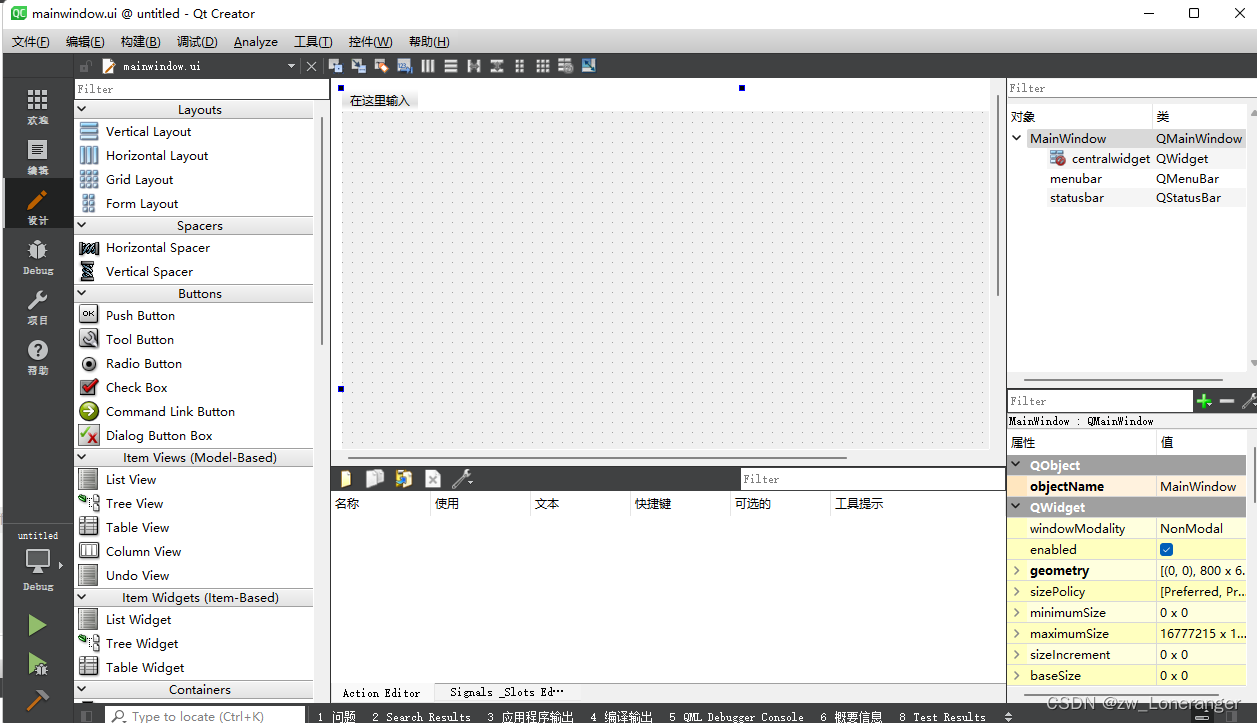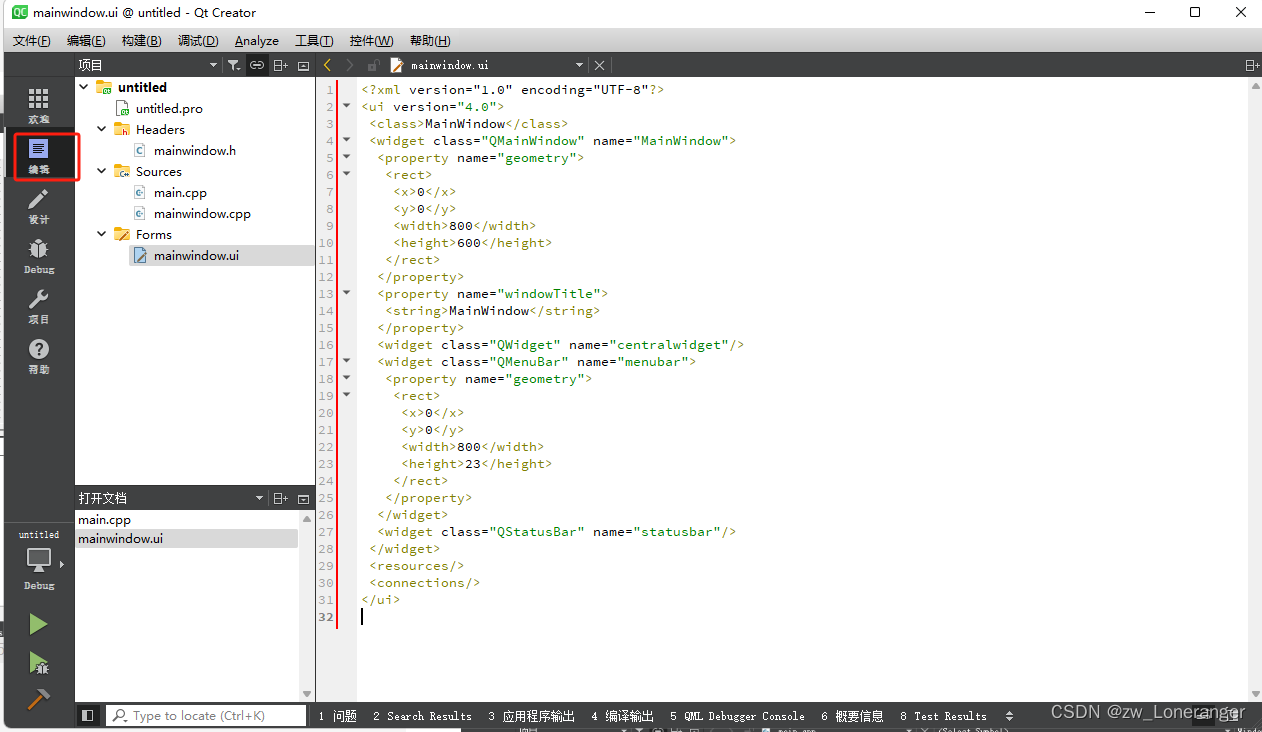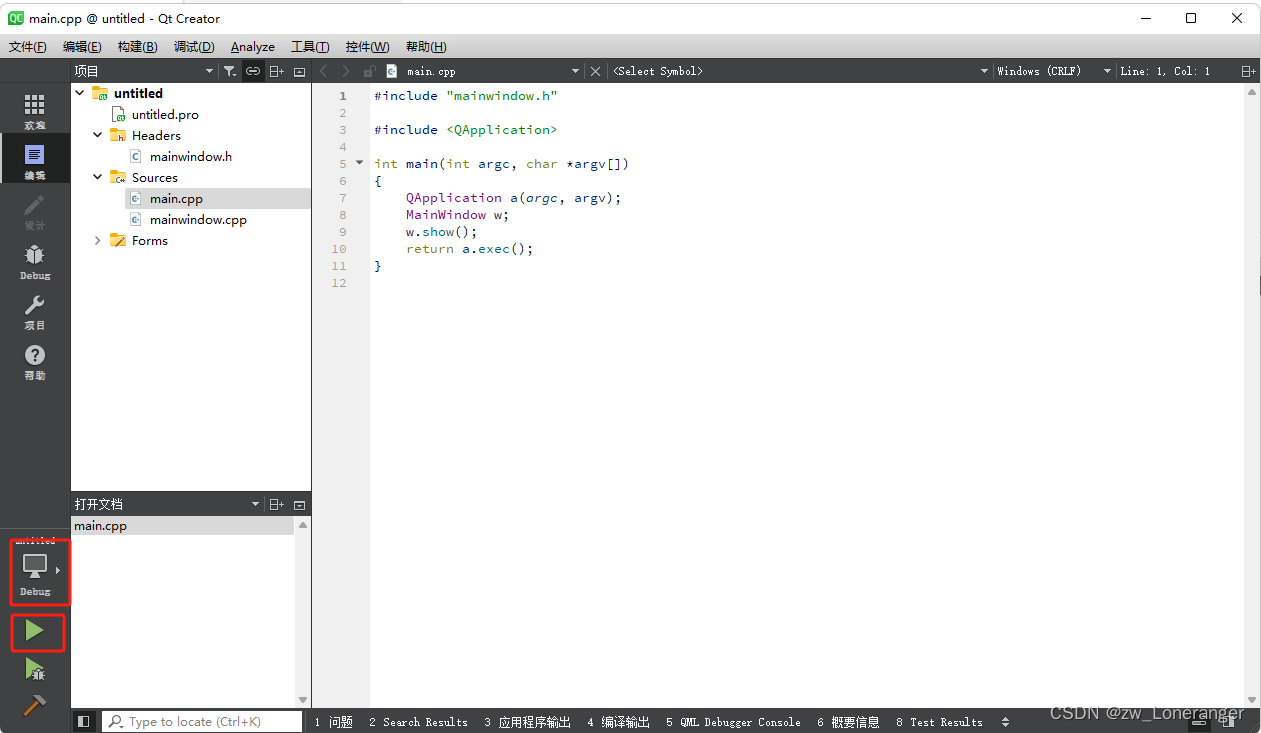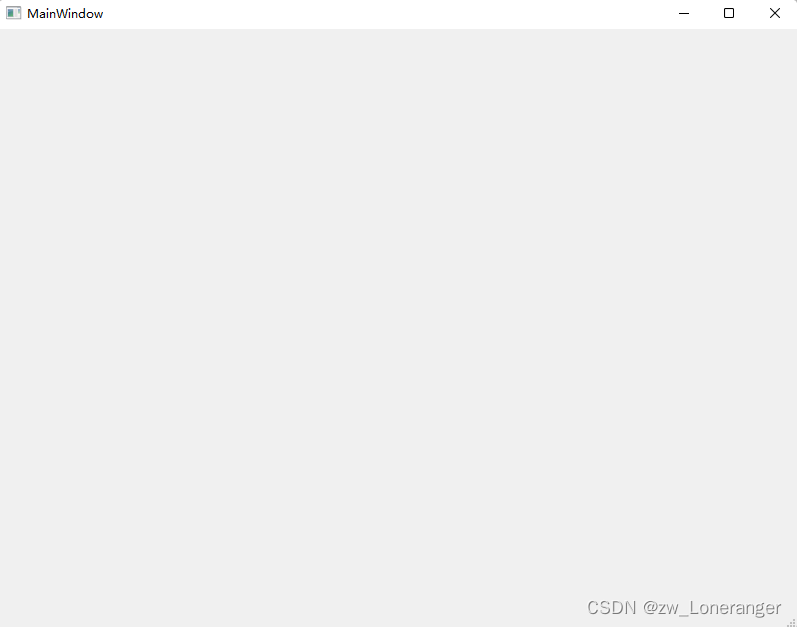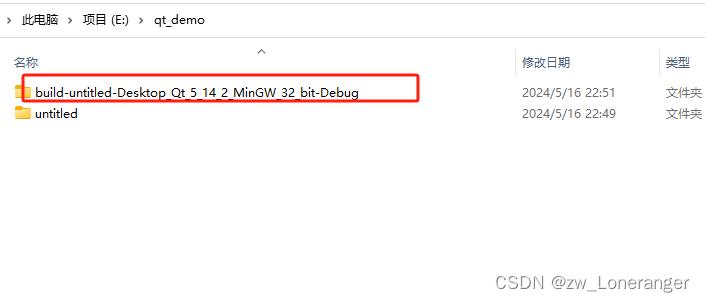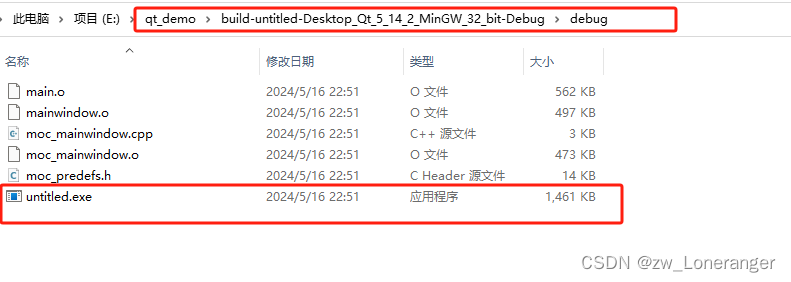一、Qt 介绍
1. Qt 基本介绍
Qt 是一个跨平台的 C++图形用户界面应用程序开发框架。Qt 在许多领域都有广泛应用,例如软件开发、工业自动化、游戏开发等,它为开发者提供了高效、便捷的开发环境和工具,有助于快速构建出功能强大且美观的应用程序。Qt 有商业版和开源版。开源版遵循 LGPL 协议,在一定条件下可以免费用于商业开发。Qt 官网链接 ,一些知名的软件如 KDE 桌面环境、WPS Office 等都使用了 Qt 框架。Qt 是一个功能强大且十分出色的跨平台应用程序开发框架,具有以下多方面的特点和优势:
1. 跨平台性:可以在多种操作系统上运行,如 Windows、Linux、Mac 等,开发者只需编写一次代码,就能在不同平台上编译运行。
2. 丰富的功能:提供了大量的图形界面组件,如按钮、文本框、列表框等,以及各种高级功能,如网络通信、数据库操作等。
3. 高质量的图形效果:能够创建出具有吸引力和高质量的用户界面。
4. 易于学习和使用:具有清晰的 API 和文档,方便开发者快速上手。
5. 大型社区支持:拥有庞大的开发者社区,有丰富的资源和技术支持。
6. 可扩展性强:可以通过自定义组件和插件来扩展其功能。
2. Qt 发展史
2.1 Qt 发展重要事件
Qt 的发展历史可以追溯到1991年。以下是 Qt 发展过程中的一些重要事件:
1991年,挪威程序员 Haavard Nord 和 Eirik Chambe-Eng 开始合作构建 Qt。
1994年,Trolltech 公司(奇趣科技)成立,正式经营 Qt 软件业务。
1995年,Qt 的第一个公众预览版发布。
2008年,Qt 被诺基亚收购。
2011年至2012年,诺基亚将 Qt 软件业务出售给芬兰 IT 服务公司 Digia。
2016年,Qt 公司从 Digia 独立出来并在芬兰上市。
2018年,Qt 在智能汽车、智能制造业等领域变得愈发重要。
2.2 Qt 版本对比
Qt4、Qt5 和 Qt6 是Qt的不同版本,它们在功能和特性上存在一些区别。以下是一些主要的区别:
信号和槽机制:信号和槽是 Qt 中用于对象间通信的机制。在 Qt4 中,信号和槽是通过宏定义实现的;而在 Qt5 和 Qt6 中,信号和槽是通过函数指针实现的,这使得信号和槽的使用更加灵活。
绘图引擎:Qt4 使用的是 Raster 绘图引擎,而 Qt5 和 Qt6 使用的是 OpenGL 绘图引擎,这使得图形性能得到了提升。
支持的平台:Qt4 支持的平台包括 Windows、Linux、Mac OS X 等;Qt5 和 Qt6 除了支持上述平台外,还增加了对移动平台的支持,如 Android 和 iOS。
新的控件和组件:Qt5 和 Qt6 引入了一些新的控件和组件,如 QtQuick Controls 2、QtCharts 等,这些新的控件和组件提供了更加丰富的用户界面功能。
性能优化:Qt5 和 Qt6 在性能方面进行了优化,如提高了图形渲染性能、减少了内存占用等。
Qt5 和 Qt6 相对于 Qt4 来说,在功能、性能和用户体验方面都有了很大的提升。但是,由于 Qt6 是一个较新的版本,可能还存在一些不稳定性,因此在实际应用中,需要根据具体需求和项目情况选择合适的版本。
3. Qt 效果展示
来自Qt 官网的 效果展示
三、Qt 安装
Qt 官方下载链接 里面有各个版本的安装包、源码、插件等。大家可以收藏起来,以免找不到~
我这里以 Qt 的 5.14 为例,下载Winodow 版本的安装包
首先需要先断开网络,再打开安装包,不断开网络的话会跳转到Qt 的登录界面,如果没有申请账号或者国外网站连接慢,这一步很重要!
之后双击打开 qt-opensource-windows-x86-5.14.2.exe 安装包
点击 Next
点击下一步
选择一个空目录,点击下一步
选择对应的组件
如果用 Qt 进行电脑桌面软件开发选择 MinGW,和 MSVC 组件,以及一些组件,除了安卓的组件。
如果想用Qt 做一些安卓方面的开发,可以把安卓组件也勾选上。
在这里,我选择安装全部。点击下一步
点击下一步
之后就是一段漫长的等待。。。。。。。。。。。
安装完成,点击完成,之后打开软件
新建一个项目试一下
点击 文件 》新建文件或项目,之后按照默认配置,创建一个桌面版程序,点击 Chose
填写 项目名称,项目储存的位置
在这里我使用了默认的名称 untitled ,实际情况自己可以修改,点击下一步
使用默认的 qmake 就可以了,点击下一步
界面类的配置,在这里我使用默认的配置,可以根据需要自定义,点击下一步。
这里可以选 翻译语言,如果软件需要支持多国语言,可以在这里配置
不过一般先选择 none ,如果需要,之后再项目中配置,点击下一步
在这里,选择编译的环境,我这里选择 MinGW 32 编译器 ,点击 下一步
点击完成
之后就会打开软件
双击左栏的.ui 文件就可以进入到UI 的编辑页面,可以在这个界面编辑UI
之后我们回到代码编辑模式
这里是 Debug 和 Release 模式的切换,以及运行的按钮
点击 运行的按钮,就会显示出来一个软件界面
之后回到 文件夹中,可以看到生成了一个带有 build…的文件夹
Debug模式对应Debug,也就是开发人员调试的模式
Release 模式对应 Release ,也就是软件的发行模式,别人要使用你开发的软件,就在这个模式下生成就可以了。
这个就是我们刚才编译好的软件
如果双击打开这个软件,是打不开的,因为我们在Debug模式,而且会报错没有一些库的支持,但是我们可以回到
这里去调试软件,至于这个软件怎么可以打开,以后我们再说
资源我放在了这里,有需要的朋友,可以下载示例看看:
到这里,Qt 的安装就完成了!想做 Qt 开发软件的朋友,可以试试