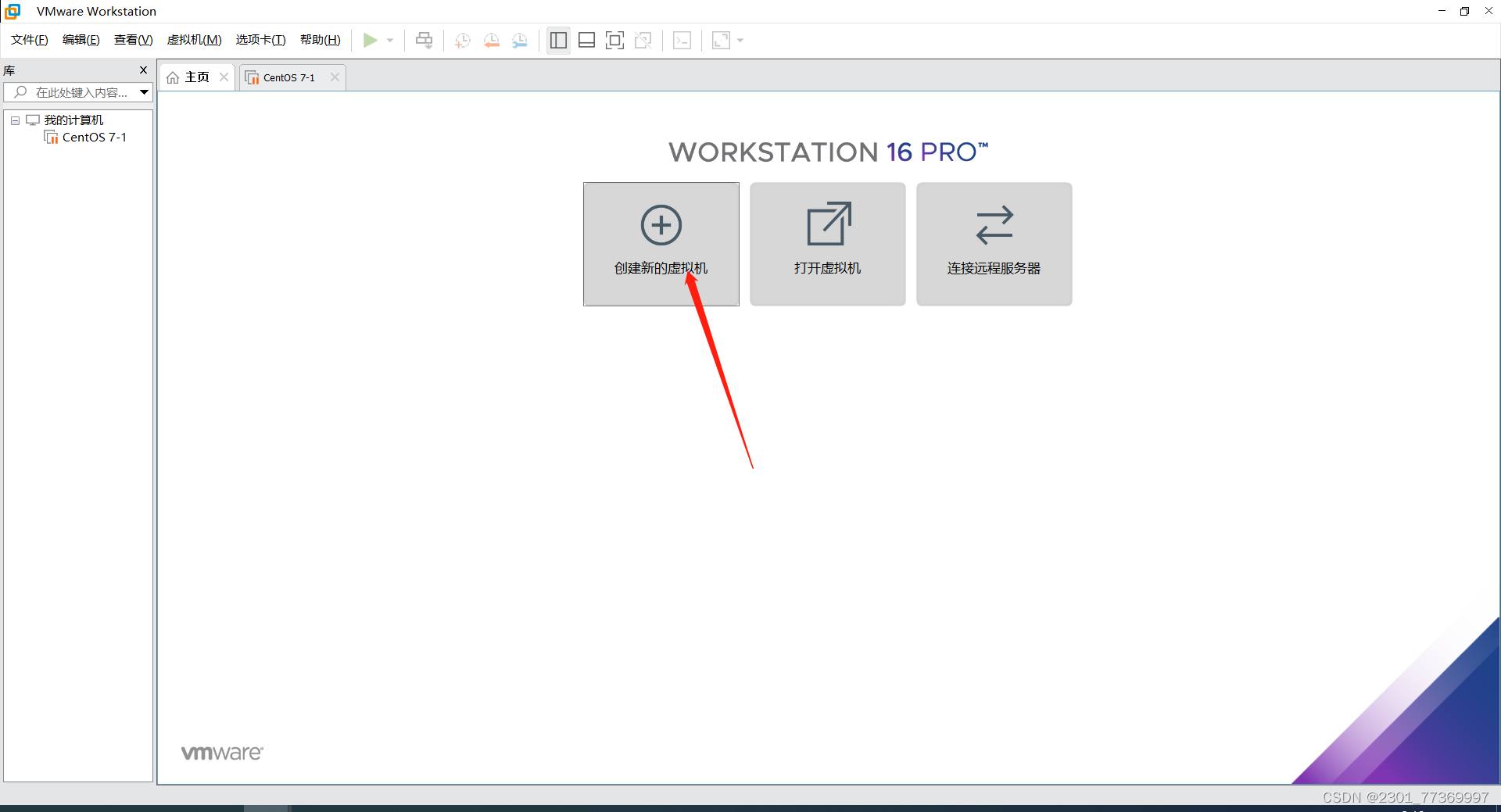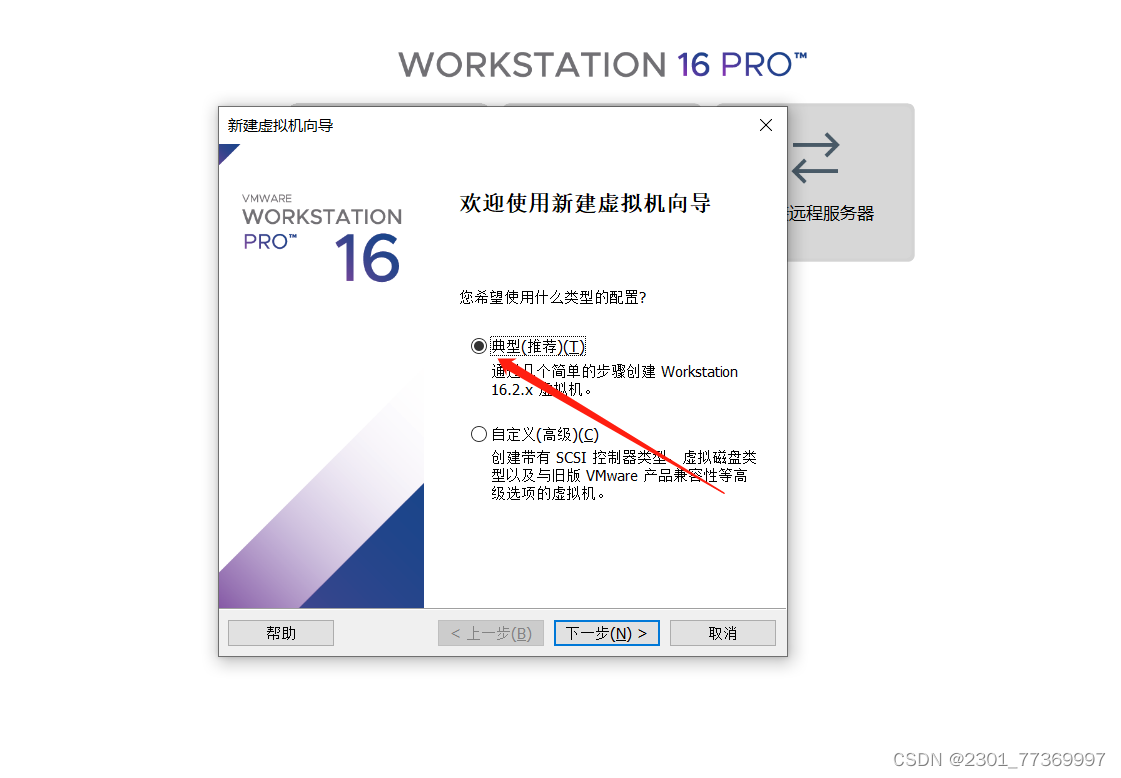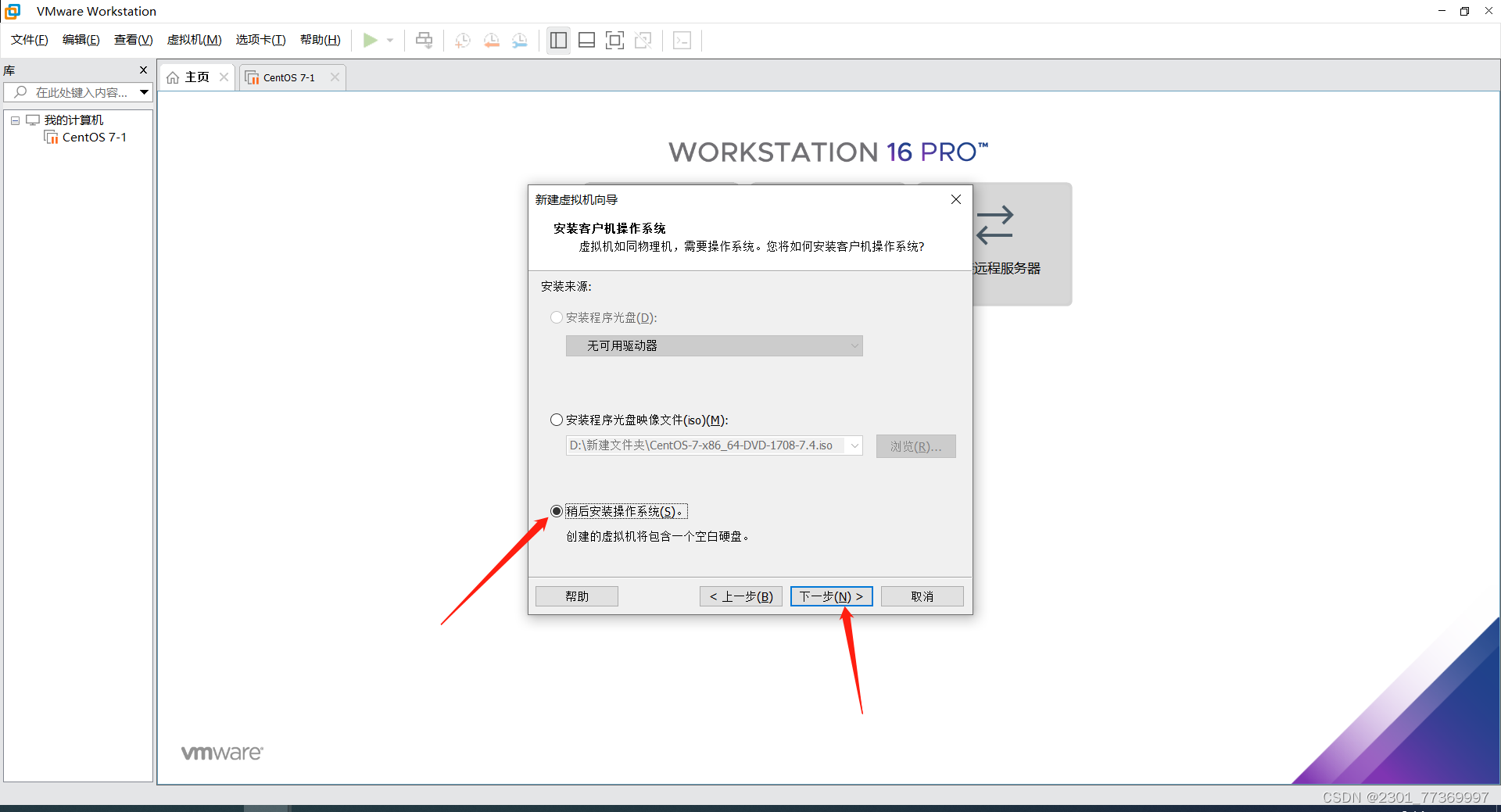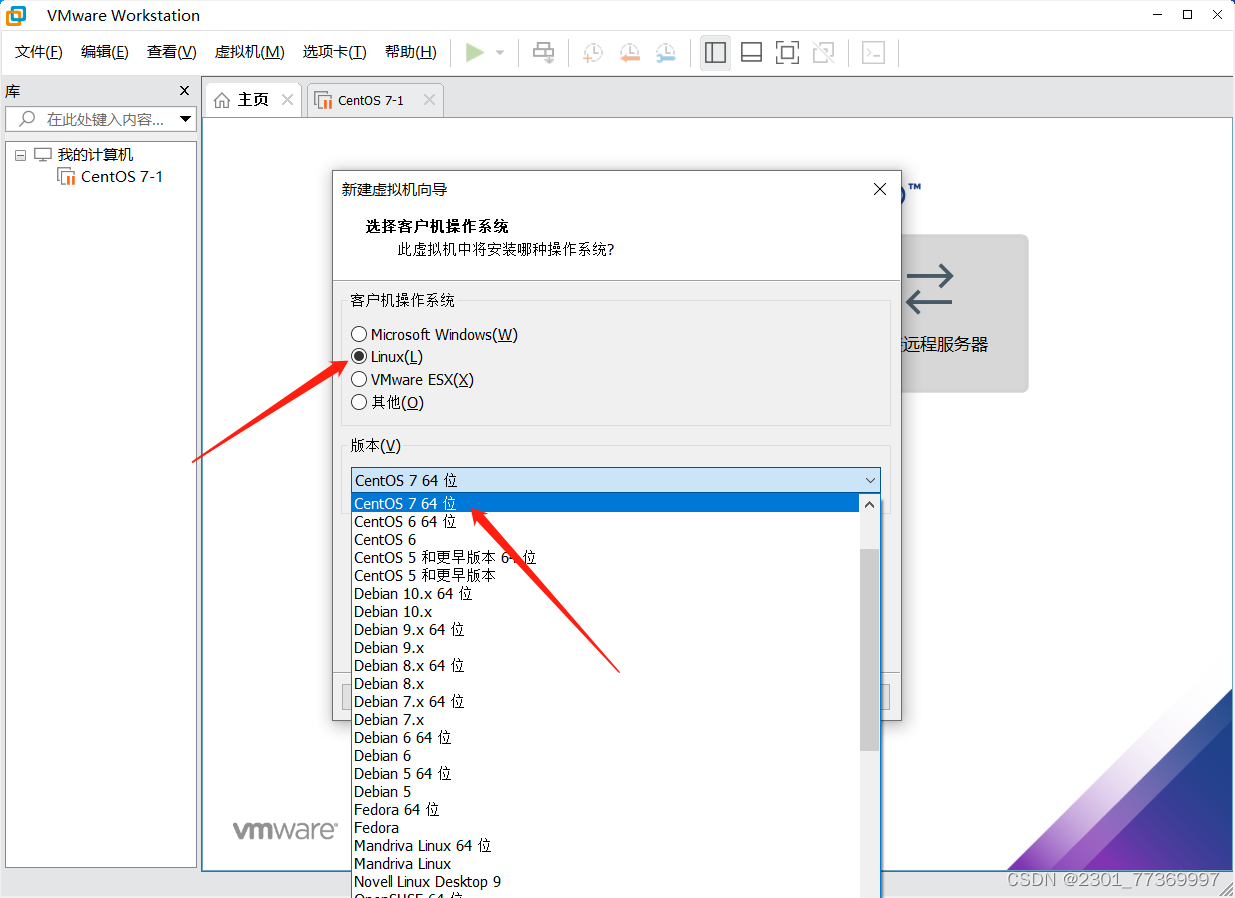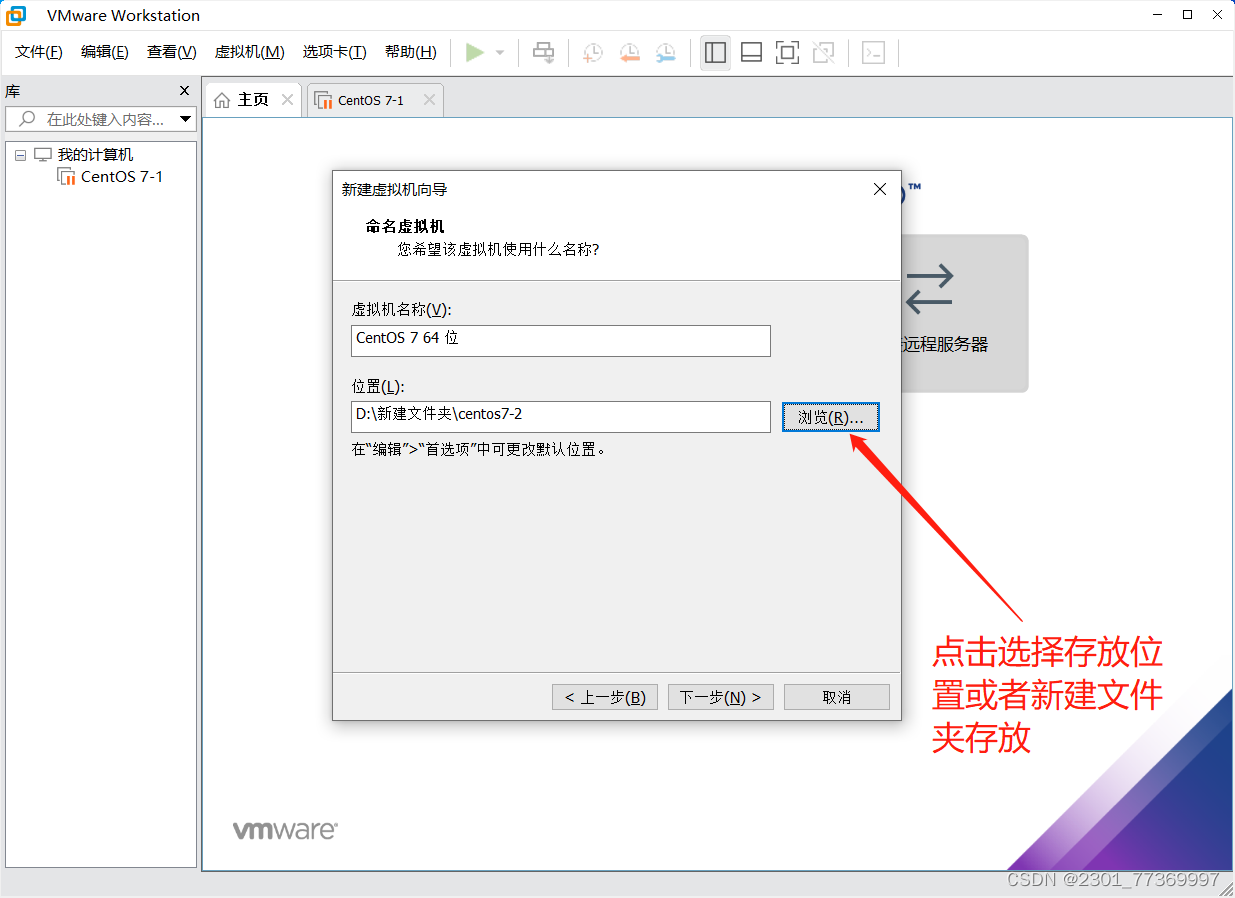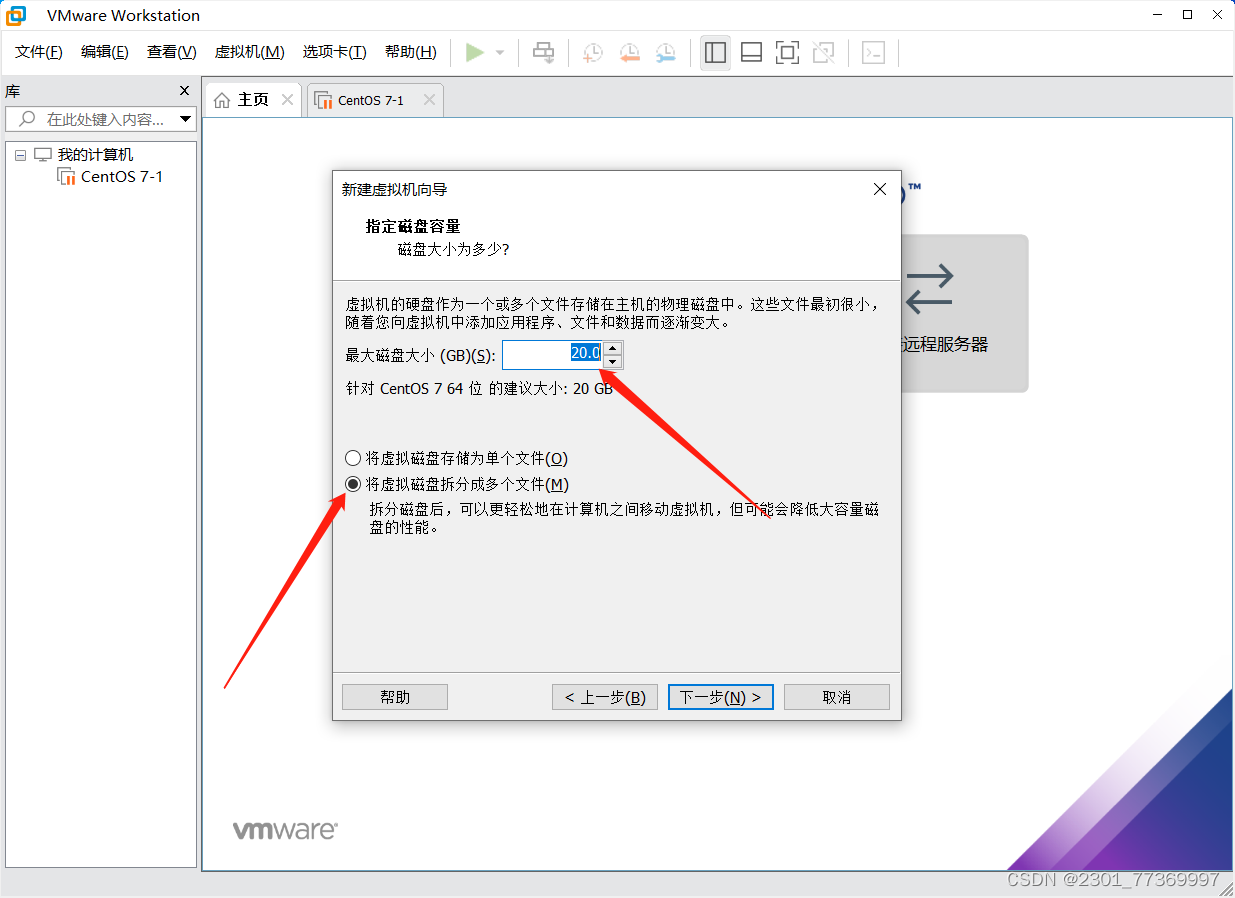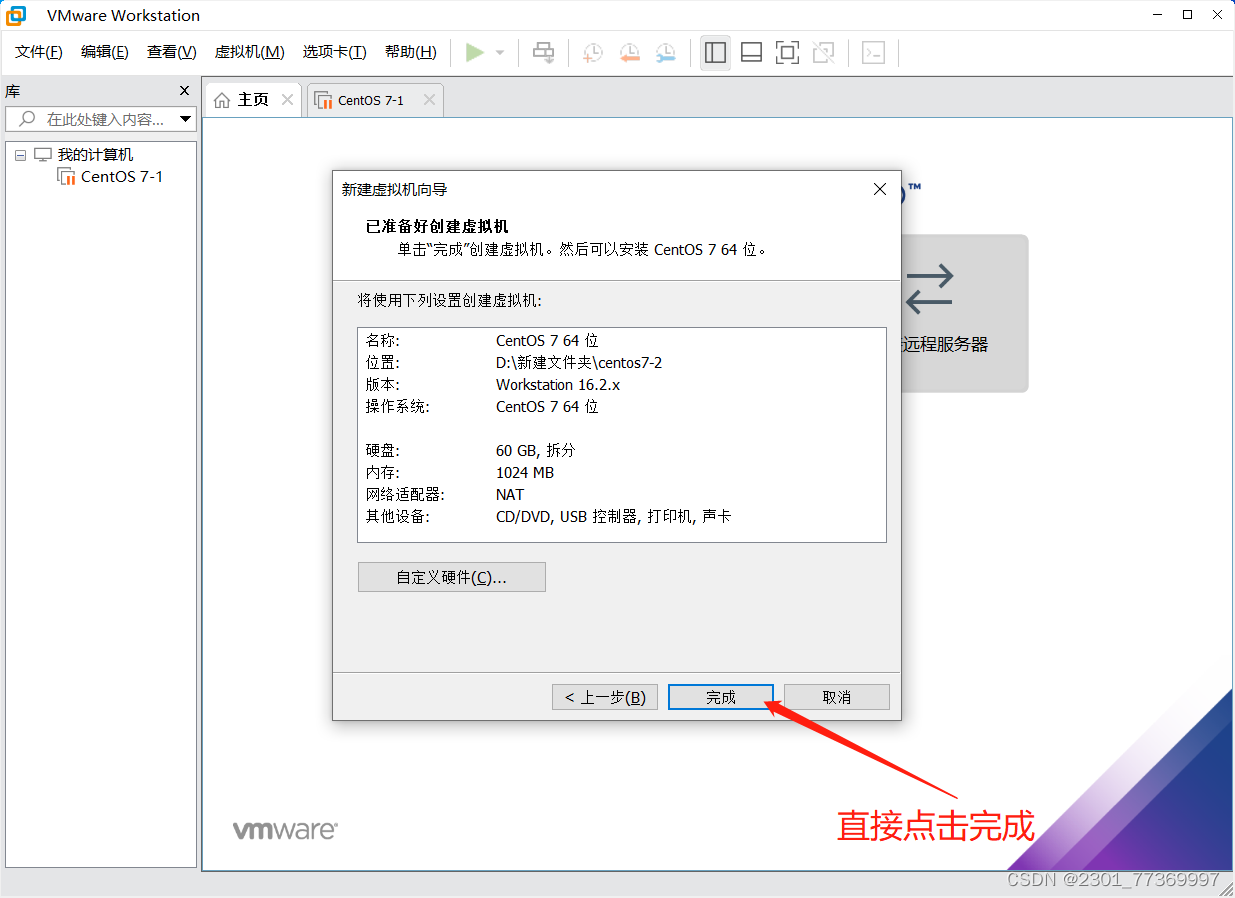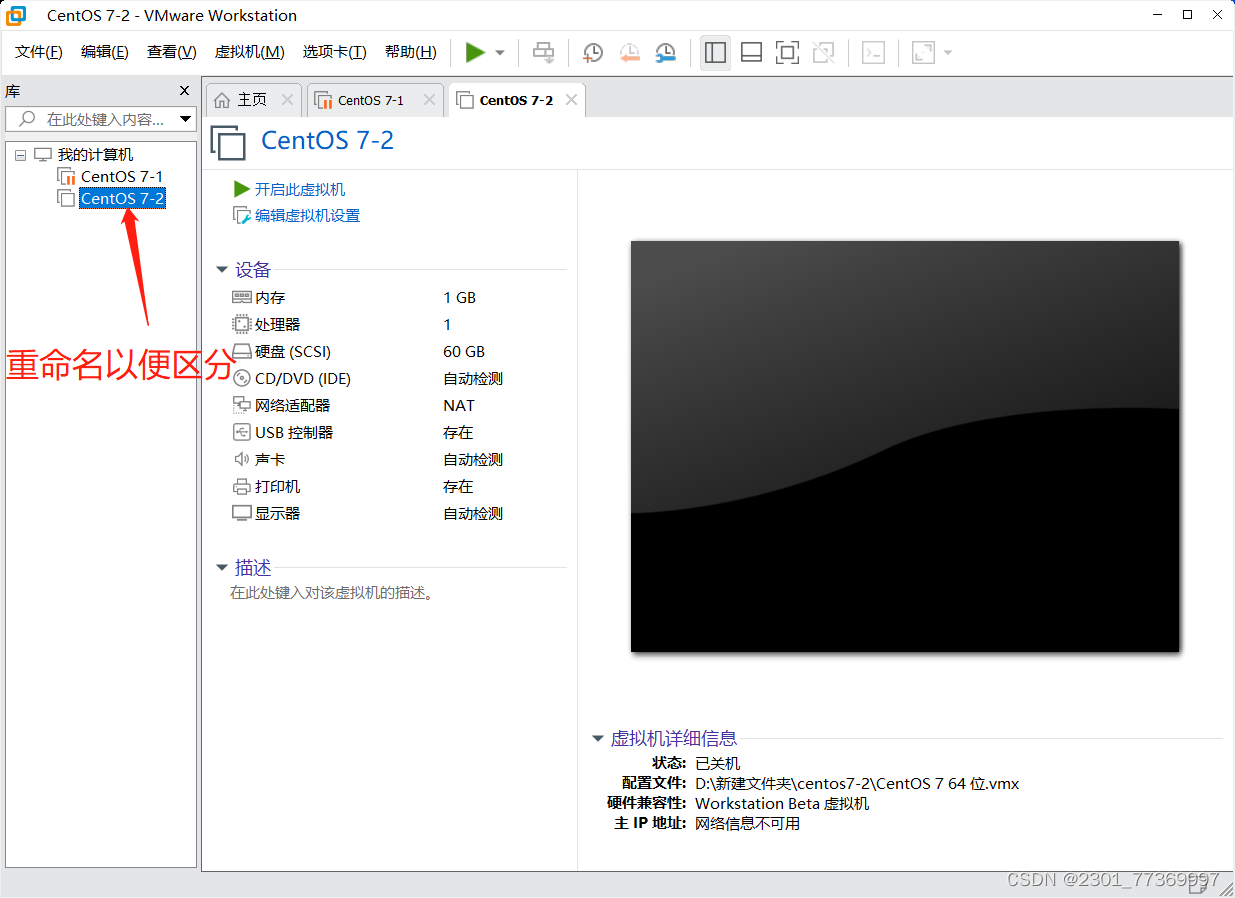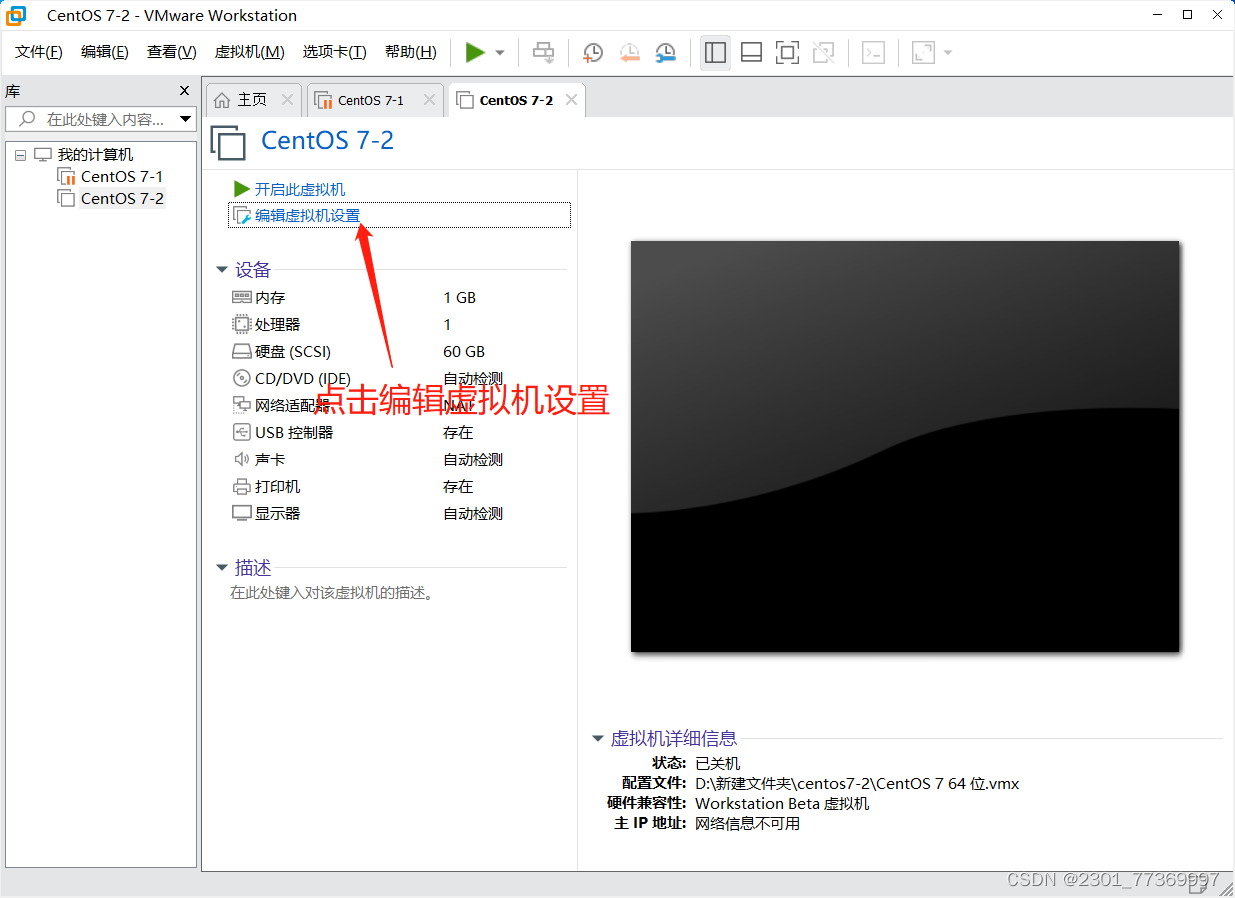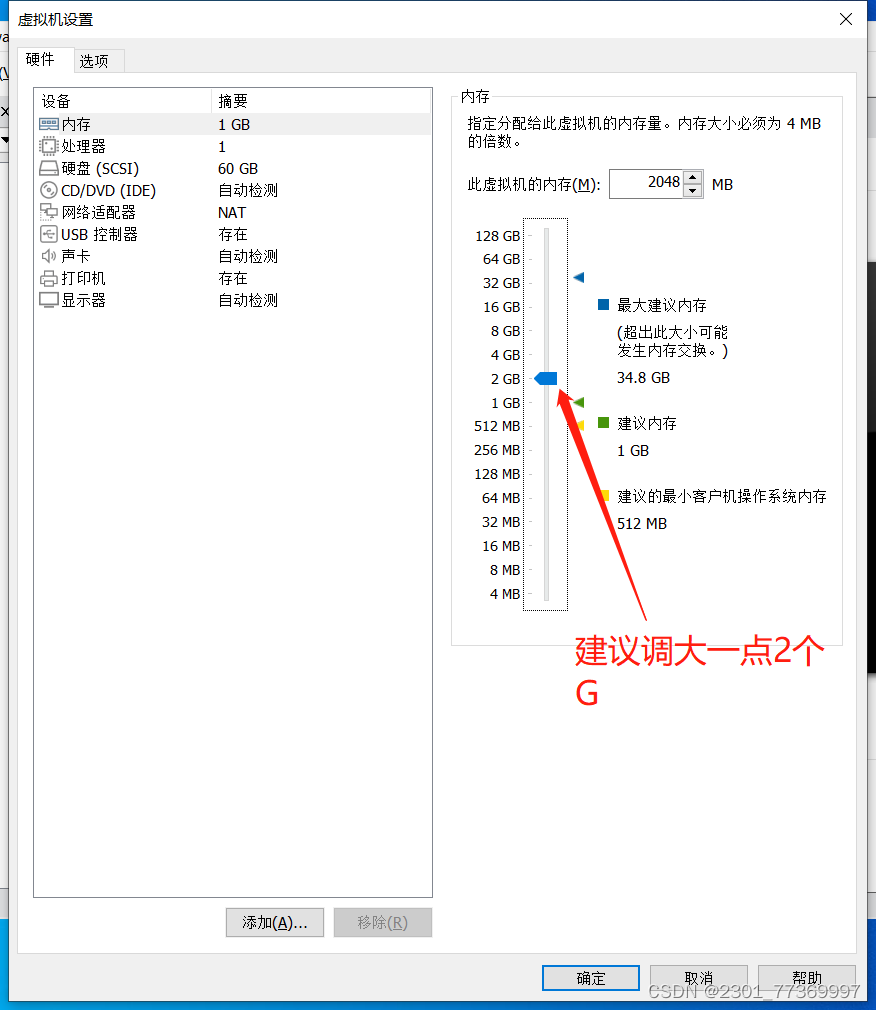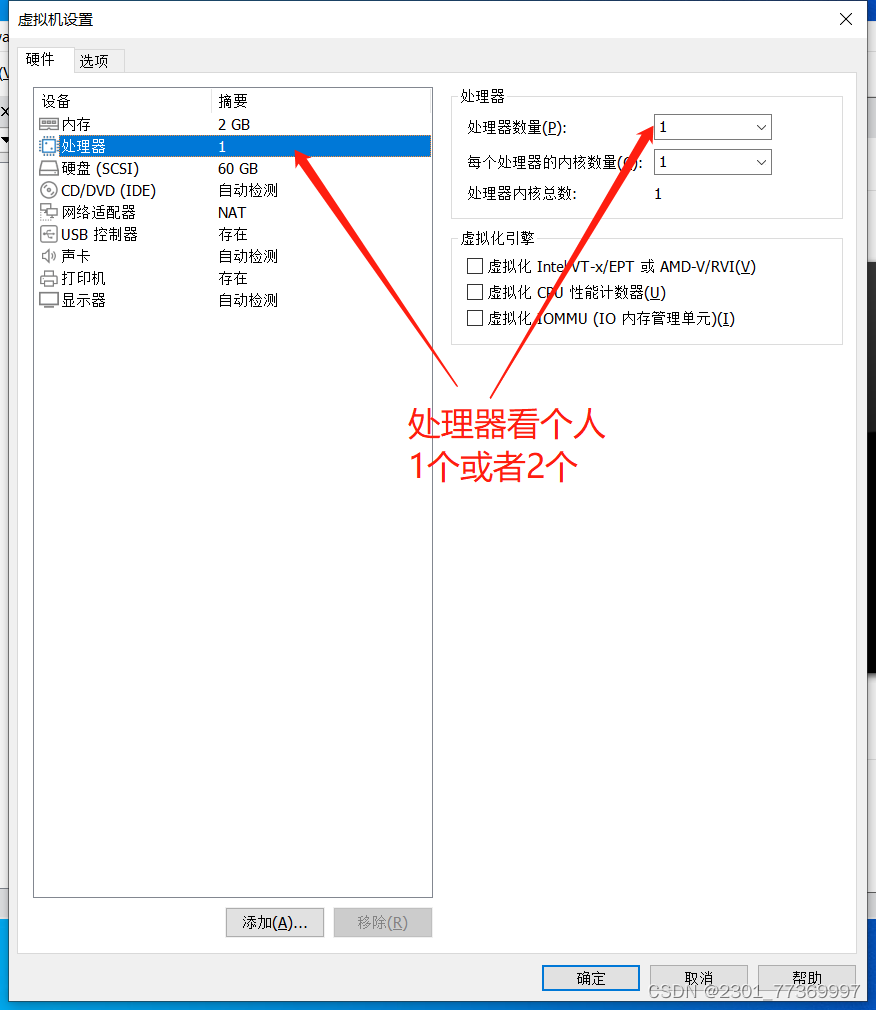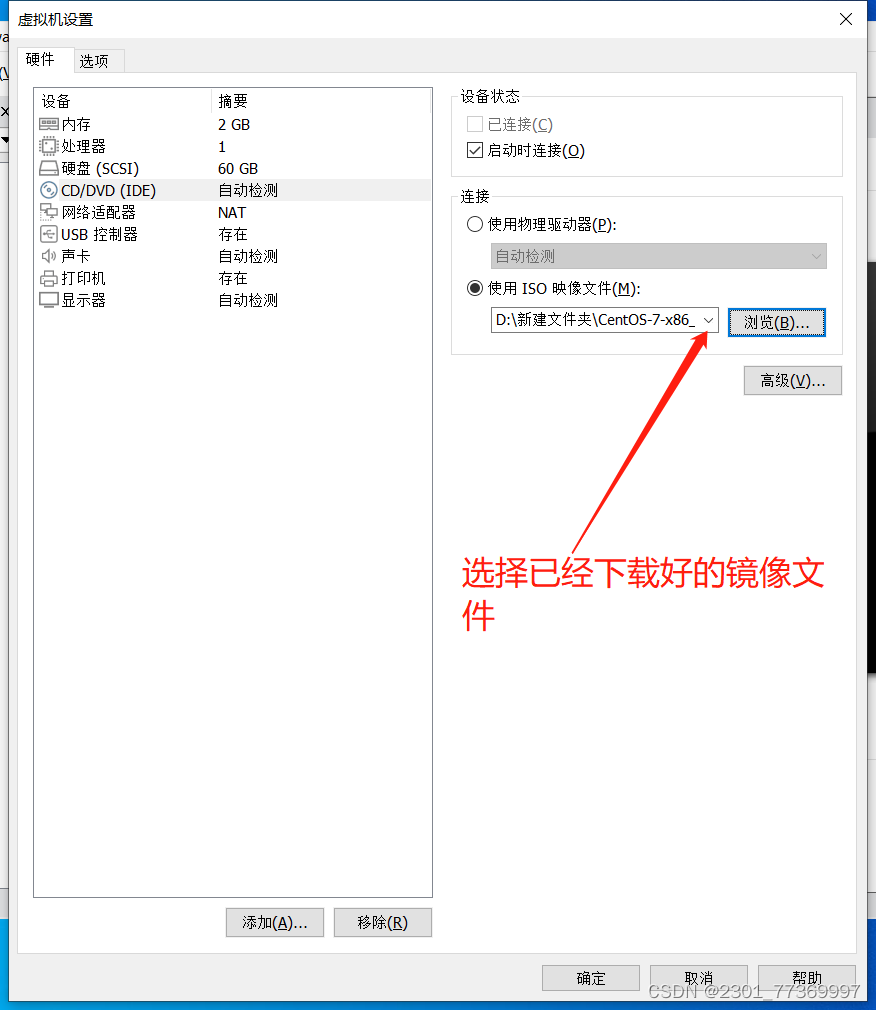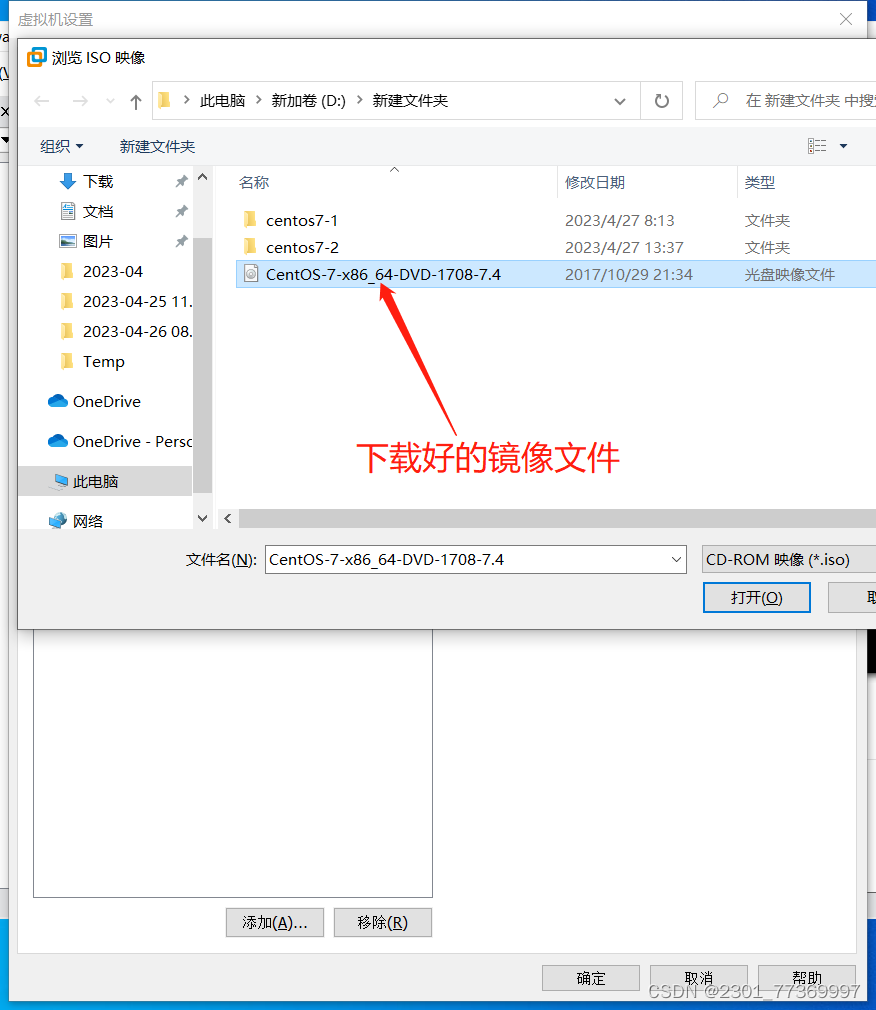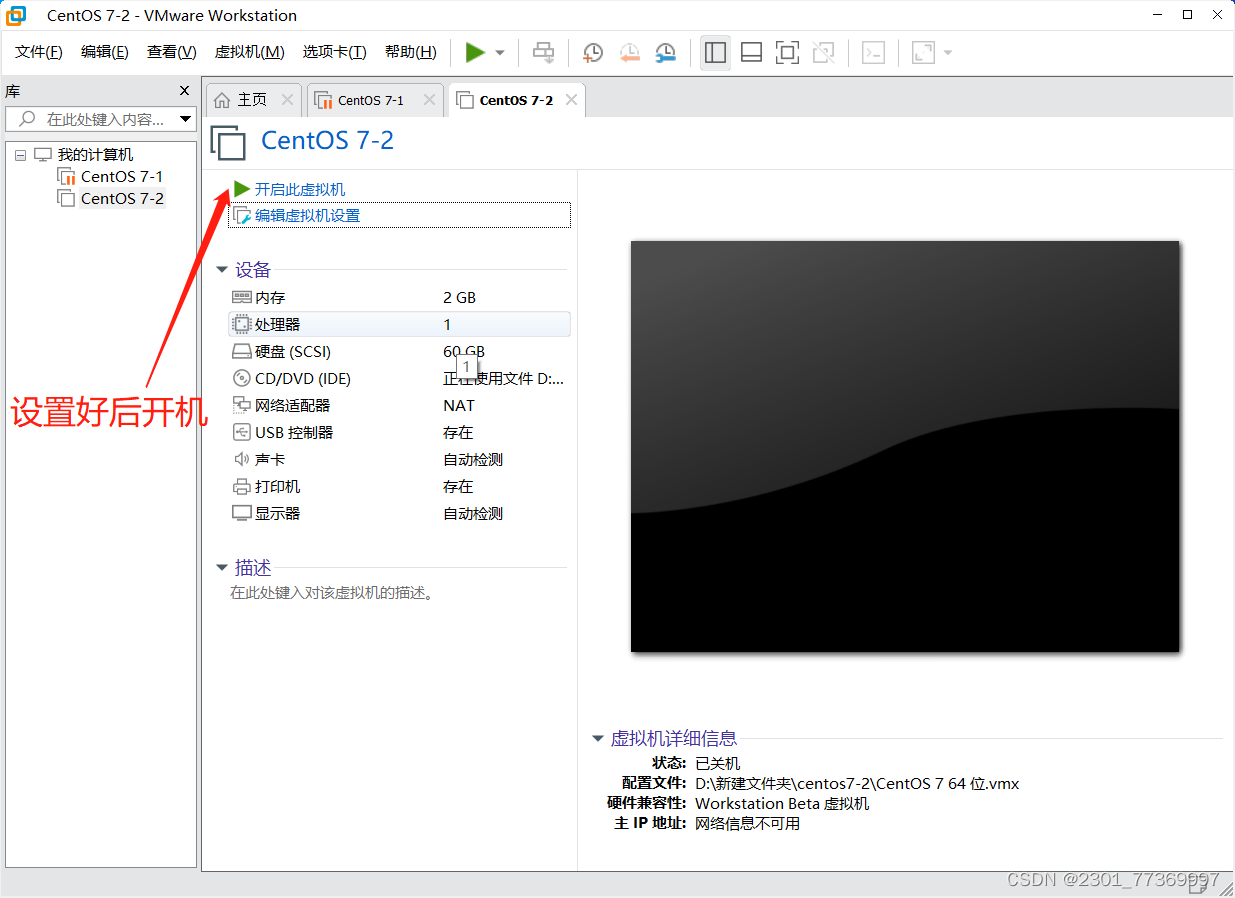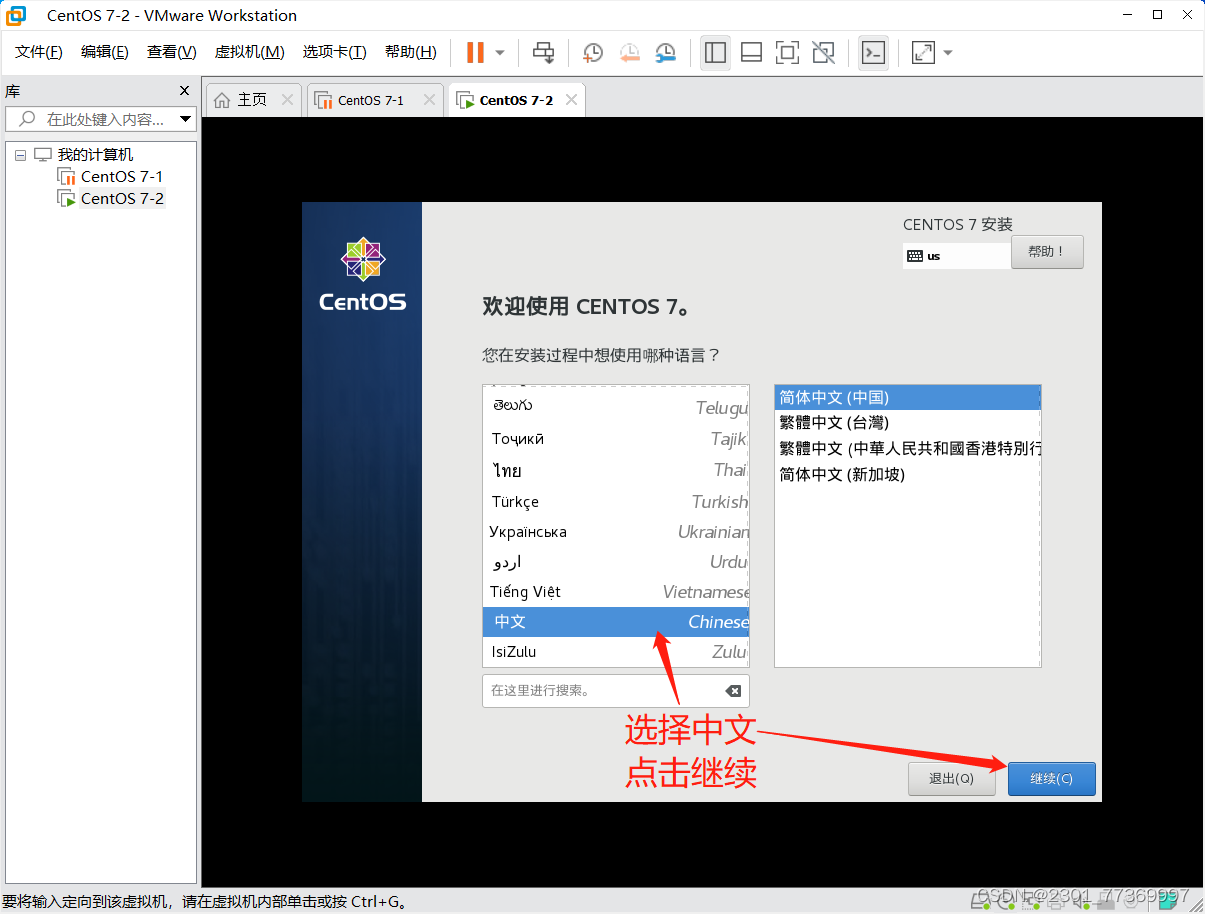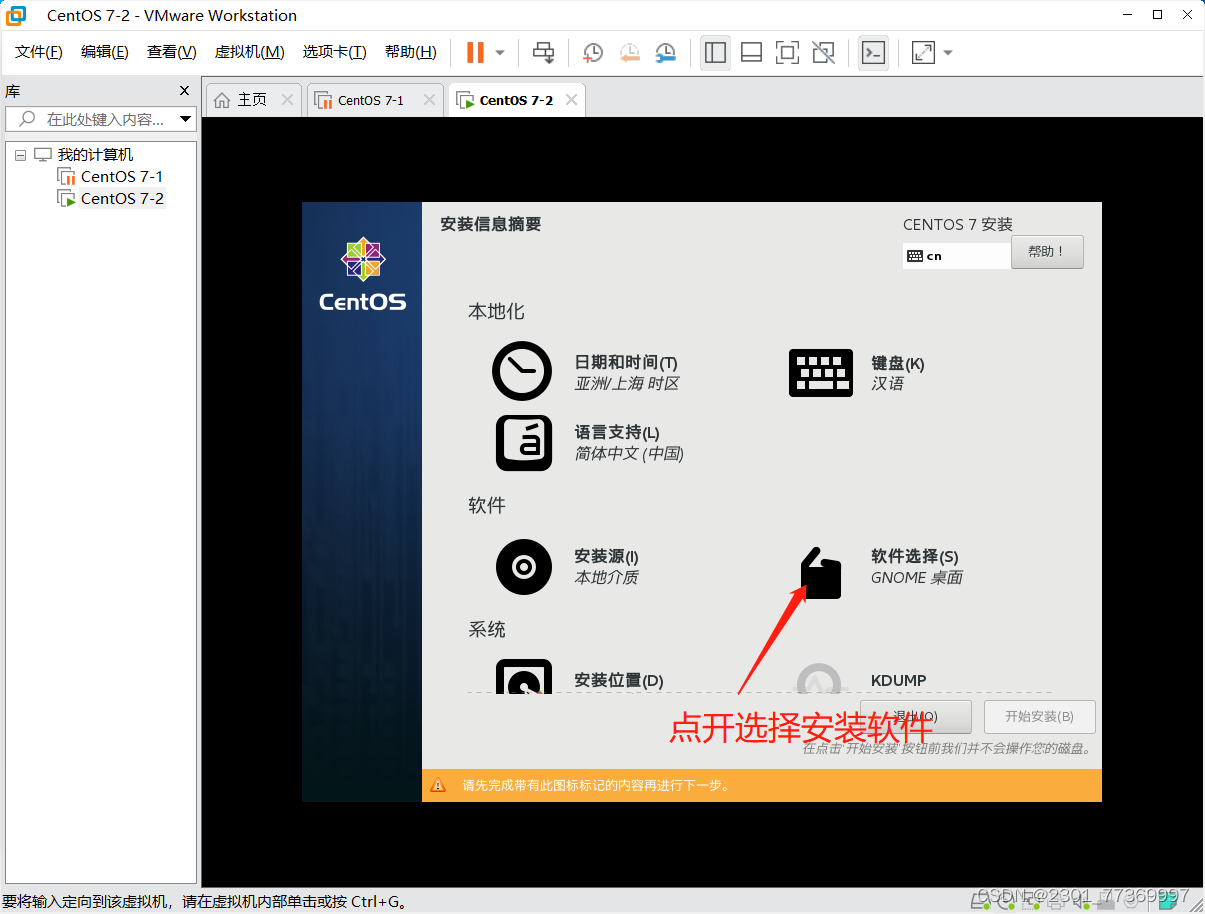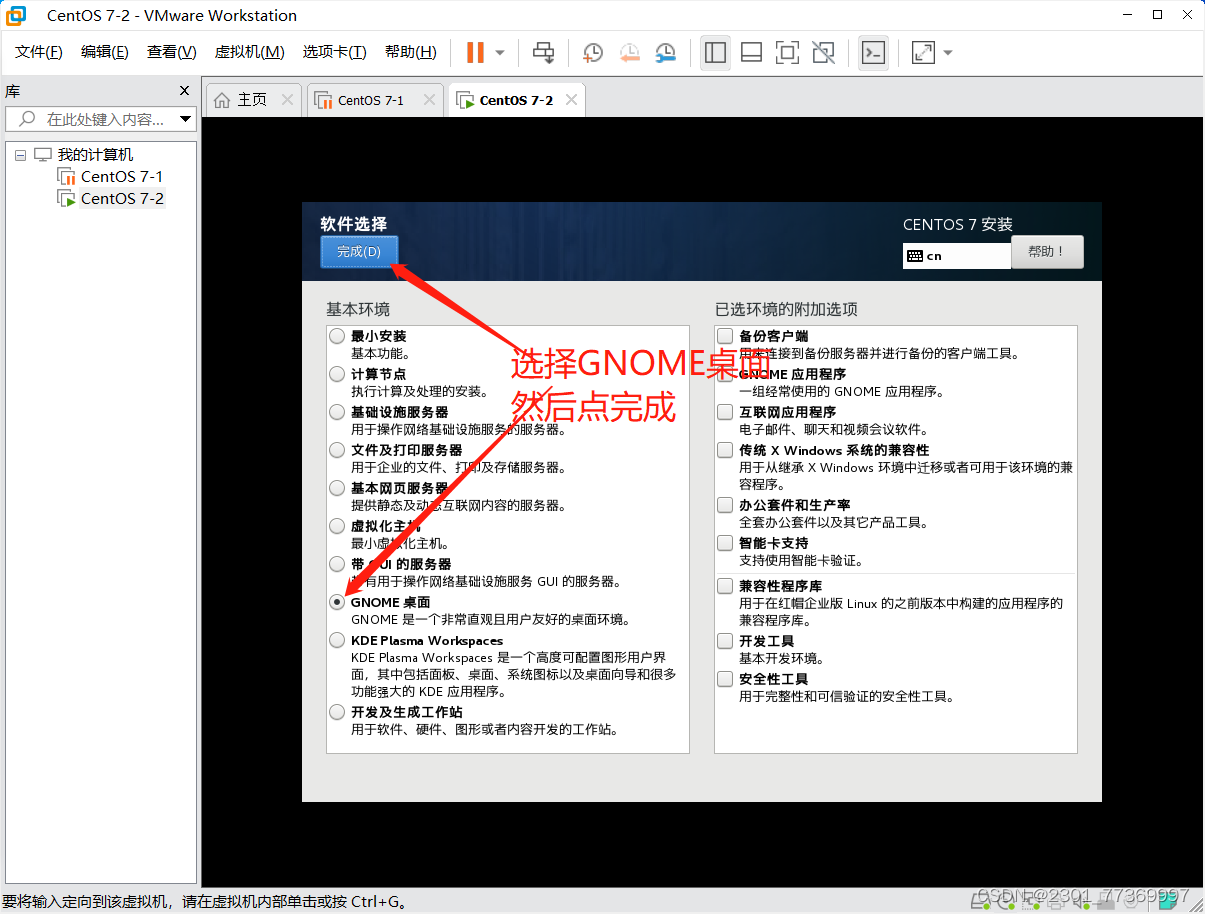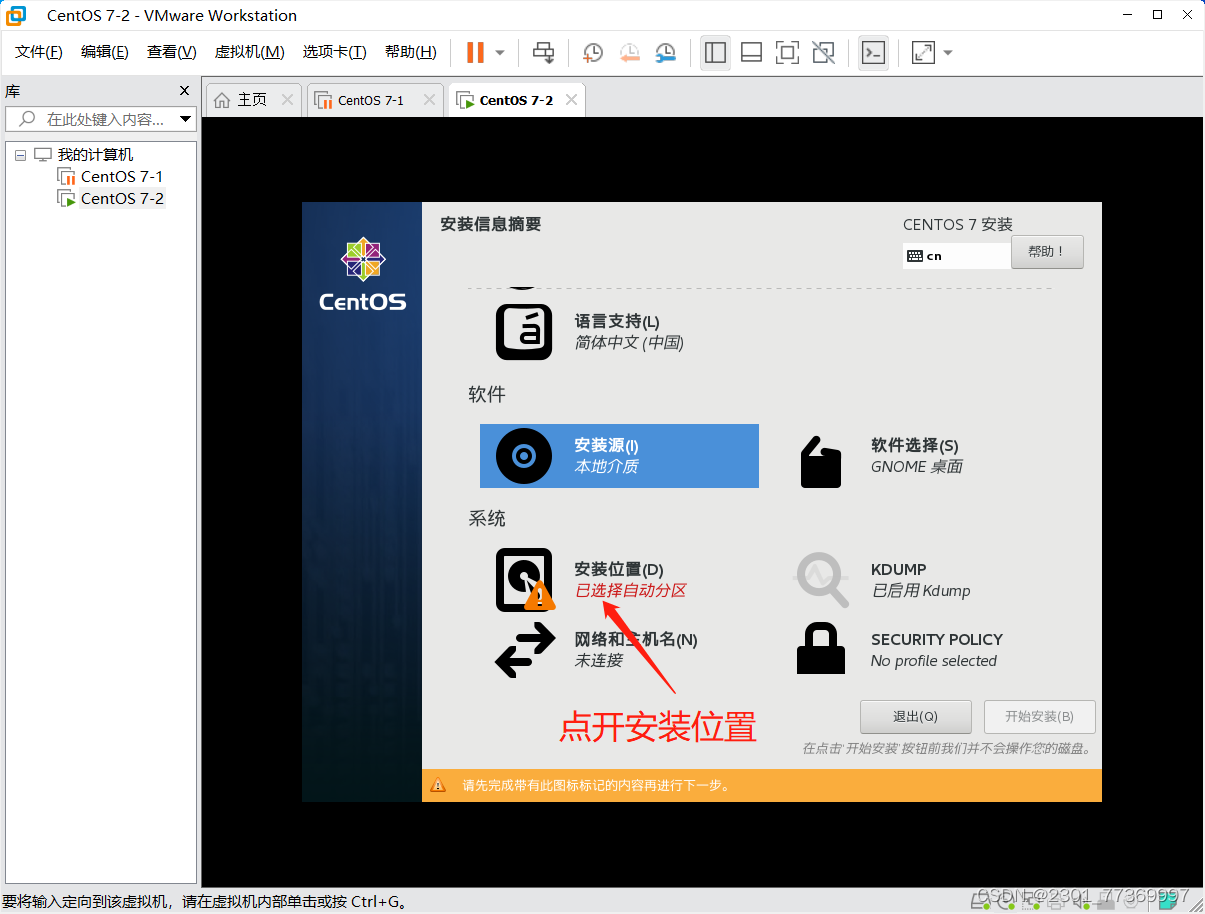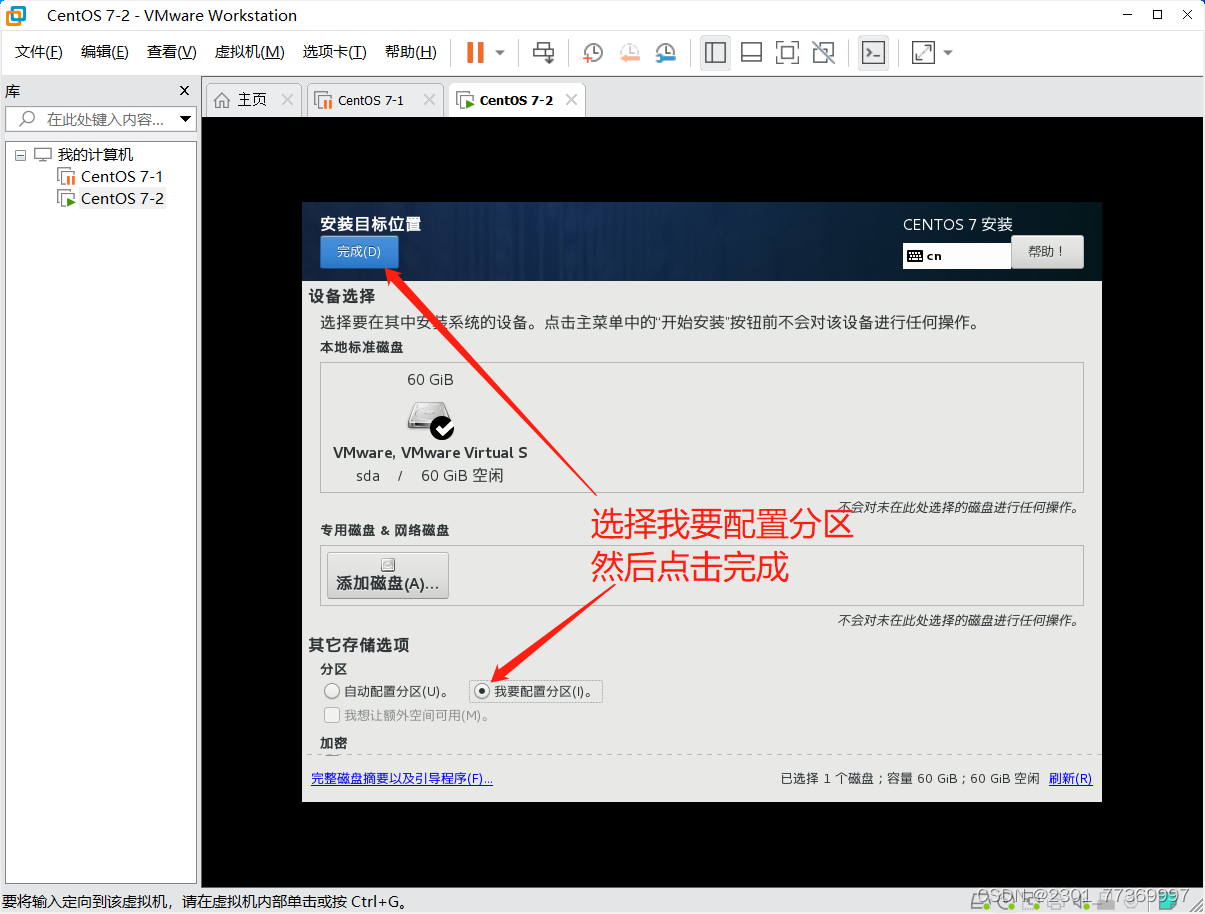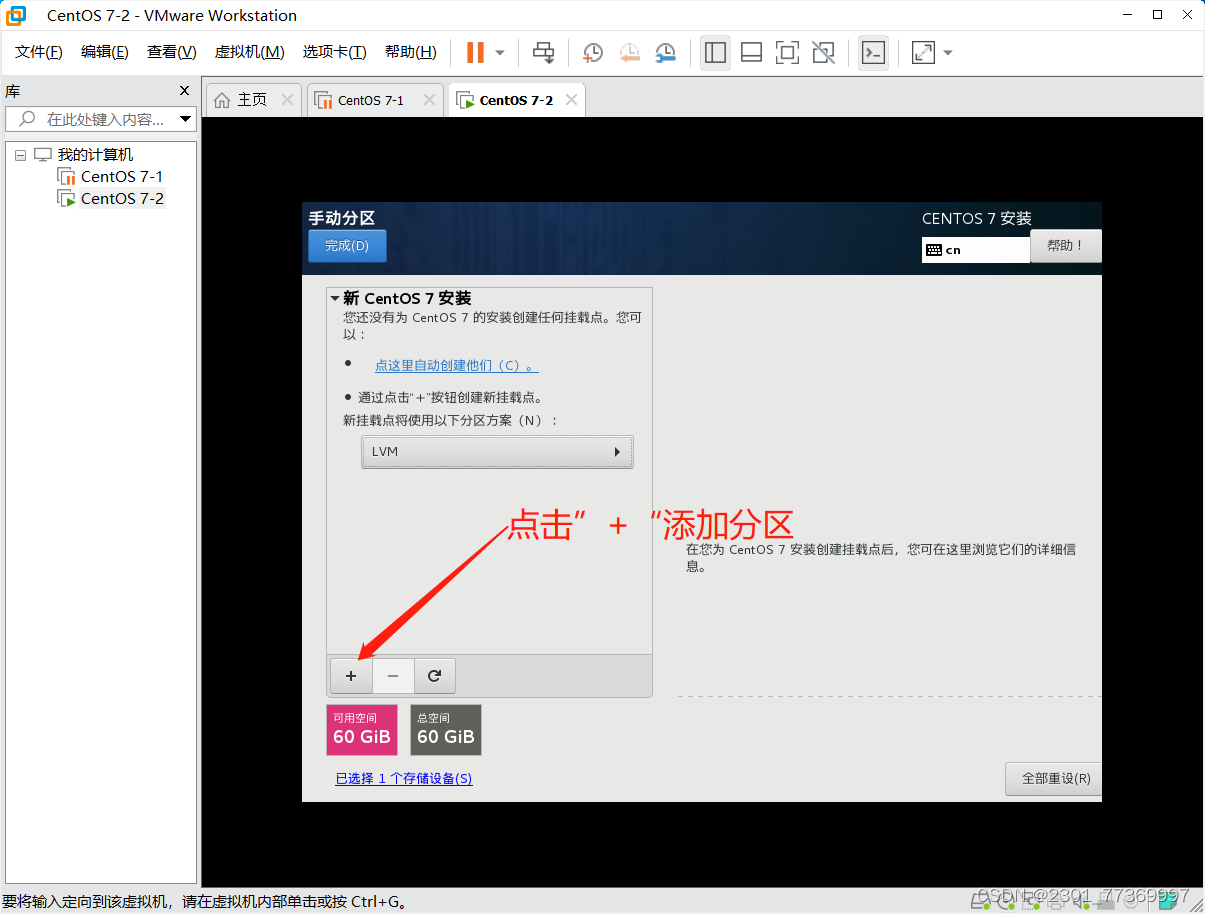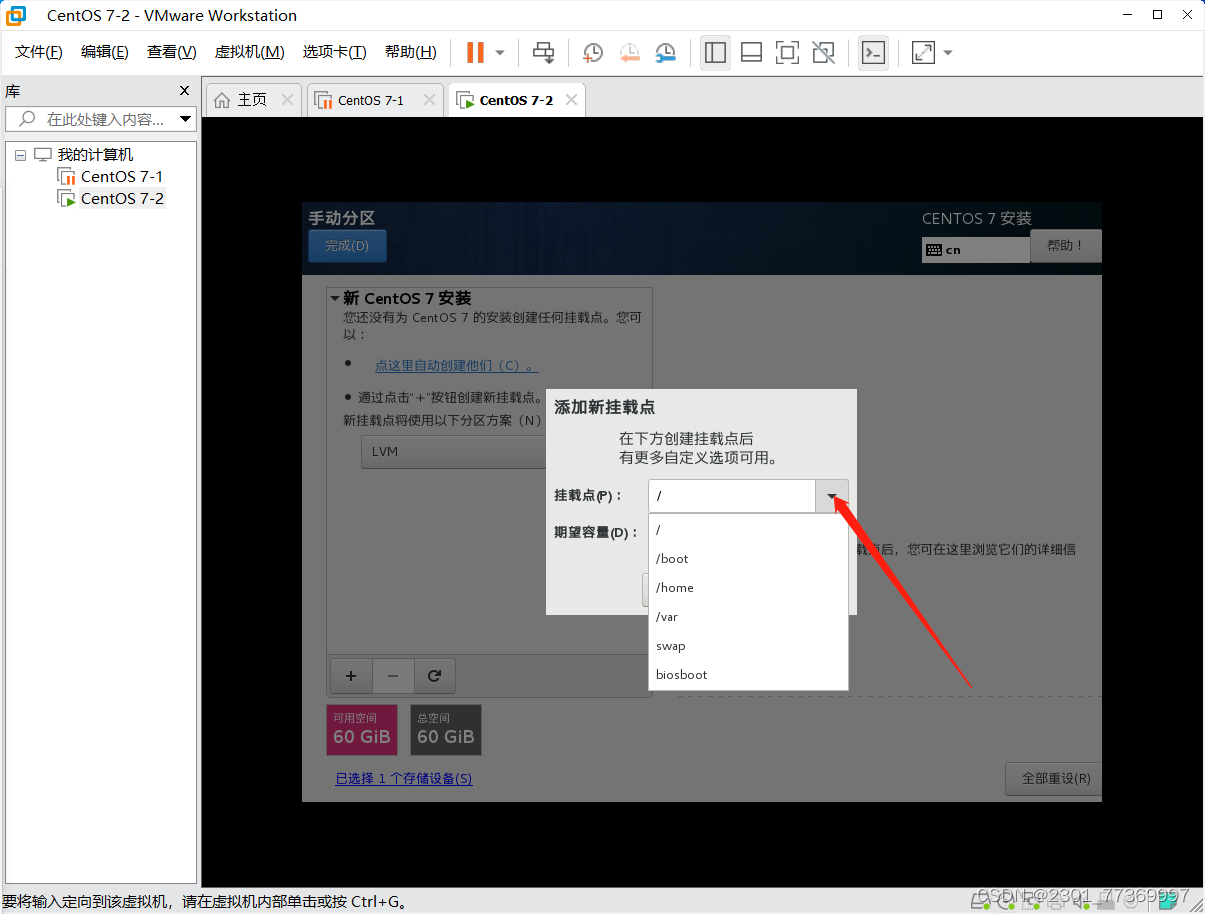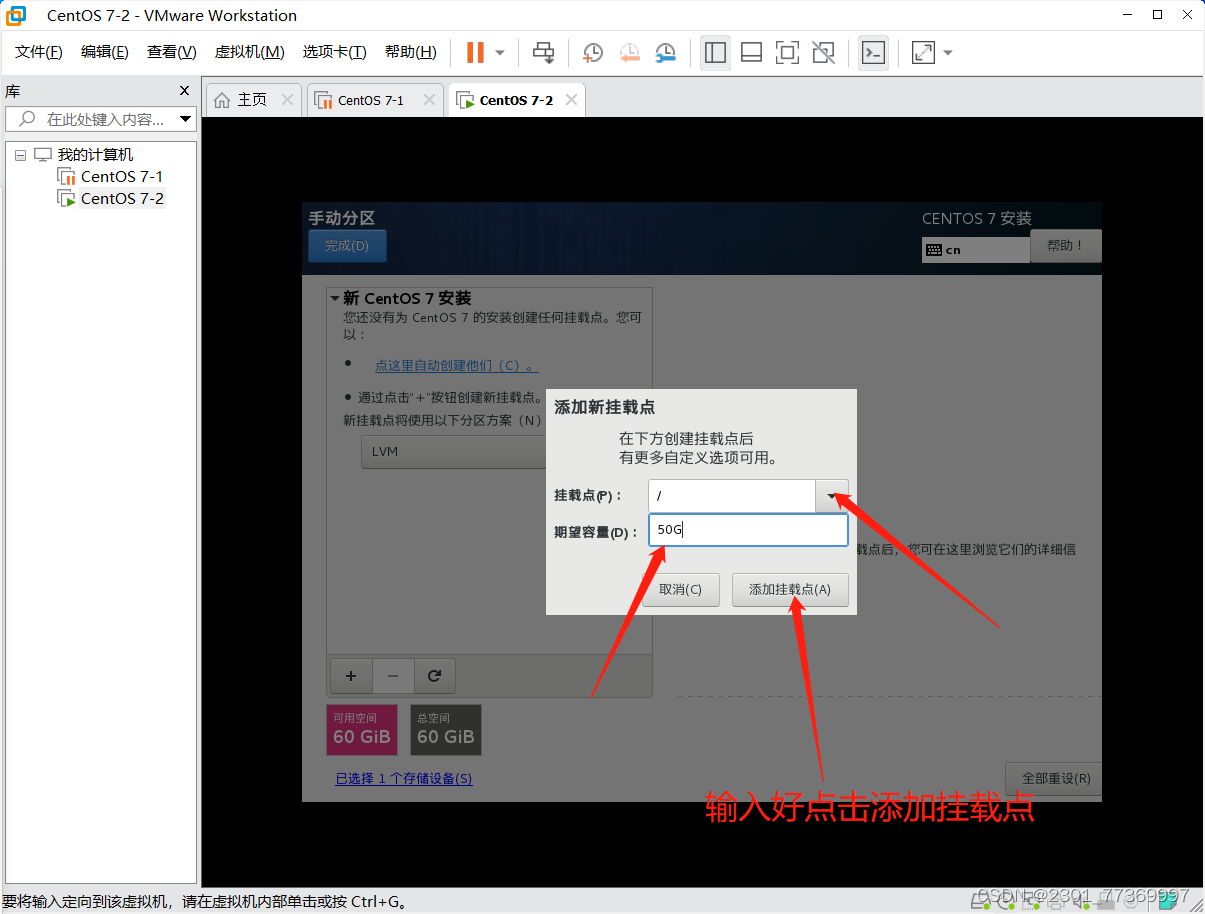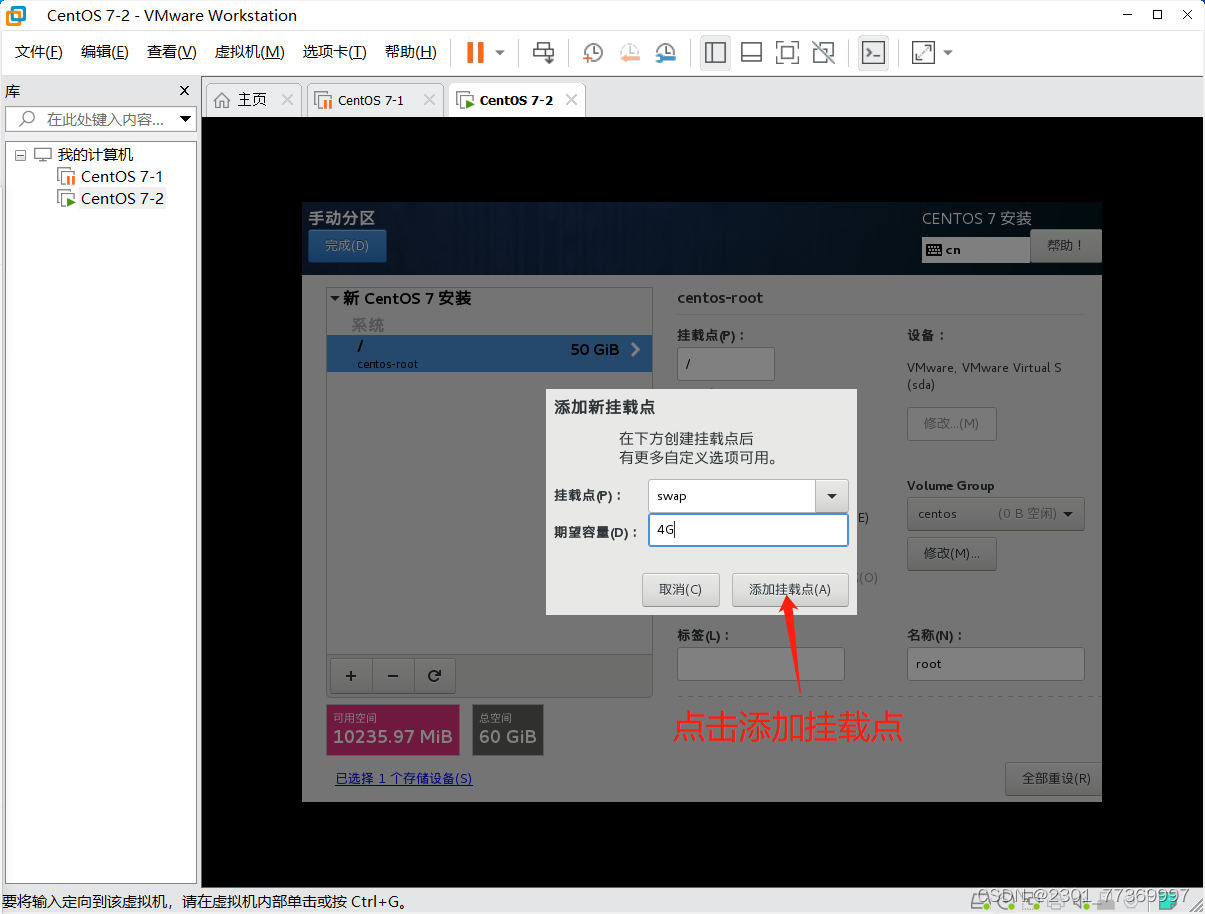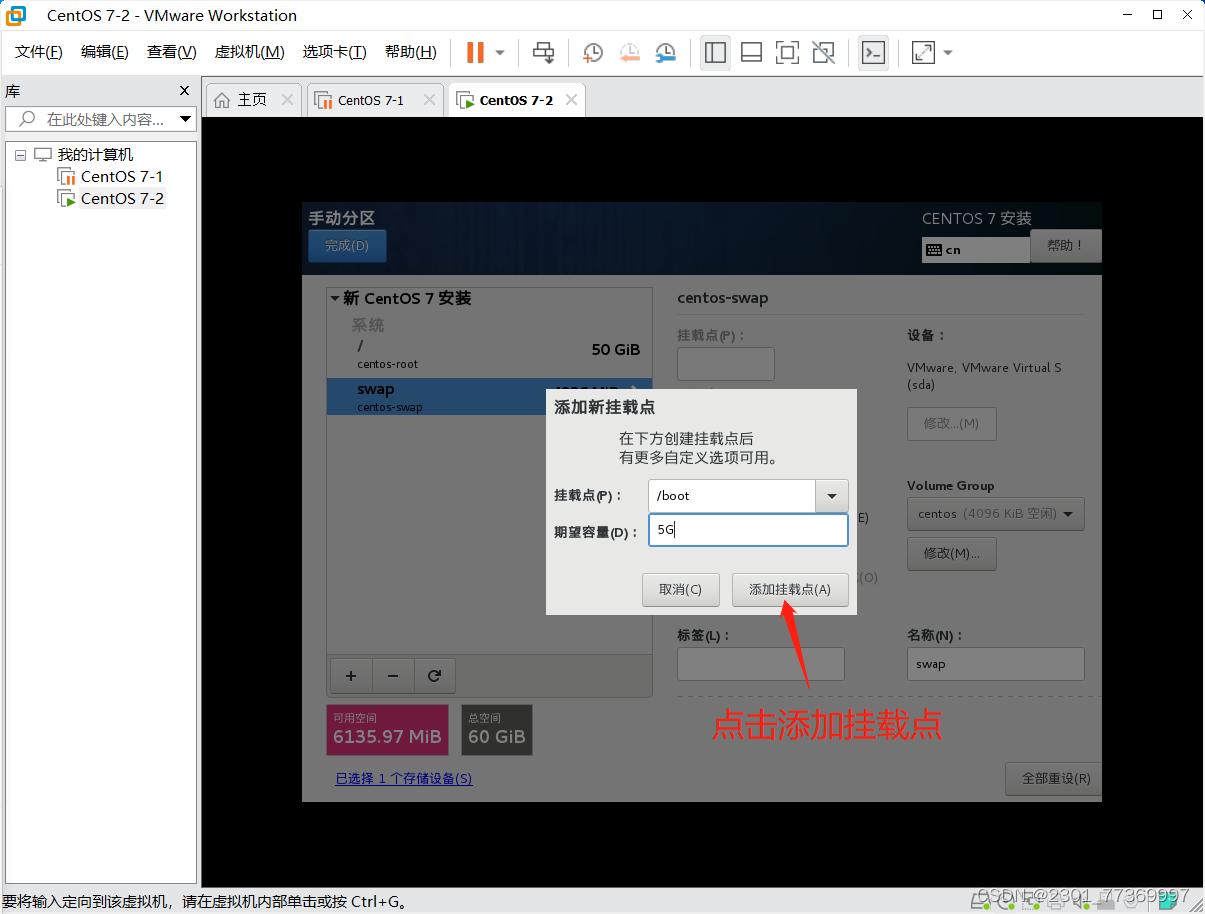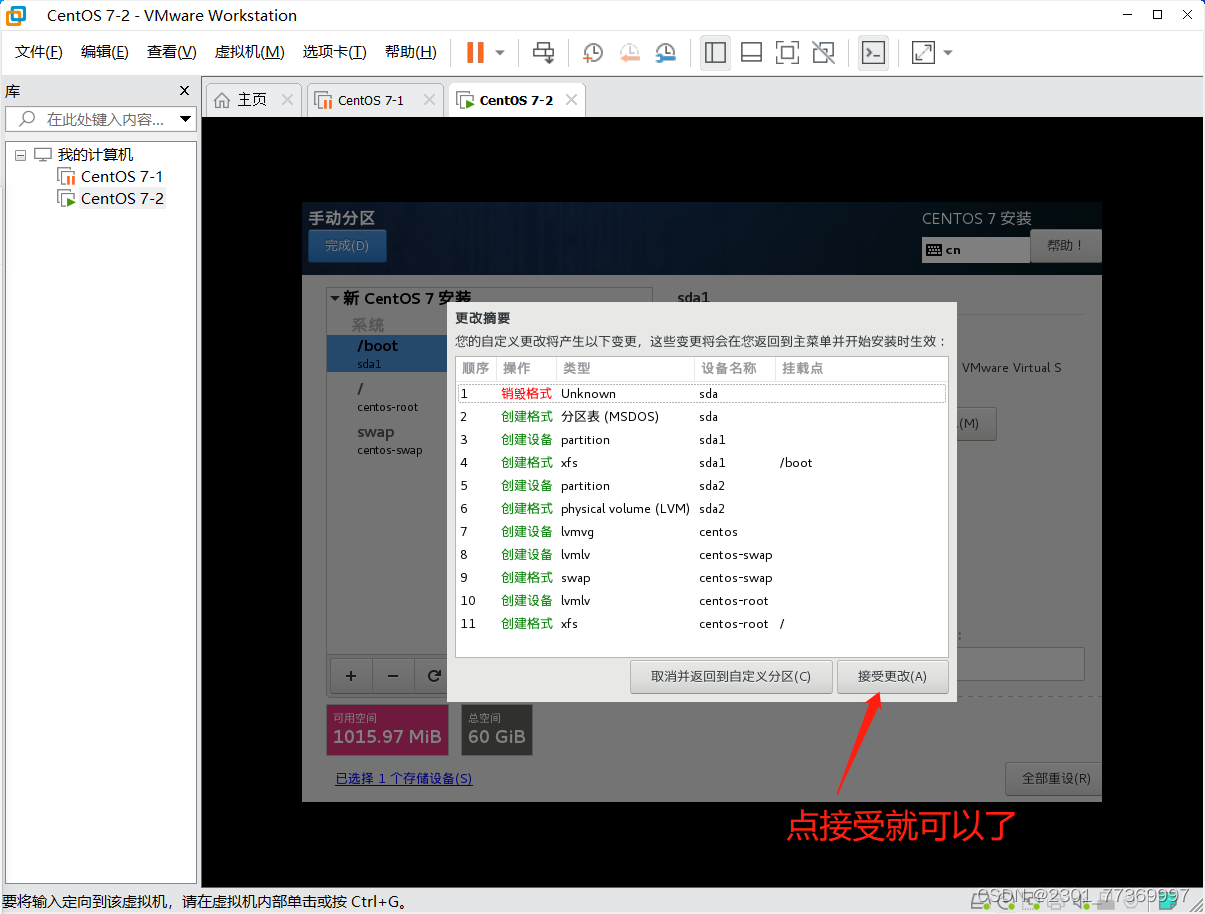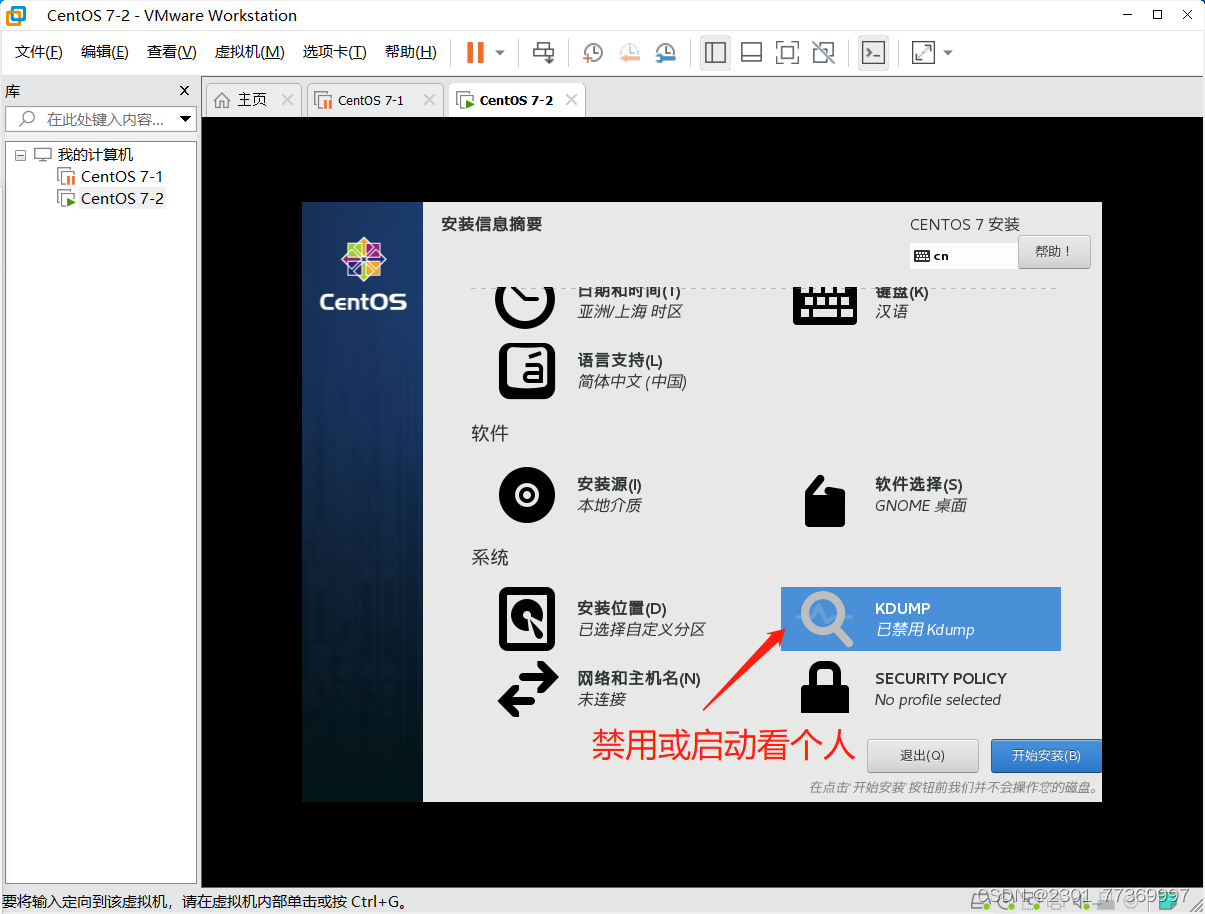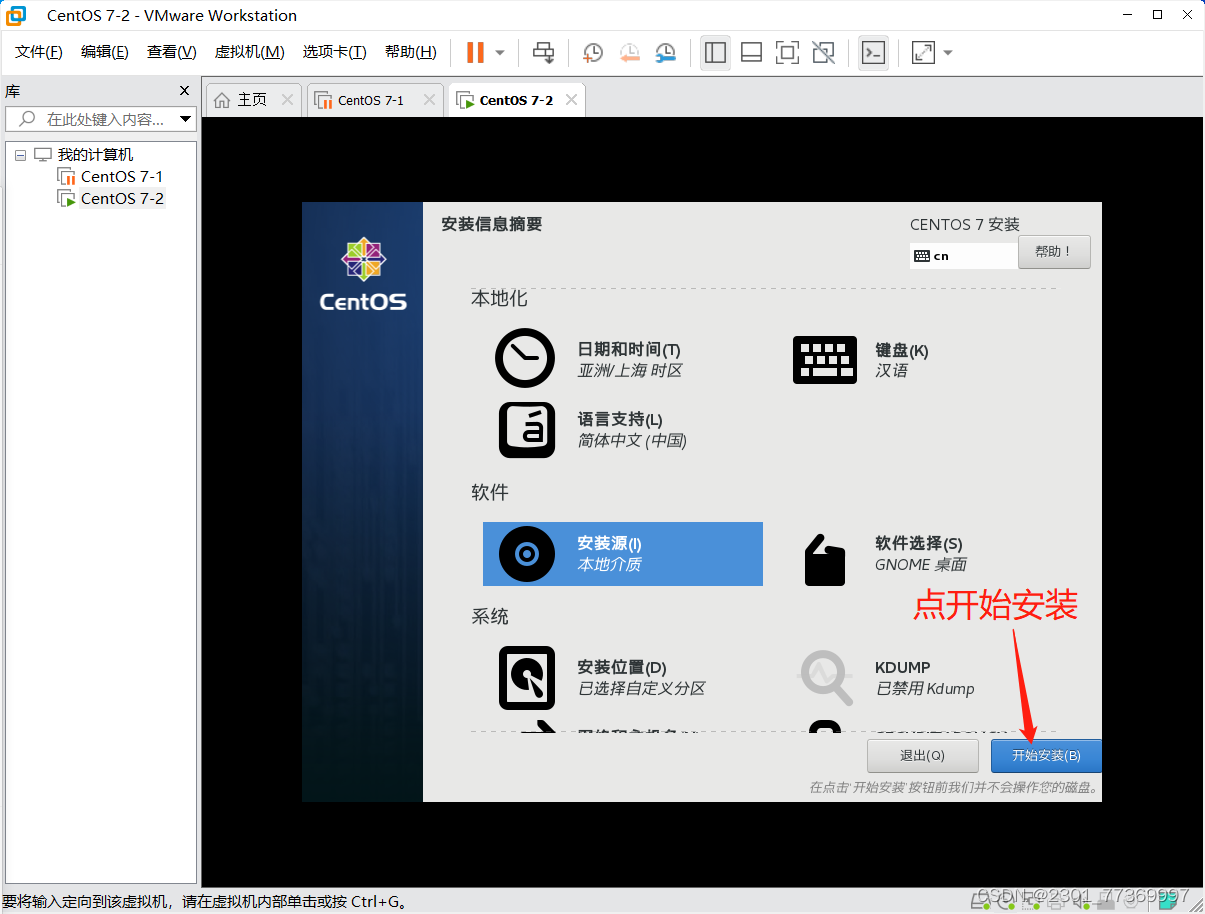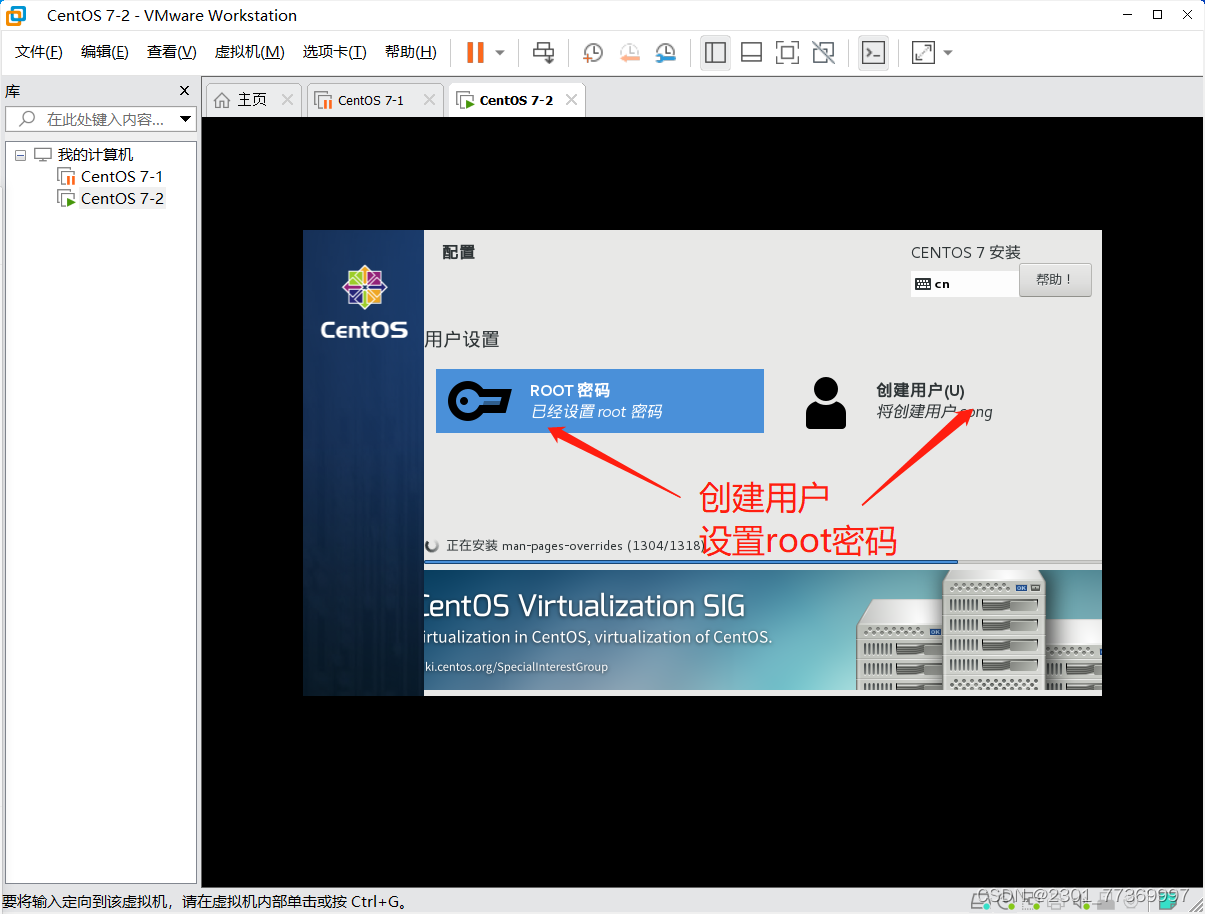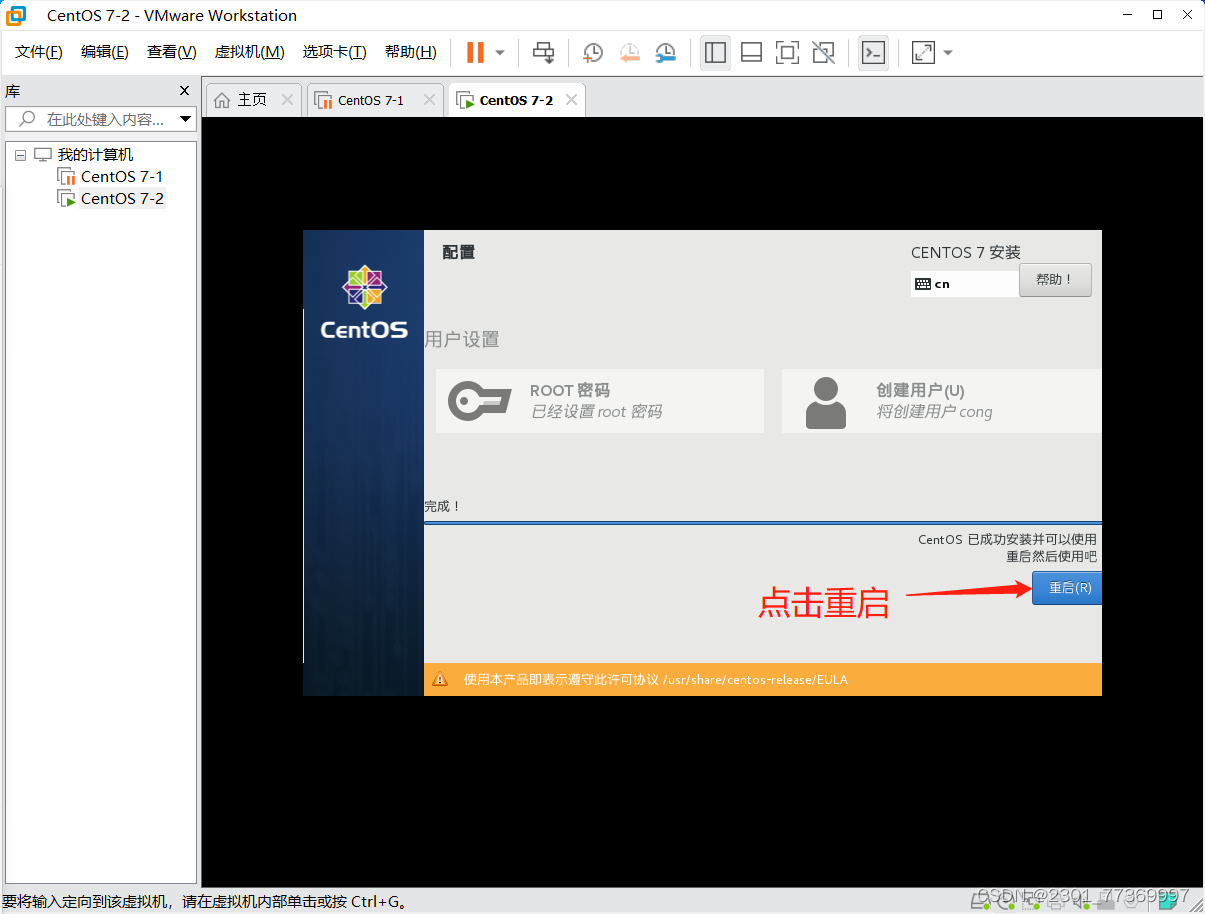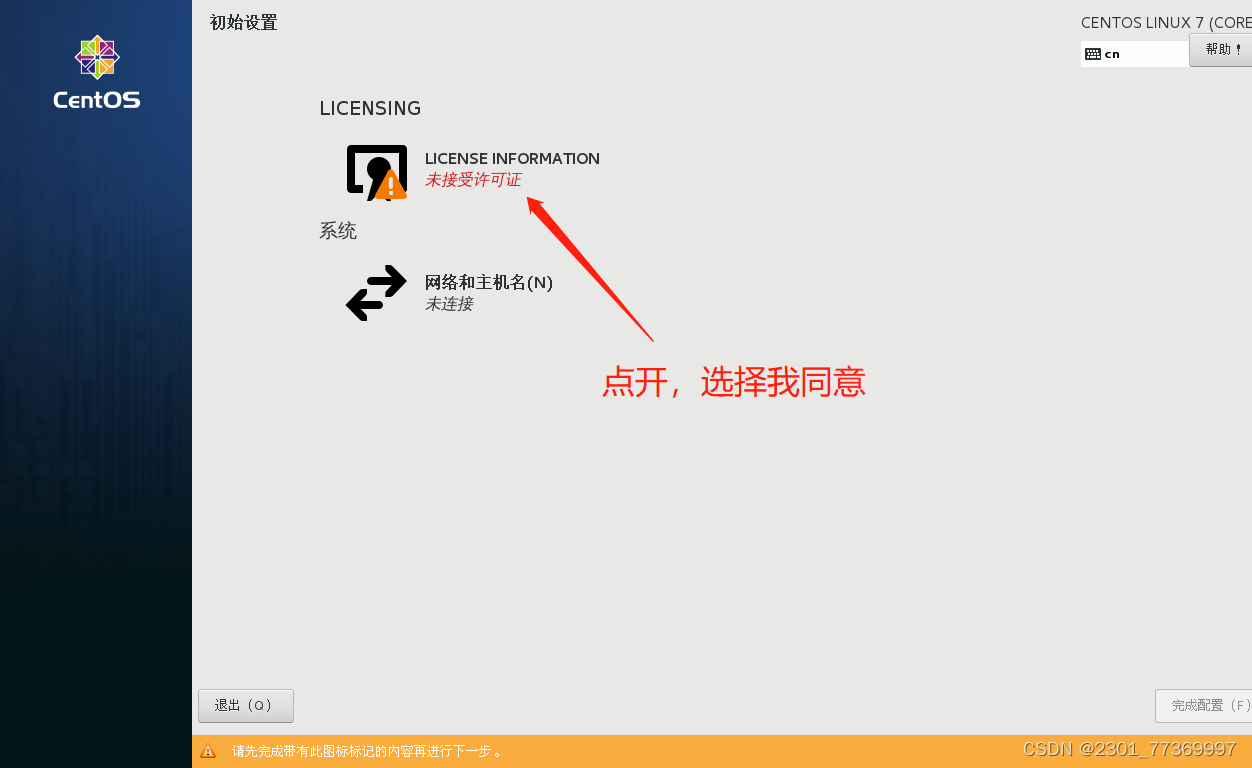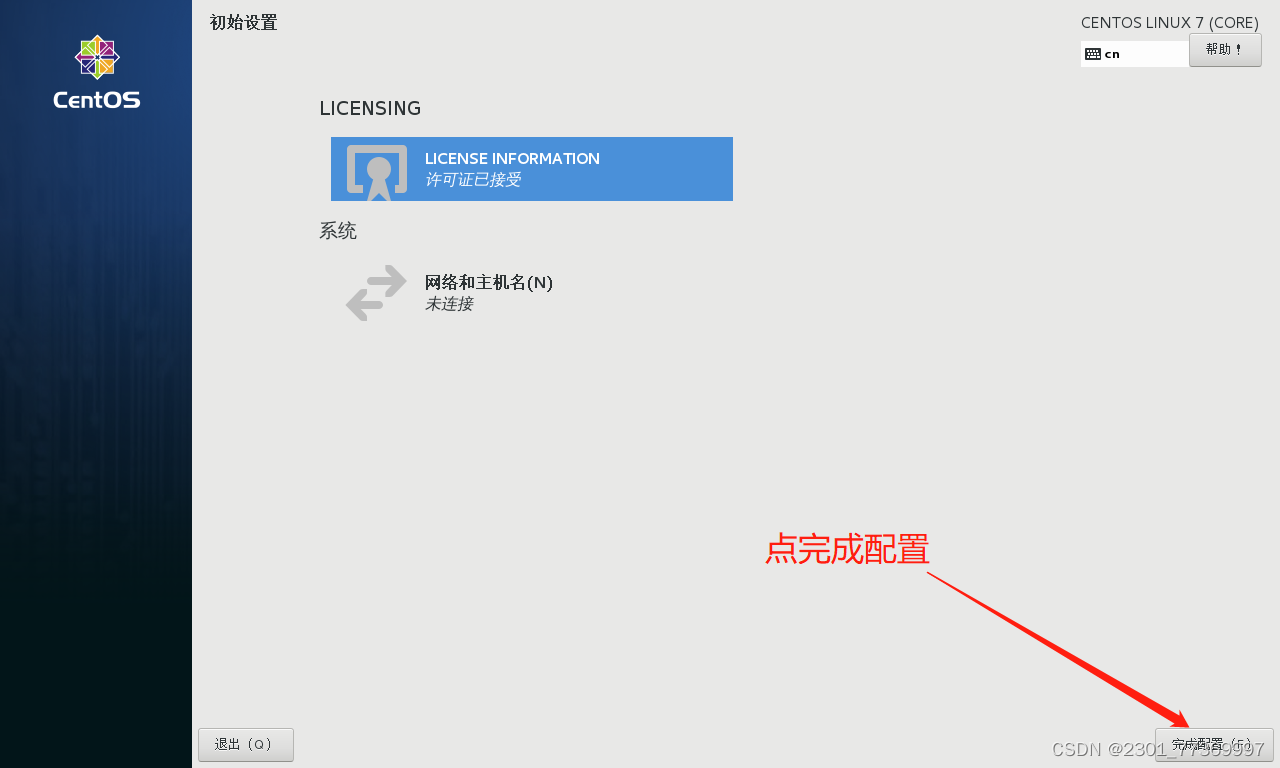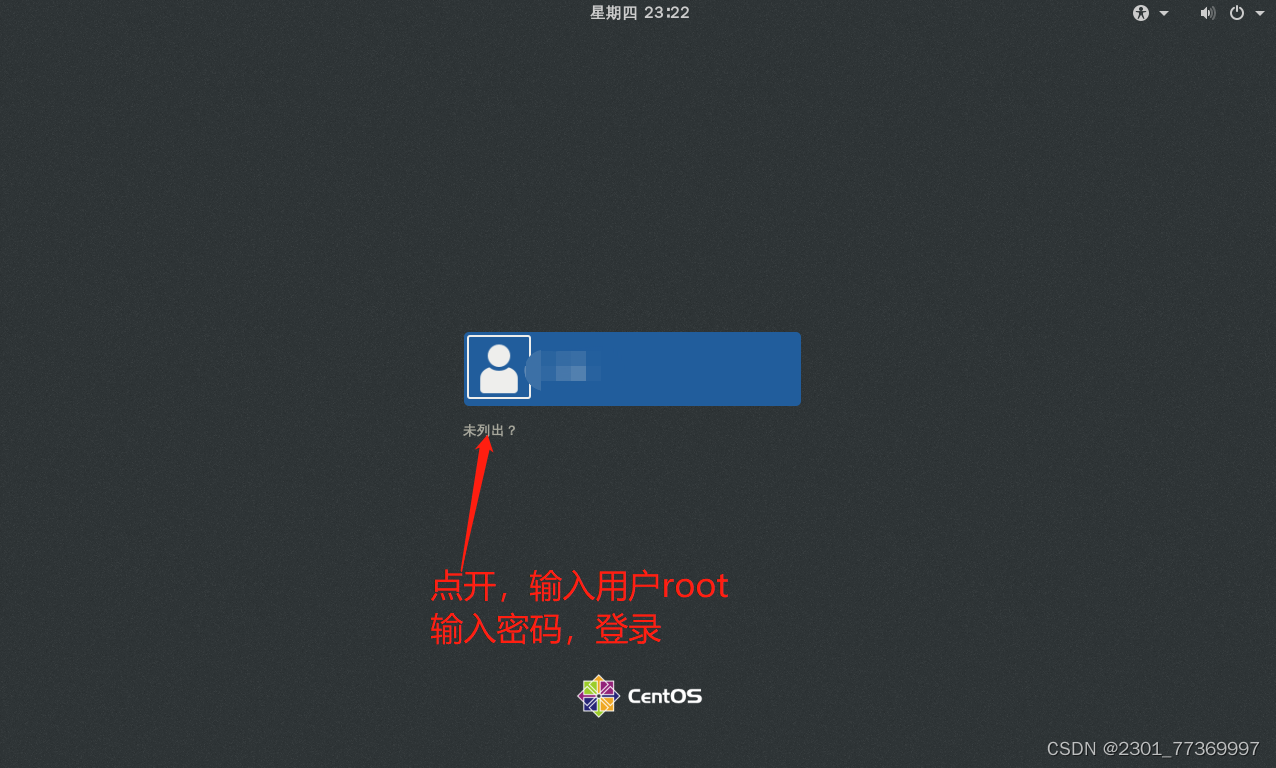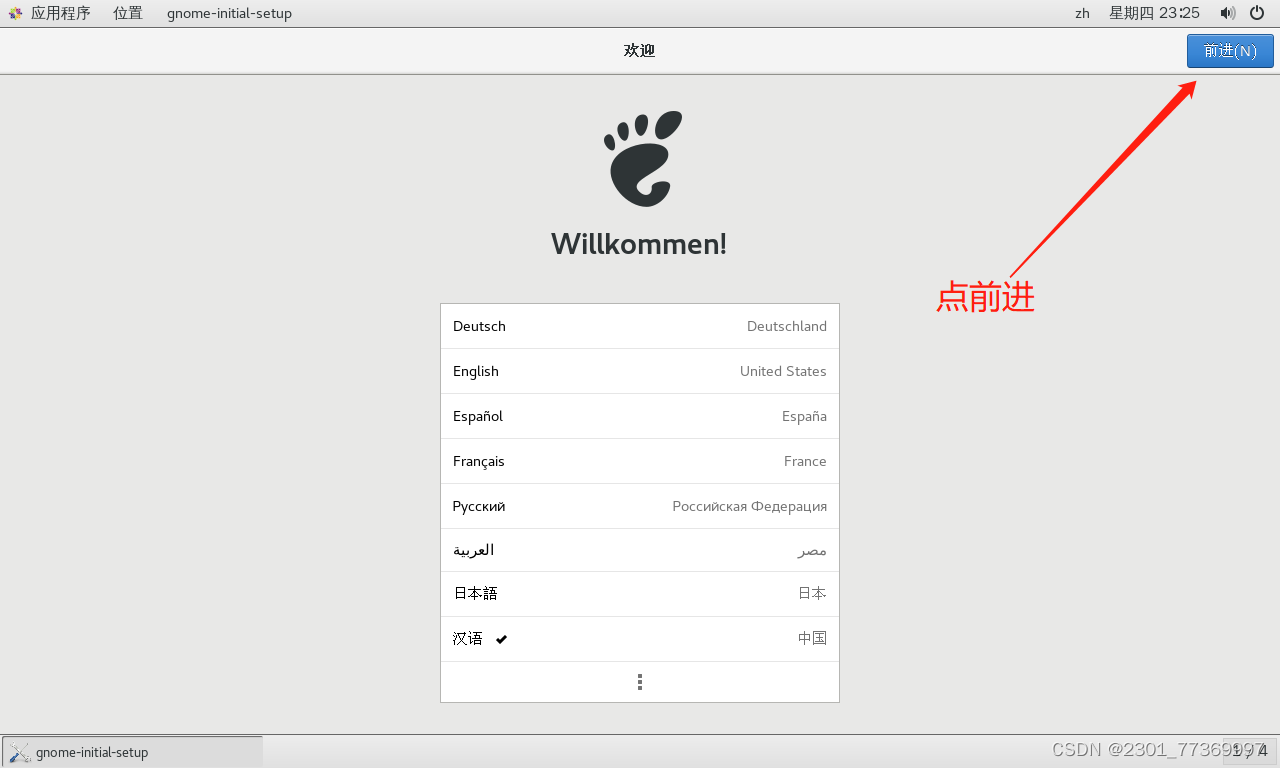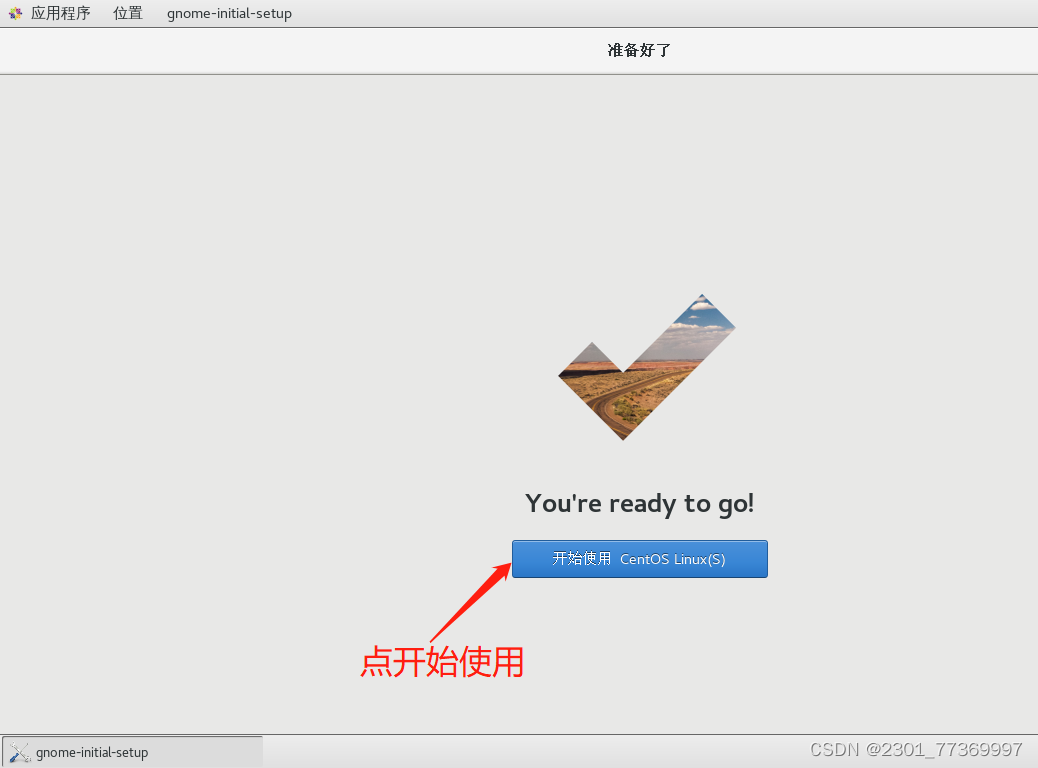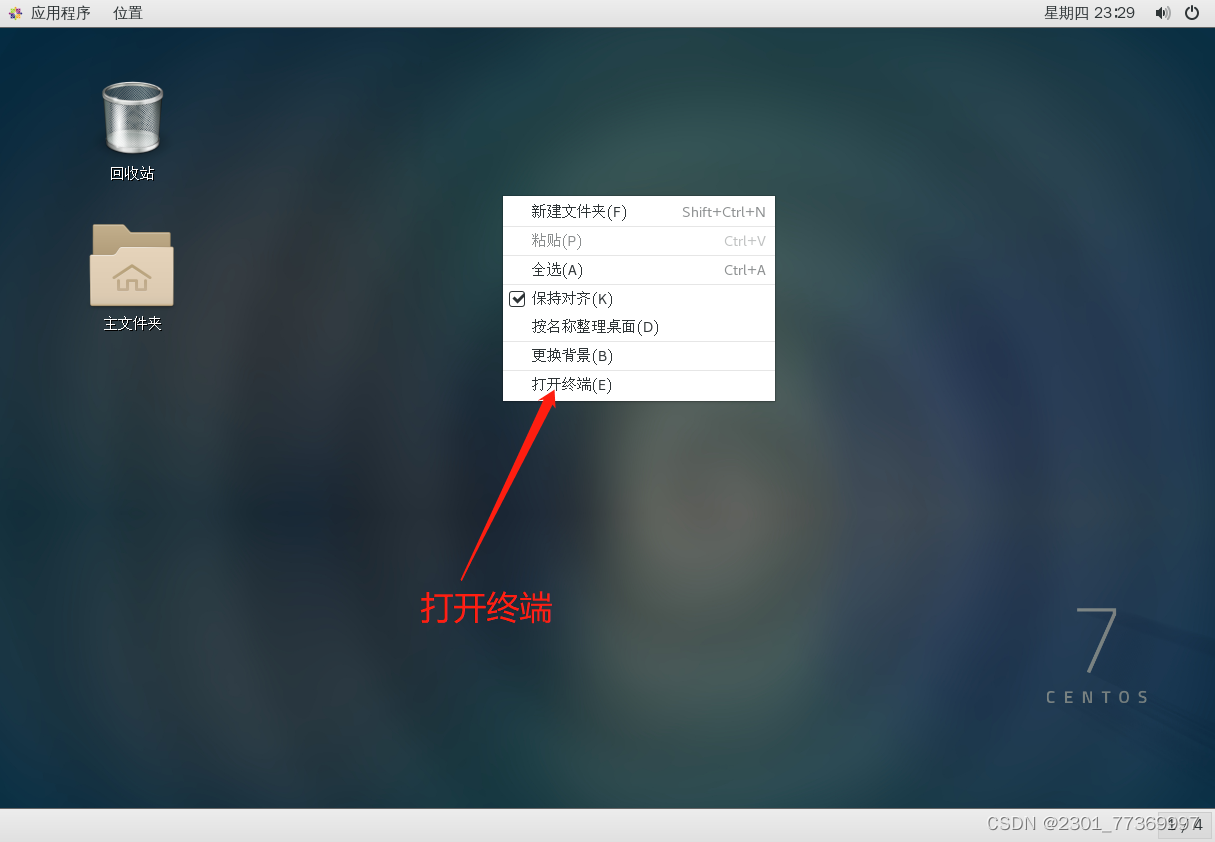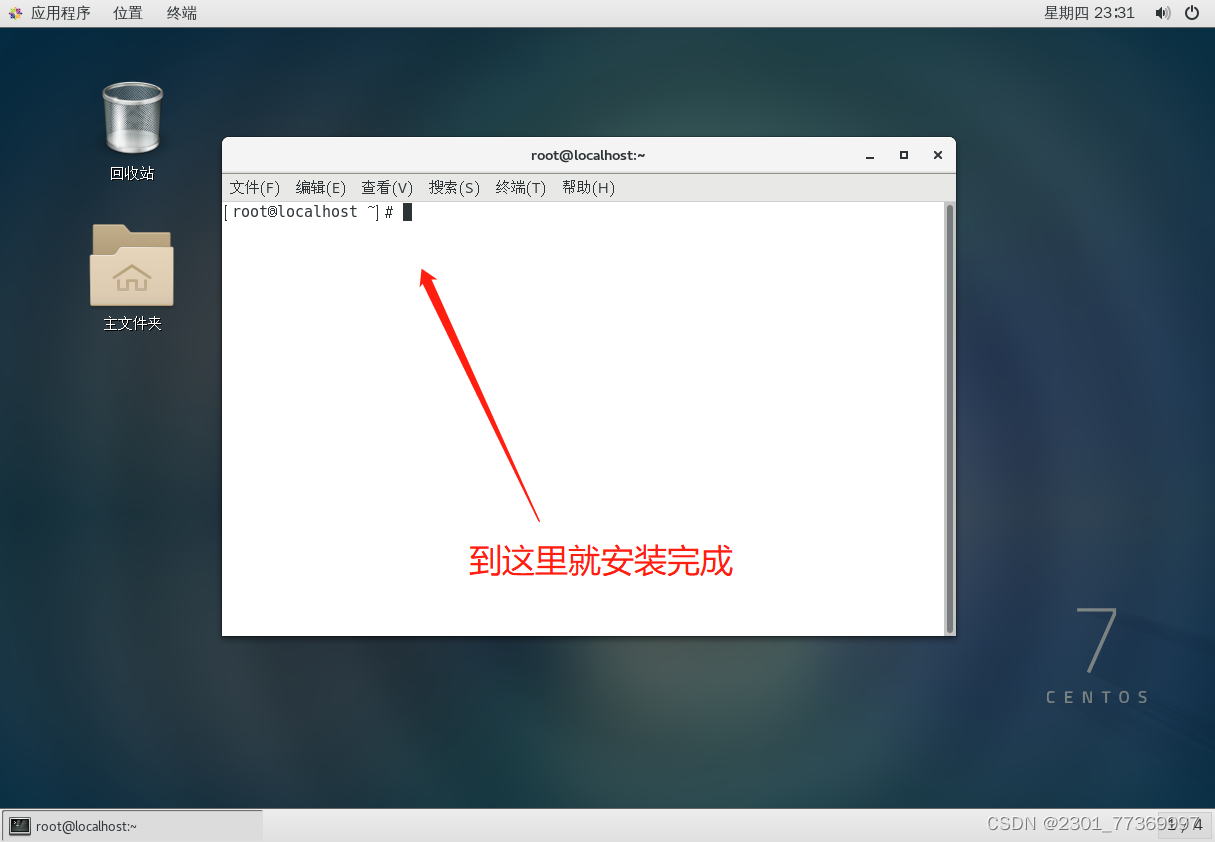文章目录
一、安装准备
安装环境:windows 10
下载VMware(VMware下载链接)
准备linux安装镜像 (centos镜像下载地址) 这块我下载的是centos 7
安装VMware(vm安装没有什么可说的, 一般可以试用30天(或者自己yy掉)) 大家可以根据自己的需求来,
到此准备工作已经全部做完, 接下来我们开始安装linux虚拟机
二、linux 虚拟机安装
1、打开vm,点击创建新的虚拟机,如下:
2、进入向导选择典型
3、点击下一步之后会让你选择安装系统的方式,这边先选择稍后安装系统,然后点击下一步。
4、选择客户机操作系统,选择Linux,再选择下面那个下选项,选择版本。根据之前下载好的系统镜像,选择对应的系统版本。
5、这一步是让选择虚拟机安装在那个位置,路径看自己,但是路径上不能有任何非英文或者数字,否则很容易报错,不能运行。操作完成后点击下一步。
6、设置一下磁盘空间,默认是20g,一般是不够用的,所以就是再扩充一点,40g左右就够用一阵子的了,如果这个系统准备长久用,可以考虑多设置。操作完成后点击下一步
7、点开编辑虚拟机设置
8、前面三项,都是可以更改的,内存这里设置2个G,处理器看个人,然后配置光驱文件,选择已下载的镜像,设置完成后点下边的确定。
。
9、开启虚拟机
11、选择第一项 INSTALL Centos7
12、加载完成之后进入选择语言界面,一直下拉,选择中文,当然,英语好的,可以选择英语。
13、继续后点击软件选择
14、接着选择软件安装,这个根据需求来,这边我选择的是GNOME桌面,
15、进入这一步,先点安装位置,进去划分分区,我的分区如下:
16、完成上面步骤之后,点击完成,会进入下面这个界面,直接点击接受更改就好。
17、上面的完成之后,会进入加载界面,并且会有设置root没密码以及创建账号的选项,可以在等代期间设置一下,root密码注意不要太繁琐,以免忘记。加载完毕之后会显示重启。
18、重启开机之后,会进入初始设置界面,点进去许可证,勾选我同意之后确定,再点击完成配置进去下个界面。
19、账号密码之前设置的,登陆进去就可以了。
以上就是关于如何在虚拟机上安装CentOS7的全部过程。