目录
5.2 vim安装(如果linux系统没有需要安装,已经存在了就不需要安装)
操作1:在HelloWorld.java文件输出语句中添加itcast
操作2在HelloWorld.java文件中演示复制 粘贴 删除行同时编辑内容不保存
前言
Linux是一套免费使用和自由传播的操作系统。说到操作系统,大家比较熟知的应该就是Windows和MacOS操作系统,我们今天所学习的Linux也是一款操作系统。
Linux常用命令
1 Linux命令初体验
1.1 常用命令演示
在这一部分中,我们主要介绍几个常用的命令,让大家快速感受一下Linux指令的操作方式。主要包含以下几个指令:
| 序号 | 命令 | 对应英文 | 作用 |
| 1 | ls [目录名] | list | 查看当前目录下的内容 |
| 2 | pwd | print work directory | 查看当前所在目录 |
| 3 | cd [目录名] | change directory | 切换目录 |
| 4 | touch [文件名] | touch | 如果文件不存在,创建文件 |
| 5 | mkdir [目录名] | make directory | 创建目录 |
| 6 | rm [文件名] | remove | 删除指定文件 |
接下来,我们快速的来演示一下这些常用的指令。流水
1). ls
指令解读:
ls 查看当前目录下的内容(文件及目录)
ls /usr 查看指定目录(/usr)下的内容
2). pwd
指令解读:
pwd 查看当前所在目录
3). cd
指令解读:
cd / 切换到根目录
cd /root 切换到/root目录
cd .. 切换到上一级目录
cd ./aa 切换到当前目录下的aa目录下
4). touch
指令解读:
touch 1.txt 在当前目录下创建文件1.txt
touch 2.txt 3.txt 4.txt 一次性创建文件2.txt,3.txt,3.txt
本质是构建了一个空的文件;
5). mkdir
指令解读:
mkdir 01 创建文件夹01
6). rm
指令解读:
rm 4.txt 删除文件 (删除文件时,需要确认,输入y, 代表确定)
注意:
在执行Linux命令时,提示信息如果显示为乱码,如上图所示。这是由于编码问题导致,只需要修改Linux的编码即可,命令如下:
# 1.把LANG="en_us.UTF-8"的配置追加到etc/profile配置文件:
echo 'LANG="en_US.UTF-8"' >> /etc/profile
说明:echo表示输出的意思
# 2.追加完后重新加载etc/profile
source /etc/profile1.2 Linux命令使用技巧
在我们使用Linux系统命令时,可以使用以下几个技巧:
1). Tab键自动补全
2). 连续两次Tab键,给出操作提示
3). 使用上下箭头快速调出曾经使用过的命令
4). 使用clear命令或者Ctrl+l快捷键实现清屏
操作示例:
A. 执行指令的时候,对于操作的文件/目录,按一下Tab会自动补全:
B. 如果上述以 "1." 开头的文件有多个,可以按两下Tab键,给出操作提示:
C. 使用clear命令或者Ctrl+l快捷键实现清屏:
清屏之后,界面就变得干净了:
1.3 Linux命令格式
command [-options] [parameter]
说明:
command: 命令名
[-options]: 选项,可用来对命令进行控制,也可以省略
[parameter]: 传给命令的参数,可以是零个、一个或者多个
注意:
[] 代表可选
命令名、选项、参数之间有空格进行分隔操作示例:
2 文件目录操作命令
2.1 ls
作用: 显示指定目录下的内容 list
语法: ls [-al] [dir]
说明:
-a 显示所有文件及目录 (. 开头的隐藏文件也会列出)-all
-l 除文件名称外,同时将文件型态(d表示目录,-表示文件, l表示软件连的文件)、权限、拥有者、文件大小等信息详细列出
注意:
由于我们使用ls命令时经常需要加入-l选项,所以Linux为ls -l命令提供了一种简写方式,即ll
常见用法:
ls -al 查看当前目录的所有文件及目录详细信息
ls -al /etc 查看/etc目录下所有文件及目录详细信息
ll 查看当前目录文件及目录的详细信息 注意:无论是window或者linux,目录以.开头,则默认隐藏
操作示例:
1.查看当前目录下所有内容(包含隐藏的)
2.查看文件详细信息
3.加参数-a -l查看目录结构
4.查看指定目录etc下面的目录详细信息
5.简写查看目录详细信息
2.2 cd
change directory
作用: 用于切换当前工作目录,即进入指定目录
语法: cd [dirName]
特殊说明:
~ 表示用户的home目录
如果当前用户是root,则切换到root用户下,普通用户则切换到home目录下
. 表示目前所在的目录
.. 表示目前目录位置的上级目录
举例:
cd .. 切换到当前目录的上级目录
cd ~ 切换到用户的home目录
cd /usr/local 切换到/usr/local目录备注:
用户的home目录
root用户 /root
其他用户 /home/xxx
操作示例:
1.切换到01目录下
2.切换到当前目录下即root
3.切换到上一级目录
cd .. 切换到当前目录位置的上级目录; 可以通过 cd ../.. 来切换到上级目录的上级目录。
2.3 cat
作用: 用于显示文件内容
特点:一次性全量查看文件内容
使用场景:一般用在小文件读取的场景(大文件不适用)
语法: cat [-n] fileName
说明:
-n: 由1开始对所有输出的行数编号(显示行号-number)
举例:
cat /etc/profile 查看/etc目录下的profile文件内容
cat -n /etc/profile操作演示:
1.使用cat命令查看/etc/profile文件内容
cat 指令会一次性查看文件的所有内容,如果文件内容比较多,这个时候查看起来就不是很方便了,这个时候我们可以通过一个新的指令more。
注意事项:如果内容比较少,使用cat命令比较方便。但是如果内容比较多(成百上千行)则不建议使用cat(cat读取数据是全量读取的);
2.4 more
作用: 以分页的形式显示文件内容
语法: more fileName
特点:独占一个命令终端窗口,并且适合读取大的文件内容,且按照百分比加载展示;
使用场景:读取一些大文件,且从头开始读取的场景
操作说明:
回车键 向下滚动一行
空格键 向下滚动一屏
b 返回上一屏
q或者Ctrl+C 退出more
举例:
more /etc/profile 以分页方式显示/etc目录下的profile文件内容操作示例:
1.使用more命令查看 /etc/profile 文件内容
当我们在查看一些比较大的文件时,我们可能需要经常查询文件尾部的数据信息,那这个时候如果文件很大,我们要一直向下翻页,直到最后一页,去看最新添加的数据,这种方式就比较繁琐了,此时,我们可以借助于tail指令。
思考问题:
如果某个文本比较大,而查询的内容比较靠前,则使用more比较合适,但是如果要查询的内容在文件的末尾,使用tail比较合适
如果是小文件查询,则使用cat比较合适
2.5 tail
作用: 查看文件末尾的内容
语法: tail [-f] fileName
使用场景:可以实时查看文件末尾行的动态变化,方便实时追踪
说明:
-f : 实时的动态读取文件末尾内容并显示,通常用于日志文件的内容输出
举例:
tail /etc/profile 显示/etc目录下的profile文件末尾10行的内容
tail -20 /etc/profile 显示/etc目录下的profile文件末尾20行的内容
tail -f /itcast/my.log 动态读取/itcast目录下的my.log文件末尾内容并显示
一旦使用-f后,命令会独占一个终端窗口;
使用ctrl+c退出操作示例:
- 可以通过指定参数设置查询尾部指定行数的数据
- 动态读取文件尾部的数据
1.默认查询文件尾部10行记录A. 默认查询文件尾部10行记录
B. 可以通过指定参数设置查询尾部指定行数的数据
C. 动态读取文件尾部的数据
在窗口1中执行指令 tail -f 1.txt 动态查看文件尾部的数据。然后在顶部的标签中右键选择 "复制标签",打开新的窗口2 , 此时再新打开的窗口2中执行指令 echo 1 >> 1.txt , 往1.txt文件尾部追加内容,然后我们就可以在窗口1中看到最新的文件尾部的数据。
如果我们不想查看文件尾部的数据了,可以直接使用快捷键 Ctrl+C , 结束当前进程。
说明:echo 内容 >> 文件名称 :将指定内容写在指定文件的末尾;
2.6 mkdir
作用: 创建目录
语法: mkdir [-p] dirName
说明:
-p: 确保目录名称存在,不存在的就创建一个。通过此选项,可以实现多层目录同时创建
举例:
mkdir itcast 在当前目录下,建立一个名为itcast的子目录
mkdir -p itcast/test 在工作目录下的itcast目录中建立一个名为test的子目录,若itcast目录不存在,则建立一个操作演示:
1.创建itcast目录
2.创建itheima/java目录
2.7 rmdir
作用: 删除空目录 (remove directory)
语法: rmdir [-p] dirName
说明:
-p: 当子目录被删除后使父目录为空目录的话,则一并删除
反之,如果父目录不为空,则不删除
举例:
rmdir itcast 删除名为itcast的空目录
rmdir -p itcast/test 删除itcast目录中名为test的子目录,若test目录删除后itcast目录变为空目录,则也被删除
rmdir itcast* 删除名称以itcast开始的空目录操作演示:
1.删除空目录
2.删除非空目录
3.使用*通配符删除目录
A. 删除空目录
B. 删除非空目录
C. 使用*通配符删除目录
*: 是一个通配符,代表任意字符;
rmdir itcast* : 删除以itcast开头的目录
rmdir *itcast : 删除以itcast结尾的目录
2.8 rm
作用: 删除文件或者目录
语法: rm [-rf] name
说明:
-r: 将目录及目录中所有文件(目录)逐一删除,即递归删除
-f: 无需确认,直接删除(force)
举例:
rm -r itcast/ 删除名为itcast的目录和目录中所有文件,删除前需确认
rm -rf itcast/ 无需确认,直接删除名为itcast的目录和目录中所有文件
可删除一切的目录和文件,无需确认
rm -f hello.txt 无需确认,直接删除hello.txt文件
rm -rf *.log 删除当前路径下以log结尾的目录或者文件操作示例:
1.递归强制删除itheima目录下所有的文件及目录
注意: 对于 rm -rf xxx 这样的指令,在执行的时候,一定要慎重,确认无误后再进行删除,避免误删。
3 拷贝移动命令
3.1 cp
作用: 用于复制文件或目录(copy)
语法: cp [-r] source dest
-r:表示对目录递归复制
source:源文件/目录
dest:目的地
说明:
-r: 如果复制的是目录需要使用此选项,此时将复制该目录下所有的子目录和文件
举例:
cp hello.txt itcast/ 将hello.txt复制到itcast目录中
cp hello.txt ./hi.txt 将hello.txt复制到当前目录,并改名为hi.txt
cp -r itcast/ ./itheima/ 将itcast目录和目录下所有文件复制到itheima目录下
cp -r itcast/* ./itheima/ 将itcast目录下所有文件复制到itheima目录下注意事项:在linux下的文件中没有后缀,我们一般自己添加一个后缀是为了可读性;例如hi.txt 这个文件,一看就是普通文件了。 .txt 也是文件名的一部分。再比如123.c显然这里面很可能写的是c代码。
操作示例:
1.在当前目录下将1.txt 复制一份,命名为001.txt
2.将001.txt 拷贝一份,放到itcast目录下
3.拷贝itcast目录,命名为itheima
如果拷贝的内容是目录,需要加上参数 -r
经典场景:我们做一些配置修改时,怕把原始的文件改错,那么一般通过cp命令先备份一份,如果出问题,还可使用备份的文件;
3.2 mv
作用: 为文件或目录改名、或将文件或目录移动到其它位置(move)
语法: mv source dest
举例:
mv hello.txt hi.txt 将hello.txt改名为hi.txt(移动hello.txt到当前位置,并重命名=重命名)
mv hi.txt itheima/ 将文件hi.txt移动到itheima目录中
mv hi.txt itheima/hello.txt 将hi.txt移动到itheima目录中,并改名为hello.txt
mv itcast/ itheima/ 如果itheima目录不存在,将itcast目录改名为itheima
mv itcast/ itheima/ 如果itheima目录存在,将itcast目录移动到itheima目录中操作示例:
mv 命令既能够改名,又可以移动,具体是改名还是移动,系统会根据我们输入的参数进行判定(如果第二个参数dest是一个已存在的目录,将执行移动操作,其他情况都是改名)
1.将001.txt改名为a.txt
2.将itheima改名为heima
3.将a.txt移动到01目录下
4 打包压缩命令
作用: 对文件进行打包、解包、压缩、解压
语法: tar [-zcxvf] fileName [files]
约定:
包文件后缀为.tar表示只是完成了打包,并没有压缩
包文件后缀为.tar.gz表示打包的同时还进行了压缩
说明:
-z: z代表的是gzip,通过gzip命令处理文件,gzip可以对文件压缩或者解压
-c: c代表的是create,即创建新的包文件(打包)--》(如果c与z参数配合,则表示打包并压缩)
-x: x代表的是extract,实现从包文件中还原文件(拆包)-->(如果x与z参数配合,则表示解压并拆包)
-v: v代表的是verbose,显示命令的执行过程
-f: f代表的是file,用于指定包文件的名称
注意点:命令中x与c二选一,如果z配合c一块使用,表示打包并压缩
如果z配合x一块使用,表示解压并拆包
举例:
打包
tar -cvf hello.tar ./* 将当前目录下所有文件打包,打包后的文件名为hello.tar
tar -zcvf hello.tar.gz ./* 将当前目录下所有文件打包并压缩,打包后的文件名为hello.tar.gz
解包
tar -xvf hello.tar 将hello.tar文件进行解包,并将解包后的文件放在当前目录
tar -zxvf hello.tar.gz 将hello.tar.gz文件进行解压,并将解压后的文件放在当前目录
tar -zxvf hello.tar.gz -C /usr/local 将hello.tar.gz文件进行解压,并将解压后的文件放在/usr/local目录
打包:
tar -cf ziliao.tar a.txt b.txt
tar -cvf ziliao.tar a.txt b.txt
tar -zcvf ziliao.tar.gz a.txt b.txt **************
解压:
tar -xf ziliao.tar
tar -zxf ziliao.tar.gz
tar -zxvf ziliao.tar.gz **************注意:
指令f一定放到最后
操作示例:
1.打包,将itcast目录打包,打包为itcast.tar
2.将itcast目录打包并压缩,生成压缩包itcast.tar.gz
3.将itcast.tar解包。需要删除当前目录中的itcast目录
4.将压缩包itcast.tar.gz解压到当前目录下
5.将压缩包itcast.tar.gz解压到指定目录01下
A. 打包
B. 打包并压缩
C. 解包
D. 解压
解压到指定目录,需要加上参数 -C
5 文本编辑命令
文本编辑的命令,主要包含两个: vi 和 vim,两个命令的用法类似,我们课程中主要讲解vim的使用。
5.1 vi&vim介绍
作用: vi命令是Linux系统提供的一个文本编辑工具,可以对文件内容进行编辑,类似于Windows中的记事本
语法: vi fileName
说明: 1). vim是从vi发展来的一个功能更加强大的文本编辑工具,编辑文件时可以对文本内容进行着色,方便我们对文件进行编辑处理,所以实际工作中vim更加常用。 2). 对于vim命令,如果在你的linux系统上没有安装,需要我们自己安装。可以使用下面的命令来完成安装:yum install vim
5.2 vim安装(如果linux系统没有需要安装,已经存在了就不需要安装)
命令: yum install vim
安装过程中,会有确认提示,此时输入 y,然后回车,继续安装:
5.3 vim使用
【1】vim介绍
作用: 对文件内容进行编辑,vim其实就是一个文本编辑器语法: vim fileName说明: 1). 在使用vim命令编辑文件时,如果指定的文件存在则直接打开此文件。如果指定的文件不存在则新建文件。 2). vim在进行文本编辑时共分为三种模式,分别是 命令模式(Command mode),编辑模式(Insert mode)和底行模式(Last line mode)。这三种模式之间可以相互切换。我们在使用vim时一定要注意我们当前所处的是哪种模式。
【2】vim三种模式的切换
【3】vim操作语法
1)在命令模式下进入编辑模式的按键
| 命令 | 描述 |
| i | 在光标的前面插入字符 |
| a | 在光标的后面添加入字符 |
| o | 在光标下一行插入字符 |
2)命令模式下常用的编辑命令
| 命令 | 描述 |
| yy | 复制当前行 |
| p | 粘贴 |
| dd | 删除当前行 |
| u | 撤销 |
| /字符串 | 搜索字符串的内容 |
3)在命令模式下进入底行模式的按键
| 命令 | 描述 |
| :wq | write quit 保存退出 |
| :q! | 强制退出,不保存 |
| :wq! | 强制保存退出,用于只读文件 |
【4】vim操作
操作1:在HelloWorld.java文件输出语句中添加itcast
- 将课下资料中的HelloWorld.java文件导入到linux系统中root目录下
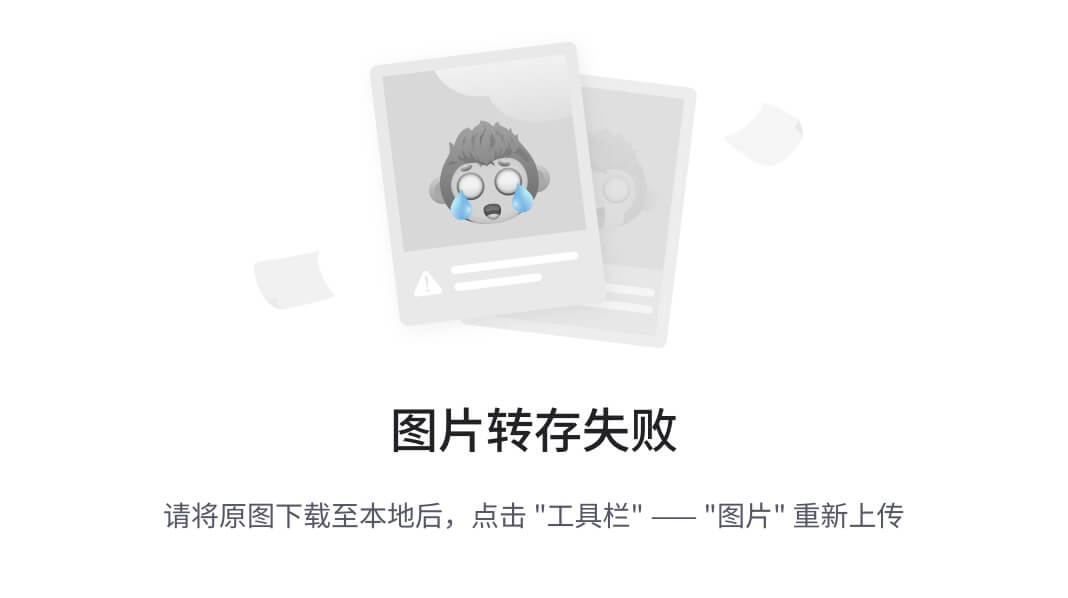
- 在命令行中切换到root目录下,然后查看文件和子目录
- vim HelloWorld.java 用vim编辑器打开HelloWorld.java文件,这时进入命令模式。
4.命令行模式只能对内容的整行操作,不能单独修改内容,要想修改必须进入到编辑模式。进入到编辑模式有三种,分别是按字母:i(在当前光标前插入) a(在当前光标后插入) o(换行插入) .
这里按i键,进入编辑模式,按向下和左右键在双引号后面输入itcast:
注意:编辑模式只能编辑。
5.按Esc键,进入命令模式,按冒号进入底行模式
6.输入:wq回车,表示保存并退出
7.使用cat HelloWorld.java查看文件的内容
操作2在HelloWorld.java文件中演示复制 粘贴 删除行同时编辑内容不保存
- 使用vim打开HelloWorld.java文件,进入命令模式。
- 将光标移动到System.out这一行,按yy复制
- 按3次p,粘贴这一行三次
4.按dd删除最后一行
5.按i进入编辑模式
6.再任意输入一些内容 黑马
7.在按Esc进入命令,按冒号进入底行模式
8.输入q!回车,不存盘强行退出。
9.使用cat HelloWorld.java发现HelloWorld.java没有变化
小结
- 三种操作模式:命令行模式,编辑模式 ,底行模式
- 命令模式-> 编辑模式:i,a,o
- 编辑模式-> 命令模式:ESC
- yy:复制当前行
- p :粘贴
- dd 删除当前行
- 命令模式-> 底行模式: :
- wq : 保存并退出
- q! :强制退出
- wq! : 强制退出并保存
6 查找命令
6.1 find
作用: 在指定目录下根据文件的名称递归查找文件
|
| 功能 |
| 无参名 | 搜索当前目录下所有的文件和子目录 |
| 目录名 | 搜索指定目录下所有的文件和子目录 |
| -name '查询字符串' | 指定要搜索的字符串 ***** 匹配多个字符 |
作用: 在指定目录下根据文件的名称递归查找文件
语法: find dirName -option fileName
举例:
find . –name "*.java" 在当前目录及其子目录下查找.java结尾文件
find /itcast -name "*.java" 在/itcast目录及其子目录下查找.java结尾的文件操作示例:
1.root目录下创建多个.txt文件,查找txt文件
6.2 grep
grep是一种强大的文本搜索工具,它能使用字符串搜索文本,并把匹配的行和行号打印出来。
- find命令:查找文件或目录(搜索文件夹和整个文件)
- grep命令:搜索文件内容的字符串
语法格式
| grep [参数] 字符串 文件名 | 参数说明 |
| 作用 | 从指定的文件中搜索指定的字符串 |
| -n | 显示行号 |
| -v | 显示不匹配的行 |
| -i | 忽略大小写查找 |
操作演示
1.在Demo.java中搜索close字符串
2.在Demo.java中搜索close字符串,并且显示行号
3.在Demo.java中忽略大小写搜索insert字符串并且显示行号
4.在Demo.java中搜索没有close的行和行号
- 在Demo.java中搜索close字符串
2.在Demo.java中搜索close字符串,并且显示行号
3.在Demo.java中忽略大小写搜索insert字符串并且显示行号
4.在Demo.java中搜索没有close的行和行号
小结:
grep 参数 搜索的字符串 搜索的文件
说明:
1.在文件外部就可以进行字符串的搜索行
2.参数:
i:忽略大小写
n:行号
v:不匹配
3.搜索的内容所属的文件必须存在当前目录中



























































