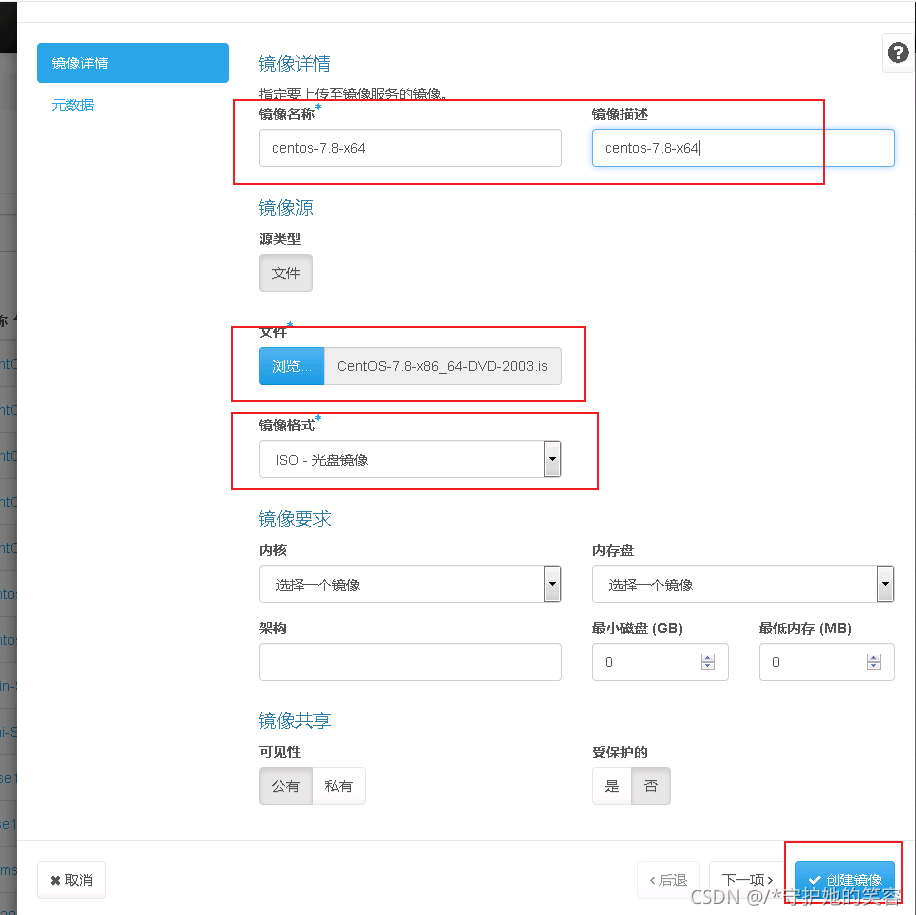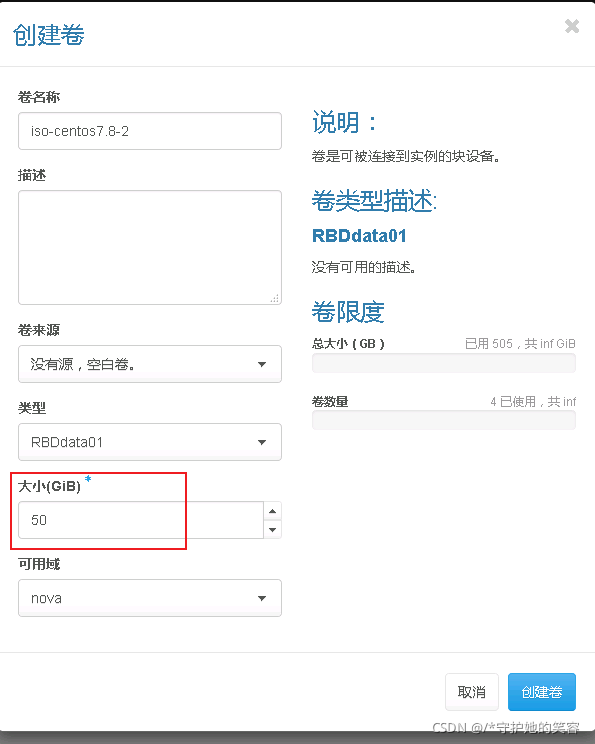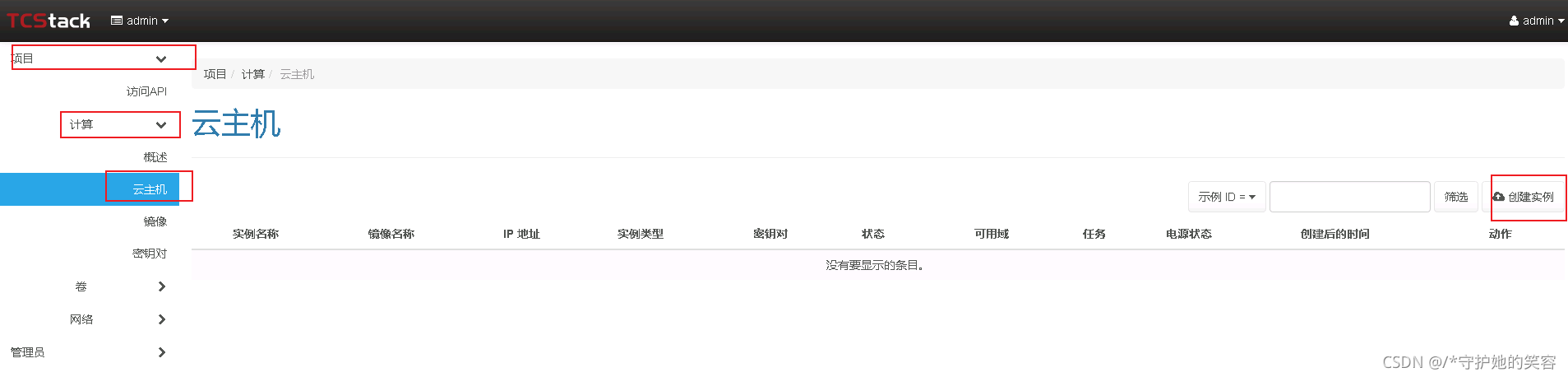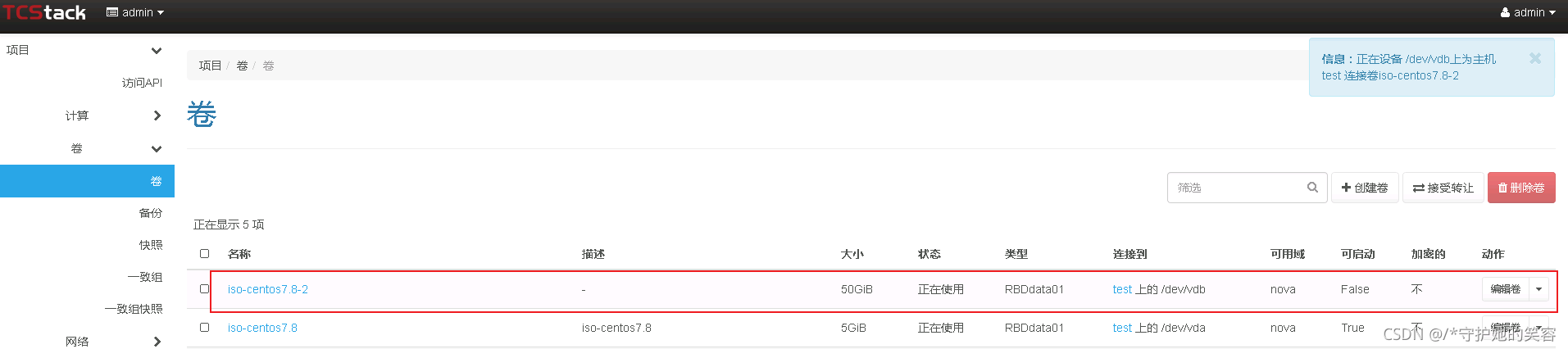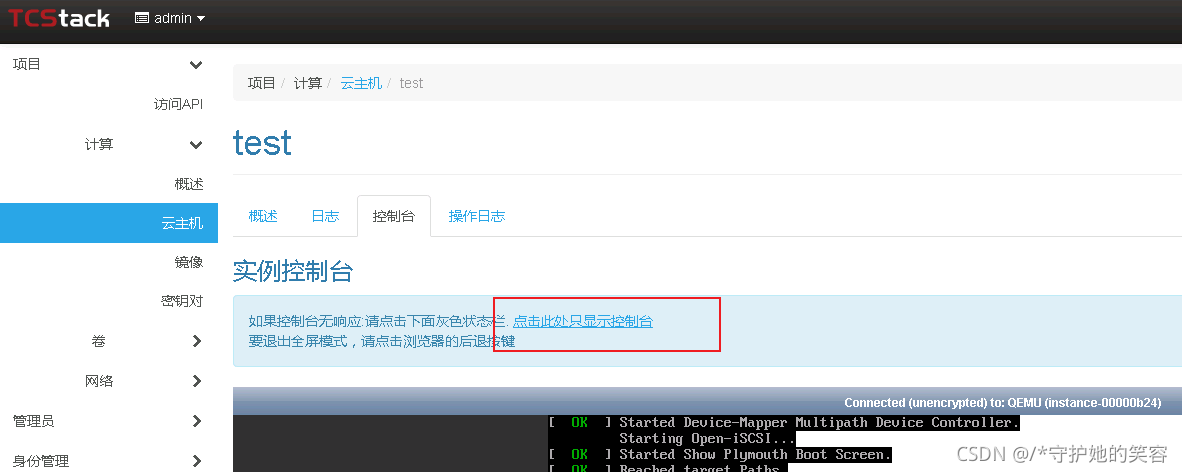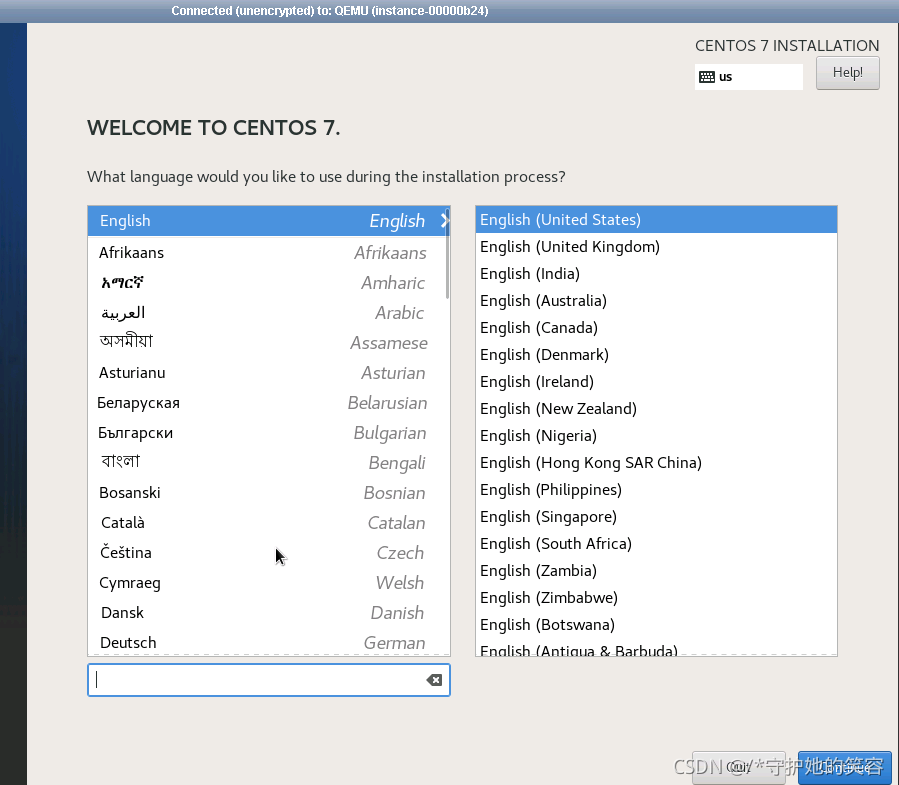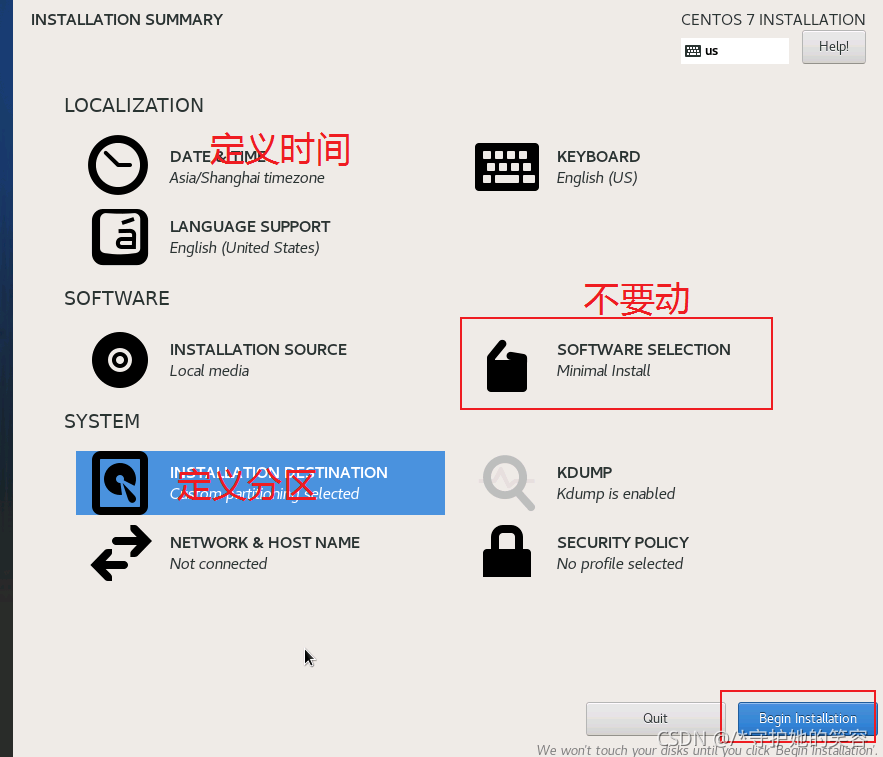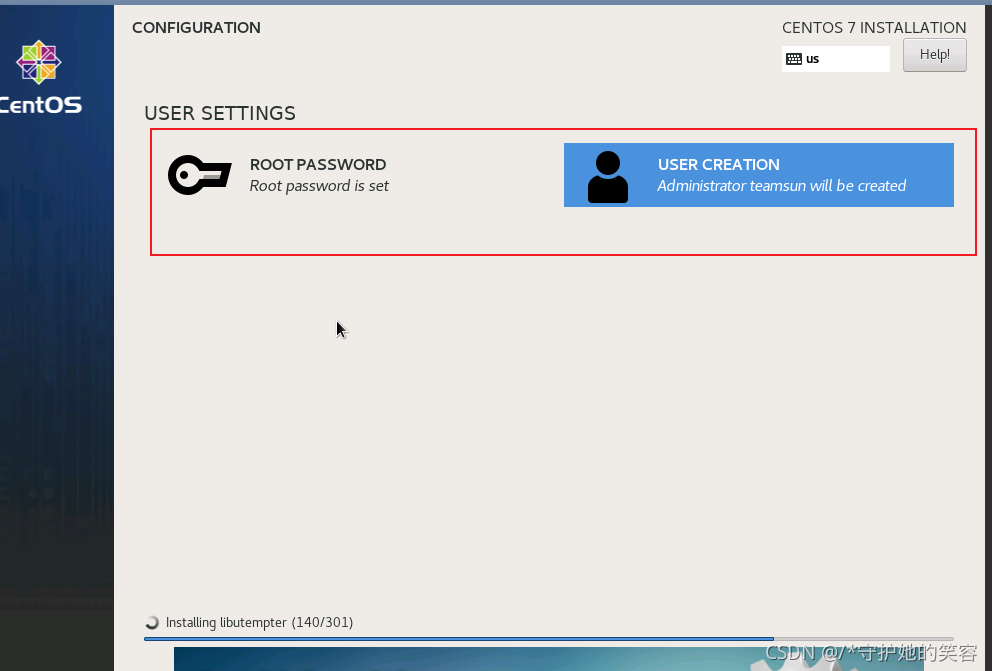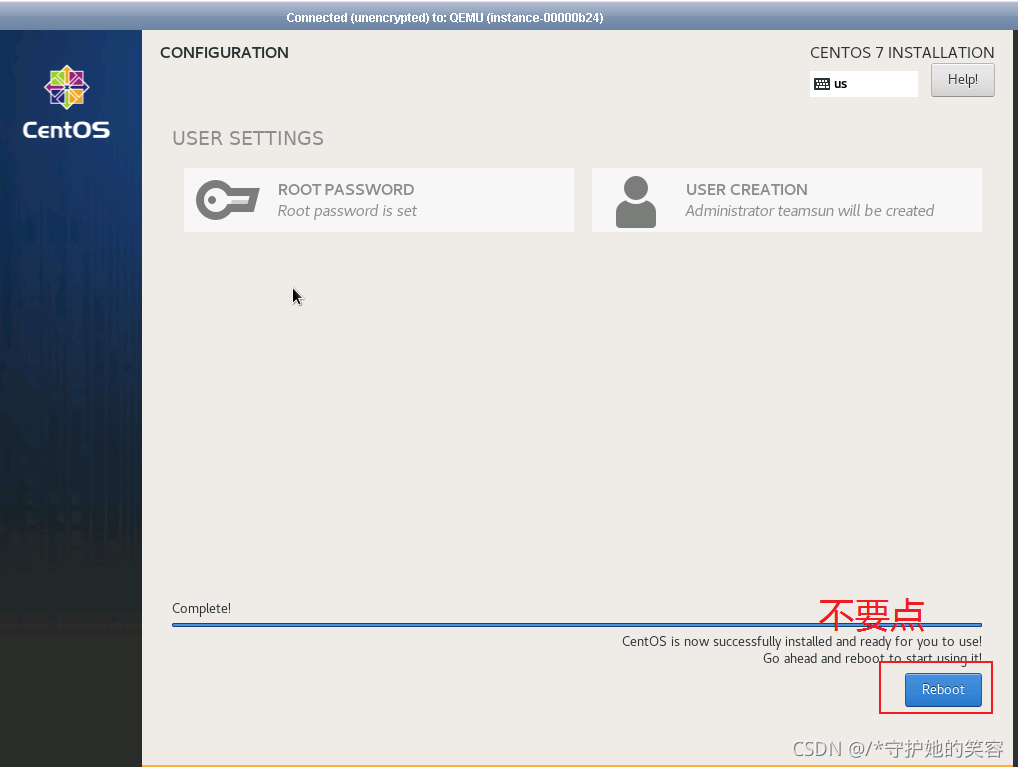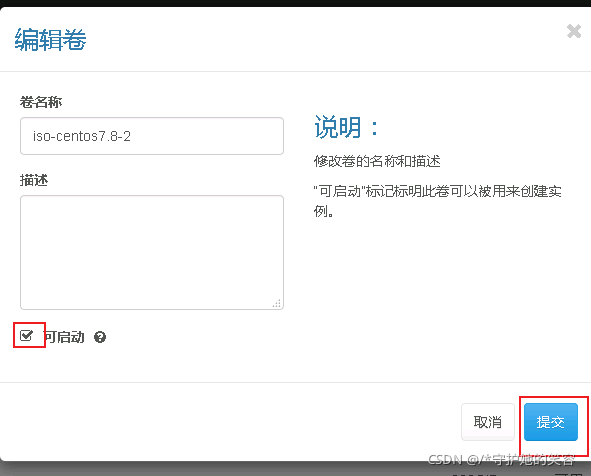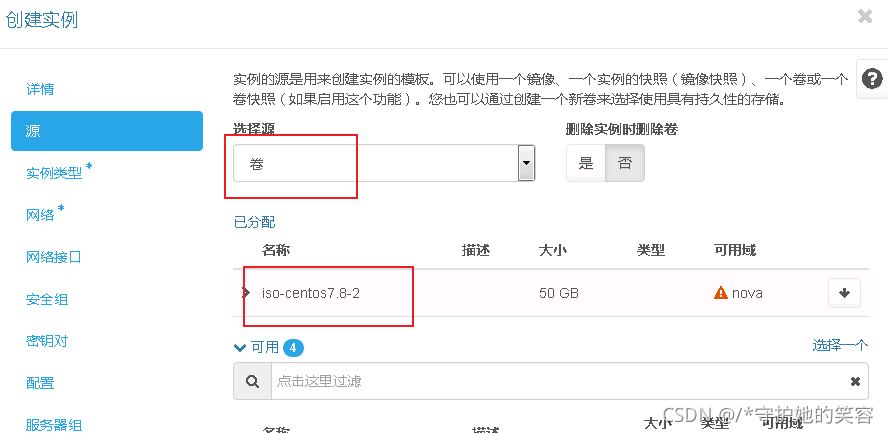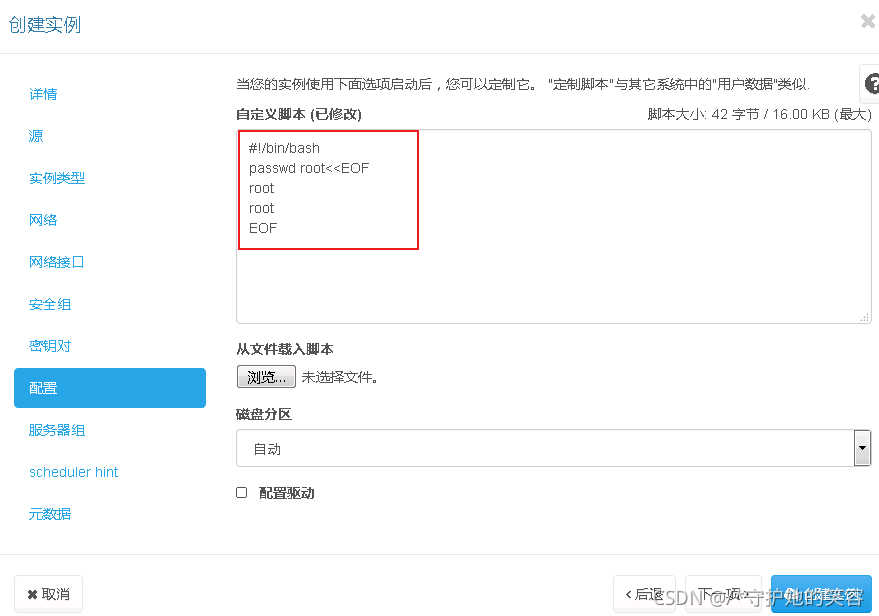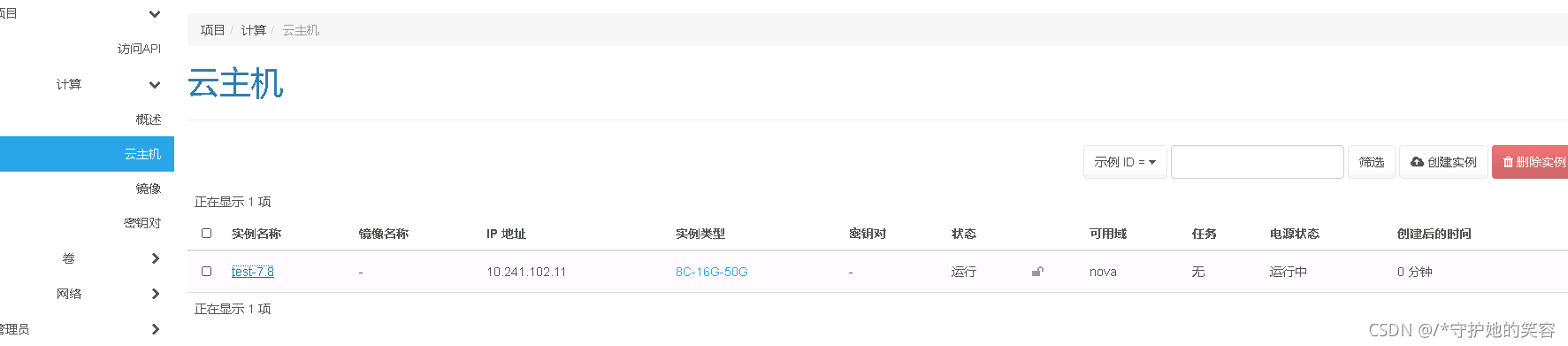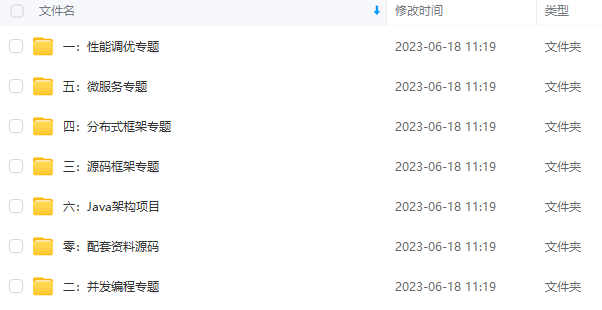=================================================================
-
这是在dashboard上制作一个qcow2的镜像
-
也可以直接去官网直接下载qcow2的镜像,一般只有几百兆。
-
这用iso制作呢是为了集成某些软件,然后用这个模版来制作成qcow2镜像,也就是说自定义一个qcow2镜像。
===================================================================
- 登陆dashboard,进入admin用户,点击
管理员-镜像-创建镜像
- 然后自定义名称,指定iso文件,选择iso格式,点击创建镜像
- 上传好以后,如图
进入dashboard,选择项目->卷->卷->创建卷【Project->Volumes-->Volumes->Create Volume】
- 配置如下
卷来源选择 镜像,选择刚上传的镜像,类型磁盘大小根据情况定
- 创建好以后 如图
- 进入dashboard,选择
项目->卷->卷->创建卷【Project->Volumes-->Volumes->Create Volume】
- 创建一个默认空白卷,大小自定义
- 创建成功后如图
4、创建一个实例,boot from 步骤2所创建的volume
创建实例
选择项目->计算 ->云主机 ->创建实例【Project->Compute->Instances->Launch Instance】
- 配置如下:
每项信息和平常创建一样填写,就是源的时候选择 卷,并指定刚刚创建的这个ISO卷
- 然后点击创建实例
创建后如下图所示
挂载卷
- 回到上面第3步创建的空卷,挂载到刚才创建的实例上,挂载成功后如下图
安装系统
回到云主机界面,通过console【控制台】进入vm进行安装:
- 然后会进入到安装linux系统的界面
- 和平常装linux一样进行设置
一般只是设置时间和分区而已,其他不动。
一定要最小化安装,不能图形化安装。
- 设置密码和用户名,等待安装完毕
安装成功后,不要点击reboot
删除实例
- 直接回到云主机界面,删除刚才创建的实例
- 这样我们在3中创建的空盘就有系统了
说明
- 去控制节点,执行下面命令,可以看到我当前的系统盘【iso-centos7.8-2】Bootable为false,现在要让其为true
注,版本不同,命令可能不同,有些可能是openstack volume list
root@controller01 ~]# source public-openrc.sh
[root@controller01 ~]# cinder list
±-------------------------------------±----------±----------------±-----±------------±---------±------------+
| ID | Status | Name | Size | Volume Type | Bootable | Attached to |
±-------------------------------------±----------±----------------±-----±------------±---------±------------+
| 2708ed97-e27c-400b-9268-aa307b176678 | available | | 200 | - | true | |
| 6f75186b-1c6d-419a-831c-3eebb4da7869 | available | os-centos7.6 | 100 | RBDdata01 | true | |
| 79db5580-8501-4aa5-a71f-4f9e4bc84839 | available | | 200 | - | true | |
| ad9a148e-62be-465e-8ca5-5fbbf60fa151 | available | iso-centos7.8 | 5 | RBDdata01 | true | |
| fa7da25e-6e13-4c02-a570-ee3ed64bd1e0 | available | iso-centos7.8-2 | 50 | RBDdata01 | false | |
±-------------------------------------±----------±----------------±-----±------------±---------±------------+
[root@controller01 ~]#
方式1-dashboard上设置
- 直接回到卷这,可以看到可启动为false
- 点击编辑卷,吧可启动勾上,点击提交即可
- 现在可以看到可启动已经为true了
- 到控制节点用命令查看也可以看到状态变了
[root@controller01 ~]# cinder list
±-------------------------------------±----------±----------------±-----±------------±---------±------------+
| ID | Status | Name | Size | Volume Type | Bootable | Attached to |
±-------------------------------------±----------±----------------±-----±------------±---------±------------+
| 2708ed97-e27c-400b-9268-aa307b176678 | available | | 200 | - | true | |
| 6f75186b-1c6d-419a-831c-3eebb4da7869 | available | os-centos7.6 | 100 | RBDdata01 | true | |
| 79db5580-8501-4aa5-a71f-4f9e4bc84839 | available | | 200 | - | true | |
| ad9a148e-62be-465e-8ca5-5fbbf60fa151 | available | iso-centos7.8 | 5 | RBDdata01 | true | |
| fa7da25e-6e13-4c02-a570-ee3ed64bd1e0 | available | iso-centos7.8-2 | 50 | RBDdata01 | true | |
±-------------------------------------±----------±----------------±-----±------------±---------±------------+
[root@controller01 ~]#
方式2-命令行【cinder 命令】
- 在控制节点操作
命令行修改-【volume set命令】
- openstack版本不同,有些可能没有cinder命令,那么就用volume set命令即可
[root@cloud ~]# openstack volume list | grep os-centos6.9
| 1a1acf3e-3281-4fe1-aa3e-097209ab2fff | os-centos6.9 | available | 20 | |
[root@cloud ~]# openstack volume set 1a1acf3e-3281-4fe1-aa3e-097209ab2fff --bootable
6、创建实例,boot from 为步骤3所创建的volume
选择项目->计算 ->云主机 ->创建实例【Project->Compute->Instances->Launch Instance】
- 配置如下:
每项信息和平常创建一样填写,就是源的时候选择 卷,并指定3中创建的卷名称
- 配置这,设置下面内容,修改root密码用的,之前安装系统定义的可能不会生效
- 创建成功如图
- 封装流程如下:
最后
自我介绍一下,小编13年上海交大毕业,曾经在小公司待过,也去过华为、OPPO等大厂,18年进入阿里一直到现在。
深知大多数Java工程师,想要提升技能,往往是自己摸索成长,自己不成体系的自学效果低效漫长且无助。
因此收集整理了一份《2024年Java开发全套学习资料》,初衷也很简单,就是希望能够帮助到想自学提升又不知道该从何学起的朋友,同时减轻大家的负担。
既有适合小白学习的零基础资料,也有适合3年以上经验的小伙伴深入学习提升的进阶课程,基本涵盖了95%以上Java开发知识点,不论你是刚入门Java开发的新手,还是希望在技术上不断提升的资深开发者,这些资料都将为你打开新的学习之门!
如果你觉得这些内容对你有帮助,需要这份全套学习资料的朋友可以戳我获取!!
由于文件比较大,这里只是将部分目录截图出来,每个节点里面都包含大厂面经、学习笔记、源码讲义、实战项目、讲解视频,并且会持续更新!
转存中…(img-ubmSxpoI-1715864450699)]
[外链图片转存中…(img-iyZLN3Uj-1715864450700)]
既有适合小白学习的零基础资料,也有适合3年以上经验的小伙伴深入学习提升的进阶课程,基本涵盖了95%以上Java开发知识点,不论你是刚入门Java开发的新手,还是希望在技术上不断提升的资深开发者,这些资料都将为你打开新的学习之门!
如果你觉得这些内容对你有帮助,需要这份全套学习资料的朋友可以戳我获取!!
由于文件比较大,这里只是将部分目录截图出来,每个节点里面都包含大厂面经、学习笔记、源码讲义、实战项目、讲解视频,并且会持续更新!